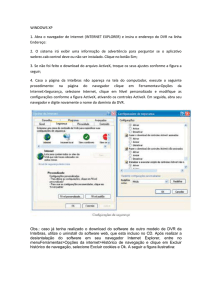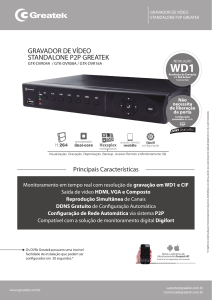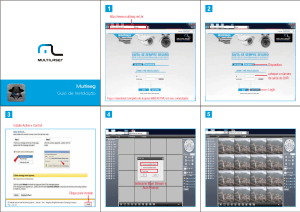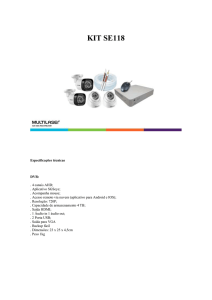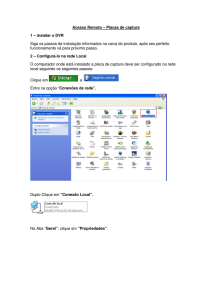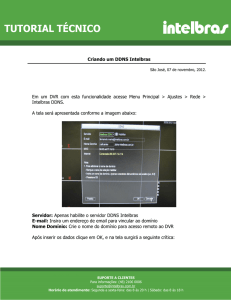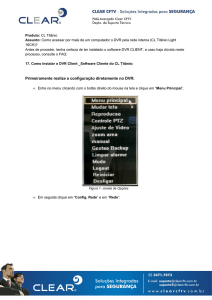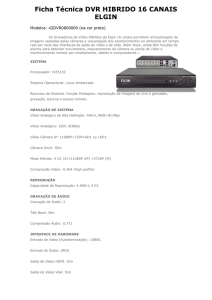Manual de Instalação KIT DVR VENTURA
• Parte 1: Conexões
• Parte 2: Configurações de rede
• Parte 3: Acesso via telefone móvel
1
Parte 1: Conexões
2
Instalação do Disco Rídigo (HD)
Primeiro é necessário a instalação do HD no DVR.
1- Retire os parafusos em
ambos os lados do DVR.
4-Parafuse o HD no DVR no
Lado inferior.
2-Remova a tampa.
5-Volte a tampa.
3-Conecte o HD na placa-mãe do DVR.
6-Parafuse a tampa
superior.
3
1-Conexões de entrada de vídeo
Conecte a câmera ao DVR através do cabo 2-em-1 de energia
+ cabo BNC.
4
2-em-1 Fonte + instruções de cabo BNC
A para cabo de alimentação da câmera.
B para adaptador de energia.
C para câmera BNC cabo.
D para entrada do DVR BNC.
5
Passo 1: Ligue A ao cabo de alimentação da câmara
6
Parte 2:Conecte o cabo C no cabo BNC da câmera
7
Conexão final da câmera
8
Parte 3: Conecte C na entrada BNC do DVR (ex: CH1)
Obs: As outras câmeras podem ser ligadas no CH2, CH3 e assim por diante.
9
2- Adaptadores de alimentação
•
Saída da câmera: DC 12V/5A(1-entrada e 4-saídas)
•
Saída do DVR: DC 12V/3ª
•
Fonte Bivolt
10
Parte 1: Conexão da fonte nas câmeras
↓
Conecte CA no CB, CB no CC como nas imagens acima.
11
Parte 2: Conecte o adaptador de energia da câmera numa das
saídas da fonte CB.
12
Parte 3: Conexão da fonte do DVR
→
Conecte DA no DB como nas
imagens acima.
13
Parte 4: Conecte a fonte de alimentação no DVR
Conecte a fonte 12V DC atrás do DVR.
14
4-Conexões de saída de vídeo
• Conexão de saída VGA para monitor do PC
• Conexão de saída BNC para monitor ou TV
15
•Conexão de saída VGA
Conecte o cabo VGA do monitor interface VGA do DVR.
16
• Conexão de saída BNC para monitor/TV.
Conecte o BNC macho de cabo coaxial em V-OUT
17
• Conexão em aparelho de TV
Utilize o cabo coaxial para conectar o DVR com a TV. Conectando o Baco BNC
ao AV da TV.
18
Primeiro: conecte um lado do cabo coaxial na saída do DVR V-OUT.
Segundo: ligar o outro lado do cabo coaxial ao conector AV.
Conecte o conector AV na TV.
19
5 - Conectando o Mouse
O DVR tem 3 portas USB (1 porta na parte frontal e 2 portas na parte
de trás), insira o mouse em um das portas conforme as imagens
abaixo.
20
6 - Ligando o sistema
Parte 1: Conecte as câmeras, o DVR e os monitores na régua de tomadas.
Parte 2: Pressione o botão para ligar o DVR.
→
21
Todos os Hardwares conectados
22
Parte 2: Configurações de rede
• Começando
• Visualização via LAN
• Visualização via WAN
23
1-Começando
1) Conecte o cabo de par trançado cat5 na porta do DVR “NET”.
2) Instale o software cliente do DVR
Obs: No kit acompanha um CD com o software do DVR.
24
• Configurações de segurança do IE.
Clique com o botão direito do mouse no ícone
depois em “Propriedades” e “Segurança“.
Ou acesse – Iniciar - Painel de controle – Opções de internet
25
Siga os exemplos de configuração das caixas de diálogo para definir os itens do
como “Habilitado” ou “Prompt”.
26
27
Confirme as mudanças clicando em “Sim”.
Nota: Se o seu computador é o sistema operacional Vista, depois de terminar os passos
acima, você ainda precisa fechar o UAC (Controle de Conta de Usuário) para fazer
controles ActiveX funcionarem normalmente.
28
• Instalação de controles ActiveX
Se não instalar controles ActiveX no computador, o sistema
irá pedir para instalar automaticamente quando digitar o IP /
domínio no campo de endereço do IE, por exemplo,
192.168.0.1 (endereço fictício do DVR). Basta clicar em
“SIM” para liberar o ActiveX.
29
Área administrativa do DVR.
4)Acessando o DVR
No DVR, clique com o botão direito do
mouse e em seguida em “Menu Principal”
(Main Menu).
Aparecerá a tela de Login:
→
30
Clique com o botão esquerdo do mouse no campo “Senha” (Password) e digite a senha
“666666” no teclado virtual, mantendo o usuário “admin”. Logo após clique em “Confirmar”
(Confirm).
Obs: A senha “666666” é padrão. Deve ser mudada para por
questões de segurança.
31
5) Lembre-se de IP do DVR, portas e nome de domínio.
Após o login, escolha "configuração do sistema“ (System Setup) no menu principal
DVR como abaixo.
Mostrará o menu seguinte:
32
Em seguida, escolha "REDE" (Network), a "Configuração de rede” mostra o seguinte:
33
Lembre-se o endereço IP:
192.168.1.112. Porta do
Servidor: 7777. Via web
utilizaremos a porta HTTP: 80.
Para telefones móveis, utilize
a porta 8888.
Observações: Deve-se
certificar os três primeiros
grupos IP Ethernet e seu IP
do roteador é o mesmo.
Por exemplo, se o IP do
roteador é: 192.168.1.1 e IP
Ethernet é: 192.168.0.112,
você deve mudar o IP
Ethernet em: 192.168.1.112.
34
Antes de tudo, é preciso
registrar no site do DDNS
escolhido para ter um
domínio.
Podemos escolher a
interface DDNS, como
exemplo, escolhemos a
anyvision.org.
35
Lembre-se do domínio DDNS: c32075.anyvision.org (exemplo).
36
2-Visualização via LAN
• Ver através de um software cliente
Entrar por endereço IP / DDNS
• Ver através do navegador IE
Entrar por endereço IP / DDNS
37
• Ver através de um software cliente
Clique duas vezes no ícone
, configure conforme sua necessidade:
38
1) Entrar pelo endereço IP do DVR
Login Mode:
"By IP address"
↓
IP Address:
192.168.1.112
Port:7777
User Name: admin
↓
Clique em “Login”
39
Visualização via software cliente Lan vista por endereço IP do DVR
40
2) Entrando via DDNS
Login Mode:
“By domain”
↓
Domain name:
b113577.anyvision.org
Port:7777
User Name: admin
↓
Clique em “Login”
41
Visualização via software cliente por DDNS
42
• Visualizar através do navegador IE
Dois cliques no ícone
→ digite o IP 192.168.1.112 na barra de URL.
→ Tecle enter
Faça o login por endereço IP ou nome de domínio (DDNS).
43
3-Visualização via WAN
• Liberando a porta no Roteador para acesso remoto
• Ver através de um software cliente
Entrar pelo endereço IP WAN / DDNS
• Ver através do navegador IE
Entrar pelo endereço IP WAN / DDNS
44
• Liberando a porta no Roteador para acesso
remoto
Para acesso remoto do DVR, é preciso liberar as portas
configuradas no DVR no roteador/modem em uso. É necessário
habilitar o NAT do aparelho para fazer as configurações de Port
Forwarding, pois só assim será possível fazer o redirecionamento
para o DVR.
Existem vários tipos de roteador no Brasil em uso, portanto é
preciso saber o roteador em uso para poder executar as
configurações corretamente para que não haja erro. É
recomendado que utilize como suporte o manual do aparelho para
auxílio na liberação das portas para que o redirecionamento seja
feito com sucesso.
Nas próximas páginas explicaremos como liberar as portas em um
roteador popular, portanto, se o seu aparelho não for semelhante a
este, entre em contato conosco que faremos o possível para
solucionar o problema em questão.
45
• Liberando a porta no Roteador para acesso remoto
1) Entre com o endereço de seu roteador/modem, por exemplo: 192.168.1.1
Digite http://192.168.1.1 no campo de URL de seu navegador.
Utilize os dados para acesso do sistema do roteador.
Clique em “OK” para entrar na interface de configuração do roteador.
46
2) Endereço IP configuração do servidor e Porta
Clique Port Forwarding na lista da esquerda.
47
Clique em "Add Custom Service" na figura anterior. Abrirá uma nova janela, no
“Service Name” digite DVR e no “Server IP Address” o endereço IP do DVR
(estamos utilizando o endereço 192.168.1.112). A porta HTTP (80) iniciando e
terminando na mesma porta. Clique em “Apply”.
48
Clique em “Add Custom Service” novamente, faça todas as modificações como
anteriormente, porém no “Starting Port” e “Ending Port”, utilizaremos a porta 7777 ao
invés da 80, como anteriormente. Clique em “Apply”.
49
Após a configuração anterior, o Port Forwarding deve ficar como na
figura abaixo:
Se for utilizar acesso via telefone móvel, é necessário liberar a porta
8888 no roteador também como liberamos as portas anteriores.
50
• Ver através de um software cliente
Abra o software cliente do DVR:
51
1) Acessar pelo endereço de IP WAN
Login mode:
“By IP address”
↓
IP Address:
183.39.186.219
Port:7777
User Name: admin
↓
Clique em “Login”
52
2) Acessar via DDNS
Login mode:
“By domain”
↓
Domain name:
c32075.anyvision.org
Port:7777
User Name: admin
↓
Clique em “Login”
53
Visualização via software cliente WAN - DDNS
54
• Ver através do navegador IE
Dois cliques no ícone
→ digite o IP 183.39.186.219 (IP global) na barra de URL.
→ Tecle enter
Faça o login por endereço IP ou nome de domínio (DDNS).
55
Visualização WAN via IE
56
→ digite o endereço b113577.anyvision.org
Dois cliques no ícone
na barra de endereço e tecle enter→ Aparecerá a seguinte tela:
57
Parte 3: Visualização via celular
• Naway.CAB para Windows Mobile Ce.
• Symbian para Symbian N e série E telemóvel;
• naway - Android.apk para o Google telefone móvel Android.
• Naway para iPhone e iPad é encontrado na App Store
gratuitamente.
• Blackberry para Blackberry celular.
OBS: No CD do DVR contém os softwares acima mencionados
(exceto naway para Iphone e Ipad).
58
Dúvidas? Acesse nosso site:
www.venturaeletronicos.com.br
[email protected]
Telefone: (35) 3473-0071
Ventura Indústria e Comércio de Produtos Eletrônicos LTDA
CNPJ: 10.486.772/0001-39
Santa Rita do Sapucaí – Minas Gerais
Manual v.1.0
59