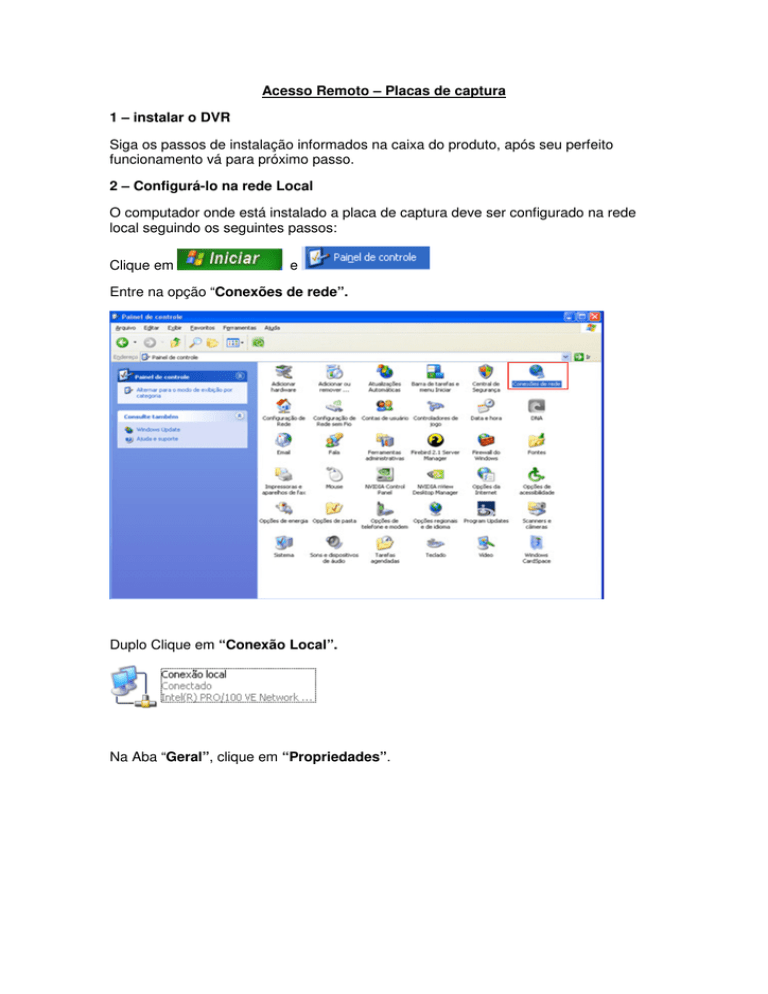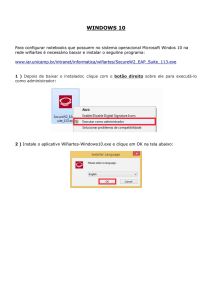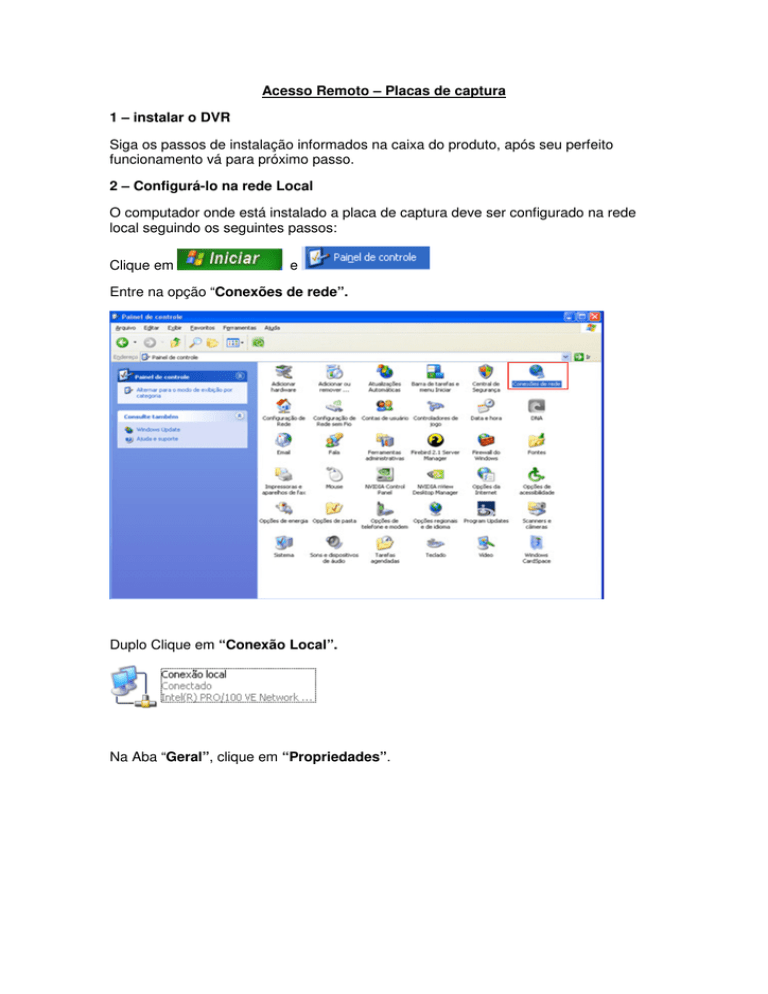
Acesso Remoto – Placas de captura
1 – instalar o DVR
Siga os passos de instalação informados na caixa do produto, após seu perfeito
funcionamento vá para próximo passo.
2 – Configurá-lo na rede Local
O computador onde está instalado a placa de captura deve ser configurado na rede
local seguindo os seguintes passos:
Clique em
e
Entre na opção “Conexões de rede”.
Duplo Clique em “Conexão Local”.
Na Aba “Geral”, clique em “Propriedades”.
Escolha a opção “Protocolo TCP/IP” e clique em “Propriedades”.
Estes campos deverão ser preenchidos de acordo com as informações da rede
local. Clique em “OK” para aplicar a configuração.
Verificando se a maquina esta na rede.
Em outra máquina da rede, clique em
e
Verifique o IP configurado na tela acima e execute o comando “ping” exemplificado
na tela abaixo, lembrando de colocar o IP que foi configurado no passo anterior.
Exibirá uma mensagem com a porcentagem de perda dos pacotes enviados, a mesma
deve ser igual a 0, pois isso garantirá a boa comunicação entre as maquinas na rede
Com a execução destes passos a maquina estará configurada para rede local.
3 – Configurar a porta WEB no DVR
Inicie o DVR, e vá para ABA “Configurações Gerais” e escolha a porta que o DVR
será acessado.
Geralmente é utilizada a porta 80, porém algumas redes podem estar utilizando outro
serviço nesta porta. Neste caso é necessário modificar a porta de 80 para outra, que
recomendamos acima de 1.024, porque até a 1.024 são portas para um serviço
especifico.
Após escolher a porta clique em
para confirmar.
4 – Redirecionamentos de portas
Para que o DVR seja acessado, o caminho será através de um IP e uma porta, já
configurado nos passos acima.
Esta porta tem que ser redirecionada para o IP da maquina onde o DVR está
instalado, isso através do redirecionamento automático do DVR ou do
redirecionamento Manual no modem ou roteador.
Para que seja feito o redirecionamento através do DVR o modem deve ser ADSL ou o
roteador utilizado deve possuir a opção UPNP e estar habilitada, possuindo uma
destas características é só clicar no botão redirecionamento e marcar a opção “Ativar
Redirecionamento de portas” e clicar no botão aplicar.
Caso não seja possível utilizar o redirecionamento do DVR, ele terá que ser feito
diretamente através do modem ou roteador.
É necessário acessar o modem ou roteador, ir até o local de redirecionamento
chamado também de ‘Roteamento’, ‘NAT Rule’, ‘Port Forwarding’ e outros, inserir a
porta configurada no DVR e o IP da máquina onde o DVR está instalado, ‘Salvar’ e
‘Reiniciar’ o modem ou roteador.
Lembrando que cada Modem/Roteador possuem suas características próprias, por
isso é necessário verificar as configurações de cada um e realizar o teste.
Abaixo imagens de dois tipos de redirecionamentos diferentes.
Para facilitar o redirecionamento com modems e roteadores segue o link de um site de
auxilio.
http://www.abusar.org/manuais/indexmodems.html
Para realizar o teste de portas, acesse http://www.meuip.com.br/ferramentas-derede.php
Clique em “Check port” insira a porta a ser testada e clique em “OK”.
Após o teste o site irá exibir a resposta, se a porta esta aberta ou fechada.
Fechada
ABERTA
5 – Criar domínio para IP Dinâmico
O domínio é Utilizado para transformar um IP Dinâmico para um “IP fixo” através de
um “nome” que é cadastrado no serviço de domínio.
Toda vez que esse “nome” é procurado, ele indicará o IP atual da rede.
IP Dinâmico – Modifica sempre o IP de identificação da rede, sendo assim não é
possível acessar a rede desejada através do IP.
IP Fixo – É necessário adquiri-lo e gera custo, porem tem o beneficio de nunca se
modificar, será sempre o mesmo.
Abaixo vejamos os passos para criar um domínio para uma rede de IP dinâmico.
Configurar um hostname em um servidor DNS dinâmico e poder referenciar sua
máquina por um nome automaticamente atualizado a cada nova conexão ou mudança
de IP é uma comodidade com inúmeras vantagens, especialmente para quem acessa
remotamente computadores conectados a serviços de banda larga residenciais.
Acesse o Site: www.dyndns.com/services/dns/dyndns
Clique em “GET Started”
Clique em “Create one now”
Insira os dados solicitados, marque a opção “I Agree...” e clique em “Create Account”
Aparecerá uma tela informando que é necessário confirmar a inscrição através do email cadastrado, vá até o e-mail cadastrado e clique no link enviado pelo DynDns.
Após clicar será exibida uma tela informando a confirmação da conta.
Clique em Services
Clique em “Dynamic DNS”
Escolha o “nome do Host” e o “complemento”, por exemplo dyndns.org
Marque a opção “Host with IP Address”
IP Address – Clique em “Use auto Detected...” para detectar o IP de sua rede.
Clique em “Create Host”
Clique em “Next”
Clique em “Activate Services”
Abaixo a tela que mostra o Host criado.
6 – Realizar o acesso
Para realizar o acesso de outra rede siga os passos:
Acesse o site www.java.com
Clique em “Download Gratuito do JAVA”
Novamente Clique em “Download gratuito do Java”
Salve o arquivo e ao final do Download Execute-o
Aguarde enquanto o Java é instalado.
Clique em “Accept”
Aguarde ...
Clique em “Finish”
Vá até o navegador de internet e digite o Host Criado.
Caso estiver utilizando uma porta diferente da 80, por exemplo 3001 ao final digite
:3001
Digite o usuário e senha do DVR e clique em OK.
Caso ocorrer algum problema, o Firewall do Windows e o Anti vírus podem estar
interferindo, desabilite-os e tente novamente, ou se preferir crie uma regra para que o
DVR possa ser executado sem a interferência de ambos.