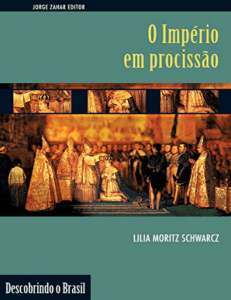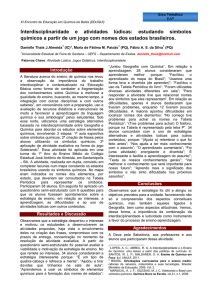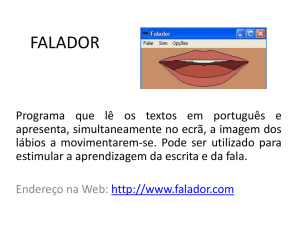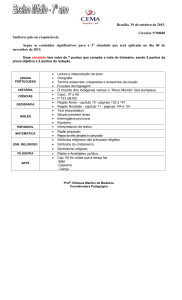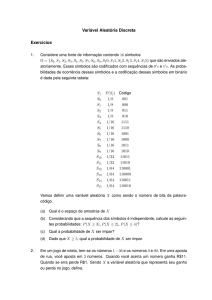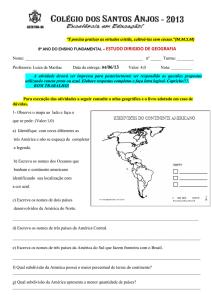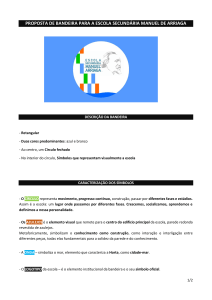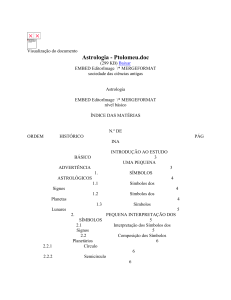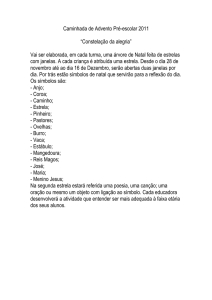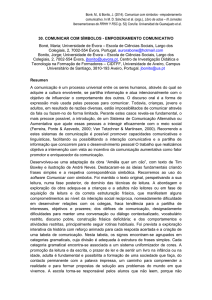Conteúdo
Pág.
Endereçamento Absoluto e Simbólico …...........................................................................................
Endereçamento Absoluto - Panorâmica …........................................................................................
Abrindo a Tabela de Símbolos .......................................................................…................................
Editar: Procurar e Substituir ……......................................................................................................
Visualizar: Filtro ….........................................................................................................................
Visualizar: Ordenar …….................................................................................................................
Tabela de Símbolos: Exportar ...........................................................…..........................................
Tabela de Símbolos: Importar ........................................…..............................................................
Editar Símbolos (no Editor LAD/STL/FBD) ……...............................................................................
Informação Simbólica (no Editor LAD/STL/FBD) ......................….....................................................
Seleção de Símbolos (no Editor LAD/STL/FBD) ...............................................................................
Exercício: Criando uma Tabela para o Modelo do Transportador .....................................................
SITRAIN Training for
Automation and Drives
Página 4-1
2
3
4
5
6
7
8
9
10
11
12
13
Programação Básica em STEP 7
Símbolos
Endereçamento
Absoluto
No endereçamento absoluto, especificamos o endereço (por ex. a entrada I 1.0)
diretamente. Neste caso não é necessária uma tabela de símbolos, contudo o
programa torna-se de difícil leitura.
Endereçamento
Simbólico
No endereçamento simbólico, utilizamos símbolos (por ex., MOTOR_ON)
no lugar dos endereços absolutos.
Na tabela simbólica são armazenados os símbolos para as entradas, saídas,
temporizadores, contadores, bits de memória e blocos.
Nota
Ao introduzir os nomes dos símbolos não é necessário inserir as aspas. O
editor de programa se encarrega de fazê-lo.
SITRAIN Training for
Automation and Drives
Página 4-2
Programação Básica em STEP 7
Símbolos
Símbolos Globais
Os símbolos globais declarados na tabela de símbolos podem ser utilizados em
todos os blocos de um programa.
Õ nome na tabela de símbolos tem que ser único, ou seja, um nome simbólico
só pode aparecer uma vez na tabela.
Símbolos Locais
Os símbolos locais são declarados na tabela de declarações do bloco. Eles só
podem ser utilizados no bloco onde foram criados.
O mesmo nome simbólico pode, portanto, ser novamente utilizado na tabela de
declarações de outro bloco.
SITRAIN Training for
Automation and Drives
Página 4-3
Programação Básica em STEP 7
Símbolos
Tabela de Símbolos
A tabela de símbolos é aberta através do menu Options -> Symbol Table no
Editor LAD/STL/FBD.
Pode-se também abrir a tabela de símbolos a partir do SIMATIC Manager:
Selecione o programa na parte esquerda da janela do projeto e faça um duploclique no objeto “Symbols”.
Estrutura da Tabela
Quando se abre a tabela de símbolos é aberta uma tabela, composta por
colunas para o nome simbólico, o endereço, o tipo de dado e um comentário
para o símbolo. Cada símbolo ocupa uma linha da tabela. Uma linha em branco
é acrescentada automaticamente no final da tabela para definir um novo
símbolo.
Nota
A tabela de símbolos é uma base de dados comum e pode ser utilizada por
diferentes ferramentas:
• Editor LAD/STL/FBD
• Monitoração e Modificação de Variáveis
• Referência Cruzada
SITRAIN Training for
Automation and Drives
Página 4-4
Programação Básica em STEP 7
Símbolos
Procurar / Substituir Existe um conjunto de opções disponíveis para encontrar e substituir texto na
janela que está ativa:
• Find what:
Introduza o texto a ser procurado.
• Replace with:
Introduza o texto para substituir o texto procurado.
• From cursor down:
Procura no sentido descendente da tabela até à última linha da tabela de
símbolos.
• From cursor up:
Procura no sentido ascendente até a primeira linha da tabela.
• Match case:
Procura apenas o texto especificado com utilização idêntica de letras
maiúsculas e minúsculas.
• Find whole words only:
Procura o texto especificado como uma palavra separada, não como parte de
uma palavra maior.
• All:
Procura em toda a tabela de símbolos, partindo da posição onde o cursor se
encontra.
• Selection:
Procura apenas nas linhas de símbolos selecionadas.
Nota
SITRAIN Training for
Automation and Drives
Ao procurar por um endereço deve-se inserir um caratere “*” depois do
identificador de endereço, ou o endereço não poderá ser encontrado.
Exemplo: para Procura e Substituição (substitui todas as entradas com o
endereço 8. pelo endereço 4.):
Find what:
Replace with:
Q*8.*
Q 4.
Página 4-5
Programação Básica em STEP 7
Símbolos
Filtro
Exibe na janela os símbolos correspondentes ao critério de filtro que
selecionado (“symbol properties").
Pode aplicar vários critérios de uma vez. Os tipos de critério de filtro
selecionados são interligados uns com os outros.
Propriedades
dos Símbolos
Pode-se selecionar vários filtros e interligá-los de acordo com as seguintes
propriedades: “Name, Address, Data type, Comment, Operator control and
monitoring, Communication, Message“.
Os caracteres permitidos são “*” e “?”.
Exemplos
Name: M*
São mostrados na tabela de símbolos os nomes que começam por "M“, e que
possuem qualquer número de caracteres adicionais.
Name: SENSOR_?
São mostrados na tabela de símbolos, os nomes que começam com
"SENSOR_" e que possuem apenas mais um outro caractere.
Address: I*.*
São mostradas as entradas.
Válido, Inválido
SITRAIN Training for
Automation and Drives
Os símbolos devem ser únicos, isto é, um símbolo ou um endereço só podem
existir uma vez na tabela de símbolos.
Se um símbolo ou um endereço aparece mais de uma vez, as linhas em que se
encontram são exibidas em negrito. Se por acaso a tabela de símbolos for
extensa, para encontrar rapidamente possíveis duplicações de símbolos ou
endereços, pode-se visualizar apenas estas linhas da tabela de símbolos
escolhendo as opções de menu View -> Filter e o atributo “Invalid".
Página 4-6
Programação Básica em STEP 7
Símbolos
Ordenar
SITRAIN Training for
Automation and Drives
Os elementos na tabela de símbolos podem ser visualizados por ordem
alfabética. Pode-se utilizar a opção de menu View -> Sort para especificar a
coluna que deverá ser utilizada como ponto de referência para ordenar os
elementos na janela ativa.
Existe uma forma alternativa de ordenar os elementos:
1. Clique no cabeçalho da coluna para ordenar por ordem ascendente nessa
coluna.
2. Clique uma vez mais no cabeçalho dessa coluna para ordenar por ordem
descendente nessa coluna.
Página 4-7
Programação Básica em STEP 7
Símbolos
Geral
SITRAIN Training for
Automation and Drives
A opção de menu Symbol Table -> Export permite armazenar tabelas
simbólicas num arquivo de formato diferente, de forma a ser utilizado em outros
programas.
Pode-se selecionar os seguintes formatos de arquivo:
• Formato ASCII (*.ASC)
- Notepad
- Word
• Formato para intercâmbio de dados (*.DIF)
- EXCEL
• Formato de dados de sistema (*.SDF)
- ACCESS
• Lista de atribuições (*.SEQ)
- Listas de atribuições em STEP 5
Página 4-8
Programação Básica em STEP 7
Símbolos
Geral
A opção de menu Symbol Table -> Import permite importar tabelas de símbolos
que foram criadas com outros programas de usuário.
O que fazer:
1. Ative a opção de menu Symbol Table -> Import.
2. Selecione o formato do arquivo na janela de diálogo “Import”.
(São os mesmos formatos da opção Export).
3. Selecione o diretório no campo “Find in:".
4. Introduza o nome do arquivo no campo “File Name:“.
5. Confirme com "OK".
Tipos de Arquivos
Pode importar os seguintes formatos de ficheiros:
• Formato ASCII (*.ASC)
- Notepad
- Word
• Formato para intercâmbio de dados (*.DIF)
- EXCEL
• Formato de dados do sistema (*.SDF)
- ACCESS
• Lista de atribuições (*.SEQ)
- Lista de atribuições em STEP 5
SITRAIN Training for
Automation and Drives
Página 4-9
Programação Básica em STEP 7
Símbolos
Editar Símbolos
SITRAIN Training for
Automation and Drives
Com a opção de menu Edit -> Symbol, ou um clique na tecla direita do mouse
no endereço, e depois na opção de menu Edit Symbol é possível atribuir nomes
simbólicos a endereços absolutos. Os nomes atribuídos entram
automaticamente na tabela de símbolos.
Nomes já existentes na tabela de símbolos são mostrados numa cor diferente.
Eles não podem ser utilizados novamente na tabela de símbolos.
Página 4-10
Programação Básica em STEP 7
Símbolos
Endereçamento
No Editor LAD/STL/FBD é possível escolher visualizar os endereços numa das
formas a seguir apresentadas, selecionando a opção de menu View -> Display > Symbolic Representation:
• Endereçamento Simbólico; ou
• Endereçamento Absoluto.
Para visualizar o endereço absoluto e simbólico atribuído num determinado
segmento deve-se selecionar a opção de menu View -> Display -> Symbol
Information.
As atribuições podem ser vistas em LAD/FBD abaixo do segmento, e em STL
na linha de instrução.
Nota
Posicionando o cursor do mouse num determinado endereço aparece uma
"Tooltip" (ajuda) com a informação simbólica desse endereço.
SITRAIN Training for
Automation and Drives
Página 4-11
Programação Básica em STEP 7
Símbolos
Introdução
Pode-se utilizar a opção de menu View -> Display -> Symbol Selection para
simplificar a escrita de um programa simbólico.
Ao preencher um determinado endereço aparecerá um menu com um extrato
da tabela de símbolos, desde que se introduza a primeira letra de um nome
simbólico. Esta parte da tabela contém todos os símbolos que começam por
essa letra. Ao clicar no símbolo desejado ele é assumido no programa.
SITRAIN Training for
Automation and Drives
Página 4-12
Programação Básica em STEP 7
Símbolos
Objetivo
Criar uma tabela de símbolos para os sensores e atuadores do modelo do
transportador.
O Que Fazer
1.
2.
3.
4.
Resultado
Todos os endereços do programa aos quais foram atribuídos símbolos podem
ser endereçados absoluta ou simbolicamente durante a criação do programa
através do editor LAD/FBD/STL. Assim, pode-se exibir os comentários da lista
de símbolos ativando a opção “Symbol Information”.
SITRAIN Training for
Automation and Drives
No SIMATIC Manager, selecione o programa em S7 “Programa_1”;
Inicie o editor de símbolos clicando duas vezes sobre a tabela de símbolos;
Edite a lista de símbolos de acordo com o kit de treinamento (veja a figura);
Salve sua lista de símbolos.
Página 4-13
Programação Básica em STEP 7
Símbolos