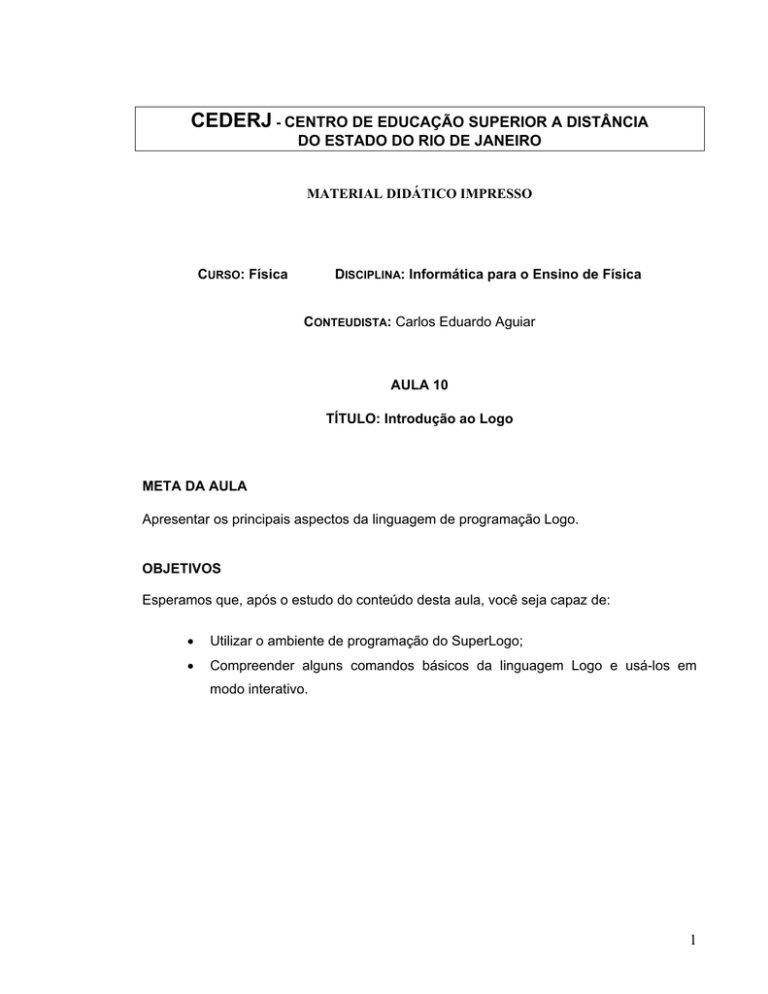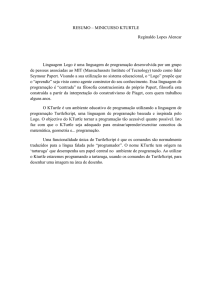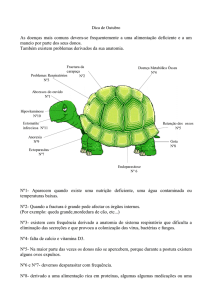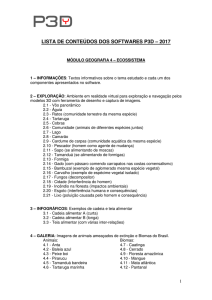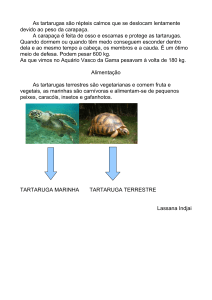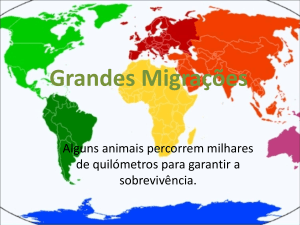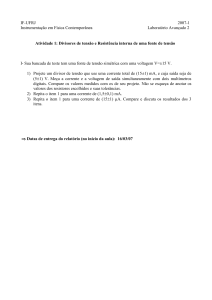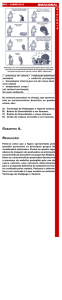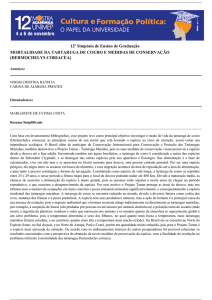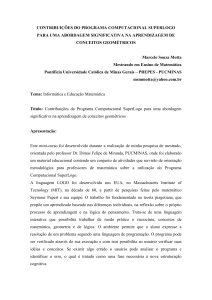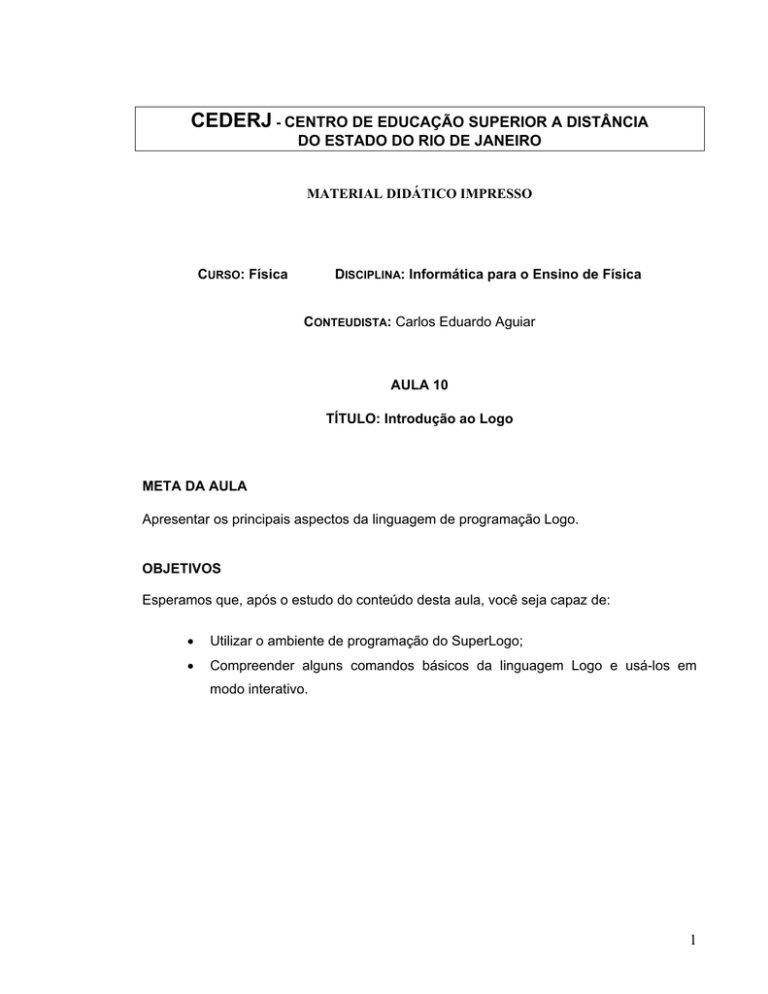
CEDERJ - CENTRO DE EDUCAÇÃO SUPERIOR A DISTÂNCIA
DO ESTADO DO RIO DE JANEIRO
MATERIAL DIDÁTICO IMPRESSO
CURSO: Física
DISCIPLINA: Informática para o Ensino de Física
CONTEUDISTA: Carlos Eduardo Aguiar
AULA 10
TÍTULO: Introdução ao Logo
META DA AULA
Apresentar os principais aspectos da linguagem de programação Logo.
OBJETIVOS
Esperamos que, após o estudo do conteúdo desta aula, você seja capaz de:
•
Utilizar o ambiente de programação do SuperLogo;
•
Compreender alguns comandos básicos da linguagem Logo e usá-los em
modo interativo.
1
Introdução ao Logo
A Rainha abandonou então a partida, quase sem fôlego, e perguntou a Alice:
- Você já viu a Falsa Tartaruga?
- Não - respondeu Alice. - Nem sei o que é uma Falsa Tartaruga.
- É aquilo de que se faz a falsa sopa de tartaruga - informou a Rainha.
- Nunca vi, e nunca ouvi falar - confessou Alice.
- Venha então - disse a Rainha. - Ela lhe contará sua história.
L. Carrol, Alice no País das Maravilhas
Logo e a Tartaruga
A linguagem de programação Logo foi projetada para ser um instrumento de aprendizagem
– algo que estudantes usam para aprender outras coisas. Ela é uma linguagem poderosa (é
um dialeto do LISP) e fácil de usar, criada nos anos 60 por Wallace Feurzeig, Daniel
Bobrow e Seymour Papert. Este último, um matemático que colaborara com Piaget, tornouse o principal inspirador do uso do Logo como meio de aprendizagem. Em suas primeiras
versões, o Logo podia controlar os movimentos de um pequeno robô, chamado "tartaruga"
devido à sua forma, e que acabou tornando-se a marca registrada da linguagem. Com o
desenvolvimento de terminais gráficos de baixo custo, a tartaruga mudou-se para a tela do
computador, onde pode mover-se de forma mais rápida e precisa.
O SuperLogo
Existem muitas implementações da linguagem Logo, em diferentes idiomas e para diversos
sistemas operacionais. A versão que usaremos é o SuperLogo, um Logo para Windows que
foi adaptado para o português pelo Núcleo de Informática Aplicada à Educação, da
UNICAMP. O SuperLogo é distribuído gratuitamente pela internet e pode ser encontrado
em
http://www.nied.unicamp.br/publicacoes/softwares/slogo30.zip
O programa não exige máquinas de grande performance nem versões muito atuais do
Windows (basicamente, Win98 ou posterior). A instalação é simples: basta descompactar o
arquivo slogo30.zip obtido no endereço citado e executar o programa setup.exe. Se tudo
correr bem, o SuperLogo será instalado e um atalho para sua execução aparecerá em Iniciar
/ Todos os Programas (procure pelo ícone azul com uma tartaruga). Dependendo da
instalação, o ícone com o atalho também será colocado na área de trabalho. Para iniciar o
SuperLogo, clique sobre um desses atalhos. Você verá abrir-se o “ambiente de
programação” do SuperLogo, cujo aspecto deve ser semelhante ao mostrado na Figura 10.1.
Note que as partes superior e inferior do ambiente são janelas independentes, que podem
ser movidas e redimensionadas individualmente.
2
Figura 10.1. O ambiente de programação do SuperLogo.
O ambiente Logo
Logo é uma linguagem interativa e interpretada. Um comando Logo pode ser executado
isoladamente, sem necessidade de fazer parte de um programa completo. À medida que as
linhas de comando são escritas, o ambiente Logo as “interpreta” (traduz) para o computador
e ordena a sua execução.
A maioria dos ambientes Logo divide a tela do computador em, pelo menos, duas regiões:
aquela onde são escritos os comandos e outra onde a tartaruga se move. Como estas áreas
estão arranjadas, depende da implementação de Logo que estamos usando. A área de
comandos do SuperLogo fica na janela normalmente colocada na parte de baixo da tela e
contém duas caixas de texto e vários botões. A caixa inferior é a caixa de entrada, onde são
digitados os comandos a serem executados. Em cima dela está a caixa de saída, onde o
Logo mantém uma lista dos comandos já executados e escreve suas mensagens de erro. A
caixa de saída também é usada por comandos que escrevem alguma coisa. Por exemplo,
digite na caixa de entrada
escreva [alô mundo]
e aperte a tecla <Enter> ou o botão Executar. Note que você deve escrever o “escreva”. Se
nada der errado, na caixa de saída vão aparecer o comando que foi digitado e o resultado da
sua execução: a frase “alô mundo”. O resultado deve ficar como o que está na Figura 10.2.
3
Figura 10.2. Janela de comandos com o resultado da instrução escreva [alô mundo].
Veja também o que acontece com as instruções
escreva 1+1
escreva raizq 9
Movimentos da tartaruga
Uma das características do Logo é a existência de um objeto – a tartaruga – cujos
movimentos são controlados por comandos da linguagem. A tartaruga é, geralmente, um
pequeno desenho que se desloca pela tela do computador, mas nada impede que ela seja,
como nas primeiras versões do Logo, um robô que anda pelo chão.
Para ter uma idéia dos comandos Logo que movimentam a tartaruga, digite na caixa de
entrada
parafrente 100
Com isto, a tartaruga vai andar 100 passos (pontos da tela) para frente. O resultado deve ser
o mostrado na Figura 10.3.
Figura 10.3. A tartaruga após a instrução parafrente 100.
4
Escreva também
paraesquerda 90
Note que a tartaruga girou 90 graus para a esquerda. Tente ainda
paratrás 80
paradireita 270
Estes são os comandos básicos para mover a tartaruga. Como muitos outros comandos
Logo, eles podem ser escritos de forma abreviada:
parafrente = pf
paratrás = pt
paraesquerda = pe
paradireita = pd
A tartaruga deixa um rastro por onde passa, como se estivesse usando um lápis. Se
quisermos movê-la sem desenhar, empregamos o comando usenada. Verifique o que
acontece com
usenada
pf 50
A tartaruga deve ter andado sem deixar rastros. Se quiser voltar a desenhar sobre a tela,
utilize o comando uselápis. Por exemplo, faça
uselápis
pt 70
A tartaruga pode ficar invisível. Para isto, basta executar o comando
desapareçatat
Para torná-la visível, execute
apareçatat
Para limpar a tela, apagando todos os desenhos, e recolocar a tartaruga na sua posição
inicial, use o comando
tartaruga
5
que pode ser abreviado para tat, ou simplesmente aperte o botão Tat que está na janela de
comandos.
Repetições
Podemos fazer a tartaruga desenhar um quadrado com as instruções (note como é possível
escrever mais de um comando Logo por linha)
pf
pf
pf
pf
50
50
50
50
pe
pe
pe
pe
90
90
90
90
Entretanto, é bem mais simples usar o comando repita,
repita 4 [pf 50 pe 90]
Um triângulo pode ser traçado com
repita 3 [pf 50 pe 120]
e um retângulo é obtido através de
repita 2 [pf 50 pe 90 pf 100 pe 90]
O comando contevezes (ou cv) fornece o número de repetições já realizadas pelo
repita. Tente, por exemplo,
repita 3 [escreva contevezes]
que deve escrever os números 1, 2 e 3 na janela de comandos. Tente também
repita 200 [pf contevezes pe 90]
ou ainda
repita 720 [pf 10 pe contevezes]
e
repita 1800 [pf 10 pe contevezes+0.1]
6
Dentro da lista de comandos do repita podem estar outros repita. Veja o que acontece
com
repita 6 [pe 60 repita 4 [pf 50 pe 90]]
Um resultado surpreendente, mostrado na Figura 10.4, é obtido com
repita 8 [pd 45 repita 6 [repita 90 [pf 2 pd 2] pd 90]]
Mude o “6” por 1, 2 ... 7, para criar outras figuras interessantes.
Figura 10.4. Construção com vários comandos repita enlaçados.
Informações sobre a próxima aula
Até aqui temos usado o Logo no modo interativo, em que cada instrução é escrita e
executada logo em seguida. Na próxima aula, começaremos a programar em Logo, criando
procedimentos que contêm várias instruções, que são cumpridas quando o procedimento é
executado.
7