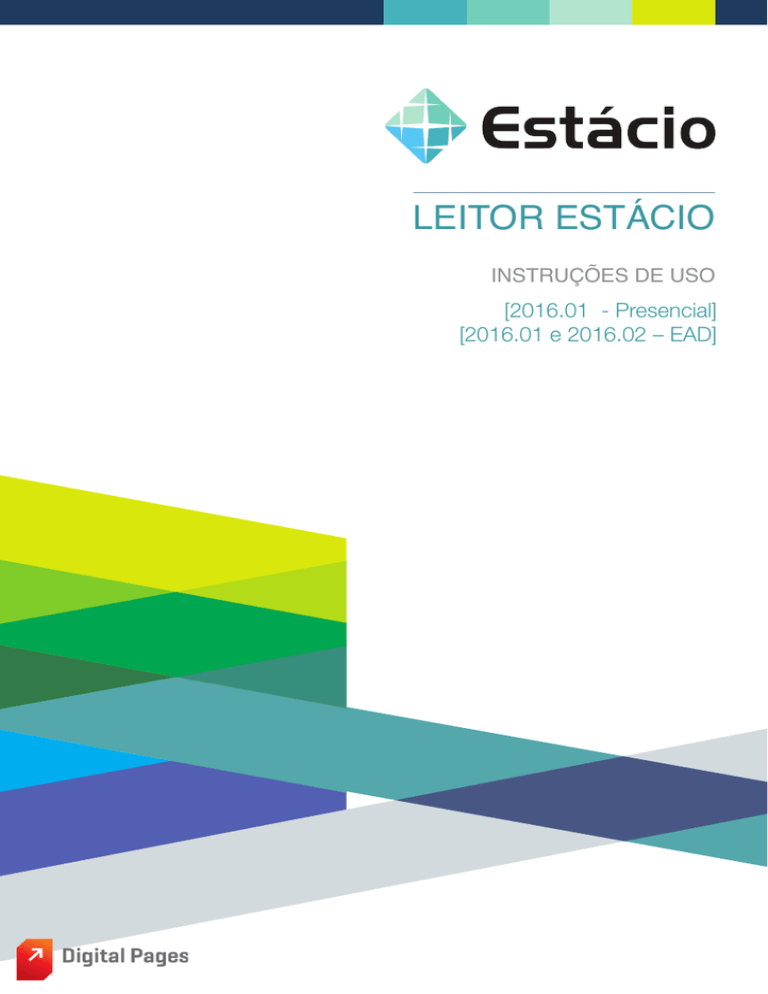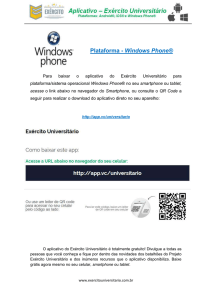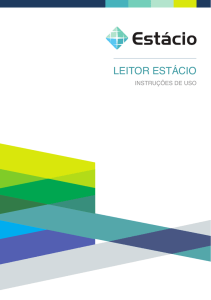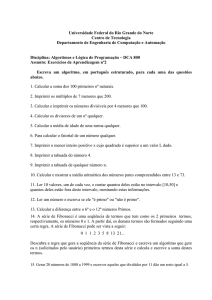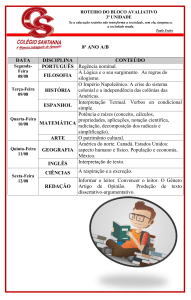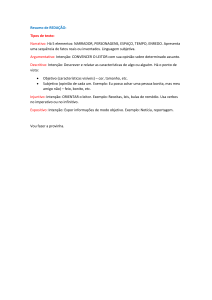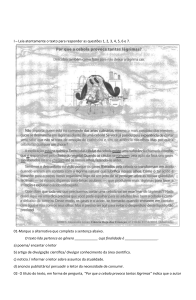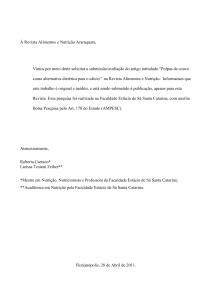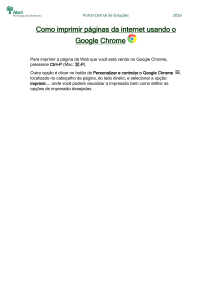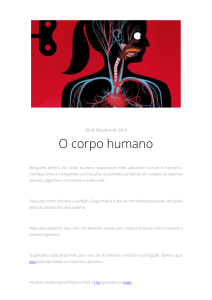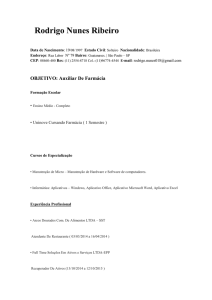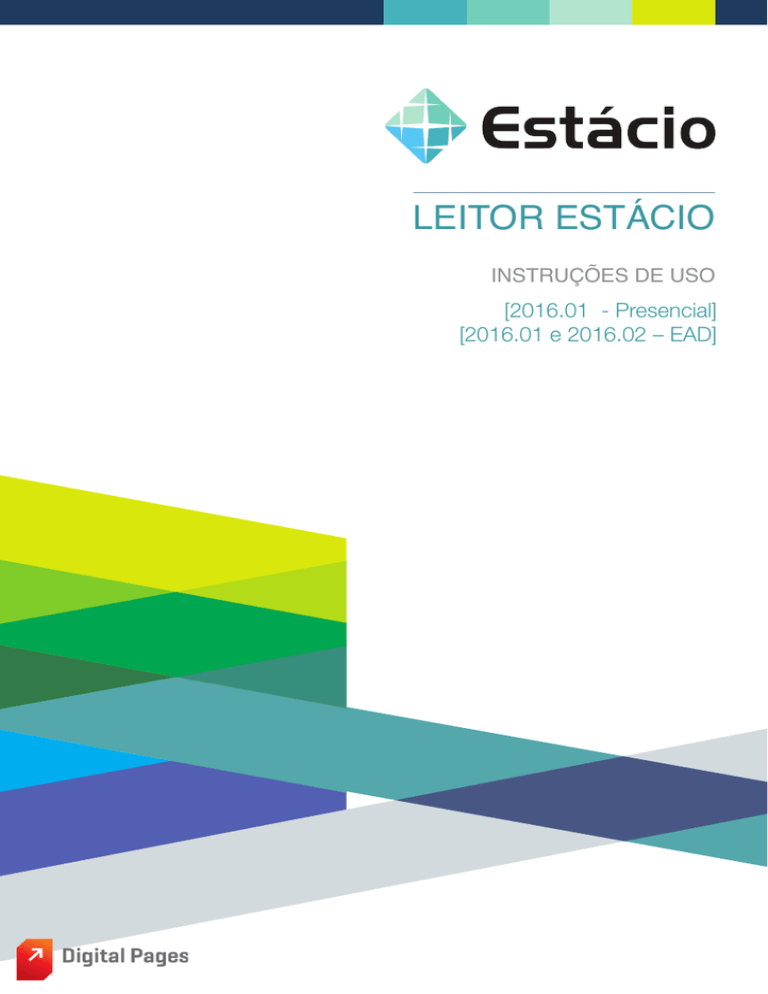
LEITOR ESTÁCIO
INSTRUÇÕES DE USO
[2016.01 - Presencial]
[2016.01 e 2016.02 – EAD]
ÍNDICE
VERSÃO WEB E DESKTOP
1.1 ACESSO AO LEITOR ESTÁCIO
03
1.2 FERRAMENTAS DE NAVEGAÇÃO
04
1.3 IMPRESSÃO DE PÁGINAS
07
1.4 IMPRESSÃO: OBSERVAÇÕES GERAIS
08
1.4.1 IMPRIMINDO INTERVALO DE PÁGINAS
09
1.4.2 IMPRIMINDO PÁGINAS EM VISUALIZAÇÃO
09
1.4.3 CONFERINDO O EXTRATO DE IMPRESSÕES
10
1.5 COMO IMPRIMIR (PASSO A PASSO RÁPIDO)
11
VERSÕES TABLET E SMARTPHONE
2.1 BAIXAR O APLICATIVO
12
2.2 ARMAZENAMENTO
13
2.3 NAVEGAÇÃO: TABLET
14
2.4 NAVEGAÇÃO: SMARTPHONE
15
SOLICITAÇÃO DO MATERIAL
1. Acesse o site www.estacio.br
2. Selecione um Estado e clique em ‘JÁ SOU ALUNO’
3. No box Campus Virtual, à direita da tela, inclua o número
de Matrícula
4. Na tela que se abrirá, insira sua senha do Campus Virtual
5. No ambiente do Campus Virtual, no menu à esquerda, clique em
MATERIAL DIDÁTICO > Solicitar
6. Siga as instruções que surgirão na tela
Produzido por
ACESSO AO LEITOR ESTÁCIO
1.1
Leitor Estácio Web
Com um computador conectado à internet, acesse
a URL www.estacio.br/leitorestacio
Leitor Estácio Desktop
Repita o procedimento acima e depois, na tela de
login, clique em Baixe seu aplicativo para ler offline
em seu computador. Realize a instalação, seguindo
as intruções que irão aparecer e depois, abra o
ícone do aplicativo já instalado.
Para acessar o Leitor Estácio Web ou Desktop, insira seu número de Matrícula e sua Senha do
Campus Virtual.
1
2
3
4
Ao entrar no Leitor Estácio Web ou Desktop, a tela inicial encontra-se
segmentada em:
1 Meus Livros
2 Livros Anteriores 3 Recomendados
4 Games
VERSÃO WEB E DESKTOP
3
1.2
FERRAMENTAS DE NAVEGAÇÃO
ITENS DO MENU
NAVEGANDO
ENTRE AS
PÁGINAS
DA EDIÇÃO
Utilize as setas
direita e esquerda
do teclado
Utilize as setas
de navegação
nas extremidades
da tela
Clique duas vezes
sobre uma página
para ampliá-la
4
VERSÃO WEB E DESKTOP
BANCA
AJUDA
Organize e acesse o seu
material didático
Entenda melhor como
navegar entre as páginas
BUSCAR
CAPA
Busque uma palavra
ou termo dentro da
edição visualizada
Retornar à capa
da edição
PÁGINAS
SUMÁRIO
Visualize as miniaturas
das páginas da edição
Encontre facilmente
usando o Sumário
FAVORITOS
ANOTAÇÕES
Adicione e vizualize todas
as páginas marcadas
como favoritas
Crie marcações e notas e
salve tudo em uma lista
IMPRIMIR
CONFIGURAÇÕES
Imprima o seu
material didático
Personalize o modo
de exibição e leitura
FERRAMENTAS DE NAVEGAÇÃO
1.2
IR PARA PÁGINA
Siga direto para
a página
DOWNLOAD
A ferramenta “Ir para página” permite escolher uma
página específica para visualizar.
Os livros disponibilizados para o seu curso deverão ser
“baixados” para o seu computador, para que possam
ser lidos.
Baixe os livros do
seu curso
Na versão aplicativo, basta clicar uma vez sobre a página do livro que deseja ler e o download iniciará
automaticamente. Você verá um ícone indicando o progresso do download.
Na versão desktop, o processo de download segue os seguintes passos :
A
Clique no ícone Download. Para baixar o livro completo, clique no botão
Baixar Conteúdo Completo.
B
Ou pode baixar página por página. Utilize a barra de rolagem vertical
para visualizar as páginas individuais.
1
2
VERSÃO WEB E DESKTOP
5
1.2 FERRAMENTAS DE NAVEGAÇÃO
O menu da edição está localizado ao lado esquerdo da tela.
A ferramenta “Ir para página” permite escolher uma página específica para visualizar.
6
VERSÃO WEB E DESKTOP
IMPRESSÃO DE PÁGINAS 1.3
Na banca, selecione um fascículo para ter acesso ao
painel de leitura. Lá, você encontrará a opção “Imprimir”.
1
2
3
4
Clicando na opção “Imprimir”, será apresentada uma janela com as opções:
1 Imprimir páginas em visualização
2 Imprimir intervalo de páginas
3 Extrato de impressões
4 Créditos disponíveis
VERSÃO WEB E DESKTOP
7
1.4 IMPRESSÃO DE PÁGINAS (OBSERVAÇÕES GERAIS)
CONSUMO DE CRÉDITOS
CRÉDITOS
DISPONÍVEIS
Esta informação exibe o
número total de créditos
disponíveis para utilização
naquele determinado
fascículo. A soma inicial
contabiliza 1 crédito por
página disponível no
fascículo. Ou seja, se o
fascículo tiver 50 páginas,
você terá inicialmente 50
créditos, já que para cada
fascículo, o número de
créditos corresponde ao
número de páginas.
Cada impressão consome 1 crédito.
Após imprimir uma página ou um intervalo de páginas,
seu crédito será consumido e você receberá uma
mensagem para confirmar se a impressão ocorreu
com sucesso. Veja imagem abaixo.
1
2
1 Finalizar: 1 crédito consumido
Você poderá reimprimir essa página, no entanto,
um novo crédito será consumido.
Isso quer dizer que você poderá, se desejar, imprimir a mesma página mais de uma vez, porém
não restarão créditos suficientes para imprimir
outras páginas do fascículo.
Importante: os créditos
remanescentes de um fascículo
NÃO podem ser utilizados para
impressão de outro fascículo.
8
VERSÃO WEB E DESKTOP
2
Não, reimprimir:
A página será impressa novamente e não será
consumido um novo crédito.
IMPRESSÃO DE PÁGINAS 1.4
IMPRIMINDO PÁGINAS EM
VISUALIZAÇÃO
IMPRIMINDO UM INTERVALO DE
PÁGINAS
Esta opção apresenta uma miniatura
da(s) página(s) que estão sendo
visualizadas. Para imprimir, basta
clicar sobre a página e depois, em
imprimir.
Para imprimir um intervalo de
páginas, basta inserir o número inicial
e o número final do intervalo com o
símbolo “-” entre eles (por exemplo,
1-10) e clicar no botão “Imprimir”.
Caso o Leitor Estácio
esteja configurado
em modo de exibição
“uma página”, será
apresentada apenas
uma miniatura para
seleção.
VERSÃO WEB E DESKTOP
9
1.4
IMPRESSÃO DE PÁGINAS
IDENTIFICANDO O NÚMERO DA PÁGINA
É importante saber que o
número de página que aparece
impresso
na
obra
não
11
é
considerado. O painel de leitura
considera a numeração de
página desde a capa. Sendo
assim, para imprimir páginas,
observe o número que consta
no campo “Ir para a página”, no
topo da barra de ferramentas
12
do painel de leitura.
É possível mesclar a impressão de intervalos de páginas e páginas avulsas. Para tanto, basta inseri-los
no campo separando-os com vírgulas sem espaços. Por exemplo, “1,5,10-20” que imprimirá a página 1,
a página 5 e o intervalo das páginas de 10 a 20.
CONFERINDO O EXTRATO DE IMPRESSÕES
A opção “Extrato de Impressões”
apresenta uma tabela com indicação
da data e hora da impressão, além de
informar quais páginas foram impressas.
1 Data e hora que a impressão ocorreu
2 Quais páginas foram impressas
1
2
Cada linha da tabela representa um evento de impressão. Dessa forma, você poderá controlar quais
páginas foram impressas e quantos créditos foram consumidos, assim como quantos créditos
estão disponíveis.
10
VERSÃO WEB E DESKTOP
COMO IMPRIMIR (PASSO A PASSO RÁPIDO)
1.5
Antes de iniciar a impressão do seu material, verifique alguns detalhes importantes:
•
•
•
•
Insira papel na bandeja da impressora
Certifique-se de que o nível de tinta da impressora é suficiente
Conecte a impressora ao computador e à tomada
Configure o formato de impressão para o tipo A4
Certifique-se de que o computador possui o Adobe Reader, na versão atualizada, e de que
não haja outros programas abertos simultaneamente. Caso o computador tenha pouca
memória disponível, a operação pode ficar mais lenta.
Caso existam problemas de visualização no Leitor Estácio Web, pressione [CTRL + R] para recarregar o Leitor Estácio.
1
1
2
Escolha o livro que deseja imprimir,
clicando sobre a capa.
2 Clique em “Imprimir”, no menu à esquerda. Uma janela abrirá com opções.
3 Escolha se deseja imprimir a página em visualização ou um intervalo de páginas. Para ambas as opções, durante a impressão de páginas, é exibido um status de carregamento, por
exemplo: Carregando 1 de 3 página(s). A cada lote impresso, você verá uma mensagem:
1 Se a impressão ocorreu com sucesso, clique
nesta opção para prosseguir.
1
2
2 Se a impressão NÃO ocorreu com sucesso,
clique nesta opção para reimprimir o lote.
No Leitor Estácio Web, o sistema de impressão de páginas precisa carregar todo o material a ser impresso
da internet para o navegador. Dependendo da quantidade de páginas, esse processo pode ser demorado.
Por isso, não feche a janela do seu navegador enquanto a operação não for concluída.
VERSÃO WEB E DESKTOP 11
2.1
BAIXAR O APLICATIVO
Para baixar o
“Leitor Estácio”,
acesse a loja virtual de
aplicativos em seu tablet ou
smartphone.
Busque pelo aplicativo
“Leitor Estácio”.
12
Toque em “Instalar” e baixe
o aplicativo.
Insira seu número de
Em seu tablet ou
Matrícula e sua Senha do
smartphone, toque no
Campus Virtual para entrar
ícone “Leitor Estácio”,
e acessar as edições.
para abrir o aplicativo.
VERSÕES TABLET E SMARTPHONE
ARMAZENAMENTO
2.2
Para baixar edições, é necessário que haja espaço disponível na memória de seu
dispositivo. Confira abaixo como visualizar o espaço consumido:
ANDROID
1 Acesse o menu “Configurações” do seu Android;
2 Selecione “Armazenamento” e veja as informações sobre os dados em
seu dispositivo, diferenciadas pelo tipo de arquivo em sua memória e
por legendas coloridas;
3 Se necessário, desinstale algum(ns) aplicativo(s).
O aplicativo requer 19 Mb de memória disponível para ser instalado no sistema Android
WINDOWS PHONE
1 Na lista Aplicativos, acesse Sensor de armazenamento;
2 Toque na barra “Telefone” ou “Cartão SD”. Você verá um detalhamento
do espaço de armazenamento usado por categoria e também o
espaço restante;
3 Toque em uma das categorias para ver mais detalhes, saber onde
gerenciar esses arquivos no telefone ou remover arquivos temporários.
O aplicativo requer 13 Mb de memória disponível para ser instalado no sistema Windows Phone
IOS
1 Toque em Ajustes > Geral > Uso > Gerenciar Armazenamento para
verificar a quantidade de espaço que cada app e seus respectivos
conteúdos ocupam no dispositivo;
2 Toque em um app para ver informações mais detalhadas sobre o uso;
3 Dependendo do app, você pode apagar parte do conteúdo ou apagar
completamente o app, com todo seu conteúdo.
O aplicativo requer 9.4 Mb de memória disponível para ser instalado no sistema iOS
Após baixar o material, o leitor Estácio permite o acesso ao conteúdo sem a necessidade de o aparelho estar
conectado à internet.
VERSÕES TABLET E SMARTPHONE
13
2.3
NAVEGAÇÃO: TABLET
NAVEGANDO ENTRE AS
PÁGINAS DA EDIÇÃO
ITENS DO MENU
Deslize o dedo para a esquerda ou
direita para trocar de página.
Gire o tablet para para mudar a
forma de visualização das páginas.
2x
Exibe o sumário da edição
Visualiza as miniaturas das
páginas da edição
Adiciona e visualize todas as
páginas marcadas como favoritas
Cria marcações, notas e salva
tudo em uma lista
Busca uma palavra ou termo
dentro da edição visualizada
Toque duas vezes na tela ou belisque
para ampliar e reduzir a página.
14 VERSÕES TABLET E SMARTPHONE
14
Seleciona o texto desejado para
copiar ou registrar anotações
NAVEGAÇÃO: SMARTPHONE
NAVEGANDO ENTRE AS
PÁGINAS DA EDIÇÃO
2.4
ITENS DO MENU
Deslize o dedo no sentido horizontal
para trocar de página.
2x
Exibe o sumário da edição
Toque duas vezes na tela ou belisque
para ampliar e reduzir a página.
Visualiza as miniaturas das
páginas da edição
Adiciona e visualiza todas as
páginas marcadas como favoritas
Cria marcações e notas, e salva
tudo em uma lista
Busca uma palavra ou termo
dentro da edição visualizada
Mova a página ampliada para
visualizar a área desejada.
Seleciona o texto desejado para
copiar ou registrar anotações
VERSÕES TABLET E SMARTPHONE
15
Todo o conteúdo desta documentação pertence exclusivamente à Digital Pages, que o
licencia apenas para consulta e uso de seus clientes, durante a vigência do Contrato.
São expressamente vedadas alterações, reproduções, cópias etc. O uso não autorizado
destas informações ficará sujeito às penalidades cíveis e criminais da legislação brasileira.
www.estacio.br