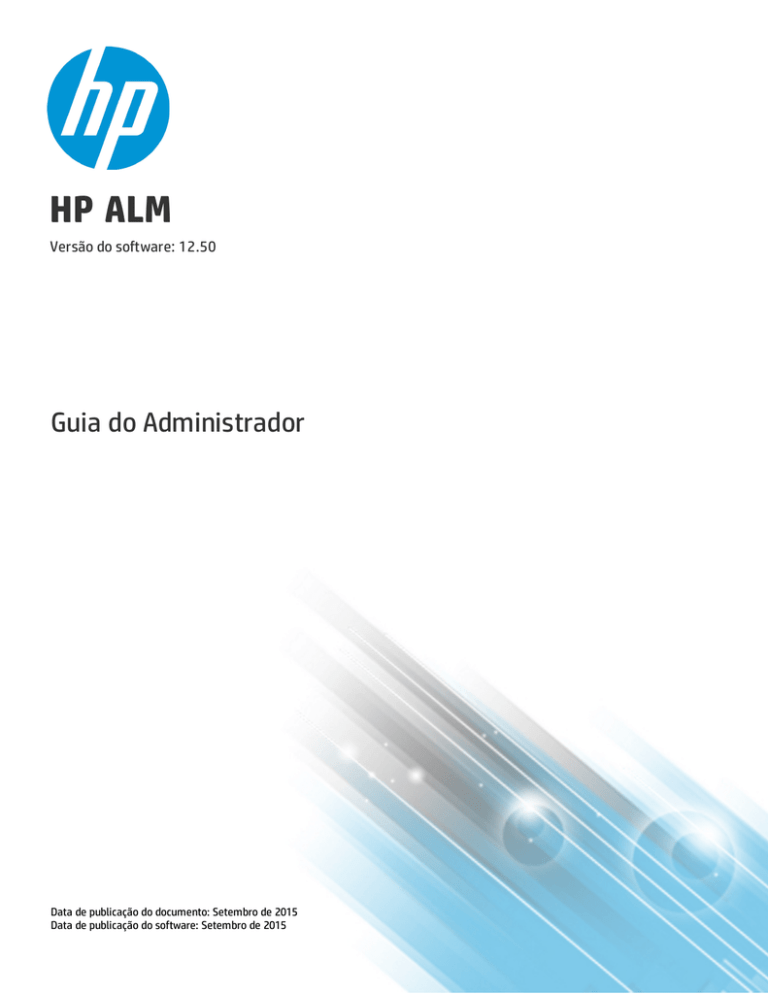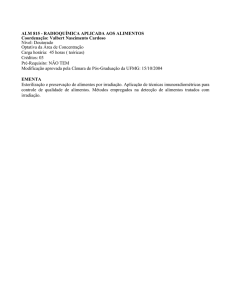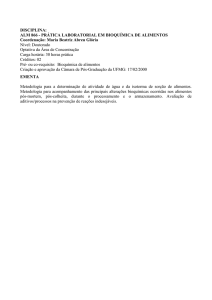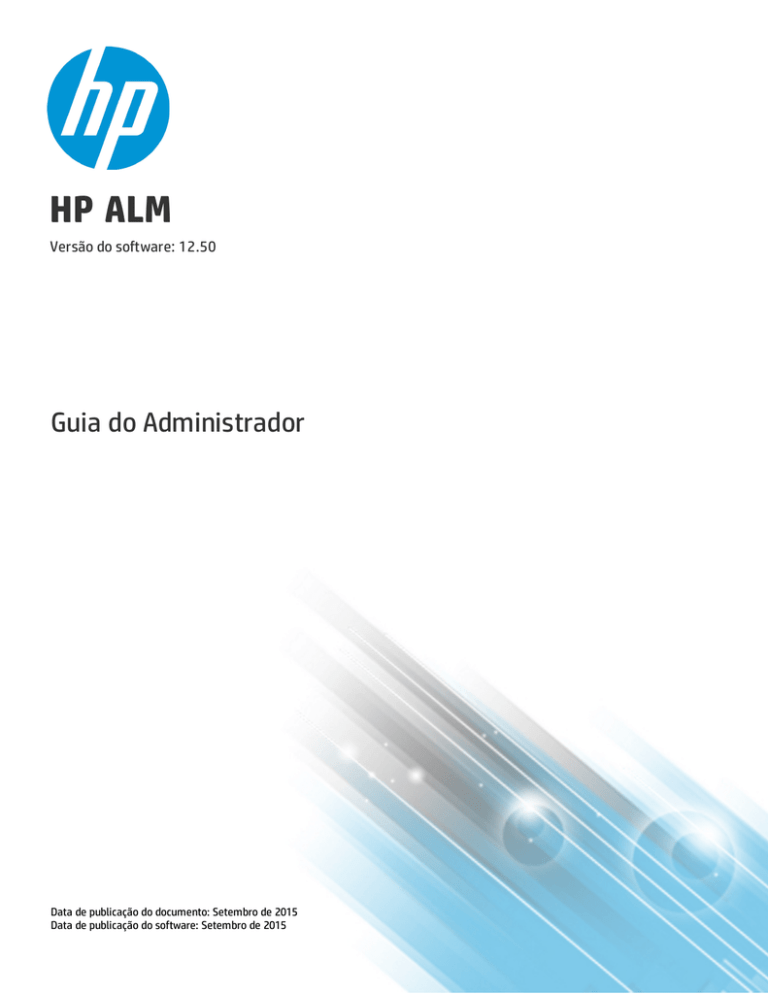
HP ALM
Versão do software: 12.50
Guia do Administrador
Data de publicação do documento: Setembro de 2015
Data de publicação do software: Setembro de 2015
Guia do Administrador
Avisos legais
Garantia
As únicas garantias para produtos e serviços HP estão estipuladas nas declarações de garantia expressa que
acompanham esses produtos e serviços. Nenhum conteúdo deste documento deve ser interpretado como parte de uma
garantia adicional. A HP não se responsabiliza por erros técnicos ou editoriais ou por omissões presentes neste
documento.
As informações contidas neste documento estão sujeitas a alterações sem aviso prévio.
Legenda de direitos restritos
Software de computador confidencial. Uma licença válida da HP é necessária para posse, utilização ou cópia. Em
consonância com a FAR 12.211 e 12.212, o Software de Computador Comercial, a Documentação de Software de
Computador e os Dados Técnicos para Itens Comerciais estão licenciados para o Governo Norte-americano, sujeitos à
licença comercial padrão do fornecedor.
Aviso de direitos autorais
© Copyright 2002 - 2015 Hewlett-Packard Development Company, L.P.
Avisos de marcas comerciais
Adobe™ é marca comercial da Adobe Systems Incorporated.
Microsoft® e Windows® são marcas registradas da Microsoft Corporation nos EUA.
UNIX® é marca registrada do The Open Group.
Este produto inclui uma interface da biblioteca de compactação de uso geral 'zlib', que é Copyright © 1995 - 2002
Jean-loup Gailly e Mark Adler.
Atualizações da documentação
A página de título deste documento contém as seguintes informações de identificação:
l
l
l
Número da versão do software, que indica a versão do software.
Data de publicação do documento, que é alterada sempre que o documento é atualizado.
Data de publicação do software, que indica a data de publicação desta versão do software.
Para conferir atualizações recentes ou verificar se você está usando a versão mais recente de um documento, visite:
https://softwaresupport.hp.com.
Esse site requer que você se registre para obter um HP Passaporte e entrar no sistema. Para fazer o registro e obter
uma ID do HP Passaporte, visite https://softwaresupport.hp.com e clique em Registrar.
Suporte
Visite o site de Suporte Online da HP Software em: https://softwaresupport.hp.com
Esse site fornece informações de contato e detalhes sobre os produtos, os serviços e o suporte oferecidos pela HP
Software.
O suporte online da HP Software proporciona recursos que os clientes podem usar para solucionar problemas por conta
própria. Ele fornece uma maneira rápida e eficiente de acessar ferramentas interativas de suporte técnico que são
necessárias para a administração dos negócios. Como nosso cliente, você pode obter vários benefícios usando o site de
suporte para:
HP ALM (12.50)
Página 2
Guia do Administrador
l
l
l
l
l
l
l
l
Pesquisar documentos de conhecimento de interesse
Enviar e acompanhar casos de suporte e solicitações de aprimoramentos
Fazer download de patches de software
Gerenciar contratos de suporte
Procurar contatos de suporte da HP
Consultar informações sobre serviços disponíveis
Participar de discussões com outros clientes de software
Pesquisar e registrar-se em treinamentos de software
A maioria das áreas de suporte exige registro como usuário do HP Passport e acesso a esse sistema. Muitas delas
também exigem um contrato de suporte. Para se registrar e obter uma ID do HP Passport, visite:
https://softwaresupport.hp.com e clique em Registrar.
Para encontrar mais informações sobre níveis de acesso, visite:
https://softwaresupport.hp.com/web/softwaresupport/access-levels.
Soluções, Integrações e Práticas Recomendadas da HP Software
Visite o HP Software Solutions Now em https://h20230.www2.hp.com/sc/solutions/index.jsp para explorar como os
produtos no catálogo da HP Software trabalham em conjunto, além de trocar informações e resolver necessidades de
negócios.
Visite a Cross Portfolio Best Practices Library em https://hpln.hp.com/group/best-practices-hpsw para acessar uma
grande variedade de materiais e documentos de práticas recomendadas.
HP ALM (12.50)
Página 3
Guia do Administrador
Conteúdo
Ajuda para o Administrador do HP ALM
12
Como este guia está organizado
12
Parte 1: Administração do Site
13
Capítulo 1: Visão geral de Administração do Site
Iniciando o recurso Administração do Site
Compreendendo o recurso Administração do Site
Definindo administradores do site
Capítulo 2: Criando projetos
Como criar projetos
Compreendendo a estrutura de projetos
Criando domínios
Criando projetos
Copiando projetos
Importando projetos
Criando projetos-modelo
Criando um projeto-modelo
Criando um modelo a partir de um modelo existente
Criando um modelo a partir de um projeto existente
Importando um projeto-modelo
Vinculando um modelo a projetos
Atualizando detalhes de projetos
Atribuindo usuários a projetos
Atribuindo administradores de projetos
Habilitando extensões para um projeto
Capítulo 3: Gerenciando o repositório de projetos otimizado
Limpeza do repositório de projetos
Navegando pelo repositório de projetos
Realinhando repositórios
Capítulo 4: Gerenciando projetos
Como gerenciar projetos
Consultando tabelas de projetos
Exportando projetos
Desativando e ativando projetos
Habilitando e desabilitando o controle de versão para um projeto
Efetuando ping em projetos
Renomeando projetos
Convertendo projetos em Unicode
Removendo projetos
Excluindo projetos
Excluindo domínios
Editando a cadeia de conexão
HP ALM (12.50)
15
16
17
19
21
22
22
23
24
31
37
41
43
47
52
56
60
61
64
66
67
71
72
72
74
77
78
78
79
80
81
82
82
82
85
85
86
86
Página 4
Guia do Administrador
Restaurando o acesso a projetos
Renomeando o módulo Defeitos para um projeto
Limitando registros exibidos em grades
Capítulo 5: Fazendo o upgrade de projetos para uma nova versão
Como fazer o upgrade de projetos
Compreendendo o esquema de numeração de versão/patch
Como fazer o upgrade de projetos para versões principais e secundárias
Verificando domínios e projetos
Verificando um projeto
Verificando um domínio
Reparando domínios e projetos
Reparando um projeto
Reparando um domínio
Fazendo o upgrade de domínios e projetos
Fazendo o upgrade de um projeto
Fazendo o upgrade de um domínio
Definindo um arquivo de exceções
Fazendo o backup de projetos
Restaurando projetos
Restaurando projetos de um servidor de banco de dados Microsoft SQL
Restaurando projetos de um servidor de banco de dados Oracle
Restaurando um repositório do sistema de arquivos
Restaurando LAB_PROJECT
Migrando o repositório
Janela Status da Migração do Repositório
Configurar Prioridade da Migração
Etapas pós-upgrade de LAB_PROJECT
Como fazer o upgrade de projetos para versões secundárias-secundárias
Definindo prioridades de projeto para o upgrade de versões secundárias-secundárias
Capítulo 6: Gerenciando usuários do ALM
Como gerenciar usuários
Adicionando um novo usuário
Importando usuários do LDAP
Ativando o LDAP sobre SSL
Definindo configurações LDAP para importar usuários
Lidando com conflitos de nomes de usuário
Atualizando detalhes de usuários
Desativando e ativando usuários
Criando e alterando senhas
Bloqueando usuários
Habilitando a autenticação para os usuários
Atribuindo projetos a usuários
Exportando dados de usuários
Excluindo usuários
Capítulo 7: Gerenciando licenças e conexões de usuários
Como gerenciar licenças e conexões de usuários
HP ALM (12.50)
87
89
90
91
92
92
93
96
97
98
99
100
101
102
103
105
106
107
108
109
109
110
110
111
112
114
114
115
117
119
120
120
122
124
125
127
128
129
130
131
131
133
135
136
137
138
Página 5
Guia do Administrador
Monitorando conexões de usuários
Enviando mensagens para os usuários conectados
Gerenciando licenças
Modificando licenças
Atribuindo licenças a domínios e projetos
Atribuindo licenças a usuários
Histórico de Licenças PPU
Capítulo 8: Configurando servidores e parâmetros
Como configurar servidores e parâmetros
Configurando informações do servidor
Definindo novos servidores de banco de dados
Modificando propriedades do servidor de banco de dados
Configurando a pesquisa de texto
Habilitando a pesquisa de texto em esquemas de usuário de banco de dados
Habilitando a pesquisa de texto no ALM
Selecionando um idioma de pesquisa de texto para um projeto
Definindo campos pesquisáveis
Definindo parâmetros de configuração do ALM
Definindo o protocolo de email do ALM
Definindo Restrições de Email do ALM
Capítulo 9: Analisando a utilização do site
Como analisar a utilização do site
Monitorando a utilização do site
Filtrando a utilização do site
Exportando dados de Análise do Site para um arquivo
Personalizando o Gráfico de Linhas de Análise do Site
Capítulo 10: Agendando cálculos para PRP (Planejamento e Rastreamento de Projetos)
Sobre o agendamento de cálculos para PRP
Agendando cálculos para um site
Habilitando ou desabilitando cálculos automáticos para um projeto
Iniciando cálculos para um projeto manualmente
Guia Planejamento e Rastreamento de Projetos
Capítulo 11: ALM Advisor
Sobre o ALM Advisor
Coletando e avaliando dados do ALM
Capítulo 12: QC Sense
Sobre o QC Sense
Configuração do QC Sense
Monitores do QC Sense
Configurando o QC Sense
Janela Configuração de Servidor do QC Sense
Caixa de diálogo Construtor de Cadeias de Caracteres de Conexão
Gerando e visualizando relatórios do QC Sense
Esquema do QC Sense
PERF_CLIENT_OPERATIONS
PERF_CLIENT_METHODS_CALLS
HP ALM (12.50)
138
139
140
141
142
143
145
147
148
148
150
152
154
154
155
156
156
158
159
160
161
162
162
163
164
164
167
168
168
168
169
170
173
174
178
181
182
183
184
185
185
188
189
190
190
191
Página 6
Guia do Administrador
PERF_CLIENT_REQUESTS
PERF_SERVER_THREADS
PERF_SERVER_SQLS
PERF_SERVER_GENERAL_MEASURES
PERF_SERVER_THREAD_TYPES
Capítulo 13: Instalando ferramentas e suplementos do HP ALM
Parte 2: Personalização de Projetos
Capítulo 14: Visão geral da personalização de projetos
Iniciando a personalização de projetos
Compreendendo a janela Personalização de Projetos
Salvando alterações de personalização
Capítulo 15: Gerenciando usuários em um projeto
Como gerenciar usuários em um projeto
Adicionando um usuário a um projeto
Atribuindo usuários a um grupo de usuários
Removendo um usuário de um projeto
Capítulo 16: Gerenciando grupos de usuários e permissões
Como gerenciar grupos de usuários e permissões
Adicionando grupos de usuários
Atribuindo usuários a grupos
Definindo permissões de grupos de usuários
Definindo regras de transição
Definindo a posse de objetos do ALM
Ocultando dados para um grupo de usuários
Renomeando grupos de usuários
Excluindo grupos de usuários
Compreendendo configurações de permissões
Personalizando o acesso a módulos para grupos de usuários
Capítulo 17: Personalizando projetos do ALM
Como personalizar projetos do ALM
Personalizando entidades de projetos
Adicionando campos definidos pelo usuário
Modificando campos do sistema e campos definidos pelo usuário
Excluindo campos definidos pelo usuário
Definindo máscaras de entrada
Personalizando tipos de requisitos de projetos
Criando tipos de requisitos
Personalizando tipos de requisitos
Renomeando tipos de requisitos
Excluindo tipos de requisitos
Personalizando listas de projetos
Criando listas
Renomeando listas, itens ou subitens
Excluindo listas, itens ou subitens
Capítulo 18: Configurando emails automáticos
HP ALM (12.50)
192
194
195
196
196
199
201
203
204
205
208
209
210
210
211
212
213
214
215
215
216
218
220
221
222
223
223
224
227
228
228
232
232
233
234
235
237
237
239
239
240
241
241
242
245
Página 7
Guia do Administrador
Como configurar emails automáticos
Projetando campos e condições de Email automático
Personalizando o assunto de um email sobre defeito
Capítulo 19: Personalizando o gerenciamento da qualidade com base em riscos
Como personalizar o gerenciamento da qualidade com base em riscos
Personalizando critérios do gerenciamento da qualidade com base em riscos
Personalizando critérios e valores
Personalizando limites de ponderação
Personalizando cálculos de riscos
Personalizando constantes de gerenciamento da qualidade com base em riscos
Capítulo 20: Ativando regras de alerta
Como ativar regras de alerta
Definindo regras de alerta
Capítulo 21: Personalização entre Projetos
Sobre a personalização entre projetos
Visão geral da personalização entre projetos
Atualizando projetos vinculados
Atualizando detalhes de projetos vinculados
Verificando a personalização entre projetos
Aplicando a personalização de modelo a projetos vinculados
O Relatório de Personalização entre Projetos
Atualizando detalhes de um modelo vinculado
Capítulo 22: Personalizando KPIs de planejamento e rastreamento de projetos
Como personalizar KPIs de PRP
Página Planejamento e Rastreamento de Projetos
Planejamento e Rastreamento de Projetos - guia Geral
Caixa de diálogo Configurar Transições
Planejamento e Rastreamento de Projetos - guia Análise de KPI
Capítulo 23: Modelos de relatório de projeto
Sobre modelos de relatório de projeto
Gerenciando modelos de relatório de projeto
Criando um novo modelo de relatório
Editando um modelo de relatório
Duplicando um modelo de relatório
Excluindo um modelo de relatório
Projetando modelos de relatório
Como projetar modelos de relatório
Projetando modelos de documento
Projetando modelos de estilo
Projetando modelos de histórico
Projetando modelos de seção
Diretrizes para criar modelos de página inteira e tabulares
Modelos de página inteira
Modelos tabulares
Guia Criador de Modelos
Capítulo 24: Exibições de Negócios
HP ALM (12.50)
246
246
248
249
250
250
252
253
256
257
259
260
261
263
264
265
266
267
268
269
271
272
275
276
276
277
279
280
283
284
284
285
286
286
286
287
288
288
289
289
291
293
293
293
294
297
Página 8
Guia do Administrador
Visão geral de exibições de negócios
Criando e gerenciando exibições de negócios
Trabalhando com DQL
Interface do usuário de Exibições de Negócios
Página Exibições de Negócios
Caixa de diálogo Propriedades do Link
Caixa de diálogo Adicionar Entidade Relacionada
Capítulo 25: Configurando Business Process Testing
Como configurar o Business Process Testing
Página Teste de Processo de Negócios
Capítulo 26: Configurando Sprinter
Como configurar o Sprinter
Página do Sprinter
Capítulo 27: Gerando scripts de fluxo de trabalho
Como gerar scripts de fluxo de trabalho
Personalizando listas de campos do módulo Defeitos
Personalizando caixas de diálogo do módulo Defeitos
Capítulo 28: Gerenciando menus de análise
Parte 3: Personalização de fluxos de trabalho
Capítulo 29: Visão geral da personalização de fluxos de trabalho
Capítulo 30: Trabalhando com o Editor de Script de fluxos de trabalho
Como trabalhar com o Editor de Script de fluxos de trabalho
O Editor de Script
Compreendendo os comandos do Editor de Script
Criando um script de fluxo de trabalho
Adicionando um botão a uma barra de ferramentas
Definindo as propriedades do Editor de Script
Capítulo 31: Referência para eventos de fluxo de trabalho
Sobre eventos do ALM
Convenções de nomenclatura para procedimentos de eventos do ALM
Entidade
Evento
Referência para eventos do ALM
ActionCanExecute
AddComponentToTest
AfterPost
Attachment_CanDelete
Attachment_CanOpen
Attachment_CanPost
Attachment_New
CanAddComponentsToTest
CanAddFlowsToTest
CanAddTests
CanCustomize
CanDelete
HP ALM (12.50)
298
298
300
311
312
316
317
319
320
320
323
324
324
327
328
329
331
335
337
339
341
342
342
344
345
347
349
353
354
355
355
356
356
358
358
359
360
360
360
361
361
361
361
362
362
Página 9
Guia do Administrador
CanDeleteGroupsFromTest
CanLogin
CanLogout
CanPost
CanReImportModels
CanRemoveComponentsFromTest
CanRemoveFlowsFromTest
CanRemoveTests
DefaultRes
DialogBox
EnterModule
ExitModule
FieldCanChange
FieldChange
GetDetailsPageName
GetNewBugPageName
GetNewReqPageName
GetReqDetailsPageName
MoveTo
MoveToComponentFolder
MoveToFolder
MoveToSubject
Novo
RemoveComponentFromTest
RunTests
RunTests_Sprinter
RunTestSet
RunTestsManually
Capítulo 32: Referência de objetos e propriedades de fluxo de trabalho
Sobre objetos e propriedades do ALM
Objeto Actions
Objeto Action
Objetos Fields
Objeto Field
Objeto Lists
Objeto TDConnection
Objeto User
ALMPropriedades
Propriedade ActiveModule
Propriedade ActiveDialogName
Capítulo 33: Exemplos e práticas recomendadas para fluxos de trabalho
Sobre exemplos de fluxo de trabalho
Práticas recomendadas para gravar scripts de fluxo de trabalho
Verificando tipos de valores antes do uso
Recomendações
Antecipando a avaliação completa de expressões lógicas
HP ALM (12.50)
364
364
364
365
366
366
366
367
367
367
368
368
368
369
371
371
372
372
373
374
374
374
375
376
376
376
377
377
379
380
381
381
382
383
384
385
385
386
387
387
389
390
391
391
391
392
Página 10
Guia do Administrador
Recomendações
Definindo o comportamento padrão para as instruções Select Case e If-Then-Else
Recomendações
Definindo valores de retorno em funções
Recomendações
Garantindo que propriedades de entidades sejam definidas antes que uma
propriedade entre em foco
Recomendações
Verificando se uma caixa de diálogo está aberta
Recomendações
Evitar a definição de sub-rotinas duplicadas
Recomendações
Exemplo: Personalizando uma caixa de diálogo do módulo Defeitos
SetFieldApp
FieldCust_AddDefect
Exemplo: Alterando nomes de guias
Exemplo: Adicionando um modelo a um campo de memorando
Exemplo: Alterando um campo com base em outro
Exemplo: Alterando um campo com base no grupo de usuários
Exemplo: Validação de objetos
Exemplo: Validação de campos
Exemplo: Apresentando uma lista de campos dinâmicos
Exemplo: Alterando propriedades de campos quando um campo é alterado
Exemplo: Controlando permissões de usuários
Exemplo: Adicionando funcionalidade de botão
Exemplo: Tratamento de Erros
Exemplo: Obtendo propriedades de sessão
Exemplo: Envio de emails
Enviando um email quando um defeito é enviado
Enviando um email quando um valor de campo do módulo Plano de Testes é alterado
Exemplo: Armazenando os últimos valores inseridos
Exemplo: Copiando valores de campos para outro objeto
Enviar comentários
HP ALM (12.50)
392
393
393
394
394
394
394
395
395
396
396
396
397
397
398
399
399
400
400
401
401
402
402
403
403
404
404
404
405
405
406
409
Página 11
Guia do Administrador
Como este guia está organizado
Ajuda para o Administrador do HP ALM
Bem-vindo ao HP Application Lifecycle Management (ALM). Com o ALM, as organizações podem
gerenciar os aspectos essenciais do ciclo de vida de aplicativos, desde os requisitos até a implantação,
proporcionando às suas equipes o nível crucial de visibilidade e colaboração necessário para a
distribuição de aplicativos modernos através de um processo previsível, adaptável e suscetível de
repetição.
No decorrer de todo o processo de gerenciamento do ciclo de vida de aplicativos, os projetos do ALM são
acessados por vários usuários, entre eles desenvolvedores, testadores, analistas de negócios e
gerentes de garantia de qualidade. Para proteger, manter e controlar informações em um projeto, os
usuários são atribuídos a grupos com diferentes privilégios de acesso. Apenas um administrador de
projeto do ALM (pertencente ao grupo de usuários TDAdmin) tem privilégios totais em um projeto do
ALM.
Como administrador de site do ALM, você usa o recurso Administração do Site para criar e manter
domínios e projetos; gerenciar usuários, conexões e licenças; definir servidores de banco de dados e
modificar configurações.
Como administrador de projetos do ALM, você usa o recurso Personalização de Projetos para
personalizar listas e entidades de projetos, definir permissões e grupos de usuários, configurar emails,
especificar regras de alerta e configurar o fluxo de trabalho nos módulos do ALM. Utilize o recurso de
Personalização entre Projetos para padronizar a personalização nos projetos da sua organização.
O ALM é fornecido sem senhas definidas. Para proteger seus dados contra acesso não autorizado,
defina sua senha logo no início do processo do ALM.
Como este guia está organizado
O Guia do Administrador do HP Application Lifecycle Management contém as seguintes partes:
Parte
Descrição
"Administração
do Site" na
página 13
Descreve como o administrador do site utiliza o recurso de Administração do Site para gerenciar projetos
do ALM. Isso inclui a manutenção de projetos, usuários, conexões, licenças, servidores, parâmetros de
configuração e a análise do site.
"Personalização
de Projetos" na
página 201
Descreve como o administrador de projetos utiliza a janela Personalização de Projetos para controlar o
acesso a um projeto, definindo os usuários desse projeto e seus respectivos privilégios. Também descreve
como personalizar um projeto para que ele atenda às necessidades específicas dos seus usuários.
"Personalização
de fluxos de
trabalho" na
página 337
Descreve como criar scripts de fluxo de trabalho para personalizar a interface do usuário do ALM e
controlar as ações que os usuários podem executar.
HP ALM (12.50)
Página 12
Parte 1: Administração do Site
HP ALM (12.50)
Página 13
HP ALM (12.50)
Página 14
Capítulo 1: Visão geral de Administração do Site
Usando o recurso Administração do Site do HP Application Lifecycle Management (ALM), você pode
executar operações de criação e manutenção de projetos, usuários, conexões de site, utilização de
licenças e parâmetros. Também pode definir administradores do site e alterar as senhas desses
administradores.
Este capítulo inclui:
•
•
•
Iniciando o recurso Administração do Site
16
Compreendendo o recurso Administração do Site
17
Definindo administradores do site
19
HP ALM (12.50)
Página 15
Guia do Administrador
Capítulo 1: Visão geral de Administração do Site
Iniciando o recurso Administração do Site
Usando o recurso Administração do Site, você pode executar operações de criação e manutenção de
projetos do ALM.
Para iniciar o recurso Administração do Site:
1. Selecione uma destas opções:
l
l
Abra o navegador da Web e digite:
http://<ALM nom du serveur>[<:numéro de port>]/qcbin. A janela Opções do HP
Application Lifecycle Management é aberta. Clique no link Administração do Site.
Como alternativa, abra o navegador da Web e digite a URL de Administração do Site:
http://<nome do servidor do ALM>[<:número da porta>]/qcbin/SiteAdmin.jsp.
Alguns arquivos são transferidos por download para seu computador cliente quando o recurso
Administração do Site é iniciado pela primeira vez. Em seguida, o ALM faz uma verificação de
versão nos arquivos de cliente instalados no seu computador cliente. Se houver uma versão mais
recente no servidor, os arquivos atualizados serão baixados no seu computador cliente.
Observação: Se você executar o ALM em um ambiente virtual, como o Citrix ou o VMware,
apenas o administrador do sistema poderá instalar uma nova versão.
Se domínios ou projetos foram criados anteriormente com símbolos específicos da localidade
em seus nomes em uma Administração do Site do servidor ALM localizado, você pode não ser
capaz de acessar a Administração do Site a partir de um computador cliente não localizado. Se
isso ocorrer, altere a localidade do computador cliente para corresponder à localidade do
servidor ALM.
Após a verificação da versão do ALM e a atualização dos arquivos, se necessário, a janela de Logon
no recurso Administração do Site do HP Application Lifecycle Management é aberta.
Observação: Se você é um usuário de autenticação externa, esta janela é ignorada e você é
automaticamente conectado à Administração do Site usando suas credenciais de
autenticação externa.
2. Na caixa Nome de usuário, digite o nome de um usuário definido como administrador do site. Ao
fazer o primeiro logon em Administração do Site, você deve usar o nome de administrador do site
HP ALM (12.50)
Página 16
Guia do Administrador
Capítulo 1: Visão geral de Administração do Site
especificado durante a instalação do ALM. Depois de fazer logon em Administração do Site, é
possível definir administradores do site adicionais. Para obter mais informações, consulte
"Definindo administradores do site" na página 19.
3. Na caixa Senha, digite sua senha de administrador do site. Ao fazer logon pela primeira vez em
Administração do Site, você precisa usar a senha de administrador do site especificada durante a
instalação do ALM.
Para definir ou alterar a senha de administrador do site, consulte "Criando e alterando senhas" na
página 130.
4. Clique em Logon. O recurso Administração do Site é aberto.
Compreendendo o recurso Administração do Site
Como administrador do site do ALM, você é responsável por executar operações de criação e
manutenção de projetos, usuários e servidores usando o recurso Administração do Site.
Edições do ALM: Uma parte da funcionalidade de Administração do Site não está disponível para
algumas edições. Isso inclui:
l
l
Projetos-modelo do ALM não estão disponíveis para o Quality Center Enterprise Edition.
A funcionalidade relacionada ao planejamento e rastreamento de projetos só está disponível
para o Edições do ALM.
Para obter mais informações sobre as edições do ALM e suas funcionalidades, consulte o Guia do
Usuário do HP Application Lifecycle Management.
Esta seção inclui:
l
"Título" abaixo
l
"Menu Ferramentas" na página seguinte
l
"Guias de Administração do Site" na página 19
Título
A manchete inclui opções que você pode usar em Administração do Site.
HP ALM (12.50)
Página 17
Guia do Administrador
Capítulo 1: Visão geral de Administração do Site
Opção
Descrição
Ferramentas
Inclui comandos que você pode executar em qualquer parte de Administração do Site. Para obter
detalhes, consulte "Menu Ferramentas" abaixo.
Ajuda
Permite abrir a Ajuda do HP Application Lifecycle Management e outros recursos online adicionais.
Para mostrar informações de versão para cada componente cliente do ALM, selecione Ajuda. Os detalhes
são exibidos do lado direito da janela exibida.
Dica: Para personalizar o menu Ajuda, consulte o Guia de Instalação e Upgrade do HP
Application Lifecycle Management.
Administrador do
Site: <usuário>
O usuário Administrador do Site atual.
Logoff. Faz logoff de Administração do Site.
Observação: Quando o ALM é acessado através de um modo de autenticação externa, você não
pode sair usando esse botão. Para fazer logoff, você deve fechar o navegador do cliente.
Menu Ferramentas
O menu Ferramentas, localizado na manchete, contém as seguintes opções:
Opção
Descrição
Coletar
Cria o arquivo ALM_CollectedInfo_<número>.html . Esse arquivo contém informações de diagnóstico sobre
Informações o sistema do ALM. Essas informações são úteis quando você precisa contatar o suporte do ALM. O arquivo
ALM_CollectedInfo_<número>.html é criado na pasta tmp do computador servidor do ALM. Para
determinar a localização da pasta, abra o arquivo de log de Administração do Site e localize o campo
java.io.tmpdir .
Status da
Migração do
Repositório
Exibe o status da migração de projetos para o repositório de projetos otimizado. Para obter mais informações,
consulte "Migrando o repositório" na página 111.
Definir
Prioridades
de Upgrade
de Projetos
Permite definir prioridades antes do upgrade de projetos para novas versões secundárias-secundárias. Para
obter informações, consulte "Como fazer o upgrade de projetos para versões secundárias-secundárias"
na página 115.
Atualizar
Tipos de
Testes
Atualiza definições de tipo de teste personalizadas em projetos ativos. Isso é necessário após o registro de tipos
de teste personalizados no ALM. Se o site tiver muitos projetos ativos, esse processo poderá ser demorado.
Para obter mais informações, consulte o Guia de Tipos de Testes Personalizados do HP ALM.
Observação: Quando você ativa um projeto, definições de tipo de teste personalizadas são atualizadas
automaticamente.
Avaliação
do ALM
Coleta detalhes do ambiente para avaliar a implantação atual do ALM e recomendar aprimoramentos de uso.
Para obter mais informações, consulte "ALM Advisor" na página 173.
QC Sense
Inclui as seguintes opções para se trabalhar com o QC Sense, a ferramenta interna de monitoramento do ALM:
l
Relatórios. Permite gerar relatórios com base em dados coletados.
l
Configuração. Permite configurar monitores do QC Sense para definir o escopo de dados coletados.
Para obter mais informações, consulte "QC Sense" na página 181.
HP ALM (12.50)
Página 18
Guia do Administrador
Capítulo 1: Visão geral de Administração do Site
Guias de Administração do Site
A área Administração do Site contém as seguintes guias:
Guia
Descrição
Projetos do
Site
Gerencie seus modelos e projetos do ALM. Isso inclui adicionar novos domínios e projetos, habilitar
extensões para projetos, consultar dados de projetos e restaurar projetos, além de ativá-los ou desativá-los.
Para obter mais informações, consulte "Gerenciando projetos" na página 77.
Você também pode fazer upgrade dos projetos de uma versão anterior do Quality Center para a versão atual
do ALM. Para obter mais informações, consulte "Fazendo o upgrade de projetos para uma nova versão"
na página 91.
Gerenciamento Gerencie os detalhes de LAB_PROJECT e defina administradores de Gerenciamento de Laboratório.
de Laboratório Para obter mais informações, consulte o documento Guia para Gerenciamento de Laboratório do HP
ALM.
Usuários do
Site
Adicione novos usuários e defina suas propriedades, incluindo a alteração de senhas. Para obter mais
informações, consulte "Gerenciando usuários do ALM" na página 119.
Você também pode definir administradores do site. Para obter mais informações, consulte "Definindo
administradores do site" abaixo.
Conexões do
Site
Monitore os usuários atualmente conectados a um servidor do ALM. Para obter mais informações, consulte
"Gerenciando licenças e conexões de usuários" na página 137.
Licenças
Monitore o número total de licenças em uso do ALM e modifique a chave de licença. Para obter mais
informações, consulte "Gerenciando licenças e conexões de usuários" na página 137.
Servidores
Modifique as informações do servidor do ALM, como o arquivo de log. Para obter mais informações,
consulte "Configurando servidores e parâmetros" na página 147.
Servidores de
BD
Gerencie seus servidores de bancos de dados. Isso inclui adicionar um novo servidor de banco de dados,
editar a cadeia de conexão de um banco de dados e alterar o nome de usuário e a senha padrão do
administrador de um banco de dados. Para obter mais informações, consulte "Configurando servidores e
parâmetros" na página 147.
Configuração
do Site
Modifique parâmetros de configuração do ALM, como o protocolo de email. Para obter mais informações,
consulte "Configurando servidores e parâmetros" na página 147.
Análise do Site
Monitore o número de usuários licenciados do ALM que estão conectados aos seus projetos em pontos
específicos no decorrer de um determinado período. Para obter mais informações, consulte "Analisando a
utilização do site" na página 161.
Planejamento
e
Rastreamento
de Projetos
Agende cálculos de planejamento e rastreamento de projetos para um site do ALM. Para obter mais
informações, consulte "Agendando cálculos para PRP (Planejamento e Rastreamento de Projetos)"
na página 167.
Definindo administradores do site
Você pode definir usuários do ALM como administradores do site.
Para proteger as informações em Administração do Site, certifique-se de que cada usuário adicionado
como administrador do site tenha uma senha definida. Para obter mais informações, consulte "Criando
e alterando senhas" na página 130.
Para definir administradores do site:
HP ALM (12.50)
Página 19
Guia do Administrador
Capítulo 1: Visão geral de Administração do Site
1. Em Administração do Site, clique na guia Usuários do Site.
2. Clique no botão Administradores do Site
. A caixa de diálogo Administradores do Site é
aberta, exibindo a lista de administradores do site.
Para alterar de crescente para decrescente a ordem de classificação da lista Administradores do
Site, clique no título de coluna Nome de usuário ou Nome Completo. Para inverter a ordem de
classificação, clique novamente no título da coluna.
É possível procurar um usuário na lista Administradores do Site digitando seu nome na caixa
Localizar e clicando no botão Localizar
.
3. Clique no botão Adicionar Administradores do Site. A lista Usuários é exibida no painel direito.
4. Selecione os usuários que você deseja atribuir como administradores do site. É possível procurar
usuários digitando uma cadeia de pesquisa na caixa Localizar, acima da lista Usuários, e clicando
no botão Localizar. 5. Clique no botão Adicionar Usuários Selecionados
. Como alternativa, clique duas vezes em um
usuário. Os usuários selecionados são movidos para a lista Administradores do Site, localizada no
painel esquerdo.
6. Para remover um administrador do site da lista Administradores do Site, selecione o usuário e
clique no botão Remover Administradores do Site Selecionados. Clique em OK para confirmar. O
usuário é removido da lista Administradores do Site.
7. Para atualizar a lista Administradores do Site ou Usuários, clique no botão Atualizar
lista apropriada.
HP ALM (12.50)
acima da
Página 20
Capítulo 2: Criando projetos
Você pode criar e configurar domínios e projetos do HP Application Lifecycle Management (ALM) no
recurso Administração do Site.
Para obter informações sobre como gerenciar projetos existentes, consulte "Gerenciando projetos" na
página 77. Isso inclui consultar dados de projetos, restaurar projetos, renomeá-los, exportá-los e ativálos ou desativá-los.
Para obter informações sobre como fazer o upgrade de projetos a partir de uma versão anterior do
Quality Center/ALM, consulte "Fazendo o upgrade de projetos para uma nova versão" na página 91.
Este capítulo inclui:
•
•
•
•
•
•
•
•
•
•
•
Como criar projetos
22
Compreendendo a estrutura de projetos
22
Criando domínios
23
Criando projetos
24
Copiando projetos
31
Importando projetos
37
Criando projetos-modelo
41
Vinculando um modelo a projetos
60
Atualizando detalhes de projetos
61
Atribuindo usuários a projetos
64
Habilitando extensões para um projeto
67
HP ALM (12.50)
Página 21
Guia do Administrador
Capítulo 2: Criando projetos
Como criar projetos
Para começar a trabalhar no ALM, você precisa criar um projeto. Um projeto coleta e armazena dados
relevantes ao processo de gerenciamento de aplicativos. É possível fazer o seguinte:
l
criar um projeto vazio
l
criar uma projeto com base em um modelo
l
copiar o conteúdo de um projeto existente em um novo projeto
l
importar dados de um arquivo de projeto exportado
Você também pode criar um projeto-modelo, que pode ser vinculado a outros projetos para permitir a
personalização entre projetos. Para obter mais informações, consulte "Personalização entre Projetos"
na página 263.
Depois de criar um projeto, você pode adicionar e remover usuários nesse projeto.
Observação: Os usuários que já estiverem conectados em Gerenciamento de Laboratório
precisarão entrar novamente no aplicativo para verem as alterações que você efetuou em
Administração do Site.
Projetos são agrupados por domínio. Um domínio contém um grupo de projetos relacionados e ajuda
você a organizar e gerenciar vários projetos. Cada domínio contém uma pasta Projetos e uma pasta
Projetos-modelo, para organizar seus projetos e projetos-modelo.
Edições do ALM: Uma parte da funcionalidade em Administração do Site está limitada por edição.
Por exemplo, projetos-modelo do ALM não estão disponíveis com o Quality Center Enterprise
Edition. Para obter mais informações sobre as edições do ALM e suas funcionalidades, consulte o
Guia do Usuário do HP Application Lifecycle Management.
Compreendendo a estrutura de projetos
Quando você instala o ALM, o programa de instalação cria um repositório de projetos no sistema de
arquivos do servidor de aplicativos. Por padrão, o repositório de projetos está localizado no diretório de
implantação do aplicativo, em C:\ProgramData\HP\ALM\repository para computadores Windows e em
/var/opt/HP/ALM/repository para computadores UNIX.
O repositório de projetos contém as subpastas sa e qc. O diretório sa armazena arquivos XML globais,
folhas de estilos, modelos e relatórios para uso por todos os projetos contidos no repositório de
projetos.
O diretório qc é uma área de trabalho para um grupo de domínios que são compartilhados por vários
usuários. Cada domínio armazena projetos. Ao criar um novo projeto, você pode adicioná-lo ao domínio
padrão ou a um domínio definido pelo usuário.
HP ALM (12.50)
Página 22
Guia do Administrador
Capítulo 2: Criando projetos
O diagrama a seguir mostra a estrutura do repositório.
No diretório qc, cada repositório de projetos contém os seguintes subdiretórios:
l
l
ProjRep. Um subdiretório que contém um repositório de todos os arquivos de projeto, como scripts
de teste, relatórios e anexos. Para obter mais informações sobre o repositório de projetos, consulte
"Gerenciando o repositório de projetos otimizado" na página 71.
dbid.xml. Um arquivo de inicialização que armazena informações de projeto necessárias para
restaurar a conexão com um projeto. Para obter mais informações sobre como restaurar uma
conexão com um projeto, consulte "Restaurando o acesso a projetos" na página 87.
No diretório sa, o subdiretório DomsInfo contém as seguintes informações:
l
l
StyleSheets. Subdiretório para o armazenamento de folhas de estilos globais.
Templates. Subdiretório para o armazenamento de modelos de banco de dados usados na criação
de novos projetos.
Criando domínios
Você pode adicionar novos domínios ao recurso Administração do Site. Projetos são organizados por
domínio na lista Projetos.
Para criar um domínio:
1. Em Administração do Site, clique na guia Projetos do Site.
2. Clique no botão Criar Domínio. A caixa de diálogo Criar Domínio é aberta.
3. Digite o Nome do Domínio e clique em OK.
O nome de domínio não pode exceder 30 caracteres, deve começar com uma letra e pode incluir
apenas letras, dígitos e sublinhados.
Observação: O suporte de caracteres nacionais diferentes do inglês depende das
HP ALM (12.50)
Página 23
Guia do Administrador
Capítulo 2: Criando projetos
configurações de banco de dados usadas pelo servidor. Não recomendamos o uso de
caracteres nacionais diferentes do inglês em nomes de domínio.
O novo domínio é adicionado em ordem alfabética à lista Projetos. No painel direito, em Diretórios,
é possível ver a localização do domínio.
4. Para adicionar o nome de uma pessoa como contato em caso de dúvidas ou problemas com o
domínio ou seus projetos, clique no link Nome do Contato. Na caixa de diálogo Definir Nome do
Contato, digite o nome da pessoa de contato e clique em OK.
5. Para adicionar o endereço de email da pessoa de contato responsável pelo domínio, clique no link
Email de Contato. Na caixa de diálogo Definir Email de Contato, digite o endereço de email e clique
em OK.
6. Para alterar o número de usuários que podem se conectar simultaneamente ao domínio, clique no
link Cota de Usuários. A caixa de diálogo Cota de Usuários do Domínio é aberta.
Escolha Máximo de Conexões e digite o número máximo de conexões simultâneas permitidas.
Clique em OK.
Observação: Além de alterar o número de usuários que podem se conectar simultaneamente
a um domínio, você também pode alterar:
l
l
o número de usuários que podem se conectar simultaneamente a um projeto. Para obter
mais informações, consulte "Atualizando detalhes de projetos" na página 61.
o número de conexões simultâneas que podem ser abertas no servidor de banco de dados
pelo ALM para cada projeto. Para obter mais informações, consulte "Configurando
informações do servidor" na página 148.
7. Para selecionar um servidor de banco de dados padrão ao criar projetos no domínio, selecione um
servidor de banco de dados padrão na lista Servidor de BD Padrão.
Criando projetos
Projetos do ALM podem ser criados no Oracle ou no Microsoft SQL. Para isso, você pode seguir qualquer
um dos métodos a seguir:
l
l
Criar um projeto vazio.
Criar um projeto a partir de um modelo. Essa opção copia a personalização de um projeto-modelo
existente. Ela não copia dados de projeto desse projeto-modelo.
HP ALM (12.50)
Página 24
Guia do Administrador
Capítulo 2: Criando projetos
Edições do ALM: Essa opção não está disponível para o Quality Center Enterprise Edition. Para
obter mais informações sobre as edições do ALM e suas funcionalidades, consulte o Guia do
Usuário do HP Application Lifecycle Management.
Copiar o conteúdo de um projeto existente. Para obter mais informações, consulte "Copiando
projetos" na página 31.
l
Importar dados de um arquivo de projeto exportado. Para obter mais informações, consulte
"Importando projetos" na página 37.
l
Para obter informações sobre como criar projetos-modelo, consulte "Criando projetos-modelo" na
página 41.
Observação:
l
l
Para obter informações sobre as permissões do Oracle ou do Microsoft SQL exigidas pelo ALM,
consulte o documento Guia de Instalação e Upgrade do HP Application Lifecycle Management.
Se o seu servidor de banco de dados estiver conectado ao ALM em uma WAN, é possível que
processo de criação de projetos seja bastante demorado.
Para criar um projeto:
1. Em Administração do Site, clique na guia Projetos do Site.
2. Selecione o domínio no qual você deseja criar o projeto.
3. Clique no botão Criar Projeto. A caixa de diálogo Criar Projeto é aberta.
4. Selecione uma das seguintes opções:
l
l
Criar um projeto vazio. Cria um novo projeto.
Criar um projeto a partir de um modelo. Cria um novo projeto copiando a personalização de
um projeto-modelo existente, mas não os dados desse projeto.
Edições do ALM: Essa opção não está disponível para o Quality Center Enterprise Edition.
Para obter mais informações sobre as edições do ALM e suas funcionalidades, consulte o
HP ALM (12.50)
Página 25
Guia do Administrador
Capítulo 2: Criando projetos
Guia do Usuário do HP Application Lifecycle Management.
l
l
Criar um projeto copiando dados de um projeto existente. Para obter mais informações,
consulte "Copiando projetos" na página 31.
Criar um projeto importando dados de um arquivo de projeto exportado. Para obter mais
informações, consulte "Importando projetos" na página 37.
5. Clique em Avançar.
Se tiver selecionado a opção Criar um projeto a partir de um modelo, a caixa de diálogo Usar
Personalização de Modelos será aberta.
Edições do ALM: Essa caixa de diálogo não está disponível para o Quality Center Enterprise
Edition. Para obter mais informações sobre as edições do ALM e suas funcionalidades,
consulte o Guia do Usuário do HP Application Lifecycle Management.
Se você não tiver selecionado a opção Criar um projeto a partir de um modelo, continue na etapa
7.
Selecione o domínio e o modelo que você deseja usar para criar o projeto.
6. Selecione Vincular o projeto ao modelo selecionado para vincular o novo projeto ao modelo.
Edições do ALM: Essa opção não está disponível para o Quality Center Enterprise Edition.
Para obter mais informações sobre as edições do ALM e suas funcionalidades, consulte o Guia
do Usuário do HP Application Lifecycle Management.
Observação: Após a vinculação de um projeto a um modelo, o administrador de modelos deve
aplicar a personalização desse modelo ao projeto. Esse processo aplica a personalização do
modelo ao projeto vinculado, além de definir a personalização aplicada como somente leitura
no projeto. Para obter mais informações, consulte "Aplicando a personalização de modelo a
projetos vinculados" na página 269.
Clique em Avançar.
HP ALM (12.50)
Página 26
Guia do Administrador
Capítulo 2: Criando projetos
7. A seguinte caixa de diálogo é aberta:
8. Na caixa Nome do Projeto, digite um nome para o seu projeto. Esse nome não pode exceder 30
caracteres e pode incluir apenas letras, dígitos e sublinhados.
Observação: O suporte de caracteres nacionais diferentes do inglês depende das
configurações de banco de dados usadas pelo servidor. Não recomendamos o uso de
caracteres nacionais diferentes do inglês em nomes de projetos.
9. Na caixa No Domínio, selecione um domínio.
10. Clique em Avançar. A seguinte caixa de diálogo é aberta:
11. Em Tipo de Banco de Dados, selecione Oracle ou MS-SQL.
12. Os valores padrão definidos para o domínio são exibidos em Nome do Servidor, Usuário Admin do
BD e Senha do Admin do BD. Se servidores de banco de dados adicionais forem definidos, você
poderá selecionar outro nome na lista Nome do Servidor.
13. Clique em Criar como Unicode para criar o projeto como Unicode.
Observação: A caixa de seleção Criar como Unicode apenas é exibida durante a criação de um
novo projeto a partir de um projeto vazio em um servidor MS-SQL. O Unicode é um recurso do
MS-SQL que permite suporte a vários idiomas. No Oracle, o suporte para vários idiomas é
definido durante a instalação do servidor.
14. Clique em Avançar.
HP ALM (12.50)
Página 27
Guia do Administrador
Capítulo 2: Criando projetos
Se o servidor de banco de dados selecionado não tiver o recurso de pesquisa de texto habilitado,
uma caixa de mensagem será aberta. Essa mensagem indica que, após a conclusão do processo,
você poderá habilitar o recurso de pesquisa de texto. Para obter mais informações sobre como
habilitar o recurso de pesquisa de texto, consulte "Configurando a pesquisa de texto" na página
154.
15. Se estiver criando um projeto Microsoft SQL, prossiga para a etapa 16. No caso de um projeto
Oracle, a seguinte caixa de diálogo é aberta.
Na caixa Criar no Espaço de Tabelas:, selecione uma localização de armazenamento com espaço
suficiente para armazenar o novo projeto. Você não deve usar UNDO como local de
armazenamento.
Na caixa Espaço de Tabela Temporário, selecione uma localização de armazenamento temporário
com espaço suficiente para armazenar o novo projeto.
Clique em Avançar.
16. A caixa de diálogo Adicionar Administradores de Projeto é aberta.
HP ALM (12.50)
Página 28
Guia do Administrador
Capítulo 2: Criando projetos
Administradores de Projeto Selecionados lista usuários que estão atribuídos como
administradores de projetos. Usuários Disponíveis lista usuários disponíveis no projeto. Quando
você atribui administradores de projeto, eles são movidos da lista Usuários Disponíveis para a lista
Administradores de Projeto Selecionados. Usuários administradores de projeto podem adicionar e
administrar outros usuários no projeto.
l
l
l
Atualizar. Clique no botão Atualizar
para atualizar a lista de usuários disponíveis.
Localizar. Digite o nome de um usuário na caixa Localizar e clique no botão Localizar
pesquisar a lista Usuários Disponíveis.
para
Adicionar Usuários Selecionados. Selecione os usuários que você deseja atribuir como
administradores de projetos e clique no botão Adicionar Usuários Selecionados
. Como
alternativa, clique duas vezes em um nome de usuário. Os usuários selecionados são movidos
para a lista Administradores de Projeto Selecionados.
l
Excluir. Para remover um usuário da lista Administradores de Projeto Selecionados, clique no
nome dele com o botão direito do mouse e clique em Excluir.
Você também pode atribuir administradores de projetos depois de criar o projeto. Para obter
mais informações, consulte "Atribuindo administradores de projetos" na página 66.
17. Clique em Avançar. Você pode habilitar as extensões que estão disponíveis para a edição do ALM
do seu site.
HP ALM (12.50)
Página 29
Guia do Administrador
Capítulo 2: Criando projetos
Marque a caixa de seleção Habilitar referente à extensão que você deseja habilitar.
Observação
l
l
Depois de habilitar uma extensão para um projeto, não é possível desabilitá-la.
Recomendamos que apenas as extensões necessárias sejam habilitadas. Habilitar
extensões extras pode afetar o desempenho, além de consumir mais espaço em disco.
À medida que você navega de uma extensão para outra, informações de status de licença
relevantes são exibidas na seção Status da Licença.
Extensões para as quais não há licença no servidor são exibidas em cinza. É possível
habilitar uma extensão para a qual você ainda não tem uma licença. Você pode utilizar a
funcionalidade adicionada da extensão mais tarde, depois de receber a licença.
l
l
Para trabalhar com o Gerenciamento de Laboratório ou o Performance Center, selecione a
Extensão de Laboratório do ALM. Para obter mais informações, consulte o Guia para
Gerenciamento de Laboratório do HP ALM.
Você também pode habilitar extensões para um projeto depois de criá-lo. Para obter mais
informações, consulte "Habilitando extensões para um projeto" na página 67.
HP ALM (12.50)
Página 30
Guia do Administrador
Capítulo 2: Criando projetos
18. Clique em Avançar. A seguinte caixa de diálogo é aberta:
Verifique os detalhes do projeto. Para alterar qualquer um dos detalhes, clique em Voltar.
19. Selecione Ativar Projeto para ativar o novo projeto. Apenas os projetos ativados ficam disponíveis
para os usuários na janela de Logon do HP Application Lifecycle Management quando estes fazem
logon em um projeto. Para obter mais informações, consulte "Desativando e ativando projetos" na
página 80.
20. Selecione Habilitar Controle de Versão para habilitar o controle de versão para o projeto. Você
também pode habilitar o controle de versão depois de criar o projeto. Para obter mais
informações, consulte "Habilitando e desabilitando o controle de versão para um projeto" na
página 81.
21. Clique em Criar. O novo projeto é adicionado à lista Projetos.
Copiando projetos
Você pode criar um novo projeto copiando o conteúdo de um projeto existente.
Controle de Versão: se você copiar um projeto habilitado para controle de versão, o novo projeto será
criado com esse recurso habilitado. O histórico de versões também será copiado. As entidades que
estiverem em estado de check-out no projeto de origem também estarão nesse estado no novo
projeto. Um administrador no novo projeto pode desfazer esses check-outs. Para obter mais
informações, consulte o documento Guia do Usuário do HP Application Lifecycle Management.
Observação:
l
Se o servidor do ALM ficar indisponível durante a operação de cópia, você poderá retomar o
processo de cópia em um estágio posterior. Para retomar a cópia, reabra o recurso
Administração do Site e selecione o projeto na lista Projetos. No painel direito, clique no link
Clique Aqui.
l
O novo projeto herda a definição Unicode ou ASCII do projeto copiado.
l
Os detalhes da execução do texto não são incluídos em Relatórios de Uso no projeto copiado.
HP ALM (12.50)
Página 31
Guia do Administrador
Capítulo 2: Criando projetos
l
Configurações de projetos e informações de segmentos temporais não são copiadas.
l
Arquivos de resultados associados ao projeto original não são copiados.
Para copiar um projeto:
1. Desative o projeto que você deseja copiar. Para obter mais informações, consulte "Desativando e
ativando projetos" na página 80.
2. Em Administração do Site, clique na guia Projetos do Site.
3. Selecione o domínio no qual você deseja criar o projeto.
4. Clique no botão Criar Projeto. A caixa de diálogo Criar Projeto é aberta.
5. Escolha a opção Criar um projeto copiando dados de um projeto existente e clique em Avançar. A
seguinte caixa de diálogo é aberta:
HP ALM (12.50)
Página 32
Guia do Administrador
Capítulo 2: Criando projetos
6. Em Selecionar Projeto do qual Copiar:, selecione o domínio e o projeto que você deseja copiar e
clique em Avançar. A seguinte caixa de diálogo é aberta:
7. Selecione Personalização para copiar listas de projetos, dados de host, campos do sistema e
definidos pelo usuário, acesso a módulos, fluxos de trabalho e regras de transição para o novo
projeto. Se essa opção estiver selecionada, também será possível optar por copiar qualquer um
dos itens a seguir:
Opção
Descrição
Releases
Copia dados de release do projeto.
Requisitos
Copia dados de requisito do projeto.
Gerenciamento da Copia configurações de personalização do gerenciamento da qualidade com base em riscos
contidas no projeto. Para obter mais informações, consulte "Personalizando o gerenciamento
Qualidade com
da qualidade com base em riscos" na página 249.
Base em Riscos
Testes
Copia dados de testes e recursos de teste do projeto. Se essa opção estiver selecionada, também
será possível escolher a seguinte opção:
l
Conjuntos de Testes. Copia dados de conjuntos de testes do projeto. Se essa opção estiver
selecionada, também será possível optar por copiar a seguinte opção:
l
Execuções. Copia dados de execuções de testes do projeto.
Defeitos
Copia dados de defeito do projeto.
Incluir Histórico
Copia dados de histórico para as opções que estão selecionadas.
Copia dados de exibições favoritas públicas do projeto. Para obter mais informações, consulte o
Exibições
Favoritas Públicas Guia do Usuário do HP Application Lifecycle Management.
Entidades
Públicas de Painel
Copia páginas de painel e itens de análise públicos do projeto. Para obter mais informações,
consulte o Guia do Usuário do HP Application Lifecycle Management.
Usuários e Grupos
Copia informações de usuários e grupos e configurações de permissões. Se essa opção estiver
selecionada, também será possível optar por copiar as seguintes opções:
l
HP ALM (12.50)
Entidades Particulares de Painel. Copia páginas de painel e itens de análise
particulares do projeto. Para obter mais informações, consulte o Guia do Usuário do
HP Application Lifecycle Management .
Página 33
Guia do Administrador
Capítulo 2: Criando projetos
Opção
Descrição
l
l
l
Exibições Favoritas Particulares. Copia dados de exibições favoritas particulares e
definições de relatórios do Excel do projeto. Para obter mais informações, consulte o
Guia do Usuário do HP Application Lifecycle Management .
Condições de Email. Copia os dados de configuração de email. Para obter mais
informações, consulte "Configurando emails automáticos" na página 245.
Alertas e Sinalizadores de Acompanhamento. Copia alertas e sinalizadores de
acompanhamento. Para obter mais informações, consulte o Guia do Usuário do HP
Application Lifecycle Management.
Sprinter
Copia dados do Sprinter. Não é possível desfazer essa seleção.
Extensão de
Análise
Copia dados de Análise. Não é possível desfazer essa seleção.
Quality Center
Copia dados do Quality Center. Não é possível desfazer essa seleção.
Observação:
l
l
Se o projeto de origem copiado tiver extensões habilitadas, essas extensões e seus dados
associados também serão copiados para o novo projeto.
Se o projeto de origem copiado contiver bibliotecas, estas não serão copiadas para o novo
projeto. Para obter informações sobre como importar bibliotecas, consulte o documento
Guia do Usuário do HP Application Lifecycle Management.
Para limpar todas as opções, clique em Limpar Tudo.
Para selecionar todas as opções, clique em Selecionar Tudo.
8. Clique em Avançar.
9. Na caixa Nome do Projeto, digite um nome para o seu projeto. Esse nome não pode exceder 30
caracteres, nem incluir um dos seguintes caracteres: = ~ ` ! @ # $ % ^ & * ( ) + | { } [ ] : ' ; " < > ?
,./\10. Na caixa No Domínio, selecione um domínio.
11. Clique em Avançar. A seguinte caixa de diálogo é aberta:
HP ALM (12.50)
Página 34
Guia do Administrador
Capítulo 2: Criando projetos
12. Em Tipo de Banco de Dados, selecione Oracle ou MS-SQL.
13. Os valores padrão definidos para o domínio são exibidos em Nome do Servidor, Usuário Admin do
BD e Senha do Admin do BD. Se servidores de banco de dados adicionais forem definidos, você
poderá selecionar outro nome na lista Nome do Servidor.
14. Clique em Avançar.
Se o servidor de banco de dados selecionado não tiver o recurso de pesquisa de texto habilitado,
uma caixa de mensagem será aberta. Essa mensagem indica que, após a conclusão do processo,
você poderá habilitar o recurso de pesquisa de texto. Para obter mais informações sobre como
habilitar o recurso de pesquisa de texto, consulte "Configurando a pesquisa de texto" na página
154.
15. Se estiver criando um projeto Microsoft SQL, prossiga para a etapa 16. No caso de um projeto
Oracle, a seguinte caixa de diálogo é aberta:
Na caixa Criar no Espaço de Tabelas:, selecione uma localização de armazenamento com espaço
suficiente para armazenar o novo projeto. Você não deve usar UNDO como local de
armazenamento.
Na caixa Espaço de Tabela Temporário, selecione uma localização de armazenamento temporário
com espaço suficiente para armazenar o novo projeto.
Clique em Avançar.
16. A caixa de diálogo Adicionar Administradores de Projeto é aberta.
HP ALM (12.50)
Página 35
Guia do Administrador
Capítulo 2: Criando projetos
Administradores de Projeto Selecionados lista usuários que estão atribuídos como
administradores de projetos. Usuários Disponíveis lista usuários disponíveis no projeto. Quando
você atribui administradores de projeto, eles são movidos da lista Usuários Disponíveis para a lista
Administradores de Projeto Selecionados. Usuários administradores de projeto podem adicionar e
administrar outros usuários no projeto.
l
l
l
Atualizar. Clique no botão Atualizar
para atualizar a lista de usuários disponíveis.
Localizar. Digite o nome de um usuário na caixa Localizar e clique no botão Localizar
pesquisar a lista Usuários Disponíveis.
para
Adicionar Usuários Selecionados. Selecione os usuários que você deseja atribuir como
administradores de projetos e clique no botão Adicionar Usuários Selecionados
. Como
alternativa, clique duas vezes em um nome de usuário. Os usuários selecionados são movidos
para a lista Administradores de Projeto Selecionados.
l
Excluir. Para remover um usuário da lista Administradores de Projeto Selecionados, clique no
nome dele com o botão direito do mouse e clique em Excluir.
Você também pode atribuir administradores de projetos depois de criar o projeto. Para obter
mais informações, consulte "Atribuindo administradores de projetos" na página 66.
HP ALM (12.50)
Página 36
Guia do Administrador
Capítulo 2: Criando projetos
17. Clique em Avançar. A seguinte caixa de diálogo é aberta:
Verifique os detalhes do projeto. Para alterar qualquer um dos detalhes, clique em Voltar.
18. Selecione Ativar Projeto para ativar o novo projeto. Apenas os projetos ativados ficam disponíveis
para os usuários na janela de Logon do HP Application Lifecycle Management quando estes fazem
logon em um projeto. Para obter mais informações, consulte "Desativando e ativando projetos" na
página 80.
19. Clique em Criar. O novo projeto é adicionado à lista Projetos.
Importando projetos
Você pode importar dados de arquivos de projetos do ALM exportados que foram criados na mesma
versão do ALM. Também pode importar dados de projetos personalizados criados por provedores de
conteúdo. Por exemplo, é possível importar testes personalizados, requisitos e conjuntos de testes para
procedimentos de testes SAP e Siebel e também para testes de conformidade com a SOX criados por
provedores de conteúdo da HP.
Se você importar um projeto que foi anteriormente exportado do mesmo servidor, o ALM reconhecerá
que o mesmo projeto já existe nesse servidor, com base na ID desse projeto. Você pode optar por
substituir o projeto existente ou por cancelar o processo de importação.
Observações
l
O novo projeto herda a definição Unicode ou ASCII do projeto importado.
l
Projetos maiores que 2 GB não podem ser importados. Eles devem ser importados em seções.
Controle de Versão: se você importar um projeto exportado habilitado para controle de versão, a
importação será feita com esse recurso habilitado. O histórico de versões também será copiado.
Também existe a opção de importar dados de projetos-modelo. Para obter mais informações, consulte
"Importando um projeto-modelo" na página 56.
HP ALM (12.50)
Página 37
Guia do Administrador
Capítulo 2: Criando projetos
Para obter mais informações sobre como exportar projetos, consulte "Exportando projetos" na página
79.
Para importar um projeto do ALM:
1. Em Administração do Site, clique na guia Projetos do Site.
2. Você pode executar um dos procedimentos a seguir:
l
Selecione o domínio no qual você deseja importar um projeto e clique no botão Importar
Projeto de um Arquivo de Projeto do QC
. Como alternativa, clique com o botão direito do
mouse no domínio e escolha Importar Projeto.
l
Clique no botão Criar Projeto. A caixa de diálogo Criar Projeto é aberta.
3. Escolha a opção Criar um projeto importando dados de um arquivo de projeto exportado e
clique em Avançar. A caixa de diálogo Selecionar Arquivo para Importar é aberta.
4. Clique no botão Procurar à direita da caixa Importar projeto de para localizar o projeto que você
deseja importar. A caixa de diálogo Abrir é aberta.
5. Localize o diretório e selecione o arquivo de Exportação de Projeto do ALM que você deseja
HP ALM (12.50)
Página 38
Guia do Administrador
Capítulo 2: Criando projetos
importar. Clique em Abrir. O arquivo selecionado é exibido na caixa Importar projeto de.
Observação: se o arquivo selecionado for um arquivo de projeto-modelo do ALM, um novo
projeto-modelo será criado e adicionado à lista Projetos em Projetos-modelo.
Edições do ALM:Projetos-modelo não estão disponíveis para o Quality Center Enterprise
Edition. Para obter mais informações sobre as edições do ALM e suas funcionalidades,
consulte o Guia do Usuário do HP Application Lifecycle Management.
Clique em Avançar.
6. Na caixa Nome do Projeto, digite um nome para o seu projeto. Esse nome não pode exceder 30
caracteres, nem incluir um dos seguintes caracteres: = ~ ` ! @ # $ % ^ & * ( ) + | { } [ ] : ' ; " < > ?
,./\7. Na caixa No Domínio, selecione um domínio.
Dica: após a criação do projeto, você poderá movê-lo para um domínio diferente na lista
Projetos, usando uma operação de arrastar-e-soltar.
8. Clique em Avançar. A seguinte caixa de diálogo é aberta:
9. Em Tipo de Banco de Dados, selecione Oracle ou MS-SQL.
Os valores padrão definidos para o domínio são exibidos em Nome do Servidor, Usuário Admin do
BD e Senha do Admin do BD. Se servidores de banco de dados adicionais forem definidos, você
poderá selecionar outro nome na lista Nome do Servidor.
Observação: Para obter mais informações sobre como definir servidores de banco de dados,
consulte "Definindo novos servidores de banco de dados" na página 150.
10. Clique em Avançar.
Se o servidor de banco de dados selecionado não tiver o recurso de pesquisa de texto habilitado,
uma caixa de mensagem será aberta. Essa mensagem indica que, após a conclusão do processo,
você poderá habilitar o recurso de pesquisa de texto. Para obter mais informações sobre como
HP ALM (12.50)
Página 39
Guia do Administrador
Capítulo 2: Criando projetos
habilitar o recurso de pesquisa de texto, consulte "Configurando a pesquisa de texto" na página
154.
11. Se estiver criando um projeto Microsoft SQL, prossiga para a etapa 12. No caso de um projeto
Oracle, a seguinte caixa de diálogo é aberta:
Na caixa Criar no Espaço de Tabelas:, selecione uma localização de armazenamento com espaço
suficiente para armazenar o novo projeto. Você não deve usar UNDO como local de
armazenamento.
Na caixa Espaço de Tabela Temporário, selecione uma localização de armazenamento temporário
com espaço suficiente para armazenar o novo projeto.
Clique em Avançar.
12. Na caixa de diálogo Adicionar Administradores de Projeto, selecione administradores de projeto.
Administradores de Projeto Selecionados lista usuários que estão atribuídos como
administradores de projetos. Usuários Disponíveis lista usuários disponíveis no projeto. Quando
HP ALM (12.50)
Página 40
Guia do Administrador
Capítulo 2: Criando projetos
você atribui administradores de projeto, eles são movidos da lista Usuários Disponíveis para a lista
Administradores de Projeto Selecionados. Usuários administradores de projeto podem adicionar e
administrar outros usuários no projeto.
l
l
l
Atualizar. Clique no botão Atualizar
para atualizar a lista de usuários disponíveis.
Localizar. Digite o nome de um usuário na caixa Localizar e clique no botão Localizar
pesquisar a lista Usuários Disponíveis.
para
Adicionar Usuários Selecionados. Selecione os usuários que você deseja atribuir como
administradores de projetos e clique no botão Adicionar Usuários Selecionados
. Como
alternativa, clique duas vezes em um nome de usuário. Os usuários selecionados são movidos
para a lista Administradores de Projeto Selecionados.
l
Excluir. Para remover um usuário da lista Administradores de Projeto Selecionados, clique no
nome dele com o botão direito do mouse e clique em Excluir.
Você também pode atribuir administradores de projetos depois de criar o projeto. Para obter mais
informações, consulte "Atribuindo administradores de projetos" na página 66.
13. Clique em Avançar. A seguinte caixa de diálogo é aberta:
Verifique os detalhes do projeto. Para alterar qualquer um dos detalhes, clique em Voltar.
14. Selecione Ativar Projeto para ativar o novo projeto. Apenas os projetos ativados ficam disponíveis
para os usuários na janela de Logon do HP Application Lifecycle Management quando estes fazem
logon em um projeto. Para obter mais informações, consulte "Desativando e ativando projetos" na
página 80.
15. Clique em Criar. O novo projeto é adicionado à lista Projetos.
Criando projetos-modelo
Projetos-modelo permitem definir e manter um conjunto comum de personalizações de projetos para
vários projetos. Ao criar um modelo, você pode vinculá-lo a projetos. Isso permite que o administrador
de modelos aplique alterações de personalização de modelos aos projetos vinculados.
HP ALM (12.50)
Página 41
Guia do Administrador
Capítulo 2: Criando projetos
Você cria um novo projeto-modelo criando um modelo vazio, copiando um modelo ou projeto existente
ou importando um modelo.
Edições do ALM: Projetos-modelo não estão disponíveis para o Quality Center Enterprise Edition.
Para obter mais informações sobre as edições do ALM e suas funcionalidades, consulte o Guia do
Usuário do HP Application Lifecycle Management.
Esta seção inclui:
•
•
•
•
Criando um projeto-modelo
43
Criando um modelo a partir de um modelo existente
47
Criando um modelo a partir de um projeto existente
52
Importando um projeto-modelo
56
HP ALM (12.50)
Página 42
Guia do Administrador
Capítulo 2: Criando projetos
Criando um projeto-modelo
Um novo projeto-modelo pode ser criado no Oracle ou no Microsoft SQL.
Para criar um modelo:
1. Em Administração do Site, clique na guia Projetos do Site.
2. Selecione o domínio no qual você deseja criar o modelo.
3. Clique no botão Criar Modelo. A caixa de diálogo Criar Modelo é aberta.
4. Selecione Criar um modelo vazio e clique em Avançar. A seguinte caixa de diálogo é aberta.
5. Na caixa Nome do Modelo, digite um nome para o modelo. Esse nome não pode exceder 30
caracteres, nem incluir um dos seguintes caracteres: = ~ ` ! @ # $ % ^ & * ( ) + | { } [ ] : ' ; " < > ?
,./\6. Na caixa No Domínio, selecione um domínio.
HP ALM (12.50)
Página 43
Guia do Administrador
Capítulo 2: Criando projetos
Dica: após a criação do modelo, você poderá movê-lo para um domínio diferente na lista
Projetos, usando uma operação de arrastar-e-soltar.
7. Clique em Avançar. A seguinte caixa de diálogo é aberta.
8. Em Tipo de Banco de Dados, selecione Oracle ou MS-SQL.
Os valores padrão definidos para o domínio são exibidos em Nome do Servidor, Usuário Admin do
BD e Senha do Admin do BD. Se servidores de banco de dados adicionais forem definidos, você
poderá selecionar outro nome na lista Nome do Servidor.
9. Clique em Criar como Unicode para criar o modelo como Unicode.
Observação: A caixa de seleção Criar como Unicode apenas é exibida durante a criação de um
novo modelo a partir de um modelo vazio em um servidor MS-SQL. O Unicode é um recurso do
MS-SQL que permite suporte a vários idiomas. No Oracle, o suporte para vários idiomas é
definido durante a instalação do servidor.
10. Clique em Avançar.
Se o servidor de banco de dados selecionado não tiver o recurso de pesquisa de texto habilitado,
uma caixa de mensagem será aberta. Essa mensagem indica que, após a conclusão do processo,
você poderá habilitar o recurso de pesquisa de texto. Para obter mais informações sobre como
habilitar o recurso de pesquisa de texto, consulte "Configurando a pesquisa de texto" na página
154.
HP ALM (12.50)
Página 44
Guia do Administrador
Capítulo 2: Criando projetos
11. Se estiver criando um modelo Microsoft SQL, prossiga para a etapa12. No caso de um modelo
Oracle, a seguinte caixa de diálogo é aberta.
Na caixa Criar no Espaço de Tabelas, selecione uma localização de armazenamento com espaço
suficiente para armazenar o novo modelo. Você não deve usar UNDO como local de
armazenamento.
Na caixa Espaço de Tabela Temporário, selecione uma localização de armazenamento temporário
com espaço suficiente para armazenar o novo modelo.
Clique em Avançar.
12. A caixa de diálogo Adicionar Administradores de Modelo é aberta.
Administradores de Modelo Selecionados lista usuários que estão atribuídos como
administradores de modelos. Usuários Disponíveis lista usuários disponíveis no modelo. Quando
você atribui administradores de modelos, eles são movidos da lista Usuários Disponíveis para a
lista Administradores de Modelo Selecionados. Usuários administradores de modelos podem
HP ALM (12.50)
Página 45
Guia do Administrador
Capítulo 2: Criando projetos
personalizar projetos-modelo e aplicar a personalização de modelos a projetos vinculados. Para
obter mais informações, consulte "Personalização entre Projetos" na página 263.
Atualizar. Clique no botão Atualizar
l
para atualizar a lista de usuários disponíveis.
Localizar. Digite o nome de um usuário na caixa Localizar e clique no botão Localizar
pesquisar a lista Usuários Disponíveis.
l
para
Adicionar Usuários Selecionados. Selecione os usuários que você deseja atribuir como
l
administradores de modelos e clique no botão Adicionar Usuários Selecionados
. Como
alternativa, clique duas vezes em um nome de usuário. Os usuários selecionados são movidos
para a lista Administradores de Modelo Selecionados.
Excluir. Para remover um usuário da lista Administradores de Modelo Selecionados, clique no
nome dele com o botão direito do mouse e clique em Excluir.
l
Você também pode atribuir administradores de modelos depois de criar o modelo. Para obter mais
informações, consulte "Atribuindo administradores de projetos" na página 66.
13. Clique em Avançar. Você pode habilitar as extensões que estão disponíveis para a edição do ALM
do seu site.
Marque a caixa de seleção Habilitar referente à extensão que você deseja habilitar.
Observação
l
l
Depois de habilitar uma extensão para um projeto, não é possível desabilitá-la.
Recomendamos que apenas as extensões necessárias sejam habilitadas. Habilitar
extensões extras pode afetar o desempenho, além de consumir mais espaço em disco.
À medida que você navega de uma extensão para outra, informações de status de licença
relevantes são exibidas na seção Status da Licença.
Extensões para as quais não há licença no servidor são exibidas em cinza. É possível
habilitar uma extensão para a qual você ainda não tem uma licença. Você pode utilizar a
funcionalidade adicionada da extensão mais tarde, depois de receber a licença.
l
l
Para trabalhar com o Gerenciamento de Laboratório ou o Performance Center, selecione a
Extensão de Laboratório do ALM. Para obter mais informações, consulte o Guia para
Gerenciamento de Laboratório do HP ALM.
Você também pode habilitar extensões para um projeto depois de criá-lo. Para obter mais
informações, consulte "Habilitando extensões para um projeto" na página 67.
HP ALM (12.50)
Página 46
Guia do Administrador
Capítulo 2: Criando projetos
14. Clique em Avançar. A seguinte caixa de diálogo é aberta.
Verifique os detalhes do modelo. Para alterar qualquer um dos detalhes, clique em Voltar.
15. Selecione Ativar modelo para ativar o modelo. Apenas modelos ativados ficam disponíveis na
janela de Logon do HP Application Lifecycle Management. Para obter mais informações, consulte
"Desativando e ativando projetos" na página 80.
16. Selecione Habilitar Controle de Versão para habilitar o controle de versão para o modelo. Você
também pode habilitar o controle de versão depois de criar o modelo. Para obter mais
informações, consulte "Habilitando e desabilitando o controle de versão para um projeto" na
página 81.
17. Clique em Criar. O novo modelo é adicionado à lista Projetos, em Projetos-modelo.
Criando um modelo a partir de um modelo existente
Você pode criar um projeto-modelo copiando um modelo existente. Essa opção copia dados de
personalização e dados de projeto existentes no modelo de origem.
Observação: O novo modelo herda a definição Unicode ou ASCII do projeto copiado.
Controle de Versão: se você copiar um modelo habilitado para controle de versão, o novo modelo será
criado com esse recurso habilitado.
Para criar um modelo a partir de um modelo existente:
1. Em Administração do Site, clique na guia Projetos do Site.
2. Selecione o domínio no qual você deseja criar o modelo.
3. Clique no botão Criar Modelo. A caixa de diálogo Criar Modelo é aberta.
HP ALM (12.50)
Página 47
Guia do Administrador
Capítulo 2: Criando projetos
4. Selecione Criar um modelo copiando a personalização de um modelo existente e clique em
Avançar. A caixa de diálogo Copiar Modelo é aberta.
5. Na caixa Domínio, selecione o domínio no qual o modelo que você deseja copiar está localizado.
6. Na caixa Modelo, selecione o modelo que você deseja copiar.
HP ALM (12.50)
Página 48
Guia do Administrador
Capítulo 2: Criando projetos
7. Clique em Avançar. A seguinte caixa de diálogo é aberta.
8. Na caixa Nome do Modelo, digite um nome para o modelo. Esse nome não pode exceder 30
caracteres, nem incluir um dos seguintes caracteres: = ~ ` ! @ # $ % ^ & * ( ) + | { } [ ] : ' ; " < > ?
,./\9. Na caixa No Domínio, selecione um domínio.
Dica: após a criação do modelo, você poderá movê-lo para um domínio diferente na lista
Projetos, usando uma operação de arrastar-e-soltar.
10. Clique em Avançar. A seguinte caixa de diálogo é aberta.
11. Em Tipo de Banco de Dados, selecione Oracle ou MS-SQL.
Os valores padrão definidos para o domínio são exibidos em Nome do Servidor, Usuário Admin do
BD e Senha do Admin do BD. Se servidores de banco de dados adicionais forem definidos, você
poderá selecionar outro nome na lista Nome do Servidor.
12. Clique em Avançar.
Observação: Se o servidor de banco de dados selecionado não tiver o recurso de pesquisa de
HP ALM (12.50)
Página 49
Guia do Administrador
Capítulo 2: Criando projetos
texto habilitado, uma caixa de mensagem será aberta. Essa mensagem indica que, após a
conclusão do processo, você poderá habilitar o recurso de pesquisa de texto. Para obter mais
informações sobre como habilitar o recurso de pesquisa de texto, consulte "Configurando a
pesquisa de texto" na página 154.
Se estiver criando um modelo Microsoft SQL, prossiga para a etapa 13. No caso de um modelo
Oracle, a seguinte caixa de diálogo é aberta.
Na caixa Criar no Espaço de Tabelas, selecione uma localização de armazenamento com espaço
suficiente para armazenar o novo modelo.
Você não deve usar UNDO como local de armazenamento.
Na caixa Espaço de Tabela Temporário, selecione uma localização de armazenamento temporário
com espaço suficiente para armazenar o novo modelo.
Clique em Avançar.
13. A caixa de diálogo Adicionar Administradores de Modelo é aberta.
HP ALM (12.50)
Página 50
Guia do Administrador
Capítulo 2: Criando projetos
Administradores de Modelo Selecionados lista usuários que estão atribuídos como
administradores de modelos. Usuários Disponíveis lista usuários disponíveis no modelo. Quando
você atribui administradores de modelos, eles são movidos da lista Usuários Disponíveis para a
lista Administradores de Modelo Selecionados. Usuários administradores de modelos podem
personalizar projetos-modelo e aplicar a personalização de modelos a projetos vinculados. Para
obter mais informações, consulte "Personalização entre Projetos" na página 263.
l
l
l
Atualizar. Clique no botão Atualizar
para atualizar a lista de usuários disponíveis.
Localizar. Digite o nome de um usuário na caixa Localizar e clique no botão Localizar
pesquisar a lista Usuários Disponíveis.
para
Adicionar Usuários Selecionados. Selecione os usuários que você deseja atribuir como
administradores de modelos e clique no botão Adicionar Usuários Selecionados
. Como
alternativa, clique duas vezes em um nome de usuário. Os usuários selecionados são movidos
para a lista Administradores de Modelo Selecionados.
l
Excluir. Para remover um usuário da lista Administradores de Modelo Selecionados, clique no
nome dele com o botão direito do mouse e clique em Excluir.
Você também pode atribuir administradores de modelos depois de criar o modelo. Para obter mais
informações, consulte "Atribuindo administradores de projetos" na página 66.
14. Clique em Avançar. A seguinte caixa de diálogo é aberta.
Verifique os detalhes do modelo. Para alterar qualquer um dos detalhes, clique em Voltar.
HP ALM (12.50)
Página 51
Guia do Administrador
Capítulo 2: Criando projetos
15. Selecione Ativar modelo para ativar o modelo. Apenas modelos ativados ficam disponíveis na
janela de Logon do HP Application Lifecycle Management. Para obter mais informações, consulte
"Desativando e ativando projetos" na página 80.
16. Clique em Criar. O novo modelo é adicionado à lista Projetos, em Projetos-modelo.
Criando um modelo a partir de um projeto existente
Você pode criar um projeto-modelo copiando a personalização de um projeto existente. Essa opção
copia a personalização do projeto, mas não copia os dados desse projeto.
Você pode optar por vincular o modelo recém-criado ao projeto do qual ele foi copiado. Isso permite que
o administrador de modelos aplique alterações de personalização de modelos ao projeto vinculado.
Observação:
l
l
se o projeto do qual você criar o modelo contiver scripts de fluxo de trabalho, será necessário
converter esses scripts após a criação do modelo. Isso permite que o administrador de modelos
aplique a personalização de fluxo de trabalho do modelo a projetos vinculados. Para obter mais
informações, consulte o artigo KM494331 da base de dados de autoatendimento da HP Software
(http://h20230.www2.hp.com/selfsolve/document/KM494331).
Controle de Versão: se você copiar um projeto habilitado para controle de versão, o novo
modelo será criado com esse recurso habilitado.
Para criar um modelo a partir de um projeto existente:
1. Em Administração do Site, clique na guia Projetos do Site.
2. Selecione o domínio no qual você deseja criar o modelo.
3. Clique no botão Criar Modelo. A caixa de diálogo Criar Modelo é aberta.
4. Selecione Criar um modelo copiando a personalização de um projeto existente e clique em
Avançar. A caixa de diálogo Copiar da Personalização de Projetos é aberta.
HP ALM (12.50)
Página 52
Guia do Administrador
Capítulo 2: Criando projetos
5. Na caixa Domínio, selecione o domínio no qual o projeto que você deseja copiar está localizado.
6. Na caixa Projeto, selecione o projeto que você deseja copiar.
7. Selecione Vincular o projeto selecionado a este modelo para vincular o projeto ao modelo recémcriado. Isso permite que o administrador de modelos aplique alterações de personalização de
modelos ao projeto vinculado.
Observação: Após a vinculação de um projeto a um modelo, o administrador de modelos deve
aplicar a personalização desse modelo ao projeto. Esse processo aplica a personalização do
modelo ao projeto vinculado, além de definir a personalização aplicada como somente leitura
no projeto. Para obter mais informações, consulte "Aplicando a personalização de modelo a
projetos vinculados" na página 269.
8. Clique em Avançar. A seguinte caixa de diálogo é aberta.
9. Na caixa Nome do Modelo, digite um nome para o modelo. Esse nome não pode exceder 30
caracteres, nem incluir um dos seguintes caracteres: = ~ ` ! @ # $ % ^ & * ( ) + | { } [ ] : ' ; " < > ?
,./\10. Na caixa No Domínio, selecione um domínio.
HP ALM (12.50)
Página 53
Guia do Administrador
Capítulo 2: Criando projetos
Dica: após a criação do modelo, você poderá movê-lo para um domínio diferente na lista
Projetos, usando uma operação de arrastar-e-soltar.
11. Clique em Avançar. A seguinte caixa de diálogo é aberta.
12. Em Tipo de Banco de Dados, selecione Oracle ou MS-SQL.
Os valores padrão definidos para o domínio são exibidos em Nome do Servidor, Usuário Admin do
BD e Senha do Admin do BD. Se servidores de banco de dados adicionais forem definidos, você
poderá selecionar outro nome na lista Nome do Servidor.
13. Clique em Avançar.
Se o servidor de banco de dados selecionado não tiver o recurso de pesquisa de texto habilitado,
uma caixa de mensagem será aberta. Essa mensagem indica que, após a conclusão do processo,
você poderá habilitar o recurso de pesquisa de texto. Para obter mais informações sobre como
habilitar o recurso de pesquisa de texto, consulte "Configurando a pesquisa de texto" na página
154.
HP ALM (12.50)
Página 54
Guia do Administrador
Capítulo 2: Criando projetos
14. Se estiver criando um modelo Microsoft SQL, prossiga para a etapa 15. No caso de um modelo
Oracle, a seguinte caixa de diálogo é aberta.
Na caixa Criar no Espaço de Tabelas, selecione uma localização de armazenamento com espaço
suficiente para armazenar o novo modelo. Você não deve usar UNDO como local de
armazenamento.
Na caixa Espaço de Tabela Temporário, selecione uma localização de armazenamento temporário
com espaço suficiente para armazenar o novo modelo.
Clique em Avançar.
15. A caixa de diálogo Adicionar Administradores de Modelo é aberta.
Administradores de Modelo Selecionados lista usuários que estão atribuídos como
administradores de modelos. Usuários Disponíveis lista usuários disponíveis no modelo. Quando
você atribui administradores de modelos, eles são movidos da lista Usuários Disponíveis para a
lista Administradores de Modelo Selecionados. Usuários administradores de modelos podem
HP ALM (12.50)
Página 55
Guia do Administrador
Capítulo 2: Criando projetos
personalizar projetos-modelo e aplicar a personalização de modelos a projetos vinculados. Para
obter mais informações, consulte "Personalização entre Projetos" na página 263.
l
l
l
Atualizar. Clique no botão Atualizar
para atualizar a lista de usuários disponíveis.
Localizar. Digite o nome de um usuário na caixa Localizar e clique no botão Localizar
pesquisar a lista Usuários Disponíveis.
para
Adicionar Usuários Selecionados. Selecione os usuários que você deseja atribuir como
administradores de modelos e clique no botão Adicionar Usuários Selecionados
. Como
alternativa, clique duas vezes em um nome de usuário. Os usuários selecionados são movidos
para a lista Administradores de Modelo Selecionados.
l
Excluir. Para remover um usuário da lista Administradores de Modelo Selecionados, clique no
nome dele com o botão direito do mouse e clique em Excluir.
Você também pode atribuir administradores de modelos depois de criar o modelo. Para obter mais
informações, consulte "Atribuindo administradores de projetos" na página 66.
16. Clique em Avançar. A seguinte caixa de diálogo é aberta.
Verifique os detalhes do modelo. Para alterar qualquer um dos detalhes, clique em Voltar.
17. Selecione Ativar modelo para ativar o modelo. Apenas modelos ativados ficam disponíveis na
janela de Logon do HP Application Lifecycle Management. Para obter mais informações, consulte
"Desativando e ativando projetos" na página 80.
18. Clique em Criar. O novo modelo é adicionado à lista Projetos, em Projetos-modelo.
Importando um projeto-modelo
Você pode criar um projeto-modelo importando dados de um arquivo de projeto-modelo exportado
criado na versão atual. Para obter mais informações sobre como exportar projetos, consulte
"Exportando projetos" na página 79.
Se você importar um modelo que foi anteriormente exportado do mesmo servidor, o ALM reconhecerá
que o mesmo modelo já existe nesse servidor, com base na ID desse modelo. Você pode optar por
substituir o modelo existente ou por cancelar o processo de importação. Se você optar por substituir o
modelo existente quando solicitado, o ALM fará essa substituição, mas não substituirá as conexões com
projetos vinculados. O novo modelo permanecerá vinculado aos mesmos projetos.
Observação: O novo modelo herda a definição Unicode ou ASCII do modelo importado.
HP ALM (12.50)
Página 56
Guia do Administrador
Capítulo 2: Criando projetos
Para importar um projeto-modelo:
1. Em Administração do Site, clique na guia Projetos do Site.
2. Selecione o domínio no qual você deseja criar o modelo.
3. Clique no botão Criar Modelo. A caixa de diálogo Criar Modelo é aberta.
4. Selecione Criar um modelo importando dados de um arquivo de modelo exportado. A caixa de
diálogo Criar Modelo: Selecionar Arquivo para Importar é aberta.
5. Clique no botão Procurar à direita da caixa Importar modelo de para localizar o projeto-modelo
que você deseja importar. A caixa de diálogo Abrir é aberta.
6. Localize o diretório e selecione o arquivo de Exportação de Projeto do ALM que você deseja
importar. Clique em Abrir. O arquivo selecionado é exibido na caixa Importar modelo de.
HP ALM (12.50)
Página 57
Guia do Administrador
Capítulo 2: Criando projetos
7. Clique em Avançar. A seguinte caixa de diálogo é aberta.
8. Em Tipo de Banco de Dados, selecione Oracle ou MS-SQL.
Os valores padrão definidos para o domínio são exibidos em Nome do Servidor, Usuário Admin do
BD e Senha do Admin do BD. Se servidores de banco de dados adicionais forem definidos, você
poderá selecionar outro nome na lista Nome do Servidor.
9. Clique em Avançar.
Se o servidor de banco de dados selecionado não tiver o recurso de pesquisa de texto habilitado,
uma caixa de mensagem será aberta. Essa mensagem indica que, após a conclusão do processo,
você poderá habilitar o recurso de pesquisa de texto. Para obter mais informações sobre como
habilitar o recurso de pesquisa de texto, consulte "Configurando a pesquisa de texto" na página
154.
10. Se estiver criando um modelo Microsoft SQL, prossiga para a etapa 11. No caso de um modelo
Oracle, a seguinte caixa de diálogo é aberta.
HP ALM (12.50)
Página 58
Guia do Administrador
Capítulo 2: Criando projetos
Na caixa Criar no Espaço de Tabelas, selecione uma localização de armazenamento com espaço
suficiente para armazenar o novo modelo. Você não deve usar UNDO como local de
armazenamento.
Na caixa Espaço de Tabela Temporário, selecione uma localização de armazenamento temporário
com espaço suficiente para armazenar o novo modelo.
Clique em Avançar.
11. A caixa de diálogo Adicionar Administradores de Modelo é aberta.
Administradores de Modelo Selecionados lista usuários que estão atribuídos como
administradores de modelos. Usuários Disponíveis lista usuários disponíveis no modelo. Quando
você atribui administradores de modelos, eles são movidos da lista Usuários Disponíveis para a
lista Administradores de Modelo Selecionados. Usuários administradores de modelos podem
personalizar projetos-modelo e aplicar a personalização de modelos a projetos vinculados. Para
obter mais informações, consulte "Personalização entre Projetos" na página 263.
l
l
l
Atualizar. Clique no botão Atualizar
para atualizar a lista de usuários disponíveis.
Localizar. Digite o nome de um usuário na caixa Localizar e clique no botão Localizar
pesquisar a lista Usuários Disponíveis.
para
Adicionar Usuários Selecionados. Selecione os usuários que você deseja atribuir como
administradores de modelos e clique no botão Adicionar Usuários Selecionados
. Como
alternativa, clique duas vezes em um nome de usuário. Os usuários selecionados são movidos
para a lista Administradores de Modelo Selecionados.
l
Excluir. Para remover um usuário da lista Administradores de Modelo Selecionados, clique no
nome dele com o botão direito do mouse e clique em Excluir.
Você também pode atribuir administradores de modelos depois de criar o modelo. Para obter mais
informações, consulte "Atribuindo administradores de projetos" na página 66.
HP ALM (12.50)
Página 59
Guia do Administrador
Capítulo 2: Criando projetos
12. Clique em Avançar. A seguinte caixa de diálogo é aberta.
Verifique os detalhes do modelo. Para alterar qualquer um dos detalhes, clique em Voltar.
13. Selecione Ativar modelo para ativar o modelo. Apenas modelos ativados ficam disponíveis na
janela de Logon do HP Application Lifecycle Management. Para obter mais informações, consulte
"Desativando e ativando projetos" na página 80.
14. Selecione Habilitar Controle de Versão para habilitar o controle de versão para o modelo. Você
também pode habilitar o controle de versão depois de criar o modelo. Para obter mais
informações, consulte "Habilitando e desabilitando o controle de versão para um projeto" na
página 81.
15. Clique em Criar. O novo modelo é adicionado à lista Projetos, em Projetos-modelo.
Vinculando um modelo a projetos
Você vincula um modelo a projetos como parte da sua personalização entre projetos. O administrador
de modelos usa a personalização entre projetos para aplicar a personalização de modelos aos projetos
vinculados. É possível vincular um modelo a vários projetos, mas um projeto pode ser vinculado a
somente um modelo. Para obter mais informações, consulte "Personalização entre Projetos" na página
263.
Observação: Após a vinculação de um modelo a um projeto, o administrador de modelos deve
aplicar a personalização desse modelo ao projeto. Esse processo aplica a personalização do modelo
ao projeto vinculado, além de definir a personalização aplicada como somente leitura no projeto.
Para obter mais informações, consulte "Aplicando a personalização de modelo a projetos
vinculados" na página 269.
Você também pode vincular um modelo a um projeto ao criar esse projeto. Para obter mais
informações, consulte "Criando projetos" na página 24. Para vincular um modelo a um projeto, quando
esse modelo é criado a partir de um projeto existente, consulte "Criando um modelo a partir de um
projeto existente" na página 52.
Para vincular um modelo a projetos:
1. Em Administração do Site, clique na guia Projetos do Site.
2. Na lista Projetos, selecione um projeto-modelo. No painel direito, clique na guia Projetos
Vinculados. A lista Projetos Vinculados é exibida.
HP ALM (12.50)
Página 60
Guia do Administrador
Capítulo 2: Criando projetos
3. Clique no botão Adicionar. A lista Projetos é exibida no painel direito.
4. Selecione projetos na lista Projetos e clique no botão Adicionar Projetos Selecionados. Os projetos
selecionados são exibidos na lista Projetos Vinculados.
5. É possível procurar um projeto na lista Projetos Vinculados digitando o nome de um projeto na
caixa Localizar e clicando no botão Localizar. Também é possível clicar em um título de coluna
para alterar a ordem de classificação dos projetos na lista Projetos Vinculados.
6. Para remover um projeto de um modelo, na lista Projetos Vinculados, selecione esse projeto. Para
remover mais de um projeto, pressione a tecla CTRL e selecione os projetos. Clique em Remover.
Clique em OK para confirmar. Isso remove o projeto da lista Projetos Vinculados e o desvincula do
modelo.
7. Para atualizar a lista Projetos Vinculados ou Projetos, clique no botão Atualizar acima da lista
apropriada.
Atualizando detalhes de projetos
Você pode visualizar os detalhes de um projeto, como o diretório e o tipo de banco de dados, na guia
Detalhes do Projeto. Também pode editar várias configurações do projeto. Por exemplo, é possível
editar a cadeia de conexão, alterar o número de usuários que podem se conectar simultaneamente ao
projeto e habilitar o envio automático de emails sobre defeitos. Os detalhes atualizados do projeto são
gravados no arquivo dbid.xml. Dessa maneira, se o projeto for restaurado, será possível usar seus
dados atualizados. Para obter mais informações, consulte "Restaurando o acesso a projetos" na página
87.
Dica: você pode mover um projeto para um domínio diferente na lista Projetos usando uma
operação de arrastar-e-soltar. Isso não altera a localização física do projeto.
Personalização entre projetos: Se estiver trabalhando com um projeto-modelo, atualize os detalhes do
modelo na guia Detalhes do Modelo.
Edições do ALM: Projetos-modelo não estão disponíveis para o Quality Center Enterprise Edition.
Para obter mais informações sobre as edições do ALM e suas funcionalidades, consulte o Guia do
Usuário do HP Application Lifecycle Management.
Para atualizar detalhes de projetos:
1. Em Administração do Site, clique na guia Projetos do Site.
2. Na lista Projetos, selecione um projeto. No painel direito, selecione a guia Detalhes do Projeto. Os
detalhes do projeto são exibidos.
HP ALM (12.50)
Página 61
Guia do Administrador
Capítulo 2: Criando projetos
Observação: se um projeto estiver inativo, seu ícone será exibido em vermelho. Para ativá-lo,
consulte "Desativando e ativando projetos" na página 80.
3. Em Banco de Dados do Projeto, visualize os seguintes detalhes do projeto:
Campo
Descrição
Tipo de
Banco de
Dados
O tipo de banco de dados pode ser MS-SQL ou Oracle.
Nome do
Banco de
Dados
O nome do projeto, definido no banco de dados.
Servidor de
Banco de
Dados
O nome do servidor de banco de dados no qual o banco de dados está localizado.
Criado do
Projeto
O projeto foi copiado desse projeto. Um valor de Banco de Dados Vazio indica que o projeto não foi
copiado. Para obter mais informações, consulte "Copiando projetos" na página 31.
Criado do
Modelo
O projeto foi copiado desse modelo.
Restaurado
do Projeto
O projeto foi restaurado desse projeto. Para obter mais informações, consulte "Restaurando o acesso
a projetos" na página 87.
Criado do
Domínio
O projeto foi copiado desse domínio.
Restaurado
do Domínio
O projeto foi restaurado desse domínio. Para obter mais informações, consulte "Restaurando o acesso
a projetos" na página 87.
Estado de
Manutenção
Indica se uma tarefa de manutenção está sendo realizada nesse projeto. Essas tarefas incluem verificar,
reparar, fazer o upgrade e o realinhamento de um projeto.
Os possíveis valores são:
l
HP ALM (12.50)
Ocioso. Nenhuma tarefa de manutenção está sendo realizada nesse projeto.
Página 62
Guia do Administrador
Capítulo 2: Criando projetos
Campo
Descrição
l
Corrompido. Não é possível concluir a manutenção porque o projeto está corrompido. Para
retomar o processo, é necessário restaurar uma cópia de backup desse projeto.
l
Tarefa em manutenção. Uma tarefa de manutenção está sendo realizada nesse projeto.
Para obter mais informações sobre como fazer a manutenção de projetos, consulte "Fazendo o
upgrade de projetos para uma nova versão" na página 91.
Unicode com
suporte
Indica se esse projeto oferece suporte para Unicode.
Cadeia de
Conexão
A cadeia de conexão. Para modificar a cadeia de conexão, consulte "Editando a cadeia de conexão" na
página 86.
Senha do
Usuário do
BD
A senha do usuário do servidor Oracle no qual o banco de dados está localizado. Para modificar essa
senha, consulte "Modificando propriedades do servidor de banco de dados" na página 152.
Diretório do
Projeto
A localização do repositório do projeto no sistema de arquivos.
Idioma de
Pesquisa
Indica os idiomas de pesquisa para a execução de uma pesquisa de texto. Para obter mais informações,
consulte "Selecionando um idioma de pesquisa de texto para um projeto" na página 156.
Arquivo de
Exceções
Indica a localização do arquivo de exceções a ser usado durante a execução do processo de upgrade.
Para obter mais informações, consulte "Fazendo o upgrade de domínios e projetos" na página 102.
4. Em Limpeza do Repositório, antecipe ou atrase a limpeza agendada do repositório de projetos.
Para obter mais detalhes sobre a limpeza do repositório de projetos, consulte "Limpeza do
repositório de projetos" na página 72.
Clique no botão disponível:
l
l
Antecipar Limpeza do Repositório. Instrui o ALM a limpar o repositório do projeto atual assim
que possível.
Adiar Limpeza do Repositório. Instrui o ALM a adiar a limpeza do repositório do projeto atual
ou a interromper uma limpeza em andamento.
5. Em Planejamento e Rastreamento de Projetos, visualize os seguintes detalhes do projeto:
Campo
Descrição
Indica se o projeto está incluído nos cálculos automáticos diários de planejamento e rastreamento de
Estado dos
projetos do seu site. Para obter mais informações, consulte "Habilitando ou desabilitando cálculos
Cálculos
Automáticos automáticos para um projeto" na página 168.
Executar
Agora
Permite disparar manualmente cálculos de planejamento e rastreamento de projetos para um projeto,
atualizando seus resultados sem precisar esperar até o próximo processo de cálculos agendados. Para
obter mais informações, consulte "Iniciando cálculos para um projeto manualmente" na página
169.
Edições do ALM: A funcionalidade relacionada ao planejamento e rastreamento de projetos só
está disponível para o Edições do ALM. Para obter mais informações sobre as edições do ALM e
suas funcionalidades, consulte o Guia do Usuário do HP Application Lifecycle Management.
6. Em Diversos, selecione Enviar email automaticamente para habilitar definições de configuração
HP ALM (12.50)
Página 63
Guia do Administrador
Capítulo 2: Criando projetos
de emails para um projeto. Esse processo envia um email a usuários especificados sempre que
campos de defeitos definidos são atualizados. Se essa caixa de seleção não estiver marcada, as
definições de configuração de emails aplicáveis ao projeto não terão efeito, e nenhum email será
enviado. Para obter mais informações sobre como configurar emails, consulte "Configurando
emails automáticos" na página 245.
As mensagens de defeitos são enviadas automaticamente, em intervalos de tempo especificados.
Esse intervalo de tempo pode ser editado com o uso do parâmetro MAIL_INTERVAL na guia
Configuração do Site. Também é possível especificar se você deseja que o email inclua anexos
e/ou informações de histórico. Para obter mais informações, consulte "Definindo parâmetros de
configuração do ALM" na página 158.
Para enviar manualmente as mensagens de defeitos acumuladas durante o intervalo de tempo,
clique no botão Enviar Email Agora. Se a caixa de seleção Enviar email automaticamente não
estiver marcada, as mensagens de defeitos não serão acumuladas e, portanto, esse botão não
terá nenhum efeito.
7. Se você habilitar o link Pesquisa de Texto na guia Servidores de BD depois de ter adicionado um
projeto à lista Projetos da guia Projetos do Site (por exemplo, depois de criar, fazer upgrade ou
migrar um projeto), também deverá clicar no botão Habilitar/Reconstruir Pesquisa de Texto. Para
obter mais informações, consulte "Habilitando a pesquisa de texto no ALM" na página 155.
8. O campo Vinculado ao Modelo: exibe o nome do modelo ao qual o projeto está vinculado. Para
obter mais informações sobre modelos vinculados, consulte "Atualizando detalhes de um modelo
vinculado" na página 272.
9. Para alterar o número de usuários que podem se conectar simultaneamente ao projeto, clique no
link Cota de Usuários. A caixa de diálogo Cota de Usuários do Projeto é aberta.
Escolha Máximo de conexões e digite o número máximo de conexões simultâneas permitidas.
Clique em OK.
Observação: o número máximo de usuários que podem se conectar simultaneamente ao
projeto não deve exceder o número de usuários que podem se conectar ao seu domínio. Para
obter mais informações, consulte "Criando domínios" na página 23.
10. Para adicionar uma descrição do projeto, clique no link Descrição. Na caixa Editar Descrição do
Projeto, digite sua descrição e clique em OK. Por padrão, a data de criação do projeto é exibida.
11. Clique no botão Atualizar Lista de Projetos
para atualizar os projetos no domínio
selecionado. Para atualizar projetos em todos os domínios, clique na seta Atualizar Lista de
Projetos e escolha Atualizar Todos os Domínios.
12. Para atribuir usuários a um projeto, consulte "Atribuindo usuários a projetos" abaixo.
Atribuindo usuários a projetos
Como administrador do site, você pode controlar o acesso a projetos ou projetos-modelo definindo
quais usuários podem fazer logon nesses projetos. É possível atribuir usuários a projetos na lista
Usuários ou os copiando de projetos existentes. Você também pode atribuir usuários como
administradores de projetos. Para obter mais informações sobre como atribuir administradores de
projetos, consulte "Atribuindo administradores de projetos" na página 66.
HP ALM (12.50)
Página 64
Guia do Administrador
Capítulo 2: Criando projetos
Quando um usuário deixar de trabalhar em um projeto, remova-o desse projeto para garantir sua
segurança. Remover um usuário de um projeto não o exclui da lista Usuários. Para remover esse usuário
da lista Usuários, é necessário excluí-lo na guia Usuários do Site, conforme descrito em "Excluindo
usuários" na página 136.
Observação:
l
l
l
Como administrador de projetos, você pode atribuir e remover usuários de projetos, além de
alterar os privilégios de cada um deles na janela Personalização de Projetos. Para obter mais
informações, consulte "Gerenciando usuários em um projeto" na página 209.
Projetos podem ser atribuídos a usuários na guia Usuários do Site. Para obter mais informações,
consulte "Atribuindo projetos a usuários" na página 133.
Uma notificação automática por email é enviada aos administradores de projetos quando
usuários são atribuídos ou removidos de um projeto em Administração do Site. Você pode
desativar essa notificação automática adicionando o parâmetro AUTO_MAIL_USER_
NOTIFICATION na guia Configuração do Site. Para obter mais informações, consulte "Definindo
parâmetros de configuração do ALM" na página 158.
Personalização entre Projetos: Se você estiver trabalhando com um projeto-modelo, atribua usuários
na guia Usuários do Modelo.
Edições do ALM: Projetos-modelo não estão disponíveis para o Quality Center Enterprise Edition.
Para obter mais informações sobre as edições do ALM e suas funcionalidades, consulte o Guia do
Usuário do HP Application Lifecycle Management.
Para atribuir usuários a um projeto:
1. Em Administração do Site, clique na guia Projetos do Site.
2. Na lista Projetos, selecione um projeto. No painel direito, selecione a guia Usuários do Projeto.
Os usuários para o projeto selecionado são exibidos.
É possível clicar nos títulos de coluna Nome de usuário ou Nome Completo para alterar de
crescente para decrescente a ordem de classificação de nomes de usuário ou nomes completos na
lista Usuários do Projeto. Também é possível clicar no título de coluna Administrador de Projetos
para agrupar usuários por administradores de projetos.
3. Clique no botão Adicionar e escolha uma destas opções:
l
Adicionar da Lista de Usuários. A lista Usuários é exibida à direita da guia Usuários do Projeto.
Selecione os usuários que você deseja atribuir ao projeto. É possível procurar usuários digitando
HP ALM (12.50)
Página 65
Guia do Administrador
Capítulo 2: Criando projetos
uma cadeia de pesquisa na caixa Localizar, acima da lista Usuários, e clicando no botão
Localizar .
l
Copiar de Outro Projeto.A lista Projetos é exibida à direita da guia Usuários do Projeto. Para
copiar um usuário, clique em um projeto para expandir seu diretório e marque a respectiva
caixa de seleção com o nome desse usuário. Para copiar todos os usuários de um projeto,
marque a caixa de seleção referente a esse projeto. Para desmarcar todos os usuários
selecionados, clique em Limpar Tudo.
4. Selecione usuários na lista Usuários ou Projetos e clique no botão Adicionar Usuários
Selecionados
. Como alternativa, clique duas vezes em um usuário. Os usuários selecionados
são exibidos na lista Usuários do Projeto.
5. Para remover um usuário de um projeto, selecione-o na lista Usuários do Projeto e clique no botão
Remover. Clique em Sim para confirmar. O usuário é removido da lista Usuários do Projeto.
6. Para atualizar a lista Usuários do Projeto ou Usuários, clique no botão Atualizar
apropriada.
acima da lista
Atribuindo administradores de projetos
Depois de adicionar usuários a projetos, você pode atribuí-los como administradores de projetos (que
pertencem ao grupo de usuário TDAdmin). Administradores de projetos têm privilégios totais na janela
Personalização de Projetos. Para obter mais informações, consulte "Gerenciando grupos de usuários e
permissões" na página 213.
Quando você copia usuários de outros projetos, eles são adicionados com os mesmos privilégios de
grupo de usuários que possuíam no projeto do qual foram copiados, com a condição de que esse grupo
também exista no projeto de destino. Se o grupo de usuários não existir nesse projeto, os usuários
serão adicionados com privilégios do grupo Observadores. Se você copiar um usuário de outro projeto
no qual ele possua a função de administrador de projetos, sua função será automaticamente atribuída
como administrador de projetos no projeto de destino.
Quando você utiliza a lista Usuários para adicionar usuários ao projeto, estes são adicionados com
privilégios do grupo Observadores (privilégios somente leitura).
Observação: também existe a opção de atribuir administradores de projetos na ocasião em que
um novo projeto é criado. Para obter mais informações, consulte "Criando projetos" na página 24.
Personalização entre Projetos: se você estiver trabalhando com um projeto-modelo, atribua usuários
como administradores de modelos na guia Usuários do Modelo.
Edições do ALM: Projetos-modelo não estão disponíveis para o Quality Center Enterprise Edition.
Para obter mais informações sobre as edições do ALM e suas funcionalidades, consulte o Guia do
Usuário do HP Application Lifecycle Management.
Para atribuir privilégios de Administrador de Projetos a um usuário:
1. Em Administração do Site, clique na guia Projetos do Site.
HP ALM (12.50)
Página 66
Guia do Administrador
Capítulo 2: Criando projetos
2. Na lista Projetos, selecione um projeto. No painel direito, selecione a guia Usuários do Projeto.
3. Na lista Usuários do Projeto, marque a caixa de seleção Administrador de Projetos para cada
usuário que você deseja atribuir como administrador de projetos.
4. Para remover um usuário do grupo Administradores de Projetos, desmarque a caixa de seleção
Administrador de Projetos e confirme que você deseja remover o usuário desse grupo.
Habilitando extensões para um projeto
Extensões fornecem funcionalidade adicional ao ALM. Se você tiver uma licença para uma extensão do
ALM, poderá utilizar sua funcionalidade adicionada depois de habilitar essa extensão para cada projeto.
Para ver a lista de extensões disponíveis com o ALM, ou para baixar a documentação de extensões do
ALM, visite a página de Suplementos do , disponível em Ajuda > Suplementos.
Personalização entre Projetos: Se uma extensão for habilitada para um projeto-modelo, ela também
deverá ser habilitada para os projetos vinculados desse modelo. Projetos vinculados podem ter
extensões adicionais habilitadas.
Edições do ALM: Projetos-modelo não estão disponíveis para o Quality Center Enterprise Edition.
Para obter mais informações sobre as edições do ALM e suas funcionalidades, consulte o Guia do
Usuário do HP Application Lifecycle Management.
Você também pode habilitar extensões para um projeto ao criar esse projeto. Para obter mais
informações, consulte "Criando projetos" na página 24.
Para habilitar extensões para um projeto:
1. Em Administração do Site, clique na guia Projetos do Site.
2. Na lista Projetos, selecione um projeto. No painel direito, clique na guia Extensões do Projeto.
A lista Extensões mostra as extensões que estão habilitadas para o projeto selecionado.
3. Para habilitar uma ou mais extensões para o projeto, clique no botão Habilitar Extensões. A caixa
de diálogo Habilitar Extensões é aberta, exibindo a lista de extensões disponíveis na edição ALM
servidor do ALM.
HP ALM (12.50)
Página 67
Guia do Administrador
Capítulo 2: Criando projetos
Dica: Extensões para as quais não há licença no servidor são exibidas em cinza. É possível
habilitar uma extensão para a qual você ainda não tem uma licença. Você pode utilizar a
funcionalidade adicionada da extensão mais tarde, depois de receber a licença.
4. Marque a caixa de seleção Habilitar referente à extensão que você deseja habilitar.
Observação: Depois de habilitar uma extensão para um projeto, não é possível desabilitá-la.
Recomendamos que apenas as extensões necessárias sejam habilitadas. Habilitar extensões
extras pode afetar o desempenho, além de consumir mais espaço em disco.
À medida que você navega de uma extensão para outra, informações de status de licença
relevantes são exibidas na seção Status da Licença.
5. Clique em Habilitar. As extensões selecionadas são habilitadas para o seu projeto, e seus nomes
aparecem na lista Extensões.
HP ALM (12.50)
Página 68
Guia do Administrador
Capítulo 2: Criando projetos
6. Para atualizar a lista Extensões, clique no botão Atualizar
HP ALM (12.50)
.
Página 69
Guia do Administrador
Capítulo 2: Criando projetos
HP ALM (12.50)
Página 70
Capítulo 3: Gerenciando o repositório de
projetos otimizado
O ALM armazena todos os arquivos de projeto em um repositório de projetos localizado no diretório
ProjRep. Os arquivos nesse diretório são armazenados em uma estrutura de pastas otimizada que
possibilita o máximo de espaço de armazenamento. Além disso, duas versões de um arquivo com
conteúdo idêntico são armazenadas apenas uma vez no diretório ProjRep. Por exemplo, se você anexar
o mesmo arquivo a vários registros do ALM, esse arquivo será armazenado apenas uma vez no
repositório de projetos. Isso resulta em uma redução significativa no espaço em disco, além de diminuir
o tempo em operações de cópia.
Esta seção inclui:
•
•
•
Limpeza do repositório de projetos
72
Navegando pelo repositório de projetos
72
Realinhando repositórios
74
HP ALM (12.50)
Página 71
Guia do Administrador
Capítulo 3: Gerenciando o repositório de projetos otimizado
Limpeza do repositório de projetos
Quando você adiciona um arquivo a uma entidade, o ALM verifica se existe um arquivo idêntico no
repositório de projetos. Se um arquivo idêntico for encontrado, nenhum arquivo físico será adicionado
ao repositório.
Quando você exclui um arquivo de uma entidade, esse arquivo não é excluído imediatamente do
diretório de projeto, pois talvez ainda esteja sendo usado por outras entidades.
Em intervalos regulares, o repositório de projeto é verificado em busca de arquivos obsoletos que não
são mais referenciados por nenhuma entidade. Se os arquivos permanecerem não referenciados por
um período específico, eles serão removidos do repositório de projeto. Esses intervalos são definidos
por padrão como sete dias. Você pode configurá-los usando os parâmetros de configuração do site a
seguir.
Você pode adiantar ou adiar o processo de limpeza de repositório de um projeto. Para obter mais
detalhes, consulte "Atualizando detalhes de projetos" na página 61.
Os seguintes parâmetros de configuração de site podem ser definidos para regular o processo de
limpeza do repositório de projetos. Para obter mais informações, consulte "Definindo parâmetros de
configuração do ALM" na página 158.
l
l
REPOSITORY_GC_PROJECT_CLEANUP_INTERVAL.Define o intervalo de tempo entre os processos de
limpeza de cada repositório de projetos.
REPOSITORY_GC_DELAY_CANDIDATE_TIME. Define o tempo decorrido após a detecção de arquivos
obsoletos em uma verificação e antes que esses arquivos sejam removidos.
l
REPOSITORY_GC_JOB_PRIORITY.Define a velocidade com a qual o processo de limpeza é realizado.
l
SUSPEND_REPOSITORY_GC.Permite interromper o processo de limpeza do repositório de projetos.
Navegando pelo repositório de projetos
Você pode navegar e editar arquivos no repositório de projetos usando um cliente FTP. A maioria dos
clientes FTP que oferecem suporte à codificação de caracteres UTF-8 padrão é compatível. Os seguintes
clientes foram confirmados:
l
Filezilla
l
Total Commander Built-in FTP client
l
FlashFXP
É possível configurar o serviço FTP para uma conexão segura. Para obter mais informações, consulte
"Habilitando conexões FTP seguras" na página seguinte.
Cuidado: Fazer alterações em pastas, em arquivos ou no conteúdo de arquivos diretamente no
diretório ProjRep, e não através de um cliente FTP, provocará danos irreversíveis ao repositório de
projetos.
HP ALM (12.50)
Página 72
Guia do Administrador
Capítulo 3: Gerenciando o repositório de projetos otimizado
Ao fazer alterações em arquivos do repositório através de um cliente FTP, considere o seguinte:
l
É seguro editar arquivos do repositório através de um cliente FTP. Isso não irá danificar a integridade
do repositório otimizado.
l
A exclusão de um arquivo resultará na ausência de conteúdo em entidades do ALM.
l
A renomeação de pastas e arquivos pode resultar na ausência de conteúdo em entidades do ALM.
Para navegar pelo repositório de projetos:
1. Inicie o serviço FTP. Adicione e configure o parâmetro FTP_PORT na guia Configuração do Site.
Para obter mais informações, consulte "Definindo parâmetros de configuração do ALM" na página
158.
2. Estabeleça uma conexão com o servidor FTP. Em um cliente FTP, use os seguintes valores de
conexão:
Campo
Valor
Host
O nome ou IP do servidor do ALM ao qual você deseja se conectar.
Porta
A porta FTP. Deve ser o mesmo valor usado para o parâmetro de site FTP_PORT .
Usuário
O nome de usuário de um administrador do site do ALM.
Senha
A senha do administrador do site do ALM.
3. Procure e edite arquivos de repositório. Após a conexão com o serviço FTP, uma lista de domínios
do site é exibida. Selecione um domínio e depois um projeto. O cliente FTP exibe os diretórios do
repositório de projetos.
Habilitando conexões FTP seguras
É possível estabelecer uma conexão segura com o servidor FTP.
Para habilitar uma conexão FTP segura:
1. No computador servidor do ALM, gere um arquivo keystore. Usando a linha de comando, acesse
C:\Arquivos de Programas\HP\HP Application LifeCycle Management <versão atual>\java\bin.
Digite keytool-genkey-keystore keystore.jks para executar o utilitário keystore e siga as
instruções.
2. Crie um arquivo XML usando o seguinte formato:
<ssl>
<keystore file="<caminho do arquivo keystore>" password="<senha do
keystore>"/>
</ssl>
em que <caminho do arquivo keystore > é o diretório e o nome do arquivo do arquivo
keystore e <senha do keystore> é a senha que você definiu para o keystore.
Salve o arquivo XML como sslkeystore.xml.
3. Coloque o arquivo sslkeystore.xml no seguinte diretório:
C:\ProgramData\HP\ALM\webapps\qcbin.
HP ALM (12.50)
Página 73
Guia do Administrador
Capítulo 3: Gerenciando o repositório de projetos otimizado
4. Reinicie o servidor FTP reiniciando o serviço do ALM ou reconfigurando o parâmetro de site FTP_
PORT.
5. No cliente FTP, selecione a opção FTPS ou SSL. Se você estiver usando o FileZilla, acesse File > Site
Manager e clique em New Site. Em Protocol, selecione FTP-File Transfer Protocol e, em Encryption,
selecione Require Implicit FTP over TLs e clique em Connect.
Realinhando repositórios
Repositórios de projetos do ALM consistem nos arquivos físicos que estão armazenados no sistema de
arquivos e nas tabelas de banco de dados que fazem a indexação desses arquivos. Quando você cria um
backup de um projeto que está ativo, o espaço de tempo entre os backups do sistema de arquivos e do
banco de dados pode causar discrepâncias entre o índice de arquivos do banco de dados e os arquivos
físicos.
Para obter detalhes sobre backup, consulte "Fazendo o backup de projetos" na página 107.
Se você restaurar um projeto para trabalho online a partir de um backup que foi realizado enquanto
esse projeto estava ativo, será necessário realinhar o sistema de arquivos e as tabelas de banco de
dados.
O processo de realinhamento desempenha as seguintes ações:
l
l
Se um arquivo estiver indexado no banco de dados, mas não estiver localizado no sistema de
arquivos, o índice desse arquivo será removido do banco de dados.
Se um arquivo estiver armazenado no sistema de arquivos, mas não estiver indexado no banco de
dados, ele será excluído do sistema de arquivos.
Além disso, o processo de realinhamento verifica a integridade da relação entre as tabelas de banco de
dados lógicas e físicas.
Se um problema irrecuperável for detectado, o projeto Estado de Manutenção: se transformará em
Corrompido. Verifique o log em busca de detalhes e examine as tabelas de banco de dados.
Por padrão, o processo de realinhamento é executado no modo com confirmação. Durante a execução
do processo no modo com confirmação, o ALM poderá pausar e solicitar a sua interação quando um erro
ocorrer. Como alternativa, você pode optar por executá-lo no modo sem confirmação. Nesse caso,
quando um erro ocorrer, o ALM irá anular o processo sem solicitar a sua interação.
Observação: Projetos são desativados enquanto o realinhamento está em andamento, sendo
novamente ativados após a conclusão do processo.
Realinhando um projeto
Esta seção descreve como fazer o realinhamento de um único projeto.
Para realinhar um projeto:
1. Em Administração do Site, clique na guia Projetos do Site.
2. Na lista Projetos, selecione um projeto.
3. Clique no botão Fazer Manutenção do Projeto
diálogo Realinhar Projeto é aberta.
HP ALM (12.50)
e escolha Realinhar Repositório. A caixa de
Página 74
Guia do Administrador
Capítulo 3: Gerenciando o repositório de projetos otimizado
4. Para executar o processo de realinhamento sem a interação do usuário, selecione Executar no
Modo sem Confirmação.
5. Para iniciar o processo de realinhamento, clique no botão Realinhar Projeto. Se o projeto estiver
ativo, será solicitado que você o desative. Para obter mais informações, consulte "Desativando e
ativando projetos" na página 80.
6. Para salvar em um arquivo de texto as mensagens exibidas no painel Resultados do
Realinhamento, clique no botão Exportar Log. Na caixa de diálogo Exportar Log para Arquivo,
escolha uma localização e digite um nome para o arquivo. Clique em Salvar.
7. Para limpar as mensagens exibidas no painel Realinhar Resultados, clique no botão Limpar Log.
8. Clique em Fechar para fechar a caixa de diálogo Realinhar Projeto.
Realinhando um domínio
Esta seção descreve como realinhar todos os projetos em um domínio.
Para realinhar um domínio:
1. Em Administração do Site, clique na guia Projetos do Site.
2. Na lista Projetos, selecione um domínio.
3. Clique no botão Fazer Manutenção do Domínio
diálogo Realinhar Domínio é aberta.
HP ALM (12.50)
e escolha Realinhar Repositório. A caixa de
Página 75
Guia do Administrador
Capítulo 3: Gerenciando o repositório de projetos otimizado
4. Na área Configurações de Realinhamento, em Modo de Realinhamento, é possível selecionar as
seguintes opções:
l
l
Executar no Modo sem Confirmação. Executa o processo sem a interação do usuário.
Continuar no projeto seguinte se o realinhamento falhar. Prossegue para o projeto seguinte
se o processo de realinhamento falhar. Essa é a opção padrão.
5. Na área Configurações de Realinhamento, em Após o Realinhamento, é possível selecionar uma
das seguintes opções:
l
l
Deixar todos os projetos desativados. Deixa todos os projetos desativados após a conclusão
do processo de realinhamento.
Ativar todos os projetos. Ativa todos os projetos após a conclusão do processo de
realinhamento.
6. Para ver os números de versão atuais dos seus projetos, selecione os nomes dos projetos
desejados ou clique em Selecionar Tudo para ver os números de versão de todos eles. Clique no
botão Exibir Versões.
O número de versão do projeto é exibido na coluna Versão.
7. Para realinhar seus projetos, selecione os nomes dos projetos desejados ou clique em Selecionar
Tudo para realinhar todos eles. Clique no botão Realinhar Repositório.
8. Para salvar em um arquivo de texto as mensagens exibidas no painel Resultados do
Realinhamento, clique no botão Exportar Log. Na caixa de diálogo Exportar Log para Arquivo,
escolha uma localização e digite um nome para o arquivo. Clique em Salvar.
9. Para limpar as mensagens exibidas no painel Realinhar Resultados, clique no botão Limpar Log.
10. Clique em Fechar para fechar a caixa de diálogo Realinhar Domínio.
HP ALM (12.50)
Página 76
Capítulo 4: Gerenciando projetos
O recurso Administração do Site permite desempenhar tarefas de gerenciamento e manutenção de
domínios e projetos do HP Application Lifecycle Management (ALM).
Este capítulo inclui:
•
•
•
•
•
•
•
•
•
•
•
•
•
•
•
Como gerenciar projetos
78
Consultando tabelas de projetos
78
Exportando projetos
79
Desativando e ativando projetos
80
Habilitando e desabilitando o controle de versão para um projeto
81
Efetuando ping em projetos
82
Renomeando projetos
82
Convertendo projetos em Unicode
82
Removendo projetos
85
Excluindo projetos
85
Excluindo domínios
86
Editando a cadeia de conexão
86
Restaurando o acesso a projetos
87
Renomeando o módulo Defeitos para um projeto
89
Limitando registros exibidos em grades
90
HP ALM (12.50)
Página 77
Guia do Administrador
Capítulo 4: Gerenciando projetos
Como gerenciar projetos
Você gerencia projetos e projetos-modelo do ALM usando o recurso Administração do Site. Após a
criação de um projeto, é possível exportá-lo, consultar seu conteúdo definindo e executando instruções
SQL, desativar/ativar o acesso a esse projeto, além de habilitar ou desabilitar seu controle de versão.
Você também pode remover um projeto e restaurar o acesso a um projeto existente.
Observação: Os usuários que já estiverem conectados em Gerenciamento de Laboratório
precisarão entrar novamente no aplicativo para verem as alterações que você efetuou em
Administração do Site.
Para obter mais informações sobre como criar projetos, consulte "Criando projetos" na página 21.
Edições do ALM: Projetos-modelo do ALM não estão disponíveis para o Quality Center Enterprise
Edition. Para obter mais informações sobre as edições do ALM e suas funcionalidades, consulte o
Guia do Usuário do HP Application Lifecycle Management.
Consultando tabelas de projetos
É possível consultar dados específicos que estão armazenados em um projeto ou projeto-modelo
definindo e executando consultas SQL. Os exemplos a seguir mostram consultas SQL e os resultados
que elas retornam.
Consulta
Resultados
select * from BUG
where BG_STATUS = 'Open'
Todos os defeitos que estão abertos.
select * from BUG
where BG_RESPONSIBLE = 'james_alm' or BG_RESPONSIBLE =
'mary_alm'
Todos os defeitos atribuídos a James
ou Mary.
select count (*) from BUG
where BG_RESPONSIBLE = 'mary_alm'
O número de defeitos atribuídos a
Mary.
select * from BUG
where BG_RESPONSIBLE='james_alm' and BG_STATUS='open'
Todos os defeitos abertos atribuídos a
James.
Usando o primeiro exemplo de consulta, a consulta SQL retorna o seguinte:
HP ALM (12.50)
Página 78
Guia do Administrador
Capítulo 4: Gerenciando projetos
Para consultar um projeto:
1. Em Administração do Site, clique na guia Projetos do Site.
2. Na lista Projetos, clique duas vezes em um projeto.
3. Selecione uma tabela. O ALM executa automaticamente a consulta “SELECT *” para essa tabela e
exibe todos os dados na grade Resultados da Consulta SQL.
4. Defina uma consulta digitando uma instrução SQL no painel SQL.
Para navegar de volta à instrução SQL anterior no painel SQL, clique no botão Para Cima
Para avançar até a próxima instrução SQL no painel SQL, clique no botão Para Baixo
.
.
5. Clique no botão Executar SQL. Os dados retornados pela consulta aparecem na grade Resultados
da Consulta SQL.
Dica: Para exportar resultados de consultas, o administrador do banco de dados pode executar as
mesmas consultas no banco de dados do projeto e exportar esses resultados para você. Para obter
detalhes, consulte "Exportando projetos" abaixo.
Exportando projetos
A exportação de projetos ou projetos-modelo do ALM permite extrair dados de projetos de um servidor
do ALM e fazer o backup desses dados em outro local ou dispositivo de mídia. Por exemplo, você tem a
opção de criar arquivos de imagem de projeto independentes que são armazenados em backup em um
DVD ou dispositivo de armazenamento USB. Em seguida, pode enviar o dispositivo de mídia para um
servidor do ALM em outra localização e importar os arquivos de projeto contidos. Quando um arquivo de
projeto é exportado, ele é salvo e exportado no formato ZIP.
Antes de exportar um projeto, considere as seguintes diretrizes:
l
l
l
l
l
l
Se você exportar um projeto do ALM que possui extensões instaladas, todos os dados desse projeto
serão exportados, incluindo os dados dessas extensões. No entanto, esse projeto exportado somente
poderá ser importado para um servidor que possuir as extensões relevantes instaladas.
Apenas é possível importar arquivos de projetos do ALM criados na mesma versão do ALM. Para obter
mais informações sobre como importar projetos, consulte "Importando projetos" na página 37.
Combinados, o esquema de banco de dados de projeto e o repositório do sistema de arquivos de
projeto não podem exceder 4 GB.
Deve haver espaço em disco apropriado no diretório base do computador cliente do ALM para o
armazenamento temporário do arquivo de projeto exportado, mesmo que você escolha uma
localização alternativa para salvar esse arquivo.
Não será possível importar um projeto para o servidor original se um projeto com a mesma PUID
existir nesse servidor.
Se o projeto não fazia parte de Gerenciamento de Laboratório, na hora de restaurar o acesso a esse
projeto:
l
Detalhes sobre execuções de testes não serão incluídos nos Relatórios de Uso.
l
As informações de configurações de projeto e segmentos temporais serão perdidas.
HP ALM (12.50)
Página 79
Guia do Administrador
Capítulo 4: Gerenciando projetos
Para exportar um projeto:
1. Em Administração do Site, clique na guia Projetos do Site.
2. Na lista Projetos, selecione um projeto e clique no botão Exportar Projeto para Arquivo de Projeto
ou Exportar Modelo para Arquivo de Projeto do QC
. Como alternativa, clique com o botão
direito do mouse no projeto e escolha Exportar Projeto ou Exportar Modelo. Se o projeto estiver
ativo, será solicitado que você o desative. Para obter mais informações, consulte "Desativando e
ativando projetos" abaixo.
3. A caixa de diálogo Salvar como é aberta. Selecione o diretório no qual deseja salvar os dados do
projeto. Digite um nome para o projeto na caixa Nome do arquivo. Por padrão, os dados são salvos
como um arquivo de Exportação de Projeto do ALM (.qcp).
4. Clique em Salvar para salvar os dados do projeto como um arquivo de Exportação de Projeto do
ALM.
Desativando e ativando projetos
Você pode desativar ou ativar um projeto ou projeto-modelo. Quando um projeto é desativado, seu
nome é removido da caixa Projetos na janela de Logon do ALM. O projeto não é excluído do servidor.
Todos os usuários que estiverem conectados a esse projeto serão forçados a fazer logoff quando você
desativá-lo.
Observação: convém desativar um projeto antes de alterar qualquer tipo de dados que possa
causar inconsistências para os usuários conectados.
Para desativar um projeto:
1. Em Administração do Site, clique na guia Projetos do Site.
2. Na lista Projetos, selecione um projeto.
3. Clique no botão Desativar Projeto ou Desativar Modelo
todos os usuários conectados serão desconectados.
. Uma caixa de mensagem indica que
4. Clique em OK para confirmar. O projeto é desativado, e seu ícone é alterado na lista Projetos.
Para ativar um projeto:
1. Em Administração do Site, clique na guia Projetos do Site.
2. Na lista Projetos, selecione um projeto.
3. Clique no botão Ativar Projeto ou Ativar Modelo
lista Projetos.
HP ALM (12.50)
. O projeto é ativado, e seu ícone é alterado na
Página 80
Guia do Administrador
Capítulo 4: Gerenciando projetos
Habilitando e desabilitando o controle de versão para
um projeto
Você pode habilitar o controle de versão para um projeto ou projeto-modelo. Para obter mais
informações sobre controle de versão, consulte o documento Guia do Usuário do HP Application Lifecycle
Management.
Você também pode desabilitar o controle de versão para um projeto. Quando isso é feito, o ALM deixa
de armazenar versões anteriores e exclui todo o histórico de versões do projeto. Se o controle de
versão for novamente habilitado para o projeto, o histórico anterior não ficará disponível.
Observação: depois de habilitar o controle de versão para um projeto, você deve rever todos os
seus scripts de fluxo de trabalho e fazer ajustes para cada entidade em estado de check-in. Isso
inclui as seguintes entidades: Requisito, Teste, Recurso e Componente. Para cada entidade em
estado de check-in que inclui uma função Post em seu script, é necessário modificar esse script.
Para fazer isso, adicione uma função Checkout antes de cada função Post. Fazer essa modificação
impedirá que a caixa de diálogo Fazer Check-out seja aberta sempre que uma chamada para uma
função Post for feita. Para obter mais informações, consulte "Referência para eventos de fluxo de
trabalho" na página 353.
Para habilitar o controle de versão para um projeto:
1. Em Administração do Site, clique na guia Projetos do Site.
2. Na lista Projetos, selecione um projeto.
3. Clique no botão Habilitar Controle de Versão
.
4. Se o projeto estiver ativo, clique em Sim para desativá-lo. Clique em OK para confirmar.
5. Quando o processo terminar, clique em OK. O controle de versão é habilitado. O ALM exibe um ícone
de cadeado
ao lado do nome do projeto na lista Projetos.
Para desabilitar o controle de versão para um projeto:
1. Em Administração do Site, clique na guia Projetos do Site.
2. Na lista Projetos, selecione um projeto.
3. Clique no botão Desabilitar Controle de Versão
.
4. Se o projeto estiver ativo, clique em Sim para desativá-lo. Clique em OK para confirmar.
5. É exibida uma mensagem indicando que desabilitar o controle de versão faz com que o ALM exclua
todo o histórico de versões. Clique em OK para confirmar.
6. Clique em Sim para desabilitar o controle de versão. O controle de versão é desabilitado. O ALM
remove o ícone de cadeado ao lado do nome do projeto na lista Projetos.
HP ALM (12.50)
Página 81
Guia do Administrador
Capítulo 4: Gerenciando projetos
Efetuando ping em projetos
É possível conferir se um banco de dados de projeto ou de projeto-modelo está acessível através do
recurso Administração do Site.
Para efetuar ping em um projeto:
1. Em Administração do Site, clique na guia Projetos do Site.
2. Na lista Projetos, selecione um projeto.
3. Clique no botão Efetuar Ping no Projeto ou Efetuar Ping no Modelo
.
4. Clique em OK quando receber um prompt de mensagem informando que o ping foi bem-sucedido.
Renomeando projetos
Você pode renomear um projeto ou projeto-modelo na lista Projetos.
Para renomear um projeto:
1. Em Administração do Site, clique na guia Projetos do Site.
2. Na lista Projetos, selecione um projeto.
3. Clique no botão Renomear Projeto ou Renomear Modelo. Se o projeto estiver ativo, será solicitado
que você o desative. Para obter mais informações, consulte "Desativando e ativando projetos" na
página 80.
4. Na caixa de diálogo Renomear Projeto, digite o novo nome do projeto e clique em OK.
Esse nome não pode exceder 30 caracteres e pode incluir apenas letras, dígitos e sublinhados.
Observação: O suporte de caracteres nacionais diferentes do inglês depende das
configurações de banco de dados usadas pelo servidor. Não recomendamos o uso de
caracteres nacionais diferentes do inglês em nomes de projetos.
O projeto é renomeado na lista Projetos.
Convertendo projetos em Unicode
Esta seção descreve como converter projetos em Unicode. Você pode selecionar um projeto específico
para conversão ou pode selecionar um domínio e converter seus projetos em Unicode.
O Unicode é um recurso do MS-SQL que permite suporte a vários idiomas. No Oracle, o suporte para
vários idiomas é definido durante a instalação do servidor.
É possível converter os seguintes tipos de projetos em Unicode:
l
Projetos da versão 11.5 ou superior.
l
Projetos criados em um servidor MS SQL.
l
Projetos criados em ASCII.
HP ALM (12.50)
Página 82
Guia do Administrador
Capítulo 4: Gerenciando projetos
Cuidado: O Unicode aumenta a memória necessária para o servidor de banco de dados.
Para converter projetos de um domínio em Unicode:
1. Em Administração do Site, clique na guia Projetos do Site e selecione o domínio cujos projetos você
deseja converter.
2. Clique no botão Fazer Manutenção do Domínio
e selecione Converter em Unicode no
Domínio. A caixa de diálogo Converter em Domínio Unicode é aberta.
Observação: A opção Converter em Unicode no Domínio só estará disponível se o domínio
selecionado tiver projetos que podem ser convertidos em Unicode.
3. Selecione um ou mais projetos que você deseja converter e clique em Converter em Unicode. Em
Resultados da Conversão em Unicode, um log é exibido.
Dica: Clique em Exibir Versões para exibir as versões dos projetos selecionados.
Observação: Projetos com colunas com comprimento maior que 4000 não podem ser
convertidos em Unicode. Se o processo de validação falhar, uma mensagem de erro será
gerada.
Para corrigir o problema, reduza o comprimento da coluna para 4000 ou adicione as colunas
ao arquivo de exceção alm_i18n_exceptions.xml antes de converter. Colunas definidas pelo
sistema e campos do usuário definidos pelo sistema devem ser reduzidos e não podem ser
adicionados ao arquivo de exceções.
4. Para pausar o processo de conversão, clique no botão Pausar. Para continuar, clique no botão
Retomar.
5. Para anular o processo de conversão, clique no botão Anular. Clique em Sim para confirmar.
6. Após a conclusão bem-sucedida do processo, ou se ele for pausado devido a uma falha, você
poderá selecionar uma das seguintes opções:
HP ALM (12.50)
Página 83
Guia do Administrador
Capítulo 4: Gerenciando projetos
l
l
Limpar Log. Limpa o texto exibido na área Resultados da Conversão em Unicode. Isso desabilita
o botão Exportar Log.
Exportar Log. Permite salvar o log como um arquivo .txt. Na caixa de diálogo Exportar Log para
Arquivo, selecione uma localização e digite um nome para o arquivo. Clique em Salvar.
7. Clique em Fechar para fechar a caixa de diálogo Converter em Domínio Unicode.
Para converter um projeto em Unicode:
1. Em Administração do Site, clique na guia Projetos do Site e selecione o projeto você deseja
converter.
2. Clique no botão Fazer Manutenção do Projeto
caixa de diálogo Converter em Unicode é aberta.
e selecione Converter Projeto em Unicode. A
3. Clique em Converter em Unicode. Em Resultados da Conversão em Unicode, um log é exibido.
Observação: Projetos com colunas com comprimento maior que 4000 não podem ser
convertidos em Unicode. Se o processo de validação falhar, uma mensagem de erro será
gerada.
Para corrigir o problema, reduza o comprimento da coluna para 4000 ou adicione as colunas
ao arquivo de exceção alm_i18n_exceptions.xml antes de converter. Colunas definidas pelo
sistema e campos do usuário definidos pelo sistema devem ser reduzidos e não podem ser
adicionados ao arquivo de exceções.
4. Para pausar o processo de conversão, clique no botão Pausar. Para continuar, clique no botão
Retomar.
5. Para anular o processo de conversão, clique no botão Anular. Clique em Sim para confirmar.
6. Após a conclusão bem-sucedida do processo, ou se ele for pausado devido a uma falha, você
poderá selecionar uma das seguintes opções:
l
l
Limpar Log. Limpa o texto exibido na área Resultados da Conversão em Unicode. Isso desabilita
o botão Exportar Log.
Exportar Log. Permite salvar o log como um arquivo .txt. Na caixa de diálogo Exportar Log para
Arquivo, selecione uma localização e digite um nome para o arquivo. Clique em Salvar.
HP ALM (12.50)
Página 84
Guia do Administrador
Capítulo 4: Gerenciando projetos
7. Clique em Fechar para fechar a caixa de diálogo Converter em Unicode.
Removendo projetos
Você pode remover um projeto ou projeto-modelo da lista Projetos no recurso Administração do Site.
Isso não exclui o projeto do servidor, e você pode restaurá-lo a qualquer momento conforme
necessário. Para obter mais informações sobre como restaurar o acesso a um projeto, consulte
"Restaurando o acesso a projetos" na página 87.
Observação: Se o projecto estiver em uso, ele não poderá ser removido. Para obter informações
sobre como remover um projeto manualmente, consulte o artigo KM1457081 da base de dados de
autoatendimento da HP Software (http://h20230.www2.hp.com/selfsolve/document/KM1457081).
Para remover um projeto da lista Projetos:
1. Em Administração do Site, clique na guia Projetos do Site.
2. Na lista Projetos, selecione um projeto.
3. Clique no botão Remover Projeto ou Remover Modelo
.
4. Clique em OK para confirmar. Se o projeto ainda estiver ativo, será solicitado que você o desative.
Para obter detalhes sobre tarefas, consulte "Desativando e ativando projetos" na página 80.
5. Clique em OK.
Excluindo projetos
Você pode excluir um projeto ou projeto-modelo da lista Projetos no recurso Administração do Site. Isso
exclui o conteúdo do projeto do servidor, e não é possível restaurá-lo.
Observação: Se o projecto estiver em uso, ele não poderá ser excluído. Para obter informações
sobre como excluir um projeto manualmente, consulte o artigo KM1457081 da base de dados de
autoatendimento da HP Software (http://h20230.www2.hp.com/selfsolve/document/KM1457081).
Para excluir um projeto:
1. Em Administração do Site, clique na guia Projetos do Site.
2. Na lista Projetos, selecione um projeto.
3. Clique no botão Excluir Projeto ou Excluir Modelo.
4. Clique em OK para confirmar. Se houver usuários ativos conectados ao projeto, será solicitado que
você os desconecte.
A caixa de diálogo Senha do Administrador do Banco de Dados é aberta. Se você não especificou
um nome de usuário ou uma senha de administrador de banco de dados, insira essas credenciais e
clique em OK. Se você havia especificado essas credenciais antes, elas já estarão inseridas na caixa
de diálogo.
5. Clique em OK.
HP ALM (12.50)
Página 85
Guia do Administrador
Capítulo 4: Gerenciando projetos
Excluindo domínios
É possível excluir um domínio. Ele é removido da lista Projetos, e seu conteúdo é excluído do servidor.
Observação: você não poderá excluir um domínio se ele contiver projetos ou projetos-modelo. Para
fazer isso, primeiro é necessário excluir os projetos. Para obter mais informações, consulte
"Excluindo projetos" na página anterior.
Para excluir um domínio:
1. Em Administração do Site, clique na guia Projetos do Site.
2. Na lista Projetos, selecione um domínio.
3. Clique no botão Excluir Domínio.
4. Clique em Sim para confirmar.
Editando a cadeia de conexão
É possível editar a cadeia de conexão de um projeto ou projeto-modelo.
Para editar a cadeia de conexão:
1. Em Administração do Site, clique na guia Projetos do Site.
2. Na lista Projetos, selecione um projeto.
3. Clique no botão Editar Cadeia de Conexão
ou no link Cadeia de Conexão. Se o projeto
ainda estiver ativo, será solicitado que você o desative. Para obter mais informações, consulte
"Desativando e ativando projetos" na página 80.
A caixa de diálogo Editor de Cadeia de Conexão é aberta.
4. Na caixa Cadeia da Conexão, modifique os atributos da cadeia de conexão, como o nome do
servidor de banco de dados e o número da porta.
5. Para testar a cadeia de conexão, clique em Testar Conexão. Na caixa de diálogo Efetuar Ping no
Servidor de Banco de Dados, digite o nome de usuário e a senha do administrador do banco de
HP ALM (12.50)
Página 86
Guia do Administrador
Capítulo 4: Gerenciando projetos
dados e clique em OK. Se a conexão for bem-sucedida, uma mensagem de confirmação será
exibida. Caso contrário, uma mensagem de erro será exibida.
6. Clique em OK para salvar a modificação na sua cadeia de conexão e fechar a caixa de diálogo
Editor de Cadeia de Conexão.
Restaurando o acesso a projetos
É possível restaurar o acesso a um projeto ou projeto-modelo do ALM que não esteja na lista Projetos
do recurso Administração do Site. Por exemplo, talvez você queira acessar um projeto em outro
servidor. Depois que o acesso a um projeto é restaurado, este é adicionado à lista Projetos no recurso
Administração do Site.
Observação:
l
l
l
l
l
Antes de restaurar o projeto, verifique se o banco de dados no qual ele reside existe na lista
Servidores de BD do recurso Administração do Site no seu servidor do ALM. O servidor do ALM
precisa acessar o conteúdo do projeto restaurado a partir do banco de dados correspondente.
Para obter detalhes sobre tarefas, consulte "Fazendo o upgrade de projetos para uma nova
versão" na página 91.
Ao restaurar um projeto, você deve selecionar o arquivo dbid.xml, localizado no repositório de
projetos. Isso garante que o projeto mantenha sua ID original. Se um projeto não tiver sua ID
original, é possível que os seguintes recursos entre projetos não funcionem corretamente:
personalização entre projetos, importação e sincronização de bibliotecas e gráficos entre
projetos.
Se você estiver restaurando o projeto de um diretório diferente, ou se tiver renomeado seu
esquema ou o restaurado para um banco de dados diferente, será necessário atualizar o
arquivo dbid.xml de acordo. Para obter detalhes, consulte " Atualizando o arquivo dbid.xml" na
página seguinte.
Em primeiro lugar, você deve restaurar e atualizar qualquer projeto-modelo antes de restaurar
e atualizar outros projetos. Se o projeto-modelo e seus projetos vinculados estiverem em
bancos de dados diferentes, verifique se o banco de dados do projeto-modelo está acessível ao
restaurar projetos vinculados.
Se você estava trabalhando com o Performance Center 11.00 ou posterior, será necessário
fazer a restauração e o upgrade de LAB_PROJECT e depois de todos os projetos-modelo do
Performance Center antes de fazer a restauração e o upgrade de outros projetos do
Performance Center. Para obter detalhes, consulte "Restaurando LAB_PROJECT" na página 110.
Para restaurar o acesso a um projeto do ALM:
1. Em Administração do Site, clique na guia Projetos do Site.
2. Clique no botão Restaurar Projeto ou Restaurar Modelo
é aberta.
. A caixa de diálogo Restaurar Projeto
3. Para localizar o arquivo que inclua o projeto que você deseja restaurar, clique no botão Procurar à
direita da caixa Localização do arquivo dbid.xml. A caixa de diálogo Abrir Arquivo é aberta.
4. Localize o arquivo. Para obter informações sobre a localização do arquivo dbid.xml, consulte
HP ALM (12.50)
Página 87
Guia do Administrador
Capítulo 4: Gerenciando projetos
"Compreendendo a estrutura de projetos" na página 22.
5. Selecione o arquivo dbid.xml e clique em Abrir. A caixa de diálogo Restaurar Projeto é aberta,
exibindo o servidor, o nome e o tipo de banco de dados, bem como o caminho de diretório de
projeto.
6. Na caixa Restaurar no Domínio, selecione o domínio no qual você deseja inserir o projeto
restaurado.
7. Clique em Restaurar.
8. Se o servidor de banco de dados não tiver o recurso de pesquisa de texto habilitado, uma caixa de
mensagem será aberta. Esse recurso pode ser habilitado antes ou após a conclusão do processo.
l
l
Clique em Sim para continuar o processo. Após a conclusão do processo, você poderá habilitar o
recurso de pesquisa de texto.
Clique em Não para interromper o processo. Habilite o recurso de pesquisa de texto e depois
reinicie o processo.
Para obter mais informações sobre como habilitar o recurso de pesquisa de texto, consulte
"Configurando a pesquisa de texto" na página 154.
9. Quando o processo de restauração terminar, clique em OK.
10. Clique em Fechar para fechar a caixa de diálogo Restaurar Projeto e visualizar o projeto
restaurado na lista Projetos.
Atualizando o arquivo dbid.xml
Se você estiver restaurando o projeto de um diretório diferente, ou se tiver renomeado seu esquema ou
o restaurado para um banco de dados diferente, por exemplo, como parte do processo de upgrade, será
necessário atualizar os seguintes valores:
l
l
l
l
l
DB_NAME. Atualize para o nome do esquema de banco de dados exibido no servidor de banco de
dados.
DB_CONNSTR_FORMAT. Atualize para o valor do projeto vazio criado no ALM12.50. Consulte a
observação para obter detalhes.
DBSERVER_NAME. Esse é o nome do servidor de banco de dados definido na guia Servidores de BD
em Administração do Site.
DB_USER_PASS. Atualize se o código de acesso criptografado for diferente entre o ALM 11.00 ou
posterior e o ALM 12.50. Se você estiver fazendo upgrade a partir do Quality Center 10.00, esse valor
não será relevante.
PHYSICAL_DIRECTORY. Atualize para a nova localização do repositório de projeto. Ele deve conter
uma barra invertida (\) no final do caminho.
Observação:
HP ALM (12.50)
Página 88
Guia do Administrador
Capítulo 4: Gerenciando projetos
l
l
l
Para identificar os valores de DB_CONNSTR_FORMAT e DB_USER_PASS, convém criar um novo
projeto vazio em Administração do Site do ALM 12.50, abrir o arquivo dbid.xml do projeto e
copiar esses valores. Mais tarde, você poderá excluir o projeto vazio.
Lembre-se de não copiar/colar ou alterar o valor para PR_SMART_REPOSITORY_ENABLED.
Se você estiver restaurando LAB_PROJECT ou projetos do Performance Center como parte do
processo de upgrade, lembre-se de não editar o valor de PROJECT_UID. Esses projetos devem
ser restaurados com seus valores originais de integer para manter os links entre LAB_PROJECT
e seus projetos associados do Performance Center, o que é importante para dados
compartilhados, como segmentos temporais, execuções e assim por diante.
Renomeando o módulo Defeitos para um projeto
É possível renomear o módulo Defeitos para um projeto ou projeto-modelo específico. Por exemplo,
você pode mudar o nome do módulo de Defeitos para Bugs. Para renomear o módulo Defeitos, basta
adicionar um parâmetro à tabela DATACONST do projeto. Para obter mais informações sobre como
modificar tabelas de projeto, consulte "Consultando tabelas de projetos" na página 78.
Observação: é possível renomear qualquer módulo do ALM para todos os projetos incluindo o
parâmetro REPLACE_TITLE na guia Configuração do Site. Para obter mais informações, consulte
"Definindo parâmetros de configuração do ALM" na página 158.
Para renomear o módulo Defeitos de um projeto:
1. Em Administração do Site, clique na guia Projetos do Site.
2. Na lista Projetos, clique duas vezes no projeto cujo módulo Defeitos você deseja renomear.
3. Selecione a tabela DATACONST.
4. No painel SQL, digite uma instrução SQL INSERT INTO para inserir uma linha na tabela com os
seguintes valores:
l
l
Na coluna DC_CONST_NAME, insira o nome do parâmetro REPLACE_TITLE.
Na coluna DC_VALUE, insira uma cadeia que defina o novo nome para o módulo Defeitos, no
seguinte formato:
título original [singular];novo título [singular];título original
[plural];novo título [plural]
Por exemplo, para mudar o nome do módulo de Defeitos para Bugs, digite a seguinte
instrução SQL no painel SQL:
insert into dataconst values ('REPLACE_TITLE', 'Defect;Bug;Defects;Bugs')
5. Clique no botão Executar SQL. A nova linha é adicionada à tabela DATACONST. O projeto do ALM
exibe o novo nome do módulo Defeitos.
HP ALM (12.50)
Página 89
Guia do Administrador
Capítulo 4: Gerenciando projetos
Limitando registros exibidos em grades
Para otimizar o desempenho, o número de registros recuperados e exibidos em grades do ALM é
limitado. Os limites incluem:
l
l
Número máximo de registros exibidos em uma grade.
Número máximo de registros exibidos para cada grupo quando um filtro Agrupar por é aplicado a
uma grade.
Para ignorar o limite e mostrar todos os registros relevantes, os usuários podem clicar no link
Recuperar todos os <x> resultados na janela ou caixa de diálogo.
É possível alterar os limites padrão para todos os projetos do site ou individualmente para cada projeto.
Quando os limites de um projeto são alterados, eles substituem os limites padrão ou os valores
definidos pelos parâmetros FETCH_LIMIT ou GROUP_FETCH_LIMIT.
Para alterar o número padrão de registros exibidos em grades para todos os
projetos do site:
Adicione e configure os parâmetros FETCH_LIMIT e GROUP_FETCH_LIMIT na guia Configuração do Site.
Para obter mais informações, consulte "Definindo parâmetros de configuração do ALM" na página 158.
Para alterar o número padrão de registros exibidos em grades por projeto:
1. Em Administração do Site, clique na guia Projetos do Site.
2. Na lista Projetos, clique duas vezes no projeto para o qual você deseja alterar os limites padrão
para registros exibidos em uma grade.
3. Selecione a tabela DATACONST.
4. No painel SQL, digite uma instrução SQL INSERT para inserir uma linha na tabela com os seguintes
valores:
l
Na coluna DC_CONST_NAME, insira o nome do parâmetro FETCH_LIMIT ou GROUP_FETCH_LIMIT.
l
Na coluna DC_VALUE, insira um valor para o parâmetro.
Por exemplo, para mudar o valor do parâmetro FETCH_LIMIT para 50, digite a seguinte instrução
SQL no painel SQL:
insert into dataconst values ('FETCH_LIMIT', '50')
5. Clique no botão Executar SQL. A nova linha é adicionada à tabela DATACONST.
HP ALM (12.50)
Página 90
Guia do Administrador
Capítulo 5: Fazendo o upgrade de projetos para uma nova versão
Capítulo 5: Fazendo o upgrade de projetos para
uma nova versão
Para trabalhar no HP Application Lifecycle Management (ALM) 12.50 com projetos criados em versões
anteriores do Quality Center e do ALM, você precisa fazer o upgrade desses projetos para alinhá-los às
configurações necessárias da versão atual do ALM.
Performance Center: para trabalhar com projetos criados no Performance Center 9.52 ou versões
anteriores, você precisa migrar esses projetos para alinhá-los às configurações necessárias do
ALM. Para obter detalhes, consulte o Guia de Instalação do HP ALM Performance Center.
Este capítulo inclui:
•
•
•
•
Como fazer o upgrade de projetos
92
Compreendendo o esquema de numeração de versão/patch
92
Como fazer o upgrade de projetos para versões principais e secundárias
93
Como fazer o upgrade de projetos para versões secundárias-secundárias
115
HP ALM (12.50)
Página 91
Guia do Administrador
Capítulo 5: Fazendo o upgrade de projetos para uma nova versão
Como fazer o upgrade de projetos
Esta seção descreve o processo necessário para realizar o seguinte:
l
l
Upgrades completos de:
l
Projetos do ALM a partir de versões principais e secundárias anteriores
l
Projetos do Performance Center a partir do ALM/Performance Center 11.00
Upgrades de projetos do ALM de versões secundárias-secundárias anteriores do ALM 11.5x
Para obter detalhes sobre como compreender se uma versão é principal, secundária ou secundáriasecundária, consulte as informações sobre numeração de versões no "Compreendendo o esquema de
numeração de versão/patch" abaixo.
Este capítulo inclui:
l
"Compreendendo o esquema de numeração de versão/patch" abaixo
l
"Como fazer o upgrade de projetos para versões principais e secundárias" na página seguinte
l
"Como fazer o upgrade de projetos para versões secundárias-secundárias" na página 115
Compreendendo o esquema de numeração de
versão/patch
A numeração de versões segue o formato: (Principal)(Principal).(Secundário)(Secundário-Secundário).(Build)(Build)(Build)
(Build)
Exemplos
Versão principal 11: 11.00.0000
Versão secundária 11.5: 11.50.0000
Versão secundária-secundária 11.52: 11.52.0000
Patch 3 para a versão principal 11: 11.00.0003
Para obter detalhes sobre esse formato, consulte as informações sobre a Política de Desuso no site de
Suporte da HP. Para acessar o site a partir do ALM, escolha Ajuda > Suporte Online do Software. Como
alternativa, acesse a URL: www.hp.com/go/hpsoftwaresupport.
HP ALM (12.50)
Página 92
Guia do Administrador
Capítulo 5: Fazendo o upgrade de projetos para uma nova versão
Como fazer o upgrade de projetos para versões
principais e secundárias
Esta seção descreve o processo necessário para trabalhar com:
l
Projetos do Quality Center ou do ALM de versões anteriores
l
Projetos do Performance Center de versões anteriores
Antes de fazer o upgrade, verifique e repare seus projetos para detectar e corrigir erros nos dados e no
esquema de usuário do banco de dados.
Observação:
l
l
l
l
Metodologia de upgrade: Para fazer upgrade de uma versão anterior do Quality Center com o
mínimo possível de interrupções nas operações do sistema, é preciso que você esteja ciente das
considerações e recomendações que o processo de upgrade envolve. Para obter informações
sobre a metodologia de upgrade, consulte o documento Guia de Práticas Recomendadas para
Upgrade do HP Application Lifecycle Management.
Filme sobre Recursos do Produto: para assistir a um filme que apresenta as metodologias de
upgrade para o HP ALM a partir de uma versão anterior, escolha Ajuda > Filmes na janela
principal do ALM.
Esse processo descreve como fazer o upgrade de projetos para atualizações de versões
principais e secundárias. Para obter detalhes sobre como compreender se uma versão é
principal ou secundária, consulte as informações sobre numeração de versões no
"Compreendendo o esquema de numeração de versão/patch" na página anterior.
Para obter detalhes sobre upgrades de versões secundárias-secundárias, consulte "Como fazer
o upgrade de projetos para versões secundárias-secundárias" na página 115.
Esta seção inclui:
l
"Versões para upgrade" abaixo
l
"Considerações sobre o upgrade de projetos" na página seguinte
l
"Considerações sobre migração do repositório" na página 95
l
"Etapas de upgrade" na página 96
Versões para upgrade
A tabela a seguir descreve como fazer o upgrade de projetos de versões anteriores do Quality Center e
do ALM. Observe que nem todos os projetos podem ser atualizados diretamente para o ALM 12.50.
Da versão:
Para o ALM 12.50:
ALM 11.52 12.20
Faça o upgrade de projetos diretamente para o ALM 12.50.
Performance
Center 11.52 12.20
Faça o upgrade de projetos diretamente para o ALM 12.50.
HP ALM (12.50)
Observação: Em primeiro lugar, faça upgrade de LAB_PROJECT e, em seguida, de qualquer
Página 93
Guia do Administrador
Capítulo 5: Fazendo o upgrade de projetos para uma nova versão
Da versão:
Para o ALM 12.50:
projeto-modelo do Performance Center antes de fazer upgrade de projetos do Performance Center.
ALM 11.00
Os projetos devem primeiro ser migrados para o ALM 11.52. Para obter detalhes, consulte o Guia de
Instalação e Atualização do HP ALM 11.52.
Performance
Center 11.00
Os projetos devem primeiro ser migrados para o ALM 11.52. Para obter detalhes, consulte o Guia de
Instalação e Atualização do HP ALM 11.52.
Observação: Em primeiro lugar, faça upgrade de LAB_PROJECT e, em seguida, de qualquer
projeto-modelo do Performance Center antes de fazer upgrade de projetos do Performance Center.
Quality Center
10.00
Os projetos devem primeiro ser migrados para o ALM 11.52. Para obter detalhes, consulte o Guia de
Instalação e Atualização do HP ALM 11.52.
Quality Center 9.2
Os projetos devem ser primeiramente submetidos a upgrade para o ALM 11.00.
Quality Center 9.0
Os projetos devem ser primeiramente submetidos a upgrade para o Quality Center 10.00.
Cuidado: Antes de fazer qualquer atualização, o repositório atual deve ser movido para o local
correto para a nova versão.
Observação: Se você estiver fazendo upgrade a partir do Quality Center 10.00, 9.2 ou 9.0, será
necessário converter o mecanismo de Rich Text do Microsoft Word para HTML. Para obter mais
informações, consulte o artigo KM1116588 da base de dados de autoatendimento da HP Software
(http://h20230.www2.hp.com/selfsolve/document/KM1116588). (Requer credenciais de entrada no
HP Passport.)
Considerações sobre o upgrade de projetos
Examine as considerações a seguir antes de fazer upgrade de projetos para o ALM 12.50:
l
Controle de Versão:
l
l
l
l
Fazendo upgrade de projetos habilitados para controle de versão do Quality Center 10.00 e do
ALM 11.00 ou versão posterior. Projetos habilitados para controle de versão do Quality Center
10.00 ou do ALM 11.00 ou posterior não poderão ser submetidos a upgrade para o ALM 12.50
enquanto houver entidades em estado de check-out. Todas as entidades devem estar em estado
de check-in na versão correspondente do Quality Center ou do ALM. Para determinar se há
entidades com check-out, consulte o artigo da base de conhecimento para autossolução da HP
Software KM00470884 (http://h20230.www2.hp.com/selfsolve/document/KM00470884). (Requer
credenciais de entrada no HP Passport.)
Fazendo upgrade de projetos legados com controle de versão. Para trabalhar com projetos do
Quality Center 9.0 ou do Quality Center 9.2 que usam controle de versão, primeiro você precisa
fazer upgrade para o ALM 11.00, migrar os dados legados de controle de versão e depois fazer
upgrade para o ALM 12.50.
Localidades do servidor: Antes de fazer upgrade de um projeto, verifique se os valores de localidade
do sistema no servidor do ALM, no banco de dados e no servidores de arquivos são todos
equivalentes.
Performance Center: se você estava trabalhando com o Performance Center 11.00 ou posterior,
HP ALM (12.50)
Página 94
Guia do Administrador
Capítulo 5: Fazendo o upgrade de projetos para uma nova versão
antes de fazer upgrade de outros projetos do Performance Center, é necessário fazer upgrade de
LAB_PROJECT e depois de qualquer projeto-modelo do Performance Center. Para obter detalhes,
consulte "Restaurando LAB_PROJECT" na página 110.
Considerações sobre migração do repositório
Ao fazer upgrade de projetos do Quality Center 10.00, os repositórios de arquivos de projeto são
migrados para uma nova estrutura de pastas otimizada. Examine o seguinte para garantir que os
repositórios de projetos sejam migrados com êxito para a nova estrutura:
l
l
Reserve aproximadamente 20% de espaço adicional no banco de dados.
Antes de executar a ferramenta de upgrade, verifique se todos os arquivos de projeto foram salvos
no diretório de projeto padrão.
Para descobrir se os seus arquivos de projeto, como testes e recursos de teste, estão fora do
diretório de projeto padrão, faça logon em Administração do Site. Na guia Projetos do Site, expanda
cada projeto e clique na tabela DATACONST. Para cada uma das entradas *_directory na coluna DC_
CONST_NAME, verifique se o DC_VALUE correspondente é um nome de pasta no diretório de projeto
padrão, e não um caminho para outro diretório. Por exemplo, verifique se DC_VALUE para tests_
directory está definido como tests e se DC_VALUE para resources_directory está definido como
resources.
l
l
l
l
l
l
l
l
l
Mova do repositório de projeto qualquer pasta ou arquivo que não esteja conectado ao ALM (por
exemplo, pastas de backup e scripts que não fazem parte do fluxo de trabalho) para um diretório
fora desse repositório. Os arquivos não relacionados restantes no repositório ficarão acessíveis via
FTP somente depois que a migração estiver concluída. Para obter mais detalhes, consulte
"Navegando pelo repositório de projetos" na página 72.
Certifique-se de que o servidor do ALM tenha permissões totais no servidor de arquivos.
Para obter informações sobre como configurar os recursos alocados para a construção do índice,
consulte o http://h20230.www2.hp.com/selfsolve/document/KM862600.
Verifique se não existe nenhuma pasta no sistema de arquivos com o nome ProjRep.
Durante e após a migração do repositório, nenhum acesso direto ao sistema de arquivos é permitido.
Após a conclusão da migração, você pode procurar e editar o sistema de arquivos otimizado usando
um cliente FTP. Para obter mais detalhes, consulte "Navegando pelo repositório de projetos" na
página 72.
Para fazer backup de um projeto durante e após a migração do repositório, siga as diretrizes no
http://h20230.www2.hp.com/selfsolve/document/KM1373517.
Ao restaurar um projeto para a nova versão do ALM, não altere a propriedade <PR_SMART_
REPOSITORY_ENABLED> no arquivo dbid.xml.
O benefícios de desempenho e economia de espaço do repositório otimizado somente serão
percebidos após a migração total do repositório. Portanto, você deve resolver todos os erros ou
avisos que ocorrerem durante o processo e garantir que a migração esteja concluída.
Se o servidor do ALM, o servidor de banco de dados ou o servidor de arquivos estiver em uma WAN, o
processo de migração irá demorar muito mais do que em uma LAN.
HP ALM (12.50)
Página 95
Guia do Administrador
Capítulo 5: Fazendo o upgrade de projetos para uma nova versão
Etapas de upgrade
O fluxo de trabalho de upgrade consiste nas seguintes etapas:
1. Verificar projeto. Detecta problemas no ambiente, na estrutura de esquemas e na integridade
dos dados que podem resultar na falha do upgrade de um projeto.
O processo de verificação gera um relatório que indica problemas que podem ser reparados pelo
ALM e problemas que você precisa reparar manualmente. Para obter mais informações, consulte
"Verificando domínios e projetos" abaixo.
2. Reparar projeto. Corrige problemas de dados e esquemas detectados pelo processo de
verificação. Se o processo de verificação detectar problemas que possam causar perda de dados, o
processo de reparo não os corrigirá automaticamente. Você precisa repará-los manualmente. Para
obter mais informações, consulte "Reparando domínios e projetos" na página 99.
Antes de iniciar o processo de reparo, é necessário fazer backup do seu projeto. Para obter mais
informações, consulte "Fazendo o backup de projetos" na página 107.
Se o processo de reparo falhar, você precisará restaurar os projetos armazenados em backup
antes de tentar repeti-lo. Para obter mais informações, consulte "Restaurando projetos" na página
108.
3. Fazer upgrade do projeto. Faz o upgrade do seu projeto para a versão atual do ALM. Para obter
mais informações, consulte "Fazendo o upgrade de domínios e projetos" na página 102.
Antes de fazer upgrade do projeto, convém fazer o seu backup. Para obter informações, consulte
"Fazendo o backup de projetos" na página 107.
Se o processo de upgrade falhar, você precisará restaurar os projetos armazenados em backup
antes de tentar repeti-lo. Para obter informações, consulte "Restaurando projetos" na página 108.
4. Gerenciar a migração do repositório de projetos. Após o upgrade de um projeto do Quality Center
10.00 para o ALM 12.50, o ALM migra os diretórios do repositório de projetos para uma nova
estrutura de arquivos na localização padrão do repositório de projetos. Se o processo de migração
falhar, será necessário corrigir os problemas manualmente nesse repositório de projetos. Você
também pode configurar a velocidade na qual a migração é executada. Para obter mais
informações, consulte "Migrando o repositório" na página 111.
Para obter informações detalhadas sobre os problemas detectados e corrigidos pelos processos de
verificação e reparo e receber assistência para o reparo de problemas que não podem ser
corrigidos pelo ALM, consulte o apêndice Solução de problemas ao preparar o upgrade no Guia de
Instalação e Upgrade do HP Application Lifecycle Management.
Verificando domínios e projetos
Antes de fazer upgrade de um projeto, execute o processo de verificação para conferir a integridade
dos dados e do esquema de usuários do banco de dados. Embora seus dados e seu esquema de usuário
de banco de dados possam estar corretos para a versão atual do Quality Center ou do ALM, é possível
que eles não estejam consistentes com as especificações da versão atual do ALM.
O processo de verificação detecta problemas no ambiente, nas configurações, na estrutura de
esquemas e na integridade dos dados que podem resultar na falha do upgrade. Ele gera um relatório de
verificação que alerta sobre problemas que podem ser reparados pelo ALM e sobre problemas que você
precisa reparar manualmente.
HP ALM (12.50)
Página 96
Guia do Administrador
Capítulo 5: Fazendo o upgrade de projetos para uma nova versão
Por padrão, o relatório de verificação é salvo no computador servidor do ALM. Para alterar essa
localização padrão, use o parâmetro de site VERIFY_REPORT_FOLDER.
Concluída a verificação do projeto, você ainda pode usá-lo com uma versão anterior do Quality Center
ou do ALM.
Para obter informações detalhadas sobre os problemas detectados pelo processo de verificação,
consulte Guia de Instalação e Upgrade do HP Application Lifecycle Management.
É possível definir um arquivo de exceções para instruir o ALM a ignorar erros detectados durante a
execução do processo de verificação, reparo ou upgrade. Para obter mais informações, consulte
"Definindo um arquivo de exceções" na página 106.
Esta seção inclui:
•
•
Verificando um projeto
97
Verificando um domínio
98
Verificando um projeto
Esta seção descreve como verificar um único projeto.
Para verificar um projeto:
1. Em Administração do Site, clique na guia Projetos do Site.
2. Na lista Projetos, selecione um projeto.
3. Clique no botão Fazer Manutenção do Projeto
Verificar projeto é aberta.
e escolha Verificar Projeto. A caixa de diálogo
4. Clique no botão Verificar Projeto para iniciar o processo de verificação. No painel Verificar
Resultados, são exibidas mensagens de log.
Se ocorrer um erro durante a execução do processo, uma caixa de mensagem será aberta. Clique
no botão Anular ou Repetir conforme a situação.
HP ALM (12.50)
Página 97
Guia do Administrador
Capítulo 5: Fazendo o upgrade de projetos para uma nova versão
5. Para pausar o processo de verificação, clique no botão Pausar. Para continuar, clique no botão
Retomar.
6. Para anular o processo de verificação, clique no botão Anular. Clique em Sim para confirmar.
7. Para salvar em um arquivo de texto as mensagens exibidas no painel Verificar Resultados, clique
no botão Exportar Log. Na caixa de diálogo Exportar Log para Arquivo, escolha uma localização e
digite um nome para o arquivo. Clique em Salvar.
8. Para limpar as mensagens exibidas no painel Verificar Resultados, clique no botão Limpar Log.
9. Quando o processo de verificação terminar, o painel Verificar Resultados exibirá a localização do
relatório de verificação. Por padrão, o arquivo está localizado no seguinte diretório: <Caminho do
repositório do ALM>\sa\DomsInfo\MaintenanceData\out\<Nome do Domínio>\<Nome do
Projeto>.
10. Analise o relatório de verificação. Ele indica problemas que podem ser reparados
automaticamente pelo ALM e problemas que você precisa reparar manualmente.
11. Clique em Fechar para fechar a caixa de diálogo Verificar Projeto.
Verificando um domínio
Esta seção descreve como verificar todos os projetos em um domínio.
Para verificar um domínio:
1. Em Administração do Site, clique na guia Projetos do Site.
2. Na lista Projetos, selecione um domínio.
3. Clique no botão Fazer Manutenção do Domínio
diálogo Verificar Domínio é aberta.
e escolha Verificar Domínio. A caixa de
4. Para ver os números de versão atuais dos seus projetos, selecione os nomes dos projetos
HP ALM (12.50)
Página 98
Guia do Administrador
Capítulo 5: Fazendo o upgrade de projetos para uma nova versão
desejados ou clique em Selecionar Tudo para ver os números de versão de todos eles. Clique no
botão Exibir Versões.
O número de versão do projeto é exibido na coluna Versão.
5. Para verificar seus projetos, selecione os nomes dos projetos desejados ou clique em Selecionar
Tudo para verificar todos eles. Clique no botão Verificar Projetos.
Se ocorrer um erro durante a execução do processo, uma caixa de mensagem será aberta. Clique
no botão Anular ou Repetir conforme a situação.
6. Para pausar o processo de verificação, clique no botão Pausar. Para continuar, clique no botão
Retomar.
7. Para anular o processo de verificação, clique no botão Anular. Clique em Sim para confirmar.
8. Para salvar em um arquivo de texto as mensagens exibidas no painel Verificar Resultados, clique
no botão Exportar Log. Na caixa de diálogo Exportar Log para Arquivo, escolha a localização e
digite o nome para o arquivo. Clique em Salvar.
9. Para limpar as mensagens exibidas no painel Verificar Resultados, clique no botão Limpar Log.
10. Quando o processo de verificação terminar, o painel Verificar Resultados exibirá o local de cada
relatório de verificação. Por padrão, os arquivos estão localizados no seguinte diretório: <Caminho
do repositório do ALM>\repository\sa\DomsInfo\MaintenanceData\out\<Nome do
Domínio>\<Nome do Projeto>.
11. Analise o relatório de verificação. Ele indica problemas que podem ser reparados pelo ALM e
problemas que você precisa reparar manualmente.
12. Clique em Fechar para fechar a caixa de diálogo Verificar Domínio.
Reparando domínios e projetos
O processo de reparo corrige a maioria dos problemas de dados e esquemas detectada pelo processo
de verificação. Se o processo de verificação detectar problemas que possam causar perda de dados, o
processo de reparo não os corrigirá automaticamente. Você precisa repará-los manualmente. Para
descobrir se um problema específico é tratado de forma automática ou manual, consulte o relatório de
verificação.
Por padrão, o processo de reparo é executado no modo com confirmação. Durante a execução do
processo no modo com confirmação, o ALM poderá pausar e solicitar a sua interação quando um erro
ocorrer. Como alternativa, você pode optar por executá-lo no modo sem confirmação. Nesse caso,
quando um erro ocorrer, o ALM irá anular o processo sem solicitar a sua interação.
Concluído o reparo do projeto, você ainda pode usá-lo com uma versão anterior do Quality Center ou do
ALM.
Para obter informações detalhadas sobre os problemas corrigidos pelo processo de verificação e para
receber assistência para o reparo de problemas que não podem ser corrigidos pelo ALM, consulte o
apêndice Solução de problemas ao preparar o upgrade no Guia de Instalação e Upgrade do HP Application
Lifecycle Management.
Esta seção inclui:
•
•
Reparando um projeto
100
Reparando um domínio
101
HP ALM (12.50)
Página 99
Guia do Administrador
Capítulo 5: Fazendo o upgrade de projetos para uma nova versão
Reparando um projeto
Esta seção descreve como reparar um único projeto.
Para reparar um projeto:
1. Faça backup do seu projeto. Para obter mais informações, consulte "Fazendo o backup de
projetos" na página 107.
2. Repare problemas que não podem ser corrigidos pelo ALM, conforme indicado no relatório de
verificação (consulte a Etapa 9 de "Verificando um projeto" na página 97).
3. Em Administração do Site, clique na guia Projetos do Site.
4. Na lista Projetos, selecione um projeto.
5. Clique no botão Fazer Manutenção do Projeto
Reparar Projeto é aberta.
e escolha Reparar Projeto. A caixa de diálogo
6. Para executar o processo de reparo sem a interação do usuário, selecione Executar no Modo sem
Confirmação.
7. Para iniciar o processo de reparo, clique no botão Reparar Projeto. Se o projeto estiver ativo, será
solicitado que você o desative. Para obter mais informações, consulte "Desativando e ativando
projetos" na página 80.
Se ocorrer um erro durante a execução do processo no modo com confirmação, uma caixa de
mensagem será aberta. Clique no botão Anular ou Repetir conforme a situação.
8. Para pausar o processo de reparo, clique no botão Pausar. Para continuar, clique no botão
Retomar.
9. Para anular o processo de reparo, clique no botão Anular. Clique em Sim para confirmar.
10. Para salvar em um arquivo de texto as mensagens exibidas no painel Resultados do Reparo, clique
HP ALM (12.50)
Página 100
Guia do Administrador
Capítulo 5: Fazendo o upgrade de projetos para uma nova versão
no botão Exportar Log. Na caixa de diálogo Exportar Log para Arquivo, escolha uma localização e
digite um nome para o arquivo. Clique em Salvar.
11. Para limpar as mensagens exibidas no painel Reparar Resultados, clique no botão Limpar Log.
12. Clique em Fechar para fechar a caixa de diálogo Reparar Projeto.
Reparando um domínio
Esta seção descreve como reparar todos os projetos em um domínio.
Para reparar um domínio:
1. Faça backup dos seus projetos. Para obter mais informações, consulte "Fazendo o backup de
projetos" na página 107.
2. Repare problemas que não podem ser corrigidos pelo ALM, conforme indicado no relatório de
verificação (consulte a Etapa 10 de "Verificando um domínio" na página 98).
3. Em Administração do Site, clique na guia Projetos do Site.
4. Na lista Projetos, selecione um domínio.
5. Clique no botão Fazer Manutenção do Domínio
diálogo Reparar Domínio é aberta.
e escolha Reparar Domínio. A caixa de
6. Na área Configurações de Reparo, em Modo de Reparo, é possível selecionar as seguintes opções:
l
l
Executar no Modo sem Confirmação. Executa o processo sem a interação do usuário.
Continuar no projeto seguinte se o reparo falhar. Prossegue para o projeto seguinte se o
processo de reparo falhar. Essa é a opção padrão.
HP ALM (12.50)
Página 101
Guia do Administrador
Capítulo 5: Fazendo o upgrade de projetos para uma nova versão
7. Na área Configurações de Reparo, em Após o Reparo, é possível selecionar uma das seguintes
opções:
l
l
l
Deixar todos os projetos desativados. Deixa todos os projetos desativados após a conclusão
do processo de reparo.
Ativar apenas os projetos ativos no momento. Reativa projetos que estavam anteriormente
ativados após a conclusão do processo de reparo. Essa é a opção padrão.
Ativar todos os projetos. Ativa todos os projetos após a conclusão do processo de reparo.
8. Para ver os números de versão atuais dos seus projetos, selecione os nomes dos projetos
desejados ou clique em Selecionar Tudo para ver os números de versão de todos eles. Clique no
botão Exibir Versões.
O número de versão do projeto é exibido na coluna Versão.
9. Para reparar seus projetos, selecione os nomes dos projetos desejados ou clique em Selecionar
Tudo para verificar todos eles. Clique no botão Reparar Projetos.
Se ocorrer um erro durante a execução do processo no modo com confirmação, uma caixa de
mensagem será aberta. Clique no botão Anular ou Repetir conforme a situação.
10. Para pausar o processo de reparo, clique no botão Pausar. Para continuar, clique no botão
Retomar.
11. Para anular o processo de reparo, clique no botão Anular. Clique em Sim para confirmar.
12. Para salvar em um arquivo de texto as mensagens exibidas no painel Resultados do Reparo, clique
no botão Exportar Log. Na caixa de diálogo Exportar Log para Arquivo, escolha uma localização e
digite um nome para o arquivo. Clique em Salvar.
13. Para limpar as mensagens exibidas no painel Reparar Resultados, clique no botão Limpar Log.
14. Clique em Fechar para fechar a caixa de diálogo Reparar Domínio.
Fazendo o upgrade de domínios e projetos
Após a verificação e o reparo do seu projeto, você pode prosseguir e iniciar o upgrade para a versão
atual do ALM.
Para obter mais informações sobre o processo geral de upgrade, incluindo pré-requisitos, consulte
"Como fazer o upgrade de projetos" na página 92.
Por padrão, o processo de upgrade é executado no modo com confirmação. Durante a execução do
processo no modo com confirmação, o ALM poderá pausar e solicitar a sua interação quando um erro
ocorrer. Como alternativa, você pode optar por executá-lo no modo sem confirmação. Durante a
execução do processo no modo sem confirmação, o ALM irá anulá-lo sem solicitar a sua interação.
Concluído o upgrade do projeto, você não pode mais usá-lo com uma versão anterior do Quality Center.
HP ALM (12.50)
Página 102
Guia do Administrador
Capítulo 5: Fazendo o upgrade de projetos para uma nova versão
Observação:
l
l
l
Durante o processo de upgrade, o diretório do projeto deve estar acessível. Por exemplo, se o
diretório do projeto estiver localizado em um servidor de arquivos, verifique se esse servidor
está em execução.
Controle de Versão:Projetos habilitados para controle de versão do Quality Center 10.00 ou do
ALM 11.00 não poderão ser submetidos a upgrade para o ALM 12.50 enquanto houver entidades
em estado de check-out. Todas as entidades devem estar em estado de check-in na versão
correspondente do Quality Center ou do ALM.
Performance Center: se você estava trabalhando com o Performance Center 11.00, antes de
fazer upgrade de outros projetos do Performance Center, é necessário fazer upgrade de LAB_
PROJECT e depois de qualquer projeto-modelo do Performance Center. Para obter detalhes
sobre LAB_PROJECT, consulte o Guia para Gerenciamento de Laboratório do HP ALM.
Esta seção inclui:
•
•
Fazendo o upgrade de um projeto
103
Fazendo o upgrade de um domínio
105
Fazendo o upgrade de um projeto
Esta seção descreve como fazer o upgrade de um único projeto.
Para fazer upgrade de um projeto:
1. Se você tiver feito backup do projeto durante o processo de reparo (consulte "Reparando domínios
e projetos" na página 99), prossiga para a etapa 3.
2. Faça backup dos seus projetos. Para obter mais informações, consulte "Fazendo o backup de
projetos" na página 107.
3. Em Administração do Site, clique na guia Projetos do Site.
4. Na lista Projetos, selecione um projeto.
5. Clique no botão Fazer Manutenção do Projeto
diálogo Atualizar projeto é aberta.
HP ALM (12.50)
e selecione Atualizar projeto. A caixa de
Página 103
Guia do Administrador
Capítulo 5: Fazendo o upgrade de projetos para uma nova versão
6. Para executar o processo de upgrade sem a interação do usuário, selecione Executar no modo
sem confirmação.
7. Para iniciar o processo de upgrade, clique no botão Atualizar projeto. Se o projeto estiver ativo,
será solicitado que você o desative. Para obter mais informações, consulte "Desativando e
ativando projetos" na página 80"Desativando e ativando projetos" na página 80.
Se ocorrer um erro durante a execução do processo no modo com confirmação, uma caixa de
mensagem será aberta. Clique no botão Anular ou Repetir conforme a situação.
Se o upgrade falhar, o ALM exibirá uma mensagem de erro com os motivos da falha e uma
referência ao arquivo de log. Será necessário restaurar o projeto armazenado em backup antes de
repetir o processo de upgrade. Para obter mais informações, consulte "Restaurando projetos" na
página 108.
8. Para pausar o processo de upgrade, clique no botão Pausar. Para continuar, clique no botão
Retomar.
9. Para anular o processo de upgrade, clique no botão Anular. Clique em Sim para confirmar.
10. Para salvar em um arquivo de texto as mensagens exibidas no painel Resultados do Upgrade,
clique no botão Exportar Log. Na caixa de diálogo Exportar Log para Arquivo, escolha uma
localização e digite um nome para o arquivo. Clique em Salvar.
11. Para limpar as mensagens exibidas no painel Resultados do Upgrade, clique no botão Limpar Log.
12. Clique em Fechar para fechar a caixa de diálogo Atualizar projeto.
HP ALM (12.50)
Página 104
Guia do Administrador
Capítulo 5: Fazendo o upgrade de projetos para uma nova versão
Fazendo o upgrade de um domínio
Esta seção descreve como fazer upgrade de todos os projetos em um domínio.
Para fazer upgrade de um domínio:
1. Se você tiver feito backup do projeto durante o processo de reparo (consulte "Reparando domínios
e projetos" na página 99), prossiga para a etapa 3.
2. Faça backup dos seus projetos. Para obter mais informações, consulte "Fazendo o backup de
projetos" na página 107.
3. Em Administração do Site, clique na guia Projetos do Site.
4. Na lista Projetos, selecione um domínio.
5. Clique no botão Fazer Manutenção do Domínio
e selecione Fazer Upgrade do Domínio. A
caixa de diálogo Fazer Upgrade do Domínio é aberta.
6. Na área Configurações de Upgrade, em Modo de Upgrade, é possível selecionar as seguintes
opções:
l
l
Executar no Modo sem Confirmação. Executa o processo sem a interação do usuário.
Continuar no projeto seguinte se o upgrade falhar. Prossegue para o projeto seguinte se o
processo de upgrade falhar. Essa é a opção padrão.
7. Na área Configurações de Upgrade, em Após o Upgrade, é possível selecionar uma das seguintes
opções:
l
l
Deixar todos os projetos desativados. Deixa todos os projetos desativados após a conclusão
do processo de upgrade.
Ativar apenas os projetos ativos no momento. Reativa projetos que estavam anteriormente
HP ALM (12.50)
Página 105
Guia do Administrador
Capítulo 5: Fazendo o upgrade de projetos para uma nova versão
ativados após a conclusão do processo de upgrade. Essa é a opção padrão.
l
Ativar todos os projetos. Ativa todos os projetos após a conclusão do processo de upgrade.
8. Para ver os números de versão atuais dos seus projetos, selecione os nomes dos projetos
desejados ou clique em Selecionar Tudo para ver os números de versão de todos eles. Clique no
botão Exibir Versões.
O número de versão do projeto é exibido na coluna Versão.
9. Para fazer upgrade dos seus projetos, selecione os nomes dos projetos desejados ou clique em
Selecionar Tudo para verificar todos eles. Clique no botão Fazer Upgrade de Projetos.
Se ocorrer um erro durante a execução do processo no modo com confirmação, uma caixa de
mensagem será aberta. Clique no botão Anular ou Repetir conforme a situação.
Se o upgrade falhar, o ALM exibirá uma mensagem de erro com os motivos da falha e uma
referência ao arquivo de log. Será necessário restaurar os projetos armazenados em backup antes
de repetir o processo de upgrade. Para obter mais informações, consulte "Restaurando projetos"
na página 108.
10. Para pausar o processo de upgrade, clique no botão Pausar. Para continuar, clique no botão
Retomar.
11. Para anular o processo de upgrade, clique no botão Anular. Clique em Sim para confirmar.
12. Para salvar em um arquivo de texto as mensagens exibidas no painel Resultados do Upgrade,
clique no botão Exportar Log. Na caixa de diálogo Exportar Log para Arquivo, escolha uma
localização e digite um nome para o arquivo. Clique em Salvar.
13. Para limpar as mensagens exibidas no painel Resultados do Upgrade, clique no botão Limpar Log.
14. Clique em Fechar para fechar a caixa de diálogo Fazer Upgrade do Domínio.
Definindo um arquivo de exceções
Se você tiver feito alterações no esquema existente, como a inclusão de tabelas ou colunas, o processo
de upgrade poderá falhar. Você pode definir um arquivo de exceções para objetos que são adicionados
manualmente ao esquema de usuário do banco de dados e que não estão definidos no arquivo de
configuração de esquema. Isso instrui o ALM a ignorar essas alterações durante o processo de upgrade.
Esse arquivo de exceções pode ser usado para ignorar avisos referentes a tabelas, exibições, colunas e
sequências extras. Para qualquer outro problema que exija reparo manual, consulte o administrador do
banco de dados.
Você deve usar o mesmo arquivo de exceções ao executar o processo de verificação, reparo ou
upgrade.
É possível definir um arquivo de exceções para um único projeto ou para todos os projetos no recurso
Administração do Site.
Cuidado: usar o arquivo de exceções para ignorar avisos referentes a objetos que são adicionados
manualmente ao esquema pode comprometer a estabilidade do upgrade do seu projeto e a
validade do esquema de usuário do banco de dados.
Para definir um arquivo de exceções:
1. Copie o arquivo SchemaExceptions.xml que reside no diretório de instalação do ALM. Por padrão, o
arquivo está localizado em <caminho de instalação do
HP ALM (12.50)
Página 106
Guia do Administrador
Capítulo 5: Fazendo o upgrade de projetos para uma nova versão
ALM>\data\sa\DomsInfo\MaintenanceData.
2. Crie o arquivo de exceções, por exemplo, minhas_exceções.xml e defina as exceções da seguinte
maneira:
Exemplos
l
Para uma tabela extra:
<TableMissing>
</TableMissing>
l
Para uma exibição extra:
<ViewMissing>
</ViewMissing>
l
<object pattern="MY_VIEW" type="extra"/>
Para uma coluna extra:
<ColumnMissing>
</ColumnMissing>
l
<object pattern="MY_Table" type="extra"/>
<object pattern="MY_COLUMN" type="extra"/>
Para uma sequência extra:
<SequenceMissing>
</SequenceMissing>
<object pattern="MY_SEQUENCE" type="extra"/>
3. Para definir um arquivo de exceções para um único projeto:
a. Em Administração do Site, clique na guia Projetos do Site.
b. Na lista Projetos, selecione um projeto. No painel direito, selecione a guia Detalhes do Projeto.
Os detalhes do projeto são exibidos.
c. Em Banco de Dados do Projeto, clique em Arquivo de Exceções. A caixa de diálogo Editar
Arquivo de Exceções é aberta.
d. Digite a localização do arquivo. O arquivo está localizado em caminho<ALM de implantação do
>\sa\DomsInfo\MaintenanceData.
4. Para definir um arquivo de exceções para todos os projetos:
a. Em Administração do Site, clique na guia Configuração do Site.
b. Adicione o parâmetro UPGRADE_EXCEPTION_FILE à lista de parâmetros e defina a localização
do arquivo de exceções. O arquivo está localizado em caminho<ALM de implantação do
>\sa\DomsInfo\MaintenanceData.
Para obter mais informações sobre como definir parâmetros, consulte "Definindo parâmetros
de configuração do ALM" na página 158.
Fazendo o backup de projetos
Quando você executa o processo de reparo ou upgrade, o ALM efetua alterações nos seus projetos para
alinhá-los às especificações da versão atual do ALM. Antes de iniciar um desses processos, é necessário
fazer o backup dos seus projetos.
Convém desativar projetos antes de efetuar o seu backup. Se for necessário fazer um backup enquanto
o seu projeto ainda está ativo, você deverá fazer backup do banco de dados antes de fazer backup do
HP ALM (12.50)
Página 107
Guia do Administrador
Capítulo 5: Fazendo o upgrade de projetos para uma nova versão
sistema de arquivos. Também recomendamos o backup do sistema de arquivos o mais rápido possível
após o backup do banco de dados.
Para garantir que o Coletor de Lixo não exclua arquivos obsoletos enquanto o backup do sistema de
arquivos está pendente, existe um período de tolerância de uma semana antes dessa exclusão. Para
obter detalhes, consulte o parâmetro de site REPOSITORY_GC_DELAY_CANDIDATE_TIME.
Observação:
l
l
O processo de reparo efetua alterações somente no esquema de banco de dados do projeto.
Antes de executar o processo de reparo, você deve fazer backup do esquema de banco de dados
do projeto no servidor de banco de dados, mas não precisa fazer o mesmo para os dados do
projeto no sistema de arquivos.
Antes de executar o processo de upgrade, faça um backup completo dos seus projetos, incluindo
o esquema de banco de dados e os dados de projetos.
Para fazer backup do esquema de banco de dados do projeto no servidor de banco
de dados:
l
l
Banco de dados Microsoft SQL. Para obter informações sobre como fazer backup de um esquema
em um banco de dados Microsoft SQL, consulte o artigo KM169526 da base de dados de
autoatendimento da HP Software (http://h20230.www2.hp.com/selfsolve/document/KM169526).
Banco de dados Oracle. Para obter informações sobre como fazer o backup de um esquema em um
banco de dados Oracle, consulte o artigo KM205839 da base de dados de autoatendimento da HP
Software (http://h20230.www2.hp.com/selfsolve/document/KM205839).
Para fazer backup dos dados de projetos no sistema de arquivos:
l
l
No sistema de arquivos, verifique se todos os dados, incluindo anexos e resultados e scripts de testes
automatizados, estão salvos no diretório do projeto, sob o repositório definido durante a instalação
do ALM. Faça uma cópia desse diretório de projeto, incluindo todos os subdiretórios e arquivos.
Para upgrade a partir do Quality Center 10.00: Se os seus testes automatizados estiverem
armazenados fora do diretório do projeto, faça uma cópia deles.
Dica: para descobrir se os seus testes estão fora do diretório do projeto, faça logon no recurso
Administração do Site. Na guia Projetos do Site, expanda o projeto do qual você deseja fazer
backup e clique na tabela DATACONST. Selecione o parâmetro DC_CONST_NAME com o valor
tests_directory e verifique o DC_VALUE correspondente. Se ele não estiver definido como tests,
e sim como alguma outra localização, significa que os seus testes estão fora da pasta do
projeto.
Restaurando projetos
Se o processo de reparo ou upgrade falhar, você precisará restaurar os projetos armazenados em
backup antes de tentar repeti-lo. É possível restaurar projetos cujo backup foi feito em um servidor de
banco de dados Oracle ou Microsoft SQL e no sistema de arquivos. Um projeto restaurado pode ser
usado apenas na versão do ALM/Quality Center usada como origem para o backup.
HP ALM (12.50)
Página 108
Guia do Administrador
Capítulo 5: Fazendo o upgrade de projetos para uma nova versão
Se você estiver restaurando projetos como parte do processo geral de upgrade, por exemplo, se estiver
movendo para um novo servidor ou banco de dados, será necessário atualizar o arquivo dbid.xml de
acordo. Para obter detalhes, consulte "Restaurando o acesso a projetos" na página 87.
Se você estava trabalhando com oPerformance Center 11.00, consulte "Restaurando LAB_PROJECT" na
página seguinte.
Esta seção inclui:
•
•
•
•
Restaurando projetos de um servidor de banco de dados Microsoft SQL
109
Restaurando projetos de um servidor de banco de dados Oracle
109
Restaurando um repositório do sistema de arquivos
110
Restaurando LAB_PROJECT
110
Restaurando projetos de um servidor de banco de dados Microsoft SQL
Esta seção descreve como restaurar um projeto cujo backup foi feito em um servidor de banco de
dados Microsoft SQL.
Para obter mais informações, consulte o artigo KM169526 da base de dados de autoatendimento da HP
Software (http://h20230.www2.hp.com/selfsolve/document/KM169526).
Para restaurar um projeto de um servidor de banco de dados Microsoft SQL:
1. No SQL Server Enterprise Manager, navegue até o banco de dados e selecione Ferramentas >
Restaurar Banco de Dados.
2. Navegue até o arquivo de backup e siga o procedimento de restauração para concluir o processo
de restauração de dados.
3. Em Administração do Site, restaure o projeto. Se você estiver restaurando o projeto de um
diretório diferente ou se tiver renomeado seu esquema, será necessário atualizar o arquivo
dbid.xml de acordo. Para obter detalhes, consulte "Restaurando o acesso a projetos" na página 87.
4. Se o backup foi feito enquanto o projeto estava ativo, realinhe o repositório do projeto. Para obter
mais informações, consulte "Realinhando repositórios" na página 74.
Restaurando projetos de um servidor de banco de dados Oracle
Esta seção descreve como restaurar um projeto cujo backup foi feito em um servidor de banco de
dados Oracle.
Para obter mais informações, consulte o artigo KM205839 da base de dados de autoatendimento da HP
Software (http://h20230.www2.hp.com/selfsolve/document/KM205839).
Para restaurar um projeto de um servidor de banco de dados Oracle:
1. Copie o arquivo de backup para o computador servidor Oracle.
2. Com o utilitário SQL*Plus, faça logon no servidor Oracle usando a conta system.
3. Crie um usuário para o projeto do ALM. Lembre-se de criá-lo com o nome idêntico ao nome do
projeto (ou ao nome do usuário Oracle) usado na ocasião em que esse projeto foi exportado.
Use estas instruções SQL:
HP ALM (12.50)
Página 109
Guia do Administrador
Capítulo 5: Fazendo o upgrade de projetos para uma nova versão
CREATE USER [<nome do projeto>] IDENTIFIED BY tdtdtd DEFAULT TABLESPACE TD_data
TEMPORARY TABLESPACE TD_TEMP;
GRANT CONNECT,RESOURCE TO [<nome do projeto>];
4. No DVD de instalação do ALM, localize o diretório \Utilities\Databases\Scripts. Abra o arquivo qc_
project_db___oracle.sql e siga as instruções.
5. Usando a linha de comando, digite imp para executar o utilitário de importação.
6. Siga o prompt e faça logon no servidor Oracle usando a conta system. Importe todos os arquivos
de despejo.
Depois que todas as tabelas tiverem sido exportadas com êxito, uma mensagem de confirmação
será exibida.
7. Em Administração do Site, restaure o projeto. Se você estiver restaurando o projeto de um
diretório diferente ou se tiver renomeado seu esquema, será necessário atualizar o arquivo
dbid.xml de acordo. Para obter mais informações sobre como restaurar o acesso a projetos,
consulte "Restaurando o acesso a projetos" na página 87.
8. Se o backup foi feito enquanto o projeto estava ativo, realinhe o repositório do projeto. Para obter
mais informações, consulte "Realinhando repositórios" na página 74.
Restaurando um repositório do sistema de arquivos
Esta seção descreve como restaurar um repositório cujo backup foi feito no sistema de arquivos.
Para restaurar um repositório do sistema de arquivos:
1. Copie o repositório armazenado em backup para o repositório do ALM.
2. Em Administração do Site, restaure o projeto. Se você estiver restaurando o projeto de um
diretório diferente ou se tiver renomeado seu esquema, será necessário atualizar o arquivo
dbid.xml de acordo. Para obter mais informações sobre como restaurar o acesso a projetos,
consulte "Restaurando o acesso a projetos" na página 87.
3. Se o backup tiver sido realizado enquanto o projeto estava ativado, você precisará restaurar o
banco de dados e o sistema de arquivos a partir de um backup que tenha sido feito após a criação
do backup do banco de dados e depois realinhar e ativar esse projeto. Esse procedimento sempre
deve ser feito durante a recuperação de desastres. Para obter mais informações, consulte
"Realinhando repositórios" na página 74. Se esse processo foi feito com o objetivo de recursos
certos arquivos ou diretórios, será possível ignorar o realinhamento.
Restaurando LAB_PROJECT
Se você estava trabalhando anteriormente com o Performance Center 11.00, e o ALM 12.50 for
instalado em um novo servidor, será necessário restaurar os projetos armazenados em backup no novo
servidor. Antes de fazer a restauração e o upgrade de outros projetos do Performance Center, é
necessário fazer a restauração e o upgrade de LAB_PROJECT e depois e qualquer projeto-modelo do
Performance Center.
É possível restaurar LAB_PROJECT na guia Gerenciamento de Laboratório de Administração do Site. Para
obter detalhes, consulte o Guia para Gerenciamento de Laboratório do HP ALM.
HP ALM (12.50)
Página 110
Guia do Administrador
Capítulo 5: Fazendo o upgrade de projetos para uma nova versão
A restauração de projetos do Performance Center 11.00 inclui as seguintes etapas:
1. Se um novo esquema de Administração do Site tiver sido criado durante a instalação, um novo
LAB_PROJECT também terá sido criado. Para restaurar o LAB_PROJECT do Performance Center
11.00, primeiro será necessário remover o novo LAB_PROJECT do servidor do ALM 11.50.
2. Em Administração do Site do ALM 12.50, restaure o LAB_PROJECT do Performance Center 11.00.
3. Continue com o processo de verificação, reparo e upgrade de LAB_PROJECT. Para obter detalhes,
consulte "Como fazer o upgrade de projetos" na página 92.
Se o processo de verificação falhar, e você receber uma mensagem de erro informando que os
campos do projeto não podem ser descriptografados com o uso do Código de Acesso para Dados
Confidenciais, consulte a seção Valores Criptografados no apêndice Solução de problemas ao
preparar o upgrade no Guia de Instalação e Upgrade do HP Application Lifecycle Management.
4. Conclua os processos de restauração, verificação, reparo e upgrade de qualquer projeto-modelo
do Performance Center 11.00.
Observação: Projetos-modelo do Performance Center 11.00 devem ser restaurados para o
domínio DEFAULT.
5. Conclua os processos de restauração, verificação, reparo e upgrade dos seus projetos do
Performance Center 11.00.
Migrando o repositório
O ALM 11.00 e versões posteriores usam uma nova arquitetura de repositório de projeto, otimizada
para permitir o máximo de espaço de armazenamento. Para obter detalhes sobre o novo repositório,
consulte "Gerenciando o repositório de projetos otimizado" na página 71.
Ao fazer upgrade a partir do Quality Center 10.00 para o ALM 11.50, o repositório do projeto é
automaticamente atualizado para o formato de repositório otimizado. Isso é feito em dois estágios:
1. O primeiro estágio é realizado durante o upgrade do projeto. Nesse estágio, todos os arquivos do
repositório são verificados, e seus nomes são armazenados em uma tabela de projeto.
2. Terminado o upgrade, o projeto é reativado. Os arquivos do repositório são gradualmente
migrados para o novo sistema. Nesse estágio, os arquivos são movidos da localização antiga para a
nova localização no repositório otimizado. Dependendo de vários fatores, como o tamanho do
repositório e a velocidade da rede, a migração de arquivos pode levar até vários dias.
Essa segunda fase da migração do repositório é realizada em segundo plano. Os usuários podem
trabalhar no projeto mesmo enquanto ele está em andamento. Os novos arquivos que forem
adicionados a um projeto após o upgrade serão salvos no novo repositório de projetos.
Observação:
l
l
Até que o processo de migração de um projeto esteja concluído, não é possível exportar nem
copiar esse projeto.
Para fazer backup de um projeto antes da conclusão do processo de migração, é necessário
suspender esse processo. Para obter mais detalhes, consulte "Configurar Prioridade da
Migração" na página 114.
Monitore o progresso da migração na janela Status da Migração do Repositório e solucione todos os
problemas que possam ocorrer.
HP ALM (12.50)
Página 111
Guia do Administrador
Capítulo 5: Fazendo o upgrade de projetos para uma nova versão
Em Administração do Site, é possível rastrear o status da migração dos arquivos referentes a cada
projeto, além de configurar o número de recursos alocados para a execução dessa migração.
Esta seção inclui:
•
•
Janela Status da Migração do Repositório
112
Configurar Prioridade da Migração
114
Janela Status da Migração do Repositório
Essa janela lista todos os projetos do site, além de exibir o status da migração de cada um para o
repositório de projetos otimizado.
Para acessar
Em Administração do Site, selecione Ferramentas >Status da Migração do Repositório.
Consulte também
l
"Migrando o repositório" na página anterior
l
"Configurar Prioridade da Migração" na página 114
l
"Gerenciando o repositório de projetos otimizado" na página 71
Os elementos da interface do usuário estão descritos a seguir:
Elemento da
Interface do Usuário Descrição
Instrui o ALM a retomar a migração do projeto selecionado.
Se um erro ou aviso tiver sido detectado durante a migração do projeto selecionado, corrija o
problema conforme descrito no campo Informações Adicionais e clique em Retomar .
Observação: Se o processo de migração tiver sido interrompido devido a arquivos ausentes,
depois que você clicar em Retomar , não será mais possível restaurar os arquivos ausentes.
Faz o download de um log dos eventos de migração associados ao projeto selecionado.
Atualizar. Atualiza a exibição com as informações mais atuais.
Observação: A grade é atualizada automaticamente após a migração de cada 1000 arquivos.
HP ALM (12.50)
Página 112
Guia do Administrador
Capítulo 5: Fazendo o upgrade de projetos para uma nova versão
Elemento da
Interface do Usuário Descrição
Nome do Domínio
O domínio ao qual o projeto selecionado pertence.
Nome do Projeto
O nome do projeto selecionado.
Status do Projeto
Indica o status do projeto selecionado no recurso Administração do Site. Por exemplo, Ativo ou
Desativado .
Observação: A desativação de um projeto não afeta sua migração de repositório.
Status da Migração
O status de migração de um projeto pode ser um dos seguintes:
l
Nenhum. O projeto não foi submetido a upgrade para o ALM 12.50 e não será migrado.
l
Pendente. A migração de arquivos está pendente.
l
Migrando. A migração de arquivos está em andamento.
l
Concluído. A migração de arquivos está concluída.
l
l
Erro. Ocorreu um erro durante a migração de arquivos, e não foi possível concluir o processo. Veja
a causa do erro no painel Informações Adicionais. Corrija o erro e clique em Retomar .
Aviso. Ocorreu um aviso durante a migração de arquivos.
Para obter detalhes sobre esse aviso e conhecer as etapas que precisam ser seguidas para resolver
o problema, faça download dos arquivos de log listados no painel Informações Adicionais.
Resolva os problemas conforme necessário e clique em Retomar para concluir a migração.
Existem várias causas possíveis para avisos:
l
l
Um ou mais arquivos de projeto não foram encontrados no repositório de projetos. Isso pode ser o
resultado de arquivos ausentes ou renomeados.
Arquivos redundantes foram encontrados no repositório. A migração apenas poderá ser concluída
quando o repositório legado não tiver mais nenhum arquivo. Arquivos redundantes podem ser:
l
Arquivos de projeto duplicados que não puderam ser excluídos. Isso pode ser o resultado de
permissões insuficientes.
l
Arquivos não relacionados ao ALM que foram manualmente salvos no repositório de projetos.
l
Arquivos de projeto não identificados.
Progresso da
Migração
O número de arquivos de projeto migrados para o novo repositório, exibido como uma porcentagem
do número total desses arquivos.
Informações
Adicionais
Se um problema tiver sido detectado, esse painel exibirá a causa do problema, juntamente com links
para arquivos de log. Os arquivos de log descrevem as ações que precisam ser seguidas para se
resolver o problema.
Opções de emails
automáticos para
Administradores do
Site
O ALM envia emails automáticos aos Administradores do Site mediante a ocorrência de eventos
conectados à migração do repositório. Selecione as seguintes opções:
l
Enviar email em caso de êxito. Envia um email quando a migração de un repositório de
projetos é concluída com êxito.
l
Enviar email em caso de aviso. Envia um email quando um aviso é detectado durante a
migração de un repositório de projetos.
l
Enviar email em caso de erro. Envia um email quando um erro é detectado durante a migração
de un repositório de projetos.
l
Resumo
HP ALM (12.50)
Incluir logs como anexos. Anexa arquivos de log detalhados a mensagens de email automático.
Informações de resumo sobre o status de migração de todos os projetos do site.
Página 113
Guia do Administrador
Capítulo 5: Fazendo o upgrade de projetos para uma nova versão
Configurar Prioridade da Migração
Embora o processo de migração não interfira no seu trabalho com projetos, o processo pode afetar o
desempenho do sistema como um todo. Use os seguintes parâmetros de configuração do site para
controlar a quantidade de recursos do sistema utilizada pelo processo de migração. Para obter mais
informações sobre como definir parâmetros, consulte "Definindo parâmetros de configuração do ALM"
na página 158.
l
l
REPOSITORY_MIGRATION_JOB_PRIORITY. Determina a velocidade com a qual os arquivos são
copiados do repositório de projetos antigo para o novo.
SUSPEND_REPOSITORY_MIGRATION. Interrompe a migração do repositório no site inteiro. Apenas
utilize esse parâmetro em circunstâncias especiais. Por exemplo, se você suspeitar que o processo
de migração esteja causando falhas no seu sistema.
Parâmetros adicionais estão disponíveis para a configuração dos recursos alocados ao processo de
migração. Para obter mais informações, consulte o artigo KM862600 da base de dados de
autoatendimento da HP Software (http://h20230.www2.hp.com/selfsolve/document/KM862600).
Considere o seguinte ao configurar a prioridade da migração:
l
l
l
A alocação de mais recursos ao processo de migração pode diminuir o desempenho de outros
processos.
A alocação de menos recursos prolonga o tempo necessário para a conclusão do processo.
Projetos cuja migração esteja pendente ou que estejam em processo de migração não podem ser
exportados nem copiados.
Etapas pós-upgrade de LAB_PROJECT
Se você tiver feito upgrade de um projeto do Performance Center 11.00, realize as etapas a seguir nos
ambientes de preparo e produção:
Para obter mais informações sobre essas etapas, consulte o Guia para Gerenciamento de Laboratório do
HP ALM.
1. Faça logon em Gerenciamento de Laboratório.
2. Configure a URL externa:
a. Na barra lateral de Gerenciamento de Laboratório, em Servidores, selecione Servidores do PC.
b. Na barra de ferramentas, clique no botão ALMConexão. A caixa de diálogo Conexão com o ALM
é aberta.
c. Insira informações sobre a URL externa.
3. Adicionar um servidor do Performance Center:
a. Na barra de ferramentas Servidores do PC, clique no botão Novo Servidor do PC. A caixa de
diálogo Novo Servidor do PC é aberta.
b. Defina novas informações do servidor.
c. Clique em OK.
HP ALM (12.50)
Página 114
Guia do Administrador
Capítulo 5: Fazendo o upgrade de projetos para uma nova versão
4. Atualize detalhes de licenças:
a. Na barra lateral de Gerenciamento de Laboratório, em Performance Center, selecione
Licenças do PC.
b. Definir novas informações de licença.
5. Adicione, remova ou reconfigure hosts:
a. Na barra lateral de Gerenciamento de Laboratório, em Recursos de Laboratório, selecione
Hosts.
b. Adicione, remova ou reconfigure hosts conforme necessário.
Como fazer o upgrade de projetos para versões
secundárias-secundárias
Esta seção descreve o processo de upgrade de projetos para versões secundárias-secundárias,
incluindo a definição de prioridades de projetos. Versões secundárias-secundárias podem incluir
alterações no esquema de banco de dados.
Observação: Para obter detalhes sobre como compreender se uma versão é principal, secundária
ou secundária-secundária, consulte "Compreendendo o esquema de numeração de versão/patch"
na página 92.
Upgrades automáticos para versões secundárias-secundárias são iniciados quando o Servidor do ALM é
reiniciado após a instalação da nova versão secundária-secundária.
Enquanto um projeto está sendo submetido a upgrade, os usuários não podem acessá-lo.
Esta seção inclui:
l
"Candidatos para upgrades automáticos" na página seguinte
l
"Prioridades de Projetos" na página seguinte
l
"Como fazer upgrade de versões secundárias-secundárias" na página seguinte
HP ALM (12.50)
Página 115
Guia do Administrador
Capítulo 5: Fazendo o upgrade de projetos para uma nova versão
Candidatos para upgrades automáticos
O upgrade automático processa projetos que atendem a todos os seguintes critérios:
l
l
Projetos de Gerenciamento de Laboratório
Projetos cuja versão principal e secundária é idêntica à versão principal e secundária instalada no
servidor, mas cuja versão secundária-secundária é inferior à versão secundária-secundária instalada
no servidor.
Exemplos
Suponha que o ALM versão 15.25 esteja instalado no servidor:
l
Projetos das versões 15, 21, 15.22, 15.23 e 15.24 são automaticamente submetidos a
upgrade.
l
Projetos das versões 15.25 e 15.26 não são automaticamente submetidos a upgrade.
l
Projetos das versões 14.00 não são submetidos a upgrade.
Prioridades de Projetos
O upgrade processa projetos na seguinte ordem:
l
Projetos-modelo e de Gerenciamento de Laboratório
l
Projetos com a prioridade mais alta definida pelo usuário
l
Projetos mais ativos
l
Data de modificação mais recente
l
Número mais alto de usuários
Como fazer upgrade de versões secundárias-secundárias
1. Antes de fazer upgrade a versão secundária-secundária no Servidor do ALM, você pode
opcionalmente definir prioridades para determinar a ordem em que os projetos são submetidos a
upgrade usando a caixa de diálogo Priorização de Upgrade de Projetos em Administração do Site.
Para obter detalhes sobre a interface do usuário, consulte "Definindo prioridades de projeto para o
upgrade de versões secundárias-secundárias" na página seguinte.
2. Faça backup do banco de dados.
3. Instale a nova versão secundária-secundária no Servidor do ALM seguindo as instruções:
l
l
No site de Suporte da HP Software. Escolha Ajuda > Suporte Online do Software. A URL para
esse site da Web é www.hp.com/go/hpsoftwaresupport.
No Guia de Instalação e Upgrade do HP Application Lifecycle Management.
Após a reinicialização do Servidor do ALM, os projetos são submetidos a upgrade automaticamente de
acordo com as prioridades definidas.
Esta seção também inclui:
•
Definindo prioridades de projeto para o upgrade de versões secundárias-secundárias
HP ALM (12.50)
117
Página 116
Guia do Administrador
Capítulo 5: Fazendo o upgrade de projetos para uma nova versão
Definindo prioridades de projeto para o upgrade de versões
secundárias-secundárias
A caixa de diálogo Priorização de Upgrade de Projetos permite definir prioridades de projetos para o
upgrade de versões secundárias-secundárias.
Para
acessar
Informações
importantes
Em Administração do Site, selecione Ferramentas > Definir Prioridades de Upgrade de Projetos.
l
l
l
Consulte
também
Os projetos são listados em ordem de prioridade. Os projetos de maior prioridade ficam visíveis no topo da
lista.
Projetos-modelo e projetos de Laboratório sempre têm a prioridade mais alta. Você não pode alterar a
prioridade para esses projetos.
É possível definir prioridades a qualquer momento. As alterações afetam o próximo upgrade de versões
secundárias-secundárias. Se esse tipo de upgrade estiver em andamento, as alterações afetarão somente os
projetos com o status Upgrade Pendente.
l
"Fazendo o upgrade de projetos para uma nova versão" na página 91
l
Guia de Instalação e Upgrade do HP Application Lifecycle Management
Os elementos da interface do usuário estão descritos a seguir:
Elemento da Interface do
Usuário
Descrição
Restaurar Padrões. Redefine prioridades de projeto para o valor padrão de 100.
Observação: A opção Restaurar Padrões não afeta a prioridade de projetos-modelo
ou de projetos de Laboratório.
HP ALM (12.50)
Página 117
Guia do Administrador
Capítulo 5: Fazendo o upgrade de projetos para uma nova versão
Elemento da Interface do
Usuário
Descrição
Localizar. Permite navegar até um projeto na grade usando a caixa de texto Nome do Projeto
adjacente.
Nome do Domínio
Lista os domínios.
Nome do Projeto
Lista os projetos.
Prioridade
Exibe a prioridade do projeto para o próximo upgrade. 1 é a prioridade mais alta. 100 é a
prioridade mais baixa.
HP ALM (12.50)
Página 118
Capítulo 6: Gerenciando usuários do ALM
Os usuários do HP Application Lifecycle Management (ALM) são gerenciados no recurso Administração
do Site. Você pode adicionar novos usuários, definir detalhes de usuários, alterar suas senhas e definir
administradores do site. Também pode importar usuários do LDAP e habilitar a autenticação LDAP ou
externa para eles. Após a inclusão de usuários, é possível lhes designar projetos.
Este capítulo inclui:
•
•
•
•
•
•
•
•
•
•
•
Como gerenciar usuários
120
Adicionando um novo usuário
120
Importando usuários do LDAP
122
Atualizando detalhes de usuários
128
Desativando e ativando usuários
129
Criando e alterando senhas
130
Bloqueando usuários
131
Habilitando a autenticação para os usuários
131
Atribuindo projetos a usuários
133
Exportando dados de usuários
135
Excluindo usuários
136
HP ALM (12.50)
Página 119
Guia do Administrador
Capítulo 6: Gerenciando usuários do ALM
Como gerenciar usuários
Use o recurso Administração do Site para monitorar os usuários conectados aos seus projetos do ALM.
Comece incluindo ou importando novos usuários na lista Usuários em Administração do Site. Em
seguida, você pode definir os detalhes desses usuários e alterar ou substituir a senha de cada um.
Também pode permitir que eles façam logon no ALM usando suas próprias senhas LDAP.
Para cada usuário do ALM, você pode selecionar projetos aos quais ele terá acesso. Também existe a
opção de definir usuários do ALM como administradores do site. Para obter mais informações, consulte
"Definindo administradores do site" na página 19.
Observação: É possível monitorar os usuários atualmente conectados a um servidor do ALM. Para
obter mais informações, consulte "Gerenciando licenças e conexões de usuários" na página 137.
Adicionando um novo usuário
Você pode adicionar novos usuários à lista Usuários de Administração do Site. Após a inclusão desses
usuários, é possível visualizá-los e definir os detalhes de cada um. Para obter mais informações sobre
como atualizar detalhes de usuários, consulte "Atualizando detalhes de usuários" na página 128.
Você também pode importar novos usuários de diretórios LDAP. Para obter mais informações, consulte
"Importando usuários do LDAP" na página 122.
Observação: a criação de um novo usuário para um projeto do ALM consiste em duas etapas:
l
l
Adicionar o usuário à lista Usuários de Administração do Site (conforme descrito nesta seção).
Atribuir o usuário a um grupo de usuários usando Personalização de Projetos. Cada grupo de
usuários tem acesso a certas tarefas do ALM. Para obter mais informações, consulte
"Gerenciando usuários em um projeto" na página 209 e "Gerenciando grupos de usuários e
permissões" na página 213.
HP ALM (12.50)
Página 120
Guia do Administrador
Capítulo 6: Gerenciando usuários do ALM
Para adicionar um novo usuário:
1. Em Administração do Site, clique na guia Usuários do Site.
2. Clique no botão Novo Usuário
. A caixa de diálogo Novo Usuário é aberta.
3. Digite um Nome de Usuário (no máximo 60 caracteres). Um nome de usuário não pode conter os
seguintes caracteres: ( ) @ \ / : * ? " ` < > | + = ; , %
4. Digite informações adicionais sobre o usuário: Nome Completo, Email, Número de Telefone e uma
Descrição. As informações de email são muito importantes, pois permitem que os usuários
recebam informações sobre o projeto diretamente em suas caixas de correio.
Observação: Para a autenticação de cartão inteligente, digite o e-mail do smart card em Email e o nome comum (CN) do smart card em Descrição. Para a autenticação SSO, digite o email e o nome do usuário em Descrição.
as informações de um usuário podem ser atualizadas na guia Detalhes do Usuário. Para obter
mais informações, consulte "Atualizando detalhes de usuários" na página 128.
5. Se a Autenticação LDAP estiver ativada, selecione o servidor LDAP na lista suspensa Servidor de
Autenticação LDAP. A Autenticação do Domínio é automaticamente avaliada com o nome LDAP
distinto, mas pode ser atualizada conforme necessário.
Observação: Se a Autenticação do Domínio for avaliada incorretamente ou estiver vazia, ela
será atualizada automaticamente depois que o usuário fizer logon com êxito.
6. Clique em OK. O novo usuário é adicionado à lista Usuários.
7. Atribua uma senha para o novo usuário. Para obter detalhes sobre tarefas, consulte "Criando e
alterando senhas" na página 130.
Observação: Um novo usuário é criado com uma senha em branco.
HP ALM (12.50)
Página 121
Guia do Administrador
Capítulo 6: Gerenciando usuários do ALM
Importando usuários do LDAP
Você pode importar usuários de um diretório LDAP para a lista Usuários do recurso Administração do
Site.
Observações:
l
l
l
Verifique se as configurações de importação LDAP estão definidas. Para obter mais informações,
consulte "Definindo configurações LDAP para importar usuários" na página 125.
Trabalhar com o LDAP via SSL requer que você execute etapas adicionais. Para obter mais
informações, consulte "Ativando o LDAP sobre SSL" na página 124.
O parâmetro LDAP_TIMEOUT permite definir um tempo limite de conexão entre o ALM e um
servidor LDAP. Por padrão, o valor está definido como 10 minutos. Para obter mais informações,
consulte "Definindo parâmetros de configuração do ALM" na página 158.
É possível selecionar usuários filtrando e navegando na base do diretório LDAP ou procurando usuários
por palavra-chave.
Para procurar na base do diretório LDAP:
1. Em Administração do Site, clique na guia Usuários do Site.
2. Clique no botão Importar Usuários LDAP
e selecione Importar Usuários da Árvore de
Diretórios LDAP. A caixa de diálogo Importar Usuários da Árvore de Diretórios LDAP é aberta.
3. Na caixa Servidor, selecione o servidor LDAP que você deseja procurar.
A base do diretório LDAP é filtrada de acordo com o filtro definido na caixa de diálogo
Configurações de LDAP. Para obter detalhes, consulte "Definindo configurações LDAP para
importar usuários" na página 125.
4. Para exibir detalhes LDAP de um usuário, selecione um item e clique no botão Mostrar Detalhes
LDAP
HP ALM (12.50)
. A caixa de diálogo Detalhes do Usuário LDAP é aberta, exibindo os atributos do usuário.
Página 122
Guia do Administrador
Capítulo 6: Gerenciando usuários do ALM
5. As seguintes opções podem ser usadas para importar usuários:
l
l
l
Para importar um usuário, expanda um diretório e escolha o nome dele marcando a caixa de
diálogo.
Para importar um grupo de usuários, use CTRL ou SHIFT para realçar os usuários a serem
incluídos. Clique na seta Marcar Todos os Itens e escolha Marcar Itens Selecionados para
marcar as caixas de seleção dos usuários realçados.
Para importar todos os usuários, clique em Marcar Todos os Itens.
6. Para desmarcar as caixas de seleção dos usuários realçados, clique na seta Marcar Todos os Itens
e escolha Limpar Itens Selecionados. Para desmarcar todas as caixas de seleção, clique na seta
Marcar Todos os Itens e escolha Limpar Tudo.
7. Clique em Importar. Uma caixa de mensagem de confirmação é aberta. Clique em Sim para
continuar.
l
l
Se os usuários tiverem sido importados com êxito, uma caixa de mensagem será aberta. Clique
em OK e depois em Fechar para fechar a caixa de diálogo Importar Usuários da Árvore de
Diretórios LDAP.
Se os mesmos nomes de usuários existirem na lista Usuários, a caixa de diálogo Resolver
Conflito será aberta. Para obter mais informações, consulte "Lidando com conflitos de nomes
de usuário" na página 127.
8. Clique em Fechar para fechar a caixa de diálogo Importar Usuários da Árvore de Diretórios LDAP.
Para procurar usuários por palavra-chave:
1. Em Administração do Site, clique na guia Usuários do Site.
2. Clique na seta Importar Usuários LDAP
e selecione Importar Usuários LDAP por Palavrachave. A caixa de diálogo Importar Usuários LDAP por Palavra-chave é aberta.
3. Na caixa Servidor, selecione o servidor LDAP que você deseja pesquisar.
4. Na caixa Localizar, digite uma palavra-chave e clique no botão Localizar
.
O ALM procura a palavra-chave nos seguintes campos: Nome de usuário, Nome Completo, Grupo,
Descrição, Email, Telefone.
HP ALM (12.50)
Página 123
Guia do Administrador
Capítulo 6: Gerenciando usuários do ALM
Dica: para ampliar a pesquisa, insira valores parciais. Por exemplo, insira Mi para procurar
Michael e Mikhael.
5. Clique em Importar. Uma caixa de mensagem de confirmação é aberta. Clique em Sim para
continuar.
l
l
Se os usuários tiverem sido importados com êxito, uma caixa de mensagem será aberta. Clique
em OK e depois em Fechar para fechar a caixa de diálogo Importar Usuários LDAP por Palavrachave.
Se os mesmos nomes de usuários existirem na lista Usuários, a caixa de diálogo Resolver
Conflito será aberta. Para obter mais informações, consulte "Lidando com conflitos de nomes
de usuário" na página 127.
6. Clique em Fechar para fechar a caixa de diálogo Importar Usuários LDAP por Palavra-chave.
Ativando o LDAP sobre SSL
O ALM suporta a transferência de comunicação LDAP sobre soquetes seguros (SSL). Isso garante que
credenciais dos usuários (senhas) não sejam enviadas pela rede de forma não segura.
Esta seção descreve as etapas de configuração necessárias para habilitar a comunicação LDAP sobre
SSL.
Configuração do Servidor LDAP:
Para usar SSL para comunicação segura, o seguinte deve ser pré-configurado no servidor LDAP:
l
O SSL deve estar habilitado.
l
Uma porta segura deve ser definida (a porta é 636 por padrão).
l
Um certificado de servidor deve ser instalado.
Além disso, você deve obter um certificado raiz (e qualquer intermediário) da autoridade de certificação
(CA) que emitiu o certificado do servidor LDAP.
Configuração do Servidor do ALM:
O seguinte deve ser previamente configurado no servidor ALM:
1. Um repositório confiável de certificado.
Na maioria dos casos, o repositório confiável padrão é usado. O repositório confiável padrão é
<JAVA_HOME>/jre/lib/security/cacerts (a senha padrão é changeit), onde <JAVA_HOME> é o local
de instalação do JDK que vem com o ALM (por exemplo, C:\Program Files\HP\ALM\java\jre).
2. Para estabelecer confiança à autoridade de certificação que emitiu o certificado do servidor LDAP,
importe o certificado da CA raiz no repositório confiável java usando o utilitário keytool.
Observação: O utilitário keytool está localizado na pasta bin do JAVA_HOME (por exemplo,
C:\Program Files\HP\ALM\java\jre\bin).
Por exemplo, keytool -import -alias <sua CA LDAP> -trustcacerts -file <LDAP CA cert> keystore <JAVA_HOME>/jre/lib/security/cacerts
Se houver quaisquer autoridades de certificação intermediárias, importe seus certificados
também.
HP ALM (12.50)
Página 124
Guia do Administrador
Capítulo 6: Gerenciando usuários do ALM
Para definir configurações LDAP para SSL:
1. Em Administração do Site, clique na guia Usuários do Site.
2. Clique no botão Configurações do Usuário
e selecione Configurações de LDAP Múltiplas. A
caixa de diálogo Configurações de LDAP é aberta.
3. Na caixa URL do provedor de diretório, digite a URL do servidor LDAP (ldap://<nome do
servidor>:<número da porta>).
Observação: A porta deve ser habilitada para SSL, conforme configurado no servidor LDAP. A
porta SSL padrão é 636.
Definindo configurações LDAP para importar usuários
Para que você possa importar usuários de um diretório LDAP para a lista Usuários no recurso
Administração do Site, é necessário definir suas configurações de importação LDAP.
Quando você importa usuários de um diretório LDAP, o ALM copia valores de atributos de um diretório
LDAP para o ALM. Para cada usuário importado, os seguintes valores de atributos são copiados:
l
Nome distinto (DN). Um nome exclusivo composto por uma sequência de RDNs (nomes distintos
relativos) separados por vírgulas.
Exemplo
CN=John Smith, OU=QA, O=HP
CN é o nome comum; OU é a unidade organizacional e O é a organização.
l
l
ID do Usuário (UID). O nome que identifica um usuário como autorizado. O valor do atributo UID é
mapeado para o campo Nome de usuário no ALM.
Nome Completo, Descrição, Email e Telefone. Atributos opcionais que são usados para preencher
os campos Nome Completo, Descrição, Email e Telefone para cada usuário importado de um diretório
LDAP.
HP ALM (12.50)
Página 125
Guia do Administrador
Capítulo 6: Gerenciando usuários do ALM
Observação: o parâmetro opcional LDAP_IMPORT_ATTRIBUTE_MASK permite definir uma
expressão regular que pode ser usada para distinguir valores diferentes para um atributo LDAP.
Para obter mais informações, consulte "Definindo parâmetros de configuração do ALM" na página
158.
Para definir configurações LDAP de importação de usuários:
1. Em Administração do Site, clique na guia Usuários do Site.
2. Clique no botão Configurações do Usuário
e selecione Configurações de LDAP Múltiplas. A
caixa de diálogo Configurações de LDAP é aberta.
3. Clique em Novo. Insira o nome do servidor e clique em OK.
Nome do Servidor é avaliado com o nome do servidor, e outros campos são avaliados com valores
padrão.
4. Na caixa URL do provedor de diretório, digite a URL do servidor LDAP (ldap://<nome do
servidor>:<número da porta>).
5. Em Tipo de autenticação LDAP:
l
l
l
Selecione Anônimo para permitir a importação de usuários provenientes do servidor LDAP
usando uma conta anônima.
Selecione Simples para permitir a importação de usuários provenientes do servidor LDAP
usando uma conta de usuário (com direito de pesquisa) e uma senha anônimas. Se você
selecionar Simples, as seguintes opções serão habilitadas:
o
Na caixa Entidade de segurança de autenticação, digite o nome do usuário autorizado.
o
Na caixa Credenciais de autenticação, digite a senha.
Se você estiver usando o LWSSO (Lightweight Single Sign-On), selecione Usar LWSSO e insira o
nome do atributo LDAP a ser usado como o nome de login LWSSO.
6. Clique em Conexão do Teste para testar a URL do servidor LDAP.
7. Na caixa Base do diretório, digite o nome do diretório LDAP.
Observação: A Base do diretório é um nome distinto de um nó na hierarquia LDAP e é usada
HP ALM (12.50)
Página 126
Guia do Administrador
Capítulo 6: Gerenciando usuários do ALM
como raiz para operações que recuperam dados. Se esse campo ficar vazio, isso aumentará
drasticamente o tempo de pesquisa de um usuário na árvore LDAP.
8. Na caixa Filtro base, defina critérios de filtragem.
9. Na caixa Limite de registros de resultados, insira o número máximo de registros para exibição na
caixa de diálogo Importar Usuários LDAP por Palavra-chave. O valor padrão é 100.
Observação: Um valor menor que o valor mínimo recomendado de 100 pode diminuir as
importações e pesquisas LDAP. Um valor maior do que o valor máximo recomendado de 10000
pode fazer com que o servidor fique sem memória.
10. Defina os nomes de campos LDAP correspondentes. Observe que o campo Nome de usuário é
obrigatório.
11. Para definir os valores padrão do Active Directory, clique em Usar valores padrão para: e selecione
Active Directory.
12. Para definir os valores padrão do LDAP, clique em Usar valores padrão para: e selecione LDAP.
13. Clique em Salvar para salvar o diretório LDAP.
À medida que cada diretório LDAP é criado, ele é adicionado ao painel Servidor LDAP. É possível
adicionar ou excluir diretórios LDAP nesse painel.
Observação: Quando um usuário faz login, o ALM pesquisa os diretórios LDAP na ordem em
que eles estão listados no painel Servidor LDAP até que seja encontrada uma
correspondência.
14. Clique em Fechar para fechar a caixa de diálogo Configurações de LDAP.
Lidando com conflitos de nomes de usuário
Ao importar usuários de um diretório LDAP para a lista Usuários do recurso Administração do Site, você
pode se deparar com os seguintes conflitos:
l
Mesmo usuário. Já existe um usuário com o mesmo nome distinto LDAP.
l
Mesmo nome de usuário. Já existe um usuário com o mesmo nome de usuário.
Para retomar o processo de importação de usuários, você pode optar por ignorar o usuário, redefinir
um nome de usuário ou atualizar as informações dos usuários.
Para lidar com conflitos de nomes de usuário:
1. Importe usuários (consulte "Importando usuários do LDAP" na página 122). Se ocorrerem conflitos,
a caixa de diálogo Resolver Conflito será aberta.
HP ALM (12.50)
Página 127
Guia do Administrador
Capítulo 6: Gerenciando usuários do ALM
2. Se o conflito estiver listado em Conflito: Mesmo Usuário, você poderá escolher uma das opções a
seguir para retomar o processo:
Opção
Descrição
Atualizar Atualiza as informações de usuários existentes. Clique na caixa Solução correspondente. Clique no botão
Procurar e escolha Atualizar .
Ignorar
Não importa o usuário selecionado (padrão).
3. Se o conflito estiver listado em Conflito: Mesmo Nome de Usuário, você poderá escolher uma das
opções a seguir para retomar o processo:
Opção
Descrição
Renomear
Atribui um novo nome ao usuário selecionado. Clique na caixa Solução correspondente. Clique no
botão Procurar e escolha Renomear . Na caixa Nome do Novo Usuário, digite o novo nome.
Renomear
Atribui um novo nome ao usuário selecionado, adicionando um sufixo. Clique na caixa Solução
Automaticamente correspondente. Clique no botão Procurar e escolha Renomear Automaticamente. O novo nome
é exibido na caixa Nome do Novo Usuário.
Atualizar
Atualiza as informações de usuários existentes. Clique na caixa Solução correspondente. Clique no
botão Procurar e escolha Atualizar .
Ignorar
Não importa o usuário selecionado (padrão).
4. Clique em Continuar.
Atualizando detalhes de usuários
Depois de adicionar um usuário, você pode atualizar os detalhes dele. Por exemplo, talvez seja
necessário atualizar o nome completo desse usuário ou seus detalhes de contato. Também existe a
opção de definir usuários do ALM como administradores do site. Para obter mais informações, consulte
"Definindo administradores do site" na página 19.
HP ALM (12.50)
Página 128
Guia do Administrador
Capítulo 6: Gerenciando usuários do ALM
Para atualizar detalhes de usuários:
1. Em Administração do Site, clique na guia Usuários do Site. No painel direito, clique na guia
Detalhes do Usuário.
2. Selecione um usuário na lista Usuários.
Dica: É possível procurar um usuário na lista Usuários digitando o nome dele, ou as primeiras
letras desse nome, na caixa Localizar e clicando no botão Localizar
. O primeiro usuário
que corresponder ao texto pesquisado será realçado. Clique novamente no botão para
procurar outros usuários que contenham o texto pesquisado.
3. Edite os campos de detalhes do usuário.
Observação: Se o usuário tiver sido importado de um diretório LDAP para Administração do
Site, a caixa Servidor de Autenticação LDAP exibirá o servidor LDAP, e Autenticação do
Domínio exibirá as propriedades de autenticação LDAP do usuário importado. Se o usuário não
tiver sido importado, esses campos não serão exibidos. Para obter mais informações, consulte
"Importando usuários do LDAP" na página 122.
Para a autenticação de cartão inteligente, digite o e-mail do smart card em E-mail e o nome
comum (CN) do smart card em Descrição. Para a autenticação SSO, digite o e-mail e o nome
do usuário em Descrição.
4. Para definir o status do usuário, clique no botão Desativar ou Ativar. Para obter mais informações
sobre status de usuários, consulte "Desativando e ativando usuários" abaixo.
5. Para atribuir projetos a um usuário, clique na guia Projetos do Usuário. Para obter mais
informações, consulte "Atribuindo projetos a usuários" na página 133.
6. Clique em Aplicar para salvar suas alterações.
Desativando e ativando usuários
Você pode desativar ou ativar um usuário do ALM. Um usuário desativado não pode fazer logon em
nenhum projeto. Ele não é excluído da lista Usuários, e todas as suas configurações e permissões são
salvas. Isso pode ser útil, por exemplo, para contratar profissionais que irão trabalhar alternadamente
por um determinado período.
HP ALM (12.50)
Página 129
Guia do Administrador
Capítulo 6: Gerenciando usuários do ALM
Cuidado: um usuário administrador de site desativado não pode fazer logon em Administração do
Site.
Para desativar um usuário:
1. Em Administração do Site, clique na guia Usuários do Site.
2. Escolha uma das opções a seguir:
l
Para desativar usuários a partir da próxima tentativa de logon, selecione um ou mais usuários
Ativos na lista Usuários e clique no botão Desativar
, localizado na barra de ferramentas. O
Status é definido como Inativo, e o ícone do usuário é alterado na lista Usuários. Além disso, a
caixa Data de Desativação fica oculta.
Se um usuário estiver atualmente conectado a um projeto do ALM, esse procedimento não
encerrará sua sessão. Da próxima que esse usuário tentar fazer logon em um projeto, será
exibida uma caixa de mensagem indicando que ele está desativado e não pode fazer logon.
l
Para desativar um usuário em uma data específica no futuro, selecione um usuário Ativo na
lista Usuários. Clique na guia Detalhes do Usuário. Na caixa Data de Desativação, clique na seta
suspensa e selecione uma data.
Para ativar um usuário:
1. Em Administração do Site, clique na guia Usuários do Site.
2. Selecione um ou mais usuários Inativos na lista Usuários.
3. Clique no botão Ativar
, localizado na barra de ferramentas. O Status é definido como Ativo, e
o ícone do usuário é alterado na lista Usuários.
Criando e alterando senhas
O administrador do site pode criar, alterar ou substituir a senha de um usuário.
Observação:
l
l
l
Você apenas pode alterar senhas para usuários que estejam definidos para fazer logon no ALM
usando suas senhas do ALM. Se as senhas LDAP estiverem em uso, ou se os usuários fizerem
logon no ALM usando a autenticação externa, esta opção não está disponível. Para obter mais
informações sobre a autenticação LDAP, consulte "Definindo configurações LDAP para importar
usuários" na página 125.
Usuários não administradores podem alterar suas senhas usando o link Propriedades do
Usuário na janela Personalização de Projetos. Para obter mais informações, consulte o Guia do
Usuário do HP Application Lifecycle Management.
Para obter detalhes sobre o método antigo de conexão com o recurso Administração do Site
para fins de compatibilidade com versões anteriores, consulte o parâmetro de site BACKWARD_
SUPPORT_SA_DEFAULT_USER.
Para criar ou alterar uma senha:
HP ALM (12.50)
Página 130
Guia do Administrador
Capítulo 6: Gerenciando usuários do ALM
1. Em Administração do Site, clique na guia Usuários do Site.
2. Selecione um usuário na lista Usuários.
3. Clique no botão Senha. A caixa de diálogo Definir Senha do Usuário é aberta.
4. Na caixa Nova Senha, digite uma nova senha (com no máximo 20 caracteres).
5. Na caixa Redigitar Senha, redigite a nova senha.
6. Clique em OK.
Bloqueando usuários
Como administrador do site, você pode determinar o número de tentativas de logon que um usuário
pode fazer antes de ser desativado. Por padrão, nenhum limite é definido. Além disso, é possível definir
um parâmetro que redefinirá a contagem de logons com falha se um determinado período de tempo
passar após uma tentativa de login.
Você pode definir um intervalo de tempo após o qual um usuário desativado é reativado
automaticamente ou pode reativar usuários bloqueados.
Para bloquear usuários:
1. Defina o parâmetro de Configuração do Site MAX_INVALID_LOGINS_ATTEMPT_TO_LOCKOUT .
Se o usuário tentar fazer logon sem sucesso mais vezes do que o número que você atribuir, ele
será bloqueado.
2. Você também pode definir o parâmetro INTERVAL_BETWEEN_INVALID_LOGINS_TO_LOCKOUT de
Configuração do Site.
O valor padrão desse parâmetro de Configuração do Site é de 60 segundos. Se o usuário aguardar
mais do que esse período entre tentativas de logon, a contagem de tentativas de login inválidas
será zerada.
Quando um usuário é bloqueado, seu status é definido como Inativo. Ative o usuário para que ele possa
tentar fazer logon novamente. Para obter mais informações, consulte "Desativando e ativando
usuários" na página 129.
Para permitir automaticamente que os usuários tente fazer logon novamente, defina o parâmetro
INTERVAL_TO_AUTO_RELEASE_LOCKOUT de Configuração do Site. Quando o usuário aguarda o período
de tempo especificado nesse parâmetro, ele será ativado e poderá tentar fazer logon novamente.
Para obter mais informações sobre os parâmetros de Configuração do Site, consulte "Definindo
parâmetros de configuração do ALM" na página 158.
Habilitando a autenticação para os usuários
Você pode permitir que os usuários façam logon no ALM usando suas senhas LDAP ou a autenticação
externa no lugar de senhas do ALM.
Trabalhar com o LDAP via SSL requer que você execute etapas adicionais. Para obter mais informações,
consulte o artigo KM188096 da base de dados de autoatendimento da HP Software
(http://h20230.www2.hp.com/selfsolve/document/KM188096).
Esta seção inclui:
HP ALM (12.50)
Página 131
Guia do Administrador
Capítulo 6: Gerenciando usuários do ALM
l
"Considerações" abaixo
l
"Habilitando a autenticação LDAP para usuários" abaixo
l
"Habilitando a autenticação externa para usuários" abaixo
Considerações
l
l
Depois que autenticação LDAP for habilitada, o processo de autenticação será executado com base
no servidor LDAP. Verifique se o administrador do site está configurado como usuário LDAP antes de
passar para a autenticação LDAP; caso contrário, ele não poderá fazer logon quando o tipo de
autenticação for trocado.
Depois de habilitar a autenticação LDAP, você precisa desabilitar a opção de redefinição de senha,
especificando o parâmetro de Configuração do Site PASSWORD_RESET_DISABLE. Para obter mais
informações, consulte "Definindo parâmetros de configuração do ALM" na página 158.
Habilitando a autenticação LDAP para usuários
1. Em Administração do Site, clique na guia Usuários do Site.
2. Clique no botão Configurações do Usuário
e escolha Configurações de Autenticação. A
caixa de diálogo Configurações de Autenticação é aberta.
3. Em Tipo de autenticação:, selecione LDAP para definir o tipo de autenticação como LDAP para
todos os usuários.
4. Clique em OK.
Habilitando a autenticação externa para usuários
1. Em Administração do Site, clique na guia Usuários do Site.
2. Clique no botão Configurações do Usuário
e escolha Configurações de Autenticação. A
caixa de diálogo Configurações de Autenticação é aberta.
HP ALM (12.50)
Página 132
Guia do Administrador
Capítulo 6: Gerenciando usuários do ALM
3. Em Tipo de autenticação, selecione Autenticação externa para definir a autenticação externa
para todos os usuários.
4. Clique em Configurações avançadas para definir os parâmetros de autenticação externa. A caixa
de diálogo Configurações avançadas de autenticação externa é aberta.
5. Na lista suspensa, selecione o Tipo de Autenticação.
a. Email: O ALM extrai o email do usuário do valor do cabeçalho e encontra o usuário do ALM com
o mesmo endereço de email definido no ALM.
b. Nome: O ALM extrai o nome do usuário do valor do cabeçalho e encontra o usuário do ALM com
o mesmo nome do campo Descrição.
c. Email + Nome: O ALM Desktop Client extrai o email do usuário e o nome do valor do
cabeçalho. O ALM primeiro tenta corresponder o email para um usuário do ALM e se isto for
malsucedido tenta corresponder o nome a um usuário do ALM .
6. insira o Padrão - o formato para extrair informações do cabeçalho.
Se o Padrão não está definido, o ALM usa o padrão.
Veja a seguir os padrões que o ALM utiliza para procurar o email e o nome comum:
l
Para corresponder pelo campo de email: *[eE][^=]*=([^,]*@[^,]*).*
l
Para corresponder pelo campo de descrição: *?[cC][nN] *= *([^/,]*).*
Você também pode escrever seu próprio padrão.
7. Clique em OK.
8. Clique em OK na caixa de diálogo Configurações de Autenticação.
Atribuindo projetos a usuários
Como administrador do site do ALM, você pode controlar o acesso de usuários a projetos do ALM
definindo em quais projetos eles podem fazer logon. Quando um usuário deixar de trabalhar em um
HP ALM (12.50)
Página 133
Guia do Administrador
Capítulo 6: Gerenciando usuários do ALM
projeto, remova-o da lista Projetos do Usuário.
Quando você adiciona um usuário a um projeto, ele é automaticamente atribuído com privilégios de
Observador. Para obter mais informações sobre grupos de usuários e privilégios de grupos, consulte
"Gerenciando usuários em um projeto" na página 209 e "Gerenciando grupos de usuários e permissões"
na página 213.
Observação:
l
l
É possível atribuir usuários a projetos na guia Projetos do Site. Para obter mais informações,
consulte "Atribuindo usuários a projetos" na página 64.
O ALM envia uma notificação automática por email aos administradores de projetos quando
usuários são atribuídos ou removidos de um projeto no recurso Administração do Site. Você
pode desativar essa notificação automática adicionando o parâmetro AUTO_MAIL_USER_
NOTIFICATION na guia Configuração do Site. Para obter mais informações, consulte "Definindo
parâmetros de configuração do ALM" na página 158.
Para atribuir projetos a um usuário:
1. Em Administração do Site, clique na guia Usuários do Site. No painel direito, selecione a guia
Projetos do Usuário. A lista Projetos do usuário selecionado é exibida.
Dica: Você pode clicar na coluna Domínio para alterar de crescente para decrescente a ordem
de classificação de nomes de domínio. Também pode clicar na coluna Projeto para classificar
de acordo com um projeto em vez de um nome de domínio.
2. Na lista Usuários, localizada no painel esquerdo, selecione um usuário.
Dica: É possível procurar um usuário digitando seu nome na caixa Localizar e clicando no
botão Localizar.
Os projetos do usuário selecionado são exibidos na lista Projetos do Usuário.
Para agrupar projetos de usuários por domínio, selecione Agrupar por Domínio. Desmarque essa
caixa de seleção para remover as configurações de agrupamento.
3. Na guia Projetos do Usuário, clique no botão Selecionar Projetos. A lista Projetos do ALM é exibida
em um novo painel à direita da guia Projetos do Usuário.
HP ALM (12.50)
Página 134
Guia do Administrador
Capítulo 6: Gerenciando usuários do ALM
4. Para selecionar projetos na lista Projetos, expanda o diretório e selecione os projetos que você
deseja atribuir ao usuário.
Para desmarcar todos os projetos selecionados, clique em Limpar tudo.
5. Clique no botão Adicionar
o usuário atual aos projetos selecionados. Os projetos selecionados
são adicionados à lista Projetos do Usuário.
6. Para remover um projeto da lista Projetos do Usuário, selecione-o na guia Projetos do Usuário e
clique no botão Remover. Clique em OK para confirmar. O projeto é removido da lista Projetos do
Usuário.
Observação: Isso não exclui o projeto do servidor.
7. Para atualizar a lista Projetos do Usuário, clique no botão Atualizar
.
Exportando dados de usuários
Você pode exportar para um arquivo de texto o nome de usuário e o nome completo de todos os
usuários do site que constam na lista Usuários.
Para exportar dados de usuários:
1. Em Administração do Site, clique na guia Usuários do Site.
2. Clique no botão Exportar Dados do Usuário para Arquivo
. Uma caixa de mensagem de
confirmação é aberta. Clique em Sim para continuar. A caixa de diálogo Exportar Dados para
Arquivo é aberta.
3. Selecione o diretório no qual deseja salvar os parâmetros e digite um nome para o arquivo na caixa
Nome do arquivo.
4. Clique em Salvar para exportar os dados para um arquivo de texto.
HP ALM (12.50)
Página 135
Guia do Administrador
Capítulo 6: Gerenciando usuários do ALM
Excluindo usuários
É possível excluir um usuário da lista Usuários.
Para excluir um usuário:
1. Em Administração do Site, clique na guia Usuários do Site.
2. Selecione um usuário na lista Usuários.
3. Clique no botão Excluir Usuário
.
4. Clique em Sim para confirmar.
HP ALM (12.50)
Página 136
Capítulo 7: Gerenciando licenças e conexões de
usuários
Em Administração do Site, você pode monitorar conexões de usuários e modificar informações de
licença.
Este capítulo inclui:
•
•
•
Como gerenciar licenças e conexões de usuários
138
Monitorando conexões de usuários
138
Gerenciando licenças
140
HP ALM (12.50)
Página 137
Guia do Administrador
Capítulo 7: Gerenciando licenças e conexões de usuários
Como gerenciar licenças e conexões de usuários
Use a guia Conexões do Site no recurso Administração do Site para monitorar e gerenciar os usuários
conectados aos seus projetos do HP Application Lifecycle Management (ALM). Para obter mais
informações, consulte "Monitorando conexões de usuários" abaixo.
Use a guia Licenças no recurso Administração do Site para visualizar informações de licença do ALM e
modificar a chave de licença, se necessário. Para obter mais informações, consulte "Gerenciando
licenças" na página 140.
Monitorando conexões de usuários
A guia Conexões do Site pode ser usada para fazer o seguinte:
l
l
l
l
Monitore os usuários atualmente conectados a um servidor do ALM. Para cada usuário, é possível
visualizar o domínio e o projeto em uso, bem como o nome do computador do usuário, quando o
usuário fez logon no projeto pela primeira vez e o horário em que a ação mais recente foi realizada.
Também é possível visualizar o tipo de conexão cliente com o servidor do ALM.
Ver as licenças que estão em uso por cada usuário.
Enviar mensagens a usuários conectados aos seus projetos do ALM. Você também pode desconectar
usuários desses projetos.
Modificar o acesso a um projeto do ALM usando o link Acesso ao Módulo. Para obter mais
informações, consulte "Personalizando o acesso a módulos para grupos de usuários" na página 224.
Observação:
l
l
l
Para ver o número total de licenças em uso para cada módulo do ALM, clique na guia Licenças.
Para obter mais informações, consulte "Gerenciando licenças" na página 140.
Para ver e analisar o número de usuários licenciados do ALM que estão conectados aos seus
projetos em pontos específicos no decorrer de um determinado período, clique na guia
Análise do Site. Para obter mais informações, consulte "Monitorando a utilização do site" na
página 162.
O cliente do ALM pode ficar inativo por um certo tempo antes de ser desconectado do ALM.
Desconectar o cliente permite que a licença seja utilizada por outro usuário do ALM. Para
obter mais informações, consulte o parâmetro de configuração de administração WAIT_
BEFORE_DISCONNECT.
HP ALM (12.50)
Página 138
Guia do Administrador
Capítulo 7: Gerenciando licenças e conexões de usuários
Para monitorar conexões de usuários:
1. Em Administração do Site, clique na guia Conexões do Site.
Dica: Você pode clicar em qualquer título de coluna para alterar a ordem de classificação da
coluna de crescente para decrescente.
2. Para atualizar a lista Conexões, clique no botão Atualizar Lista de Conexões
.
Para instruir o ALM a atualizar a lista Conexões automaticamente, clique na seta Atualizar Lista de
Conexões e escolha Atualizar Automaticamente. Por padrão, a lista Conexões é atualizada
automaticamente a cada 60 segundos. Para alterar a taxa de atualização automática, clique na
seta Atualizar Lista de Conexões e escolha Definir Taxa de Atualização. Na caixa de diálogo
Definir Taxa de Atualização, especifique uma nova taxa de atualização em segundos.
3. Você pode agrupar usuários conectados clicando na seta Agrupar por e escolhendo uma opção
Agrupar por. Para agrupar usuários conectados por projeto, escolha Agrupar por Projeto. Para
agrupar usuários conectados usuário, escolha Agrupar por Usuário. Para limpar as configurações
de agrupamento, clique na seta Agrupar por e escolha Limpar Agrupar por.
4. Você pode enviar uma mensagem a um usuário conectado ou a um grupo de usuários conectados
clicando no botão Enviar Mensagem. Para obter mais informações sobre como enviar mensagens,
consulte "Enviando mensagens para os usuários conectados" abaixo.
5. Para desconectar um usuário ou grupo de usuários de um projeto, selecione a linha
correspondente e clique no botão Desconectar Usuários
confirmar.
. Clique em Sim para
Enviando mensagens para os usuários conectados
Você pode enviar mensagens a usuários conectados aos seus projetos do ALM. Isso permite que eles
sejam informados periodicamente sobre importantes atividades de manutenção, Como desconexão de
um projeto ou reinicialização de um servidor do ALM.
Quando você envia uma mensagem, uma janela pop-up é automaticamente aberta no computador do
usuário, exibindo o texto dessa mensagem. A caixa de mensagem permanece aberta até o usuário
fechá-la ou se desconectar do ALM. Para obter mais informações, consulte o Guia do Usuário do HP
Application Lifecycle Management.
Para enviar mensagens para usuários conectados:
1. Em Administração do Site, clique na guia Conexões do Site.
2. Selecione os usuários para os quais você deseja enviar uma mensagem:
l
Para enviar uma mensagem a um usuário ou grupo de usuários, selecione a linha
correspondente.
HP ALM (12.50)
Página 139
Guia do Administrador
Capítulo 7: Gerenciando licenças e conexões de usuários
l
Para enviar uma mensagem a vários usuários, utilize Ctrl ou Shift para realçar os usuários que
serão incluídos.
3. Clique no botão Enviar Mensagem. A caixa de diálogo Enviar Mensagem é aberta.
A caixa Para exibe os destinatários planejados da mensagem, no formato [DOMÍNIO:Nome do
Projeto:Nome de usuário].
Exemplo
[DEFAULT:ApplicationLifecycleManagement_Demo:peter_alm]
4. Na caixa Texto da Mensagem, digite uma mensagem.
5. Clique em Enviar. O ALM envia a mensagem aos computadores dos usuários em até cinco minutos.
Gerenciando licenças
Na guia Licenças, é possível visualizar o número total de licenças em uso, o número máximo de licenças
disponíveis para cada projeto ou domínio do ALM, bem como as datas de expiração dessas licenças.
Quando outras ferramentas da HP, como o UFT, estão conectadas a um projeto do ALM, também é
possível ver o número total de licenças em uso para essas ferramentas. Também é possível adicionar
licenças. além de consultar a edição do ALM instalada no seu servidor.
Na guia Licenças, existem guias para a visualização e a atualização de licenças:
Status. Você pode modificar licenças e se vincular ao portal de licenciamento para recuperar
licenças.
l
l
Atribuições de Licenças. Você pode atribuir licenças a vários domínios e projetos.
l
Licenças Nomeadas. Licenças nomeadas podem ser atribuídas a usuários específicos.
Histórico de Licenças PPU. Você pode visualizar o número de licenças PPU disponíveis e o histórico de
seu uso.
l
Observação:
l
l
l
Para ver as licenças do ALM em uso por cada usuário, clique na guia Conexões do Site. Para
obter mais informações, consulte "Monitorando conexões de usuários" na página 138.
Para ver e analisar o número de usuários licenciados do ALM que estão conectados aos seus
projetos em pontos específicos no decorrer de um determinado período, clique na guia Análise
do Site. Para obter mais informações, consulte "Monitorando a utilização do site" na página 162.
Performance Center: é possível visualizar informações adicionais de licenças do Performance
Center em Gerenciamento de Laboratório. Para obter mais informações, consulte o Guia para
Gerenciamento de Laboratório do HP ALM.
Esta seção inclui:
•
•
•
•
Modificando licenças
141
Atribuindo licenças a domínios e projetos
142
Atribuindo licenças a usuários
143
Histórico de Licenças PPU
145
HP ALM (12.50)
Página 140
Guia do Administrador
Capítulo 7: Gerenciando licenças e conexões de usuários
Modificando licenças
Na guia Status, você pode modificar licenças e iniciar o portal de Licenciamento da HP para recuperar
licenças.
Para modificar licenças:
1. Em Administração do Site, clique na guia Licenças.
2. Clique na guia Status.
A guia Status inclui os seguintes elementos de interface do usuário:
Elemento da Interface do Usuário
Descrição
Atualizar. Atualiza a tela.
Permite modificar a licença selecionando uma destas opções: Fazer Upload de Licença. Abre a caixa de diálogo Fazer Upload de
Licença, permitindo que você procure e selecione uma chave de licença.
Colar Licença. Abre a caixa de diálogo Colar Licença, permitindo que
você cole a chave de licença em uma caixa de texto.
Oculta licenças expiradas na tabela.
Abre o portal de Licenciamento da HP em um novo navegador, permitindo que
você adquira licenças.
Nome da Licença
O nome do módulo do ALM.
Nomeado
Indica se a licença é uma licença nomeada atribuída a um usuário específico.
Data de Expiração
A data de expiração da licença.
Em Uso
O número total de licenças em uso.
Máx
O número máximo de licenças disponíveis.
Edição
Indica a edição do ALM instalada. Para obter mais informações, consulte o Guia
do Usuário do HP Application Lifecycle Management.
Modelo
Indica o tipo de licença. Os possíveis valores são:
SIMULTÂNEO. Uma licença que permite o uso perpétuo das licenças adquiridas
até a sua data de expiração.
PPU. Uma licença que permite um mês de uso real das licenças adquiridas.
Licenças usadas expiram ao final do mês no qual foram usadas.
HP ALM (12.50)
Página 141
Guia do Administrador
Capítulo 7: Gerenciando licenças e conexões de usuários
3. Clique na seta ao lado de Modificar Licenças.
4. Selecione Fazer Upload de Licença ou Colar Licença.
l
l
Selecione Fazer Upload de Licença para abrir a caixa de diálogo Fazer Upload de Licenças,
permitindo que você procure e selecione uma chave de licença.
Selecione Colar Licença para abrir a caixa de diálogo Colar Licença, permitindo que você cole a
chave de licença em uma caixa de texto.
Observação: Você não pode colar licenças no Internet Explorer 11. A licença deve ser
carregada de um arquivo.
5. Para adicionar licenças, clique em Iniciar Portal de Licenciamento.
O portal de Licenciamento da HP é aberto em um novo navegador, permitindo que você adquira
licenças.
Atribuindo licenças a domínios e projetos
Na guia Atribuições de Licenças, você pode atribuir licenças a domínios ou projetos específicos para
permitir que os usuários designados a cada projeto usem as licenças atribuídas. O número de licencias
restantes disponíveis é exibido perto da área inferior da guia. Se um projeto precisar de mais licenças
do que o número atribuído, licenças adicionais poderão ser obtidas do domínio ou das licenças
disponíveis, até que todas essas licenças disponíveis tenham sido usadas.
Para atribuir licenças:
1. Em Administração do Site, clique na guia Licenças.
2. Clique na guia Atribuições de Licenças.
A guia Atribuição de Licenças inclui os seguintes elementos da interface do usuário:
Elemento da Interface do Usuário
Descrição
Atualizar . Atualiza a tela.
Salva alterações.
Expande os domínios e exibe todos os nomes de projetos.
Recolhe os domínios e oculta os nomes de projetos.
Oculta os domínios e projetos que não contêm licenças atribuídas.
HP ALM (12.50)
Página 142
Guia do Administrador
Capítulo 7: Gerenciando licenças e conexões de usuários
Elemento da Interface do Usuário
Descrição
Disponível
Número de licenças em nível de site disponíveis não atribuídas por tipo de
licença restante.
Pool do Site
Número total de licenças disponíveis em nível de site por tipo de licença.
3. Selecione o domínio ou projeto ao qual você deseja atribuir licenças e insira o número de licenças
desejadas na linha do projeto ou domínio.
4. Insira o número de licenças que você deseja atribuir na entrada da linha selecionada, de acordo
com o tipo de licença que está sendo atribuída.
O total de licenças disponíveis é reduzido de acordo.
O ALM confirma que o número total de licenças atribuídas aos projetos e domínios não excede o
número de licenças no pool do site.
5. Clique em Salvar para salvar as alterações.
Atribuindo licenças a usuários
Licenças nomeadas podem ser atribuídas a usuários específicos. O usuário tem acesso exclusivo a essa
licença, mas não pode usar as licenças do Pool do Site. O usuário deve usar essa licença por 30 dias.
Depois de 30 dias, a atribuição da licença poderá ser removida do usuário. Além disso, quando uma
licença nomeada é atribuída a um usuário, você tem apenas uma hora para remover essa atribuição.
Para atribuir uma licença a um usuário:
1. Em Administração do Site, clique na guia Licenças.
2. Clique na guia Licenças Nomeadas.
3. Clique em Selecionar Usuários para abrir a área Usuários do Site à direita da tela.
A guia Licenças Nomeadas inclui os seguintes elementos de interface do usuário:
Elemento da Interface do
Usuário
Descrição
Atualizar . Atualiza a tela.
Salva alterações e atualiza a coluna Tempo Atribuído.
Oculta licenças expiradas na tabela.
Abra a área Usuários do Site à direita da tela.
HP ALM (12.50)
Página 143
Guia do Administrador
Capítulo 7: Gerenciando licenças e conexões de usuários
Elemento da Interface do
Usuário
Descrição
Remover usuários selecionados. Remove os usuários selecionados da área
Usuários Atribuídos.
Adicionar usuários selecionados. Adiciona os usuários selecionados à área Usuários
Atribuídos.
Aplicar filtro. Aplica o filtro digitado no campo Filtro. Para retornar à lista completa,
deixe o campo Filtro vazio e clique novamente em Aplicar filtro.
Avança ou retorna uma página na lista de usuários do site.
Atualiza a lista de usuários do site.
Nome da Licença
O nome do módulo do ALM.
Data de Expiração
A data de expiração da licença.
Em Uso
O número total de licenças em uso.
Máx
O número máximo de licenças disponíveis para cada módulo do ALM.
Nome de usuário
O nome do usuário.
Nome Completo
O nome completo do usuário.
Hora da Atribuição
A data e a hora em que o usuário recebeu a licença.
Hora da Reatribuição
A data e a hora em que a atribuição de licença pode ser removida do usuário. Quando
uma licença é atribuída a um usuário, você tem apenas uma hora para remover essa
atribuição. Depois disso, a atribuição não poderá ser removida do usuário por 30 dias.
Durante a primeira hora e após os 30 dias, o valor desse campo é Reatribuível .
Página
Exibe a página atual na lista de usuários.
4. Em Status da Licença, selecione o nome da licença.
5. Em Usuários do Site, selecione o usuário.
6. Clique em Adicionar usuários selecionados
exibido na área Usuários Atribuídos.
para atribuir o usuário. O nome do usuário é
7. Clique em Salvar para salvar as alterações.
Para remover uma atribuição de licença de um usuário:
Observação: Uma atribuição de licença só pode ser removida de um usuário cujo Tempo de
Reatribuição tem o valor Reatribuível.
1. Em Status da Licença, selecione a licença.
2. Em Usuários Atribuídos, selecione o usuário.
3. Clique em Remover usuários selecionados
HP ALM (12.50)
para remover o usuário. O nome do usuário deixa
Página 144
Guia do Administrador
Capítulo 7: Gerenciando licenças e conexões de usuários
de ser exibido na área Usuários Atribuídos.
4. Clique em Salvar para salvar as alterações.
Histórico de Licenças PPU
O uso de licenças PPU (pagas por uso) é determinado pelo número de pico do uso de licenças
simultâneas que é registrado durante o mês. Você pode rastrear o uso de pico no mês atual
consultando a guia Análise do Site. Para obter mais informações, consulte "Monitorando a utilização do
site" na página 162.
No início de cada mês, o número de licenças PPU usadas é subtraído do número total de licenças
disponíveis. Se o número restante de licenças disponíveis cair abaixo do número de licenças
necessárias, você poderá carregar licenças adicionais para atender à demanda.
Na guia Histórico de Licenças PPU, é possível visualizar o número de licenças PPU disponíveis e o
histórico de uso dessas licenças.
As informações nessa guia incluem as seguintes transações:
l
l
Novas aquisições de licenças PPU, aumentando o número de licenças disponíveis.
O recálculo automático de licenças no início de cada mês, diminuindo o número de licenças
disponíveis.
A guia Histórico de Licenças PPU inclui os seguintes elementos da interface do usuário:
Elemento da
Interface do
Usuário
Data
Delta
Descrição
A data na qual uma alteração no número de licenças disponíveis foi registrada. Ocorre nos seguintes
casos:
l
As licenças disponíveis são calculadas no início do mês.
l
Novas licenças são adicionadas.
O número de licenças adicionadas ou subtraídas da conta anterior de licenças disponíveis. Um valor Delta é
exibido separadamente para cada módulo.
l
l
Disponível
No caso de um cálculo de licenças disponíveis, o delta mostra um valor negativo, igual ao número de
licenças que foram usadas simultaneamente do mês anterior.
No caso da adição de novas licenças, o delta mostra um de um cálculo de licenças disponíveis, o delta
mostra um valor positivo, igual ao número de licenças adicionadas.
O número de licenças disponíveis para uso simultâneo durante o mês de calendário registrado. Um valor
Disponível é exibido separadamente para cada módulo.
O número de licenças disponíveis é igual ao número de licenças disponíveis na linha anterior, mais o valor
de Delta na linha atual.
O valor Disponível também pode indicar Ilimitado, significando que não há limite quanto ao número de
HP ALM (12.50)
Página 145
Guia do Administrador
Capítulo 7: Gerenciando licenças e conexões de usuários
Elemento da
Interface do
Usuário
Descrição
recursos disponíveis.
Aquisição
recomendada
Um número sugerido de licenças adicionais que você deve adquirir, supondo o mesmo nível de uso do mês
anterior. Um valor de Aquisição recomendada é exibido separadamente para cada módulo.
Esse valor é igual ao número de licenças usadas no mês anterior (Delta), menos o valor atual de licenças
disponíveis. Se a quantidade for menor que zero, nada será exibido.
A indicação de aquisição recomendada não será exibida se o número de licenças for ilimitado.
HP ALM (12.50)
Página 146
Capítulo 8: Configurando servidores e
parâmetros
Use Administração do Site para configurar servidores do HP Application Lifecycle Management (ALM),
definir e modificar servidores de banco de dados, configurar a pesquisa de texto, definir parâmetros de
configuração e definir o protocolo de email do ALM.
Este capítulo inclui:
•
•
•
•
•
•
•
•
Como configurar servidores e parâmetros
148
Configurando informações do servidor
148
Definindo novos servidores de banco de dados
150
Modificando propriedades do servidor de banco de dados
152
Configurando a pesquisa de texto
154
Definindo parâmetros de configuração do ALM
158
Definindo o protocolo de email do ALM
159
Definindo Restrições de Email do ALM
160
HP ALM (12.50)
Página 147
Guia do Administrador
Capítulo 8: Configurando servidores e parâmetros
Como configurar servidores e parâmetros
Use a guia Servidores para configurar informações de servidor do ALM. É possível definir os arquivos de
log de servidor e o número máximo de identificadores de banco de dados. Para obter mais informações,
consulte "Configurando informações do servidor" abaixo.
Use a guia Servidores de BD para definir servidores de banco de dados que não foram definidos
durante a instalação. Para cada um desses servidores, insira o tipo e o nome do banco de dados, a
cadeia de conexão padrão e o nome de usuário e a senha do administrador.
Você também pode usar a guia Servidores de BD para modificar definições de servidor de banco de
dados existentes. Para obter mais informações, consulte "Modificando propriedades do servidor de
banco de dados" na página 152. Além disso, também existe a opção de definir o recurso de pesquisa de
texto para um servidor de banco de dados especificado no qual esse recurso esteja instalado e
configurado. Para obter mais informações, consulte "Configurando a pesquisa de texto" na página 154.
Use a guia Configuração do Site para adicionar e modificar parâmetros de configuração do ALM. Para
obter mais informações, consulte "Definindo parâmetros de configuração do ALM" na página 158. Você
também pode definir o protocolo de email a ser usado por todos os nós de servidor no site do ALM. Para
obter mais informações, consulte "Definindo o protocolo de email do ALM" na página 159.
Configurando informações do servidor
Você pode configurar informações do servidor do ALM. Essas informações incluem:
l
l
Definição dos arquivos de log do servidor do ALM. O ALM pode gravar todos os eventos do ALM e
de Administração do Site em arquivos de log. Esses arquivos de log exibem a data e a hora em que
uma função foi executada. Isso é útil quando você precisa contatar o suporte do ALM.
Definição do número máximo de conexões de banco de dados. O ALM pode abrir várias conexões
para cada projeto em um servidor de banco de dados. Você pode definir o número máximo de
conexões por solicitação ativa que podem ser abertas pelo ALM para cada projeto.
Edições do ALM: A funcionalidade relacionada ao PRP (planejamento e rastreamento de projetos) só
está disponível para o Edições do ALM. Para obter mais informações sobre as edições do ALM e suas
funcionalidades, consulte o Guia do Usuário do HP Application Lifecycle Management.
Para configurar informações do servidor do ALM:
1. Em Administração do Site, clique na guia Servidores.
HP ALM (12.50)
Página 148
Guia do Administrador
Capítulo 8: Configurando servidores e parâmetros
2. Na lista Servidor, selecione um servidor.
A área Configurações Gerais exibe o nome do servidor.
3. É possível definir as configurações de arquivos de log do ALM e de Administração do Site nas
seções Configurações do Arquivo de Log do Cliente, Configurações do Arquivo de Log de
Administração do Site e Configurações do Arquivo de Log de Planejamento e Rastreamento de
Projetos, respectivamente.
Clique no link Nível de Log para configurar o tipo de arquivo de log a ser criado pelo servidor.
Selecione uma das seguintes opções na caixa de diálogo Nível de Log:
l
Não há. Não cria um arquivo de log.
l
Erros. Registra eventos de erro.
l
Avisos. Registra situações potencialmente prejudiciais.
l
Fluxo. Registra mensagens informativas que realçam o fluxo do aplicativo.
l
Depurar. Registra eventos que são principalmente úteis para fins de depuração.
4. Clique no link Máx. de Linhas de Log para abrir a caixa de diálogo Máximo de Linhas de Log e
configurar o número máximo de linhas que o ALM pode gravar no arquivo de log. O ALM criará um
novo arquivo de log quando o arquivo de log atual atingir o número máximo de linhas. O valor
padrão é 10.000.
5. Clique no link Máx. de Dias no Log para abrir a caixa de diálogo Máximo de Dias no Log e
configurar o número máximo de dias durante os quais o ALM manterá o arquivo de log. O ALM
excluirá esse arquivo de log automaticamente assim que o limite for atingido. O valor padrão é
Ilimitado.
6. Clique no link Local do Arquivo de Log para alterar o caminho de diretório do arquivo de log. Na
caixa de diálogo Local do Arquivo de Log, digite a nova localização do arquivo de log.
Salvar logs em um servidor remoto pode causar problemas de desempenho. Portanto, é
recomendável que você salve logs no sistema de arquivos local. Se o sistema de arquivos local
tiver espaço limitado, prepare um script que mova periodicamente esses logs para um
armazenamento na rede
7. Você pode definir o número máximo de conexões por solicitação ativa que podem ser abertas no
servidor de banco de dados pelo servidor do ALM para cada projeto. Clique no link Máx. de
Conexões com o Banco de Dados para abrir a caixa de diálogo Máximo de Conexões com o Banco
de Dados e definir o número máximo de conexões simultâneas. Para obter informações sobre o
HP ALM (12.50)
Página 149
Guia do Administrador
Capítulo 8: Configurando servidores e parâmetros
máximo de conexões de banco de dados, consulte o
http://h20230.www2.hp.com/selfsolve/document/KM630397.
Observação: Além de alterar o número de conexões que podem ser abertas no servidor de
banco de dados para cada projeto, também é possível modificar o seguinte:
l
l
O número de usuários que podem se conectar simultaneamente a um domínio. Para obter
mais informações, consulte "Criando domínios" na página 23.
O número de usuários que podem se conectar simultaneamente a um projeto. Para obter
mais informações, consulte "Atualizando detalhes de projetos" na página 61.
8. Para remover um servidor do ALM da lista Servidor, selecione-o e clique no botão Excluir Servidor
. Clique em Sim para confirmar.
9. Clique no botão Atualizar Lista de Servidores
para atualizar a lista de servidores.
Definindo novos servidores de banco de dados
Você pode definir servidores de banco de dados adicionais que não foram configurados durante o
processo de instalação.
Observações:
l
l
Para obter informações sobre as permissões do Oracle ou do Microsoft SQL exigidas pelo ALM,
consulte o documento Guia de Instalação e Upgrade do HP Application Lifecycle Management.
Para tornar a pesquisa de texto indisponível em um novo servidor de banco de dados, é
necessário desabilitar esse recurso no servidor de banco de dados antes de definir esse novo
servidor no ALM.
Para definir um novo servidor de banco de dados:
1. Em Administração do Site, clique na guia Servidores de BD.
2. Clique no botão Novo Servidor de Banco de Dados
Banco de Dados é aberta.
HP ALM (12.50)
. A caixa de diálogo Criar Servidor de
Página 150
Guia do Administrador
Capítulo 8: Configurando servidores e parâmetros
3. Em Tipo de Banco de Dados, selecione o tipo de servidor de banco de dados que você deseja
definir:
l
MS-SQL (Autenticação do SQL). Usa a autenticação do SQL.
l
MS-SQL (Autenticação do Windows). Usa a autenticação do Microsoft Windows.
l
Oracle.
4. Em Valores de Banco de Dados, na caixa Nome do Banco de Dados, digite o nome do banco de
dados.
5. Na caixa Usuário Admin do BD, digite o nome de logon do administrador do banco de dados.
l
l
l
Para o tipo de banco de dados Oracle, a conta de usuário administrador padrão que permite
criar projetos do ALM é system.
Para o tipo de banco de dados MS-SQL (Autenticação do SQL), a conta de usuário administrador
padrão que permite criar projetos do ALM é sa.
Para o tipo de banco de dados MS-SQL (Autenticação do Windows), a caixa Usuário Admin do
BD não está disponível. O nome de logon do administrador do banco de dados é o usuário do
Windows definido para executar o ALM como um serviço.
6. Na caixa Senha do Admin do BD, digite a senha do administrador do banco de dados. Esse campo
não estará disponível se você tiver selecionado o tipo de banco de dados MS-SQL (Autenticação do
Windows).
7. Em Cadeia de Conexão Padrão, é possível editar os Parâmetros da cadeia de caracteres de
conexão padrão ou a própria cadeia de conexão, da seguinte maneira:
l
Para editar os Parâmetros da cadeia de caracteres de conexão padrão, escolha Parâmetros da
Cadeia de Conexão e defina os seguintes parâmetros:
Parâmetro
Descrição
Host do Servidor
O nome do servidor.
HP ALM (12.50)
Página 151
Guia do Administrador
Capítulo 8: Configurando servidores e parâmetros
Parâmetro
Descrição
Porta
O número da porta servidor de banco de dados.
Nome do Serviço Oracle
O nome de serviço para um servidor de banco de dados Oracle.
l
Para editar a cadeia de conexão, escolha Cadeia de Conexão.
l
Para suporte ao Oracle RAC, insira uma cadeia de conexão usando o seguinte exemplo:
jdbc:company:oracle:TNSNamesFile=<servidor do ALM>\tnsnames.ora;
TNSServerName=OrgRAC
o
tnsnames.ora é um arquivo que contém endereços de banco de dados Oracle. Para obter
mais detalhes, consulte o documento Guia de Instalação e Upgrade do HP Application
Lifecycle Management.
o
OrgRAC é o endereço do servidor TNS ao qual oALM deve fazer referência.
Observação: Para habilitar o suporte ao Oracle RAC, é necessário definir o parâmetro de
administração de site ORACLE_RAC_SUPPORT como “Y”. Para obter mais informações,
consulte "Definindo parâmetros de configuração do ALM" na página 158.
l
Para verificar se é possível estabelecer uma conexão com o servidor de banco de dados, clique
no botão Efetuar Ping. As informações que você inseriu para o nome de usuário e a senha do
administrador do BD são exibidas na caixa de diálogo Efetuar Ping no Servidor de Banco de
Dados. Clique em OK.
8. Clique em OK para fechar a caixa de diálogo Criar Servidor de Banco de Dados.
9. Se necessário, clique no botão Atualizar Lista de Servidores de Banco de Dados
atualizar a lista de servidores de banco de dados.
para
Modificando propriedades do servidor de banco de
dados
Você pode modificar as propriedades dos servidores de banco de dados.
Observações:
l
l
l
Para obter informações sobre as permissões do Oracle ou do Microsoft SQL exigidas pelo ALM,
consulte o documento Guia de Instalação e Upgrade do HP Application Lifecycle Management.
É possível configurar o esquema de banco de dados de administração do site para suporte ao
Oracle RAC. Para obter mais informações, consulte o documento Guia de Instalação e Upgrade do
HP Application Lifecycle Management.
Para conhecer problemas de depuração relacionados ao processo de fechamento, consulte o
parâmetro de site DEBUG_CLOSURE_LOG_DOM_PROJ.
HP ALM (12.50)
Página 152
Guia do Administrador
Capítulo 8: Configurando servidores e parâmetros
Para modificar as propriedades de um servidor de banco de dados:
1. Em Administração do Site, clique na guia Servidores de BD.
2. Selecione um servidor de banco de dados na lista Servidores de Banco de Dados.
3. Para modificar a cadeia de conexão, clique no botão Editar Cadeia de Conexão
ou no
link Cadeia de Conexão. Edite a Cadeia da conexão na caixa de diálogo Editor de Cadeia de
Conexão e clique em OK. Para obter mais informações sobre cadeias de conexão, consulte
"Definindo novos servidores de banco de dados" na página 150.
4. Para modificar o nome de logon do administrador do banco de dados, clique no link Nome de
Usuário do Administrador do Banco de Dados. Na caixa de diálogo Nome de Usuário do
Administrador do Banco de Dados, digite o novo nome de login e clique em OK.
Para obter mais informações sobre como definir um novo nome de logon para um administrador
de banco de dados, consulte a etapa 5 em "Definindo novos servidores de banco de dados" na
página 150.
5. Para modificar a senha do administrador do banco de dados, clique no botão Senha do
Administrador do Banco de Dados
ou no link Senha do Administrador do Banco de
Dados. Na caixa de diálogo Senha do Administrador do Banco de Dados, digite a nova senha duas
vezes. Clique em OK.
6. Para modificar a senha de usuário padrão do ALM para acesso ao esquema de banco de dados,
clique no link Senha do Usuário do Application Lifecycle Management. Na caixa de diálogo Senha
do Usuário, digite a nova senha duas vezes. Clique em OK.
Observação: Se você alterar a senha do usuário do ALM, será necessário atualizar a senha do
usuário no servidor de banco de dados de acordo:
a. Substitua o valor de DefaultUserPassword no arquivo siteadmin.xml pelo valor de DB_
USER_PASS no arquivo dbid.xml.
b. Modifique a senha do usuário td no banco de dados.
c. Reinicie o serviço ALM ou reinicie a máquina do servidor.
d. Se você tiver alterado a senha no banco de dados antes de mudá-la no ALM:
i. Atualize DB_USER_PASS no arquivo dbid.xml de cada projeto.
ii. Atualize DB_USER_PASS nas tabelas PROJECTS e DBSERVERS do esquema
qcsiteadmin_db.
HP ALM (12.50)
Página 153
Guia do Administrador
Capítulo 8: Configurando servidores e parâmetros
7. Para habilitar recursos de pesquisa de texto no ALM, clique no link Pesquisa de Texto.
Se a pesquisa de texto não estiver habilitada, será possível definir o idioma padrão desse recurso
para o servidor de banco de dados na lista Idioma de Pesquisa Padrão:.
Para obter mais informações sobre a pesquisa de texto, consulte "Configurando a pesquisa de
texto" abaixo.
8. Para verificar se é possível estabelecer uma conexão com o servidor de banco de dados, clique no
botão Efetuar Ping no Servidor de Banco de Dados. As informações que você inseriu para o nome
de usuário e a senha do administrador do BD são exibidas na caixa de diálogo Efetuar Ping no
Servidor de Banco de Dados. Clique em OK.
9. Para excluir um servidor de banco de dados da lista Servidores de Banco de Dados, selecione-o e
clique no botão Excluir Servidor de Banco de Dados
. Clique em Sim para confirmar.
10. Clique no botão Atualizar Lista de Servidores de Banco de Dados
servidores de banco de dados.
para atualizar a lista de
Configurando a pesquisa de texto
A pesquisa de texto permite que os usuários insiram palavras-chave e pesquisem campos de projeto
específicos nos módulos Requisitos, Plano de Testes e Defeitos. Para obter informações sobre como
trabalhar com o recurso de pesquisa de texto, consulte o documento Guia do Usuário do HP Application
Lifecycle Management.
Para configurar a pesquisa de texto:
l
l
l
l
Faça configurações em cada esquema de usuário de banco de dados no qual você deseja habilitar a
pesquisa de texto. Para obter mais informações, consulte "Habilitando a pesquisa de texto em
esquemas de usuário de banco de dados" abaixo.
Em Administração do Site, habilite a pesquisa de texto e defina o idioma de pesquisa padrão para um
servidor de banco de dados especificado na guia Servidores de BD. Para obter mais informações,
consulte "Habilitando a pesquisa de texto no ALM" na página seguinte.
Para especificar um idioma de pesquisa diferente para um projeto específico, altere o idioma de
pesquisa na guia Projetos do Site. Para obter mais informações, consulte "Selecionando um idioma
de pesquisa de texto para um projeto" na página 156.
Para um projeto específico, defina os campos a serem incluídos na pesquisa a partir da
Personalização de Projetos. Para obter mais informações, consulte "Definindo campos pesquisáveis"
na página 156.
Habilitando a pesquisa de texto em esquemas de usuário de
banco de dados
Antes de habilitar a pesquisa de texto no ALM, é necessário executar uma etapa de configuração em
cada esquema de usuário de banco de dados no qual você deseja habilitar essa pesquisa.
HP ALM (12.50)
Página 154
Guia do Administrador
Capítulo 8: Configurando servidores e parâmetros
Para habilitar a pesquisa de texto no esquema de usuário de banco de dados do Oracle:
Como usuário administrador, execute o seguinte comando:
GRANT CTXAPP para <esquema de usuário do banco de dados>
Para habilitar a pesquisa de texto no esquema de usuário do banco de dados SQL:
Habilite a indexação de texto completo:
EXEC sp_fulltext_database 'enable'
Habilitando a pesquisa de texto no ALM
Em Administração do Site, você pode habilitar o recurso de pesquisa de texto para um servidor de banco
de dados especificado no qual esse recurso esteja instalado e configurado. A pesquisa de texto pode ser
habilitada em um servidor de banco de dados antes ou depois da inclusão de projetos na lista Projetos.
Se você habilitar a pesquisa de texto em um servidor de banco de dados antes de adicionar projetos, os
projetos adicionados depois disso ficarão habilitados para pesquisa de texto. Se esse procedimento de
habilitação for feito depois que você adicionar projetos, será necessário habilitar a pesquisa de texto
manualmente para cada um desses projetos.
Depois de habilitar o recurso de pesquisa de texto para um servidor de banco de dados especificado,
defina o idioma padrão do recurso para esse servidor. É possível alterar o idioma de pesquisa padrão
para um projeto específico na guia Projetos do Site. Para obter mais informações, consulte
"Selecionando um idioma de pesquisa de texto para um projeto" na página seguinte.
Para habilitar a pesquisa de texto em um servidor de banco de dados antes de
adicionar projetos:
1. Em Administração do Site, clique na guia Servidores de BD.
2. Na lista Servidores de Banco de Dados, selecione um servidor de banco de dados.
3. Clique no link Pesquisa de Texto.
Cuidado: Não é possível desabilitar a pesquisa de texto depois de habilitá-la.
Clique em Sim para confirmar. O valor em Pesquisa de Texto muda de Desabilitado para
Habilitado.
4. Na lista Idioma de Pesquisa Padrão, defina o idioma padrão de pesquisa de texto para o servidor
de banco de dados.
Para habilitar a pesquisa de texto em um servidor de banco de dados depois de
adicionar projetos:
1. Em Administração do Site, clique na guia Servidores de BD.
2. Na lista Servidores de Banco de Dados, selecione um servidor de banco de dados.
3. Clique no link Pesquisa de Texto.
Cuidado: Não é possível desabilitar a pesquisa de texto depois de habilitá-la.
HP ALM (12.50)
Página 155
Guia do Administrador
Capítulo 8: Configurando servidores e parâmetros
Clique em Sim para confirmar. O valor em Pesquisa de Texto muda de Desabilitado para
Habilitado.
4. Na lista Idioma de Pesquisa Padrão, defina o idioma padrão de pesquisa de texto para o servidor
de banco de dados.
5. Clique na guia Projetos do Site e selecione um projeto para o qual você deseja habilitar a pesquisa
de texto.
6. Na guia Detalhes do Projeto, clique no botão Habilitar/Reconstruir Pesquisa de Texto para
habilitar e reconstruir os índices de pesquisa de texto. Clique em Sim para confirmar.
Se a operação de habilitar e reconstruir os índices de pesquisa de texto atingir o tempo limite
antes de ser concluída, você poderá alterar o valor padrão de tempo limite definindo o parâmetro
TEXT_SEARCH_TIMEOUT. Para obter mais informações, consulte "Definindo parâmetros de
configuração do ALM" na página 158.
7. Para habilitar a pesquisa de texto em projetos adicionais, repita as duas etapas anteriores.
Selecionando um idioma de pesquisa de texto para um projeto
Para cada projeto, você pode especificar um idioma de pesquisa diferente do padrão definido para o
servidor de banco de dados. Para obter mais informações sobre como habilitar a pesquisa de texto e
definir o idioma de pesquisa padrão, consulte "Habilitando a pesquisa de texto no ALM" na página
anterior.
Observação: idiomas de pesquisa não estão disponíveis para um projeto criado em um servidor de
banco de dados que não possua o recurso de pesquisa de texto habilitado.
Para selecionar um idioma de pesquisa para um projeto:
1. Em Administração do Site, clique na guia Projetos do Site.
2. Na lista Projetos, selecione um projeto. No painel direito, clique na guia Detalhes do Projeto.
3. No campo Idioma de Pesquisa, selecione um idioma para o projeto. Para obter mais informações
sobre como atualizar detalhes de projetos na guia Detalhes do Projeto, consulte "Atualizando
detalhes de projetos" na página 61.
Definindo campos pesquisáveis
Para cada projeto, você deve definir os campos a serem incluídos na pesquisa em personalização de
projetos. A opção pesquisável apenas está disponível nas entidades Requisito, Teste, Componente de
Negócios, Modelos de Processo de Negócios e Defeitos.
Os itens a seguir estão disponíveis como campos pesquisáveis: l
Campos definidos pelo usuário do tipo Memorando ou Cadeia de Caracteres
l
Os seguintes campos do sistema.
HP ALM (12.50)
Página 156
Guia do Administrador
Capítulo 8: Configurando servidores e parâmetros
Campos do sistema pesquisáveis
Entidade
Campos do sistema pesquisáveis
Componente de Negócios
l
Comentários
l
Pasta de Componentes
l
Nome do Componente
l
Descrição
l
Local Original
l
ID do Subtipo
l
Comentários
l
Descrição
l
Texto
l
Comentários
l
Descrição
l
Comentários
l
Descrição
l
Resumo
l
Comentários
l
Descrição
l
Nome
l
Rich Text
Run
l
Comentários
Teste
l
Comentários
l
Descrição
l
Caminho
l
Tipo de Protocolo
l
Modelo
l
Nome do Teste
Atividades de Modelos de Processos de Negócios
Modelos de Processos de Negócios
Defeito
Requisito
Para definir um campo pesquisável:
1. Na janela principal do ALM, no cabeçalho, clique em
Personalização de Projetos é aberta.
HP ALM (12.50)
e selecione Personalizar. A janela
Página 157
Guia do Administrador
Capítulo 8: Configurando servidores e parâmetros
2. Clique no link Entidades do Projeto. A página Entidades do Projeto é aberta. Para obter mais
informações sobre como personalizar entidades de projeto, consulte "Personalizando entidades de
projetos" na página 228.
3. Expanda uma entidade e selecione um campo do sistema ou um campo definido pelo usuário que
possa se tornar pesquisável.
4. Marque a caixa de seleção Pesquisável.
5. Clique em Salvar para salvar as alterações na página Entidades do Projeto.
Definindo parâmetros de configuração do ALM
Você pode adicionar, modificar e excluir parâmetros na guia Configuração do Site. Também pode
exportar parâmetros para um arquivo de texto.
Observação:
l
l
Parâmetros padrão não podem ser adicionados nem excluídos. Apenas é possível modificá-los.
É necessário restabelecer a conexão com qualquer projeto aberto para trabalhar com as novas
configurações.
HP ALM (12.50)
Página 158
Guia do Administrador
Capítulo 8: Configurando servidores e parâmetros
Para definir parâmetros do ALM:
1. Em Administração do Site, clique na guia Configuração do Site.
2. Para adicionar um novo parâmetro à lista, clique no botão Novo Parâmetro. A caixa de diálogo
Novo Parâmetro é aberta. Digite um nome, um valor e uma descrição para o parâmetro que você
deseja adicionar. Clique em OK.
3. Para excluir um parâmetro da lista, selecione-o e clique no botão Excluir Parâmetro. Clique em
Sim para confirmar.
4. Para editar um parâmetro, selecione-o na lista e clique no botão Editar Parâmetro. A caixa de
diálogo Editar Parâmetro é aberta. Digite um novo valor e uma descrição do valor e clique em OK.
5. Para exportar parâmetros da grade de configuração do site para um arquivo de texto, clique no
botão Exportar. A caixa de diálogo Exportar Dados para Arquivo é aberta. Selecione o diretório no
qual deseja salvar os parâmetros e digite um nome para o arquivo na caixa Nome do arquivo.
Clique em Salvar.
6. É possível clicar no botão Atualizar Lista de Parâmetros
para atualizar a lista de parâmetros.
Observação:
l
l
Para acessar a lista de parâmetros de site disponíveis, consulte Site Parameters.
Parâmetros de configuração do ALM relacionados com a autenticação externa podem ser
encontrados no Guia de Configuração de Autenticação Externa do HP Application Lifecycle
Management.
Definindo o protocolo de email do ALM
O ALM usa emails para enviar informações de projetos aos usuários. É possível selecionar o serviço de
email a ser usado por todos os nós de servidor no site do ALM. O ALM oferece suporte para protocolos
de email SMTP.
Para obter mais informações sobre como definir o protocolo de email do ALM, consulte o documento
Guia de Instalação e Upgrade do HP Application Lifecycle Management. Para ver o protocolo atualmente
configurado, consulte o parâmetro MAIL_PROTOCOL na guia Configuração do Site de Administração do
Site. Para obter mais informações, consulte "Definindo parâmetros de configuração do ALM" na página
anterior.
HP ALM (12.50)
Página 159
Guia do Administrador
Capítulo 8: Configurando servidores e parâmetros
Para definir o protocolo de email do ALM:
1. Em Administração do Site, clique na guia Configuração do Site.
2. Clique no botão Configurações e selecione Definir Protocolo de Email. A caixa de diálogo Definir
Protocolo de Email é aberta.
3. Selecione uma das seguintes opções:
l
l
l
Não há. O ALM não envia um emal.
Servidor SMTP. O ALM envia emails de um servidor SMTP na rede. Digite o endereço de um
servidor SMTP disponível na sua rede local. Para obter detalhes, consulte o parâmetro MAIL_
SERVER_HOST .
Serviço SMTP do Microsoft IIS. O ALM envia emails dos computadores servidor do ALM. Essa
opção estará disponível se você tiver instalado o Serviço SMTP do Microsoft IIS nos seus
computadores servidor do ALM durante a instalação do IIS.
4. Clique em Testar para receber um email de teste na sua caixa de correio. A caixa de diálogo Email
de Teste é aberta. Digite um endereço de email e clique em Enviar. Uma mensagem pop-up
confirma se o email foi enviado com êxito.
5. Clique em OK para fechar a caixa de diálogo Definir Protocolo de Email.
Definindo Restrições de Email do ALM
O ALM usa emails para enviar informações de projetos aos usuários. Você pode restringir quais usuários
recebem emails.
Para definir restrições de email de ALM:
1. Em Administração do Site, clique na guia Configuração do Site.
2. Clique no botão Configurações e selecione Restrição de Email. A caixa de diálogo Definição de
Restrição de Email é aberta.
3. Selecione o nível de restrição:
l
Tudo. O ALM envia um email a qualquer endereço.
l
Por Nível de Site. O ALM envia um email apenas aos usuários que estão no site.
l
Por projeto. O ALM envia um email apenas aos usuários que estão atribuídos ao projeto.
4. Clique em OK para fechar a caixa de diálogo Definição de Restrição de Email.
HP ALM (12.50)
Página 160
Capítulo 9: Analisando a utilização do site
Em Administração do Site, você pode rastrear o número de usuários licenciados que estabeleceram
conexões com o seu site do HP Application Lifecycle Management (ALM) em pontos específicos no
decorrer de um determinado período. Também pode analisar a utilização do ALM filtrando o número de
usuários licenciados por projeto, usuário ou tipo de licença.
Este capítulo inclui:
•
•
•
•
•
Como analisar a utilização do site
162
Monitorando a utilização do site
162
Filtrando a utilização do site
163
Exportando dados de Análise do Site para um arquivo
164
Personalizando o Gráfico de Linhas de Análise do Site
164
HP ALM (12.50)
Página 161
Guia do Administrador
Capítulo 9: Analisando a utilização do site
Como analisar a utilização do site
Use a guia Análise do Site, no recurso Administração do Site, para monitorar a utilização de licenças em
cada intervalo de tempo exibido. É possível especificar o intervalo de tempo exibido ao longo do eixo x.
Também é possível especificar que informações aparecem no gráfico, filtrando seu conteúdo por
projeto, usuário ou tipo de licença.
Exemplo
Suponha que você queira cobrar cada departamento da sua organização de acordo com a utilização
de licenças. É possível filtrar por projeto em um departamento específico para visualizar a
utilização de licenças desse departamento. Também existe a opção de visualizar a utilização de
licenças para um grupo de usuários específico, filtrando o conteúdo de acordo com usuários
selecionados.
Se a guia Análise do Site não estiver visível, disponibilize-a editando o parâmetro SITE_ANALYSIS na
guia Configuração do Site, em Administração do Site. Para obter mais informações, consulte "Definindo
parâmetros de configuração do ALM" na página 158.
Monitorando a utilização do site
Você pode monitorar o número de usuários licenciados que estabeleceram conexões com um site do
ALM no decorrer de um período selecionado. É possível analisar o nível de utilização de cada módulo e
extensão, além de rastrear o pico de utilização no mês atual. Esses dados podem ser exibidos em
gráficos de linhas ou grades de dados. Além disso, você pode filtrar registros por projeto, usuário ou
tipo de licença e salvar dados em um arquivo.
Observação: Também é possível monitorar os usuários atualmente conectados a um servidor do
ALM. Para obter mais informações, consulte "Gerenciando licenças e conexões de usuários" na
página 137.
Para monitorar a utilização do site:
1. Em Administração do Site, clique na guia Análise do Site.
HP ALM (12.50)
Página 162
Guia do Administrador
Capítulo 9: Analisando a utilização do site
2. Na caixa Tipo, selecione um tipo de exibição:
l
Gráfico de Linhas. Exibe os dados como um gráfico de linha.
l
Grade de Dados. Exibe os dados como uma grade.
3. No painel direito em Período, selecione um período de tempo definido ou personalizado que o
gráfico de linhas ou a grade de dados deve mostrar.
4. Em Nível de Detalhe, selecione o período de tempo entre cada medida.
5. Clique no botão Filtrar para abrir a caixa de diálogo Definir Filtro e filtrar o conteúdo do gráfico.
Para obter mais informações, consulte "Filtrando a utilização do site" abaixo.
6. Para personalizar a aparência de um Gráfico de Linhas, consulte "Personalizando o Gráfico de
Linhas de Análise do Site" na página seguinte.
7. Se tiver escolhido Grade de Dados, você poderá salvar o conteúdo de uma grade de dados como
arquivo de texto, planilha do Microsoft Excel, documento do Microsoft Word ou documento HTML.
Para salvar, clique no botão Salvar como. Para obter mais informações, consulte "Exportando
dados de Análise do Site para um arquivo" na página seguinte.
8. Para atualizar os dados no gráfico, clique no botão Atualizar.
Filtrando a utilização do site
Você pode analisar o número de usuários que estabeleceram conexões com o seu site do ALM em
pontos específicos ao longo do tempo, filtrando o conteúdo por projeto, usuário ou tipo de licença.
Para filtrar a utilização do site:
1. Em Administração do Site, clique na guia Análise do Site.
2. Clique no botão Filtrar, localizado no canto inferior direito. A caixa de diálogo Definir Filtro é
aberta.
HP ALM (12.50)
Página 163
Guia do Administrador
Capítulo 9: Analisando a utilização do site
3. Em Filtrar por, selecione a categoria que você deseja filtrar:
l
Projetos. Exibe todos os domínios e projetos do ALM.
l
Usuários. Exibe todos os usuários do site do ALM.
l
Tipos de Licença. Exibe todos os tipos de licença disponíveis.
4. Clique nos itens que você deseja incluir no filtro.
l
Para Projetos, clique duas vezes na pasta do domínio para exibir os projetos desse domínio e
selecione aqueles que deseja incluir. Para filtrar todos os projetos no domínio, selecione a pasta
desse domínio.
l
Para Usuários, selecione os usuários que você deseja incluir.
l
Para Tipo de Licença, selecione as licenças que você deseja incluir.
5. Para limpar as condições de filtro selecionadas, clique no botão Limpar
.
6. Clique em OK para aplicar o filtro e fechar a caixa de diálogo Definir Filtro. É exibido o novo gráfico
de linhas ou a nova grade de dados.
Exportando dados de Análise do Site para um arquivo
Você pode exportar os dados de análise do site em uma Grade de Dados como arquivo de texto, planilha
do Microsoft Excel, documento do Microsoft Word ou documento HTML.
Para exportar dados de Análise do Site para um arquivo:
1. Em Administração do Site, clique na guia Análise do Site.
2. No campo Tipo, selecione o tipo de exibição Grade de Dados.
3. Selecione o período de análise e defina um filtro.
4. Clique em Salvar como e selecione um dos formatos a seguir:
l
Formato do Texto. Salva os dados como um arquivo de Texto.
l
Planilha do Excel. Salva os dados como uma planilha do Excel.
l
Documento do Word. Salva os dados como um documento do Word.
l
Documento HTML. Salva os dados como um documento HTML.
5. Na caixa Salvar em, escolha uma localização para o arquivo.
6. Na caixa Nome do arquivo, digite um nome para o arquivo.
A caixa Salvar como tipo é preenchida automaticamente de acordo com o formato selecionado.
7. Clique em Salvar.
Personalizando o Gráfico de Linhas de Análise do Site
Você pode determinar como as informações são exibidas no Gráfico de Linhas usando a barra de
ferramentas do gráfico. Essa barra de ferramentas inclui os seguintes botões:
HP ALM (12.50)
Página 164
Guia do Administrador
Capítulo 9: Analisando a utilização do site
Elemento da
ferramenta
Descrição
Mostrar Valores Totais. Alterna entre exibir e ocultar um valor total no gráfico.
Rolar para a Esquerda. Rola o gráfico para a esquerda. (Esse botão é habilitado quando os botões
Mais Zoom e Menos Zoom estão em uso.)
Rolar para a Direita. Rola o gráfico para a direita. (Esse botão é habilitado quando os botões Mais
Zoom e Menos Zoom estão em uso.)
Mostrar Tudo. Retorna o gráfico ao tamanho normal. (Esse botão é habilitado quando os botões Mais
Zoom e Menos Zoom estão em uso.)
Mais Zoom. Aumenta a ampliação da parte selecionada do gráfico.
Menos Zoom. Diminui a ampliação da parte selecionada do gráfico.
Girar Rótulos Inferiores. Alterna entre a exibição do texto verticalmente e horizontalmente no eixo x.
Definir Gráfico 2D/3D. Alterna o gráfico de duas para três dimensões.
Copiar Gráfico para Área de Transferência. Copia o gráfico para a Área de Transferência.
Imprimir Gráfico. Você pode optar por imprimir o gráfico em formato de retrato ou paisagem.
HP ALM (12.50)
Página 165
Guia do Administrador
Capítulo 9: Analisando a utilização do site
HP ALM (12.50)
Página 166
Capítulo 10: Agendando cálculos para PRP
(Planejamento e Rastreamento de Projetos)
Em Administração do Site, você pode agendar cálculos de PRP (planejamento e rastreamento de
projetos) para os seus projetos do HP Application Lifecycle Management (ALM).
Edições do ALM: A funcionalidade relacionada a PPT está disponível somente para o Edições do ALM.
Para obter mais informações sobre as edições do ALM e suas funcionalidades, consulte o Guia do
Usuário do HP Application Lifecycle Management.
Este capítulo inclui:
•
•
•
•
•
Sobre o agendamento de cálculos para PRP
168
Agendando cálculos para um site
168
Habilitando ou desabilitando cálculos automáticos para um projeto
168
Iniciando cálculos para um projeto manualmente
169
Guia Planejamento e Rastreamento de Projetos
170
HP ALM (12.50)
Página 167
Guia do Administrador
Capítulo 10: Agendando cálculos para PRP (Planejamento e Rastreamento de Projetos)
Sobre o agendamento de cálculos para PRP
O PRP rastreia a prontidão de um aplicativo e mostra o status do seu release no formato de um
scorecard. O scorecard monitora e rastreia com que nível de desempenho cada marco está sendo
alcançado diariamente.
Para visualizar o progresso no scorecard, é necessário executar cálculos de PRP para o seu projeto.
Você pode agendar cálculos para todo o seu site do ALM, além de habilitar cálculos agendados para
projetos específicos e os incluir em cálculos de progresso diários. Além disso, existe a opção de disparar
cálculos manualmente para um projeto selecionado, atualizando seus resultados sem precisar esperar
até o próximo processo de cálculos agendados.
Para obter mais detalhes sobre PRP, consulte o documento Guia do Usuário do HP Application Lifecycle
Management.
Observação: Para obter informações sobre como configurar arquivos de log de PRP, consulte
"Configurando informações do servidor" na página 148.
Agendando cálculos para um site
Esta seção descreve como agendar cálculos de PRP para um site do ALM.
Para agendar cálculos para um site:
1. Em Administração do Site, clique na guia Planejamento e Rastreamento de Projetos.
2. Faça o agendamento de cálculos na guia Planejamento e Rastreamento de Projetos. Para obter
detalhes sobre a interface do usuário, consulte "Guia Planejamento e Rastreamento de Projetos"
na página 170.
3. Habilite projetos para cálculos automáticos. Para obter mais detalhes, consulte "Habilitando ou
desabilitando cálculos automáticos para um projeto" abaixo.
Habilitando ou desabilitando cálculos automáticos
para um projeto
Esta seção descreve como habilitar cálculos de PRP para um projeto, de forma a o incluir nos cálculos
diários automáticos do seu site. Quando as suas necessidades corporativas mudarem, você poderá
desabilitar cálculos para um projeto.
Observação: O PRP é habilitado por padrão durante a criação de um novo projeto.
HP ALM (12.50)
Página 168
Guia do Administrador
Capítulo 10: Agendando cálculos para PRP (Planejamento e Rastreamento de Projetos)
Para habilitar ou desabilitar cálculos automáticos para um projeto:
1. Em Administração do Site, clique na guia Projetos do Site.
2. Na lista Projetos, selecione um projeto.
3. Na guia Detalhes do Projeto, em Planejamento e Rastreamento de Projetos, clique em Estado de
Cálculos Automáticos. Clique em OK para confirmar.
Iniciando cálculos para um projeto manualmente
Esta seção descreve como disparar manualmente cálculos de PRP para um projeto, atualizando seus
resultados sem precisar esperar até o próximo processo de cálculos agendados.
Para iniciar cálculos para um projeto manualmente:
1. Em Administração do Site, clique na guia Projetos do Site.
2. Na lista Projetos, selecione um projeto.
3. Na guia Detalhes do Projeto, em Planejamento e Rastreamento de Projetos, clique no botão
Executar Agora.
HP ALM (12.50)
Página 169
Guia do Administrador
Capítulo 10: Agendando cálculos para PRP (Planejamento e Rastreamento de Projetos)
Guia Planejamento e Rastreamento de Projetos
Essa guia permite gerenciar cálculos de PRP para um site inteiro.
Para
acessar
Informações
importantes
Em Administração do Site, clique na guia Planejamento e Rastreamento de Projetos.
l
l
l
O horário exibido do servidor de banco de dados no canto inferior direito da guia Planejamento e
Rastreamento de Projetos é usado para o agendamento de cálculos.
Por padrão, o ALM faz cálculos em um projeto que já esteve em uso nos últimos 7 dias. Se um projeto não
esteve em uso nos últimos 7 dias, nenhum cálculo será realizado. Para alterar o número de dias, edite o
parâmetro PPT_RECENTLY_USED_PROJECTS_ na guia Configuração do Site de Administração do Site.
Para obter mais informações, consulte "Definindo parâmetros de configuração do ALM" na página
158.
Por padrão, se 10% ou mais dos cálculos de KPI no release falharem, o ALM cancelará os cálculos de
planejamento e rastreamento de projetos nesse release, passando para o release seguinte em um projeto.
Para alterar o valor de porcentagem, edite o parâmetro PPT_KPI_FAILURES_PERCENTAGE_PER_
RELEASE_FUSE na guia Configuração do Site de Administração do Site. Para obter mais informações,
consulte "Definindo parâmetros de configuração do ALM" na página 158.
Elementos diversos
Os elementos da interface do usuário estão descritos a seguir:
Elementos da interface
do usuário
Descrição
Esse botão inclui as seguintes opções:
HP ALM (12.50)
Página 170
Guia do Administrador
Capítulo 10: Agendando cálculos para PRP (Planejamento e Rastreamento de Projetos)
Elementos da interface
do usuário
Descrição
Atualizar Status. Atualiza a guia Planejamento e Rastreamento de Projetos, para que ela exiba
as informações mais atuais.
Atualizar Automaticamente. Instrui o ALM a atualizar automaticamente a guia Planejamento
e Rastreamento de Projetos. Por padrão, essa guia é automaticamente atualizada a cada 60
segundos.
Definir Taxa de Atualização. Abre a caixa de diálogo Definir Taxa de Atualização, permitindo
que você altere a taxa de atualização automática em segundos.
Finaliza todas as atividades de PRP.
Habilita o PRP para o seu site.
Status Atual
Inclui as seguintes opções:
Habilitado/Desabilitado. Indica se o PRP está ou não habilitado para o seu site.
Ativo/Inativo. Indica se o cálculo agendado está em execução no momento.
Aplicar Configurações
Aplica as alterações de agendamento.
Área Agendamento
Essa área permite agendar cálculos de PRP para um site inteiro.
Os elementos da interface do usuário estão descritos a seguir:
Elementos da interface do usuário
Descrição
Executar Cálculos Automaticamente em
Indica se cálculos agendados são ou não realizados no seu site.
Hora de Início do Cálculo Diário
Hora de início para o agendamento de cálculos de PRP.
Recorrência do Cálculo
Executa cálculos periodicamente em um tempo especificado.
Anular Cálculo após
Encerra cálculos agendados em um tempo especificado.
Área Depurar
Essa área permite depurar cálculos após um período de tempo específico.
Os elementos da interface do usuário estão descritos a seguir:
Elementos da interface do
usuário
Excluir dados com mais de
X dias
Descrição
Exclui dados mais antigos que o valor definido. O valor padrão está definido como 120 dias.
Observação: Para manter os cartões de pontuação, os últimos cinco dias de resultados
do marco não são apagados.
HP ALM (12.50)
Página 171
Guia do Administrador
Capítulo 10: Agendando cálculos para PRP (Planejamento e Rastreamento de Projetos)
Área Avançado
Essa área permite aumentar o número de cálculos paralelos que estão sendo feitos em um site inteiro.
Você também pode alterar a velocidade dos cálculos agendados.
Os elementos da interface do usuário estão descritos a seguir:
Elementos da
interface do
usuário
Descrição
Substituir
Configurações
Habilita as configurações avançadas.
Número de
Mecanismos
Define o número de cálculos paralelos que estão sendo feitos em um site inteiro simultaneamente.
Limitação de
Mecanismos
Altera a velocidade necessária para o ALM calcular os dados de KPI. 1 indica velocidade de processamento
reduzida e o mínimo de tensão no banco de dados. 10 indica maior velocidade de processamento e o máximo
de tensão no banco de dados.
HP ALM (12.50)
Página 172
Capítulo 11: ALM Advisor
Este capítulo descreve o processo do ALM Advisor para a coleta e a análise de detalhes de ambiente
com o objetivo de avaliar a implantação atual do ALM e recomendar aprimoramentos de uso.
Este capítulo inclui:
•
•
Sobre o ALM Advisor
174
Coletando e avaliando dados do ALM
178
HP ALM (12.50)
Página 173
Guia do Administrador
Capítulo 11: ALM Advisor
Sobre o ALM Advisor
Como um administrador de site do ALM, você pode coletar detalhes do ambiente para avaliar a
implantação atual do ALM e recomendar aprimoramentos de uso. Os dados coletados podem também
ser úteis ao contatar o suporte.
O processo do ALM Advisor coleta detalhes do ambiente, que são armazenados em um arquivo no
seguinte local: C:\ProgramData\HP\ALM\Repository\productData\assessment.
Terminada a coleta desses detalhes, você pode acessar o site do ALM Advisor para avaliar a
implantação e recomendar aprimoramentos de uso.
Observação: Algumas das propriedades do SQL Server exigem que o administrador do site desse
banco de dados tenha permissões de opções avançadas. Para garantir essas permissões, execute o
seguinte:
sp_configure 'show advanced options', 1
IR
RECONFIGURAR
IR
A tabela a seguir descreve os detalhes coletados.
Observação: Para obter mais informações sobre EHCache, consulte o artigo KM00213910 da base
de dados de autoatendimento da HP Software
(http://h20230.www2.hp.com/selfsolve/document/KM00213910).
Nome da Propriedade
Descrição
Dados Comuns do DB
Nome
Nome do Servidor deBD
Versão
Versão do servidor de BD
Dados do SQL Server
productLevel
O nível da versão da instância do SQL Server.
edição
A edição do produto instalada da instância do SQL Server
engineEdition
A edição do Mecanismo de Bancos de Dados da instância do SQL
Server instalada no servidor
editionId
A ID de edição da instância do SQL Server
isFullTextInstalled
Indica se os componentes de indexação de texto completo e
semânticos estão instalados na instância do SQL Server atual
collation
Nome do agrupamento padrão para o servidor
osMachineName
Nome do computador Windows no qual a instância do servidor está
em execução
HP ALM (12.50)
Página 174
Guia do Administrador
Capítulo 11: ALM Advisor
Nome da Propriedade
Descrição
Dados do BD Oracle
sga_max_size
Limite fixo até o qual sga_target pode ajustar tamanhos
dinamicamente
processes
O número máximo de processos de usuário do sistema operacional
que podem se conectar simultaneamente ao Oracle
sessions
Número máximo de sessões que podem ser criadas no sistema
cpu_count
O número de CPUs disponíveis para uso pelo banco de dados Oracle
db_cache_size
O tamanho do pool de buffer DEFAULT para buffers com o tamanho
do bloco principal
log_buffer
A quantidade de memória (em bytes) que o Oracle utiliza ao
armazenar em buffer as entradas de redo para um arquivo de log de
redo
shared_pool_size
O tamanho do pool compartilhado
large_pool_size
O tamanho do projeto heap de alocação de pool grande
java_pool_size
O tamanho do pool Java, a partir do qual o gerenciador de memória
Java aloca a maioria do estado Java em tempo de execução
pga_aggregate_target
A memória PGA agregada de destino disponível para todos os
processos de servidor anexados à instância
optimizer_mode
Estabelece o comportamento padrão para a escolha de uma
abordagem de otimização para a instância
optimizer_features_enable
Atua como um parâmetro genérico para habilitar uma série de
recursos do otimizador com base em um número de versão do
Oracle
compatible
Permite o uso de um novo release do Oracle, enquanto, ao mesmo
tempo, garante a compatibilidade com um release anterior
cursor_sharing
Determina que tipos de instruções SQL podem compartilhar os
mesmos cursores
open_cursors
Especifica o número máximo de cursores abertos (manipuladores
para áreas SQL privadas) que uma sessão pode ter de uma só vez
session_cached_cursors
Especifica o número de cursores de sessão para cache
memory_max_target
Especifica o valor máximo a que um DBA pode definir para o
parâmetro de inicialização MEMORY_TARGET
sga_target
Especifica o tamanho total de todos os componentes SGA
Parâmetros NLS (NLS_CHARACTERSET, NLS_
LANGUAGE , NLS_TERRITORY, NLS_LENGTH_
SEMANTICS)
Informações relacionadas a conjuntos de caracteres
Dados de utilização do site
usersCount
Número de usuários do site
activeUsersCount
Número de usuários ativos do site
operativeUsersCount
Número de usuários ativos do site que abriram uma sessão nos
HP ALM (12.50)
Página 175
Guia do Administrador
Capítulo 11: ALM Advisor
Nome da Propriedade
Descrição
últimos 30 dias
projectsCount
Número de projetos
activeProjectsCount
Número de projetos ativos
operativeProjectsCount
Número de projetos ativos que tiveram uma sessão nos últimos 30
dias
Dados do servidor de aplicativos
maxDbConnectionsAllowed
O máximo permitido de conexões de banco de dados simultâneas
connectorName
Nome do conector Jetty
maxConnectionsRequest
O número máximo de solicitações de conexões
maxConnectionsOpen
O número máximo de conexões abertas
maxConnectionsDuration
A duração máxima das conexões
Dados de Arquitetura
activeNodes
Número de nós ativos - servidores de aplicativos
totalNodes
Número total de nós
serverName
Nome do servidor de aplicativos
isActive
Status do servidor de aplicativos
Dados de Site Gerais
almEdition
Edição do ALM
almEditionDisplayName
Nome de exibição da edição do ALM
informationCollectionTime
Tempo de coleta de informações em milissegundos
extensionName
Nome da extensão
extensionDisplayName
Nome de exibição da extensão
version
Versão da extensão
Dados de Cache
cacheManagerName
Nome do gerenciador EHCache
cacheName
Nome do cache
objectCount
Número de itens encontrados no cache
maxElementsInMemory
Define o número máximo de objetos criados na memória
maxElementsOnDisk
Define o número máximo de objetos mantidos no Armazenamento
de Disco
memoryStoreEvictionPolicy
Política aplicada ao se atingir o limite de maxElementsInMemory
eternal
Determina se um elemento é eterno, o que significa que tempos
limites são ignorados, e o elemento nunca é expirado
timeToIdleSeconds
Define o tempo para um elemento ficar ocioso antes de expirar
HP ALM (12.50)
Página 176
Guia do Administrador
Capítulo 11: ALM Advisor
Nome da Propriedade
Descrição
timeToLiveSeconds
Define o tempo para um elemento ficar ativo antes de expirar
overflowToDisk
Determina se elementos podem transbordar para o disco quando o
armazenamento na memória atinge o limite maxElementsInMemory
diskPersistent
Determina se o armazenamento de disco persiste entre
reinicializações da Máquina Virtual
diskSpoolBufferSizeMB
O tamanho a ser alocado ao Armazenamento de Disco para um
buffer de spool
diskExpiryThreadIntervalSeconds
O número de segundos entre execuções do thread de expiração de
disco
statisticsAccuracy
A precisão das estatísticas de cache no momento em que a estatística
foi calculada
cacheHits
O número de vezes que um item solicitado foi encontrado no cache
onDiskHits
O número de vezes que um item solicitado foi encontrado no
Armazenamento de Disco
inMemoryHits
O número de vezes que um item solicitado foi encontrado no
Armazenamento de Memória
misses
O número de vezes que um elemento solicitado não foi encontrado
no cache
averageGetTime
O tempo de obtenção médio
evictionCount
Obtém o número de expulsões do cache desde que o cache foi criado
ou desde a limpeza de estatísticas
Dados da JVM
jvmVersion
Versão da JVM em uso
usedHeapSize
A quantidade total de memória na máquina virtual Java
maxHeapSize
A quantidade máxima de memória que a máquina virtual Java tenta
usar
freeHeapSize
A quantidade de memória livre na máquina virtual Java
nonHeapUsedSize
A quantidade de memória usada em bytes
nonHeapInitSize
A quantidade de memória em bytes que a máquina virtual Java
solicita inicialmente do sistema operacional para gerenciamento de
memória
nonHeapCommittedSize
A quantidade de memória em bytes que é reservada para uso pela
máquina virtual Java
nonHeapMaxSize
A quantidade máxima de memória em bytes que pode ser usada para
gerenciamento de memória
name
O nome que representa esse gerenciador de memória
collectionElapseTime
O tempo decorrido de coleta aproximado acumulado, em
milissegundos
innerCollectionCount
O número total de coletas que ocorreram
memoryPoolNames
Os nomes de pools de memória que são gerenciados por esse
HP ALM (12.50)
Página 177
Guia do Administrador
Capítulo 11: ALM Advisor
Nome da Propriedade
Descrição
gerenciador de memória
architecture
Arquitetura da JVM em uso
is64Bit
Se a JVM em uso tem uma arquitetura de 64 bits
numberOfProcessorsAvailable
Número de processadores disponíveis para esta JVM
Dados de Especificação do Computador
totalMemoryMB
Memória total instalada no computador
Dados do QCSense
startGroupingTime
Tempo de início do segmento
endGroupingTime
Tempo de término do segmento
nodeName
Nome do nó para o qual os dados foram coletados
measurementName
Nome da medida coletada durante o segmento
weightedMeanAverageValue
Média ponderada do valor médio registrado durante o segmento
minimumValue
Valor mínimo registrado durante o segmento
weightedMeanMinimumValue
Média ponderada do valor mínimo registrado durante o segmento
maximumValue
Valor máximo registrado durante o segmento
weightedMeanMaximumValue
Média ponderada do valor máximo registrado durante o segmento
measurementsInspectedNumber
Número de registros (valores de medida) registrados durante o
segmento
Coletando e avaliando dados do ALM
Você pode avaliar a implantação atual do ALM e recomendar aprimoramentos de uso com base nos
detalhes do ambiente coletados.
Para coletar detalhes do ambiente:
1. Em Administração do Site, selecione Ferramentas > ALM Advisor. A caixa de diálogo ALM Advisor é
aberta.
HP ALM (12.50)
Página 178
Guia do Administrador
Capítulo 11: ALM Advisor
2. Selecione Proteção de Dados para proteger dados confidenciais. Clique em
para obter mais
informações sobre o processo de proteção de dados.
3. Clique em Coletar para iniciar o processo de coleta de dados. Um email é enviado quando o
processo é concluído.
Observação: Esse email pode indicar que o processo de coleta de dados não foi concluído com
êxito. Nesse caso, certifique-se de que todos os nós estejam ativos e execute novamente o
processo de coleta de dados.
4. Concluído o processo de coleta de dados, faça logon no site de ALM Advisor. O link para o site está
incluído no email enviado quando o processo de coleta de dados é concluído. Como alternativa,
clique em Ir para o site na caixa de diálogo ALM Advisor.
5. Siga as instruções no site para fazer o upload dos dados coletados e completar o processo de
avaliação.
HP ALM (12.50)
Página 179
Guia do Administrador
Capítulo 11: ALM Advisor
HP ALM (12.50)
Página 180
Capítulo 12: QC Sense
Este capítulo descreve o QC Sense, a ferramenta interna de monitoramento responsável pela coleta e
pela análise de dados de utilização e desempenho do HP Application Lifecycle Management (ALM).
Este capítulo inclui:
•
•
•
•
Sobre o QC Sense
182
Configuração do QC Sense
183
Gerando e visualizando relatórios do QC Sense
189
Esquema do QC Sense
190
HP ALM (12.50)
Página 181
Guia do Administrador
Capítulo 12: QC Sense
Sobre o QC Sense
Como administrador de site do ALM, você pode usar dados de utilização e desempenho coletados pelo
QC Sense para analisar comportamentos de desempenho do ALM sob a perspectiva dos usuários. Por
exemplo, pode analisar o tempo necessário desde o clique do usuário em um botão até o recebimento
da resposta desejada.
O QC Sense coleta dados sobre as ações dos usuários executadas na interface do usuário do ALM e
monitora toda a atividade do cliente e do servidor resultante dessas ações. Você pode examinar uma
atividade de usuário individual e suas atividades resultantes no servidor e no banco de dados, além de
comparar a resposta média analisada do sistema de acordo com parâmetros do tipo ação do usuário e
transação do servidor, entre muitos outros.
O QC Sense pode ser configurado para coletar dados com base em diversas ações e medidas. Com isso,
é possível examinar o desempenho no que se refere a diferentes aspectos do ALM, como projetos,
usuários, tipos de ações e impacto sobre o fluxo de trabalho. Você pode examinar e comparar o
desempenho entre componentes do sistema, incluindo servidores de aplicativos, servidores de bancos
de dados, a rede e o sistema de arquivos.
Além de dados sobre a atividade de um único usuário, também é possível configurar o QC Sense de
forma que ele colete informações sobre os servidores do ALM no seu site. O QC Sense pode coletar
dados sobre atividades do servidor e da rede, incluindo threads de servidor, utilização de memória,
sessões ativas, tempo de acesso ao banco de dados e tempo de acesso ao sistema de arquivos.
O QC Sense inclui monitores de cliente e de servidor. Cada monitor coleta dados de utilização e
desempenho em uma área específica do ALM. Como administrador de site do ALM, você pode configurar
cada monitor de forma a personalizar o escopo dos dados coletados. Todos os dados coletados pelo QC
Sense são armazenados centralmente em um banco de dados de site, de forma que você possa fazer
conexões facilmente entre a atividade do cliente e a atividade resultante do servidor. Para obter mais
informações, consulte "Configuração do QC Sense" na página seguinte.
Os relatórios do QC Sense permitem examinar e comparar o desempenho, auxiliando na identificação da
origem de um problema. Você pode comparar dados entre usuários cujos sistemas apresentam
diferentes níveis de desempenho ou esclarecer ações ou comportamentos que possam estar causando
uma súbita lentidão na resposta do sistema. Por exemplo, é possível identificar operações
excepcionalmente longas ou examinar quais operações longas ocorreram imediatamente antes de uma
lentidão geral no site. Para obter mais informações, consulte "Gerando e visualizando relatórios do QC
Sense" na página 189.
Os dados coletados pelos monitores do QC Sense são armazenados no banco de dados de acordo com o
esquema do QC Sense. Para obter mais informações, consulte "Esquema do QC Sense" na página 190.
Observação: QC Sense não pode ser acessado quando o ALM está configurado com autenticação
externa.
HP ALM (12.50)
Página 182
Guia do Administrador
Capítulo 12: QC Sense
Configuração do QC Sense
Para configurar o QC Sense, acesse a janela Configuração do Servidor do QC Sense em Administração do
Site.
As opções de configuração permitem:
l
definir filtros para cada monitor de cliente e servidor, de modo a definir o escopo dos dados que são
coletados pelo QC Sense
l
habilitar ou desabilitar um monitor do QC Sense
l
definir a localização para o armazenamento de dados do QC Sense
l
definir o número máximo de registros armazenados por monitor
l
definir a frequência de transferência de dados atualizados para o banco de dados
l
definir a frequência de depuração das tabelas do QC Sense são limpas
Esta seção inclui:
•
•
•
•
Monitores do QC Sense
184
Configurando o QC Sense
185
Janela Configuração de Servidor do QC Sense
185
Caixa de diálogo Construtor de Cadeias de Caracteres de Conexão
188
HP ALM (12.50)
Página 183
Guia do Administrador
Capítulo 12: QC Sense
Monitores do QC Sense
A tabela a seguir lista os monitores do QC Sense e descreve os dados que cada um deles coleta por
padrão. Para obter mais informações sobre as tabelas de banco de dados do QC Sense que armazenam
os dados coletados, consulte "Esquema do QC Sense" na página 190.
Nome do
monitor
Operação
do Cliente
Descrição da tabela de banco de dados
Configuração padrão
Contém dados brutos para operações do
usuário, como enviar um defeito, atualizar um
requisito ou clicar no botão Logon.
Parcial . Coleta dados sobre o seguinte:
l
Operações de Logon que excederam dois minutos.
Para obter detalhes, consulte "PERF_
l
Operações de Criar Entidade que excederam dois minutos.
l
Operações de Colar que excederam dois minutos.
l
Todas as operações que excederam cinco minutos.
CLIENT_OPERATIONS" na página 190.
Chamada
de Método
do Cliente
Contém dados brutos para métodos de cliente
do ALM monitorados pelo QC Sense.
l
Para obter detalhes, consulte "PERF_
CLIENT_METHODS_CALLS" na página 191.
Solicitação Dados brutos para solicitações enviadas por
do Cliente uma operação de cliente ao servidor do ALM.
Para obter detalhes, consulte "PERF_
CLIENT_REQUESTS" na página 192.
Servidor
Geral
Parcial. Coleta dados sobre o seguinte:
Dados agregados com base em várias medidas
do servidor.
l
Chamadas para gerar Itens de Análise que excederam dois
minutos.
Chamadas para eventos de fluxo de trabalho que excederam
dois minutos.
Parcial. Coleta dados sobre todas as solicitações que foram
enviadas ao servidor no contexto de uma operação de cliente
filtrada ou de um método de cliente filtrado.
On
Para obter detalhes, consulte "PERF_
SERVER_GENERAL_MEASURES" na página
196.
Tipo de
Thread do
Servidor
Dados agregados sobre threads em execução
no servidor.
On
Para obter detalhes, consulte "PERF_
SERVER_THREAD_TYPES" na página 196.
Thread do
Servidor
Dados brutos para cada thread executado no
server.
Off
Para obter detalhes, consulte "PERF_
SERVER_THREADS" na página 194.
SQL do
Servidor
Dados brutos para cada instrução SQL
executada pelo servidor do ALM.
Off
Para obter detalhes, consulte "PERF_
SERVER_SQLS" na página 195.
HP ALM (12.50)
Página 184
Guia do Administrador
Capítulo 12: QC Sense
Configurando o QC Sense
Você pode definir as configurações globais do QC Sense, como a especificação de uma localização
alternativa para o esquema do QC Sense. Também pode definir configurações para cada monitor, de
forma a definir o escopo dos dados coletados, além do número máximo de registros armazenados para
esses monitores.
Para configurar o QC Sense:
1. Em Administração do Site, selecione Ferramentas > QC Sense > Configuração. A caixa de diálogo
Logon no <servidor> é aberta.
2. Insira credenciais de logon para um usuário administrador de site e clique em OK. A janela
Configuração de Servidor do QC Sense é aberta. Para obter detalhes sobre a interface do usuário,
consulte "Janela Configuração de Servidor do QC Sense" abaixo.
Janela Configuração de Servidor do QC Sense
Essa janela permite definir configurações do QC Sense para um servidor do ALM.
A definição do QC Sense inclui configurações globais e também configurações que você pode definir
para cada monitor individualmente.
Para acessar
Em Administração do Site, selecione Ferramentas > QC Sense > Configuração. Na caixa Logon no
<servidor>, insira a senha do administrador do site.
Informações
importantes
Para obter detalhes sobre as configurações padrão, consulte "Monitores do QC Sense" na página
anterior.
Consulte
também
l
"Sobre o QC Sense" na página 182
l
"Gerando e visualizando relatórios do QC Sense" na página 189
Configurações globais
Permite definir configurações gerais para o QC Sense.
HP ALM (12.50)
Página 185
Guia do Administrador
Capítulo 12: QC Sense
Para acessar
Na lista de monitores, localizada no lado esquerdo da janela, selecione Configurações Globais.
Os elementos da interface do usuário estão descritos a seguir:
Elemento da Interface do
Usuário
Especifique um local de
armazenamento para dados
do QC Sense
Descrição
Inclui as seguintes opções:
l
Armazenar dados no esquema de Administração do Site.
l
Armazenar dados em outro esquema (recomendado). Especifique uma localização
alternativa e informações de conexão para armazenar tabelas de esquema do QC Sense.
Para definir a Cadeia de Conexão, clique no botão Procurar (
). Para obter detalhes,
consulte o " Caixa de diálogo Construtor de Cadeias de Caracteres de Conexão" na
página 188. Você também pode inserir todos os dados necessários manualmente.
l
Autenticação nativa. Para um servidor SQL, use a Autenticação do Windows, e não a
autenticação do SQL Server.
Para obter detalhes sobre o esquema do QC Sense, consulte "Esquema do QC Sense" na
página 190.
Trabalho de Persistência do
Servidor
Define o intervalo de tempo, em minutos, no qual as informações atualizadas de monitores
de servidor do QC Sense são gravadas no banco de dados.
Trabalho de Depuração do
Servidor
Define o intervalo de tempo, em horas, no qual as tabelas do QC Sense são limpas.
Trabalho de Persistência do
Cliente
Define o intervalo de tempo, em minutos, no qual as informações atualizadas de monitores
de cliente do QC Sense são enviadas ao servidor.
Restaura as configurações padrão do QC Sense. Localizado na parte inferior esquerda da
janela de configuração.
Configurações de Monitor
Permite definir configurações para o QC Sense. Para obter detalhes sobre os monitores, consulte
"Monitores do QC Sense" na página 184.
HP ALM (12.50)
Página 186
Guia do Administrador
Capítulo 12: QC Sense
Para acessar
Na lista de monitores, localizada no lado esquerdo da janela, selecione um monitor para configurar.
Os elementos da interface do usuário estão descritos a seguir (elementos sem rótulo aparecem entre
sinais de maior e menor que):
Elemento da Interface do
Usuário
<Lista de monitores>
Descrição
Localizada no lado esquerdo da janela, exibe os monitores de cliente e de servidor do QC Sense.
Selecione um monitor para configurar suas opções e filtros.
indica um monitor ativo.
indica um monitor inativo. Dados não são coletados para esse monitor.
Para ativar ou desativar um monitor, clique nele com o botão direito do mouse e selecione
Ativar/Desativar Monitor .
Permite especificar condições de filtragem para definir o escopo dos dados coletados pelo
filtro.
Selecione um filtro no menu para adicioná-lo e configurá-lo. Há diferentes filtros disponíveis
para cada monitor do QC Sense.
Excluir Filtro de Dados. Exclui o filtro de dados selecionado. Se não houver filtros definidos,
o QC Sense coletará todos os dados para o monitor selecionado.
Observação: Um SQL Server deve ter pelo menos um filtro.
Configurações de Monitor. Permite definir configurações para o monitor selecionado. Inclui
as seguintes configurações:
l
Número máximo de registros na tabela de dados do monitor: Define o número
máximo de registros do monitor que podem permanecer no banco de dados depois que este
é limpo pelo trabalho de depuração do servidor.
l
Duração do cronograma. Define o cronograma de cálculo para algumas medidas. Por
exemplo, o tempo médio da CPU do servidor usado para processar um thread, medido em
um período de tempo de 15 minutos.
Disponível para os seguintes monitores: Servidor Geral, Tipo de Thread do Servidor
l
Campos Excluídos. Os dados do monitor não são salvos para os campos selecionados.
Disponível para os seguintes monitores: SQL do Servidor, Thread do Servidor
Painel Filtros de Dados
Lista os filtros para o monitor selecionado.
Detalhes do Filtro de
Dados
Exibe detalhes e permite que você defina condições para o filtro de dados selecionado.
Descrição do Monitor
Descreve o monitor selecionado. Indica a tabela de esquema do QC Sense que armazena dados
para o monitor.
HP ALM (12.50)
Para obter mais informações sobre os campos disponíveis para cada monitor, consulte
"Esquema do QC Sense" na página 190.
Página 187
Guia do Administrador
Capítulo 12: QC Sense
Caixa de diálogo Construtor de Cadeias de Caracteres de
Conexão
Essa caixa de diálogo permite construir cadeias de conexão personalizadas. Ela também permite usar
cadeias de caracteres de conexão já definidas em Administração do Site.
Para
acessar
Na janela Configurações Globais, em Especifique um local de armazenamento para dados do QC Sense,
clique em Armazenar dados em outro esquema e depois em
Consulte
também
.
"Janela Configuração de Servidor do QC Sense" na página 185
Os elementos da interface do usuário estão descritos a seguir:
Elemento da Interface do Usuário
Descrição
Parâmetros da cadeia de caracteres de conexão
Essa opção permite construir a cadeia de caracteres de conexão,
selecionando um tipo de banco de dados e definindo parâmetros.
l
Tipo de Banco de Dados. O tipo de banco de dados pode ser
MS SQL ou Oracle.
l
Host do Servidor. O nome do servidor.
l
Porta. O número da porta servidor de banco de dados. As
portas padrão são:
l
Oracle: 1521
l
l
MS SQL: 1433
SID. A ID de serviço para um servidor de banco de dados Oracle.
O campo SID pode ser editado somente para o tipo de banco de
dados Oracle.
Cadeia de caracteres de conexão a partir do
servidor de banco de dados registrado em
Administração do Site
HP ALM (12.50)
Essa opção permite selecionar cadeias de caracteres de conexão a
partir dos servidores de banco de dados registrados em
Administração do Site.
Página 188
Guia do Administrador
Capítulo 12: QC Sense
Elemento da Interface do Usuário
Descrição
l
Nome do Servidor de BD. O nome do servidor de banco de
dados.
l
Usar credenciais de Administrador de BD. Use as credenciais
de administrador de banco de dados do servidor de banco de
dados selecionado.
Cadeia de caracteres de conexão personalizada
Essa opção permite definir cadeias de caracteres de conexão
complexas e não padrão diretamente.
Gerando e visualizando relatórios do QC Sense
Observação: Os relatórios do QC Sense são apenas para depuração e ficam desabilitados por
padrão. Você pode gerar relatórios QC Sense, configurando o parâmetro ENABLE_PERFORMANCE_
MONITOR_BIRT_REPORTS na guia de Configuração do Site em Administração do Site. Para obter
mais informações, consulte "Definindo parâmetros de configuração do ALM" na página 158. Se você
gerar relatórios do QC Sense, convém desabilitar os relatórios imediatamente após o uso.
Você pode gerar relatórios com base nos dados coletados pelo QC Sense. Por exemplo, para examinar a
experiência do usuário, é possível gerar relatórios sobre o seguinte:
l
l
todas as operações executadas por um usuário específico
transações de um tipo específico para todos os usuários, como criar um requisito ou clicar no botão
Logon
l
transações mais longas do que um período de tempo definido
l
comparação de usuários cujos sistemas apresentam diferentes níveis de desempenho
Após a geração de um relatório, é possível imprimi-lo.
Os seguintes tipos de relatórios estão disponíveis:
l
l
l
Relatórios de cliente. Baseados em dados coletados pelos monitores de cliente do QC Sense. Esses
relatórios fornecem informações em termos da experiência de um usuário, representando as
operações que ele executa na interface do usuário do ALM.
Relatórios de servidor. Baseados em dados coletados pelos monitores de servidor do QC Sense.
l
Representam atividades de servidor chamadas por operações de usuários.
l
Relatórios de servidor sobre a atividade geral do servidor.
Relatórios de tabelas de banco de dados. Permitem acessar informações nas tabelas de esquema
do QC Sense com o uso da sintaxe SQL padrão.
Para gerar e visualizar relatórios:
1. Em Administração do Site, selecione Ferramentas > QC Sense > Relatórios. A caixa de diálogo
Logon no <servidor> é aberta.
2. Insira credenciais de logon para um usuário administrador de site e clique em OK. A página
Relatório do QC Sense é aberta.
3. Clique em um link de relatório. Na janela de logon que é aberta, insira credenciais de logon para um
HP ALM (12.50)
Página 189
Guia do Administrador
Capítulo 12: QC Sense
usuário administrador do site.
Observação: Você pode conceder permissões a usuários adicionais que não são
administradores de site. Para fazer isso, configure o parâmetro QC_SENSE_REPORTS_
USERS na guia Configuração do Site em Administração do Site. Para obter mais informações,
consulte "Definindo parâmetros de configuração do ALM" na página 158.
4. No visualizador de relatórios, insira parâmetros para definir o escopo do relatório que você deseja
gerar.
Esquema do QC Sense
O QC Sense possui um único esquema de banco de dados por site do ALM. Esse esquema é criado
durante a instalação do ALM e, por padrão, é armazenado no esquema de Administração do Site. No
entanto, o esquema do QC Sense é independente do esquema de Administração do Site do ALM, e as
tabelas podem ser armazenadas em qualquer esquema de banco de dados. Para sites corporativos,
convém armazenar o esquema em outro servidor de banco de dados. Para obter detalhes sobre como
definir uma localização alternativa para o esquema do QC Sense, consulte "Configuração do QC Sense"
na página 183.
O esquema do QC Sense consiste nas seguintes tabelas:
Nome da tabela
Fonte de dados
Tipo de dados
"PERF_CLIENT_OPERATIONS" abaixo
Cliente
Brutos
"PERF_CLIENT_METHODS_CALLS" na página seguinte
Cliente
Brutos
"PERF_CLIENT_REQUESTS" na página 192
Cliente
Brutos
"PERF_SERVER_THREADS" na página 194
Servidor
Brutos
"PERF_SERVER_SQLS" na página 195
Servidor
Brutos
"PERF_SERVER_GENERAL_MEASURES" na página 196
Servidor
Agregados
"PERF_SERVER_THREAD_TYPES" na página 196
Servidor
Agregados
PERF_CLIENT_OPERATIONS
Essa tabela armazena os dados coletados pelo monitor Operação do Cliente.
A tabela contém um registro para cada operação de cliente. Uma operação de cliente é uma ação
executada pelo usuário na interface do usuário do ALM. Por exemplo:
l
clicar no botão Autenticar da janela de Logon
l
selecionar a guia Anexos no módulo Defeitos
l
expandir uma pasta na árvore do plano de testes
Um tipo de operação de cliente é descrito por tipo, dados e contexto. O prefixo de coluna da tabela é
PCO. Por exemplo, PCO_OPERATION_ID.
HP ALM (12.50)
Página 190
Guia do Administrador
Capítulo 12: QC Sense
NOME DA COLUNA
DESCRIÇÃO
OPERATION_ID
Uma GUID exclusiva atribuída à operação.
CLIENT_
MACHINE_NAME
O nome de host do cliente no qual a operação foi executada.
LOGIN_SESSION_
ID
A ID da sessão de logon.
PROJECT_
SESSION_ID
A ID da sessão do projeto.
PROJECT
O domínio e o nome do projeto, no formato <nome do domínio>/<nome do projeto> .
USER_NAME
O nome do usuário.
OPERATION_
TYPE
O tipo da operação. Por exemplo:
OPERATION_
DATA
OPERATION_
CONTEXT
l
Botão clicado
l
Tabela selecionada
l
Nó de árvore expandido
Os dados da operação. Por exemplo:
l
O rótulo do botão clicado, como Logon
l
O rótulo da guia selecionada, como Anexos
O caminho para a janela na qual a operação foi executada. Por exemplo:
l
l
Módulo: Componentes de Negócios .Net; Exibir : EntityTypeViewControl; Exibir :
ComponentStepsViewControl; Exibir : DesignStepsViewControl
Formulário: Detalhes da Etapa de Componente
CLIENT_START_
TIME
A hora de início da operação, como o tipo de dados de Data e Hora.
CLIENT_END_
TIME
A hora de término da operação, como o tipo de dados de Data e Hora.
CLIENT_START_
TIME_MS
A hora de início da operação, como o numero de milissegundos desde 01/01/1970.
CLIENT_TOTAL_
TIME
O total de milissegundos decorridos desde o início até o final da operação.
PERF_CLIENT_METHODS_CALLS
Essa tabela armazena os dados coletados pelo monitor Chamada de Método do Cliente.
A tabela contém um registro para cada método monitorado pelo QC Sense. Os métodos monitorados
são predefinidos pelo QC Sense. Cada chamada de método está vinculada aos seguintes registros
relacionados:
l
l
Operação Proprietária. A operação ativa quando essa chamada de método foi executada.
Chamada de Método do Proprietário. O método monitorado ativo quando essa chamada de método
foi executada. Pode ser nulo.
HP ALM (12.50)
Página 191
Guia do Administrador
Capítulo 12: QC Sense
l
l
Métodos Chamados. Outro método monitorado chamado a partir dessa chamada de método, direta
ou indiretamente.
Solicitações. Solicitações enviadas ao servidor a partir dessa chamada de método, direta ou
indiretamente.
O prefixo de coluna da tabela é PCMC. Por exemplo, PCMC_METHOD_CALL_ID.
NOME DA COLUNA
DESCRIÇÃO
METHOD_CALL_ID
Uma GUID exclusiva atribuída à chamada de método.
LOGIN_SESSION_ID
A ID da sessão de logon.
PROJECT_SESSION_ID
A ID da sessão do projeto.
PROJECT
O domínio e o nome do projeto, no formato <nome do domínio>/<nome do
projeto> .
USER_NAME
O nome do usuário.
SEQUENCE
A sequência da chamada de método no contexto da sua operação proprietária.
OWNER_OPERATION_ID
A ID da operação de cliente ativa quando a chamada de método foi iniciada.
OWNER_OPERATION_TYPE
O tipo da operação proprietária.
OWNER_OPERATION_DATA
Os dados da operação proprietária.
OWNER_OPERATION_
CONTEXT
O contexto da operação proprietária.
OWNER_METHOD_CALL_ID
A ID da chamada de método ativa quando a chamada de método foi iniciada (pode ser nula).
METHOD_NAME
O nome do método, por exemplo, Login.
CLASS_NAME
O nome da classe, por exemplo, ConnectionManagementService.
MODULE_NAME
O nome do módulo/assembly, por exemplo, QCClient.Library.dll .
ADDITIONAL_DATA
Dados adicionais incluídos pela chamada de método.
CLIENT_START_TIME
A hora de início da chamada de método, como o tipo de dados de Data e Hora.
CLIENT_END_TIME
A hora de término da chamada de método, como o tipo de dados de Data e Hora.
CLIENT_START_TIME_MS
A hora de início da operação, como o numero de milissegundos desde 01/01/1970.
CLIENT_TOTAL_TIME
O total de milissegundos decorridos desde o início até o final da operação.
PERF_CLIENT_REQUESTS
Essa tabela armazena os dados coletados pelo monitor Solicitação do Cliente.
A tabela contém um registro para cada solicitação do cliente para o servidor. Cada solicitação está
vinculada aos seguintes registros relacionados:
l
l
Operação Proprietária. A operação ativa quando a solicitação foi enviada ao servidor.
Chamada de Método do Proprietário. O método monitorado ativo quando a solicitação foi enviada
ao servidor. Pode ser nulo.
O registro de solicitação contém o seguinte:
HP ALM (12.50)
Página 192
Guia do Administrador
Capítulo 12: QC Sense
l
dados de desempenho do cliente, como o horário em que ele enviou a solicitação ao servidor
l
dados de desempenho do servidor, como o horário em que a solicitação foi recebida pelo servidor
O prefixo de coluna da tabela é PCR. Por exemplo, PCR_REQUEST_ID.
NOME DA COLUNA
DESCRIÇÃO
REQUEST_ID
A GUID exclusiva da solicitação.
Observação: também é a GUID do thread que lidou com a solicitação no servidor.
SEQUENCE
A sequência da solicitação no contexto da sua operação proprietária.
OWNER_OPERATION_
ID
A ID da operação de cliente ativa quando a solicitação foi enviada ao servidor.
OWNER_METHOD_
CALL_ID
O método monitorado ativo quando a solicitação foi enviada ao servidor.
LOGIN_SESSION_ID
A ID da sessão de logon.
PROJECT_SESSION_
ID
A ID da sessão do projeto.
PROJECT
O domínio e o nome do projeto, no formato <nome do domínio>/<nome do projeto> .
USER_NAME
O nome do usuário.
REQUEST_TYPE
O tipo de solicitação, por exemplo, PostBug.
CLIENT_START_TIME O horário em que a solicitação foi enviada ao servidor, como o tipo de dados Data e Hora.
CLIENT_END_TIME
O horário em que a resposta foi retornada do servidor, como o tipo de dados Data e Hora.
CLIENT_START_
TIME_MS
O horário em que a solicitação foi enviada ao servidor, como o número de milissegundos desde
01/01/1970.
CLIENT_TOTAL_TIME O total de milissegundos decorridos desde que a solicitação foi enviada ao servidor até o recebimento
da resposta.
SERVER_MACHINE_
NAME
O servidor do ALM no qual a solicitação foi processada.
SERVER_START_
TIME
O horário em que o servidor iniciou o processamento da solicitação, como um tipo de dados Data e
Hora.
SERVER_START_
TIME_MS
O horário em que o servidor iniciou o processamento da solicitação, como o número de
milissegundos desde 01/01/1970.
SERVER_TOTAL_
TIME
O tempo total, em milissegundos, que o servidor levou para processar a solicitação.
SERVER_CPU_TIME
O tempo total da CPU, em milissegundos, alocado para o processamento da solicitação.
DB_TIME_AVG
O tempo médio durante o qual o banco de dados processou uma instrução SQL para este thread.
DB_TIME_MAX
O tempo máximo durante o qual o banco de dados processou uma instrução SQL para este thread.
DB_TIME_MIN
O tempo mínimo durante o qual o banco de dados processou uma instrução SQL para este thread.
DB_TIME_COUNT
O número de instruções SQL processadas pelo banco de dados para este thread.
FS_TIME_AVG
O tempo de acesso médio ao sistema sistema de arquivos para esta solicitação.
HP ALM (12.50)
Página 193
Guia do Administrador
Capítulo 12: QC Sense
NOME DA COLUNA
DESCRIÇÃO
FS_TIME_MIN
O tempo de acesso mínimo ao sistema sistema de arquivos para esta solicitação.
FS_TIME_MAX
O tempo de acesso máximo ao sistema sistema de arquivos para esta solicitação.
FS_TIME_COUNT
O número de acessos ao sistema de arquivos (leitura/gravação ou exclusão de arquivo) para esta
solicitação.
PERF_SERVER_THREADS
Essa tabela armazena os dados coletados pelo monitor Thread do Servidor.
Ela contém um registro para cada thread executado no servidor. Existem quatro categorias de thread:
l
REQUEST. Solicitações de gates da Web para processamento de threads.
l
JOB. Threads que executam trabalhos do ALM.
l
ASYNC_TASK. Threads que executam tarefas assíncronas do ALM.
l
NONE. Todos os outros threads, como threads que executam o processo de migração do repositório.
O prefixo de coluna da tabela é PCT. Por exemplo, PCT_THREAD_ID.
NOME DA COLUNA
DESCRIÇÃO
THREAD_ID
A GUID exclusiva do thread.
SERVER_MACHINE_
NAME
O servidor do ALM no qual o thread foi processado.
THREADY_CATEGORY
A categoria do thread. Categorias disponíveis: REQUEST, JOB, ASYNC_TASK, NONE.
THREAD_TYPE
O tipo de thread. Por exemplo, tipo de solicitação – PostBug, Nome do Trabalho –
CKeepAliveJob, etc.
SERVER_START_TIME
O horário em que o thread começou a ser executado, como um tipo de dados Data e Hora.
SERVER_START_TIME_
MS
O horário em que o thread começou a ser executado, como o número de milissegundos desde
01/01/1970.
LOGIN_SESSION_ID
A ID da sessão de logon.
PROJECT_SESSION_ID
A ID da sessão do projeto.
PROJECT
O domínio e o nome do projeto, no formato <nome do domínio>/<nome do
projeto> .
USER_NAME
O nome do usuário.
SERVER_TOTAL_TIME
O tempo total, em milissegundos, que o servidor levou para processar o thread.
SERVER_CPU_TIME
O tempo total da CPU, em milissegundos, alocado para o processamento do thread.
DB_TIME_AVG
O tempo médio durante o qual o banco de dados processou uma instrução SQL para este thread.
DB_TIME_MAX
O tempo máximo durante o qual o banco de dados processou uma instrução SQL para este thread.
DB_TIME_MIN
O tempo mínimo durante o qual o banco de dados processou uma instrução SQL para este thread.
DB_TIME_COUNT
O número de instruções SQL processadas pelo banco de dados para este thread.
HP ALM (12.50)
Página 194
Guia do Administrador
Capítulo 12: QC Sense
NOME DA COLUNA
DESCRIÇÃO
FS_TIME_AVG
O tempo de acesso médio ao sistema sistema de arquivos para este thread.
FS_TIME_MIN
O tempo de acesso mínimo ao sistema sistema de arquivos para este thread.
FS_TIME_MAX
O tempo de acesso máximo ao sistema sistema de arquivos para este thread.
FS_TIME_COUNT
O número de acessos ao sistema de arquivos (leitura/gravação ou exclusão de arquivo) para este
thread.
PERF_SERVER_SQLS
Essa tabela armazena os dados coletados pelo monitor SQL do Servidor.
É possível examinar os dados dessa tabela que estão relacionados às ações de usuário que são
executadas (armazenadas na tabela PERF_CLIENT_OPERATIONS) e as solicitações resultantes que são
geradas (armazenadas na tabela PERF_CLIENT_REQUESTS).
A tabela contém um registro para cada instrução SQL executada no servidor. O prefixo de coluna da
tabela é PSS. Por exemplo, PSS_SQL_ID.
NOME DA COLUNA
DESCRIÇÃO
SQL_ID
A GUID de SQL exclusiva.
SERVER_MACHINE_
NAME
O servidor do ALM que executou essa instrução SQL.
THREAD_ID
A ID do thread em cujo contexto a instrução SQL foi executada.
THREAD_CATEGORY
A categoria do thread.
THREAD_TYPE
O tipo de thread.
PROJECT
O domínio e o nome do projeto, no formato <nome do domínio>/<nome do
projeto> .
USER_NAME
O nome do usuário.
SQL_TYPE
O tipo de instrução SQL, por exemplo: `executeQuery' e `executeUpdate'.
RECORD_COUNT
Número de registros adicionados, excluídos ou buscados por essa instrução SQL.
START_TIME
A hora de início da instrução SQL, como um tipo de dados Data e Hora.
START_TIME_MS
A hora de início da instrução SQL, como o numero de milissegundos desde 01/01/1970.
TOTAL_TIME
O tempo total, em milissegundos, que o servidor levou para processar a instrução SQL.
SQL_STRING
A cadeia SQL real.
HP ALM (12.50)
Página 195
Guia do Administrador
Capítulo 12: QC Sense
PERF_SERVER_GENERAL_MEASURES
Essa tabela armazena os dados coletados pelo monitor Servidor Geral.
Ela armazena dados agregados sobre o comportamento do servidor do ALM. Cada registro descreve
uma medida individual em um único nó do ALM com base em um cronograma específico. O prefixo de
coluna da tabela é PSGM. Por exemplo, PSGM_SERVER_MACHINE_NAME.
NOME DA COLUNA
DESCRIÇÃO
SERVER_MACHINE_NAME
O servidor do ALM a partir do qual os dados foram coletados.
START_TIME
A hora de início do cronograma da gravação.
END_TIME
A hora de término do cronograma da gravação.
MEASURE_NAME
O nome da medida.
Valores disponíveis:
l
MEMORY_USAGE
l
ACTIVE_THREADS
l
ACTIVE_PROJECT_SESSION
l
THREAD_TOTAL_TIME
l
THREAD_CPU_TIME
l
FREC_REQUEST_CALL_TOTAL_TIME
l
DB_TIME
l
FS_TIME
AVG
O valor médio medido durante o cronograma.
MIN
O valor mínimo medido durante o cronograma.
MAX
O valor máximo medido durante o cronograma.
COUNT
Quantas vezes a medida foi calculada durante o cronograma.
PERF_SERVER_THREAD_TYPES
Essa tabela armazena os dados coletados pelo monitor Tipo de Thread do Servidor.
Ela armazena dados agregados sobre threads do servidor. Cada registro descreve um comportamento
de tipo de thread individual em um único nó do ALM com base em um cronograma definido e um projeto
específico do ALM. O prefixo de coluna da tabela é PSTT., por exemplo, PSTT_SERVER_MACHINE_NAME.
NOME DA COLUNA
DESCRIÇÃO
SERVER_MACHINE_NAME
O servidor do ALM a partir do qual os dados foram coletados.
START_TIME
A hora de início do cronograma da gravação.
END_TIME
A hora de término do cronograma da gravação.
HP ALM (12.50)
Página 196
Guia do Administrador
Capítulo 12: QC Sense
NOME DA COLUNA
DESCRIÇÃO
THREAD_CATEGORY
A categoria do thread. Categorias disponíveis: REQUEST, JOB, ASYNC_TASK, NONE.
THREAD_TYPE
O tipo de thread. Por exemplo, tipo de solicitação – PostBug, Nome do Trabalho –
CKeepAliveJob, etc.
PROJECT
O domínio e o nome do projeto, no formato <nome do domínio>\<nome do
projeto> .
SERVER_TOTAL_TIME_
AVG
O tempo médio, em milissegundos, que o servidor levou para processar um thread.
SERVER_TOTAL_TIME_MIN O tempo mínimo, em milissegundos, que o servidor levou para processar um thread.
SERVER_TOTAL_TIME_
MAX
O tempo máximo, em milissegundos, que o servidor levou para processar um thread.
SERVER_TOTAL_TIME_
COUNT
O número de threads em execução no servidor.
SERVER_CPU_TIME_AVG
O tempo médio da CPU, em milissegundos, alocado para o processamento de um thread.
SERVER_CPU_TIME_MIN
O tempo mínimo da CPU, em milissegundos, alocado para o processamento de um thread.
SERVER_CPU_TIME_MAX
O tempo máximo da CPU, em milissegundos, alocado para o processamento de um thread.
SERVER_CPU_TIME_COUNT O número de threads em execução no servidor.
DB_TIME_AVG
O tempo médio para o processamento de uma instrução SQL.
DB_TIME_MIN
O tempo mínimo para o processamento de uma instrução SQL.
DB_TIME_MAX
O tempo máximo para o processamento de uma instrução SQL.
DB_TIME_COUNT
O número de instruções SQL processadas pelo banco de dados.
FS_TIME_AVG
O tempo de acesso médio ao sistema sistema de arquivos.
FS_TIME_MIN
O tempo de acesso mínimo ao sistema sistema de arquivos.
FS_TIME_MAX
O tempo de acesso máximo ao sistema sistema de arquivos.
FS_TIME_COUNT
O número de acessos ao sistema de arquivos (leitura/gravação ou exclusão de arquivo).
HP ALM (12.50)
Página 197
Guia do Administrador
Capítulo 12: QC Sense
HP ALM (12.50)
Página 198
Capítulo 13: Instalando ferramentas e
suplementos do HP ALM
O HP Application Lifecycle Management (ALM) oferece soluções de integração e sincronização com
ferramentas da HP e de terceiros. Para integrar o ALM a outras ferramentas, talvez seja necessário
instalar um suplemento a partir da página Ferramentas do HP Application Lifecycle Management ALM ou
da página de Suplementos do HP Application Lifecycle Management.
Observação: Se você estiver integrando o ALM a outra ferramenta, poderá verificar se está usando
uma versão com suporte dessa ferramenta. Clique em Ajuda > Novidades e escolha a matriz de
integrações apropriada.
As ferramentas a seguir do ALM estão disponíveis:
l
l
l
l
l
HP ALM Connectivity. Permite integrar o ALM com outras ferramentas.
HP ALM Lab Service. Permite disparar testes funcionais e tarefas de manutenção em um host de
verificação usando o HP ALM. Instale e configure o agente HP ALM Lab Service em ferramentas de
verificação funcional (como o VAPI e o QuickTest Professional) que precisam se conectar ao
Gerenciamento de Laboratório.
HP ALM Client Registration. Registra componentes do ALM no computador cliente, permitindo que
você trabalhe com ferramentas de testes da HP e também com ferramentas personalizadas e de
terceiros.
Implantação Compartilhada para Ambientes Virtuais. Implanta componentes do ALM em uma
localização compartilhada que pode ser acessada por todos os usuários. Isso é útil quando os
usuários se conectam ao ALM por meio de um ambiente virtual, como o Citrix ou VMware.
Webgate Customization. Permite personalizar os componentes de cliente do WebGate.
Para instalar uma ferramenta do ALM:
1. Escolha Ajuda > Ferramentas do ALM na janela principal do ALM. A página de Ferramentas do HP
Application Lifecycle Management é aberta.
HP ALM (12.50)
Página 199
Guia do Administrador
Capítulo 13: Instalando ferramentas e suplementos do HP ALM
2. Clique em um link de ferramenta. É aberta uma página com informações adicionais sobre a
ferramenta. Se você clicar no link Mais Suplementos do HP ALM, será aberta a página de
Suplementos de Recursos do HP Application Lifecycle Management, permitindo a seleção de
suplementos adicionais.
3. Clique no link da ferramenta para obter instruções sobre como utilizá-la.
Dica: Você também pode clicar o link de uma extensão para visualizar a documentação
correspondente.
4. Siga as instruções na tela para baixar e instalar a ferramenta.
Para instalar um suplemento do ALM:
Escolha Ajuda > Suplementos do ALM na janela principal do ALM. É aberta a página de Suplementos de
Recursos do HP Application Lifecycle Management, permitindo a seleção de suplementos adicionais.
HP ALM (12.50)
Página 200
Parte 2: Personalização de Projetos
HP ALM (12.50)
Página 201
HP ALM (12.50)
Página 202
Capítulo 14: Visão geral da personalização de
projetos
Como administrador de projetos do HP Application Lifecycle Management (ALM), você pode utilizar a
Personalização de Projetos para controlar o acesso a um projeto, definindo os usuários que podem
acessá-lo e especificando os tipos de tarefas que cada um pode executar. Você também pode
personalizar um projeto para atender às necessidades específicas da sua organização.
Personalização entre Projetos: como administrador de modelos do ALM, você pode personalizar um
projeto-modelo e aplicar a personalização a um ou mais projetos do ALM usando a personalização entre
projetos. Isso permite padronizar políticas e procedimentos entre projetos na sua organização. Para
obter mais informações, consulte "Personalização entre Projetos" na página 263.
Edições do ALM: A personalização entre projetos não está disponível para o Quality Center
Enterprise Edition. Para obter mais informações sobre as edições do ALM e suas funcionalidades,
consulte o Guia do Usuário do HP Application Lifecycle Management.
Este capítulo inclui:
•
•
•
Iniciando a personalização de projetos
204
Compreendendo a janela Personalização de Projetos
205
Salvando alterações de personalização
208
HP ALM (12.50)
Página 203
Guia do Administrador
Capítulo 14: Visão geral da personalização de projetos
Iniciando a personalização de projetos
Você pode personalizar seus projetos do ALM usando a janela Personalização de Projetos.
Observação: Os usuários que pertencem ao grupo Observadores não podem visualizar nem alterar
configurações na janela Personalização de Projetos, com exceção das configurações na página
Propriedades do Usuário.
Para iniciar a personalização de projetos:
1. Abra o navegador da Web e digite a URL do ALM
http://<ALM nom du serveur>[<:numéro de port>]/qcbin. A janela Opções do HP Application
Lifecycle Management é aberta.
2. Clique no link Cliente de Desktop do ALM.
Quando o ALM é executado pela primeira vez, os arquivos são transferidos por download para seu
computador cliente. Em seguida, o ALM realiza uma verificação de versão. Se houver uma versão
mais recente no servidor, os arquivos atualizados serão baixados no seu computador cliente.
l
l
l
Windows 7/2008R2/2012: Se você não tiver privilégios de administrador no computador e
um Aviso de Segurança for exibido, clique em Não Instalar. Você será redirecionado à tela
de instalação.
Se downloads de arquivos forem proibidos no navegador, será possível instalar esses
arquivos usando o Suplemento HP ALM Client MSI Generator, disponível na página
Suplementos do HP Application Lifecycle Management (Ajuda > Suplementos).
Se você executar o ALM em um ambiente virtual, como o Citrix ou o VMware, apenas o
administrador do sistema poderá instalar uma nova versão.
Após a verificação da versão do ALM e a atualização dos arquivos, se necessário, a janela de Logon
do ALM é aberta.
HP ALM (12.50)
Página 204
Guia do Administrador
Capítulo 14: Visão geral da personalização de projetos
Observação: Se o ALM foi configurado para autenticação externa, os campos Nome e Senha
não aparecem nesta janela. Continuar para etapa 7.
3. Na caixa Nome de Logon, digite seu nome de usuário.
Se você digitar um nome de usuário que não possui privilégios de administrador para um projeto
específico, não poderá acessar as funções de personalização disponíveis para esse grupo de
usuários. Para obter mais informações, consulte "Como gerenciar grupos de usuários e
permissões" na página 214.
4. Na caixa Senha, digite sua senha. Caso não se lembre da senha, clique no link Senha Esquecida.
Para obter mais informações, consulte o Guia do Usuário do HP Application Lifecycle Management.
Após o logon no ALM, é possível alterar a senha na janela Personalização de Projetos. Para obter
mais informações, consulte o Guia do Usuário do HP Application Lifecycle Management. Além disso,
os administradores do site podem alterar a senha de um usuário no recurso Administração do Site.
Para obter mais informações, consulte "Criando e alterando senhas" na página 130.
5. Marque a caixa de seleção Fazer logon automaticamente no meu último domínio e projeto
neste computador se quiser que o ALM faça logon automaticamente no último projeto em que
você estava trabalhando.
6. Clique em Autenticar. O ALM verifica o nome de usuário e a senha e determina quais domínios e
projetos você pode acessar. Se você tiver especificado o logon automático, o ALM será aberto.
7. Na lista Domínio, selecione um domínio. Por padrão, é exibido o último domínio no qual você estava
trabalhando.
8. Na lista Projeto, selecione um projeto. Por padrão, é exibido o último projeto no qual você estava
trabalhando.
9. Clique em Logon. O ALM é aberto, exibindo o último módulo no qual você trabalhou durante a
sessão anterior.
10. No cabeçalho, clique em
e selecione Personalizar. Para obter mais informações, consulte
"Compreendendo a janela Personalização de Projetos" abaixo.
11. Para sair da janela Personalização de Projetos e retornar ao projeto do ALM, clique no botão
Retornar, localizado no canto superior direito da janela.
Se você tiver efetuado alterações em Personalização de Projetos, a caixa de diálogo Alterações de
Personalização será aberta. Para obter mais informações, consulte "Salvando alterações de
personalização" na página 208.
Compreendendo a janela Personalização de Projetos
Como administrador de projetos do ALM, você pode personalizar um projeto para atender às
necessidades específicas da sua organização na janela Personalização de Projetos.
Para conhecer considerações importantes que precisam ser feitas na hora de efetuar alterações na
personalização de projetos, consulte "Salvando alterações de personalização" na página 208.
HP ALM (12.50)
Página 205
Guia do Administrador
Capítulo 14: Visão geral da personalização de projetos
A janela Personalização de Projetos contém os seguintes links:
Observação: Quando você trabalha em um projeto-modelo, alguns links são exibidos com a
indicação (Compartilhado) após o nome. Isso indica que a personalização nessa página é aplicada a
projetos vinculados. Para obter mais informações, consulte "Personalização entre Projetos" na
página 263.
Link
Descrição
Propriedades
do Usuário
Todos os usuários podem usar essa opção para alterar suas propriedades e sua senha. Para obter mais
informações, consulte o documento Guia do Usuário do HP Application Lifecycle Management.
Em Administração do Site, um administrador do site pode substituir e alterar as propriedades e a senha de
um usuário na guia Usuários do Site. Para obter mais informações, consulte "Atualizando detalhes de
usuários" na página 128 e "Criando e alterando senhas" na página 130. Um administrador de projeto
não pode alterar as propriedades de um usuário a partir de Personalização de Projetos, a não ser que o
parâmetro ALLOW_UPDATE_USER_PROPERTIES_FROM_CUSTOMIZATION esteja definido como Y .
Usuários do
Projeto
Você pode adicionar e remover usuários de um projeto do ALM. Também pode atribuir usuários a grupos de
usuários para restringir seus privilégios de acesso. Para obter mais informações, consulte "Gerenciando
usuários em um projeto" na página 209.
Observação: Para criar usuários do ALM e definir suas propriedades, utilize o recurso Administração
do Site. Para obter mais informações, consulte "Gerenciando usuários do ALM" na página 119.
Grupos e
Permissões
É possível atribuir privilégios a grupos de usuários especificando configurações de permissões. Isso inclui
definir regras de transição e o ocultamento de dados. Para obter mais informações, consulte "Gerenciando
grupos de usuários e permissões" na página 213.
Acesso ao
Módulo
É possível controlar os módulos que cada grupo de usuários pode acessar. Ao impedir que os usuários
acessem módulos desnecessários, você pode utilizar melhor suas licenças do ALM. Para obter mais
informações, consulte "Personalizando o acesso a módulos para grupos de usuários" na página 224.
Entidades do
Projeto
Você pode personalizar um projeto do ALM para adaptá-lo ao seu ambiente. Um projeto pode conter campos
do sistema e campos definidos pelo usuário. Campos do sistema podem ser modificados. Campos definidos
pelo usuário podem ser adicionados, modificados e excluídos. Para obter mais informações, consulte
"Personalizando entidades de projetos" na página 228.
Tipos de
Requisitos
É possível definir tipos de requisitos para um projeto do ALM e determinar quais campos estão disponíveis e
quais são obrigatórios para cada um desses tipos. Para obter mais informações, consulte "Personalizando
tipos de requisitos de projetos" na página 235.
Gerenciamento É possível personalizar critérios e seus valores para testes com base em riscos, além de personalizar
esforços e níveis de teste padrão. Para obter mais informações, consulte "Personalizando o
da Qualidade
gerenciamento da qualidade com base em riscos" na página 249
com Base em
HP ALM (12.50)
Página 206
Guia do Administrador
Capítulo 14: Visão geral da personalização de projetos
Link
Descrição
Riscos
Listas de
Projetos
É possível adicionar listas de campos personalizadas a um projeto. Uma lista de campos contém os valores
que o usuário pode inserir em campos do sistema ou definidos pelo usuário. Para obter mais informações,
consulte "Personalizando listas de projetos" na página 240.
Email
automático
É possível configurar regras de notificação automática por email para informar os usuários via email sobre
atividades de reparo de defeitos. Para obter mais informações, consulte "Configurando emails
automáticos" na página 245.
Regras de
Alerta
É possível ativar regras de alertas para um projeto. Isso instrui o ALM a criar alertas e enviar emails quando
ocorrerem alterações nesse projeto. Para obter mais informações, consulte "Ativando regras de alerta"
na página 259.
Fluxo de
trabalho
É possível gerar scripts para realizar personalizações frequentemente necessárias nos campos das caixas de
diálogo do módulo Defeitos. Para obter mais informações, consulte "Gerando scripts de fluxo de
trabalho" na página 327.
Além disso, você pode criar scripts para personalizar caixas de diálogo em qualquer módulo e para controlar
as ações que os usuários podem executar. Para obter mais informações, consulte "Visão geral da
personalização de fluxos de trabalho" na página 339.
Planejamento
e
Rastreamento
de Projetos
É possível criar e personalizar os KPIs de PRP (Planejamento e Rastreamento de Projetos). Para obter mais
informações, consulte "Personalizando KPIs de planejamento e rastreamento de projetos" na página
275.
Edições do ALM: O link Planejamento e Rastreamento de Projetos em Personalização de Projetos está
disponível para o Edições do ALM . Para obter mais informações sobre as edições do ALM e suas
funcionalidades, consulte o Guia do Usuário do HP Application Lifecycle Management.
Modelos de
relatório de
projeto
É possível criar e personalizar modelos de relatório que os usuários de um projeto podem atribuir a
relatórios baseados em modelo. Para obter mais informações, consulte "Modelos de relatório de projeto"
na página 283.
Business
Process
Testing
Você pode configurar o Business Process Testing e o Kit de Aplicativos em Pacote do BPT. Para obter mais
informações, consulte "Configurando Business Process Testing" na página 319.
Exibições de
Negócios
É possível criar exibições de negócios que podem ser usadas como base para a criação de relatórios no
módulo Exibição de Análise. Para obter mais informações, consulte Exibições de Negócios.
Sprinter
É possível definir configurações de trabalho com o HP Sprinter para verificação manual no ALM. Para obter
mais informações, consulte "Configurando Sprinter" na página 323.
Edições do ALM: O link do Sprinter em Planejamento e Rastreamento de Projetos em Personalização
de Projetos não está disponível para o Performance Center Edition. Para obter mais informações
sobre as edições do ALM e suas funcionalidades, consulte o Guia do Usuário do HP Application
Lifecycle Management.
IDE Connector
Customizer
HP ALM (12.50)
Você pode realizar as personalizações necessárias para trabalhar com o Application Lifecycle Intelligence.
Observação: Este link está disponível somente se você habilitar o ALM Dev Extension. Para obter mais
detalhes sobre como habilitar extensões, consulte "Habilitando extensões para um projeto" na
página 67. Para baixar a documentação para o IDE Connector Customizer, visite a página de
Suplementos do HP ALM, disponível a partir de Ajuda > Suplementos.
Página 207
Guia do Administrador
Capítulo 14: Visão geral da personalização de projetos
Salvando alterações de personalização
Como administrador de projetos, você pode salvar uma alteração de personalização como uma
alteração principal ou secundária. A opção selecionada determina se a personalização será recarregada
quando um usuário se reconectar após a expiração de uma sessão.
l
Alteração principal (padrão). Quando a sessão de um usuário expira e esse usuário se reconecta, a
personalização é recarregada.
Convém usar essa opção somente para alterações críticas que precisam ser disponibilizadas aos
usuários o mais rápido possível. Limitar o número de alterações principais permite que os usuários se
reconectem facilmente sem recarregarem a personalização. Por exemplo, você pode usar essa
opção ao adicionar um campo obrigatório definido pelo usuário.
l
Alteração secundária. Quando a sessão de um usuário expira e esse usuário se reconecta, a
personalização não é recarregada.
Se pelo menos uma alteração de personalização principal tiver sido efetuada antes do último logon,
essa personalização será recarregada quando um usuário se reconectar. Para obter detalhes,
consulte o parâmetro de site DISPLAY_LAST_USER_INFO. Isso inclui todas as alterações de
personalização principais e secundárias que foram efetuadas entre a última vez que o usuário fez
logon e o logon atual.
Para selecionar uma opção de salvamento para uma alteração de personalização:
1. Depois de fazer alterações em Personalização de Projetos, clique no botão Retornar para sair da
janela Personalização de Projetos. A caixa de diálogo Alterações de Personalização é aberta.
2. Selecione uma opção de salvamento e clique em OK para sair de Personalização de Projetos e
retornar ao projeto do ALM.
HP ALM (12.50)
Página 208
Capítulo 15: Gerenciando usuários em um
projeto
Como administrador de projetos do HP Application Lifecycle Management (ALM), você pode controlar o
acesso a um projeto definindo os usuários que podem fazer logon nesse projeto e especificando os
tipos de tarefas que cada um pode executar.
Este capítulo inclui:
•
•
•
•
Como gerenciar usuários em um projeto
210
Adicionando um usuário a um projeto
210
Atribuindo usuários a um grupo de usuários
211
Removendo um usuário de um projeto
212
HP ALM (12.50)
Página 209
Guia do Administrador
Capítulo 15: Gerenciando usuários em um projeto
Como gerenciar usuários em um projeto
Para cada projeto do ALM, você precisa selecionar uma lista de usuários válidos na lista geral de
usuários do ALM.
Observação: A lista de usuários é criada em Administração do Site. Para obter mais informações,
consulte "Gerenciando usuários do ALM" na página 119.
Em seguida, você precisa atribuir cada usuário do projeto a um grupo de usuários. Cada grupo tem
permissões para executar certas tarefas do ALM.
Adicionando um usuário a um projeto
Você pode adicionar novos usuários a um projeto do ALM.
Para adicionar um usuário a um projeto:
1. Na janela Personalização de Projetos, no painel esquerdo, clique em Usuários do Projeto. A página
Usuários do Projeto é aberta.
Dica: Você pode clicar na coluna Nome para alterar de crescente para decrescente a ordem
de classificação dos nomes de usuários. Também pode clicar na coluna Nome Completo para
classificar de acordo com nomes completos em vez de nomes de usuários.
2. Clique na seta à direita do botão Adicionar Usuário. Adicione usuários ao projeto usando uma das
opções a seguir:
l
l
Para adicionar um usuário existente digitando um nome de usuário, selecione Adicionar
Usuário por Nome. A caixa de diálogo Adicionar Usuário é aberta. Digite o nome de um usuário
definido no recurso Administração do Site para o projeto em questão. Clique em OK.
Para criar um novo usuário na lista Usuários do Site e adicioná-lo ao projeto, selecione
Adicionar Novo Usuário ao Site. Na caixa de diálogo Adicionar Novo Usuário ao Site, digite os
detalhes do novo usuário e clique em OK.
Observação: Para a autenticação de cartão inteligente, digite o e-mail do smart card em Email e o nome comum (CN) do smart card em Descrição. Para a autenticação SSO, digite o
HP ALM (12.50)
Página 210
Guia do Administrador
Capítulo 15: Gerenciando usuários em um projeto
e-mail e o nome do usuário em Descrição.
Se essa opção não estiver disponível, você poderá habilitá-la definindo o parâmetro ADD_NEW_
USERS_FROM_PROJECT no recurso Administração do Site. Para obter mais informações,
consulte "Definindo parâmetros de configuração do ALM" na página 158.
l
Para adicionar usuários existentes na lista Usuários do Site, selecione Adicionar Usuários do
Site. Na caixa de diálogo Adicionar Usuários do Site, selecione os usuários que você deseja
adicionar ao projeto.
É possível atualizar a lista de usuários com o botão Atualizar e procurar usuários existentes por
nome com o botão Localizar. Clique em OK.
Os usuários são adicionados à lista Usuários do Projeto, e seus detalhes são exibidos na guia
Detalhes. Os detalhes do usuário são definidos no recurso Administração do Site. Para obter mais
informações, consulte "Atualizando detalhes de usuários" na página 128.
3. Clique em Salvar para salvar as alterações na página Usuários do Projeto.
Atribuindo usuários a um grupo de usuários
Depois de adicionar um usuário ao projeto, você pode atribuí-lo a um ou mais grupos de usuários. Por
padrão, novos usuários são atribuídos ao projeto como membros do grupo de usuários Observador.
É possível atribuir um usuário a um grupo de usuários padrão ou personalizado. Para obter mais
informações sobre como personalizar um grupo de usuários, consulte "Gerenciando grupos de usuários
e permissões" na página 213. Também pode modificar a qualquer momento os privilégios de acesso
para usuários existentes, alterando para isso o grupo de usuários ao qual eles estão atribuídos.
Dica: você também pode atribuir usuários a grupos de usuários na página Grupos e Permissões.
Para obter mais informações, consulte "Atribuindo usuários a grupos" na página 215.
Para atribuir um usuário a um grupo de usuários:
1. Na janela Personalização de Projetos, no painel esquerdo, clique em Usuários do Projeto. A página
Usuários do Projeto é aberta.
2. Na lista Usuários do Projeto, selecione o usuário que você deseja atribuir a um grupo de usuários.
As propriedades do usuário são exibidas (nome, email, telefone e descrição) na guia Detalhes. As
informações de email são muito importantes, pois permitem que um usuário receba notificações
sobre defeitos, testes, requisitos e conjuntos de testes diretamente na caixa de correio.
Os detalhes do usuário são definidos no recurso Administração do Site. Para obter mais
informações, consulte "Atualizando detalhes de usuários" na página 128.
3. Selecione a guia Associação.
HP ALM (12.50)
Página 211
Guia do Administrador
Capítulo 15: Gerenciando usuários em um projeto
4. Para atribuir o usuário selecionado a um grupo de usuários, clique em um nome de grupo de
usuários na lista Não é Membro de e clique no botão de seta à direita
.
5. Para remover o usuário do grupo de usuários atualmente selecionado, clique em um nome de
grupo de usuários na lista Membro de e clique no botão de seta à esquerda
.
Observação: a lista Membro de nunca pode ficar vazia. Um usuário sempre deve pertencer a
pelo menos um grupo de usuário.
6. Para mover todos os grupos de usuários de uma lista para a outra, clique nos botões de seta dupla
.
7. Clique em Salvar para salvar as alterações na página Usuários do Projeto.
Removendo um usuário de um projeto
Para garantir a segurança de um projeto, remova todos os usuários que não estiverem mais
trabalhando nesse projeto. Remover um usuário de um projeto não o exclui da lista de usuários do ALM
no recurso Administração do Site.
Para remover um usuário de um projeto:
1. Na janela Personalização de Projetos, no painel esquerdo, clique em Usuários do Projeto. A página
Usuários do Projeto é aberta.
2. Na lista Usuários do Projeto, selecione o usuário que você deseja remover e clique no botão
Remover Usuário.
3. Clique em OK para confirmar. O usuário é removido da lista Usuários do Projeto.
4. Clique em Salvar para salvar as alterações na página Usuários do Projeto.
HP ALM (12.50)
Página 212
Capítulo 16: Gerenciando grupos de usuários e
permissões
Você pode controlar o acesso a projetos e módulos do HP Application Lifecycle Management (ALM)
definindo os grupos de usuários que podem entrar neles e determinando os tipos de tarefas que cada
um desses grupos é responsável por executar.
Este capítulo inclui:
•
•
•
•
•
•
•
•
•
•
Como gerenciar grupos de usuários e permissões
214
Adicionando grupos de usuários
215
Atribuindo usuários a grupos
215
Definindo permissões de grupos de usuários
216
Definindo regras de transição
218
Ocultando dados para um grupo de usuários
221
Renomeando grupos de usuários
222
Excluindo grupos de usuários
223
Compreendendo configurações de permissões
223
Personalizando o acesso a módulos para grupos de usuários
224
HP ALM (12.50)
Página 213
Guia do Administrador
Capítulo 16: Gerenciando grupos de usuários e permissões
Como gerenciar grupos de usuários e permissões
Para proteger um projeto contra acesso não autorizado, o ALM permite que você atribua cada usuário a
um ou mais grupos. O ALM inclui grupos predefinidos com privilégios padrão. Cada grupo tem acesso a
certas tarefas do ALM. Os grupos de usuários padrão incluem: TDAdmim, TestadorGQ, Gerente de
Projetos, Desenvolvedor e Observador.
Performance Center:
l
Os seguintes grupos de usuário padrão adicionais estão disponíveis: Performance Advisor,
Performance Tester e Performance Test Specialist.
Quando um projeto requer que certos grupos de usuários tenham privilégios que estão fora do escopo
de suas permissões padrão, você pode adicionar seus próprios grupos de usuários personalizados e
atribuir a cada grupo um conjunto exclusivo de privilégios.
Depois de definir permissões de grupos de usuários, você também pode definir os módulos do ALM que
um grupo de usuários tem permissão de acessar. Quando o membro de um grupo de usuários fizer
logon em um projeto, apenas os módulos autorizados serão exibidos.
Grupos e permissões ao usar a personalização entre projetos
Administradores de modelos do ALM usam a personalização entre projetos para aplicar a
personalização de um projeto-modelo a um ou mais projetos do ALM. Para obter informações, consulte
"Personalização entre Projetos" na página 263.
Edições do ALM: A personalização entre projetos não está disponível para o Quality Center
Enterprise Edition. Para obter mais informações sobre as edições do ALM e suas funcionalidades,
consulte o Guia do Usuário do HP Application Lifecycle Management.
Se estiver trabalhando com a personalização de projetos, considere o seguinte ao definir permissões
para grupos:
l
l
Trabalhando com um projeto-modelo: se você tiver trabalhando com um projeto-modelo, em
Personalização de Projetos, utilize o link Grupos (Compartilhado) para gerenciar grupos de usuários
e permissões. Grupos de usuários criados em um projeto-modelo são criados nos projetos vinculados
quando você aplica a personalização de modelos. Os usuários atribuídos ao grupo de usuários no
projeto-modelo não são aplicados aos projetos vinculados. Para obter mais informações sobre como
aplicar uma personalização de modelos, consulte "Aplicando a personalização de modelo a projetos
vinculados" na página 269.
Trabalhando com um projeto vinculado: Grupos de usuários definidos por um projeto-modelo são
exibidos com um ícone de modelo
no projeto vinculado. Você pode atribuir usuários a grupos de
usuários definidos pelo projeto-modelo. Por outro lado, um grupo de usuários definido pelo projetomodelo não pode ser modificado, renomeado, nem excluído. No entanto, existe a opção de limitar os
registros que esse grupo de usuários pode visualizar. Para obter mais informações, consulte
"Ocultando dados para um grupo de usuários" na página 221.
HP ALM (12.50)
Página 214
Guia do Administrador
Capítulo 16: Gerenciando grupos de usuários e permissões
Adicionando grupos de usuários
Se você determinar que os grupos de usuários padrão não atendem às necessidades do seu projeto,
poderá criar grupos de usuários adicionais para esse projeto. Ao adicionar um novo grupo de usuários,
você define as permissões desse grupo de acordo com um grupo de usuários existente.
Para adicionar um grupo de usuários:
1. Na janela Personalização de Projetos, no painel esquerdo, clique em Grupos e Permissões. A página
Grupos e Permissões é aberta.
2. Clique no botão Novo Grupo. Uma caixa de mensagem de confirmação é aberta. Clique em Sim
para continuar. A caixa de diálogo Novo Grupo é aberta.
3. Na caixa Nome do Novo Grupo, digite um nome para o grupo. Um nome de grupo não pode conter
os seguintes caracteres: ( ) @ \ / : * ? " ` < > | + = ; , %
4. Na lista Definir como, atribua os privilégios de um grupo de usuários existente ao novo grupo.
Escolha um grupo de usuários existente que possua privilégios de acesso semelhantes ao novo
grupo de usuários que você deseja criar. Isso minimiza o nível de personalização necessário.
5. Clique em OK. O nome do novo grupo é adicionado à lista de grupos da página Grupos e Permissões.
6. Clique em Salvar para salvar as alterações na página Grupos e Permissões.
Atribuindo usuários a grupos
Depois de adicionar um usuário ao projeto, você pode atribuí-lo a um ou mais grupos de usuários. Por
padrão, novos usuários são atribuídos ao projeto como membros do grupo de usuários Observador.
É possível atribuir um usuário a um grupo de usuários padrão ou personalizado. Também pode
modificar a qualquer momento os privilégios de acesso para usuários existentes, alterando para isso o
grupo de usuários ao qual eles estão atribuídos.
Dica: você também pode atribuir usuários a grupos de usuários a partir do módulo de
personalização Usuários do Projeto. Para obter mais informações, consulte "Gerenciando usuários
em um projeto" na página 209.
Para atribuir um usuário a um grupo de usuários:
HP ALM (12.50)
Página 215
Guia do Administrador
Capítulo 16: Gerenciando grupos de usuários e permissões
1. Na janela Personalização de Projetos, no painel esquerdo, clique em Grupos e Permissões. A página
Grupos e Permissões é aberta.
2. Na lista de grupos, selecione o grupo ao qual você deseja atribuir um usuário.
3. Selecione a guia Associação para ver quais usuários pertencem a esse grupo.
Os usuários atribuídos ao grupo são exibidos no painel No Grupo da guia Associação. Os usuários
não atribuídos ao grupo são exibidos no painel Não Está no Grupo da guia Associação.
4. Para atribuir um usuário ao grupo de usuários atualmente selecionado, selecione esse usuário na
lista Não Está no Grupo e clique no botão de seta para a direita
.
5. Para remover um usuário do grupo de usuários atualmente selecionado, selecione esse usuário na
lista No Grupo e clique no botão de seta para a esquerda
.
6. Para mover todos os grupos de usuários de uma lista para a outra, clique nos botões de seta dupla
.
7. Clique em Salvar para salvar as alterações na página Grupos e Permissões.
Definindo permissões de grupos de usuários
Cada grupo de usuários tem um conjunto padrão de privilégios, ou permissões, que são definidos pelo
administrador de projetos do ALM. Por exemplo, suponha que um grupo de usuários denominado DOC
tenha permissões de Observador. Para trabalharem de maneira mais eficaz no projeto, eles precisam
adicionar, modificar e excluir defeitos. Como administrador de projetos do ALM, você pode atribuir esses
privilégios ao grupo DOC especificando configurações de permissões.
Observação:
l
l
Não é possível modificar os privilégios de um grupo de usuários padrão. Para visualizar as
permissões desses grupos, na página Grupos e Permissões, selecione o grupo de usuários na
lista de grupos e clique na guia Permissões. Para obter mais informações, consulte
"Compreendendo configurações de permissões" na página 223.
Se você fizer upgrade de um projeto, e a versão atualizada contiver uma permissão que não
HP ALM (12.50)
Página 216
Guia do Administrador
Capítulo 16: Gerenciando grupos de usuários e permissões
estava presente na versão original, o ALM atribuirá essa permissão automaticamente a todos os
usuários do projeto.
Personalização entre projetos - Trabalhando com um projeto vinculado:
Grupos de usuários definidos por um projeto-modelo são exibidos com um ícone de modelo
no
projeto vinculado. Se você estiver trabalhando com um projeto vinculado a um projeto-modelo, não será
possível modificar as permissões de um grupo de usuários definido por esse projeto-modelo. No
entanto, existe a opção de limitar os registros que esse grupo de usuários pode visualizar. Para obter
mais informações, consulte "Ocultando dados para um grupo de usuários" na página 221.
Edições do ALM: A personalização entre projetos não está disponível para o Quality Center
Enterprise Edition. Para obter mais informações sobre as edições do ALM e suas funcionalidades,
consulte o Guia do Usuário do HP Application Lifecycle Management.
Para definir permissões de grupos de usuários:
1. Na janela Personalização de Projetos, no painel esquerdo, clique em Grupos e Permissões. A página
Grupos e Permissões é aberta.
2. Na lista de grupos, selecione o grupo de usuários para o qual você deseja definir permissões e
clique na guia Permissões.
Um conjunto de guias é exibido, com uma guia para módulo do ALM e também com outras guias
para finalidades específicas, como administração. Níveis de permissão (como Criar, Atualizar e
Excluir) para as entidades disponíveis em cada módulo estão listados na coluna Nível de Permissão.
3. Clique na guia de um módulo. Se necessário, para ver os níveis de permissão de cada entidade,
expanda essas entidades.
l
Se as permissões de uma entidade forem dependentes das permissões de outra entidade, ou
se afetarem estas últimas, um ícone será exibido à direita da coluna Somente por
Proprietário, e o painel Impactos, localizado na parte inferior da janela, exibirá informações
sobre o impacto.
l
Se houver opções adicionais disponíveis para um nível de permissão, elas serão exibidas no
HP ALM (12.50)
Página 217
Guia do Administrador
Capítulo 16: Gerenciando grupos de usuários e permissões
painel Opções, à direita da janela.
l
Se os níveis de permissão de uma entidade apenas puderem ser modificados pelo respectivo
proprietário, uma caixa de seleção aparecerá na coluna Somente por Proprietário. Para obter
mais informações, consulte "Definindo a posse de objetos do ALM" na página 220.
4. Marque a caixa de seleção referente aos níveis de permissão que o grupo de usuários selecionado
deve ter para cada entidade. Para obter mais informações sobre as permissões disponíveis,
consulte "Compreendendo configurações de permissões" na página 223.
5. Se um nível de permissão tiver subníveis, expanda-o para exibir a lista de campos associados. Em
seguida, escolha os campos que o grupo de usuários selecionado pode usar.
6. Limite as capacidades de modificação de um campo, da seguinte maneira:
l
l
Para limitar as entidades cujos níveis de permissão apenas podem ser modificados pelos
respectivos proprietários, marque a caixa de seleção referente ao nível de permissão desejado
na coluna Somente por Proprietário. Por exemplo, certifique-se de que apenas o proprietário
do registro possa excluir o respectivo valor, marcando a caixa de seleção na coluna Somente
por Proprietário, ao lado de Excluir, na coluna Nível de Permissão. Para obter mais informações,
consulte "Definindo a posse de objetos do ALM" na página 220.
Para limitar os valores que um grupo de usuários pode selecionar em um campo do tipo lista de
pesquisa, defina regras de transição de valores de campos admissíveis no painel Opções. Para
obter mais informações, consulte "Definindo regras de transição" abaixo.
7. É possível clicar na guia Ocultamento de dados para ocultar dados do grupo de usuários atual por
módulo. Para obter mais informações, consulte "Ocultando dados para um grupo de usuários" na
página 221.
8. Clique em Salvar para salvar as alterações na página Grupos e Permissões.
Definindo regras de transição
É possível limitar os privilégios de modificação de um grupo definindo regras de transição para a
modificação de valores em campos. Essas regras determinam os valores que o grupo pode modificar
nos campos que você especificar. Regras de transição apenas podem ser definidas para campos de
pesquisa e campos de listas de usuários.
Exemplo
Ao modificar informações de defeitos, você pode limitar os itens que um grupo de usuários pode
selecionar no campo Status de um registro de defeito. Para isso, defina uma regra de transição que
apenas permita que um grupo de usuários edite o campo Status de Corrigidos para Fechados.
Observação: quando um Fluxo de Trabalho tiver sido usado para alterar uma lista de valores de um
campo definido com regras de transição, esse campo somente poderá ser modificado de uma
maneira que seja válida tanto para o script de fluxo de trabalho quanto para as regras de
transição. Para obter mais informações, consulte "Referência para eventos de fluxo de trabalho"
na página 353.
Para definir regras de transição:
HP ALM (12.50)
Página 218
Guia do Administrador
Capítulo 16: Gerenciando grupos de usuários e permissões
1. Na janela Personalização de Projetos, no painel esquerdo, clique em Grupos e Permissões. A página
Grupos e Permissões é aberta.
2. Na lista de grupos, escolha o grupo de usuários para o qual você deseja definir permissões.
3. Clique na guia Permissões.
4. Clique em uma guia de módulo, como Defeitos. A guia exibe as entidades disponíveis no módulo
Defeitos, bem como seus níveis de permissão correspondentes.
5. Expanda e selecione uma entidade e seu nível de permissão. Por exemplo, expanda Defeitos e
depois Atualizar. O nível de permissão se expande e lista os campos disponíveis.
Para obter mais informações sobre entidades e níveis de permissão disponíveis, consulte
"Compreendendo configurações de permissões" na página 223.
6. Selecione um campo. Por exemplo, selecione Status. A grade Regra de Transição é exibida no
painel Opções, no lado direito da janela.
7. Clique em Adicionar Regra para adicionar uma regra de transição. A caixa de diálogo Adicionar
Regras de Transição é aberta.
8. Em De, é possível:
l
l
Selecionar $ANY para permitir que um grupo de usuários modifique o campo,
independentemente do valor atualmente exibido.
Selecionar um valor na lista. Um grupo de usuários poderá modificar o campo selecionado
apenas quando esse campo exibir o valor que você selecionar. Por exemplo, para permitir que
um grupo de usuários edite o campo Status de um defeito somente se o valor atual for
"Corrigido", selecione Corrigido.
9. Em Para, é possível:
l
l
Selecionar $ANY para permitir que um grupo de usuários altere o campo para qualquer valor.
Selecionar um valor na lista. Um grupo de usuários poderá trocar o valor do campo selecionado
apenas pelo valor que você especificar. Por exemplo, para permitir que um grupo de usuários
altere o valor do campo Status somente para "Fechado", selecione Fechado.
10. Clique em OK para salvar e fechar a caixa de diálogo Adicionar Regras de Transição. As novas
regras são exibidas na grade de Regras de Transição.
11. Para modificar uma regra de transição, selecione-a na grade de Regras de Transição e clique no
botão Editar Regra. Na caixa de diálogo Editar Regras de Transição, modifique a regra. Clique em
OK.
12. Para excluir uma regra de transição, selecione-a na grade de Regras de Transição e clique no
HP ALM (12.50)
Página 219
Guia do Administrador
Capítulo 16: Gerenciando grupos de usuários e permissões
botão Excluir Regra. Se for solicitado, clique em OK para confirmar.
13. Clique em Salvar para salvar as alterações na página Grupos e Permissões.
Definindo a posse de objetos do ALM
Ao definir permissões de grupos, você pode limitar as capacidades de modificação ou exclusão de um
valor de campo de tal forma que apenas o usuário proprietário do registro possa alterar ou excluir esse
valor. A tabela a seguir descreve os objetos no ALM e os usuários definidos como de cada um.
Objeto do ALM
Proprietário
Pasta de análise
O campo Proprietário mostra o usuário que criou a pasta de análise. O proprietário será atualizado
para o usuário atual se a pasta de análise for movida (recortada e colada) para as pastas particulares
do usuário.
Item de análise
O campo Proprietário mostra o usuário que criou o item de análise. O proprietário será atualizado
para o usuário atual se o item de análise for movido (recortado e colado) para as pastas particulares
do usuário.
Referências
O campo Criado por mostra o usuário que capturou a referência.
Componentes de
Negócios
O campo Atribuído a mostra o usuário ou o grupo de usuários responsável pelo componente.
Elementos do Modelo
de Processo de
Negócios
O campo Importar por mostra o usuário que importou os elementos do modelo de processo de
negócios.
Modelos do Modelo de O campo Criado por mostra o usuário que criou os modelos do modelo de processo de negócios.
Processo de Negócios
Caminhos de Modelos
de Processo de
Negócios
O campo Criado por mostra o usuário que criou os caminhos de modelo de processo de negócios.
Pasta de painéis
O campo Proprietário da Pasta mostra o usuário que criou a pasta do painel. O proprietário será
atualizado para o usuário atual se a pasta de painel for movida (recortada e colada) para as pastas
particulares do usuário.
Página de painel
O campo Proprietário da Página mostra o usuário que criou a página do painel. O proprietário
será atualizado para o usuário atual se a página de painel for movida (recortada e colada) para as
pastas particulares do usuário.
Defeito
O campo Atribuído a mostra o usuário ao qual o defeito foi atribuído.
Favoritos
O campo Proprietário mostra o usuário que criou o favorito.
Requisito
O campo Autor mostra o usuário que criou o requisito.
Teste no módulo
Plano de Testes
O campo Designer mostra o usuário que criou o teste no módulo de plano de teste.
Recurso no módulo
Recursos de Teste
O campo Criado por mostra o usuário que criou o recurso no módulo de recursos de teste.
Configuração de Teste O campo Criado por mostra o usuário que criou a configuração de teste.
Teste no módulo
O campo Verificador Responsável mostra o usuário que está verificando o teste no módulo de
Laboratório de Testes laboratório de testes.
HP ALM (12.50)
Página 220
Guia do Administrador
Capítulo 16: Gerenciando grupos de usuários e permissões
Objeto do ALM
Proprietário
Execução de teste no
módulo Laboratório
de Testes
O campo Verificador mostra o usuário que está verificando a execução de teste no módulo de
laboratório de testes.
Observação: é possível alterar o proprietário de um objeto do ALM modificando o valor de TB_
OWNER_FIELD_NAME na tabela Tables. Para obter mais informações sobre a tabela Tables,
consulte o documento Referência para Bancos de Dados de Projetos do HP ALM.
Ocultando dados para um grupo de usuários
Você pode instruir o ALM a ocultar registros específicos que um grupo de usuários pode visualizar. É
possível ocultar registros relacionados a defeitos, bibliotecas, requisitos, componentes de negócios,
recursos, testes e conjuntos de testes. O ocultamento de registros inclui as seguintes opções:
l
Filtragem de dados. É possível definir filtros para campos específicos, limitando os registros que o
grupo de usuários pode visualizar. Por exemplo, você pode definir o filtro para o campo Atribuído a
como "[UsuárioAtual]". Isso instrui o ALM a exibir apenas os registros que estão atribuídos ao usuário
atual.
Observação: Se você estiver filtrando requisitos para um grupo de usuários de acordo com o
campo Elemento Primário do Requisito, todos os requisitos abaixo do pai selecionado serão
exibidos na grade de requisitos. A árvore de requisitos não mostra requisitos.
Pastas de conjuntos de testes e assuntos de teste vazias não são incluídas em resultados de
filtros.
Para obter mais informações sobre filtragem, consulte o documento Guia do Usuário do HP
Application Lifecycle Management.
l
Definição de campos visíveis. É possível selecionar quais campos em um módulo o grupo de
usuários pode visualizar e quais devem ficar ocultos. Os usuários pertencentes a um grupo específico
precisam visualizar apenas os dados que estão relacionados ao trabalho que eles desempenham. Por
exemplo, você pode ocultar o campo Caminho no módulo Plano de Testes, impedindo que ele seja
visualizado por grupos de usuários que não devem ter acesso a scripts de teste no sistema de
arquivos. Não é possível ocultar campos obrigatórios.
Observação: Certos campos críticos não podem ser ocultos. Esses campos estão marcados com
um
e não podem ser movidos.
Para ocultar dados:
1. Na janela Personalização de Projetos, no painel esquerdo, clique em Grupos e Permissões. A página
Grupos e Permissões é aberta.
2. Na lista de grupos, escolha o grupo de usuários para o qual você deseja ocultar dados.
3. Clique na guia Ocultamento de dados.
4. Clique na entidade cujos dados você deseja ocultar. Por exemplo, clique em Defeito. O painel à
direita exibe os filtros atualmente definidos e os campos atualmente visíveis no módulo Defeitos
para os usuários do grupo selecionado.
HP ALM (12.50)
Página 221
Guia do Administrador
Capítulo 16: Gerenciando grupos de usuários e permissões
5. Clique no botão Definir Filtro/Classificação
. A caixa de diálogo Filtrar <entidade> é aberta.
6. Defina um ou mais filtros. O filtro determina os registros que um grupo de usuários pode visualizar
no ALM. Para obter mais informações, consulte o Guia do Usuário do HP Application Lifecycle
Management.
7. Clique em OK para fechar a caixa de diálogo Filtrar <entidade>. Os filtros definidos são exibidos.
8. Clique no botão Definir Campos Visíveis
. A caixa de diálogo Selecionar Colunas é aberta.
9. Clique nas setas para ocultar ou exibir cada campo.
10. Clique em OK para fechar a caixa de diálogo Selecionar Colunas. Os campos que você definiu como
visíveis são exibidos.
11. Clique em Salvar para salvar as alterações na página Grupos e Permissões.
Personalização entre Projetos
Edições do ALM: A personalização entre projetos não está disponível para o Quality Center
Enterprise Edition. Para obter mais informações sobre as edições do ALM e suas funcionalidades,
consulte o Guia do Usuário do HP Application Lifecycle Management.
Se você estiver trabalhando com um projeto vinculado a um projeto-modelo, não será possível ocultar
dados para nenhum campo definido por esse projeto-modelo.
Para grupos de usuários definidos pelo projeto-modelo, você pode ocultar os dados de campos
definidos pelo usuário especificados pelo projeto. Na página Grupos e Permissões, selecione o grupo de
usuários na lista de grupos e clique na guia Ocultamento de dados para determinar quais dados devem
ficar visíveis.
Renomeando grupos de usuários
Você pode renomear um grupo de usuários. Todas as personalizações executadas nesse grupo são
mantidas.
Personalização entre projetos - Trabalhando com um projeto vinculado: Se você estiver trabalhando
com um projeto vinculado a um projeto-modelo, não será possível renomear um grupo de usuários
definido por esse projeto-modelo.
Edições do ALM: A personalização entre projetos não está disponível para o Quality Center
Enterprise Edition. Para obter mais informações sobre as edições do ALM e suas funcionalidades,
consulte o Guia do Usuário do HP Application Lifecycle Management.
Para renomear um grupo de usuários:
1. Na janela Personalização de Projetos, no painel esquerdo, clique em Grupos e Permissões. A página
Grupos e Permissões é aberta.
2. Na lista de grupos, selecione um nome de grupo.
3. Clique no botão Renomear Grupo. A caixa de diálogo Renomear Grupo é aberta.
HP ALM (12.50)
Página 222
Guia do Administrador
Capítulo 16: Gerenciando grupos de usuários e permissões
4. Digite um novo nome para o grupo.
5. Clique em OK para salvar suas alterações.
Excluindo grupos de usuários
Você pode excluir grupos de usuários que foram adicionados a um projeto do ALM.
Edições do ALM: A personalização entre projetos não está disponível para o Quality Center
Enterprise Edition. Para obter mais informações sobre as edições do ALM e suas funcionalidades,
consulte o Guia do Usuário do HP Application Lifecycle Management.
Personalização entre Projetos. Se estiver trabalhando com a personalização de projetos, considere o
seguinte:
l
l
Trabalhando com um projeto-modelo: Se você excluir um grupo de usuários de um projeto-modelo,
o ALM não excluirá esse grupo dos projetos vinculados. Depois que a personalização de modelos for
aplicada a esses projetos vinculados, o grupo de usuários deixará de ser somente leitura no projeto e
poderá ser modificado, renomeado ou excluído pelo administrador de projetos.
Trabalhando com um projeto vinculado: Se você estiver trabalhando com um projeto vinculado a
um projeto-modelo, não será possível excluir um grupo de usuários definido por esse projetomodelo.
Para excluir um grupo de usuários:
1. Na janela Personalização de Projetos, no painel esquerdo, clique em Grupos e Permissões. A página
Grupos e Permissões é aberta.
2. Na lista de grupos, selecione um nome de grupo.
3. Clique no botão Excluir Grupo.
4. Clique em Sim para confirmar.
Compreendendo configurações de permissões
Você pode exibir as permissões de grupos de usuários na caixa de diálogo Permissões. As permissões de
grupos de usuários personalizados podem ser modificadas a qualquer momento. Porém, não é possível
modificar as permissões de nenhum dos grupos de usuários padrão (TDAdmim, TestadorGQ, Gerente de
Projetos, Desenvolvedor e Observador).
Para exibir as permissões de um grupo de usuários, na página Grupos e Permissões, selecione o grupo
de usuários na lista de grupos e clique na guia Permissões.
HP ALM (12.50)
Página 223
Guia do Administrador
Capítulo 16: Gerenciando grupos de usuários e permissões
Quando o Performance Center está instalado, os seguintes grupos de usuários padrão adicionais ficam
disponíveis:
l
Consultor de Desempenho
l
Verificador de Desempenho
l
Especialista em Teste de Desempenho
Observação: Edições do ALM: Algumas configurações de permissões podem não ser aplicáveis.
Isso depende da funcionalidade disponível com cada edição. Para obter mais informações sobre as
edições do ALM e suas funcionalidades, consulte o Guia do Usuário do HP Application Lifecycle
Management.
se você estiver trabalhando com um projeto vinculado a um projeto-modelo, não será possível modificar
as permissões de grupos de usuários definidos no modelo. No entanto, existe a opção de limitar os
registros que esse grupo de usuários pode visualizar. Para obter mais informações, consulte "Ocultando
dados para um grupo de usuários" na página 221.
Observação: Edições do ALM: A personalização entre projetos não está disponível para o Quality
Center Enterprise Edition. Para obter mais informações sobre as edições do ALM e suas
funcionalidades, consulte o Guia do Usuário do HP Application Lifecycle Management.
Personalizando o acesso a módulos para grupos de
usuários
Para cada projeto do ALM, é possível controlar os módulos que cada grupo de usuários pode acessar.
Você pode utilizar melhor as suas licenças do ALM ao impedir que os usuários acessem módulos
desnecessários. Por exemplo, se um grupo de usuários utiliza o ALM somente para adicionar defeitos a
um projeto, é possível limitar o acesso desse grupo somente para o módulo Defeitos.
HP ALM (12.50)
Página 224
Guia do Administrador
Capítulo 16: Gerenciando grupos de usuários e permissões
Você pode especificar o acesso aos seguintes módulos: Defeitos, Plano de Testes, Laboratório de
Testes, Requisitos, Painel, Componentes de Negócios, Releases, Modelos de Processos de Negócios e
Bibliotecas.
Se o acesso ao módulo Componentes de Negócios não estiver habilitado para um grupo de usuários,
esses usuários ainda poderão visualizar os testes de processos de negócios existentes no modo
somente leitura.
Observação: Performance Center: não há suporte para a personalização do acesso a módulos em
Gerenciamento de Laboratório.
Para personalizar o acesso a módulos para grupos de usuários:
1. Na janela Personalização de Projetos, no painel esquerdo, clique em Acesso ao Módulo. A página
Acesso ao Módulo é aberta.
Marcas de seleção indicam os módulos que um grupo de usuários pode acessar.
2. Para marcar ou desmarcar uma célula na tabela, marque a sua caixa de seleção correspondente.
3. Para marcar ou desmarcar todos os módulos para um grupo de usuários, marque a caixa de
seleção da coluna à direita do nome desse grupo.
4. Para marcar ou desmarcar todos os grupos de usuários para um módulo, marque a caixa de
seleção à esquerda do nome desse módulo (na mesma célula).
5. Para marcar ou desmarcar todos os grupos de usuários para todos os módulos, marque a caixa de
seleção da coluna à direita do título “Grupos de Usuários”.
6. Clique em Salvar para salvar suas alterações.
HP ALM (12.50)
Página 225
Guia do Administrador
Capítulo 16: Gerenciando grupos de usuários e permissões
HP ALM (12.50)
Página 226
Capítulo 17: Personalizando projetos do ALM
Como administrador de projetos do HP Application Lifecycle Management (ALM), você pode personalizar
um projeto para atender às necessidades específicas da sua organização. Por exemplo, pode adicionar
ou personalizar campos, personalizar tipos de requisito e criar categorias e listas que reflitam as
necessidades do seu projeto.
Este capítulo inclui:
•
•
•
•
Como personalizar projetos do ALM
228
Personalizando entidades de projetos
228
Personalizando tipos de requisitos de projetos
235
Personalizando listas de projetos
240
HP ALM (12.50)
Página 227
Guia do Administrador
Capítulo 17: Personalizando projetos do ALM
Como personalizar projetos do ALM
Antes de iniciar um projeto, você pode personalizá-lo para refletir seus requisitos exclusivos. À medida
que esse projeto progride, é possível aplicar ajustes adicionais para que ele atenda às suas
necessidades em constante transformação.
O ALM contém campos do sistema nos quais você insere informações sobre entidades do ALM. O
comportamento desses campos pode ser alterado limitando os usuários à seleção de valores em listas
associadas, tornando obrigatória a entrada de informações em certos campos e preservando um
histórico de valores inseridos nos campos. Além disso, você pode incluir dados exclusivos para o seu
projeto, criando campos definidos pelo usuário. Esses campos podem ser associados a listas do sistema
do ALM e listas definidas pelo usuário.
Por exemplo, se você estiver executando testes em vários builds de um aplicativo, poderá adicionar um
campo Detectado na Build à caixa de diálogo Adicionar Defeito. Em seguida, pode criar uma lista de
seleção contendo os valores Build1, Build2 e Build3 e associar essa lista ao campo Detectado no Build.
No módulo Requisitos, também é possível atribuir cada requisito a um tipo de requisito. Um tipo de
requisito define quais campos estão disponíveis e quais são obrigatórios para um requisito desse tipo.
Isso permite disponibilizar para um requisito apenas os campos relevantes para o tipo ao qual ele foi
atribuído.
Personalizando entidades de projetos
Usando a página Entidades do Projeto, você pode personalizar um projeto do ALM para adaptá-lo ao seu
ambiente.
Cada projeto do ALM está dividido em entidades de projeto. Entidades contêm dados inseridos pelos
usuários para um processo de gerenciamento de aplicativo específico. Os dados são armazenados em
tabelas.
HP ALM (12.50)
Página 228
Guia do Administrador
Capítulo 17: Personalizando projetos do ALM
Árvore de Entidades do Projeto
A árvore de entidades do projeto mostra as entidades de projeto disponíveis.
Cada entidade contém campos do sistema e campos definidos pelo usuário:
l
l
Campos do sistema. São campos padrão do ALM. Eles não podem ser adicionados nem excluídos,
apenas podem ser modificados.
Campos de Usuários. São campos que você pode definir e incluir em um projeto do ALM para
personalizá-lo de acordo com as suas necessidades específicas. Esse tipo de campo pode ser
adicionado, excluído e modificado.
Para obter detalhes, consulte:
l
"Adicionando campos definidos pelo usuário" na página 232
l
"Modificando campos do sistema e campos definidos pelo usuário" na página 232
l
"Excluindo campos definidos pelo usuário" na página 233
Para obter informações detalhadas sobre entidades e campos do ALM, consulte o documento Referência
para Bancos de Dados de Projetos do HP ALM.
A guia Configurações
A guia Configurações exibe as propriedades do campo. As seguintes propriedades estão disponíveis:
Propriedades
Descrição
Nome
Indica o nome do campo usado na tabela de banco de dados do ALM. Somente leitura.
Rótulo
Indica o nome do campo exibido no ALM. É possível digitar um novo nome ou usar o nome padrão. O rótulo
não pode estar vazio nem incluir os seguintes caracteres: ( ) @ \ / : * ? " ` < > | + = ; , %
Tipo
Especifica o tipo de dados que o usuário pode inserir no campo. Inclui os seguintes tipos:
l
Número. Permite apenas a entrada de um número inteiro.
l
Flutuante. Permite a entrada de um ponto flutuante/número real.
l
Cadeia. Permite a entrada de qualquer cadeia de caracteres.
l
Data. Permite a seleção de uma data.
l
Lista de Pesquisa. Exibe a área Lista de Pesquisa e permite a seleção em uma lista suspensa.
l
Lista de Usuários. Permite a seleção de um nome de usuário na lista de usuários do ALM.
l
Memorando. Permite a entrada de blocos de dados. Por padrão, é possível adicionar até cinco campos de
memorando a cada entidade do ALM.
Na guia Configuração do Site do recurso Administração do Site, é possível editar o parâmetro EXTENDED_
MEMO_FIELDS, que estende o número de campos de memorando que você pode adicionar. Para obter
mais informações, consulte "Definindo parâmetros de configuração do ALM" na página 158.
Comprimento Indica o tamanho do campo. (Disponível apenas quando o tipo Cadeia está selecionado.)
Observação: O comprimento máximo do campo é de 255 caracteres.
Tipo de
sanitização
HP ALM (12.50)
Especifica o tipo de sanitização do campo. (Disponível apenas quando o tipo Cadeia está selecionado.) Inclui
os seguintes tipos:
Página 229
Guia do Administrador
Capítulo 17: Personalizando projetos do ALM
Propriedades
Descrição
l
Nenhum. Retorna o valor como ele é armazenado no banco de dados.
l
HTML. O valor é sanitizado de acordo com uma lista de permissões predefinida para conteúdo HTML
permitido.
l
Texto. O valor é codificado por HTML.
Histórico
Preserva um log de valores inseridos no campo selecionado.
Obrigatório
Indica que um usuário deve inserir um valor para o campo.
Observação: Se você definir um campo como obrigatório em um projeto que já contenha dados, os
usuários não precisarão preenchê-lo com um valor quando modificarem um registro existente se esse
campo já estiver vazio.
Mascarado
Indica a máscara de dados de entrada para o campo. (Disponível apenas quando o tipo Cadeia está
selecionado.) Para obter mais informações, consulte "Definindo máscaras de entrada" na página 234.
Com controle
de versão
Controle de Versão: Indica se valores de campo devem ser salvos para cada versão de entidades/campos
sob controle de versão.
Essa caixa de seleção está marcada por padrão para a maioria dos campos. Você pode desativar o controle de
versão para campos definidos pelo usuário e alguns campos do sistema.
Observação: Em alguns casos, a caixa de seleção fica desabilitada, por exemplo, quando a entidade
primária do campo não tem controle de versão.
Dica: Desativar o controle de versão para campos relevantes permite que scripts de fluxo de trabalho e
scripts OTA sejam executados sem exigir o check-in de entidades.
Pesquisável
Indica um campo pesquisável. (Disponível apenas quando a opção Pesquisa de Texto está habilitada na guia
Servidores de BD em Administração do Site. Para obter mais informações, consulte "Definindo campos
pesquisáveis" na página 156.)
Lista de
Pesquisa
Inclui uma lista de listas predefinidas. (Disponível apenas quando o tipo Lista de Pesquisa está selecionado.)
Para associar um campo a uma lista predefinida, selecione essa lista na caixa Lista de Pesquisa. Para
visualizar ou modificar a lista selecionada, clique no botão Ir para a Lista.
Nova Lista
Cria uma nova lista. (Disponível apenas quando o tipo Lista de Pesquisa está selecionado.) Para associar um
campo com uma nova lista, clique no botão Nova Lista. A caixa de diálogo Listas de Projetos é aberta. Para
obter mais informações sobre como personalizar uma lista, consulte "Personalizando listas de projetos"
na página 240.
Ir para a
Lista
Exibe uma lista predefinida. (Disponível apenas quando o tipo Lista de Pesquisa está selecionado.) Para abrir
uma lista predefinida, selecione essa lista na caixa Lista de Pesquisa. Clique no botão Ir para a Lista. A
caixa de diálogo Listas de Projetos é aberta. Para obter mais informações sobre como personalizar uma lista,
consulte "Personalizando listas de projetos" na página 240.
Verificar
Valor
Limita o usuário a selecionar um valor entre os itens que estão relacionados na caixa de listagem. (Disponível
quando a entidade Lista de Pesquisa ou Lista de Usuários está selecionada.)
Permitir
Vários
Valores
Para campos definidos pelo usuário, essa opção permite a seleção de mais de um valor em qualquer campo
que esteja associado a uma lista de pesquisa predefinida. (Disponível apenas quando o tipo Lista de
Pesquisa está selecionado.) Para obter mais informações, consulte o parâmetro de site ALLOW_
MULTIPLE_VALUES.
Por exemplo, se você criar um campo de usuário Idioma na entidade Defeito e habilitar a opção Permitir
HP ALM (12.50)
Página 230
Guia do Administrador
Capítulo 17: Personalizando projetos do ALM
Propriedades
Descrição
Vários Valores, um usuário poderá selecionar os valores de idioma Inglês , Francês e Alemão ao
mesmo tempo quando inserir o valor desse campo.
Observação:
l
l
Essa opção não está disponível na entidade ETAPA DE TESTE.
Se você agrupar uma grade de dados ou um gráfico de resumo por um campo contendo diversos
valores, as informações em cada valor serão agrupadas como seu valor inteiro. Esse valor é a
categoria para o agrupamento. Por exemplo, um valor com Inglês e Francês será agrupado
uma única vez como Inglês;Francês e não como parte de categorias Inglês e Francês
separadas.
Para obter mais informações sobre como personalizar uma lista, consulte "Personalizando listas de
projetos" na página 240.
Personalização entre Projetos
Edições do ALM: A personalização entre projetos não está disponível para o Quality Center
Enterprise Edition. Para obter mais informações sobre as edições do ALM e suas funcionalidades,
consulte o Guia do Usuário do HP Application Lifecycle Management.
Se estiver trabalhando com a personalização de projetos, considere o seguinte:
l
l
Trabalhando com um projeto-modelo: se você tiver trabalhando com um projeto-modelo, utilize o
link Entidades do Projeto (Compartilhado) para personalizar campos de sistema e criar campos
definidos pelo usuário. Campos do sistema e campos definidos pelo usuário em um projeto-modelo
são aplicados aos projetos vinculados quando você aplica a personalização de modelos. Para obter
mais informações sobre como aplicar uma personalização de modelos, consulte "Aplicando a
personalização de modelo a projetos vinculados" na página 269.
Trabalhando com um projeto vinculado: se você estiver trabalhando com um projeto vinculado a um
projeto-modelo, não será possível modificar campos do sistema ou campos definidos pelo usuário
especificados por esse projeto-modelo.
Esta seção inclui:
•
•
•
•
Adicionando campos definidos pelo usuário
232
Modificando campos do sistema e campos definidos pelo usuário
232
Excluindo campos definidos pelo usuário
233
Definindo máscaras de entrada
234
HP ALM (12.50)
Página 231
Guia do Administrador
Capítulo 17: Personalizando projetos do ALM
Adicionando campos definidos pelo usuário
Você pode personalizar um projeto do ALM adicionando até 99 campos definidos pelo usuário a cada
entidade do ALM.
Personalização entre Projetos: o projeto-modelo e seus projetos vinculados podem conter, cada um,
até 99 campos definidos pelo usuário para cada entidade do ALM.
Edições do ALM: A personalização entre projetos não está disponível para o Quality Center
Enterprise Edition. Para obter mais informações sobre as edições do ALM e suas funcionalidades,
consulte o Guia do Usuário do HP Application Lifecycle Management.
Para adicionar um campo definido pelo usuário:
1. Na janela Personalização de Projetos, no painel esquerdo, clique em Entidades do Projeto. A página
Entidades do Projeto é aberta.
2. Em Entidades do Projeto, expanda uma entidade.
3. Clique na pasta Campos de Usuários.
4. Para adicionar um campo definido pelo usuário, é possível:
l
l
Clicar no botão Novo Campo para adicionar um campo do tipo número, cadeia, data ou lista.
Clicar na seta Novo Campo e escolher Novo Campo de Memorando para adicionar um campo de
memorando. É possível adicionar até 5 campos de memorando a cada entidade do ALM.
Observação: Na guia Configuração do Site do recurso Administração do Site, é possível
estender o número de campos de memorando que você pode adicionar, editando o
parâmetro EXTENDED_MEMO_FIELDS. Para obter mais informações, consulte "Definindo
parâmetros de configuração do ALM" na página 158.
5. Na guia Configurações, defina propriedades para o campo. Para obter mais informações, consulte
"Personalizando entidades de projetos" na página 228.
6. Clique em Salvar para salvar as alterações na página Entidades do Projeto.
Observação: Se você adicionar um campo definido pelo usuário na entidade de Requisitos, deverá
atribuir essa entidade a um tipo de requisito específico. Para obter detalhes, consulte
"Personalizando tipos de requisitos" na página 237.
Modificando campos do sistema e campos definidos pelo usuário
Você pode modificar as propriedades de campos do sistema e de campos definidos pelo usuário no seu
projeto do ALM.
Observação: Alguns campos não podem ser modificados. Por exemplo, as propriedades Tipo ou
Comprimento para campos do sistema não podem ser modificadas. Além disso, para campos do
sistema do tipo Lista de Pesquisa, não é possível modificar qual lista é associada a um campo, nem
permitir a seleção de vários valores. Para obter mais informações, consulte "Personalizando
entidades de projetos" na página 228.
HP ALM (12.50)
Página 232
Guia do Administrador
Capítulo 17: Personalizando projetos do ALM
Personalização entre Projetos: se você estiver trabalhando com um projeto vinculado a um projetomodelo, não será possível modificar campos do sistema ou campos definidos pelo usuário especificados
por esse projeto-modelo. Campos definidos por um projeto-modelo são exibidos com um ícone de
modelo
.
Edições do ALM: A personalização entre projetos não está disponível para o Quality Center
Enterprise Edition. Para obter mais informações sobre as edições do ALM e suas funcionalidades,
consulte o Guia do Usuário do HP Application Lifecycle Management.
Para modificar um campo do sistema ou um campo definido pelo usuário:
1. Na janela Personalização de Projetos, no painel esquerdo, clique em Entidades do Projeto. A página
Entidades do Projeto é aberta.
2. Em Entidades do Projeto, expanda uma entidade.
3. Expanda a pasta Campos do Sistema ou Campos de Usuários.
4. Clique no campo que deseja personalizar. As configurações desse campo aparecem na guia
Configurações.
5. Modifique as propriedades para o campo selecionado. Para obter mais informações, consulte
"Personalizando entidades de projetos" na página 228.
6. Clique em Salvar para salvar as alterações na página Entidades do Projeto.
Excluindo campos definidos pelo usuário
Você pode excluir campos definidos pelo usuário do seu projeto do ALM.
Personalização entre projetos - Trabalhando com um projeto vinculado: se você estiver trabalhando
com um projeto vinculado a um projeto-modelo, não será possível excluir campos definidos pelo usuário
especificados por esse projeto-modelo.
Edições do ALM: A personalização entre projetos não está disponível para o Quality Center
Enterprise Edition. Para obter mais informações sobre as edições do ALM e suas funcionalidades,
consulte o Guia do Usuário do HP Application Lifecycle Management.
Para excluir um campo definido pelo usuário:
1. Na janela Personalização de Projetos, no painel esquerdo, clique em Entidades do Projeto. A página
Entidades do Projeto é aberta.
2. Em Entidades do Projeto, expanda uma entidade.
3. Expanda a pasta Campos de Usuários.
4. Clique no campo que você deseja excluir e clique no botão Excluir Campo.
5. Clique em OK para confirmar. O campo é removido da pasta Campos de Usuários.
6. Clique em Salvar para salvar as alterações na página Entidades do Projeto.
HP ALM (12.50)
Página 233
Guia do Administrador
Capítulo 17: Personalizando projetos do ALM
Definindo máscaras de entrada
A opção de máscara de entrada é usada para solicitar a entrada de dados dos usuários usando um
padrão de máscara. Se o usuário tentar inserir um caractere conflitante com a máscara de entrada, um
erro ocorrerá. Por exemplo, para solicitar que o usuário insira um número de telefone, é possível definir
a seguinte máscara de entrada:
!\(000\)000-0000
Essa máscara limita o usuário a inserir apenas caracteres numéricos. Ela é exibida em uma caixa de
edição da seguinte maneira:
(___) ___ - ____
Observação: apenas é possível definir máscaras de entrada para campos do tipo cadeia.
Para definir uma máscara de entrada:
1. Na guia Configurações, selecione Mascarado. Para obter mais informações, consulte
"Personalizando entidades de projetos" na página 228.
2. Em Atributos de Edição Mascarados, clique no botão Definir. A caixa de diálogo Editor de Máscara
de Entrada é aberta.
3. Na caixa Máscara de Entrada, digite uma máscara de entrada ou selecione uma máscara
predefinida.
É possível usar os seguintes caracteres ao definir máscaras de entrada:
Caractere de
máscara
Descrição
!
Um espaço em branco à esquerda ou à direita.
#
Um dígito.
HP ALM (12.50)
Página 234
Guia do Administrador
Capítulo 17: Personalizando projetos do ALM
Caractere de
máscara
Descrição
.
Um decimal.
:
Um separador de hora.
/
Um separador de data.
\
Trata o próximo caractere na cadeia de máscara como um literal. Por exemplo, você pode incluir os
caracteres (, ), #, &, A, e ? na máscara.
>
Converte todos os caracteres seguintes em letras maiúsculas.
<
Converte todos os caracteres seguintes em letras minúsculas.
A
Um caractere alfanumérico (entrada obrigatória). Por exemplo: a – z, A – Z ou 0 – 9.
a
Um caractere alfanumérico (entrada opcional). Por exemplo: a – z, A – Z ou 0 – 9.
C
Um caractere (entrada obrigatória). Os valores válidos são caracteres ANSI nos seguintes intervalos:
32-126 e 128-255.
c
Um caractere (entrada opcional). Os valores válidos são caracteres ANSI nos seguintes intervalos: 32126 e 128-255.
L
Um caractere alfabético ou espaço (entrada obrigatória). Por exemplo: a – z ou A – Z.
l
Um caractere alfabético ou espaço (entrada opcional). Por exemplo: a – z ou A – Z.
0
Um dígito (entrada obrigatória). Por exemplo: 0 – 9.
9
Um dígito (entrada opcional). Por exemplo: 0 – 9.
_
Insere espaços. Quando o usuário digita caracteres no caixa do campo, o cursor ignora o caractere _.
4. Na caixa Testar Entrada, é possível testar a máscara de entrada.
5. Clique em OK para fechar a caixa de diálogo Editor de Máscara de Entrada.
6. Clique em Salvar para salvar as alterações na página Entidades do Projeto.
Personalizando tipos de requisitos de projetos
Usando a página Tipos de Requisitos, você pode criar tipos de requisitos para o seu projeto e
personalizar suas propriedades.
Você pode atribuir cada requisito no módulo Requisitos a um tipo de requisito. Um tipo de requisito
define quais campos são opcionais e quais campos definidos pelo usuário estão disponíveis. Isso
HP ALM (12.50)
Página 235
Guia do Administrador
Capítulo 17: Personalizando projetos do ALM
permite criar campos definidos pelo usuário que apenas estão disponíveis para requisitos de um tipo
específico.
Por exemplo, você pode criar um tipo de Requisito de Segurança para requisitos de segurança. Em
seguida, pode criar um campo Riscos de Segurança definido pelo usuário que contém uma lista de
possíveis riscos de segurança que um requisito pode abranger. Como o campo não é relevante para
requisitos que não sejam do tipo Requisito de Segurança, você somente precisa torná-lo disponível
para esse tipo.
Cada tipo de requisito possui um ícone associado, que aparece ao lado dele nas exibições de árvore do
módulo Requisitos, facilitando assim a identificação do tipo ao qual um requisito pertence. Para cada
tipo de requisito, é possível determinar se a cobertura de testes e o gerenciamento da qualidade com
base em riscos estão disponíveis.
Além disso, para cada tipo de requisito, você pode definir um modelo de Rich Text para uso na hora de
adicionar ou editar conteúdo Rich Text no módulo Requisitos.
Personalização entre Projetos
Edições do ALM: A personalização entre projetos não está disponível para o Quality Center
Enterprise Edition. Para obter mais informações sobre as edições do ALM e suas funcionalidades,
consulte o Guia do Usuário do HP Application Lifecycle Management.
Se estiver trabalhando com a personalização de projetos, considere o seguinte:
l
l
Trabalhando com um projeto-modelo: se você tiver trabalhando com um projeto-modelo, utilize o
link Tipos de Requisitos (Compartilhado) para criar e personalizar tipos de requisitos. Os tipos de
requisitos definidos em um projeto-modelo são aplicados aos projetos vinculados quando você aplica
a personalização de modelos.
Trabalhando com um projeto vinculado: se você estiver trabalhando com um projeto vinculado a um
projeto-modelo, não será possível modificar os tipos de requisitos padrão ou os tipos de requisitos
que são definidos por esse projeto-modelo.
Esta seção inclui:
•
•
•
•
Criando tipos de requisitos
237
Personalizando tipos de requisitos
237
Renomeando tipos de requisitos
239
Excluindo tipos de requisitos
239
HP ALM (12.50)
Página 236
Guia do Administrador
Capítulo 17: Personalizando projetos do ALM
Criando tipos de requisitos
Você pode criar um tipo de requisito. O ALM fornece os tipos de requisito padrão Indefinido, Pasta,
Grupo, Funcional, Negócios, Testes e Modelo de Negócios. Para obter mais informações sobre esses
tipos, consulte o documento Guia do Usuário do HP Application Lifecycle Management.
Para criar um tipo de requisito:
1. Na janela Personalização de Projetos, no painel esquerdo, clique em Tipos de Requisitos. A página
Tipos de Requisitos é aberta.
2. Clique no botão Novo Tipo. A caixa de diálogo Novo Tipo é aberta.
3. Na caixa Nome, digite um nome para o tipo.
4. Na lista Criar como, atribua as propriedades de um tipo de requisito existente.
Dica: escolha um tipo de requisito existente que possua propriedades semelhantes ao novo
tipo que você deseja criar. Isso minimiza o nível de personalização necessário.
5. Clique em OK. A caixa de diálogo Novo Tipo é fechada, e o novo tipo é adicionado à lista Tipos.
6. Clique em Salvar para salvar as alterações na página Tipos de Requisitos.
Personalizando tipos de requisitos
Você pode personalizar um tipo de requisito alterando seu ícone, definindo opções para cobertura de
testes e análise de risco e determinando quais campos estão disponíveis e quais campos são
obrigatórios para cada tipo de requisito. Também pode definir um modelo de Rich Text para cada tipo
de requisito.
Personalização entre projetos - Trabalhando com um projeto vinculado: se você estiver trabalhando
com um projeto vinculado a um projeto-modelo, não será possível modificar os tipos de requisitos
padrão ou os tipos de requisitos definidos por esse projeto-modelo. Para tipos de requisitos definidos
pelo projeto-modelo, existe a opção de escolher quais campos definidos pelo usuário e especificados no
projeto estão disponíveis para requisitos do tipo.
Edições do ALM: A personalização entre projetos não está disponível para o Quality Center
Enterprise Edition. Para obter mais informações sobre as edições do ALM e suas funcionalidades,
consulte o Guia do Usuário do HP Application Lifecycle Management.
Para personalizar um tipo de requisito:
1. Na janela Personalização de Projetos, no painel esquerdo, clique em Tipos de Requisitos. A página
Tipos de Requisitos é aberta.
2. Selecione um tipo de requisito.
3. Na guia Detalhes, é possível definir o seguinte:
l
Ícone de Tipo. Para alterar o ícone que aparece em exibições de árvore do módulo Requisitos,
ao lado de requisitos do tipo selecionado, escolha um ícone na lista Ícone de Tipo. O ícone é
alterado de acordo.
HP ALM (12.50)
Página 237
Guia do Administrador
Capítulo 17: Personalizando projetos do ALM
Observação: não é possível alterar o ícone para os tipos de requisitos padrão Pasta e
Grupo.
Gerenciamento da Qualidade com Base em Riscos. Para definir o gerenciamento da qualidade
com base em riscos para os requisitos do tipo selecionado, escolha uma das seguintes opções
na caixa Gerenciamento da Qualidade com Base em Riscos:
l
o
Executar Análise.
o
Executar Avaliação.
o
Não há. Selecione essa opção se não quiser habilitar o gerenciamento da qualidade com
base em riscos para requisitos do tipo selecionado.
Para obter mais informações sobre o gerenciamento da qualidade com base em riscos,
consulte o documento Guia do Usuário do HP Application Lifecycle Management.
Cobertura de teste. Para habilitar ou desabilitar a cobertura de testes dos requisitos do tipo
selecionado, marque ou desmarque a caixa de seleção Cobertura de teste.
l
Observação: não será possível desmarcar a caixa de seleção Cobertura de teste para um
tipo de requisito se outros requisitos do mesmo tipo já tiverem cobertura de testes. Para
desmarcar essa caixa de seleção, você deve excluir os requisitos desse tipo com cobertura
de testes, remover a cobertura de testes desses requisitos ou alterar seu tipo.
4. Na guia Campos do Sistema, é possível tornar um campo do sistema obrigatório para o tipo. Para
fazer isso, marque a caixa de seleção na coluna Obrigatório referente ao campo. Observe que
todos os campos do sistema são automaticamente incluídos em cada tipo e que alguns deles não
podem ser definidos como opcionais.
Dica: para definir todos os campos do sistema como obrigatórios de uma só vez, marque a
caixa de seleção ao lado do título da coluna Obrigatório.
5. Na guia Campos Definidos pelo Usuário, você pode escolher quais campos do usuário estão
disponíveis para requisitos do tipo e quais desses campos são obrigatórios:
Para tornar um campo definido pelo usuário disponível para o tipo, marque a caixa de seleção
na coluna No Tipo referente a esse campo. Para obter mais informações sobre campos
definidos pelo usuário, consulte "Personalizando entidades de projetos" na página 228.
l
Para que um campo definido pelo usuário e disponível para o tipo se torne um campo
obrigatório, marque a caixa de seleção na coluna Obrigatório referente a esse campo.
l
6. Na guia Modelo de Rich Text, use o editor de HTML para definir um layout de página a ser
apresentado como exibição inicial na guia Rich Text do módulo Requisitos. Para obter mais
informações sobre a guia Rich Text, consulte o documento Guia do Usuário do HP Application
Lifecycle Management.
Observação:
l
l
l
Apenas é possível definir um modelo por tipo de requisito.
Gráficos não podem ser incluídos no modelo. Você pode apenas adicionar gráficos a partir
da guia Rich Text do módulo Requisitos.
O modelo é aplicado automaticamente a todos os requisitos recém-criados do tipo.
HP ALM (12.50)
Página 238
Guia do Administrador
Capítulo 17: Personalizando projetos do ALM
l
O modelo também pode ser aplicado manualmente a requisitos existentes na guia Rich
Text. A aplicação do modelo sobrescreve qualquer conteúdo existente.
7. Clique em Salvar para salvar as alterações na página Tipos de Requisitos.
Renomeando tipos de requisitos
Você pode renomear um tipo de requisito. Os seguintes tipos de requisitos padrão não podem ser
renomeados: Pasta.
Personalização entre projetos - Trabalhando com um projeto vinculado: se você estiver trabalhando
com um projeto vinculado a um projeto-modelo, não será possível renomear os tipos de requisitos
padrão ou os tipos de requisitos definidos por esse projeto-modelo.
Edições do ALM: A personalização entre projetos não está disponível para o Quality Center
Enterprise Edition. Para obter mais informações sobre as edições do ALM e suas funcionalidades,
consulte o Guia do Usuário do HP Application Lifecycle Management.
Para renomear um tipo de requisito:
1. Na janela Personalização de Projetos, no painel esquerdo, clique em Tipos de Requisitos. A página
Tipos de Requisitos é aberta.
2. Selecione um tipo de requisito.
3. Clique no botão Renomear Tipo. A caixa de diálogo Renomear Tipo é aberta.
4. Digite um novo nome para o tipo de requisito.
5. Clique em OK para fechar a caixa de diálogo Renomear Tipo. O nome do tipo de requisito é
atualizado.
6. Clique em Salvar para salvar as alterações na página Tipos de Requisitos.
Excluindo tipos de requisitos
É possível excluir um tipo de requisito. No entanto, você não poderá excluir um tipo se houver requisitos
desse tipo no seu projeto. Para excluir um tipo, primeiro é necessário excluir todos os requisitos do tipo
ou alterar seus tipos. Não é possível excluir os seguintes tipos de requisitos padrão: Pasta, Grupo e
Indefinido.
Personalização entre projetos - Trabalhando com um projeto vinculado: se você estiver trabalhando
com um projeto vinculado a um projeto-modelo, não será possível excluir os tipos de requisitos padrão
ou os tipos de requisitos definidos por esse projeto-modelo.
Edições do ALM: A personalização entre projetos não está disponível para o Quality Center
Enterprise Edition. Para obter mais informações sobre as edições do ALM e suas funcionalidades,
consulte o Guia do Usuário do HP Application Lifecycle Management.
Para excluir um tipo de requisito:
1. Na janela Personalização de Projetos, no painel esquerdo, clique em Tipos de Requisitos. A página
Tipos de Requisitos é aberta.
HP ALM (12.50)
Página 239
Guia do Administrador
Capítulo 17: Personalizando projetos do ALM
2. Selecione um tipo de requisito.
3. Clique no botão Excluir Tipo.
4. Clique em OK para confirmar. O tipo de requisito é excluído.
5. Clique em Salvar para salvar as alterações na página Tipos de Requisitos.
Personalizando listas de projetos
Usando a página Listas de Projetos, você pode criar, renomear e excluir listas definidas pelo usuário.
Para obter detalhes, consulte:
l
"Criando listas" na página seguinte
l
"Renomeando listas, itens ou subitens" na página seguinte
l
"Excluindo listas, itens ou subitens" na página 242
Uma lista contém itens, que são os valores que você pode inserir em um campo. Por exemplo, a lista de
seleção para o campo Idiomas definido pelo usuário pode conter os itens Inglês e Idiomas Europeus.
A lista também pode conter vários níveis de subitens. Por exemplo, o item Inglês pode conter uma
sublista com os subitens Inglês (Austrália), Inglês (Canadá), Inglês (Grã-Bretanha) e Inglês
(EUA).
Performance Center: Ao criar listas de projetos em Personalização de Projetos, não há suporte
para subitens.
Você pode permitir que o usuário selecione mais de um valor em uma lista, habilitando a opção Permitir
Vários Valores para o campo relevante na página Entidades do Projeto. Para obter mais informações,
consulte a tabela Configurações de Campos em "Personalizando entidades de projetos" na página 228.
Observação: Para associar uma lista a um campo, consulte "Personalizando entidades de projetos"
na página 228.
HP ALM (12.50)
Página 240
Guia do Administrador
Capítulo 17: Personalizando projetos do ALM
Personalização entre Projetos
Edições do ALM: A personalização entre projetos não está disponível para o Quality Center
Enterprise Edition. Para obter mais informações sobre as edições do ALM e suas funcionalidades,
consulte o Guia do Usuário do HP Application Lifecycle Management.
Se estiver trabalhando com a personalização de projetos, considere o seguinte:
l
l
Trabalhando com um projeto-modelo: se você tiver trabalhando com um projeto-modelo, utilize o
link Listas de Projetos (Compartilhado) para criar e personalizar listas definidas pelo usuário. Listas
de projetos definidas em um projeto-modelo são aplicadas aos projetos vinculados quando você
aplica a personalização de modelos.
Trabalhando com um projeto vinculado: se você estiver trabalhando com um projeto vinculado a um
projeto-modelo, não será possível modificar, renomear ou excluir listas definidas pelo usuário e
especificadas por esse projeto-modelo.
Criando listas
Você pode criar uma lista para atribuição a um ou mais campos.
Para criar uma lista:
1. Na janela Personalização de Projetos, no painel esquerdo, clique em Listas de Projetos. A página
Listas de Projetos é aberta.
2. Clique no botão Nova Lista. A caixa de diálogo Nova Lista é aberta.
3. Digite um nome para a nova lista (com o comprimento máximo de 255 caracteres) e clique em OK.
4. Para adicionar um item à nova lista ou a uma lista existente, selecione o nome dessa e clique no
botão Novo Item. A caixa de diálogo Novo Item é aberta. Digite um nome para o item e clique em
OK.
Observação: Não utilize um caractere de ponto-e-vírgula (";") como parte de um item de lista
se essa lista for ser usada em um campo de valores múltiplos. Para obter mais informações
sobre campos de valores múltiplos, consulte a tabela Configurações de Campos em
"Personalizando entidades de projetos" na página 228 .
5. Para criar um subitem, selecione um item e clique no botão Novo Subitem. A caixa de diálogo Novo
Subitem é aberta. Digite um nome para o subitem e clique em OK.
Performance Center: Não há suporte para subitens.
6. Clique em Salvar para salvar as alterações na página Listas de Projetos.
Renomeando listas, itens ou subitens
É possível renomear listas definidas pelo usuário e também itens ou subitens do sistema e definidos
pelo usuário.
Observação: você não pode alterar alguns itens de lista do sistema. Por exemplo, Y e N na lista
HP ALM (12.50)
Página 241
Guia do Administrador
Capítulo 17: Personalizando projetos do ALM
YesNo. Para obter mais informações sobre itens do sistema que não podem ser alterados, consulte
o artigo KM206085 da base de dados de autoatendimento da HP Software
(http://h20230.www2.hp.com/selfsolve/document/KM206085).
Personalização entre projetos - Trabalhando com um projeto vinculado: se você estiver trabalhando
com um projeto vinculado a um projeto-modelo, não será possível renomear listas, itens ou subitens
especificados por esse projeto-modelo.
Edições do ALM: A personalização entre projetos não está disponível para o Quality Center
Enterprise Edition. Para obter mais informações sobre as edições do ALM e suas funcionalidades,
consulte o Guia do Usuário do HP Application Lifecycle Management.
Para renomear uma lista:
1. Na janela Personalização de Projetos, no painel esquerdo, clique em Listas de Projetos. A página
Listas de Projetos é aberta.
2. Selecione uma lista.
3. Clique no botão Renomear Lista. A caixa de diálogo Renomear Lista é aberta.
4. Digite um novo nome para a lista.
5. Clique em OK para fechar a caixa de diálogo Renomear Lista.
6. Clique em Salvar para salvar as alterações na página Listas de Projetos.
Para renomear um item ou subitem:
1. Na janela Personalização de Projetos, no painel esquerdo, clique em Listas de Projetos. A página
Listas de Projetos é aberta.
2. Selecione uma lista.
3. Selecione um item.
4. Clique no botão Renomear Item. A caixa de diálogo Renomear Item de Lista é aberta.
5. Digite um novo nome para o item. Clique em OK.
6. Clique em Salvar para salvar as alterações na página Listas de Projetos.
Excluindo listas, itens ou subitens
É possível excluir listas definidas pelo usuário e também itens ou subitens do sistema e definidos pelo
usuário.
Observação:
l
l
Você não pode excluir uma lista definida pelo usuário que esteja sendo usada como lista de
pesquisa para um campo.
Você não pode excluir alguns itens de lista do sistema. Por exemplo, Y e N na lista YesNo. Para
obter mais informações sobre itens do sistema que não podem ser excluídos, consulte o artigo
KM206085 da base de dados de autoatendimento da HP Software
(http://h20230.www2.hp.com/selfsolve/document/KM206085).
HP ALM (12.50)
Página 242
Guia do Administrador
Capítulo 17: Personalizando projetos do ALM
Personalização entre projetos - Trabalhando com um projeto vinculado: se você estiver trabalhando
com um projeto vinculado a um projeto-modelo, não será possível excluir listas, itens ou subitens
especificados por esse projeto-modelo.
Edições do ALM: A personalização entre projetos não está disponível para o Quality Center
Enterprise Edition. Para obter mais informações sobre as edições do ALM e suas funcionalidades,
consulte o Guia do Usuário do HP Application Lifecycle Management.
Para excluir uma lista:
1. Na janela Personalização de Projetos, no painel esquerdo, clique em Listas de Projetos. A página
Listas de Projetos é aberta.
2. Selecione um nome de lista definida pelo usuário.
3. Clique no botão Excluir Lista.
4. Clique em Sim para confirmar.
5. Clique em Salvar para salvar as alterações na página Listas de Projetos.
Para excluir um item ou subitem:
1. Na janela Personalização de Projetos, no painel esquerdo, clique em Listas de Projetos. A página
Listas de Projetos é aberta.
2. No painel esquerdo, selecione um nome de lista.
3. No painel direito, selecione um item de lista.
4. Clique no botão Excluir Item.
5. Clique em Sim para confirmar.
6. Clique em Salvar para salvar as alterações na página Listas de Projetos.
HP ALM (12.50)
Página 243
Guia do Administrador
Capítulo 17: Personalizando projetos do ALM
HP ALM (12.50)
Página 244
Capítulo 18: Configurando emails automáticos
Como administrador de projetos do HP Application Lifecycle Management (ALM), você pode informar a
sua equipe periodicamente sobre uma atividade de reparo de defeitos. Para determinar as condições
de envio de mensagens sobre defeitos para cada destinatário, defina uma configuração de
correspondência.
Este capítulo inclui:
•
•
•
Como configurar emails automáticos
246
Projetando campos e condições de Email automático
246
Personalizando o assunto de um email sobre defeito
248
HP ALM (12.50)
Página 245
Guia do Administrador
Capítulo 18: Configurando emails automáticos
Como configurar emails automáticos
O ALM permite o envio de notificações automáticas por email para os usuários sempre que ocorrem
alterações em campos de defeitos especificados. A configuração de emails para um projeto do ALM
envolve as seguintes etapas:
l
l
l
l
l
Clique no link Email automático, na janela Personalização de Projetos, para definir os campos de
defeito e especificar os usuários e as condições. Consulte "Projetando campos e condições de Email
automático" abaixo.
Na guia Projetos do Site do recurso Administração do Site, habilite a configuração de emails para um
projeto marcando a caixa de seleção Enviar email automaticamente. Essa caixa de seleção deve
estar marcada para que a sua configuração de email possa funcionar. Para obter mais informações,
consulte "Atualizando detalhes de projetos" na página 61.
Na guia Configuração do Site de Administração do Site, é possível editar o parâmetro MAIL_
INTERVAL, que define o intervalo de tempo para o envio de emails sobre defeitos em todos os
projetos. Também é possível definir parâmetros para determinar o formato e o conjunto de
caracteres dos emails e para especificar se estes podem incluir anexos ou históricos. Para obter
mais informações, consulte ATTACH_MAX_SIZE, AUTO_MAIL_WITH_ATTACHMENT e AUTO_MAIL_
WITH_HISTORY.
É possível personalizar a linha de assunto de um email sobre defeito para todos os projetos ou para
um projeto específico. Para obter mais informações, consulte "Personalizando o assunto de um email
sobre defeito" na página 248.
Na guia Usuários do Site do recurso Administração do Site, certifique-se de ter especificado os
endereços de email dos usuários que devem receber mensagens sobre defeitos. Para obter mais
informações, consulte "Atualizando detalhes de usuários" na página 128.
Projetando campos e condições de Email automático
Quando você designa um campo como campo de email, qualquer alteração efetuada nesse campo faz
com que o ALM envie uma mensagem de email no próximo intervalo de tempo. Por exemplo, suponha
que você designe Status como um campo de email e depois atualize o campo Status para um defeito
em particular. No próximo intervalo de tempo, os detalhes do defeito, incluindo as informações de
status atualizadas, serão enviados aos usuários designados.
Condições de email determinam quando vários usuários recebem mensagens sobre defeitos. Para cada
usuário, é possível definir condições de email distintas. Por exemplo, você pode especificar que um
usuário receba mensagens somente no caso de defeitos atribuídos com uma prioridade urgente.
Para designar campos e condições de Email automático:
1. Na janela Personalização de Projetos, no painel esquerdo, clique em Email automático. A página
Email automático é aberta.
HP ALM (12.50)
Página 246
Guia do Administrador
Capítulo 18: Configurando emails automáticos
Campos de Defeito Disponíveis contém os nomes dos campos que aparecem na Grade de
Defeitos. Campos de Defeitos Selecionados contém os nomes dos campos atualmente atribuídos
como campos de email.
2. Escolha um ou mais campos e clique nos botões de seta (> e <) para mover os campos de uma lista
para a outra. Clique nos botões de seta dupla (>> e <<) para mover todos os campos de uma lista
para a outra.
3. Selecione os usuários que devem receber o email, marcando a caixa de seleção ao lado de cada
nome de usuário na área Para, localizada na metade inferior da janela.
Dica: para ver apenas os usuários selecionados relevantes, marque a caixa de seleção
Mostrar Apenas Usuários Selecionados.
4. Clique no botão Filtro para definir um filtro com base no qual o usuário selecionado recebe emails.
Se você definir vários filtros, o usuário selecionado apenas receberá emails se todas as condições
forem atendidas. Para obter mais informações sobre filtragem, consulte o documento Guia do
Usuário do HP Application Lifecycle Management.
5. Clique em Salvar para salvar suas alterações.
HP ALM (12.50)
Página 247
Guia do Administrador
Capítulo 18: Configurando emails automáticos
Personalizando o assunto de um email sobre defeito
É possível personalizar a linha de assunto de um email sobre defeito enviado automaticamente aos
usuários, para todos os projetos ou para um projeto específico. Por exemplo, você pode definir uma
linha de assunto como a seguinte:
O Defeito 4321 foi criado ou atualizado - Botões na caixa de diálogo Imprimir
não estão alinhados
A linha pode conter os valores de campos do ALM. Para incluir um valor de campo do defeito que está
sendo enviado, inclua um ponto de interrogação (?) como prefixo no nome do campo. Os nomes de
campos devem estar em maiúsculas. Por exemplo:
O Defeito ?BG_BUG_ID foi criado ou atualizado - ?BG_SUMMARY
É possível personalizar a linha de assunto para todos os projetos incluindo o parâmetro AUTO_MAIL_
SUBJECT_FORMAT na guia Configuração do Site. Para obter mais informações, consulte "Definindo
parâmetros de configuração do ALM" na página 158.
Para personalizar o assunto de um email sobre defeito para um projeto específico:
1. Em Administração do Site, clique na guia Projetos do Site.
2. Na lista Projetos, clique duas vezes no projeto cuja linha de assunto de email você deseja
personalizar.
3. Selecione a tabela DATACONST.
4. No painel SQL, digite uma instrução SQL INSERT para inserir uma linha na tabela com os seguintes
valores:
l
l
Na coluna DC_CONST_NAME, insira o nome do parâmetro AUTO_MAIL_SUBJECT_FORMAT.
Na coluna DC_VALUE, insira as cadeias e os nomes dos campos a serem inseridos na linha de
assunto.
Por exemplo, digite a seguinte instrução SQL no painel SQL:
insert into dataconst values ('AUTO_MAIL_SUBJECT_FORMAT', 'DEFAULT.TESTPROJ - o
Defeito ?BG_BUG_ID foi criado ou atualizado - ?BG_SUMMARY')
A linha de assunto definida é específica para cada projeto e, portanto, pode incluir o nome de um
projeto.
Para obter mais informações sobre como modificar tabelas de projeto, consulte "Consultando
tabelas de projetos" na página 78.
5. Clique no botão Executar SQL. A linha é adicionada à tabela DATACONST para definir o assunto do
email.
HP ALM (12.50)
Página 248
Capítulo 19: Personalizando o gerenciamento
da qualidade com base em riscos
Este capítulo descreve como personalizar os critérios e os valores constantes usados no gerenciamento
da qualidade com base em riscos.
Este capítulo inclui:
•
•
•
•
Como personalizar o gerenciamento da qualidade com base em riscos
250
Personalizando critérios do gerenciamento da qualidade com base em riscos
250
Personalizando cálculos de riscos
256
Personalizando constantes de gerenciamento da qualidade com base em riscos
257
HP ALM (12.50)
Página 249
Guia do Administrador
Capítulo 19: Personalizando o gerenciamento da qualidade com base em riscos
Como personalizar o gerenciamento da qualidade com
base em riscos
Use o gerenciamento da qualidade com base em riscos para determinar em que nível testar cada
requisito no módulo Requisitos. O ALM calcula em seguida o Tempo de Teste total estimado para um
requisito de análise com base nos Níveis de Teste de seus requisitos de avaliação secundários. Compare
esses dados com os recursos que estão disponíveis para testar o requisito de análise e, se necessário,
faça ajustes nos Níveis de Teste para o requisito e seus elementos secundários. Isso permite planejar a
estratégia de teste para os seus requisitos. Para obter mais informações sobre o gerenciamento da
qualidade com base em riscos, consulte o documento Guia do Usuário do HP Application Lifecycle
Management.
O Nível de Teste é determinado pelo Risco e pela Complexidade Funcional do requisito. O Risco
compreende o Grau de Importância para os Negócios e a Probabilidade de Falha. Para determinar
valores para esses fatores, atribua valores a uma série de critérios associados a cada fator. Cada
critério tem vários valores possíveis. Você pode personalizar esses critérios e valores e como o ALM os
utiliza para determinar o Grau de Importância para os Negócios, a Probabilidade de Falha e a
Complexidade Funcional. Para obter mais informações, consulte "Personalizando critérios do
gerenciamento da qualidade com base em riscos" abaixo.
É possível personalizar como o Risco é calculado a partir do Grau de Importância para os Negócios e da
Probabilidade de Falha. Para obter mais informações, consulte "Personalizando cálculos de riscos" na
página 256.
Também é possível personalizar o Tempo de Teste associado por padrão a cada Nível de Teste e
Complexidade Funcional. Além disso, você pode personalizar como o ALM determina o Nível de Teste a
ser usado para testar um requisito com base no Risco e na Complexidade Funcional desse requisito.
Para obter mais informações, consulte "Personalizando constantes de gerenciamento da qualidade com
base em riscos" na página 257.
Para cada tipo de requisito, também é possível personalizar se ele permite a avaliação de risco, a
análise de risco ou se não permite o gerenciamento da qualidade com base em riscos. Para obter mais
informações, consulte "Personalizando tipos de requisitos" na página 237.
Personalizando critérios do gerenciamento da
qualidade com base em riscos
Você pode personalizar os critérios usados para determinar o Risco e a Complexidade Funcional de um
requisito, os valores possíveis para cada critério e a ponderação atribuída a cada valor. Em seguida,
pode definir como o total dessas ponderações determina as Categorias de Risco e Complexidade
Funcional.
Observação: Se você já tiver calculado o Risco ou a Complexidade Funcional de um requisito,
modificar esses critérios não recalculará automaticamente a Categoria de Risco ou Complexidade
Funcional desse requisito. Para recalcular, é necessário reavaliar o requisito e alterar pelo menos
HP ALM (12.50)
Página 250
Guia do Administrador
Capítulo 19: Personalizando o gerenciamento da qualidade com base em riscos
um dos seus valores de critérios.
Esta seção inclui:
•
•
Personalizando critérios e valores
252
Personalizando limites de ponderação
253
HP ALM (12.50)
Página 251
Guia do Administrador
Capítulo 19: Personalizando o gerenciamento da qualidade com base em riscos
Personalizando critérios e valores
Você pode personalizar os critérios, os valores de critérios e as ponderações que o ALM utiliza para
determinar as Categorias de Risco e Complexidade Funcional de cada requisito. O Risco compreende o
Grau de Importância para os Negócios e a Probabilidade de Falha.
O ALM fornece um conjunto padrão de critérios na ocasião em que um novo projeto é criado. Você pode
excluir esses critérios caso não queira usá-los.
Para personalizar critérios e valores:
1. Na janela Personalização de Projetos, no painel esquerdo, clique em Gerenciamento da Qualidade
com Base em Riscos. A página Gerenciamento da Qualidade com Base em Riscos é aberta.
2. Clique em uma das guias a seguir:
l
l
l
Para personalizar critérios que determinam o Grau de Importância para os Negócios, clique na
guia Grau de Importância para os Negócios.
Para personalizar critérios que determinam a Probabilidade de Falha, clique na guia
Probabilidade de Falha.
Para personalizar critérios que determinam a Complexidade Funcional, clique na guia
Complexidade Funcional.
A guia selecionada exibe os critérios relevantes.
3. Para adicionar um novo critério, selecione a lista Critério e clique no botão Novo. Uma nova linha é
adicionada ao final da lista Critério. Digite um nome para o critério na nova linha.
4. Para adicionar uma descrição para um critério, selecione-o na lista Critério e digite a descrição na
caixa Descrição do Critério. Essa descrição é exibida na guia Risco do módulo Requisitos quando
um usuário avalia o Grau de Importância para os Negócios, a Probabilidade de Falha e a
Complexidade Funcional. Ao fornecer uma descrição completa de cada critério, incluindo uma
explicação de seus valores disponíveis, você ajuda o usuário a decidir qual desses valores atribuir a
cada critério para um requisito.
5. Para adicionar um valor para um critério, selecione esse critério na lista Critério e selecione a lista
HP ALM (12.50)
Página 252
Guia do Administrador
Capítulo 19: Personalizando o gerenciamento da qualidade com base em riscos
Valor. Clique no botão Novo. Uma nova linha é adicionada à lista Valor. Digite um nome para o valor
na nova linha.
Observação: cada valor para um critério deve ser exclusivo.
6. Para atribuir uma ponderação para um valor de critério, selecione esse critério na lista Critério e
selecione o valor na lista Valor. Na coluna Peso referente ao valor, digite a ponderação a ser
atribuída ao valor.
Quando o ALM calcula o Grau de Importância para os Negócios, a Probabilidade de Falha ou a
Complexidade Funcional de um requisito, ele verifica os valores atribuídos a cada critério e calcula
a soma das ponderações correspondentes para cada valor. Essa soma determina o Grau de
Importância para os Negócios, a Probabilidade de Falha ou a Complexidade Funcional. Para obter
mais informações, consulte "Personalizando limites de ponderação" abaixo.
7. É possível excluir um critério ou um valor de critério:
l
l
Para excluir um critério, selecione esse critério na lista Critério e clique no botão Excluir. O
critério é excluído.
Para excluir o valor de um critério, selecione esse critério na lista Critério e selecione o valor na
lista Valor. Clique no botão Excluir. O valor é excluído.
Observação: o Grau de Importância para os Negócios, a Probabilidade de Falha e a
Complexidade Funcional devem ter cada um pelo menos um critério associado definido. Além
disso, cada critério deve ter pelo menos um valor possível.
8. Para alterar a ordem de exibição dos critérios na lista Critério, selecione um critério e clique no
botão Mover para Cima ou Mover para Baixo. Os valores de um critério são automaticamente
ordenados por suas ponderações.
9. Clique em Salvar para salvar as alterações na página Gerenciamento da Qualidade com Base em
Riscos.
Personalizando limites de ponderação
Você pode personalizar como o ALM utiliza os valores atribuídos a critérios de gerenciamento da
qualidade com base em riscos para determinar o Grau de Importância para os Negócios, a Probabilidade
de Falha e a Complexidade Funcional de um requisito.
Personalizando limites de ponderação para Grau de Importância para os Negócios
Para cada requisito, o ALM calcula o total das ponderações (PT) dos valores atribuídos a cada um dos
critérios de Grau de Importância para os Negócios. Em seguida, o ALM utiliza esse total para categorizar
o Grau de Importância para os Negócios do requisito como C - Interessante , B - Importante ou ACrítico. O ALM calcula automaticamente a maior e a menor ponderações totais possíveis e as utiliza
para definir o limite superior da categoria Crítico e o limite inferior da categoria Interessante. Você
define os limites entre as categorias Interessante e Crítico e também entre as categorias Importante e
Crítico.
Por exemplo, suponha que existam dois critérios de Grau de Importância para os Negócios, cada um
com três valores possíveis cujas ponderações são 20, 60 e 100. Desse modo, a ponderação total mínima
é de 40 (se ambos os critérios receberem o valor com ponderação de 20), enquanto a ponderação total
HP ALM (12.50)
Página 253
Guia do Administrador
Capítulo 19: Personalizando o gerenciamento da qualidade com base em riscos
máxima é de 200 (se ambos os critérios receberem o valor com ponderação de 100). O ALM calcula
automaticamente esses totais e os utiliza para determinar os limites inferior e superior para as
categorias. Para determinar os limites entre as categorias, digite 100 na caixa Interessante e 160 na
caixa Crítica.
Neste exemplo, o ALM determina o Grau de Importância para os Negócios para um requisito da seguinte
maneira:
l
l
l
Se a soma das ponderações de cada um dos critérios para um requisito for menor que ou igual a 100,
o requisito terá o Grau de Importância para os Negócios Interessante. Isso pode acontecer, por
exemplo, quando os critérios possuem valores com ponderações de 20 e 60, resultando em uma
ponderação total de 80.
Se a soma for maior que 100, mas menor que 160, o requisito terá o Grau de Importância para os
Negócios Importante. Isso pode acontecer, por exemplo, quando os critérios possuem valores com
ponderações de 60 e 60, resultando em uma ponderação total de 120.
Se a soma for maior que ou igual a 160, o requisito terá o Grau de Importância para os Negócios
Crítico. Isso pode acontecer, por exemplo, quando os critérios possuem valores com ponderações
de 100 e 60, resultando em uma ponderação total de 160.
Para personalizar limites de ponderação para Grau de Importância para os Negócios:
1. Na janela Personalização de Projetos, no painel esquerdo, clique em Gerenciamento da Qualidade
com Base em Riscos. A página Gerenciamento da Qualidade com Base em Riscos é aberta.
2. Clique na guia Grau de Importância para os Negócios. A guia Grau de Importância para os
Negócios exibe critérios usados para determinar o Grau de Importância para os Negócios.
3. Em Cálculo do valor do Grau de Importância para os Negócios com base em ponderações totais,
defina os limites entre diferentes valores de Grau de Importância para os Negócios. Para definir
esses limites, digite os valores relevantes nas caixas Interessante e Crítico.
4. Clique em Salvar para salvar as alterações na página Gerenciamento da Qualidade com Base em
Riscos.
Personalizando limites de ponderação para Probabilidade de Falha
Para cada requisito, o ALM calcula o total das ponderações (PT) dos valores atribuídos a cada um dos
critérios de Probabilidade de Falha. Em seguida, o ALM utiliza esse total para categorizar a
Probabilidade do requisito como 3-Baixa, 2 - Média ou 1 - Alta. O ALM calcula automaticamente a
maior e a menor ponderações totais possíveis e as utiliza para definir o limite superior da categoria
Alta e o limite inferior da categoria Baixa. Você define os limites entre as categorias Baixa e Média e
entre as categorias Média e Alta.
Por exemplo, suponha que existam dois critérios de Probabilidade de Falha, cada um com três valores
possíveis cujas ponderações são 20, 60 e 100. Desse modo, a ponderação total mínima é de 40 (se
ambos os critérios receberem o valor com ponderação de 20), enquanto a ponderação total máxima é
de 200 (se ambos os critérios receberem o valor com ponderação de 100). O ALM calcula
automaticamente esses totais e os utiliza para determinar os limites inferior e superior para as
categorias. Para determinar os limites entre as categorias, digite 100 na caixa Baixa e 160 na caixa
Alta.
HP ALM (12.50)
Página 254
Guia do Administrador
Capítulo 19: Personalizando o gerenciamento da qualidade com base em riscos
Neste exemplo, o ALM determina a Probabilidade de Falha para um requisito da seguinte maneira:
l
l
l
Se a soma das ponderações de cada um dos critérios para um requisito for menor que ou igual a 100,
o requisito terá a Probabilidade de Falha Baixa. Isso pode acontecer, por exemplo, quando os
critérios possuem valores com ponderações de 20 e 60, resultando em uma ponderação total de 80.
Se a soma for maior que 100, mas menor que 160, o requisito terá a Probabilidade de Falha Média.
Isso pode acontecer, por exemplo, quando os critérios possuem valores com ponderações de 60 e 60,
resultando em uma ponderação total de 120.
Se a soma for maior que ou igual a 160, o requisito terá a Probabilidade de Falha Alta. Isso pode
acontecer, por exemplo, quando os critérios possuem valores com ponderações de 100 e 60,
resultando em uma ponderação total de 160.
Para personalizar limites de ponderação para Probabilidade de Falha:
1. Na janela Personalização de Projetos, no painel esquerdo, clique em Gerenciamento da Qualidade
com Base em Riscos. A página Gerenciamento da Qualidade com Base em Riscos é aberta.
2. Clique na guia Probabilidade de Falha. A guia Probabilidade de Falha exibe critérios usados para
determinar a Probabilidade de Falha.
3. Em Cálculo do valor da Probabilidade de Falha com base em ponderações totais, defina os
limites entre diferentes valores de Probabilidade de Falha. Para definir esses limites, digite os
valores relevantes nas caixas Baixa e Alta.
4. Clique em Salvar para salvar as alterações na página Gerenciamento da Qualidade com Base em
Riscos.
Personalizando limites de ponderação para Complexidade Funcional
Para cada requisito, o ALM calcula o total das ponderações (PT) dos valores atribuídos a cada um dos
critérios de Complexidade Funcional. Em seguida, o ALM utiliza esse total para categorizar a
Complexidade Funcional do requisito como 3 - Baixa, 2 - Média ou 1 - Alta. O ALM calcula
automaticamente a maior e a menor ponderações totais possíveis e as utiliza para definir o limite
superior da categoria Alta e o limite inferior da categoria Baixa. Você define os limites entre as
categorias Baixa e Média e entre as categorias Média e Alta.
Por exemplo, suponha que existam dois critérios de Complexidade Funcional, cada um com três valores
possíveis cujas ponderações são 20, 60 e 100. Desse modo, a ponderação total mínima é de 40 (se
ambos os critérios receberem o valor com ponderação de 20), enquanto a ponderação total máxima é
de 200 (se ambos os critérios receberem o valor com ponderação de 100). O ALM calcula
automaticamente esses totais e os utiliza para determinar os limites inferior e superior para as
categorias. Para determinar os limites entre as categorias, digite 100 na caixa Baixa e 160 na caixa
Alta.
HP ALM (12.50)
Página 255
Guia do Administrador
Capítulo 19: Personalizando o gerenciamento da qualidade com base em riscos
Neste exemplo, o ALM determina a Complexidade Funcional para um requisito da seguinte maneira:
l
l
l
Se a soma das ponderações de cada um dos critérios para um requisito for menor que ou igual a 100,
o requisito terá a Complexidade Funcional Baixa. Isso pode acontecer, por exemplo, quando os
critérios possuem valores com ponderações de 20 e 60, resultando em uma ponderação total de 80.
Se a soma for maior que 100, mas menor que 160, o requisito terá a Complexidade funcional Média.
Isso pode acontecer, por exemplo, quando os critérios possuem valores com ponderações de 60 e 60,
resultando em uma ponderação total de 120.
Se a soma for maior que ou igual a 160, o requisito terá a Complexidade Funcional Alta. Isso pode
acontecer, por exemplo, quando os critérios possuem valores com ponderações de 100 e 60,
resultando em uma ponderação total de 160.
Para personalizar limites de ponderação para Complexidade Funcional:
1. Na janela Personalização de Projetos, no painel esquerdo, clique em Gerenciamento da Qualidade
com Base em Riscos. A página Gerenciamento da Qualidade com Base em Riscos é aberta.
2. Clique na guia Complexidade Funcional. A guia Complexidade Funcional exibe critérios usados para
determinar a Complexidade Funcional.
3. Em Cálculo do valor da Complexidade Funcional com base em ponderações totais, defina os
limites entre diferentes valores de Complexidade Funcional. Para definir esses limites, digite os
valores relevantes nas caixas Baixa e Alta.
4. Clique em Salvar para salvar as alterações na página Gerenciamento da Qualidade com Base em
Riscos.
Personalizando cálculos de riscos
Você pode definir como o ALM calcula o valor de Risco para um requisito de avaliação.
Para personalizar cálculos de riscos:
1. Na janela Personalização de Projetos, no painel esquerdo, clique em Gerenciamento da Qualidade
com Base em Riscos. A página Gerenciamento da Qualidade com Base em Riscos é aberta.
2. Clique na guia Cálculo de Riscos.
3. Na grade Política de Cálculo de Riscos, é possível definir a política de Risco para testar um
requisito.
Para definir cálculos de Risco com base no Grau de Importância para os Negócios e na
Probabilidade de Falha, clique na seta ao lado da célula na grade correspondente a um valor
específico de Grau de Importância para os Negócios e Probabilidade de Falha. Selecione um valor.
Os valores disponíveis são A - Alto, B - Médio e C - Baixo.
HP ALM (12.50)
Página 256
Guia do Administrador
Capítulo 19: Personalizando o gerenciamento da qualidade com base em riscos
Personalizando constantes de gerenciamento da
qualidade com base em riscos
Você pode definir os Tempos de Teste padrão estimados que são necessários para testar um requisito
com cada valor de Complexidade Funcional em cada Nível de Teste. Você também pode definir o Nível de
Teste padrão usado com cada Categoria de Risco e Complexidade Funcional. Se o usuário não inserir
valores diferentes para um requisito no módulo Requisitos, o ALM usará esses valores padrão ao
calcular o Tempo de Teste estimado para esse requisito durante a análise de riscos.
Observação: Modificar esses critérios não afeta automaticamente os resultados de análises de
riscos existentes. Para atualizar os resultados de uma análise de risco, é necessário repetir essa
análise.
Para personalizar constantes de gerenciamento da qualidade com base em riscos:
1. Na janela Personalização de Projetos, no painel esquerdo, clique em Gerenciamento da Qualidade
com Base em Riscos. A página Gerenciamento da Qualidade com Base em Riscos é aberta.
2. Clique na guia Constantes de Risco. A guia Risco exibe as constantes usadas por padrão ao se
calcular o Tempo de Teste e o Nível de Teste de um requisito.
3. Na caixa Unidades usadas para medir o Esforço de Teste, selecione a unidade de medida que o
ALM deve exibir ao medir o Tempo de Teste. As unidades disponíveis são Horas, Dias, Semanas e
Meses.
Observação: se você alterar as unidades de medida para um projeto, os valores de Tempo de
Teste não serão atualizados automaticamente. Por exemplo, se um requisito tiver um Tempo
de Teste de 48 horas, e você alterar as unidades de medida de Horas para Dias, o requisito
terá um Tempo de Teste de 48 dias e não de 2 dias.
4. Em Tempo de Teste (Total) por Complexidade Funcional:, para cada valor de Complexidade
Funcional, digite o tempo estimado necessário para testar completamente um requisito com o
HP ALM (12.50)
Página 257
Guia do Administrador
Capítulo 19: Personalizando o gerenciamento da qualidade com base em riscos
valor de Complexidade Funcional. A grade Tempo de Teste Calculado é atualizada para refletir
essas alterações.
5. Em Nível de Teste, nas caixas Parcial e Básico, digite o Tempo de Teste padrão necessário para
testes parciais e básicos de um requisito. Esse tempo deve ser expresso como uma porcentagem
do tempo necessário para testes completos. A grade Tempo de Teste Calculado é atualizada para
refletir essas alterações.
6. Na grade Política de Testes Padrão, é possível definir o Nível de Teste padrão para testar um
requisito.
Para definir os Níveis de Teste padrão, clique na seta ao lado da célula na grade correspondente a
um valor específico de Risco e Complexidade Funcional. Selecione um Nível de Teste entre os Níveis
de Teste disponíveis. Os Níveis de Teste disponíveis são Total, Parcial, Básico e Nenhum. Ao lado de
cada um, está indicado o tempo estimado necessário para testar um requisito nesse nível, com
base nos Tempos de Teste e nos Níveis de Teste padrão que você definiu.
7. Clique em Salvar para salvar as alterações na página Gerenciamento da Qualidade com Base em
Riscos.
HP ALM (12.50)
Página 258
Capítulo 20: Ativando regras de alerta
Como administrador de projetos do HP Application Lifecycle Management (ALM), você pode ativar regras
de alerta para o seu projeto. Isso instrui o ALM a criar alertas e a enviar emails para notificar os
usuários responsáveis quando ocorrerem alterações no projeto capazes de afetar o processo de
gerenciamento do seu aplicativo.
Este capítulo inclui:
•
•
Como ativar regras de alerta
260
Definindo regras de alerta
261
HP ALM (12.50)
Página 259
Guia do Administrador
Capítulo 20: Ativando regras de alerta
Como ativar regras de alerta
Você pode controlar requisitos, testes e defeitos enquanto executa o processo de gerenciamento do
seu aplicativo. Quando ocorrerem alterações em uma entidade, será possível instruir o ALM a notificar
os usuários responsáveis por qualquer entidade relacionada.
As regras de alerta que podem ser ativadas se baseiam nas seguintes associações que você pode criar
no ALM:
É possível associar um teste na árvore do plano de testes a um requisito. Para fazer isso, crie uma
cobertura de requisitos no módulo Plano de Testes ou crie uma cobertura de testes no módulo
Requisitos.
l
É possível vincular um teste a um defeito. Para fazer isso, adicione um defeito durante uma
execução de teste manual.
l
É possível criar links de rastreabilidade entre requisitos no módulo Requisitos.
l
Depois de estabelecer associações no seu projeto, você pode rastrear alterações usando essas
associações. Quando uma entidade do projeto é alterada, o ALM alerta sobre qualquer entidade
associada que possa ser afetada por essa mudança.
Controle de Versão: o ALM apenas alerta as entidades associadas quando ocorre o check-in de uma
nova versão. O alerta indica que o status da versão mudou para Em Estado de Check-in. Em seguida,
você pode comparar essa nova versão com a anterior. Para obter mais informações sobre como
comparar versões, consulte o documento Guia do Usuário do HP Application Lifecycle Management.
A notificação envolve duas etapas. O ALM sinaliza a entidade associada, que pode ser vista por todos os
usuários, e depois envia um email ao usuário responsável por essa entidade.
Há quatro regras de alerta que você pode ativar:
Regra Alteração efetuada
Entidades sinalizadas
Usuário notificado
1
O requisito apresenta qualquer alteração, exceto alterações no
campo Status de Cobertura Direta e nos campos de
gerenciamento da qualidade com base em riscos.
Testes que cobrem o
requisito.
Designer de testes.
Apenas o designer do
teste pode excluir o
alerta.
2
Status do defeito alterado para “Corrigido”.
Instâncias de teste
associadas ao defeito.
Verificador
responsável pela
instância de teste.
3
Status da execução de teste alterado para "Aprovado".
Defeitos vinculados à
instância de teste.
Usuário ao qual o
defeito foi atribuído.
4
O requisito é excluído ou apresenta qualquer alteração, exceto
alterações no campo Status de Cobertura Direta e nos
campos de gerenciamento da qualidade com base em riscos.
Os requisitos secundários
do requisito e os requisitos
de destino de
rastreamento.
Autor do requisito.
Para obter mais informações sobre alertas, consulte o documento Guia do Usuário do HP Application
Lifecycle Management.
HP ALM (12.50)
Página 260
Guia do Administrador
Capítulo 20: Ativando regras de alerta
Definindo regras de alerta
Você pode ativar quatro regras de alerta. Para cada regra, é possível optar por alertar a entidade
associada. O alerta pode ser visto por todos os usuários. Você também pode optar por enviar uma
notificação por email ao usuário responsável pela entidade.
Para definir regras de alerta:
1. Na janela Personalização de Projetos, no painel esquerdo, clique em Regras de Alerta. A página
Regras de Alerta é aberta.
2. Selecione Entidade Associada ao Alerta para ativar uma regra. Isso instrui o ALM a sinalizar a
entidade quando a entidade associada for alterada.
3. Selecione Enviar Email para para instruir o ALM a enviar um email de notificação ao usuário
especificado quando a entidade associada for alterada.
4. Clique em Salvar para salvar suas alterações.
HP ALM (12.50)
Página 261
Guia do Administrador
Capítulo 20: Ativando regras de alerta
HP ALM (12.50)
Página 262
Capítulo 21: Personalização entre Projetos
Como administrador de modelos do HP Application Lifecycle Management (ALM), você pode utilizar a
personalização entre projetos para aplicar a personalização de um projeto-modelo a um ou mais
projetos do ALM. A personalização entre projetos permite padronizar políticas e procedimentos entre
projetos na sua organização.
Edições do ALM: A personalização entre projetos não está disponível para o Quality Center
Enterprise Edition. Para obter mais informações sobre as edições do ALM e suas funcionalidades,
consulte o Guia do Usuário do HP Application Lifecycle Management.
Esta seção inclui:
•
•
•
•
•
Sobre a personalização entre projetos
264
Visão geral da personalização entre projetos
265
Atualizando projetos vinculados
266
•
•
•
Atualizando detalhes de projetos vinculados
267
Verificando a personalização entre projetos
268
Aplicando a personalização de modelo a projetos vinculados
269
O Relatório de Personalização entre Projetos
271
Atualizando detalhes de um modelo vinculado
272
HP ALM (12.50)
Página 263
Guia do Administrador
Capítulo 21: Personalização entre Projetos
Sobre a personalização entre projetos
A personalização entre projetos permite o uso de projeto-modelo de forma a definir e manter um
conjunto comum de personalizações de projetos para vários projetos.
Observação: A personalização entre projetos não pode ser implementada entre projetos-modelo
Unicode e projetos ASCII. Além disso, quando um projeto-modelo é convertido em Unicode, nenhum
projeto ASCII vinculado pode receber alterações de personalização do modelo.
Um administrador de modelos é qualquer usuário atribuído com permissões de administrador de
projetos para um projeto-modelo. Como administrador de modelos, você pode personalizar um projetomodelo para atender às necessidades da sua organização.
Um projeto-modelo é vinculado a um ou mais projetos do ALM. Isso permite a aplicação de
personalizações de modelo aos projetos vinculados. Com o passar do tempo, à medida que as
necessidades da sua organização mudarem, será possível atualizar a personalização no projeto-modelo
e depois reaplicá-la a esses projetos vinculados.
Um projeto-modelo pode ser usado para criar projetos ou modelos adicionais. Quando o Administrador
do Site cria um projeto ou modelo com base em um projeto-modelo, a personalização de modelo é
copiada para esse projeto ou modelo recém-criado.
Filme sobre Recursos do Produto: para assistir a um filme que demonstra como trabalhar com a
personalização entre projetos, escolha Ajuda > Filmes na janela principal do ALM.
HP ALM (12.50)
Página 264
Guia do Administrador
Capítulo 21: Personalização entre Projetos
Visão geral da personalização entre projetos
A implementação da personalização entre projetos envolve as seguintes etapas:
l
l
l
Criando um projeto-modelo. O administrador do site cria projetos-modelo e atribui administradores
de modelos em Administração do Site. Para obter mais informações, consulte "Criando projetosmodelo" na página 41.
Vincular o modelo a projetos. O administrador do site seleciona projetos para vincular a um modelo
em Administração do Site. Para obter mais informações, consulte "Vinculando um modelo a projetos"
na página 60.
Personalizar o projeto-modelo. Como administrador de modelos, você pode personalizar um
projeto-modelo para atender às necessidades de políticas da sua organização. As personalizações de
HP ALM (12.50)
Página 265
Guia do Administrador
Capítulo 21: Personalização entre Projetos
modelos que são aplicadas a projetos vinculados incluem: grupos de usuários e permissões, acesso a
módulos, entidades de projetos, tipos de requisitos de projeto, listas de projetos, PRP, modelos de
relatório e fluxos de trabalho.
Verificar a personalização entre projetos. Antes de aplicar a personalização de modelo a projetos
vinculados, você deve verificar se o ALM pode aplicar com êxito a personalização no modelo a esses
projetos. Para obter mais informações, consulte "Verificando a personalização entre projetos" na
página 268.
l
Aplicar uma personalização a projetos vinculados. Depois de definir ou atualizar uma
personalização no modelo, aplique-a aos projetos vinculados. Para obter mais informações, consulte
"Aplicando a personalização de modelo a projetos vinculados" na página 269.
l
Exemplos de Personalização entre Projetos
Os exemplos a seguir demonstram como usar a personalização entre projetos:
l
Definir um padrão para trabalhar com defeitos.
O gerente de CQ deseja limitar como os testadores podem modificar defeitos. Por exemplo, você
deseja permitir que os testadores modifiquem o status de defeitos para Corrigido, mas não
para Fechado, para permitir que o gerente de CQ analise um defeito antes de realmente fechálo. Você pode criar um grupo de usuários personalizado para os testadores no seu modelo e
definir regras de transição para esse grupo. Após a aplicação da personalização de modelo aos
projetos vinculados, todos os testadores podem ser atribuídos a esse grupo.
l
Permitir a geração consistente de relatórios por parte dos gerentes.
Os gerentes em todas as divisões da sua organização precisam gerar relatórios sobre um
conjunto padrão de medidas, como status ou prioridade de defeitos ou status de cobertura de
requisitos. Como administrador de modelos, você pode personalizar listas e campos de projetos,
além de definir campos obrigatórios em um modelo. Aplicar a personalização de modelo aos
projetos vinculados proporciona aos usuários um conjunto comum de campos e valores para a
geração consistente de relatórios.
l
Criar políticas exclusivas para setores distintos de uma organização.
Sua organização adquiriu uma nova empresa. A nova empresa tem uma política padrão para o
trabalho com defeitos, que é diferente daquela segundo a qual sua organização costuma operar.
Ambos os setores desejam manter suas políticas atuais. Você pode personalizar um modelo para
cada setor da sua organização e vincular cada um aos projetos relevantes desses setores.
Atualizando projetos vinculados
Atualizações de personalizações de modelos são gerenciadas em Personalização de Projetos.
Esta seção inclui:
•
•
•
Atualizando detalhes de projetos vinculados
267
Verificando a personalização entre projetos
268
Aplicando a personalização de modelo a projetos vinculados
269
HP ALM (12.50)
Página 266
Guia do Administrador
Capítulo 21: Personalização entre Projetos
Atualizando detalhes de projetos vinculados
Detalhes de projetos vinculados são atualizados em Personalização de Projetos.
Para atualizar detalhes de projetos vinculados:
1. Faça logon no ALM usando o projeto-modelo.
2. Na janela Personalização de Projetos, no painel esquerdo, clique em Personalização entre
Projetos. A página Personalização entre Projetos - Projetos Vinculados é aberta.
3. Na grade Projetos Vinculados, visualize os projetos vinculados ao projeto-modelo. A grade Projetos
Vinculados contém as seguintes informações para cada projeto:
Coluna
Descrição
Indica uma solicitação por parte do administrador de projetos para não aplicar alterações de personalização
de modelo ao projeto.
Domínio
O domínio do projeto vinculado.
Projeto
O nome do projeto vinculado.
Atualizado Indica se o projeto vinculado é atualizado com a personalização de modelo atual. O status atual pode ser
um dos seguintes:
Verificado
l
Não Atualizado (padrão)
l
Atualizado
Indica se a personalização de modelo foi verificada e pode ser aplicada com êxito ao projeto vinculado. Por
padrão, o status é Não Verificado.
O status atual pode ser um dos seguintes:
l
HP ALM (12.50)
Não Verificado (padrão)
l
Verificado com Avisos
l
Verificado
Página 267
Guia do Administrador
Capítulo 21: Personalização entre Projetos
Clique em um título de coluna para alterar a ordem de classificação dos projetos na grade.
4. Para atualizar os dados na grade Projetos Vinculados, clique no botão Atualizar
.
5. Visualize detalhes adicionais sobre um projeto selecionado no lado direito da página Projetos
Vinculados. Por exemplo, em Status do Projeto, visualize o status do projeto. Se o administrador de
projetos tiver selecionado a opção Solicitar suspensão de Aplicar Personalização no projeto
vinculado, a indicação Suspensão de Aplicar Personalização solicitada ficará visível. O
administrador de modelos pode optar por excluir o projeto das atualizações de personalizações de
modelo.
6. Na caixa Comentários, visualize os comentários adicionados pelo administrador de projetos. Clique
em Adicionar Comentário para adicionar um comentário ao projeto. O administrador de projetos
pode visualizar e adicionar comentários ao consultar os detalhes de um projeto.
7. Em Detalhes do Projeto, os nomes dos administradores de projetos são exibidos. Clique no botão
Enviar Email
para enviar um email aos administradores de projetos ou modelos.
8. Em Última Personalização Aplicada, visualize a data em que uma personalização de modelo foi
aplicada pela última vez ao projeto vinculado. Clique no link Relatório da Personalização Aplicada
para ver detalhes. Para obter mais informações, consulte "O Relatório de Personalização entre
Projetos" na página 271.
9. Em Última Verificação, visualize a data da última verificação. Clique no link Relatório de
Verificação para ver detalhes da última verificação. Para obter mais informações, consulte "O
Relatório de Personalização entre Projetos" na página 271.
Verificando a personalização entre projetos
Antes de poder aplicar uma personalização de modelo a projetos vinculados, você precisa verificar essa
personalização. O processo de verificação confere se o ALM pode aplicar com êxito essa personalização
de modelo aos seus projetos vinculados. A verificação deve ser concluída com êxito para que o ALM
possa aplicar uma personalização de modelo a um projeto vinculado.
Observação: para que a verificação seja concluída com êxito, as extensões apropriadas precisam
estar habilitadas nos projetos vinculados. Se uma extensão for habilitada para um projeto-modelo,
ela também deverá ser habilitada para os projetos vinculados desse modelo. Projetos vinculados
podem ter extensões adicionais habilitadas. Para obter mais informações sobre como habilitar
extensões, consulte "Habilitando extensões para um projeto" na página 67.
Para verificar a personalização entre projetos:
1. Na janela Personalização de Projetos, no painel esquerdo, clique em Personalização entre
Projetos. A página Personalização entre Projetos - Projetos Vinculados é aberta.
HP ALM (12.50)
Página 268
Guia do Administrador
Capítulo 21: Personalização entre Projetos
2. Selecione um projeto na grade ou pressione a tecla CTRL e escolha vários projetos. Para exibir
apenas os projetos que estão ativados, selecione Mostrar apenas projetos ativos.
3. Clique em Verificar. A caixa de diálogo Verificação é aberta, exibindo o progresso da operação.
4. Para interromper a verificação antes que ela seja concluída, clique em Parar. O ALM conclui o
projeto que está verificando e depois interrompe o processo. Os projetos restantes não são
verificados.
5. Clique em Detalhes para ver informações adicionais durante ou após a verificação. Quando a
verificação terminar, clique no link Relatório para ver resultados detalhados de um projeto.
6. Quando a verificação terminar, clique em Fechar para fechar a caixa de diálogo Verificação de
Modelo. O status de verificação dos projetos é atualizado na grade Projetos Vinculados.
7. Em Última Verificação, clique no link Relatório de Verificação para ver os detalhes da verificação.
Para obter mais informações, consulte "O Relatório de Personalização entre Projetos" na página
271.
Aplicando a personalização de modelo a projetos vinculados
Você pode aplicar uma personalização de modelo aos projetos que estão vinculados ao seu modelo.
Esse procedimento aplica a seguinte personalização: grupos de usuários e permissões, acesso a
módulos, entidades de projetos, tipos de requisitos de projeto, listas de projetos, PRP, modelos de
relatório e fluxos de trabalho. Ao ser aplicada, a personalização de modelo é definida como somente
leitura nos projetos vinculados e não pode ser editada.
Observação:
l
l
Quando um novo projeto é criado com base em um modelo e vinculado a esse modelo, é
necessário aplicar a personalização de modelos para defini-la como somente leitura no projeto
vinculado. Para obter mais informações sobre como criar um projeto com base em um modelo,
consulte "Criando projetos" na página 24.
a opção para definir um modelo de relatório como padrão não é aplicada a projetos vinculados e
pode ser definida por um administrador de projetos no projeto vinculado.
HP ALM (12.50)
Página 269
Guia do Administrador
Capítulo 21: Personalização entre Projetos
Antes de poder aplicar uma personalização de modelo, você precisa verificar essa personalização. Para
obter mais informações, consulte "Verificando a personalização entre projetos" na página 268. A
verificação deve ser concluída com êxito para que o ALM possa aplicar uma personalização de modelo a
um projeto vinculado.
Para aplicar uma personalização de modelo a projetos vinculados:
1. Na janela Personalização de Projetos, no painel esquerdo, clique em Personalização entre
Projetos. A página Personalização entre Projetos - Projetos Vinculados é aberta.
2. Selecione um projeto na grade ou pressione a tecla CTRL e escolha vários projetos. Para exibir
apenas os projetos que estão ativados, selecione Mostrar apenas projetos ativos.
3. Clique em Aplicar Personalização. Se o administrador de qualquer um dos projetos selecionados
tiver solicitado que nenhuma alteração de personalização de modelo seja aplicada, um aviso será
exibido. Clique em OK para aplicar a personalização de modelo a todos os projetos selecionados.
A caixa de diálogo Inicialização para Aplicar Personalização é aberta.
4. Selecione Enviar notificação por email para administradores de projetos para instruir o ALM a
notificar os administradores de projetos após a conclusão do processo.
5. Clique em OK. A caixa de diálogo Aplicar Personalização é aberta, exibindo o progresso da
operação.
HP ALM (12.50)
Página 270
Guia do Administrador
Capítulo 21: Personalização entre Projetos
6. Para cancelar o processo para projetos que o ALM ainda não atualizou, clique em Parar. O ALM
conclui a atualização do projeto atual e cancela a atualização dos projetos restantes.
7. Quando o processo terminar, clique em Fechar para fechar a caixa de diálogo Aplicar
Personalização.
8. Em Última Personalização Aplicada, clique no link Relatório da Personalização Aplicada para ver
detalhes da personalização de modelo aplicada. Para obter mais informações, consulte "O
Relatório de Personalização entre Projetos" abaixo.
O Relatório de Personalização entre Projetos
O Relatório de Personalização entre Projetos fornece resultados detalhados do processo de verificação
ou da personalização de modelo aplicada a projetos vinculados. Para obter mais informações sobre
verificação, consulte "Verificando a personalização entre projetos" na página 268. Para obter mais
informações sobre como aplicar uma personalização de modelos, consulte "Aplicando a personalização
de modelo a projetos vinculados" na página 269.
Há dois tipos de Relatórios de Personalização entre Projetos:
l
l
Relatório de Verificação. Fornece resultados da verificação para o projeto vinculado.
Relatório da Personalização Aplicada. Fornece resultados da personalização de modelo aplicada ao
projeto vinculado.
O Relatório da Personalização Aplicada inclui as seguintes seções:
l
l
Detalhes do Relatório. Contém detalhes sobre o tipo de relatório, o modelo, o projeto vinculado, o
número de alterações verificadas ou aplicadas ao projeto vinculado, bem como os resultados.
Relatório por Categoria de Personalização. Uma listagem de todas as alterações verificadas ou
aplicadas ao projeto vinculado. Essa seção lista alterações por categoria de personalização, incluindo
grupos de usuários, entidades de projetos, listas de projetos, tipos de requisitos e scripts de fluxo de
trabalho.
Os resultados do relatório são classificados em várias categorias, que incluem:
Categoria
de
resultados Relatório de Verificação
Relatório da Personalização Aplicada
Êxito
A alteração pode ser aplicada com êxito ao projeto
vinculado.
A alteração foi aplicada com êxito ao projeto
vinculado.
Aviso
A alteração pode ser aplicada ao projeto vinculado, mas
pode resultar na perda de dados.
A alteração foi aplicada ao projeto vinculado, mas
pode ter causado perda de dados.
Por exemplo:
l
reduzindo o comprimento de um campo do tipo cadeia
l
excluindo um campo definido pelo usuário
l
l
HP ALM (12.50)
definindo um campo como pesquisável, sem que a
opção Pesquisa de Texto esteja disponível no projeto
vinculado
desabilitando a cobertura de testes para um tipo de
requisito, embora haja testes cobrindo requisitos do
tipo
Página 271
Guia do Administrador
Capítulo 21: Personalização entre Projetos
Categoria
de
resultados Relatório de Verificação
Falha
A alteração não pode ser aplicada ao projeto vinculado.
Por exemplo:
l
l
l
Relatório da Personalização Aplicada
Ocorreu um erro durante o processo de aplicação
da personalização. A alteração não foi aplicada com
êxito ao projeto vinculado.
Alterar um tipo de campo de Memorando para
Número, Cadeia ou Data, ou vice-versa
Designar um campo novo ou existente com um nome
de campo que já existe no projeto vinculado.
O relatório é muito grande para o tamanho de consulta
limite padrão. Para obter detalhes, consulte o
parâmetro de site MAX_QUERY_LENGTH.
Dicas:
l
l
l
Para localizar facilmente avisos ou erros no Relatório de Personalização entre Projetos, clique no
botão Localizar, para abrir a ferramenta de pesquisa do navegador, e procure a palavra Aviso
ou Erro.
Para preservar a formatação ao enviar um relatório por email para outro usuário, salve o
arquivo como uma página da Web HTML arquivada, usando a extensão .mht.
Se regras de transição estiverem definidas para grupos de usuários no projeto-modelo ou nos
projetos vinculados, cada uma será listada na coluna Regra de Transição com o formato <do
estado>,<para o estado>. Por exemplo, Novo,Aberto Novo,Rejeitado Aberto,Corrigido
Aberto,Rejeitado indica que o grupo de usuários pode alterar o valor do campo de Novo para
Aberto ou Rejeitado e de Aberto para Corrigido ou Rejeitado.
Atualizando detalhes de um modelo vinculado
Se você estiver trabalhando com um projeto vinculado a um projeto-modelo, será possível visualizar
detalhes sobre esse projeto e sobre o projeto-modelo na página Modelo Vinculado. É possível visualizar
detalhes sobre a personalização de modelo aplicada ao projeto, enviar um email para o administrador
de modelos, verificar se há conflitos entre a personalização no projeto e a personalização no projetomodelo ou fazer uma solicitação para bloquear atualizações de personalizações de modelo.
Para atualizar detalhes de um modelo vinculado:
1. Faça logon no ALM usando um projeto que esteja vinculado a um modelo.
2. Na janela Personalização de Projetos, no painel esquerdo, clique em Personalização entre
Projetos. A página Personalização entre Projetos - Modelo Vinculado é aberta.
HP ALM (12.50)
Página 272
Guia do Administrador
Capítulo 21: Personalização entre Projetos
3. Em Status do Projeto, visualize as seguintes informações de status:
l
l
Atualizado. A personalização no projeto-modelo está aplicada ao projeto.
Não Atualizado. As alterações feitas na personalização no projeto-modelo não foram aplicadas
ao projeto.
4. Selecione Solicitar suspensão de Aplicar Personalização para solicitar o bloqueio de atualizações
de personalizações de modelo. A solicitação é exibida no projeto-modelo, e o administrador de
modelos pode optar por excluir o projeto das atualizações de personalizações de modelo.
5. Clique em Adicionar Comentário para adicionar um comentário ao projeto. O comentário é exibido
na caixa Comentários. A caixa Comentários também exibe comentários feitos pelo administrador
de modelos. O administrador de modelos pode adicionar e visualizar comentários enquanto analisa
os detalhes dos projetos vinculados no projeto-modelo.
6. Em Detalhes do Modelo, confira o nome do projeto-modelo vinculado ao projeto e os nomes dos
administradores de modelos. Para enviar um email aos administradores de projetos ou modelos,
clique no botão Enviar Email
.
7. Em Última Personalização Aplicada, visualize a data em que uma personalização de modelo foi
aplicada pela última vez ao projeto. Clique no link Relatório da Personalização Aplicada para ver
detalhes. Para obter mais informações, consulte "O Relatório de Personalização entre Projetos" na
página 271.
8. Em Última Verificação, visualize a data da última verificação da personalização para o projeto.
Clique no link Relatório de Verificação para ver detalhes. Para obter mais informações, consulte
"O Relatório de Personalização entre Projetos" na página 271.
9. Clique no botão Verificar para verificar a personalização entre projetos para o projeto em questão.
Por exemplo, se você fizer alterações na personalização do projeto, poderá executar uma
verificação no modelo para detectar conflitos entre a personalização no projeto e a personalização
no projeto-modelo.
10. Clique em Detalhes para ver informações adicionais durante ou após a verificação. Quando a
verificação terminar, é possível clicar no link Relatório para visualizar resultados detalhados do
HP ALM (12.50)
Página 273
Guia do Administrador
Capítulo 21: Personalização entre Projetos
projeto.
11. Quando a verificação terminar, clique em Fechar para fechar a caixa de diálogo Verificação.
HP ALM (12.50)
Página 274
Capítulo 22: Personalizando KPIs de
planejamento e rastreamento de projetos
Este capítulo descreve como personalizar KPIs para PRP (planejamento e rastreamento de projetos).
Edições do ALM: O link Planejamento e Rastreamento de Projetos em Personalização de Projetos só
está disponível para o Edições do ALM. Para obter mais informações sobre as edições do ALM e suas
funcionalidades, consulte o Guia do Usuário do HP Application Lifecycle Management.
Este capítulo inclui:
•
•
•
•
•
Como personalizar KPIs de PRP
276
Página Planejamento e Rastreamento de Projetos
276
Planejamento e Rastreamento de Projetos - guia Geral
277
Caixa de diálogo Configurar Transições
279
Planejamento e Rastreamento de Projetos - guia Análise de KPI
280
HP ALM (12.50)
Página 275
Guia do Administrador
Capítulo 22: Personalizando KPIs de planejamento e rastreamento de projetos
Como personalizar KPIs de PRP
O PRP coleta dados dos marcos do seu release usando KPIs (indicadores chave de desempenho). Um KPI
é uma medida quantificável projetada para rastrear uma variável de desempenho crítica ao longo do
tempo e para avaliar o resultado essencial de atividades de garantia de qualidade. É possível
personalizar cada KPI para que ele reflita suas necessidades. Existe a opção de personalizar KPIs
definidos pelo sistema ou criar KPIs definidos pelo usuário.
Durante a análise da integridade geral e da prontidão para implantação do seu release no scorecard de
PRP, você pode aprimorar a saída personalizando os gráficos de KPI exibidos nesse scorecard.
Para obter mais detalhes sobre PRP, consulte o documento Guia do Usuário do HP Application Lifecycle
Management.
Página Planejamento e Rastreamento de Projetos
Essa página permite personalizar KPIs de PRP.
Para
acessar
Informações
importantes
Consulte
também
HP ALM (12.50)
Em Personalização de Projetos, no painel esquerdo, clique em Planejamento e Rastreamento de Projetos.
Edições do ALM: A guia Planejamento e Rastreamento de Projetos só está disponível para o Edições do
ALM. Para obter mais informações sobre as edições do ALM e suas funcionalidades, consulte o Guia do
Usuário do HP Application Lifecycle Management.
"Como personalizar KPIs de PRP" acima
Página 276
Guia do Administrador
Capítulo 22: Personalizando KPIs de planejamento e rastreamento de projetos
Os elementos da interface do usuário estão descritos a seguir (elementos sem rótulo aparecem entre
sinais de maior e menor que):
Elementos da
interface do
usuário
Descrição
Salva suas alterações na página Planejamento e Rastreamento de Projetos.
Abre a caixa de diálogo Novo Tipo de KPI, permitindo que você defina um novo KPI especificando um nome
de KPI, um tipo de entidade e um tipo de medida.
Abre a caixa de diálogo Criar como, que permite criar um KPI com base em um KPI selecionado.
Exclui o KPI selecionado da lista Tipos de KPI.
Observação: Um tipo de KPI em uso não pode ser excluído.
<Lista de tipos
de KPI>
Lista os tipos de KPI disponíveis.
Filtrar por
Os tipos de KPI associados ao tipo de entidade selecionado são exibidos na lista de tipos de KPI. Para
visualizar todos os tipos de KPI, selecione Nenhum .
Guia Geral
Exibe as propriedades de um tipo de KPI selecionado. Para obter mais detalhes, consulte "Planejamento
e Rastreamento de Projetos - guia Geral" abaixo.
Guia Análise de
KPI
Exibe as propriedades de detalhamento de KPI de um tipo de KPI selecionado. Para obter mais detalhes,
consulte "Planejamento e Rastreamento de Projetos - guia Análise de KPI" na página 280.
Planejamento e Rastreamento de Projetos - guia Geral
Essa guia permite personalizar as propriedades de um tipo de KPI selecionado.
HP ALM (12.50)
Página 277
Guia do Administrador
Capítulo 22: Personalizando KPIs de planejamento e rastreamento de projetos
Para
acessar
Em Personalização de Projetos, no painel esquerdo, clique em Planejamento e Rastreamento de Projetos.
Selecione um tipo de KPI. As propriedades do KPI são exibidas na guia Geral.
Informações
importantes
Edições do ALM: A guia Planejamento e Rastreamento de Projetos só está disponível para o Edições do
ALM. Para obter mais informações sobre as edições do ALM e suas funcionalidades, consulte o Guia do
Usuário do HP Application Lifecycle Management.
Área Geral
Os elementos da interface do usuário estão descritos a seguir:
Elementos da interface do
usuário
Descrição
Nome
O nome do KPI selecionado.
Tipo de Entidade
O tipo de entidade do KPI selecionado. Os valores possíveis são Requisito, Teste, Instância
de Teste e Defeito.
Descrição
A descrição do KPI selecionado.
Área Configurações de Limites
Os elementos da interface do usuário estão descritos a seguir:
Elementos da
interface do
usuário
Descrição
O KPI é
melhor
quando os
valores são
A direção de crescimento esperada dos valores do KPI selecionado. Quanto maior ou menor o valor, melhor
será o KPI.
Valor padrão: Maior
Um valor superior ao especificado indica um estado de KPI satisfatório.
Limite
Padrão OK
Acima/Abaixo
Intervalo de
Aviso
Um valor de porcentagem relevante ao limite OK Acima/Abaixo. Se um KPI for melhor quando um valor for
maior, e o limite OK Acima estiver definido como 100, com o intervalo de aviso definido como 10%, qualquer
valor entre 90 e 100 irá disparar um aviso. Qualquer valor inferior a 90 indica um estado de KPI insatisfatório.
Área Medida
Essa área permite definir como medir os valores de KPI.
Informações Ao se definir as propriedades do tipo de medida Porcentagem , a seção Medir porcentagem de indica o
importantes numerador a ser usado para cálculos de porcentagem. A seção De indica o denominador a ser usado para
cálculos de porcentagem.
HP ALM (12.50)
Página 278
Guia do Administrador
Capítulo 22: Personalizando KPIs de planejamento e rastreamento de projetos
Os elementos da interface do usuário estão descritos a seguir:
Elementos da
interface do
usuário
Descrição
Tipo de
Medida
O método de medida.
Função
Indica um dos seguintes:
Entidades
Medidas
l
Contagem. Conta o número de entidades.
l
Somar valores de campo. Totaliza os valores de um campo especificado para todas as entidades.
Permite filtrar em entidades do tipo especificado para o KPI selecionado:
l
l
Considerar
Transições
Definir Filtro/Classificação. Abre a caixa de diálogo Filtro, que permite definir um filtro. Para
obter mais detalhes, consulte o Guia do Usuário do HP Application Lifecycle Management.
Limpar Filtro. Limpa o filtro definido.
Habilita o botão Configurar .
Quando há transações configuradas, o KPI agrega alterações de campos em vez de contar essas alterações.
Abre a caixa de diálogo Configurar Transições, que permite definir como as alterações de campo são levadas
em consideração ao se medir valores de KPI. Para obter mais detalhes, consulte "Caixa de diálogo
Configurar Transições" abaixo.
Caixa de diálogo Configurar Transições
Essa caixa de diálogo permite definir como as alterações de campo são agregadas na hora de se medir
valores de KPI.
Para
acessar
HP ALM (12.50)
Em Personalização de Projetos, no painel esquerdo, clique em Planejamento e Rastreamento de Projetos.
Selecione um tipo de KPI. Na guia Geral , selecione Considerar Transições e clique no botão Configurar .
Página 279
Guia do Administrador
Capítulo 22: Personalizando KPIs de planejamento e rastreamento de projetos
Informações
importantes
Edições do ALM: A guia Planejamento e Rastreamento de Projetos só está disponível para o Edições do
ALM. Para obter mais informações sobre as edições do ALM e suas funcionalidades, consulte o Guia do
Usuário do HP Application Lifecycle Management.
Os elementos da interface do usuário estão descritos a seguir:
Elementos da interface do
usuário
Descrição
Medir alterações no campo
Indica o campo usado para agregar alterações em valores de campo.
Quando o valor mudar de
Agrega informações quando o valor do campo especificado é alterado.
O valor $ANY agrega informações independentemente do valor atualmente exibido.
Quando o valor mudar para
Agrega informações quando um valor for alterado de forma a corresponder ao valor do
campo especificado.
O valor $ANY agrega informações independentemente do valor atualmente exibido.
Abre a caixa de diálogo Medir Valores, que possibilita a seleção de valores a serem usados
para medir alterações.
Acumular alterações
Permite agregar alterações diariamente, durante a vigência de um marco ou de um release.
Planejamento e Rastreamento de Projetos - guia
Análise de KPI
Essa guia permite definir dois gráficos de decomposição adicionais para inclusão no gráfico de
Detalhamento de KPI. Para obter mais detalhes, consulte o Guia do Usuário do HP Application Lifecycle
Management.
Para
acessar
HP ALM (12.50)
Em Personalização de Projetos, no painel esquerdo, clique em Planejamento e Rastreamento de Projetos.
Selecione um KPI e clique na guia Análise de KPI .
Página 280
Guia do Administrador
Capítulo 22: Personalizando KPIs de planejamento e rastreamento de projetos
Informações
importantes
Edições do ALM: A guia Planejamento e Rastreamento de Projetos só está disponível para o Edições do
ALM. Para obter mais informações sobre as edições do ALM e suas funcionalidades, consulte o Guia do
Usuário do HP Application Lifecycle Management.
Os elementos da interface do usuário estão descritos a seguir:
Elementos da
interface do
usuário
Descrição
Gráfico 1/Gráfico
2
Habilita/desabilita o gráfico.
Nome
O nome do gráfico.
Função
Escolha uma das opções a seguir:
Entidades Medidas
l
Contagem. Conta o número de entidades.
l
Somar valores de campo. Totaliza os valores de um campo especificado para todas as entidades.
Permite filtrar em entidades do tipo especificado para o KPI selecionado:
l
l
Agrupar por
Definir Filtro/Classificação. Abre a caixa de diálogo Filtro, que permite definir um filtro.
Para obter mais detalhes, consulte o Guia do Usuário do HP Application Lifecycle Management.
Limpar Filtro. Limpa o filtro definido.
Determina os campos com base nos quais o ALM agrupa dados no gráfico.
Barra/Pizza/Grade Indica o tipo de gráfico.
HP ALM (12.50)
Página 281
Guia do Administrador
Capítulo 22: Personalizando KPIs de planejamento e rastreamento de projetos
HP ALM (12.50)
Página 282
Capítulo 23: Modelos de relatório de projeto
Modelos de relatório de projeto determinam o layout e o estilo nos quais os dados são exibidos em
relatórios de projeto.
Para obter mais detalhes sobre relatórios de projeto, consulte o documento Guia do Usuário do HP
Application Lifecycle Management.
Este capítulo inclui:
•
•
•
Sobre modelos de relatório de projeto
284
Gerenciando modelos de relatório de projeto
284
Projetando modelos de relatório
287
HP ALM (12.50)
Página 283
Guia do Administrador
Capítulo 23: Modelos de relatório de projeto
Sobre modelos de relatório de projeto
Modelos de relatório de projeto são arquivos do Microsoft Word que determinam o design de relatórios
de projeto. Os usuários atribuem modelos a relatórios de projeto no módulo Exibição de Análise.
Na página Modelos de Relatório de Projeto, como administrador de projetos, você pode gerenciar
modelos de relatório que estão disponíveis para todos os usuários de um projeto.
Observação:
l
l
dependendo das permissões, os usuários podem criar e usar modelos de relatório
personalizados além desses modelos padrão de relatório de projeto. Para obter mais
informações sobre modelos personalizados, consulte o documento Guia do Usuário do HP
Application Lifecycle Management.
Fontes de modelo precisam ser instaladas no computador cliente do usuário que está gerando o
relatório para que elas possam ficar devidamente visíveis no documento gerado.
Existem vários tipos de modelos que afetam aspectos distintos de relatórios-modelo:
Tipo de
Modelo
Descrição
Modelos de Definem a estrutura do layout de relatório. Por exemplo, um modelo de documento determina o design da
Documento página de título, se o relatório inclui um sumário, a orientação das páginas, a numeração das páginas e muitas
outras características.
Modelos de Definem a formatação (por exemplo, tabelas, títulos de seção, parágrafos) aplicada a estilos do Microsoft Word.
Estilo
Modelos de Definem o formato no qual as informações de histórico são exibidas em seções de relatório.
Histórico
Modelos de Definem os campos que são inclusos em seções de relatório, bem como o formato no qual eles são exibidos.
Modelos de seção são definidos separadamente para cada entidade do ALM.
Seção
Modelos predefinidos são fornecidos para cada um dos tipos de modelo.
Para obter mais informações sobre como gerenciar modelos de relatórios de projetos em
Personalização de Projetos, consulte "Gerenciando modelos de relatório de projeto" abaixo.
É possível projetar modelos de relatório no Microsoft Word usando o Criador de Modelos. Para obter
mais informações, consulte "Projetando modelos de relatório" na página 287.
Gerenciando modelos de relatório de projeto
Como administrador de projetos do ALM, você pode gerenciar os modelos que estão disponíveis aos
usuários de um projeto para a criação de relatórios de projeto.
Esta seção inclui:
•
•
Criando um novo modelo de relatório
285
Editando um modelo de relatório
286
HP ALM (12.50)
Página 284
Guia do Administrador
Capítulo 23: Modelos de relatório de projeto
•
•
Duplicando um modelo de relatório
286
Excluindo um modelo de relatório
286
Criando um novo modelo de relatório
Você pode criar um novo modelo de relatório e o disponibilizar para os usuários para atribuição a
relatórios de projeto.
Para criar um novo modelo de relatório:
1. Em Personalização de Projetos, no painel esquerdo, clique em Modelos de Relatório de Projeto. A
página Modelos de Relatório de Projeto é aberta.
2. Na árvore de modelos, selecione um tipo de modelo ou a categoria do modelo que você deseja
criar.
3. Clique na seta para baixo no botão Criador de Modelos e selecione uma das seguintes opções:
l
l
Criar do Modelo de Estilo Padrão. Cria um arquivo de modelo usando o modelo de estilo
padrão. Essa será a opção padrão se você clicar no botão.
Criar do Modelo de Estilo. Cria um arquivo de modelo usando o modelo de estilo selecionado.
4. Projete um novo arquivo de modelo no Microsoft Word usando a guia Criador de Modelo. Para obter
detalhes sobre como projetar arquivos de modelo, consulte "Projetando modelos de relatório" na
página 287.
5. Salve e feche o arquivo.
6. Em Personalização de Projetos, no painel esquerdo, clique em Personalização de Projetos e
selecione uma categoria-modelo.
7. Clique em Adicionar Modelo e selecione o arquivo de modelo que você criou. Os campos a seguir
são exibidos para o modelo de relatório de projeto:
HP ALM (12.50)
Página 285
Guia do Administrador
Capítulo 23: Modelos de relatório de projeto
Elementos da interface do
usuário
Descrição
Nome
O nome do modelo de relatório de projeto.
Última Modificação por
O nome do usuário do ALM que efetuou as alterações mais recentes no modelo de
relatório de projeto.
Data de Modificação do
Arquivo
A data e a hora em que as alterações mais recentes foram efetuadas no modelo de
relatório de projeto.
Tipo
Indica se o modelo de relatório de projeto é um modelo de página inteira ou tabular.
Página Inteira. Define o layout de registros de entidade do ALM em uma página.
Tabular. Define o layout de registros de entidade do ALM em uma tabela.
8. Para definir o novo modelo como padrão para a categoria, selecione Modelo de Relatório de
<Categoria> Padrão. Quando um usuário adiciona uma seção a um relatório, o modelo de projeto
padrão dessa entidade é inicialmente selecionado.
Editando um modelo de relatório
Você pode fazer alterações em um modelo de relatório existente.
Para editar um modelo de relatório:
1. Em Personalização de Projetos, no painel esquerdo, clique em Modelos de Relatório de Projeto.
2. Selecione o modelo que você deseja editar e clique em Baixar Modelo. Uma cópia do arquivo de
modelo é salva no sistema de arquivos do seu computador, e o arquivo é aberto no Microsoft Word.
3. Edite o modelo usando a guia Criador de Modelo. Para obter detalhes sobre como projetar arquivos
de modelo, consulte "Projetando modelos de relatório" na página seguinte.
4. Salve e feche o arquivo de modelo.
5. Em Personalização de Projetos, selecione o modelo e clique em Fazer Upload de Modelo.
6. Selecione o arquivo de modelo no sistema de arquivos do seu computador.
Duplicando um modelo de relatório
Você pode criar uma duplicata de um modelo de relatório e modificar essa duplicata.
Para duplicar um modelo:
1. Em Personalização de Projetos, no painel esquerdo, clique em Modelos de Relatório de Projeto.
2. Selecione o modelo que você deseja duplicar e clique em Duplicar.
3. Para editar o modelo duplicado, consulte "Editando um modelo de relatório" acima.
4. Para definir o novo modelo como padrão para a categoria, selecione Modelo de Relatório de
<Categoria> Padrão.
Excluindo um modelo de relatório
Você pode excluir um modelo de relatório.
HP ALM (12.50)
Página 286
Guia do Administrador
Capítulo 23: Modelos de relatório de projeto
Observação: não é possível excluir um modelo que esteja definido como padrão em sua categoria
ou que esteja sendo usado por um ou mais relatórios de projeto.
Para excluir um modelo:
1. Em Personalização de Projetos, no painel esquerdo, clique em Modelos de Relatório de Projeto.
2. Selecione o modelo que você deseja excluir e clique em Excluir.
Projetando modelos de relatório
Modelos de relatório são arquivos do Microsoft Word que contêm a estrutura de seções de relatório.
Observação: exemplos preenchidos de modelos de relatório são fornecidos em Personalização de
Projetos. Para obter mais informações, consulte "Gerenciando modelos de relatório de projeto" na
página 284.
Esta seção inclui:
•
•
•
•
•
•
•
Como projetar modelos de relatório
288
Projetando modelos de documento
288
Projetando modelos de estilo
289
Projetando modelos de histórico
289
Projetando modelos de seção
291
Diretrizes para criar modelos de página inteira e tabulares
293
Guia Criador de Modelos
294
HP ALM (12.50)
Página 287
Guia do Administrador
Capítulo 23: Modelos de relatório de projeto
Como projetar modelos de relatório
Arquivos de modelo de relatório são projetados no Microsoft Word. Modelos de documento, histórico e
seção são criados com o uso da guia Criador de Modelos no Microsoft Word.
Com o criador de modelos, é possível selecionar e dispor campos de mesclagem em um documento do
Microsoft Word. Campos de mesclagem representam rótulos e valores de campos do ALM ou contêm
instruções para a criação do relatório. Quando um relatório é gerado, os campos de mesclagem em
modelos de relatório são substituídos por dados reais.
Para obter detalhes sobre a interface do usuário do Criador de Modelos, consulte "Guia Criador de
Modelos" na página 294.
Observação: Para habilitar o criador de modelos:
l
l
O Microsoft Office 2010 (32 bits) ou Microsoft Office 2013 (32 bits) deve estar instalado no seu
computador.
É necessário habilitar macros no Microsoft Word. No Word, clique no Botão do Office e depois
clique em Opções do Word. Selecione Central de Confiabilidade > Configurações da Central de
Confiabilidade > Configurações de Macro. Selecione Habilitar todas as macros.
Projetando modelos de documento
Em arquivos de modelo de documento, é possível definir a estrutura do layout de relatório. Por exemplo,
um modelo de documento determina o design da página de título, se o relatório inclui um sumário, a
orientação das páginas, a numeração das páginas e muitas outras características. É possível projetar
modelos de documento usando a guia Criador de Modelos no Microsoft Word.
Os seguintes elementos são usados em Modelos de documento:
l
l
l
l
l
ReportName. Um campo de mesclagem que é substituído em relatórios pelo valor do campo Nome
do relatório.
Campos personalizados. Campos de mesclagem que representam informações que você deseja
incluir em relatórios, por exemplo, Author, Project. É possível usar qualquer cadeia como campo
personalizado. Os usuários digitam valores reais para campos personalizados quando configuram
relatórios de projeto.
DocumentData. Um campo de mesclagem que marca o ponto no qual as seções de relatório são
iniciadas.
Design do documento. A formatação de documento que você define em um modelo de Documento é
usada em relatórios de projeto que utilizam esse modelo. Isso inclui cabeçalhos e rodapés, números
de página e layout de página.
Texto fixo. O texto fixo que você digita em um modelo de Documento é exibido nos relatórios. Por
exemplo, digite o nome da sua organização na página de rosto ou digite Criado por: antes do
campo personalizado Author.
Para projetar um novo modelo de Documento:
1. Crie um novo arquivo de modelo usando o Criador de Modelos no Microsoft Word. Para obter mais
informações sobre como acessar o criador de modelos, consulte "Guia Criador de Modelos" na
HP ALM (12.50)
Página 288
Guia do Administrador
Capítulo 23: Modelos de relatório de projeto
página 294.
2. Clique em Tipo de Modelo
e selecione Documento.
3. Para incluir o nome do relatório, clique em Inserir Valor do Campo
e selecione ReportName.
A marca ReportName recupera o nome do relatório do campo Nome do relatório baseado em
modelo.
4. Para incluir informações personalizadas em áreas como a página de título, cabeçalhos e rodapés,
clique em Inserir Campo Personalizado
. Na caixa de diálogo Campo Personalizado, insira um
nome de campo personalizado (por exemplo, Autor). Ao criar um relatório, você insere valores
reais que são exibidos na página de rosto desse relatório.
Repita essa etapa para incluir campos personalizados adicionais.
5. Projete o documento com elementos como cabeçalhos, rodapés e números de página.
6. Posicione o cursor no ponto em que os dados do relatório devem ser iniciados, clique em Inserir
Valor do Campo
e selecione Dados de Documentos.
Projetando modelos de estilo
Em arquivos de modelo de Estilo, você define a formatação que é aplicada a estilos do Microsoft Word
em todas as seções de um relatório.
Por exemplo, em um modelo de Estilo, é possível definir a formatação para o estilo Normal. Como
resultado, o texto em modelos de seção ao qual o estilo Normal for designado será apresentado no
formato definido nesse modelo de Estilo.
A formatação de estilo definida no modelo de Estilo substitui a formatação definida em outros modelos
usados em um relatório de projeto.
Considere o seguinte para o design de Modelos de estilo:
l
l
l
Estilos de título. Os estilos Título 1, Título 2 e Título n, entre outros, que você define em um
modelo de Estilo são automaticamente aplicados a uma seção de relatório de acordo com o nível
dessa seção. Para obter mais detalhes sobre como aplicar estilos de título em modelos de seção,
consulte "Projetando modelos de seção" na página 291.
Estilos de tabela. Para garantir um estilo uniforme para todas as tabelas de dados exibidas em um
relatório, defina o Estilo de Tabela de Relatório de Projeto. Por padrão, as tabelas criadas em
modelos tabulares utilizam esse estilo.
Texto. Qualquer texto que você digitar em um modelo de Estilo será ignorado por relatórios de
projeto.
Projetando modelos de histórico
Em arquivos de modelo de Histórico, você pode definir com as informações de histórico são exibidas em
todas as seções de um relatório. É possível projetar Modelos de histórico usando a guia Criador de
Modelos no Microsoft Word.
HP ALM (12.50)
Página 289
Guia do Administrador
Capítulo 23: Modelos de relatório de projeto
Observações:
l
l
Para exibirem informações de Histórico em relatórios de projeto, os modelos de seção devem
incluir campos de mesclagem History.
Modelos de histórico podem estar apenas em formato tabular. Para obter mais detalhes,
consulte "Diretrizes para criar modelos de página inteira e tabulares" na página 293.
Os seguintes elementos são usados em Modelos de histórico:
l
l
Campos de histórico. Campos de mesclagem que representam rótulos e valores de campos de
histórico.
Texto fixo. O texto fixo que você digita em um modelo de Histórico é exibido nos relatórios. Por
exemplo, digite Histórico em uma linha de título acima dos campos de mesclagem de histórico.
Para projetar um novo modelo de Histórico:
1. Crie um novo arquivo de modelo usando o Criador de Modelos no Microsoft Word. Para obter mais
informações sobre como acessar o criador de modelos, consulte "Guia Criador de Modelos" na
página 294.
2. Clique em Tipo de Modelo
3. Clique em Formatação
e selecione Histórico.
e selecione Tabular para criar um modelo tabular.
A caixa de diálogo Selecionar Campos é aberta.
4. Para incluir um campo no modelo, selecione um campo no painel Campos Disponíveis e clique na
seta à direita
HP ALM (12.50)
.
Página 290
Guia do Administrador
Capítulo 23: Modelos de relatório de projeto
Dica: Use a tecla CTRL ou SHIFT para selecionar vários campos.
5. Para remover um campo do modelo, selecione um campo no painel Campos Selecionados e clique
na seta à esquerda
.
6. Para mover todos os campos de um painel para o outro, clique nas setas duplas
.
7. Clique nos botões Reordenar para alterar a ordem dos campos no modelo.
8. Clique em Inserir. Os campos selecionados são inseridos em layout tabular.
Projetando modelos de seção
Em modelos de seção, você pode definir com as informações são exibidas nas seções de um relatório.
São definidos diferentes modelos de seção para cada entidade do ALM que pode ser incluída nas seções
de um relatório. É possível projetar modelos de seção usando a guia Criador de Modelos no Microsoft
Word.
Observação: Modelos de seção podem estar no formato de página inteira ou tabular. Para obter
mais informações, consulte "Diretrizes para criar modelos de página inteira e tabulares" na página
293.
Os seguintes elementos são usados em modelos de seção:
l
l
l
Nome da Seção. Um campo de mesclagem que é substituído em relatórios pelo valor do campo
Nome de uma seção.
Filtro de Seção. Um campo de mesclagem que exibe o filtro de dados aplicado à seção do relatório.
Campos de entidades. Campos de mesclagem que representam rótulos e valores de campos de
entidade.
Observação: Campos de data e hora são formatados com um formato de DATA/HORA
ABREVIADA associado à localidade definida no servidor do ALM. O designer do relatório não pode
alterar esses formatos.
l
l
Histórico. Um campo de mesclagem que insere informações de histórico do registro de entidade.
Utilize esse campo de mesclagem em modelos de página inteira dentro da área de dados.
Gráficos. Um campo de mesclagem que insere gráficos que foram adicionados ao relatório. Por
padrão, os gráficos são adicionados ao final de um relatório.
Observação: Não é possível incluir mais de um campo gráfico no mesmo modelo.
l
Texto fixo. O texto fixo que você digita em um modelo de seção é exibido nos relatórios.
Para projetar um novo modelo de seção:
1. Crie um novo arquivo de modelo usando o Criador de Modelos no Microsoft Word. Para obter mais
informações sobre como acessar o criador de modelos, consulte "Guia Criador de Modelos" na
página 294.
2. Clique em Tipo de Modelo
HP ALM (12.50)
e selecione uma seção.
Página 291
Guia do Administrador
Capítulo 23: Modelos de relatório de projeto
3. Clique em Formatação
inteira ou tabular.
e selecione Página Inteira ou Tabular para criar um modelo de página
A caixa de diálogo Selecionar Campos é aberta.
4. Para incluir um campo no modelo, selecione um campo no painel Campos Disponíveis e clique na
seta à direita
.
Dica: Use a tecla CTRL ou SHIFT para selecionar vários campos.
5. Para remover um campo do modelo, selecione um campo no painel Campos Selecionados e clique
na seta à esquerda
.
6. Para mover todos os campos de um painel para o outro, clique nas setas duplas
.
7. Clique nos botões Reordenar para alterar a ordem dos campos no modelo.
8. Clique em Inserir. Os campos selecionados são inseridos em layout de página inteira ou tabular.
9. Para incluir informações de histórico de registros em um modelo de página inteira, posicione o
cursor antes da marca Data End, clique em Inserir Valor do Campo
e selecione Histórico.
Observação: informações de histórico são exibidas de acordo com o modelo de Histórico
atribuído ao relatório.
10. Para incluir o nome da seção, ou detalhes do filtro da seção, clique em Inserir Valor do Campo
e selecione Nome da Seção ou Filtro de Seção. Certifique-se de que esses campos sejam
HP ALM (12.50)
Página 292
Guia do Administrador
Capítulo 23: Modelos de relatório de projeto
posicionados fora da área de dados.
11. Um modelo de seção pode ser usado em qualquer nível de um relatório. Para garantir que um
cabeçalho de seção seja exibido em um estilo apropriado para seu nível no relatório, posicione o
cursor no campo de mesclagem Section Name. Não se esqueça de pressionar o botão Definir
Estilo de Título Automático
.
12. Para garantir que as tabelas utilizem um estilo de tabela uniforme definido no modelo de Estilo,
posicione o cursor na área de tabelas. Não se esqueça de pressionar o botão Definir Estilo de
Tabela
.
Diretrizes para criar modelos de página inteira e tabulares
Modelos de seção podem ser projetados no formato de página inteira ou tabular.
Observação: Modelos devem consistir de apenas uma seção do Word. Somente o texto e os
campos na seção do Word são incluídos no relatório gerado.
Modelos de página inteira
Em um modelo de página inteira, é possível organizar os campos de uma entidade ao longo de várias
linhas de uma página. Em geral, os campos de mesclagem de rótulos e valores de um campo são
exibidos na mesma linha, separados por tabulação ou por um caractere de dois pontos.
Por exemplo: Rótulo Detectado por: Detectado por
Em modelos de página inteira, a seção do modelo que se repete para cada registro deve ser delimitada
por campos de mesclagem Data Start e Data End.
Exemplo:
Modelos tabulares
Em um modelo tabular, é possível organizar os campos de uma entidade em uma tabela de duas linhas.
A linha superior dessa tabela contém campos de mesclagem de rótulos de campo. A linha inferior dessa
tabela contém campos de mesclagem dos valores de campo correspondentes.
HP ALM (12.50)
Página 293
Guia do Administrador
Capítulo 23: Modelos de relatório de projeto
Em modelos tabulares, a primeira célula da linha de valor deve começar com um campo de mesclagem
Table Start, enquanto a última célula da linha de valor deve terminar com um campo de mesclagem
Table End.
Exemplo:
Guia Criador de Modelos
O criador de modelos permite que você projete modelos de Documento, Histórico e Seção no Microsoft
Word.
Para
acessar
É possível acessar o criador de modelos em Personalização de Projetos > Modelos de Relatório de
Projeto ou na guia Configuração do relatório de projeto.
l
l
Para criar um novo arquivo de modelo, selecione uma seção ou um modelo de relatório de projeto e clique
em Criador de Modelos. O Microsoft Word é aberto, e o tipo de modelo aplicável fica selecionado na guia
Criador de Modelos.
Para editar um arquivo de modelo existente, selecione um modelo de relatório de projeto e clique em Baixar
Modelo
. O modelo é aberto no Microsoft Word.
Informações Para habilitar o criador de modelos, primeiro é necessário habilitar macros no Microsoft Word. No Word, clique
importantes no Botão do Office e depois clique em Opções do Word. Selecione Central de Confiabilidade >
Configurações da Central de Confiabilidade > Configurações de Macro. Selecione Habilitar todas as
macros.
Consulte
também
"Projetando modelos de relatório" na página 287
Os elementos da interface do usuário estão descritos a seguir:
Elementos Descrição
da
interface
do usuário
Escolher Tipo de Modelo. Lista os tipos de modelos que você pode criar no criador de modelos. O tipo de
modelo selecionado é exibido no rótulo do botão e determina os campos que você pode incluir no modelo.
Formatação. Insere campos selecionados em um dos seguintes formatos:
l
Página Inteira. Lista campos selecionados verticalmente em várias linhas. Valores de campo são inseridos ao
longo de seus rótulos, separados por um caractere de dois pontos e por tabulação.
l
Tabular. Lista campos selecionados horizontalmente em uma tabela. Os rótulos de campos estão listados na
linha superior da tabela, e os valores de campos estão listados abaixo deles.
Inserir Rótulo de Campo. Insere um rótulo de campo selecionado na posição do cursor.
Inserir Valor do Campo. Insere um valor de campo selecionado na posição do cursor.
HP ALM (12.50)
Página 294
Guia do Administrador
Capítulo 23: Modelos de relatório de projeto
Elementos Descrição
da
interface
do usuário
Inserir Vários Campos. Abre a caixa de diálogo Selecionar Campos, permitindo que você insira rótulos e valores
de campo na localização do cursor.
Observação: Os campos selecionados são inseridos em linhas separadas.
Inserir Campo Personalizado. Em um modelo de Documento, permite que você insira campos personalizados
em qualquer lugar desse modelo. Por exemplo, é possível adicionar campos personalizados à página de título de
um documento, bem como aos seus cabeçalhos e rodapés.
Ao criarem um relatório, os usuários inserem valores que substituem os campos personalizados desse relatório.
Definir Estilo de Título Automático. Ativa e desativa alternadamente o estilo Título Automático de
Relatório de Projeto no parágrafo selecionado. Em seções de relatório baseadas no modelo, o estilo é
automaticamente substituído pelo estilo de Título apropriado ao nível da seção.
Em modelos de página inteira, é possível aplicar o estilo Título Automático de Relatório de Modelo tanto ao
título da seção (antes do campo de mesclagem Data Start ) quanto ao título do registro. Como resultado, o
título da seção em um relatório é exibido em um nível hierárquico mais elevado do que os registros da seção.
Em modelos tabulares, apenas é possível aplicar o estilo Título Automático de Relatório de Modelo ao título
da seção.
Definir Estilo de Tabela. Ativa e desativa alternadamente o estilo Tabela de Relatório de Modelo na tabela
selecionada.
Conectar-se ao ALM. Permite estabelecer uma conexão com um projeto diferente do ALM. O criador de
modelos recupera automaticamente os campos de entidades do projeto selecionado.
Localizar Cadeias. Recupera rótulos de campos atualizados da Personalização de Projetos.
HP ALM (12.50)
Página 295
Guia do Administrador
Capítulo 23: Modelos de relatório de projeto
HP ALM (12.50)
Página 296
Capítulo 24: Exibições de Negócios
Esta seção descreve como criar e gerenciar exibições de negócios que podem ser usadas como base
para ferramentas de geração de relatórios do ALM.
Este capítulo inclui:
•
•
•
•
Visão geral de exibições de negócios
298
Criando e gerenciando exibições de negócios
298
Trabalhando com DQL
300
Interface do usuário de Exibições de Negócios
311
HP ALM (12.50)
Página 297
Guia do Administrador
Capítulo 24: Exibições de Negócios
Visão geral de exibições de negócios
Exibições de negócios são uma camada de dados semântica que pode ser usada como base para as
várias ferramentas de relatório do HP Application Lifecycle Management (ALM).
As exibições se baseiam em entidades de projeto e garantem que apenas as informações relevantes a
um consumidor de negócios sejam relevantes em um relatório. Por exemplo, você pode selecionar
apenas os campos de entidades relacionados a defeitos que representam um determinado valor de
negócios para um consumidor de relatórios. Em seguida, crie uma exibição exclusiva que possa ser
usada e reutilizada como base para relatórios.
Por exemplo, uma exibição de negócios baseada em Referências pode conter os campos Nome,
Descrição e ID da Referência. Isso porque esses campos transmitem informações que podem ser
importantes para o usuário do gráfico que precisa compreender informações de referência
exclusivamente sub uma perspectiva de negócios. Segundo a mesma lógica, a mesma exibição de
negócios não inclui os campos Anexo e Preencher tipo automaticamente, pois eles têm pouca
importância para os negócios.
A criação de relatórios com base em exibições de negócios garante uma padronização entre os
relatórios, pois diferentes relatórios que se baseiam na mesma exibição de negócios refletem um
quadro de referência comum. Isso fornece valor de negócios genuíno para o usuário dos relatórios,
tornando-os consequentemente mais significativos.
Observação: Relatórios são gerados de acordo com os níveis de permissão do usuário que os está
gerando. Portanto, as informações incluídas em uma exibição de negócios não disponível para um
usuário não aparecerão em nenhum relatório criado por esse usuário.
Exibições de negócios podem se basear em uma única entidade de projeto (por exemplo, defeitos) ou
podem representar relações mais complexas entre várias entidades (por exemplo, defeitos, requisitos e
testes). O ALM fornece um conjunto de exibições de negócios predefinidas que estão disponíveis para
seleção.
Exibições de negócios devem ser projetadas por um usuário que compreenda os requisitos de negócios
de sua organização. Além disso, o processo de criação de exibições de negócios utiliza o DQL, uma
linguagem de consulta de domínio que se assemelha ao ANSI SQL. É importante que o designer de
exibições de negócios seja capaz de compreender consultas DQL. Para obter mais informações sobre
como trabalhar com o DQL, consulte "Trabalhando com DQL" na página 300.
Criando e gerenciando exibições de negócios
Esta tarefa descreve como criar e gerenciar exibições de negócios.
Para saber mais sobre exibições de negócios, consulte "Visão geral de exibições de negócios" acima.
1. Abrir a página Exibições de Negócios
a. No cabeçalho do ALM, clique em
Projetos é aberta.
HP ALM (12.50)
e selecione Personalizar. A janela Personalização de
Página 298
Guia do Administrador
Capítulo 24: Exibições de Negócios
b. Na janela Personalização de Projetos, clique no link Exibições de Negócios. A página Exibições
de Negócios é aberta. Para obter detalhes sobre a interface do usuário, consulte "Página
Exibições de Negócios" na página 312.
2. Criar uma exibição de negócios vazia
Na barra de ferramentas da página Exibições de Negócios, clique em Adicionar Exibição. A caixa de
diálogo Nova Exibição é aberta. Insira um nome técnico e um rótulo e clique em OK.
3. Adicionar entidades de projeto à exibição de negócios
a. Na página Exibições de Negócios, selecione a guia Designer de Consultas se ela não estiver
selecionada.
b. Na barra de ferramentas da guia Designer de Consultas, clique em Adicionar Entidade. A
árvore Modelo é aberta no painel direito. A árvore Modelo mostra todas as entidades de
projeto e todos os campos do projeto atual.
c. Selecione as entidades que você deseja adicionar à nova exibição de negócios e arraste-as até
o painel Principal no meio da guia Designer de Consultas. Para cada entidade de projeto
adicionada, é exibida uma caixa de diálogo <entidade de proejto> que mostra todos os campos
disponíveis contidos nessa entidade. Use as caixas de seleção ao lado dos nomes dos campos
para selecionar campos específicos a serem incluídos na exibição.
Observação: Por padrão, todos os campos estão selecionados, e as caixas de seleção
estão desmarcadas.
4. Definir relações entre entidades selecionadas
É possível criar relações entre entidades selecionadas de uma das seguintes maneiras:
l
l
l
Selecione uma caixa de diálogo de <entidade de projeto> e, na barra de ferramentas da guia
Designer de Consultas, clique em Adicionar Entidade Relacionada. A caixa de diálogo Adicionar
Entidade Relacionada é aberta. Para obter detalhes sobre a interface do usuário, consulte
"Caixa de diálogo Adicionar Entidade Relacionada" na página 317.
Quando mais de uma entidade tiver sido selecionada, crie as relações manualmente,
arrastando um campo de uma entidade até a outra.
Insira a consulta diretamente no Construtor de Consultas DQL.
5. Editar critérios de filtro - opcional
Você pode editar e definir critérios de filtro para campos selecionados na grade de campos
selecionados abaixo do painel Principal.
Dica: É possível alterar o rótulo de um campo usando a coluna Alias da grade de campos
selecionados.
6. Editar relações entre entidades - opcional
Para editar relações entre entidades, clique duas vezes em uma linha de relação. A caixa de diálogo
Propriedades do Link é aberta. Para obter detalhes sobre a interface do usuário, consulte "Caixa de
diálogo Propriedades do Link" na página 316.
7. Validar a exibição de negócios
Na barra de ferramentas da guia Designer de Consultas, clique em Validar. Todas as mensagens
de aviso ou erro aparecem no painel Resultados da Consulta, na parte inferior da guia Designer de
Consultas.
HP ALM (12.50)
Página 299
Guia do Administrador
Capítulo 24: Exibições de Negócios
8. Visualizar a exibição de negócios
Na barra de ferramentas da guia Designer de Consultas, clique em Visualização. O painel
Resultados da Consulta é aberto na parte inferior da guia Designer de Consultas.
9. Atualizar o status da exibição de negócios
Na barra de ferramentas da guia Designer de Consultas, clique na seta Status e selecione
Publicado.
10. Salvar a exibição de negócios
Na barra de ferramentas da página Exibições de Negócios, clique em Salvar.
Trabalhando com DQL
O processo de criação de consultas de exibições de negócios utiliza o DQL, uma linguagem de consulta
de domínio.
Em sua maior parte, o DQL corresponde exatamente ao ANSI SQL 9.2, mas existem algumas diferenças
significativas.
Observação: O DQL apenas oferece suporte para instruções SELECT.
Esta seção inclui:
l
Vantagens do DQL
l
Inclusões no SQL
l
Funções com suporte
Vantagens do DQL
A criação de consultas com o DQL possui as seguintes vantagens:
l
l
l
O DQL impõe o ocultamento de dados de acordo com os níveis de permissão do usuário. Em outras
palavras, relatórios são gerados de acordo com os níveis de permissão do usuário que os está
gerando. As informações incluídas em uma exibição de negócios não disponível para um usuário não
aparecem em nenhum relatório criado por esse usuário.
A consulta DQL cria uma abstração do banco de dados que é então usada como base para a exibição
de negócios. Como a base da exibição é uma abstração do banco de dados, e não o banco de dados
propriamente dito, não é necessário identificar campos de entidades de acordo com seus nomes
reais. Em vezes disso, a consulta os simplifica e faz com que seja mais fácil identificá-los. Por
exemplo, todos os campos relacionados à identificação de um objeto são exibidos com "ID", como ID
do Defeito, ID do Ciclo e ID do Release.
Consultas DQL são executadas igualmente bem em servidores de banco de dados Oracle e SQL.
Inclusões no SQL
O DQL fornece as seguintes opções que não estão disponíveis no SQL ANSI:
l
Variáveis. Três variáveis foram adicionadas:
l
:me. Retorna informações relevantes ao usuário que está criando o relatório. Significa que
usuários diferentes que criam relatórios com base na mesma exibição de negócios receberão
HP ALM (12.50)
Página 300
Guia do Administrador
Capítulo 24: Exibições de Negócios
resultados diferentes.
:current_project_name. Retorna informações relevantes ao projeto a partir do qual o relatório é
criado.
l
:nome_domínio_atual. Retorna informações relevantes ao domínio a partir do qual o relatório é
criado.
l
Veja a seguir um exemplo da variável Me:
Selecionar *
A partir do defeito
Where defect.detected_by = :me
l
Selecionar Superior. Essa opção permite limitar os resultados da consulta a um número definido de
itens.
Funções com suporte
A tabela a seguir lista as funções DQL com suporte no ALM. Funções DQL são convertidas nas funções
SQL correspondentes para uso no banco de dados. A tabela lista as conversões das funções DQL para o
MS SQL e o Oracle. Para obter mais informações, consulte a documentação do MS SQL e do Oracle.
Assinatura
Tipo de
Retorno
Descrição
count
count(expression)
integer
Retorna o número de linhas em uma consulta.
count_big
count_big(expression)
integer
(bigint)
Retorna o número de linhas em uma consulta. A única
diferença entre count e count_big é seus valores de
retorno. No MS SQL, count_big sempre retorna um valor
de tipo de dados bigint, e count sempre retorna um valor
de tipo de dados int.
Função
Agregação
Observação: No Oracle, a função é convertida em
count.
variance
variance(decimal)
decimal
Retorna a variação da expressão.
Observação: No MS SQL, a função é convertida em
var . No Oracle, a função é codificada como round
(variance(<decimal>), 14).
var_pop
var_pop(expression)
decimal
Retorna a variação de população de um conjunto de
números depois de descartar os nulos nesse conjunto.
Observação: No MS SQL, a função é convertida em
varp . No Oracle, a função é codificada como round
(var_pop(<expression>), 14).
stddev
HP ALM (12.50)
stddev(decimal)
decimal
Retorna o desvio padrão de um conjunto de números.
Página 301
Guia do Administrador
Capítulo 24: Exibições de Negócios
Função
Assinatura
Tipo de
Retorno
Descrição
Observação: No MS SQL, a função é convertida em
stdev. No Oracle, a função é codificada como
round(stddev(<decimal>), 14).
stddev_pop
stddev_pop(expression)
decimal
Calcula o desvio padrão da população e retorna a raiz
quadrada da variação dessa população.
Observação: No MS SQL, a função é convertida em
stdevp . No Oracle, a função é codificada como
round(stddev_pop(<expression>), 14).
avg
avg(expression)
decimal
Retorna o valor médio de uma expressão.
Observação: No Oracle, a função é codificada
como round(avg(<decimal>), 14).
soma
sum(decimal)
decimal
Retorna o valor somado de uma expressão.
min
min(expression)
expression
Retorna o valor mínimo de uma expressão.
max
max(expression)
expression
Retorna o valor máximo de uma expressão.
Manipulação de cadeias de caracteres
superior
upper(string)
string
Retorna a cadeia de caracteres especificada com todas as
letras convertidas em maiúsculas.
inferior
lower(string)
string
Retorna a cadeia de caracteres especificada com todas as
letras convertidas em minúsculas.
rtrim
rtrim(string)
string
Retorna a cadeia de caracteres especificada com todos os
espaços à esquerda removidos do lado direito.
ltrim
ltrim(String)
string
Retorna a cadeia de caracteres especificada com todos os
espaços à esquerda removidos.
substituir
replace(string, string_to_
replace, replacement_
string)
string
Retorna a cadeia de caracteres especificada com todas as
sequências de <string_to_replace> substituídas por
<replacement_string>.
substring
substring(string, int_
start_position, int_
length)
string
Retorna uma subcadeia da cadeia especificada.
l
int_start_position. A posição a partir da qual extrair
a subcadeia.
l
int_length. O número de caracteres que a serem
extraídos.
Observação: No Oracle, a função é convertida em
substr .
length
length(string)
decimal
Retorna o comprimento da cadeia especificada.
Observação: No MS SQL, a função é convertida em
len.
chr
HP ALM (12.50)
chr(integer)
string
Converte um código ASCII int em um caractere.
Página 302
Guia do Administrador
Capítulo 24: Exibições de Negócios
Função
Assinatura
Tipo de
Retorno
Descrição
Observação: No MS SQL, a função é convertida em
char .
soundex
soundex(string)
string
Retorna uma representação fonética de uma cadeia de
caracteres.
ascii
ascii(string)
integer
Retorna o valor do código ASCII do caractere localizado na
extremidade esquerda de uma expressão de caracteres.
concat
concat(string1, string2)
string
Concatena duas cadeias.
Observação: No MS SQL, a função é convertida em
+ e codificada como <string1> + <string2>.
leftstr
leftstr(string, integer)
string
Retorna a parte esquerda de uma cadeia de caracteres
com o número especificado de caracteres.
Observação: No MS SQL, a função é convertida em
left. No Oracle, a função é convertida em substr e
codificada como substr(<string>, 1, <integer>).
lpad
lpad(string1, integer,
string2)
string
Retorna <string1>, preenchido à esquerda até o
comprimento de <integer> caracteres com a sequência
de caracteres em <string2>. Essa função é útil para
formatar a saída de uma consulta.
Observação: No MS SQL, a função é convertida na
expressão left padding, que implementa a lógica
acima.
reverse
reverse(string)
string
Retorna o inverso de um valor de cadeia de caracteres.
Observação: No Oracle, a função é codificada
como reverse(to_char(<string>)).
rightstr
rightstr(string, integer)
string
Retorna a parte direita de uma cadeia de caracteres com o
número especificado de caracteres.
Observação: No MS SQL, a função é convertida em
right. No Oracle, a função é convertida em substr ,
com a expressão right part que implementa a
lógica acima.
rpad
rpad(string1, integer,
string2)
string
Retorna <string1>, preenchido à direita até o
comprimento de <integer> caracteres com <string2>,
replicados quantas vezes forem necessárias. Essa função
é útil para formatar a saída de uma consulta.
Observação: No MS SQL, a função é convertida em
left com a expressão right padding, que
implementa a lógica acima.
stuff
HP ALM (12.50)
stuff(string, integer,
string
Insere uma cadeia em outra. Exclui um comprimento
Página 303
Guia do Administrador
Capítulo 24: Exibições de Negócios
Função
Assinatura
Tipo de
Retorno
integer, string)
Descrição
especificado de caracteres na primeira cadeia, na posição
inicial, e depois insere a segunda cadeia nessa primeira
cadeia, na posição inicial.
Observação: No Oracle, a função stuff é
convertida em uma expressão que implementa a
lógica acima.
in_string
in_string(string1,
string2, integer_start_
location)
integer
Retorna a localização da subcadeia string2 em string1,
se ela existir. Caso contrário, retorna 0. A pesquisa
começa em integer_start_location, cujo início é em 1.
Observação: No MS SQL, a função é convertida em
charindex. No Oracle, a função é convertida em
instr e codificada como instr(<string2>,
<string1>, <integer_start_location>).
replicate
replicate(string, integer)
string
Repete o valor de <string> com base no número de vezes
estabelecido no parâmetro <integer>.
Observação: No Oracle, a função é convertida em
rpad e codificada como rpad(<string>, length
(<string>*<integer>), <string>).
Math
sin
sin(decimal)
decimal
Retorna o seno do parâmetro decimal .
Observação: No Oracle, a função é codificada
como round(sin(<decimal>), 14).
asin
asin(decimal)
decimal
Retorna o arco seno do parâmetro decimal . O
argumento deve estar no intervalo de -1 a 1.
Observação: No Oracle, a função é codificada
como round(asin(<decimal>), 14).
cos
cos(decimal)
decimal
Retorna o cosseno do parâmetro decimal .
Observação: No Oracle, a função é codificada
como round(cos(<decimal>), 14).
acos
acos(decimal)
decimal
Retorna o arco cosseno do parâmetro decimal . O
argumento deve estar no intervalo de -1 a 1.
Observação: No Oracle, a função é codificada
como round(acos(<decimal>), 14).
tan
tan(decimal)
decimal
Retorna a tangente do parâmetro decimal .
Observação: No Oracle, a função é codificada
como round(tan(<decimal>), 14).
HP ALM (12.50)
Página 304
Guia do Administrador
Capítulo 24: Exibições de Negócios
Função
Assinatura
Tipo de
Retorno
Descrição
atan
atan(decimal)
decimal
Retorna o arco tangente do parâmetro decimal .
Observação: No Oracle, a função é codificada
como round(atan(<decimal>), 14).
atan2
atan2(decimal1,
decimal2)
decimal
Retorna o ângulo, em radianos, entre o eixo x positivo e o
raio a partir da origem até o ponto (y, x), em que x e y são
os valores de decimal1 e decimal2.
Observação: No MS SQL, a função é convertida em
atn2. No Oracle, a função é codificada como round
(atan2(<decimal1>), 14).
tanh
tanh(decimal)
decimal
Retorna a tangente hiperbólica do parâmetro decimal .
Observação: No MS SQL, a função é convertida na
expressão tanh, que implementa a lógica acima. No
Oracle, a função é codificada como round(tanh
(<decimal>), 14).
sqrt
sqrt(decimal)
decimal
Retorna a raiz quadrada de parâmetros decimais.
Observação: No Oracle, a função é codificada
como round(sqrt(<decimal>), 14).
exp
exp(decimal)
decimal
Retorna e elevado à potência do parâmetro decimal , em
que e = 2,71828183.
Observação: No Oracle, a função é codificada
como round(exp(<decimal>), 14).
sign
sign(decimal)
decimal
Retorna um valor indicando o sinal de um número. Se o
número for < 0, sign retornará -1. Se o número for = 0,
sign retornará 0. Se o número for > 0, sign retornará 1.
Observação: No MS SQL, a função é convertida na
expressão sign, que implementa a lógica acima, e é
codificada como CAST(sign(<decimal>) AS int).
andar
floor(decimal)
integer
Retorna o maior inteiro menor que ou igual ao argumento
decimal especificado.
ln
ln(decimal)
decimal
Retorna o logaritmo natural do argumento decimal.
Observação: No MS SQL, a função é convertida em
log. No Oracle, a função é codificada como round
(ln(<decimal>), 14).
abs
abs(decimal)
decimal
Retorna o valor absoluto de um número.
round
round(decimal, integer)
decimal
Retorna decimal arredondado em inteiro casas à direita
do ponto decimal. O parâmetro integer pode ser
negativo para arredondar todos os dígitos à esquerda do
HP ALM (12.50)
Página 305
Guia do Administrador
Capítulo 24: Exibições de Negócios
Função
Assinatura
Tipo de
Retorno
Descrição
ponto decimal.
Observação: No MS SQL, a função é codificada
como CAST(round(<decimal>, <integer>) AS
int) ou como CAST(round(<decimal>,
<integer>) AS float), dependendo de o
parâmetro integer ter zero como valor preenchido.
mod
mod(decimal1, decimal2)
decimal
Retorna o resto de decimal1 dividido por decimal2.
Observação: No MS SQL, a função é convertida em
% e codificada como <decimal1> % <decimal2>.
trunc_number
trunc_number(decimal,
integer)
decimal
Retorna decimal truncado em "valor de integer " casas
decimais. Se o parâmetro integer for omitido, decimal
será truncado em 0 casas.
Observação: No MS SQL, a função é convertida na
expressão truncation, que implementa a lógica
acima. No Oracle, a função é convertida em trunc.
str
str(decimal, integer1,
integer2)
string
Retorna dados de caracteres convertidos a partir de
dados numéricos.
Observação: No Oracle, a função é convertida na
expressão string construction, que implementa a
lógica acima.
ceil
ceil(decimal)
decimal
Retorna o menor inteiro maior que ou igual ao parâmetro
decimal.
Observação: No MS SQL, a função é convertida em
ceiling.
Cast
to_number
to_number(string)
decimal
Converte uma cadeia em um número.
Observação: No MS SQL, a função é codificada
como CAST(<string> AS float).
number_to_char
number_to_char
(decimal)
string
Converte um número em uma cadeia.
Observação: No MS SQL, a função é codificada
como CAST(<decimal> AS varchar(50)). No
Oracle, a função é convertida em to_char .
char_to_char
char_to_char(string)
string
Converte dados NCHAR, NVARCHAR2, CLOB ou NCLOB no
conjunto de caracteres do banco de dados.
Observação: No MS SQL, a função é codificada
como CAST(<string> AS varchar(50)). No Oracle,
a função é convertida em to_char .
HP ALM (12.50)
Página 306
Guia do Administrador
Capítulo 24: Exibições de Negócios
Função
Assinatura
datetime_to_char
datetime_to_char
(expression)
Tipo de
Retorno
string
Descrição
Converte uma data ou uma data/hora em uma cadeia de
caracteres.
Observação: No MS SQL, a função é codificada
como convert(varchar, <date>, 121). No Oracle,
a função é convertida em to_char e codificada
como to_char(<date>, 'YYYY-MM-DD
HH24:MI:SS:FF3').
Miscellaneous
nullif
nullif(expression1,
expression2)
expression
Compara a expression1 e expression2. Se expression1
e expression2 forem iguais, a função retornará NULL.
Caso contrário, ela retornará expression1.
coalesce
coalesce()
expression
Retorna a primeira expressão não nula entre seus
argumentos. O tipo de dados do valor retornado é o tipo
de dados do parâmetro com o precedência mais alta de
tipo de dados.
isnull
isnull(check_expression,
replace_expression)
expression
Substitui um valor quando um valor nulo é encontrado.
Se check_expression for nulo, a função retornará
replace_expression.
Observação: No Oracle, a função é convertida em
nvl .
Data
currentdate
currentdate()
data
Retorna a data atual.
Observação: No MS SQL, a função é codificada
como CAST(CAST(getdate() AS date) AS
datetime). No Oracle, a função é codificada como
to_date(to_char(sysdate)).
dateadd
dateadd(integer, date)
data
Adiciona dias a parâmetros de data:
l
l
inteiro. Os números de dias a serem adicionados.
date. A data a ser adicionada.
Observação: No MS SQL, a função é codificada
como dateadd(DAY, <int days>, <Date date>).
No Oracle, a função é convertida em + e codificada
como <int days> + <Date date>.
datediff
datediff(start_date, end_
date)
integer
Retorna a contagem (inteiro assinado) de datas cruzadas
entre a data_inicial e a data_final especificadas.
Observação: No MS SQL, a função é codificada
como datediff(DAY, <date>, <date>). No Oracle,
a função é convertida em - e codificada como trunc
(<date> - <date>, 0).
HP ALM (12.50)
Página 307
Guia do Administrador
Capítulo 24: Exibições de Negócios
Função
Assinatura
Tipo de
Retorno
Descrição
get_time
get_time()
datetime
Retorna a data e a hora atuais.
Observação: No MS SQL, a função é convertida em
getdate e codificada como convert(datetime,
getdate(), 126). No Oracle, a função é convertida
em LOCALTIMESTAMP.
trunc_date
trunc_date(date, string_
format)
data
Retorna uma data truncada em uma unidade de medida
específica. string_format é a unidade de medida a ser
aplicada para o truncamento. Existe suporte para os
seguintes formatos: year, y, yy, yyyy, q, quarter, mm,
month, d, dd, day, hh, mi
Observação: No MS SQL, a função é convertida em
dateadd e codificada como dateadd(<unquoted
string_format>, datediff(<unquoted string_
format>, 0, <date>), 0). No Oracle, a função é
convertida em trunc e codificada como trunc
(<date>, <string_format>.
to_date
to_date(string)
data
Converte uma cadeia em uma data.
Observação: No MS SQL, a função é codificada
como CAST(<string> AS datetime). No Oracle, a
função é codificada como to_date(<string>,
'YYYY-MM-DD').
timestamp_tz
timestamp_tz()
string
Retorna o fuso horário do servidor atual.
Observação: No MS SQL, a função é convertida em
sysdatetimeoffset. No Oracle, a função é
convertida em CURRENT_TIMESTAMP. Não há
suporte esta função no MS SQL Server 2005.
from_tz
from_tz(date, string)
data
Converte um valor de carimbo de data/hora (date) e um
fuso horário (string) em um carimbo de data/hora com
valor de fuso horário.
Observação: No MS SQL, a função é convertida nas
expressões timestamp e zone, que implementam
a lógica acima. Não há suporte esta função no
MS SQL Server 2005.
sysdatetimeoffset
sysdatetimeoffset()
datetime
com fuso
horário
Retorna a data do sistema, incluindo os segundos
fracionais e o fuso horário do sistema no qual o banco de
dados reside.
Observação: No Oracle, a função é convertida em
SYSTIMESTAMP. Não há suporte esta função no
MS SQL Server 2005.
getyear
HP ALM (12.50)
getyear(date)
integer
Retorna um número inteiro que representa o ano da data
especificada.
Página 308
Guia do Administrador
Capítulo 24: Exibições de Negócios
Função
Assinatura
Tipo de
Retorno
Descrição
Observação: No MS SQL, a função é convertida em
year . No Oracle, a função é convertida em to_char
e codificada como CAST(to_char(<date>, 'yyyy')
AS number).
getmonth
getmonth(date)
integer
Retorna um número inteiro que representa o mês da data
especificada.
Observação: No MS SQL, a função é convertida em
month. No Oracle, a função é convertida em to_
char e codificada como CAST(to_char(<date>,
'mm') AS number).
getday
getday(date)
integer
Retorna um número inteiro que representa o dia do mês
da data especificada.
Observação: No MS SQL, a função é convertida em
day. No Oracle, a função é convertida em to_char e
codificada como CAST(to_char(<date>, 'dd') AS
number).
datepart
datepart(string_datepart,
date)
integer
Retorna um número inteiro que representa o valor de
string_datepart especificado da data especificada.
Observação: No MS SQL, a função é codificada
como datepart(<unquoted string_datepart>,
<date>). No Oracle, a função é convertida na
expressão datepart , que implementa a lógica
acima.
datename
datename(string_
datepart, date)
string
Retorna uma cadeia de caracteres que representa o valor
de string_datepart da data especificada. Existe suporte
para os seguintes formatos: yyyy, yy, year, q, quarter, m,
month, d, dd, day, hh, mi
Observação: No MS SQL, a função é codificada
como datename(<unquoted string_datepart>,
<date>). No Oracle, a função é convertida na
expressão datename, que implementa a lógica
acima.
Case
decode
decode(expression ,
search , result [, search ,
result]... [, default] )
expression
Tem a funcionalidade de uma instrução IF-THEN-ELSE.
Compara a expressão com cada valor de pesquisa, um por
um. Se a expressão for igual a uma pesquisa, um Banco de
Dados Oracle retornará o resultado correspondente. Se
nenhuma correspondência for encontrada, o Oracle
retornará padrão. Se o padrão for omitido, o Oracle
retornará null .
Observação: No MS SQL, a função é convertida na
HP ALM (12.50)
Página 309
Guia do Administrador
Capítulo 24: Exibições de Negócios
Função
Assinatura
Tipo de
Retorno
Descrição
expressão case-when-else, que implementa a
lógica acima.
greatest
greatest()
expression
Retorna o maior item da lista de parâmetros.
Observação: No MS SQL, a função é convertida na
expressão greatest , que implementa a lógica
acima.
least
least()
expression
Retorna o menor item da lista de parâmetros.
Observação: No MS SQL, a função é convertida na
expressão least , que implementa a lógica acima.
Data Especial
Observação: Para cada função, a data solicitada é retornada no respectivo formato de data. No MS SQL, a data solicitada
no formato aaaa-MM-dd é convertida como data e hora. No Oracle, to_date(<data solicitada no formato dd-MMM-aa>,
DD-MON-YY)
firstDayOfCurrentMonth
firstDayOfCurrentMonth
()
data
Retorna a data do primeiro dia do mês atual.
firstDayOfCurrentWeek
firstDayOfCurrentWeek()
data
Retorna a data do primeiro dia da semana atual.
firstDayOfCurrentYear
firstDayOfCurrentYear()
data
Retorna a data do primeiro dia do ano atual.
firstDayOfNextMonth
firstDayOfNextMonth()
data
Retorna a data do primeiro dia do mês seguinte.
firstDayOfNextWeek
firstDayOfNextWeek()
data
Retorna a data do primeiro dia da semana seguinte.
firstDayOfNextYear
firstDayOfNextYear()
data
Retorna a data do primeiro dia do ano seguinte.
firstDayOfPreviousMonth
firstDayOfPreviousMonth
()
data
Retorna a data do primeiro dia do mês anterior.
firstDayOfPreviousWeek
firstDayOfPreviousWeek() data
Retorna a data do primeiro dia da semana anterior.
firstDayOfPreviousYear
firstDayOfPreviousYear()
data
Retorna a data do primeiro dia do ano anterior.
lastDayOfCurrentMonth
lastDayOfCurrentMonth()
data
Retorna a data do último dia do mês atual.
lastDayOfCurrentWeek
lastDayOfCurrentWeek()
data
Retorna a data do último dia da semana atual.
lastDayOfCurrentYear
lastDayOfCurrentYear()
data
Retorna a data do último dia do ano atual.
lastDayOfNextMonth
lastDayOfNextMonth()
data
Retorna a data do último dia do mês seguinte.
lastDayOfNextWeek
lastDayOfNextWeek()
data
Retorna a data do último dia da semana seguinte.
lastDayOfNextYear
lastDayOfNextYear()
data
Retorna a data do último dia do ano seguinte.
lastDayOfPreviousMonth
lastDayOfPreviousMonth
()
data
Retorna a data do último dia do mês anterior.
lastDayOfPreviousWeek
lastDayOfPreviousWeek()
data
Retorna a data do último dia da semana anterior.
lastDayOfPreviousYear
lastDayOfPreviousYear()
data
Retorna a data do último dia do ano anterior.
HP ALM (12.50)
Página 310
Guia do Administrador
Capítulo 24: Exibições de Negócios
Interface do usuário de Exibições de Negócios
Esta seção inclui:
•
•
•
Página Exibições de Negócios
312
Caixa de diálogo Propriedades do Link
316
Caixa de diálogo Adicionar Entidade Relacionada
317
HP ALM (12.50)
Página 311
Guia do Administrador
Capítulo 24: Exibições de Negócios
Página Exibições de Negócios
A página Exibições de Negócios permite criar e gerenciar exibições de negócios.
Para acessar
1. No cabeçalho, clique em
e selecione Personalizar . A página Personalização de Projetos é
aberta.
2. Na janela Personalização de Projetos, no painel esquerdo, clique em Exibições de Negócios.
Consulte também "Criando e gerenciando exibições de negócios" na página 298
Elementos comuns da página Exibições de Negócios
Os elementos da interface do usuário estão descritos a seguir:
Elemento da Interface
do Usuário
Descrição
Salva as alterações feitas na página Exibições de Negócios.
Abre a caixa de diálogo Nova Exibição. Insira as seguintes informações:
l
Rótulo. O nome da exibição que é usada apenas para fins de identificação. Por exemplo, na
árvore Exibições e durante a seleção de exibições no módulo Exibição de Análise, as exibições
são listadas de acordo com seus rótulos. É possível alterar o rótulo na grade dos campos
selecionados. Para obter mais informações, consulte "<grade de campos selecionados>"
na página 314.
l
Nome técnico. O nome da exibição que é usada como parte da consulta DQL. O nome não
pode conter espaços.
Clique em OK. A exibição é adicionada à árvore Exibições.
Duplica a exibição selecionada. A exibição duplicada é adicionada à árvore Exibições.
Exclui a exibição selecionada.
Observação: Você não poderá mais visualizar relatórios ou gráficos com base na exibição
HP ALM (12.50)
Página 312
Guia do Administrador
Capítulo 24: Exibições de Negócios
Elemento da Interface
do Usuário
Descrição
excluída.
Valida todas as exibições.
Abre a caixa de diálogo Salvar como, que permite salvar a exibição selecionada como um arquivo
.xml .
Dica: Para selecionar várias exibições, pressione a tecla CTRL e selecione as exibições
desejadas.
Abre a caixa de diálogo Abrir, permitindo importar exibições.
Observação: Por padrão, exibições importadas não são válidas.
Árvore de exibições
Mostra exibições predefinidas e definidas pelo usuário. O ícone ao lado do nome da exibição indica
o status dessa exibição.
l
A exibição é válida e está publicada.
l
A exibição é válida e não está publicada.
l
A exibição não é válida.
Observação: Exibições são listadas alfabeticamente de acordo com seus rótulos.
Posicione o cursor sobre o rótulo para ver uma dica de ferramenta que mostra o nome
técnico da exibição.
Guia Designer de Consultas
Essa guia permite personalizar exibições de negócios.
Os detalhes da interface do usuário estão descritos a seguir (elementos sem rótulo aparecem entre
sinais de maior e menor que):
Elemento da Interface do Usuário
Descrição
Determina a exibição da guia Designer de Consultas. Clique na seta para
selecionar a exibição desejada:
l
Somente QBE. Oculta o Construtor de Consultas DQL.
l
Somente DQL. Exibe apenas o Construtor de Consultas DQL.
l
QBE e DQL. Exibe a guia Designer de Consultas inteira. Essa é a exibição
padrão.
Abre o painel Modelo à direita da guia, permitindo que você selecione entidades
de projetos a serem adicionadas a uma exibição. Para obter mais informações,
consulte Painel Modelo.
Abre a caixa de diálogo Adicionar Entidade Relacionada, permitindo que você
defina junções entre entidades selecionadas.
Para obter detalhes sobre a interface do usuário, consulte "Caixa de diálogo
HP ALM (12.50)
Página 313
Guia do Administrador
Capítulo 24: Exibições de Negócios
Elemento da Interface do Usuário
Descrição
Adicionar Entidade Relacionada" na página 317.
Abre o painel Resultados da Consulta, na parte inferior da guia. Para obter mais
informações, consulte Painel Resultados da Consulta.
Valida a exibição selecionada. As seguintes verificações são realizadas:
l
Se a sintaxe DQL está correta.
l
Se a consulta contém apenas campos de entidades selecionadas.
Define se a exibição selecionada está disponível para uso na geração de
relatórios.
l
Publicado. A exibição está disponível.
l
Não Publicada. A exibição não está disponível.
Observação:
l
l
Ao alterar uma exibição de Não Publicada para Publicada, primeiro o
ALM valida essa exibição antes de alterar seu status.
Ao alterar uma exibição de Publicada para Não Publicada, você não
poderá mais visualizar relatórios ou gráficos com base nessa exibição.
Abre a caixa de diálogo Consulta SQL, que mostra a consulta SQL que é
executada no servidor de banco de dados.
Exibições inválidas. A guia Mensagens mostra detalhes sobre problemas com
a exibição. Posicione o cursor sobre o texto da mensagem para ver uma dica de
ferramenta que mostra a mensagem completa.
Painel principal
Mostra uma caixa de diálogo <Entidade do projeto> para cada entidade que foi
adicionada à exibição, além de relações definidas entre entidades.
l
l
Caixa de diálogo <Entidade do projeto>
Para obter mais informações sobre a caixa de diálogo <Entidade do projeto>,
consulte Caixa de diálogo <Entidade do projeto>.
Para obter informações sobre como definir relações entre entidades,
consulte "Criando e gerenciando exibições de negócios" na página 298
Aparece no painel Principal depois que você adiciona uma entidade de projeto à
exibição. Essa caixa de diálogo mostra todos os campos disponíveis na entidade.
Use as caixas de seleção para selecionar campos a serem adicionados à exibição.
Padrão: Todos os campos estão incluídos na exibição. As caixas de seleção
aparecem desmarcadas.
Painel Modelo
Mostra entidades de projeto disponíveis.
Para adicionar uma entidade à exibição, selecione-a e clique no botão Adicionar
. Como alternativa, é possível adicionar entidades arrastando-as até o
painel Principal.
Observação: Entidades são listadas alfabeticamente de acordo com seus
Rótulos, com seus nomes técnicos entre parênteses.
<grade de campos selecionados>
Permite definir os critérios de filtragem para campos de entidades.
Para adicionar um campo à grade, no painel Principal da caixa de diálogo
<entidade do projeto>, use as caixas de seleção para marcar os campos
HP ALM (12.50)
Página 314
Guia do Administrador
Capítulo 24: Exibições de Negócios
Elemento da Interface do Usuário
Descrição
desejados.
Dica: Você pode usar a coluna Alias para alterar o rótulo de um campo.
Observação: Não é possível alterar um rótulo para um campo em uma
subentidade.
Construtor de Consultas DQL
Mostra a consulta da exibição de negócios.
A consulta é atualizada automaticamente à medida que você adiciona entidades e
define relações.
É possível criar e editar uma exibição inserindo a consulta diretamente no
Construtor de Consultas DQL. Para obter mais informações sobre como
trabalhar com o DQL, consulte "Trabalhando com DQL" na página 300.
Painel Resultados da Consulta
Aparece quando você clica em Visualização na barra de ferramentas da guia
Construtor de Consultas. Mostra as seguintes informações:
l
Resultados da Consulta. Somente exibições válidas. Mostra uma
visualização da exibição.
l
Mensagens da Consulta. Somente exibições inválidas. Exibe mensagens
que detalham problemas com a exibição. Posicione o cursor sobre o texto da
mensagem para ver uma dica de ferramenta que mostra a mensagem
completa.
Guia Detalhes
Essa guia permite visualizar ou editar os detalhes da exibição selecionada.
Os detalhes da interface do usuário estão descritos a seguir:
Elemento da
Interface do
Usuário
Rótulo
Descrição
O nome da exibição que é usada apenas para fins de identificação. Por exemplo, na árvore Exibições e
durante a seleção de exibições no módulo Exibição de Análise, as exibições são listadas de acordo com seus
rótulos.
Dica: É possível alterar o rótulo na grade dos campos selecionados. Para obter mais informações,
consulte "<grade de campos selecionados>" na página anterior.
Nome técnico
O nome da exibição que é usada como parte da consulta DQL.
Observação: O nome técnico não pode conter espaços.
Guia Descrição
HP ALM (12.50)
Uma descrição da exibição. Clique na caixa de texto para exibir uma barra de ferramentas para aplicar
formatação e verificar a ortografia do texto.
Página 315
Guia do Administrador
Capítulo 24: Exibições de Negócios
Guia Mensagens da Consulta
Essa guia permite visualizar mensagens que detalham problemas com a exibição.
Os detalhes da interface do usuário estão descritos a seguir:
Elemento
da
Interface
do Usuário Descrição
Gravidade A gravidade do erro.
da
Observação: Exibições de negócios com mensagens de aviso podem ser publicadas. Exibições de negócios
Mensagem
com erros não podem ser publicadas. Algumas exibições de negócios com mensagens de aviso podem fazer
com que relatórios de exibições de negócios não sejam gerados. Por exemplo, uma exibição de negócios
criada com campos duplicados ou aliases gera uma mensagem de aviso, mas nenhum relatório é gerado a
partir dela.
A mensagem de erro completa.
Texto da
Mensagem
Caixa de diálogo Propriedades do Link
A caixa de diálogo Propriedades do Link permite editar relações entre entidades.
Para acessar
Clique duas vezes em uma linha de relação entre duas entidades relacionadas.
Consulte também "Criando e gerenciando exibições de negócios" na página 298
Os elementos da interface do usuário estão descritos a seguir.
Elemento da Interface do
Usuário
Descrição
Objeto à Esquerda/Direita
Mostra os nomes técnicos das entidades unidas.
Selecionar tudo da
esquerda/direita
Use as caixas de seleção para definir se a relação contém junções internas, à esquerda, à
direita ou externas.
Expressão de Associação
Permite editar a expressão de junção.
HP ALM (12.50)
Página 316
Guia do Administrador
Capítulo 24: Exibições de Negócios
Caixa de diálogo Adicionar Entidade Relacionada
A caixa de diálogo Adicionar Entidade Relacionada permite definir junções entre entidades de projeto. A
caixa de diálogo permite fazer seleções de todas as entidades relacionadas à entidade de origem.
Para
acessar
l
l
Consulte
também
No painel principal da guia Designer de Consultas, selecione uma caixa de diálogo de <entidade de projeto> e,
na barra de ferramentas, clique em Adicionar Entidade Relacionada.
É aberta automaticamente quando você adiciona uma entidade à visualização que já possui uma relação
definida com outra entidade na exibição.
"Criando e gerenciando exibições de negócios" na página 298
Os elementos da interface do usuário estão descritos a seguir:
Elemento da
Interface do
Usuário
Descrição
Entidade de
Origem
A entidade atualmente selecionada.
Entidade de
Destino
Mostra uma lista suspensa que permite selecionar uma entidade de destino disponível. Para cada
entidade disponível, o rótulo da entidade é exibido com seu nome técnico entre parênteses.
Nome da Relação
Mostra o nome da relação atribuído às entidades de origem e destino. Se mais de um nome de relação
existir, você poderá escolher o nome desejado na lista suspensa.
HP ALM (12.50)
Página 317
Guia do Administrador
Capítulo 24: Exibições de Negócios
HP ALM (12.50)
Página 318
Capítulo 25: Configurando Business Process
Testing
Este capítulo descreve como configurar o Business Process Testing para trabalho com componentes de
negócios no HP Application Lifecycle Management (ALM).
Este capítulo inclui:
•
•
Como configurar o Business Process Testing
320
Página Teste de Processo de Negócios
320
HP ALM (12.50)
Página 319
Guia do Administrador
Capítulo 25: Configurando Business Process Testing
Como configurar o Business Process Testing
É possível definir opções adicionais do Business Process Testing, como a criação automática de etapas
de design manuais à medida que componentes de negócios são criados.
Para obter mais informações sobre como trabalhar com o Business Process Testing no ALM, consulte o
Guia do Usuário do HP Business Process Testing.
Disponível no ALM 12.21: Como administrador de projetos, você pode habilitar recursos do Kit de
Aplicativos em Pacote do BPT, como os seguintes:
l
Detecção de testes e fluxos
l
Detecção de alterações no seu aplicativo
Página Teste de Processo de Negócios
A página de personalização de Testes de Processos de Negócios permite que o administrador do projeto
personalize o Business Process Testing.
Disponível no ALM 12.21: Você também pode personalizar o Kit de Aplicativos em Pacote do BPT nesta
página.
Para acessar
Tarefas
relevantes
No cabeçalho do ALM, clique em
de Processo de Negócios.
e selecione Personalizar . Selecione a entrada da barra lateral Teste
Guia do Usuário do HP Business Process Testing
Disponível no ALM 12.21:
l
Guia do Usuário do HP Business Process Testing:
Os elementos da interface do usuário estão descritos a seguir:
Elemento da Interface do
Usuário
Descrição
Habilitar Kit de Aplicativos em
Pacote do BPT
Disponível no ALM 12.21: Permite usar recursos do Kit de Aplicativos em Pacote do
Criar automaticamente novo
componente com
implementação manual
Se essa opção estiver marcada, o Business Process Testing partirá do princípio de que
novos componentes devem ter uma implementação manual e os preparará
automaticamente para a criação de etapas de design manuais durante a criação de um
componente de negócios.
Incluir iterações de instância de
componente no relatório
Se marcada, os relatórios de projeto do Business Process Testing listarão entradas para
todas as iterações de um componente.
BPT no ALM.
Se desmarcada, os relatórios de projeto do Business Process Testing apenas listarão
uma entrada para cada componente, independentemente das iterações.
Habilitar a promoção
automática durante a criação de
um componente de negócios ou
de um parâmetro de fluxo
HP ALM (12.50)
Se marcada, o Business Process Testing oferecerá a opção de promover
automaticamente os parâmetros para os próximos níveis quando você adicionar um
parâmetro.
l
Ao adicionar um parâmetro de componente, esse parâmetro é promovido para
Página 320
Guia do Administrador
Capítulo 25: Configurando Business Process Testing
Elemento da Interface do
Usuário
Descrição
qualquer fluxo ou teste que contém o componente.
l
Ao adicionar um parâmetro de fluxo, esse parâmetro é promovido para qualquer
teste que contém o fluxo.
Habilitar exclusão automática do Se marcada, o Business Process Testing oferecerá a opção de excluir automaticamente
teste/parâmetros não utilizados os parâmetros dos próximos níveis se eles não forem usados nesses níveis.
ao excluir um parâmetro em um
Observação: Isso não tem impacto sobre outros parâmetros que não estão em
nível inferior
uso. Isso afeta apenas os parâmetros que foram excluídos no nível do
componente ou fluxo.
Exemplo
Existe um parâmetro chamado LastLoginDate em um componente chamado
Login. O componente Login está contido em um fluxo chamado LoginToSystem
e em um teste chamado LoginToAllSystems e, em algum momento,
LastLoginDate foi promovido para os níveis de fluxo e teste.
LastLoginDate não é mais necessário. Quando você exclui LastLoginDate do
componente, o parâmetro também é excluído de LoginToSystem e
LoginToAllSystems.
Definir comportamento padrão
Se Reprovado como
Business Process Testing define o comportamento padrão quando um componente em
um script de teste não consegue: l
Continuar . O teste de processo de negócios executará o próximo componente de
negócios ou fluxo se um componente for reprovado. Por padrão, essa condição de
reprovação é definida para cada componente quando este é adicionado a um teste.
l
Finalizar . A execução do teste de processo de negócios será finalizada se um
componente de negócios for reprovado.
HP ALM (12.50)
Página 321
Guia do Administrador
Capítulo 25: Configurando Business Process Testing
HP ALM (12.50)
Página 322
Capítulo 26: Configurando Sprinter
Este capítulo descreve como configurar o HP Sprinter para a execução manual de testes no HP
Application Lifecycle Management (ALM).
Edições do ALM: A funcionalidade do Sprinter não está disponível com o Performance Center
Edition. Para obter mais informações sobre as edições do ALM e suas funcionalidades, consulte o
Guia do Usuário do HP Application Lifecycle Management.
Este capítulo inclui:
•
•
Como configurar o Sprinter
324
Página do Sprinter
324
HP ALM (12.50)
Página 323
Guia do Administrador
Capítulo 26: Configurando Sprinter
Como configurar o Sprinter
Como administrador de projetos, você pode habilitar a execução manual de testes no seu projeto
usando o Sprinter, o Executor Manual ou ambos. Por padrão, a execução manual de testes está
habilitada tanto para o Sprinter quanto para o Executor Manual. Também é possível definir opções
adicionais para trabalhar com o Sprinter, como a funcionalidade padrão de captura de tela.
Para obter mais informações sobre como executar testes manualmente no ALM, consulte o documento
Guia do Usuário do HP Application Lifecycle Management. Para obter detalhes completos sobre o
Sprinter, consulte o documento Guia do Usuário do HP Sprinter, disponível na Página de Suplementos do
HP Application Lifecycle Management (Ajuda > Suplementos).
Página do Sprinter
Essa página permite ativar ou desativar recursos do Sprinter. Embora inativos, os recursos desativados
ficam visíveis na interface do usuário do Sprinter.
Para
acessar
Em Personalização de Projetos, no painel esquerdo, clique em Sprinter .
Informações As configurações disponíveis na página do Sprinter controlam quais recursos estão habilitados no Sprinter. Os
importantes usuários ainda precisam ter as permissões corretas no ALM que lhes permitam desempenhar funções
diferenciadas.
Por exemplo, suponha que você selecione Permitir edição de etapas no Sprinter . Os recursos que
permitem a edição de etapas ficarão habilitados no Sprinter. Porém, os usuários que não tiverem permissão
para edição de testes no ALM continuarão não podendo editar etapas em um teste.
Consulte
HP ALM (12.50)
"Como configurar o Sprinter" acima
Página 324
Guia do Administrador
Capítulo 26: Configurando Sprinter
também
Os elementos da interface do usuário estão descritos a seguir:
Elementos da
interface do usuário
Descrição
Salva alterações de personalização do Sprinter.
Permitir que testes
manuais sejam
executados com
As opções incluem:
l
Executor Manual. Permite que testes manuais sejam executados apenas com o Executor Manual.
l
Sprinter.Permitir que testes manuais sejam executados somente com o Sprinter.
l
Executor Manual e Sprinter. (Padrão) Permite que testes manuais sejam executados com o
Executor Manual ou Sprinter.
Capturas de Tela
l
l
O Sprinter salva temporariamente as capturas de tela de todas as ações do seu teste. Você indica
quais imagens devem ser capturadas durante a execução no painel Executar da caixa de diálogo
Configurações do Sprinter.
As configurações a seguir controlam o acesso às imagens correspondentes no painel Executar da
caixa de diálogo Configurações do Sprinter. Elas permitem que você limite a quantidade de
imagens salvas durante execuções de teste:
l
Permitir armazenamento de todas as imagens durante um teste. Permite o
armazenamento de todas as imagens durante uma execução.
Observação: Armazenar todas as imagens durante um teste pode causar um atraso
devido ao tráfego e ao aumento das necessidades de armazenamento no repositório do
ALM.
l
Permitir armazenamento de todas as imagens de um teste reprovado. (Padrão)
Permite o armazenamento de todas as imagens para um teste reprovado durante uma
execução.
l
Permitir armazenamento de todas as imagens para uma etapa reprovada
(somente testes com etapas). Permite o armazenamento de todas as imagens para um
etapa reprovada durante uma execução.
l
Desabilitar armazenamento de imagens. Desabilita o armazenamento de qualquer
imagem durante uma execução.
l
Independentemente da sua seleção, você sempre pode anexar capturas de tela a defeitos, seja
durante o teste ou ao final dele, a partir dos resultados do teste.
Permitir macros
Permite a gravação e a execução de macros no Sprinter. Macros apenas estão disponíveis para testes
executados no Modo Avançado do Sprinter.
Permitir Introdução
de Dados
Habilita o recurso Introdução de Dados do Sprinter, que permite a inserção automática de dados nos
campos do seu aplicativo de teste. O recurso Introdução de Dados apenas está disponível para testes
executados no Modo Avançado do Sprinter.
Permitir
Espelhamento
Habilite o recurso de espelhamento do Sprinter, permitindo que você execute o mesmo cenário de
teste em diferentes configurações. O recurso de espelhamento apenas está disponível para testes
executados no Modo Avançado do Sprinter.
Permitir edição de
etapas no modo de
Execução do
Sprinter
Permite adicionar, excluir e modificar o nome ou a descrição de etapas em um teste.
HP ALM (12.50)
Se essa opção estiver desmarcada, você ainda poderá modificar os resultados reais de uma etapa e
adicionar capturas de tela às suas etapas.
Página 325
Guia do Administrador
Capítulo 26: Configurando Sprinter
Elementos da
interface do usuário
Descrição
Permitir anexação
de filmes a defeitos
Permite anexar filmes a defeitos quando um defeito é aberto na barra lateral Ferramentas do Sprinter,
na barra lateral Ferramentas do Espaço de Trabalho ou a partir dos resultados do teste.
l
Duração máxima do filme (minutos). A duração máxima do filme que é possível anexar a um
defeito. O comprimento do filme para cada defeito é definido na caixa de diálogo Configurações de
Defeitos Inteligentes do Sprinter. Você pode anexar a um defeito um arquivo de filme cujo
tamanho corresponda até a duração máxima definida por essa configuração. A duração máxima
permitida para um filme é de 10 minutos.
Observação:
l
l
Aumentar a duração de filmes que podem ser anexados a defeitos pode causar um atraso
no tempo necessário para enviar um defeito ao ALM, além de também aumentar as
necessidades de armazenamento do seu servidor do ALM.
A duração do filme que é possível anexar a um defeito pode ser limitada pelo tamanho
máximo de um anexo que você tem permissão de anexar a um defeito no ALM.
O Sprinter permite anexar instantâneos a etapas de teste. Esse parâmetro permite que o ALM mostre
Adicionar link de
os instantâneos criados no Sprinter como links nos campos de resultados reais ou esperados do
instantâneo aos
campos de resultado teste.
real\esperado da
etapa
Capturar a imagem
da etapa real
automaticamente
quando o status da
etapa for alterado
HP ALM (12.50)
Habilite a captura da imagem da etapa automaticamente quando o status da etapa é alterado.
Página 326
Capítulo 27: Gerando scripts de fluxo de
trabalho
O ALM fornece geradores de script para permitir que você realize personalizações frequentemente
necessárias nas caixas de diálogo do módulo Defeitos.
Para obter informações sobre como escrever scripts de fluxo de trabalho para personalizar a interface
do usuário e controlar as ações dos usuários em qualquer módulo do ALM, consulte "Visão geral da
personalização de fluxos de trabalho" na página 339.
Observação: scripts de fluxo de trabalho são executados com os privilégios do usuário conectado e
não com os privilégios do usuário que criou o script. Como resultado, um script apresentará falhas
se tentar qualquer ação ou alteração de dados que o usuário conectado não tenha privilégios para
executar ou se acessar qualquer objeto restrito que esse usuário não tenha privilégios para utilizar.
Portanto, um script desenvolvido por um usuário com privilégios deve ser testado por usuários
pertencentes aos grupos nos quais se espera que esse script seja disparado.
Este capítulo inclui:
•
•
•
Como gerar scripts de fluxo de trabalho
328
Personalizando listas de campos do módulo Defeitos
329
Personalizando caixas de diálogo do módulo Defeitos
331
HP ALM (12.50)
Página 327
Guia do Administrador
Capítulo 27: Gerando scripts de fluxo de trabalho
Como gerar scripts de fluxo de trabalho
A página Fluxo de Trabalho fornece links para geradores de script e um editor de script. Esses
geradores de script podem ser usados para realizar personalizações nos campos de entrada das caixas
de diálogo do módulo Defeitos. O editor de script pode ser usado com o objetivo de criar scripts para
controlar o fluxo de trabalho em qualquer módulo do ALM.
Performance Center: não há suporte para a página Fluxo de Trabalho em Gerenciamento de
Laboratório.
Para abrir a página Fluxo de Trabalho, clique no link Fluxo de Trabalho, na janela Personalização de
Projetos.
A página Fluxo de Trabalho contém os seguintes links:
l
l
l
l
Gerador de Script - Personalização de Lista para o Módulo Defeitos. Permite personalizar as listas
de campos exibidas para campos nas caixas de diálogo e na Grade de Defeitos do módulo Defeitos.
Para obter mais informações, consulte "Personalizando listas de campos do módulo Defeitos" na
página seguinte.
Gerador de Scripts - Personalização de Campo para Adicionar Defeito. Permite modificar a
aparência da caixa de diálogo Novo Defeito. Para obter mais informações, consulte "Personalizando
caixas de diálogo do módulo Defeitos" na página 331.
Gerador de Scripts - Personalização de Campo para Detalhes do Defeito. Permite modificar a
aparência da caixa de diálogo Detalhes do Defeito. Para obter mais informações, consulte
"Personalizando caixas de diálogo do módulo Defeitos" na página 331.
Editor de Script. Permite escrever um código VBScript para personalizar o fluxo de trabalho do ALM
em qualquer módulo. Insira seu código no evento apropriado do ALM para que o script seja disparado
quando a ação de usuário relevante ocorrer. Você também pode usar o editor de script para
modificar scripts criados por geradores de script. Para obter mais informações, consulte "Visão geral
da personalização de fluxos de trabalho" na página 339.
HP ALM (12.50)
Página 328
Guia do Administrador
Capítulo 27: Gerando scripts de fluxo de trabalho
Personalização entre Projetos
Se você tiver trabalhando com um projeto-modelo, na Personalização de Projetos, utilize o link Fluxo de
Trabalho (Compartilhado) para personalizar o fluxo de trabalho. A personalização de fluxo de trabalho
criada em um projeto-modelo é aplicada aos projetos vinculados quando você aplica a personalização
de modelo. Para obter mais informações sobre como personalizar scripts de fluxo de trabalho como
parte da personalização entre projetos, consulte "O Editor de Script" na página 342.
Edições do ALM: A personalização entre projetos não está disponível para o Quality Center
Enterprise Edition. Para obter mais informações sobre as edições do ALM e suas funcionalidades,
consulte o Guia do Usuário do HP Application Lifecycle Management.
Personalizando listas de campos do módulo Defeitos
Uma lista de campos é uma lista de valores exibida em uma lista suspensa, na qual o usuário pode
escolher um valor para um campo.
É possível especificar que uma lista de campos diferente seja usada para um campo do módulo
Defeitos, dependendo do valor de outro campo. Por exemplo, você pode definir a lista Detectado na
Versão de forma que ela seja alterada dependendo do valor no campo Projeto.
Observação: esse gerador de script pode ser usado para personalizar listas de campos somente no
módulo Defeitos.
Para personalizar uma lista de campos, as seguintes regras precisam ser definidas:
l
l
Regra Primária/Secundária. Selecione os campos primário e secundário. Quando um valor de campo
primário for alterado, a lista de valores no campo secundário será alterada automaticamente. Por
exemplo, você pode selecionar Projeto como o campo primário e Detectado na Versão como o
campo secundário.
Regra de Correspondência de Listas. Selecione a lista que você deseja exibir no campo secundário
para cada valor do campo primário.
Observação: quando uma personalização de fluxo de trabalho tiver sido usada para alterar uma
lista de valores de um campo com regras de transição definidas, esse campo somente poderá ser
modificado de uma maneira que seja válida tanto para o script de fluxo de trabalho quanto para as
regras de transição. Para obter mais informações, consulte "Definindo regras de transição" na
página 218.
Para personalizar uma lista de campos:
1. Na janela Personalização de Projetos, no painel esquerdo, clique em Fluxo de trabalho. A página
Fluxo de Trabalho é aberta.
2. Clique no link Gerador de Script - Personalização de Lista para o Módulo Defeitos. A caixa de
diálogo Gerador de Script - Personalização de Lista é aberta.
HP ALM (12.50)
Página 329
Guia do Administrador
Capítulo 27: Gerando scripts de fluxo de trabalho
3. Em Regra Primária/Secundária, selecione o campo primário e o campo secundário:
l
l
l
Para definir uma regra, clique em <selecionar principal> e selecione um nome de campo. Clique
em <selecionar secundário> e selecione um nome de campo.
Para adicionar uma nova regra, clique no botão Adicionar Regra Primária/Secundária
Escolha nomes de campos para <selecionar principal> e <selecionar secundário>.
Para excluir uma regra, selecione-a e clique no botão Excluir Regra Primária/Secundária
Clique em Sim para confirmar.
.
.
4. Em Regra Primária/Secundária, selecione a regra primária/secundária cujas regras de
correspondência de listas você deseja definir.
5. Em Regra de Correspondência de Listas, selecione a lista de campos a ser usada no campo
secundário para valores específicos inseridos no campo primário:
l
l
Para definir uma regra para um valor de campo primário definido, clique em <selecionar lista>
e selecione um nome de lista.
Para definir uma regra para um valor de campo primário indefinido, clique em <inserir valor> e
digite um valor de campo primário. Pressione Enter. Clique em <selecionar lista> e selecione
um nome de lista.
HP ALM (12.50)
Página 330
Guia do Administrador
Capítulo 27: Gerando scripts de fluxo de trabalho
l
Para adicionar uma nova regra de correspondência de listas, clique no botão Adicionar Regra
de Correspondência de Listas
. Clique em <inserir valor> e digite um valor de campo
primário. Clique em <selecionar lista> e selecione um nome de lista.
l
Para excluir uma regra de correspondência de listas, selecione-a e clique no botão Excluir
Regra de Correspondência de Listas
. Clique em Sim para confirmar.
6. Para salvar suas alterações, execute um dos procedimentos a seguir:
l
l
Clique no botão Aplicar Alterações de Script para salvar suas alterações e fechar o gerador de
script.
Clique no botão Aplicar & Exibir para salvar suas alterações e visualizar o script gerado no
Editor de Script.
Se você usar o Editor de Script para modificar um script que foi criado por um gerador de script,
suas modificações serão substituídas da próxima vez em que esse gerador de script for
executado. Convém nomear o script gerado antes de modificá-lo. Para obter mais informações
sobre o Editor de Scripts, consulte "Trabalhando com o Editor de Script de fluxos de trabalho" na
página 341.
Personalizando caixas de diálogo do módulo Defeitos
É possível modificar a aparência das caixas de diálogo Novo Defeito e Detalhes do Defeito definindo
diferentes campos de forma que eles fiquem visíveis para cada grupo de usuários. Também é possível
classificar a ordem de exibição dos campos em uma caixa de diálogo para cada grupo de usuários.
Observação: Esse exemplo de personalização de fluxo de trabalho pode ser modificado para exibir
campos somente para grupos específicos de usuários. No entanto, esse exemplo só abrange a
alteração dos campos disponíveis em uma caixa de diálogo. Para definir quais campos estão
visíveis para grupos específicos de usuários em uma grade de módulo, use o módulo Grupos e
Permissões em Personalização. Para obter informações sobre tarefas, consulte "Ocultando dados
para um grupo de usuários" na página 221.
Por exemplo, você pode especificar que os campos Atribuído a e Prioridade apareçam apenas para um
usuário que possua privilégios de desenvolvedor. Também pode personalizar o campo Atribuído a de
forma que ele seja exibido antes do campo Prioridade para esse grupo de usuários.
Observação: Para tornar os campos invisíveis, defina o parâmetro ENABLE_COLUMN_VISIBILITY_
TRACKING na guia Configuração do Site. Para obter mais informações, consulte "Definindo
parâmetros de configuração do ALM" na página 158.
Para realizar uma personalização aplicável a todos os grupos de usuários, é possível usar o editor de
script para compor um script. Para obter mais informações, consulte "Exemplo: Personalizando uma
caixa de diálogo do módulo Defeitos" na página 396.
Observação: esses geradores de script podem ser usados para personalizar caixas de diálogo
somente no módulo Defeitos.
HP ALM (12.50)
Página 331
Guia do Administrador
Capítulo 27: Gerando scripts de fluxo de trabalho
Para personalizar caixas de diálogo do módulo Defeitos por grupo de usuários:
1. Na janela Personalização de Projetos, no painel esquerdo, clique em Fluxo de trabalho. A página
Fluxo de Trabalho é aberta.
2. Para modificar a aparência da caixa de diálogo Novo Defeito, clique no link Gerador de Scripts Personalização de Campo para Adicionar Defeito. A caixa de diálogo Gerador de Scripts Personalização de Campo para Adicionar Defeito é aberta.
Para modificar a aparência da caixa de diálogo Detalhes do Defeito, clique no link Gerador de
Scripts - Personalização de Campo para Detalhes do Defeito. A caixa de diálogo Gerador de
Scripts - Personalização de Campo para Detalhes do Defeito é aberta.
HP ALM (12.50)
Página 332
Guia do Administrador
Capítulo 27: Gerando scripts de fluxo de trabalho
Campos Disponíveis contém os nomes de todos os campos que você pode exibir. Campos Visíveis
contém os nomes dos campos que podem ser vistos atualmente pelo grupo de usuários
selecionado, juntamente com a prioridade de classificação de cada um.
3. Na lista Grupos de Usuários, selecione o grupo de usuários ao qual as personalizações devem ser
aplicadas.
4. Escolha nomes de campos e clique nos botões de seta (> e <) para mover um nome entre as listas
Campos Disponíveis e Campos Visíveis. Clique nos botões de seta dupla (>> e <<) para mover
todos os nomes de uma lista para a outra. Você também pode arrastar os nomes dos campos
entre listas.
5. Em Campos Visíveis, para definir um campo como obrigatório, marque a caixa de seleção ao lado
dele. Para um campo obrigatório, é necessário inserir um valor. Seu título aparece em vermelho na
caixa de diálogo Adicionar Defeito ou Detalhes do Defeito.
6. É possível definir a ordem de exibição dos campos para o grupo selecionado usando as setas para
cima e para baixo
baixo.
. Você também pode arrastar os nomes dos campos para cima ou para
7. As caixas de diálogo Adicionar Defeito e Detalhes do Defeito podem ser definidas de forma a
incluírem uma ou mais páginas de entrada. Por padrão, todos os campos aparecem em uma
página. Use as setas para cima e para baixo para mover campos até a página apropriada.
8. Para salvar suas alterações, execute um dos procedimentos a seguir:
l
l
Clique no botão Aplicar Alterações de Script para salvar suas alterações e fechar o gerador de
script.
Clique no botão Aplicar & Exibir para salvar suas alterações e visualizar o script gerado no
Editor de Script.
Se você usar o Editor de Script para modificar um script que foi criado por um gerador de script,
suas modificações serão substituídas da próxima vez em que esse gerador de script for
executado. Convém renomear o script gerado antes de modificá-lo. Para obter mais informações
sobre o Editor de Scripts, consulte "Trabalhando com o Editor de Script de fluxos de trabalho" na
página 341.
HP ALM (12.50)
Página 333
Guia do Administrador
Capítulo 27: Gerando scripts de fluxo de trabalho
HP ALM (12.50)
Página 334
Capítulo 28: Gerenciando menus de análise
A guia Menu de Análise do módulo Exibição de Análise permite gerenciar o comportamento de gráficos e
relatórios de projeto que são gerados nos seguintes módulos: Requisitos, Plano de Testes, Laboratório
de Testes, Defeitos e Componentes de Negócios.
Essa guia lista todos os gráficos e relatórios de projeto agrupados por módulo. As seguintes tarefas
podem ser realizadas para cada módulo individual:
l
Adicionar ou remover gráficos ou relatórios de projeto
l
Configurar gráficos ou relatórios de projeto
l
Ver detalhes de gráficos ou de relatórios de projeto
l
Gerar gráficos ou relatórios de projeto
l
Visualizar relatórios de projeto
HP ALM (12.50)
Página 335
Guia do Administrador
Capítulo 28: Gerenciando menus de análise
HP ALM (12.50)
Página 336
Parte 3: Personalização de fluxos de
trabalho
HP ALM (12.50)
Página 337
HP ALM (12.50)
Página 338
Capítulo 29: Visão geral da personalização de
fluxos de trabalho
Você pode gravar scripts de fluxo de trabalho para personalizar a interface do usuário do HP Application
Lifecycle Management (ALM) e controlar as ações que os usuários podem executar.
Para personalizar um fluxo de trabalho:
1. Na janela Personalização de Projetos, no painel esquerdo, clique em Fluxo de trabalho. A página
Fluxo de Trabalho é aberta.
2. Para personalizar uma caixa de diálogo do módulo Defeitos, clique no link Gerador de Script
apropriado da página Fluxo de Trabalho. Não é necessário ter experiência com VBScript ou com
eventos e objetos do ALM para usar esse recurso. Para obter mais informações, consulte "Gerando
scripts de fluxo de trabalho" na página 327.
3. Para gravar ou modificar scripts inserindo código nos procedimentos de evento apropriados, abra
o Editor de Script. Para criar scripts de fluxo de trabalho, você precisa ter experiência com
VBScript. É possível abrir o Editor de Script a partir de um gerador de script ou diretamente:
l
l
Para gravar um script que seja semelhante a um script criado por um gerador de script, clique
no link Gerador de Script relevante e defina a personalização que você deseja fazer. Clique no
botão Aplicar & Exibir, localizado na caixa de diálogo do gerador de script. O Editor de Script é
aberto para exibir os scripts que foram gerados.
Para criar seus próprios scripts, clique no link Editor de Script. O Editor de Script é aberto para
exibir uma Árvore de Scripts, que lista os procedimentos de evento existentes.
Para obter mais informações sobre o Editor de Scripts, consulte "Trabalhando com o Editor de
Script de fluxos de trabalho" na página 341.
4. Decida qual evento do ALM deve disparar seu script. O código precisa ser inserido no procedimento
do módulo e do evento apropriados para ser chamado em resposta à ação de usuário relevante.
Para obter mais informações, consulte "Referência para eventos de fluxo de trabalho" na página
353.
5. Decida quais objetos do ALM seu script deve acessar. Seu script faz personalizações com base nas
informações obtidas dos objetos relevantes. Personalize o fluxo de trabalho usando os métodos e
as propriedades dos objetos. Para obter mais informações, consulte "Referência de objetos e
HP ALM (12.50)
Página 339
Guia do Administrador
Capítulo 29: Visão geral da personalização de fluxos de trabalho
propriedades de fluxo de trabalho" na página 379.
6. Examine os scripts de amostra para encontrar aquele que pode ser adaptado para o seu uso.
Scripts de amostra são fornecidos neste guia e na base de dados de autoatendimento da HP. Os
scripts gerados pelos geradores de script de fluxo de trabalho também podem ser usados como
base para os seus scripts.
l
l
Para obter exemplos de personalizações comuns que podem ser feitas usando scripts de fluxo
de trabalho, consulte "Exemplos e práticas recomendadas para fluxos de trabalho" na página
389.
Para acessar um índice de artigos de base de conhecimento que fornecem exemplos de scripts
de fluxo de trabalho, consulte o artigo KM183671 da base de dados de autoatendimento da HP
Software (http://h20230.www2.hp.com/selfsolve/document/KM183671).
Dica: Desativar o controle de versão para campos relevantes permite que scripts de fluxo de
trabalho e scripts OTA sejam executados sem exigir o check-in de entidades.
HP ALM (12.50)
Página 340
Capítulo 30: Trabalhando com o Editor de Script
de fluxos de trabalho
Você pode usar o Editor de Script de forma a criar scripts de fluxo de trabalho para personalizar a
interface do usuário e controlar as ações dos usuários.
Este capítulo inclui:
•
•
•
•
•
Como trabalhar com o Editor de Script de fluxos de trabalho
342
O Editor de Script
342
Criando um script de fluxo de trabalho
345
Adicionando um botão a uma barra de ferramentas
347
Definindo as propriedades do Editor de Script
349
HP ALM (12.50)
Página 341
Guia do Administrador
Capítulo 30: Trabalhando com o Editor de Script de fluxos de trabalho
Como trabalhar com o Editor de Script de fluxos de
trabalho
Você pode usar o Editor de Script para criar scripts de fluxo de trabalho e adicionar um botão de barra
de ferramentas à janela de um módulo do HP Application Lifecycle Management (ALM).
A caixa de diálogo do Editor de Script contém duas guias:
l
l
Guia Editor de Script. Use a guia Editor de Script para criar e editar scripts de fluxo de trabalho. O
Editor de Script ajuda a inserir código no procedimento de evento apropriado do ALM. Para obter
mais informações sobre como usar o Editor de Script, consulte "Criando um script de fluxo de
trabalho" na página 345.
Guia Editor de Botões da Barra de Ferramentas. Use a guia Editor de Botões da Barra de
Ferramentas para adicionar um botão de barra de ferramentas à janela de um módulo do ALM. Para
obter mais informações, consulte "Adicionando um botão a uma barra de ferramentas" na página
347.
O Editor de Script
Você pode usar o Editor de Script para modificar scripts que foram gerados por um gerador de script ou
para criar um script de fluxo de trabalho definido pelo usuário. Para obter informações sobre como
abrir o Editor de Script, consulte "Visão geral da personalização de fluxos de trabalho" na página 339.
A guia Editor de Script contém os seguintes elementos:
l
l
Barra de ferramentas do Editor de Script. Contém botões usados durante a criação de scripts. Para
obter mais informações, consulte "Compreendendo os comandos do Editor de Script" na página 344.
Árvore de Scripts. Lista os procedimentos de eventos aos quais você pode adicionar um código.
Esses procedimentos são agrupados de acordo com o módulo no qual são disparados. Para obter
HP ALM (12.50)
Página 342
Guia do Administrador
Capítulo 30: Trabalhando com o Editor de Script de fluxos de trabalho
mais informações, consulte "Referência para eventos de fluxo de trabalho" na página 353.
l
l
Painel Scripts. Exibe o código do procedimento de evento selecionado. Para criar ou modificar um
script, adicione um código VBScript ao procedimento de evento. Para obter mais informações,
consulte "Criando um script de fluxo de trabalho" na página 345.
Painel Mensagens. Exibe qualquer erro de sintaxe encontrado quando você salva ou valida um script.
Personalização entre Projetos
Edições do ALM: A personalização entre projetos não está disponível para o Quality Center
Enterprise Edition. Para obter mais informações sobre as edições do ALM e suas funcionalidades,
consulte o Guia do Usuário do HP Application Lifecycle Management.
Se você estiver trabalhando em um modelo ou projeto vinculado, a Árvore de Scripts exibirá duas seções
abaixo de Scripts de Fluxo de Trabalho:
l
Scripts de Modelo (Compartilhados). Os scripts de fluxo de trabalho listados nessa seção são os
scripts aplicados do modelo ao projeto vinculado. Para obter mais informações sobre como aplicar
uma personalização de modelos, consulte "Aplicando a personalização de modelo a projetos
vinculados" na página 269.
Se você estiver trabalhando com um projeto vinculado, essa seção somente aparecerá quando
houver scripts de modelo definidos no modelo. Não é possível editar scripts de modelo no projeto
vinculado. Se você remover um projeto de um modelo, os scripts desse modelo permanecerão no
projeto e poderão ser editados.
l
Scripts de Projeto. Os scripts de fluxo de trabalho listados nessa seção somente se aplicam ao
modelo ou projeto vinculado no qual você está trabalhando. Os scripts nessa seção de um modelo
não são aplicados a projetos vinculados.
Ao executar scripts de fluxo de trabalho para um projeto vinculado, o ALM combina scripts de modelo
e scripts de projeto em um único script. Variáveis ou funções duplicadas nos scripts de modelo e de
projeto podem causar conflitos.
Considerações adicionais ao se trabalhar em um projeto de modelo:
l
l
Os scripts gerados por um dos geradores são criados em Scripts de Modelo (Compartilhados).
O ALM adiciona o prefixo Template_ aos eventos em scripts de modelo. Por padrão, o ALM dispara
procedimentos de eventos de modelo. O procedimento de evento de projeto será disparado se o
procedimento de evento de modelo não existir ou se você instruir este último a chamar o
procedimento de evento de projeto.
Cada evento de modelo inclui uma chamada comentada para o evento de projeto paralelo. Por
exemplo, o evento Template_Bug_New no script de modelo é exibido da seguinte maneira:
Sub Template_Bug_New On Error Resume Next
`call Bug_New On Error Go To 0 End Sub
Para instruir o script de modelo a chamar o evento de projeto, remova o marcador de comentário de
forma a ativar a chamada para o evento de projeto, da seguinte maneira:
Sub Template_Bug_New On Error Resume Next
call Bug_New On Error Go To 0 End Sub
HP ALM (12.50)
Página 343
Guia do Administrador
Capítulo 30: Trabalhando com o Editor de Script de fluxos de trabalho
Compreendendo os comandos do Editor de Script
A barra de ferramentas, a barra de menus e o menu de botão direito do Editor de Script contêm os
seguintes botões e comandos de menu:
Elemento da
Interface do
Usuário
Descrição
Salvar.Salva as alterações efetuadas em scripts no módulo selecionado.
Imprimir. Imprime o script exibido.
Desfazer. Reverte o último comando ou exclui a última entrada digitada.
Refazer. Reverte a ação do último comando Desfazer .
Recortar. Remove o texto selecionado e o coloca na Área de Transferência.
Copiar. Copia o texto selecionado para a Área de Transferência.
Colar. Insere o conteúdo da Área de Transferência no ponto de inserção.
Excluir. Exclui o texto selecionado.
Localizar. Procura o texto especificado nos scripts do módulo selecionado.
Localizar Próxima. Localiza a próxima ocorrência do texto especificado na caixa de diálogo Localizar Texto.
Substituir. Substitui o texto especificado por outro texto.
Sincronizar Árvore com Script. Atualiza a Árvore de Scripts de forma a refletir os procedimentos que você
adicionou, excluiu ou renomeou.
Nomes de Campos. Exibe uma lista de nomes de campos no projeto que você pode inserir no seu script.
Preenchimento de Código. Exibe uma lista de objetos, propriedades, métodos ou nomes de campos que
você pode inserir no seu script.
Modelo de Código. Exibe uma lista de modelos para instruções VBScript comumente utilizadas que você pode
inserir no seu script.
Valor da Lista. Abre a caixa de diálogo Selecionar Valor na Lista, para permitir que você escolha um item em
uma lista do projeto.
HP ALM (12.50)
Página 344
Guia do Administrador
Capítulo 30: Trabalhando com o Editor de Script de fluxos de trabalho
Elemento da
Interface do
Usuário
Descrição
Verificação de Sintaxe. Valida a sintaxe do seu script e exibe mensagens no painel Mensagens.
Mostrar/Ocultar Árvore de Scripts. Exibe ou oculta a Árvore de Scripts. Se você tiver aberto o Editor de
Script a partir de um gerador de script, essa opção não estará disponível.
Mostrar/Ocultar Painel de Mensagens. Exibe ou oculta o painel Mensagens.
Propriedades. Abre a caixa de diálogo Propriedades, permitindo que você altere as propriedades do Editor de
Script. Para obter mais informações, consulte "Definindo as propriedades do Editor de Script" na página
349.
Salvar Tudo
Para salvar alterações de script em todos os módulos, escolha Arquivo > Salvar Tudo.
Reverter
para Salvos
Para retornar a uma versão salva de um módulo, selecione um módulo alterado e escolha Arquivo >
Reverter para Salvos.
Selecionar
Tudo
Para selecionar todo o texto no painel de scripts, escolha Editar > Selecionar Tudo.
Expandir
Tudo
Para expandir todos os nós na Árvore de Scripts, escolha Exibir > Expandir Tudo.
Recolher
Tudo
Para recolher todos os nós na Árvore de Scripts, escolha Exibir > Recolher Tudo.
Ir Para a
Linha de
Número
Para ir até uma linha específica no Editor de Script, escolha Pesquisar > Ir Para a Linha de Número.
Limpar
Mensagens.
Para limpar mensagens de sintaxe exibidas no painel de sintaxe, escolha Ferramentas > Limpar Mensagens.
Classificar
Nomes de
Campo por
Rótulos de
Campo
Quando você escolhe a opção Nomes de Campos, o Editor de Script classifica a lista de acordo com o nome de
campo usado na tabela de banco de dados do ALM (por exemplo, BG_BUG_ID). Para classificar os campos de
acordo com o rótulo de campo (por exemplo, ID do Defeito), clique com o botão direito do mouse no painel de
scripts e escolha Classificar Nomes de Campo por Rótulos de Campo.
Página
Inicial do
VBScript
Para obter ajuda com a linguagem VBScript, escolha Ajuda > Página Inicial do VBScript .
Criando um script de fluxo de trabalho
Use o Editor de Script para adicionar um código VBScript a um procedimento de evento do ALM ou para
criar procedimentos definidos pelo usuário que possam ser chamados a partir de um procedimento de
evento do ALM.
HP ALM (12.50)
Página 345
Guia do Administrador
Capítulo 30: Trabalhando com o Editor de Script de fluxos de trabalho
Para criar um script de fluxo de trabalho:
1. Na janela Fluxo de Trabalho, clique no link Editor de Script. O Editor de Script é aberto.
Para obter mais informações sobre a janela do Editor de Script, consulte "O Editor de Script" na
página 342.
2. Na Árvore de Scripts, selecione o nó do módulo cujo fluxo de trabalho você precisa personalizar.
A Árvore de Scripts contém o nó Script comum, além de outros nós de módulos específicos. Ao
criar procedimentos definidos pelo usuário que precisem ser acessados em vários módulos,
coloque-os sob o nó Script comum. Para declarar uma variável global que possa ser usada em
todos os módulos, declare-a sob o nó Script comum, fora de qualquer função.
3. Expanda o nó e selecione o procedimento de evento ao qual um código precisa ser adicionado,
dependendo de quando você deseja que esse código seja disparado. O script existente para esse
procedimento de evento é exibido no painel Scripts.
Para obter uma descrição dos procedimentos de eventos do ALM, consulte "Referência para
eventos de fluxo de trabalho" na página 353.
4. Adicione seu código VBScript ao script.
Observação: Um indicador vermelho ao lado do nome de um módulo na Árvore de Scripts
indica que existem alterações de script não salvas nesse módulo.
5. Para usar o recurso de preenchimento de código em vez de digitar os nomes de objetos,
propriedades, métodos e campos do ALM, coloque o ponto de inserção no local em que deseja
inserir um nome de objeto e clique no botão Preenchimento de Código
. Para obter
informações sobre objetos do ALM, consulte "Referência de objetos e propriedades de fluxo de
trabalho" na página 379.
HP ALM (12.50)
Página 346
Guia do Administrador
Capítulo 30: Trabalhando com o Editor de Script de fluxos de trabalho
6. Para usar o recurso de modelo de código em vez de digitar instruções VBScript comumente
utilizadas, coloque o ponto de inserção no local em que deseja inserir o código e clique no botão
Modelo de Código
. Escolha um dos itens a seguir na lista de modelos de código:
Modelo
Código adicionado ao script
FVal: Acesso a valores de campos
Fields.Field("").Value
List: Acesso a listas do QualityCenter
Lists.List()
IfAct: Bloco If da "opção" da ação
If ActionName = "" Then
End IF
Act:Acesso a ações
Actions.Action("")
Func: Modelo de função
Function
On Error Resume Next
On Error GoTo 0
End Function
Sub: Submodelo
Sub
On Error Resume Next
On Error GoTo 0
End Sub
Err: Manipulador de erros
On Error Resume Next
7. Para inserir um item de uma lista de campos definida no projeto, coloque o ponto de inserção no
local em que você deseja adicionar o item. Clique no botão Valor da Lista
. Na caixa Listas da
caixa de diálogo Selecionar Valor na Lista, escolha o nome da lista. Na caixa Itens de Lista,
selecione o valor da lista.
8. Para inserir um nome de campo do ALM, coloque o ponto de inserção no local em que você deseja
adicionar esse nome. Clique no botão Nomes de Campos
. Selecione um nome na lista de
campos do sistema e de campos definidos pelo usuário no projeto do ALM.
9. Para validar a sintaxe do script, clique em Verificação de Sintaxe
são exibidos no painel Mensagens.
10. Clique no botão Salvar
. As mensagens aplicáveis
para salvar o script.
11. Feche o Editor de Script.
Adicionando um botão a uma barra de ferramentas
Você pode usar a guia Editor de Botões da Barra de Ferramentas para definir um botão de barra de
ferramentas a ser exibido na janela de um módulo do ALM ou na caixa de diálogo Executor Manual.
HP ALM (12.50)
Página 347
Guia do Administrador
Capítulo 30: Trabalhando com o Editor de Script de fluxos de trabalho
Para adicionar um botão a uma barra de ferramentas:
1. No Editor de Script, clique na guia Editor de Botões da Barra de Ferramentas.
2. Na lista Barra de comandos, selecione a barra de ferramentas à qual você deseja adicionar um
botão:
Opção
Local da barra de ferramentas
Requisitos
Janela do módulo Requisitos.
Plano de Testes
Janela do módulo Plano de Testes.
Laboratório de Testes
Janela do módulo Laboratório de Testes.
Execução Manual
Caixa de diálogo Executor Manual.
Defeitos
Janela do módulo Defeitos.
Componente
Janela do módulo Componentes de Negócios. Essa opção depende da sua licença do ALM.
Releases
Janela do módulo Releases.
Recursos
Janela do módulo Recursos de Teste.
Análise
Janela de módulo de Análise.
Painel
Janela do módulo Painel.
BusinessModels
Janela do módulo Modelos de Negócios.
Bibliotecas
Janela do módulo Bibliotecas.
TestRuns
Janela do Módulo Execuções de Testes.
3. Clique em Adicionar. Um nome de comando padrão é adicionado à lista Comandos.
4. Na caixa Legenda, digite um novo nome de comando para o botão ou use o nome padrão.
5. Na caixa Dica, digite uma dica de ferramenta para o botão.
HP ALM (12.50)
Página 348
Guia do Administrador
Capítulo 30: Trabalhando com o Editor de Script de fluxos de trabalho
6. Na caixa Nome da Ação, digite um novo nome de ação para o botão ou use o nome padrão.
7. Em Imagens, selecione um ícone para o botão.
8. Clique em Aplicar para aplicar suas alterações.
9. Para excluir um botão que você criou, selecione seu nome de comando na lista Comandos e clique
em Remover.
10. Clique no botão Salvar
para salvar a nova definição de botão.
11. Clique na guia Editor de Script.
12. Na Árvore de Scripts do Editor de Script, selecione o procedimento de evento ActionCanExecute,
localizado na seção de scripts comuns.
13. No procedimento exibido no painel de scripts do Editor de Script, adicione instruções a serem
executadas se o usuário iniciar uma ação com o nome de ação que você definiu para o botão.
Defina o valor de retorno como True ou False.
Por exemplo, o código a seguir abre uma caixa de mensagem quando o usuário clica no botão
Requirements_Action1, na barra de ferramentas do módulo Requisitos:
Function ActionCanExecute(ActionName) On Error Resume Next
ActionCanExecute = True If ActionName =
"UserDefinedActions.Requirements_Action1" Then MsgBox "Você clicou
no botão Action1." End If On Error GoTo 0 End Function
Para obter mais informações, consulte "Exemplo: Adicionando funcionalidade de botão" na página
403.
14. Clique no botão Salvar
para salvar o script.
Definindo as propriedades do Editor de Script
Você pode personalizar o comportamento do Editor de Script.
Para definir as propriedades do Editor de Script:
1. No Editor de Script, clique no botão Propriedades
Editor. A caixa de diálogo Propriedades é aberta.
HP ALM (12.50)
ou escolha Opções > Propriedades do
Página 349
Guia do Administrador
Capítulo 30: Trabalhando com o Editor de Script de fluxos de trabalho
2. Na guia Editor, é possível definir as seguintes opções:
Opção
Descrição
Modo de recuo
automático
Coloca o cursor abaixo do primeiro caractere não em branco da linha não em branco
precedente quando você pressiona a tecla Enter .
Guias inteligentes
Move a tabulação para o primeiro caractere não em branco na linha não em branco
precedente. Se você marcar Usar caractere tab, essa opção será desmarcada.
Usar caractere tab
Insere um caractere de tabulação. Se essa opção estiver desmarcada, caracteres de espaço
serão inseridos. Se você marcar Guias inteligentes, essa opção será desmarcada.
Remoção de recuos com
backspace
Alinha o ponto de inserção ao nível de recuo anterior quando você pressiona Backspace,
se o cursor estiver no primeiro caractere não em branco de uma linha.
Mostrar números de
linha
Exibe números de linha. Se essa opção estiver marcada, a opção Mostrar números de
linha na medianiz ficará habilitada.
Mostrar números de
linha na medianiz
Exibe números de linha na medianiz em vez de na margem esquerda. Se você marcar
Mostrar números de linha, essa opção ficará habilitada.
Desfazer grupo
Inverte o último comando de edição e qualquer comando de edição subsequente do
mesmo tipo, se você pressionar Alt+Backspace ou escolher Editar > Desfazer .
Cursor além do Fim do
Arquivo
Permite colocar o ponto de inserção após a última linha do código.
Cursor além do final da
linha
Permite posicionar o cursor após o final da linha.
Seleção além do final da
linha
Permite selecionar caracteres além do final da linha.
Manter espaços em
Mantém todos os espaços em branco existentes no final de uma linha.
HP ALM (12.50)
Página 350
Guia do Administrador
Capítulo 30: Trabalhando com o Editor de Script de fluxos de trabalho
Opção
Descrição
branco à esquerda
Blocos persistentes
Mantém blocos marcados selecionados, mesmo quando o cursor é movido com o uso de
teclas de seta, até que um novo bloco seja selecionado.
Substituir blocos
Substitui um bloco de texto marcado por novo texto. Se você também marcar Blocos
Persistentes, o texto inserido será acrescentado após o bloco atualmente selecionado.
Clicar duas vezes na
linha
Realça a linha quando você clica duas vezes em qualquer caractere dessa linha. Se essa
opção estiver desabilitada, apenas a palavra selecionada será realçada.
Localizar texto no cursor
Coloca o texto no cursor na caixa de listagem Texto para Localizar , na caixa de diálogo
Localizar Texto, quando você escolhe Pesquisar > Localizar .
Forçar operação
habilitada para recortar
e copiar
Habilita os comandos Recortar e Copiar , mesmo quando não há texto selecionado.
Usar realce de sintaxe
Exibe elementos de script de acordo com as cores e os atributos definidos nas guias
Exibição e Cores.
Substituir cursor ao
bloquear
Controla a aparência do sinal de intercalação usando o modo de Substituição.
Desabilitar arraste
Desabilita operações de arrastar e soltar texto.
Recuo de bloco
Especifica o número de espaços para recuar um bloco marcado.
Paradas de tabulação
Especifica o local para onde o cursor se desloca quando você pressiona Tab.
Mapeamento de teclas
Define os mapeamentos de teclado no Editor de Script. Compatível com os seguintes
mapeamentos de teclado: Padrão, Clássico, Breve, Epsílon e Visual Studio.
3. Na guia Exibição, é possível definir as seguintes opções:
Opção
Descrição
Medianiz do editor
Permite definir a visibilidade, a largura, a cor e o estilo da medianiz.
Margem do editor
Permite definir a visibilidade, a largura, a cor, o estilo e a posição da margem direita.
Usar fonte mono
Exibe apenas fontes de tela monoespaçadas, como a Courier, na caixa Fonte do editor.
Fonte do editor
Lista as fontes de texto disponíveis.
Cor do editor
Lista as cores de plano de fundo disponíveis.
Tamanho
Lista tamanhos de fontes.
Usar Cor Somente
Leitura
Permite selecionar uma cor para a exibição de texto somente leitura na caixa Cor Somente
Leitura.
Desenhar Símbolos
Especiais
Define caracteres especiais para a exibição de caracteres de fim de arquivo, fim de linha,
espaço e tabulação.
4. Na guia Cores, é possível definir as seguintes opções:
Opção
Descrição
Configuração Rápida de
Cores
Permite configurar a exibição do Editor de Script utilizando combinações de cores
predefinidas.
HP ALM (12.50)
Página 351
Guia do Administrador
Capítulo 30: Trabalhando com o Editor de Script de fluxos de trabalho
Opção
Descrição
Elemento
Especifica o realce de sintaxe para um elemento de código específico.
Cor do primeiro plano
Define a cor de primeiro plano do elemento de código selecionado.
Cor do plano de fundo
Define a cor de plano de fundo do elemento de código selecionado.
Usar padrões para
Exibe o elemento de código usando cores do sistema padrão para o primeiro plano e/ou o
plano de fundo.
Atributos de texto
Especifica atributos de formato para o elemento de código.
Abrir
Carrega um esquema de cores do computador.
Salvar
Salva um esquema de cores no computador.
HP ALM (12.50)
Página 352
Capítulo 31: Referência para eventos de fluxo
de trabalho
Você pode gravar scripts de fluxo de trabalho para personalizar as ações que os usuários do HP
Application Lifecycle Management (ALM) podem executar, bem como os campos que estão disponíveis
nas caixas de diálogo para esses usuários. Para gravar um script de fluxo de trabalho, adicione código
VBScript aos procedimentos de eventos que são disparados por ações de usuários.
Este capítulo inclui:
•
•
•
Sobre eventos do ALM
354
Convenções de nomenclatura para procedimentos de eventos do ALM
355
Referência para eventos do ALM
356
HP ALM (12.50)
Página 353
Guia do Administrador
Capítulo 31: Referência para eventos de fluxo de trabalho
Sobre eventos do ALM
Durante uma sessão de usuário do ALM, à medida que o usuário inicia várias ações, o ALM dispara
procedimentos de eventos. É possível inserir códigos nesses procedimentos para personalizar a
execução das ações de usuário associadas.
O Editor de Script lista os procedimentos de eventos para cada módulo do ALM e permite que você
adicione o seu próprio código ao procedimento apropriado. Para obter mais informações, consulte
"Trabalhando com o Editor de Script de fluxos de trabalho" na página 341.
O código que você adiciona aos procedimentos de eventos pode acessar objetos do ALM. Para obter
mais informações, consulte "Referência de objetos e propriedades de fluxo de trabalho" na página 379.
Procedimentos de eventos podem ser funções ou sub-rotinas:
l
Funções de eventos. Esses procedimentos são disparados pelo ALM para verificar se a ação do
usuário deve ser executada. É possível inserir código nessas funções para determinar se o ALM pode
ou não executar a solicitação do usuário. Se o código retornar um valor False, o ALM não continuará
a ação.
Por exemplo, quando um usuário clica no botão Enviar da caixa de diálogo Adicionar Defeito, o ALM
chama a função Bug_CanPost antes publicar o defeito no banco de dados do servidor. Também é
possível adicionar código à função Bug_CanPost para controlar se o ALM deve ou não publicar o
defeito. Por exemplo, você pode garantir que um usuário não consiga rejeitar um defeito sem antes
adicionar um comentário. Por exemplo, consulte "Exemplo: Validação de objetos" na página 400.
l
Sub-rotinas de eventos. Esses procedimentos são disparados para executar ações quando um
evento ocorre.
Por exemplo, quando um usuário abre a caixa de diálogo Adicionar Defeito, o ALM chama a sub-rotina
Bug_New. É possível adicionar código a essa sub-rotina Bug_New para executar ações que devem
ocorrer quando um usuário abre essa caixa de diálogo. Por exemplo, você pode alterar o valor do
campo Modo de Detecção para BTW caso o usuário não esteja no grupo de usuários Testador CQ.
Por exemplo, consulte "Exemplo: Alterando um campo com base no grupo de usuários" na página
400.
Controle de Versão: depois de habilitar o controle de versão para um projeto, você deve rever
todos os seus scripts de fluxo de trabalho e fazer ajustes para cada entidade em estado de checkin. Isso inclui as seguintes entidades: Requisito, Teste, Recurso e Componente. Para cada entidade
em estado de check-in que inclui uma função Post em seu script, é necessário modificar esse
script. Para fazer isso, adicione uma função Checkout antes de cada função Post. Fazer essa
modificação impedirá que a caixa de diálogo Fazer Check-out seja aberta sempre que uma
chamada para uma função Post for feita. Para obter mais informações sobre as funções Post e
Checkout, consulte a Referência de API para Open Test Architecture do HP ALM.
Para obter mais informações sobre controle de versão, consulte o documento Guia do Usuário do
HP Application Lifecycle Management.
HP ALM (12.50)
Página 354
Guia do Administrador
Capítulo 31: Referência para eventos de fluxo de trabalho
Convenções de nomenclatura para procedimentos de
eventos do ALM
A convenção de nomenclatura para um procedimento de evento é a seguinte:
<entidade>_<evento>
Para obter mais detalhes, consulte "Entidade" abaixo e "Evento" na página seguinte.
Observação:
l
l
Para compatibilidade com versões anteriores, ainda há suporte para a convenção de
nomenclatura antiga que inclui o nome do módulo. Porém, recomendamos o uso das novas
convenções de nomenclatura.
Alguns nomes de procedimentos de eventos não incluem um nome de entidade. Por exemplo, o
nome de evento GetDetailsPageName não inclui um nome de entidade.
Entidade
Uma Entidade pode ser uma das seguintes:
Entidade
Descrição
Release
Dados de releases
Pasta de Releases
Dados de pastas de releases
Ciclo
Dados de ciclos de releases
Biblioteca
Dados de bibliotecas
Library Folder
Dados de pastas de bibliotecas
Referência
Dados de referências
Req
Dados de requisitos
Teste
Dados de testes
DesignStep
Dados de etapas de design
Recurso
Dados de recursos de teste
Resource Folder
Dados de pastas de recursos de teste
TestSet
Dados de conjuntos de testes
TestSetTests
Dados de instâncias de testes
Executar
Dados de execução de teste
Bug
Dados de defeitos
Step
Dados de etapas de execução de teste
HP ALM (12.50)
Página 355
Guia do Administrador
Capítulo 31: Referência para eventos de fluxo de trabalho
Entidade
Descrição
AnalysisItem
Dados de relatórios e gráficos
AnalysisItemFolder
Dados de pastas de relatórios e gráficos
DashboardFolder
Dados de pastas de painéis
DashboardPage
Dados de páginas de painel
Componente
Dados de componentes de negócios
ComponentStep
Dados de etapas de componentes de negócios
ComponentFolder
Dados de pasta de componentes de negócios
BusinessModel
Dados de modelos de negócios
BusinessModelActivity
Dados de atividades de modelos de negócios
BusinessModelPath
Dados de caminho de modelos de negócios
BusinessModelFolder
Dados de pasta de modelos de negócios
Evento
O Evento pode ser um nome de função ou de sub-rotina. Os nomes de eventos estão listados em
"Referência para eventos do ALM" abaixo.
Referência para eventos do ALM
Esta seção contém uma referência das funções e sub-rotinas de eventos do ALM. Ela inclui o nome do
evento, sua descrição e tipo (Function ou Sub), o valor retornado por uma função e as entidades para as
quais o procedimento de evento está disponível.
Para obter informações sobre as convenções de nomenclatura para procedimentos de eventos,
consulte "Convenções de nomenclatura para procedimentos de eventos do ALM" na página anterior.
As seguintes funções de eventos estão disponíveis:
Nome da função
Quando a função é disparada
"ActionCanExecute" na página 358
antes da execução de uma ação do usuário
"Attachment_CanDelete" na página
360
antes da exclusão de um anexo
"Attachment_CanOpen" na página 360
antes da abertura de um anexo
"Attachment_CanPost" na página 360
antes da atualização de um anexo
"CanAddTests" na página 361
antes da adição de testes a um conjunto de testes
"CanCustomize" na página 362
antes da abertura da janela Personalização
"CanDelete" na página 362
antes da exclusão de um objeto do servidor
"CanLogin" na página 364
antes do logon de um usuário no projeto
HP ALM (12.50)
Página 356
Guia do Administrador
Capítulo 31: Referência para eventos de fluxo de trabalho
Nome da função
Quando a função é disparada
"CanLogout" na página 364
antes do logoff de um usuário do projeto
"CanPost" na página 365
antes da publicação de um objeto no servidor
"CanRemoveTests" na página 367
antes da remoção de testes de um conjunto de testes
"CanAddComponentsToTest" na página
361
antes da adição de componentes de negócios a um teste do tipo Fluxo ou
Processo de Negócios
"CanAddFlowsToTest" na página 361
antes da adição de fluxos a um teste do tipo Processo de Negócios
"CanRemoveComponentsFromTest" na
página 366
antes da remoção de componentes de negócios de um teste do tipo Fluxo ou
Processo de Negócios
"CanRemoveFlowsFromTest" na página antes da remoção de fluxos de um teste do tipo Processo de Negócios
366
"CanDeleteGroupsFromTest" na página
364
antes da exclusão de grupos de um teste do tipo Fluxo ou Processo de Negócios
"CanReImportModels" na página 366
antes da importação de modelos de negócios
"DefaultRes" na página 367
antes da redefinição de padrões de projetos
"FieldCanChange" na página 368
antes da alteração de um valor de campo
"GetDetailsPageName" na página 371
antes da exibição da caixa de diálogo Detalhes do Defeito
"GetNewBugPageName" na página 371
antes da exibição da caixa de diálogo Adicionar Defeito (para compatibilidade com
versões anteriores)
"GetNewReqPageName" na página 372
antes da exibição da caixa de diálogo Novo Requisito (para compatibilidade com
versões anteriores)
"GetReqDetailsPageName" na página
372
antes da exibição da caixa de diálogo Detalhes do Requisito (para compatibilidade
com versões anteriores)
As seguintes sub-rotinas de eventos estão disponíveis:
Nome da sub-rotina
Quando a sub-rotina é disparada
"AddComponentToTest" na
página seguinte
um componente foi adicionado a um teste do tipo Fluxo ou Processo de Negócios
"AfterPost" na página 359
um objeto foi publicado no servidor
"Attachment_New" na página
361
um anexo é adicionado
"DialogBox" na página 367
uma caixa de diálogo é aberta ou fechada
"EnterModule" na página 368
o usuário troca de módulos
"ExitModule" na página 368
o usuário sai de um módulo
"FieldChange" na página 369
um valor de campo é alterado
"MoveTo" na página 373
o usuário altera o foco
"MoveToComponentFolder" na
página 374
o usuário acessa a pasta de componentes especificada na árvore de componentes de
negócios (para compatibilidade com versões anteriores)
HP ALM (12.50)
Página 357
Guia do Administrador
Capítulo 31: Referência para eventos de fluxo de trabalho
Nome da sub-rotina
Quando a sub-rotina é disparada
"MoveToFolder" na página 374
o usuário clica em uma pasta na árvore de conjuntos de testes (para compatibilidade com
versões anteriores)
"MoveToSubject" na página
374
o usuário clica em um objeto na árvore do plano de testes (para compatibilidade com
versões anteriores)
"Novo" na página 375
um objeto é adicionado
"RemoveComponentFromTest" o usuário remove um componente de um teste do tipo Fluxo ou Processo de Negócios
na página 376
"RunTests" na página 376
o usuário clica em Executar no módulo Laboratório de Testes (com a condição de que o
Sprinter não esteja instalado e nenhum teste seja automatizado)
"RunTests_Sprinter" na página
376
o usuário clica em Executar no módulo Laboratório de Testes (com a condição de que o
Sprinter esteja instalado e pelo menos um teste seja automatizado)
"RunTestSet" na página 377
o usuário clica em Executar Conjunto de Testes no módulo Laboratório de Testes
"RunTestsManually" na página
377
o usuário clica em Executar > Executar Manualmente no módulo Laboratório de Testes
ActionCanExecute
Esse evento é disparado antes de o ALM executar uma ação que foi iniciada pelo usuário, para verificar
se essa ação pode realmente ser executada.
Você pode adicionar código a esse procedimento de evento para executar ações quando o usuário tiver
iniciado uma ação específica ou para impedir que uma ação seja executada em determinados casos. Por
exemplo, consulte "Exemplo: Controlando permissões de usuários" na página 402.
Sintaxe
ActionCanExecute(ActionName)
em que ActionName é a ação que o usuário iniciou.
Ações estão no formato contexto.ação.
Observação: O formato anterior desse evento tem suporte para fins de compatibilidade com versões
anteriores. Convém usar o evento ActionCanExecute como alternativa.
Ações definidas pelo usuário começam com o prefixo UserDefinedActions .
Tipo
Função
Retorna
True ou False
Disponibilidade ActionCanExecute (todos os módulos)
Dica: Para obter o nome de uma ação, consulte a amostra de código em "Objeto Action" na página
381.
AddComponentToTest
Esse evento é disparado quando o usuário adiciona um componente a um teste do tipo Fluxo ou
Processo de Negócios na guia Script de Teste.
HP ALM (12.50)
Página 358
Guia do Administrador
Capítulo 31: Referência para eventos de fluxo de trabalho
Controle de Versão: não é possível usar o evento AddComponentToTest para alterar componentes que
foram colocados em estado de check-in ou check-out por outro usuário.
Sintaxe
AddComponentToTest
Tipo
Sub
Disponibilidade
AddComponentToTest
AfterPost
Esse evento é disparado depois que um objeto foi publicado no servidor.
Campos de projetos não devem ser alterados depois de terem sido publicados, pois o novo valor não
será armazenado no banco de dados.
Sintaxe
<entidade>_AfterPost
Tipo
Sub
Disponibilidade
l
AnalysisItem_AfterPost
l
AnalysisItemFolder_AfterPost
l
Baseline_AfterPost
l
Bug_AfterPost
l
BusinessModel_AfterPost
l
BusinessModelFolder_AfterPost
l
BusinessModelPath_AfterPost
l
Component_AfterPost
l
ComponentFolder_AfterPost
l
Cycle_AfterPost
l
DashboardFolder_AfterPost
l
DashboardPage_AfterPost
l
Library_AfterPost
l
LibraryFolder_AfterPost
l
Release_AfterPost
l
ReleaseFolder_AfterPost
l
Req_AfterPost
l
Resource_AfterPost
l
ResourceFolder_AfterPost
l
Run_AfterPost
l
Step_AfterPost
l
Test_AfterPost
HP ALM (12.50)
Página 359
Guia do Administrador
Capítulo 31: Referência para eventos de fluxo de trabalho
l
TestConfiguration_AfterPost
l
TestFolder_AfterPost
l
TestSet_AfterPost
l
TestSetFolder_AfterPost
Attachment_CanDelete
Esse evento é disparado antes de o ALM excluir um anexo do servidor, para verificar se esse anexo pode
ser excluído.
Sintaxe
Attachment_CanDelete(Attachment)
em que Attachment é a interface IAttachment . Para obter mais informações, consulte o documento
Referência de API para Open Test Architecture do HP ALM.
Tipo
Função
Retorna
True ou False
Disponibilidade Attachment_CanDelete (todos os módulos)
Attachment_CanOpen
Esse evento é disparado antes de o ALM abrir um anexo do servidor, para verificar se esse anexo pode
ser aberto.
Sintaxe
Attachment_CanOpen(Attachment)
em que Attachment é a interface lAttachment . Para obter mais informações, consulte o documento
Referência de API para Open Test Architecture do HP ALM.
Tipo
Função
Retorna
True ou False
Disponibilidade Attachment_CanOpen (todos os módulos)
Attachment_CanPost
Esse evento é disparado antes de o ALM atualizar um anexo existente no servidor, para verificar se esse
anexo pode ser atualizado.
Sintaxe
Attachment_CanPost(Attachment)
em que Attachment é a interface lAttachment . Para obter mais informações, consulte o documento
Referência de API para Open Test Architecture do HP ALM.
Tipo
Função
Retorna
True ou False
Disponibilidade Attachment_CanPost (todos os módulos)
HP ALM (12.50)
Página 360
Guia do Administrador
Capítulo 31: Referência para eventos de fluxo de trabalho
Attachment_New
Esse evento é disparado quando um anexo é adicionado ao ALM.
Sintaxe
Attachment_New(Attachment)
em que Attachment é a interface lAttachment . Para obter mais informações, consulte o documento
Referência de API para Open Test Architecture do HP ALM.
Tipo
Sub
Disponibilidade Attachment_New (todos os módulos)
CanAddComponentsToTest
Esse evento é disparado antes de o ALM adicionar componentes de negócios a um teste do tipo Fluxo ou
Processo de Negócios, para verificar se os componentes especificados podem ser adicionados.
Sintaxe
CanAddComponentsToTest(Components)
em que Components é uma matriz de IDs de componente.
Tipo
Função
Retorna
True ou False
Disponibilidade
CanAddComponentsToTest
CanAddFlowsToTest
Esse evento é disparado antes de o ALM adicionar fluxos a um teste do tipo Processo de Negócios, para
verificar se os fluxos especificados podem ser adicionados.
Sintaxe
CanAddFlowsToTest(Flows)
em que Flows é uma matriz de IDs de fluxo.
Tipo
Função
Retorna
True ou False
Disponibilidade
CanAddFlowstoTest
CanAddTests
Esse evento é disparado antes de o ALM adicionar testes a um conjunto de testes, para verificar se os
testes especificados podem ser adicionados.
Sintaxe
<entidade>_CanAddTests(Tests)
em que Tests é uma matriz de IDs de Teste.
Tipo
Função
Retorna
True ou False
HP ALM (12.50)
Página 361
Guia do Administrador
Capítulo 31: Referência para eventos de fluxo de trabalho
Disponibilidade
TestSet_CanAddTests
CanCustomize
Esse evento é disparado quando um usuário tenta abrir a janela Personalização, para verificar se esse
usuário pode personalizar o projeto especificado.
Sintaxe
CanCustomize(DomainName, ProjectName, UserName)
em que DomainName é o nome do domínio, ProjectName é o nome do projeto e UserName é o nome do
usuário.
Tipo
Função
Retorna
True ou False
Disponibilidade CanCustomize (todos os módulos)
CanDelete
Esse evento é disparado antes de o ALM excluir um objeto do servidor, para verificar se esse objeto
pode ser excluído.
Sintaxe
<entidade>_CanDelete(Entity)
Tipo
Função
Retorna
True ou False
Disponibilidade
l
AnalysisItem_CanDelete
l
AnalysisItemFolder_CanDelete
l
Baseline_CanDelete
l
Bug_CanDelete
l
BusinessModel_CanDelete
l
BusinessModelFolder_CanDelete
l
BusinessModelPath_CanDelete
l
Component_CanDelete
l
ComponentFolder_CanDelete
l
Cycle_CanDelete
l
DashboardFolder_CanDelete
l
DashboardPage_CanDelete
l
Library_CanDelete
l
LibraryFolder_CanDelete
l
Release_CanDelete
l
ReleaseFolder_CanDelete
HP ALM (12.50)
Página 362
Guia do Administrador
Capítulo 31: Referência para eventos de fluxo de trabalho
l
Req_CanDelete
l
Resource_CanDelete
l
ResourceFolder_CanDelete
l
Test_CanDelete
l
TestConfiguration_CanDelete
l
TestFolder_CanDelete
l
TestSet_CanDelete
l
TestSetFolder_CanDelete
Sintaxe adicional para compatibilidade com versões anteriores
Para fins de compatibilidade com versões anteriores, as sintaxes a seguir também estão disponíveis
para certos objetos. No entanto, convém usar o evento CanDelete como alternativa.
l
A sintaxe para testes ou pastas de objetos de teste:
Sintaxe
Test_CanDelete(Entity, IsTest)
em que:
l
l
Entity é a pasta de testes ou objetos.
Se IsTest for True , Entity fará referência a um objeto ITest.
Se IsTest for False , Entity fará referência a um objeto ISubjectNode. Para obter mais informações
sobre ITest e ISubjectNode, consulte o documento Referência de API para Open Test
Architecture do HP ALM.
Tipo
Função
Retorna
True ou False
Disponibilidade Test_CanDelete
l
A sintaxe para conjuntos de testes ou pastas de conjuntos de testes:
Sintaxe
TestSet_CanDelete(Entity, IsTestSet)
em que:
l
Entity é o conjunto de testes ou a pasta de conjuntos de testes.
l
Se IsTestSet for True , Entity fará referência a um objeto ITestSet.
Se IsTestSet for False , Entity fará referência a um objeto ITestSetFolder. Para obter mais
informações sobre ITestSet e ITestSetFolder, consulte o documento Referência de API para Open
Test Architecture do HP ALM.
Tipo
Função
Retorna
True ou False
Disponibilidade TestSet_CanDelete
HP ALM (12.50)
Página 363
Guia do Administrador
Capítulo 31: Referência para eventos de fluxo de trabalho
l
A sintaxe para componentes de negócios ou pastas de componentes de negócios:
Sintaxe
Component_CanDelete(Entity, IsComponent)
em que:
l
l
Entity é o componente ou a pasta de componentes.
Se IsComponent for True , Entity fará referência a um objeto IComponent.
Se IsComponent for Fase , Entity fará referência a um objeto IComponentFolder. Para obter mais
informações sobre IComponent e IComponentFolder, consulte o documento Referência de API
para Open Test Architecture do HP ALM.
Tipo
Função
Retorna
True ou False
Disponibilidade Component_CanDelete
CanDeleteGroupsFromTest
Esse evento é disparado quando um usuário remove grupos de um teste do tipo Fluxo ou Processo de
Negócios, para verificar se os grupos especificados podem ser removidos.
Sintaxe
CanDeleteGroupsFromTest (Groups)
em que Groups é uma matriz de IDs de grupo.
Tipo
Função
Retorna
True ou False
Disponibilidade
CanDeleteGroupsFromTest
CanLogin
Esse evento é disparado para verificar se o usuário especificado pode fazer logon no projeto
especificado.
Sintaxe
CanLogin(DomainName, ProjectName, UserName)
em que DomainName é o nome do domínio, ProjectName é o nome do projeto e UserName é o nome do
usuário.
Tipo
Função
Retorna
True ou False
Disponibilidade CanLogin (todos os módulos)
CanLogout
Esse evento é disparado para verificar se o usuário atual pode fazer logoff do projeto atual.
Sintaxe
HP ALM (12.50)
CanLogout
Página 364
Guia do Administrador
Capítulo 31: Referência para eventos de fluxo de trabalho
Tipo
Função
Retorna
True ou False
Disponibilidade
CanLogout (todos os módulos)
CanPost
Esse evento é disparado antes de o ALM publicar um objeto no servidor, para verificar se esse objeto
pode ser publicado.
Você pode adicionar código a esse procedimento de evento para impedir que um objeto seja publicado
em casos específicos. Por exemplo, consulte "Exemplo: Validação de objetos" na página 400.
Sintaxe
<entidade>_CanPost
Tipo
Função
Retorna
True ou False
Disponibilidade
l
AnalysisItem_CanPost
l
AnalysisItemFolder_CanPost
l
Baseline_CanPost
l
Bug_CanPost
l
BusinessModel_CanPost
l
BusinessModelFolder_CanPost
l
BusinessModelPath_CanPost
l
Component_CanPost
l
ComponentFolder_CanPost
l
Cycle_CanPost
l
DashboardFolder_CanPost
l
DashboardPage_CanPost
l
Library_CanPost
l
LibraryFolder_CanPost
l
Release_CanPost
l
ReleaseFolder_CanPost
l
Req_CanPost
l
Resource_CanPost
l
ResourceFolder_CanPost
l
Run_CanPost
l
Step_CanPost
l
Test_CanPost
HP ALM (12.50)
Página 365
Guia do Administrador
Capítulo 31: Referência para eventos de fluxo de trabalho
l
TestConfiguration_CanPost
l
TestFolder_CanPost
l
TestSet_CanPost
l
TestSetFolder_CanPost
l
TestSetTests_CanPost (não aparece na Árvore de Scripts)
CanReImportModels
Esse evento é disparado quando se tenta importar os modelos de processos de negócios especificados
que já existem no ALM, para verificar se é possível reimportá-los.
Sintaxe
<entidade>_CanReImportModels(Models)
em que Models é uma matriz de IDs de Modelo.
Tipo
Função
Retorna
True ou False
Disponibilidade
CanReImportModels
CanRemoveComponentsFromTest
Esse evento é disparado quando um usuário remove componentes de um teste do tipo Fluxo ou
Processo de Negócios, para verificar se os componentes especificados podem ser removidos.
Sintaxe
CanRemoveComponentsFromTest (Components)
em que Components é uma matriz de IDs de componente.
Tipo
Função
Retorna
True ou False
Disponibilidade
CanRemoveComponentsFromTest
CanRemoveFlowsFromTest
Esse evento é disparado quando um usuário remove fluxos de um teste do tipo Processo de Negócios,
para verificar se os fluxos especificados podem ser removidos.
Sintaxe
CanRemoveFlowsFromTest (Flows)
em que Flows é uma matriz de IDs de fluxo.
Tipo
Função
Retorna
True ou False
Disponibilidade
CanRemoveFlowsFromTest
HP ALM (12.50)
Página 366
Guia do Administrador
Capítulo 31: Referência para eventos de fluxo de trabalho
CanRemoveTests
Esse evento é disparado para verificar se os testes especificados podem ser removidos de um conjunto
de testes.
Sintaxe
<entidade>_CanRemoveTests(Tests)
em que Tests é uma matriz de IDs de Instâncias de Teste.
Tipo
Função
Retorna
True ou False
Disponibilidade
TestSet_CanRemoveTests
DefaultRes
Essa função é usada para determinar o valor de retorno padrão para funções do ALM, como
FieldCanChange. Todas as funções de fluxo de trabalho do ALM chamam essa função (a menos que ela
seja explicitamente omitida pelo usuário) para determinar o valor de retorno padrão. DefaultRes pode
ser usada para substituir rapidamente os valores de retorno padrão de todas as funções de fluxo de
trabalho do ALM.
Sintaxe
DefaultRes
Tipo
Função
Retorna
True ou False
Disponibilidade
DefaultRes (todos os módulos)
DialogBox
Esse evento é disparado quando uma caixa de diálogo é aberta ou fechada.
Sintaxe
DialogBox(DialogBoxName, IsOpen)
em que DialogBoxName é o nome da caixa de diálogo e IsOpen indica se ela está aberta.
Tipo
Sub
Disponibilidade
DialogBox (todos os módulos)
Observação: Para fins de compatibilidade retroativa, esse evento também é disparado com o uso
de valores compatíveis com versões anteriores para detalhes de defeitos
(DialogBoxName="Details") e detalhes de instâncias de teste
(DialogBoxName="TestInstanceDetails"). Esses valores compatíveis com versões anteriores não
são recomendados.
HP ALM (12.50)
Página 367
Guia do Administrador
Capítulo 31: Referência para eventos de fluxo de trabalho
EnterModule
Esse evento é disparado quando o usuário entra em um módulo do ALM ou alterna para módulo do ALM.
Ele também é disparado quando o usuário faz logon no ALM.
Você pode adicionar código a esse procedimento de evento para realizar uma ação sempre que o
usuário mudar para o módulo especificado.
Sintaxe
EnterModule
Tipo
Sub
Disponibilidade
EnterModule (todos os módulos)
ExitModule
Esse evento é disparado quando o usuário sai do módulo especificado.
Sintaxe
ExitModule
Tipo
Sub
Disponibilidade
ExitModule (todos os módulos)
FieldCanChange
Esse evento é disparado antes de o ALM alterar um valor de campo, para determinar se esse campo
pode ser alterado.
Você pode adicionar código a esse procedimento de evento para impedir que um campo seja alterado
em casos específicos. Por exemplo, consulte "Exemplo: Validação de campos" na página 401.
Sintaxe
<entidade>_FieldCanChange(FieldName, NewValue)
em que FieldName é o nome do campo e NewValue é o seu valor.
Tipo
Função
Retorna
True ou False
Disponibilidade
l
AnalysisItem_FieldCanChange
l
AnalysisItemFolder_FieldCanChange
l
Baseline_FieldCanChange
l
Bug_FieldCanChange
l
BusinessModel_FieldCanChange
l
BusinessModelActivity_FieldCanChange
l
BusinessModelFolder_FieldCanChange
l
BusinessModelPath_FieldCanChange
HP ALM (12.50)
Página 368
Guia do Administrador
Capítulo 31: Referência para eventos de fluxo de trabalho
l
Component_FieldCanChange
l
ComponentFolder_FieldCanChange
l
ComponentStep_FieldCanChange
l
Cycle_FieldCanChange
l
DashboardFolder_FieldCanChange
l
DashboardPage_FieldCanChange
l
DesignStep_FieldCanChange
l
Library_FieldCanChange
l
LibraryFolder_FieldCanChange
l
Release_FieldCanChange
l
ReleaseFolder_FieldCanChange
l
Req_FieldCanChange
l
Resource_FieldCanChange
l
ResourceFolder_FieldCanChange
l
Run_FieldCanChange
l
Step_FieldCanChange
l
Test_FieldCanChange
l
TestConfiguration_FieldCanChange
l
TestFolder_FieldCanChange
l
TestSet_FieldCanChange
l
TestSetFolder_FieldCanChange
l
TestSetTests_FieldCanChange
O código para ocultar um campo que depende de outro deve ser inserido no procedimento de evento
FieldChange (e não no procedimento de evento FieldCanChange).
FieldChange
Esse evento é disparado quando o valor do campo especificado é alterado.
Cada alteração de valor dispara o evento de alteração de campo quando um campo perde o foco.
Você pode adicionar código a esse procedimento de evento para realizar uma ação quando o valor de
um campo específico for alterado. Por exemplo, é possível ocultar ou exibir um campo dependendo do
valor inserido pelo usuário em outro campo. Por exemplo, consulte "Exemplo: Alterando um campo com
base em outro" na página 399.
Sintaxe
<entidade>_FieldChange(FieldName)
em que FieldName é o nome do campo.
HP ALM (12.50)
Página 369
Guia do Administrador
Capítulo 31: Referência para eventos de fluxo de trabalho
Tipo
Sub
Disponibilidade
l
AnalysisItem_FieldChange
l
AnalysisItemFolder_FieldChange
l
Baseline_FieldChange
l
Bug_FieldChange
l
BusinessModel_FieldChange
l
BusinessModelActivity_FieldChange
l
BusinessModelFolder_FieldChange
l
BusinessModelPath_FieldChange
l
Component_FieldChange
l
ComponentFolder_FieldChange
l
ComponentStep_FieldChange
l
Cycle_FieldChange
l
DashboardFolder_FieldChange
l
DashboardPage_FieldChange
l
DesignStep_FieldChange
l
Library_FieldChange
l
LibraryFolder_FieldChange
l
Release_FieldChange
l
ReleaseFolder_FieldChange
l
Req_FieldChange
l
Resource_FieldChange
l
ResourceFolder_FieldChange
l
Run_FieldChange
l
Step_FieldChange
l
Test_FieldChange
l
TestConfiguration_FieldChange
l
TestFolder_FieldChange
l
TestSet_FieldChange
l
TestSetFolder_FieldChange
l
TestSetTests_FieldChange
Quando um usuário altera um valor de campo usando o comando Localizar/Substituir, eventos de fluxo
de trabalho não são disparados. Se as restrições implementadas em scripts de fluxo de trabalho forem
HP ALM (12.50)
Página 370
Guia do Administrador
Capítulo 31: Referência para eventos de fluxo de trabalho
críticas, considere desabilitar o comando Substituir para grupos de usuários específicos, para garantir
que essas restrições não possam ser ignoradas.
GetDetailsPageName
Esse evento é disparado pelo ALM para recuperar o nome da página (guia) cujo número de índice esteja
especificado em PageNum nas seguintes caixas de diálogo:
l
A caixa de diálogo Detalhes para uma entidade.
l
A caixa de diálogo Nova<entidade>de uma entidade
Você pode adicionar código a esse procedimento de evento para personalizar os nomes das guias para
a caixa de diálogo Detalhes. Por exemplo, consulte "Exemplo: Alterando nomes de guias" na página 398.
Sintaxe
GetDetailsPageName(PageName, PageNum)
em que PageName é o nome da página (guia) padrão (por exemplo, Página 1 ) e PageNum é o número
da página (guia).
Observação: O número de página é absoluto, independentemente da posição relativa da página em
relação às outras páginas exibidas na caixa de diálogo.
Tipo
Função
Retorna
Cadeia contendo o nome da página
Disponibilidade GetDetailsPageName (todos os módulos)
GetNewBugPageName
Esse evento é disparado pelo ALM para recuperar o nome da página (guia) da caixa de diálogo Novo
Defeito cujo número de índice esteja especificado em PageNum.
Você pode adicionar código a esse procedimento de evento para personalizar os nomes das guias na
caixa de diálogo Novo Defeito. Por exemplo, consulte "Exemplo: Alterando nomes de guias" na página
398.
Sintaxe
GetNewBugPageName(PageName, PageNum)
em que PageName é o nome da página (guia) padrão (por exemplo, Página 1 ) e PageNum é o número
da página (guia).
Observação: O número de página é absoluto, independentemente da posição relativa da página em
relação às outras páginas exibidas na caixa de diálogo Novo Defeito.
Tipo
Função
Retorna
Cadeia contendo o nome da página (guia)
Disponibilidade GetNewBugPageName
Observação: O evento GetNewBugPageName não está listado na Árvore de Scripts do Editor de
Script. Esse evento é disparado somente para fins de compatibilidade retroativa. No lugar dele, use
GetDetailsPageName.
HP ALM (12.50)
Página 371
Guia do Administrador
Capítulo 31: Referência para eventos de fluxo de trabalho
GetNewReqPageName
Esse evento é disparado pelo ALM para recuperar o nome da página (guia) da caixa de diálogo Novo
Requisito cujo número de índice esteja especificado em PageNum.
Você pode adicionar código a esse procedimento de evento para personalizar os nomes das guias na
caixa de diálogo Novo Requisito. Por exemplo, consulte "Exemplo: Alterando nomes de guias" na página
398.
Sintaxe
GetNewReqPageName(PageName, PageNum)
em que PageName é o nome da página (guia) padrão (por exemplo, Página 1 ) e PageNum é o número
da página (guia).
Observação: O número de página é absoluto, independentemente da posição relativa da página em
relação às outras páginas exibidas na caixa de diálogo Novo Defeito.
Tipo
Função
Retorna
Cadeia contendo o nome da página
Disponibilidade GetNewReqPageName
Observação: o evento GetNewReqPageName não está listado na Árvore de Scripts do Editor de
Script. Esse evento é disparado somente para fins de compatibilidade retroativa. No lugar dele, use
GetDetailsPageName.
GetReqDetailsPageName
Esse evento é disparado pelo ALM para recuperar o nome da página (guia) da caixa de diálogo Detalhes
do Requisito cujo número de índice esteja especificado em PageNum.
Você pode adicionar código a esse procedimento de evento para personalizar os nomes das guias na
caixa de diálogo Detalhes do Requisito. Por exemplo, consulte "Exemplo: Alterando nomes de guias" na
página 398.
Sintaxe
GetReqDetailsPageName(PageName, PageNum)
em que PageName é o nome da página (guia) padrão (por exemplo, Página 1 ) e PageNum é o número
da página (guia).
Observação: O número de página é absoluto, independentemente da posição relativa da página em
relação às outras páginas exibidas na caixa de diálogo Novo Defeito.
Tipo
Função
Retorna
Cadeia contendo o nome da página
Disponibilidade GetReqDetailsPageName
Observação: o evento GetReqDetailsPageName não está listado na Árvore de Scripts do Editor de
Script. Esse evento é disparado somente para fins de compatibilidade retroativa. No lugar dele, use
GetDetailsPageName.
HP ALM (12.50)
Página 372
Guia do Administrador
Capítulo 31: Referência para eventos de fluxo de trabalho
MoveTo
Esse evento é disparado quando o usuário altera do foco de um objeto para outro.
Você pode adicionar código a esse procedimento de evento para realizar ações quando o usuário alterar
o foco. Por exemplo, consulte "Exemplo: Apresentando uma lista de campos dinâmicos" na página 401.
Dica: Ao passar de um objeto para outro em uma árvore, o evento MoveTo não é disparado. No
entanto, é possível disparar o evento para árvores de Requisitos. Para obter detalhes, consulte o
parâmetro de site ENABLE_ENTITY_SELECTION_TREE_REQ_MOVE_TO.
Sintaxe
<entidade>_MoveTo
Tipo
Sub
Disponibilidade
l
AnalysisItem_MoveTo
l
AnalysisItemFolder_MoveTo
l
Baseline_MoveTo
l
Bug_MoveTo
l
BusinessModel_MoveTo
l
BusinessModelActivity_MoveTo
l
BusinessModelFolder_MoveTo
l
BusinessModelPath_MoveTo
l
Component_MoveTo
l
ComponentFolder_MoveTo (anteriormente MoveToComponentFolder )
l
ComponentStep_MoveTo
l
Cycle_MoveTo
l
DashboardFolder_MoveTo
l
DashboardPage_MoveTo
l
DesignStep_MoveTo
l
Library_MoveTo
l
LibraryFolder_MoveTo
l
Release_MoveTo
l
ReleaseFolder_MoveTo
l
Req_MoveTo
l
Resource_MoveTo
l
ResourceFolder_MoveTo
l
Run_MoveTo
HP ALM (12.50)
Página 373
Guia do Administrador
Capítulo 31: Referência para eventos de fluxo de trabalho
l
Step_MoveTo
l
Test_MoveTo
l
TestConfiguration_MoveTo
l
TestFolder_MoveTo
l
TestSet_MoveTo
l
TestSetFolder_MoveTo
l
TestSetTests_MoveTo
MoveToComponentFolder
Esse evento é disparado quando o usuário acessa a pasta de componentes especificada na árvore de
componentes de negócios.
Sintaxe
MoveToComponentFolder(Folder)
em que Folder é a interface IComponentFolder . Para obter mais informações, consulte o documento
Referência de API para Open Test Architecture do HP ALM.
Tipo
Sub
Disponibilidade MoveToComponentFolder
Observação: o evento MoveToComponentFolder não está listado na Árvore de Scripts do Editor de
Script. Esse evento tem suporte para fins de compatibilidade com versões anteriores. Convém usar
o evento ComponentFolder_MoveTo como alternativa.
MoveToFolder
Esse evento é disparado quando o usuário acessa a pasta de conjuntos de testes especificada na árvore
de conjuntos de testes.
Sintaxe
MoveToFolder(Folder)
em que Folder é a interface ISysTreeNode. Para obter mais informações, consulte o documento
Referência de API para Open Test Architecture do HP ALM.
Tipo
Sub
Disponibilidade MoveToFolder
Observação: o evento MoveToFolder não está listado na Árvore de Scripts do Editor de Script. Esse
evento tem suporte para fins de compatibilidade com versões anteriores. Convém usar o evento
MoveToFolder como alternativa.
MoveToSubject
Esse evento é disparado quando o usuário acessa o objeto especificado na árvore do plano de testes.
HP ALM (12.50)
Página 374
Guia do Administrador
Capítulo 31: Referência para eventos de fluxo de trabalho
Sintaxe
MoveToSubject(Subject)
em que Subject é a interface ISysTreeNode. Para obter mais informações, consulte o documento
Referência de API para Open Test Architecture do HP ALM.
Tipo
Sub
Disponibilidade MoveToSubject
Observação: o evento MoveToSubject não está listado na Árvore de Scripts do Editor de Script.
Esse evento tem suporte para fins de compatibilidade com versões anteriores. Convém usar o
evento MoveToSubject como alternativa.
Novo
Esse evento é disparado quando um objeto é adicionado ao ALM.
Você pode adicionar código a esse procedimento de evento para realizar uma ação quando um novo
objeto for adicionado. Por exemplo, consulte "Exemplo: Personalizando uma caixa de diálogo do módulo
Defeitos" na página 396.
Sintaxe
<entidade>_New
Tipo
Sub
Disponibilidade
l
AnalysisItem_New
l
AnalysisItemFolder_New
l
Baseline_New
l
Bug_New
l
BusinessModelFolder_New
l
BusinessModelPath_New
l
Component_New
l
ComponentFolder_New
l
ComponentStep_New
l
Cycle_New
l
DashboardFolder_New
l
DashboardPage_New
l
DesignStep_New
l
Library_New
l
LibraryFolder_New
l
Release_New
l
ReleaseFolder_New
l
Req_New
HP ALM (12.50)
Página 375
Guia do Administrador
Capítulo 31: Referência para eventos de fluxo de trabalho
l
Resource_New
l
ResourceFolder_New
l
Step_New
l
Test_New
l
TestConfiguration_New
l
TestFolder_New
l
TestSet_New
l
TestSetFolder_New
RemoveComponentFromTest
Esse evento é disparado quando o usuário remove um componente de um teste do tipo Fluxo ou
Processo de Negócios na guia Script de Teste.
Controle de Versão: não é possível usar o evento RemoveComponentFromTest para alterar
componentes que foram colocados em estado de check-in ou check-out por outro usuário.
Sintaxe
RemoveComponentFromTest
Tipo
Sub
Disponibilidade
RemoveComponentFromTest
RunTests
Esse evento é disparado quando o usuário clica no botão Executar para executar testes no módulo
Laboratório de Testes, com a condição de que o Sprinter não esteja instalado e nenhum dos testes seja
automatizado.
Sintaxe
RunTests(Tests)
em que Tests é uma matriz de IDs de Instâncias de Teste.
Tipo
Sub
Disponibilidade
RunTests
RunTests_Sprinter
Esse evento é disparado:
l
l
Quando o usuário clica na seta Executar e escolhe Executar com Sprinter para executar testes no
módulo Laboratório de Testes.
Quando o usuário clica no botão Executar para executar testes no módulo Laboratório de Testes
caso o Sprinter esteja instalado e todos os testes sejam manuais.
Sintaxe
HP ALM (12.50)
RunTests_Sprinter(Tests)
Página 376
Guia do Administrador
Capítulo 31: Referência para eventos de fluxo de trabalho
em que Tests é uma matriz de IDs de Instâncias de Teste.
Tipo
Sub
Disponibilidade
RunTests_Sprinter
RunTestSet
Esse evento é disparado quando o usuário clica no botão Executar Conjunto de Testes para executar
testes no módulo Laboratório de Testes.
Sintaxe
RunTestSet(Tests)
em que Tests é uma matriz de IDs de Instâncias de Teste.
Tipo
Sub
Disponibilidade
RunTestSet
RunTestsManually
Esse evento é disparado quando o usuário clica na seta Executar e escolhe Executar Manualmente para
executar testes no módulo Laboratório de Testes.
Sintaxe
RunTestsManually(Tests)
em que Tests é uma matriz de IDs de Instâncias de Teste.
Tipo
Sub
Disponibilidade
RunTestsManually
HP ALM (12.50)
Página 377
Guia do Administrador
Capítulo 31: Referência para eventos de fluxo de trabalho
HP ALM (12.50)
Página 378
Capítulo 32: Referência de objetos e
propriedades de fluxo de trabalho
Scripts de fluxo de trabalho podem fazer referência a objetos do HP Application Lifecycle Management
(ALM) para obter informações e alterar valores de projetos. Eles também podem usar propriedades que
retornam informações sobre o módulo e a caixa de diálogo atuais. Este capítulo lista os objetos e as
propriedades do ALM que estão disponíveis para scripts de fluxo de trabalho.
•
•
•
•
•
•
•
•
•
Sobre objetos e propriedades do ALM
380
Objeto Actions
381
Objeto Action
381
Objetos Fields
382
Objeto Field
383
Objeto Lists
384
Objeto TDConnection
385
Objeto User
385
ALMPropriedades
386
HP ALM (12.50)
Página 379
Guia do Administrador
Capítulo 32: Referência de objetos e propriedades de fluxo de trabalho
Sobre objetos e propriedades do ALM
Scripts de fluxo de trabalho podem conter informações, tomar decisões com base nessas informações
e alterar valores em projetos com base nessas decisões.
Você pode obter informações, como o grupo ao qual o usuário atual pertence e o valor de um campo,
acessando objetos como User ou Field.
Também pode obter informações sobre o módulo ativo e a caixa de diálogo ativa usando propriedades
de fluxo de trabalho. Para obter mais informações sobre essas propriedades, consulte
"ALMPropriedades" na página 386.
Seu script pode alterar o valor de um campo ou lista de campos. Para fazer isso, ele modifica a
propriedade Value ou List do objeto Field apropriado.
Para obter informações sobre os procedimentos de evento nos quais você pode inserir um código
VBScript para criar scripts de fluxo de trabalho, consulte "Referência para eventos de fluxo de trabalho"
na página 353.
A tabela a seguir lista os objetos do ALM que estão disponíveis para a gravação de um script.
Objeto
Descrição
Actions
A lista de ações que estão disponíveis. Consulte "Objeto Actions" na página seguinte.
Ação
O objeto Action é controlado pelo objeto Actions. Consulte "Objeto Action" na página seguinte.
Campos
Inclui os objetos que fornecem acesso a campos específicos. Consulte "Objetos Fields" na página 382.
Campo
O objeto Field é controlado pelo objeto Fields. Consulte "Objeto Field" na página 383.
Lists
Inclui as listas que estão disponíveis em um projeto do ALM. Consulte "Objeto Lists" na página 384.
TDConnection Fornece acesso a objetos OTA (Open Test Architecture). Consulte "Objeto TDConnection" na página 385.
Usuário
Inclui as propriedades do usuário atual. Esse objeto está disponível em todos os módulos. Consulte "Objeto
User" na página 385.
Observação: em alguns casos, uma função retorna o próprio objeto em vez da propriedade ID
desse objeto. Por exemplo, após a execução da seguinte instrução, testsetf é uma referência a
um objeto TestSetFolder:
Set testsetf = TestSet_Fields("CY_FOLDER_ID").Value.
Para obter informações sobre o Editor de Script usado para gravar scripts de fluxo de trabalho, consulte
"Trabalhando com o Editor de Script de fluxos de trabalho" na página 341.
Para cada objeto do ALM, este capítulo lista as respectivas propriedades. Essa lista inclui o nome da
propriedade, uma descrição e o tipo de dados dessa propriedade. Ela indica se a propriedade é somente
leitura (L) ou se o seu script pode modificá-la (L/G).
Controle de Versão: depois de habilitar o controle de versão para um projeto, você deve rever
todos os seus scripts de fluxo de trabalho e fazer ajustes para cada entidade em estado de checkin. Isso inclui as seguintes entidades: Requisito, Teste, Recurso e Componente. Para cada entidade
HP ALM (12.50)
Página 380
Guia do Administrador
Capítulo 32: Referência de objetos e propriedades de fluxo de trabalho
em estado de check-in que inclui uma função Post em seu script, é necessário modificar esse
script. Para fazer isso, adicione uma função Checkout antes de cada função Post. Fazer essa
modificação impedirá que a caixa de diálogo Fazer Check-out seja aberta sempre que uma
chamada para uma função Post for feita. Para obter mais informações sobre as funções Post e
Checkout, consulte a Referência de API para Open Test Architecture do HP ALM.
Para obter mais informações sobre controle de versão, consulte o documento Guia do Usuário do
HP Application Lifecycle Management.
Objeto Actions
Você pode usar o objeto Actions para manipular botões de barra de ferramentas, comandos de menu e
caixas de diálogo.
O objeto Actions tem a seguinte propriedade:
Propriedade
L/G
Tipo
Descrição
Ação
R
Objeto
Permite acesso a cada ação em uma lista. O índice dessa propriedade é o nome da ação.
Objeto Action
Você pode usar o objeto Action para verificar se um botão ou comando está habilitado, marcado ou
visível. Também pode usá-lo para executar ações.
Por exemplo, para definir a caixa de diálogo Detalhes do Defeito de forma que ela seja aberta
automaticamente quando um usuário passar de um defeito para outro na Grade de Defeitos, insira o
seguinte código no procedimento de evento Bug_MoveTo:
Set NewDefectAction=Actions.Action("Defects.DefectDetails") NewDefectAction.Execute
Para obter o nome de uma ação, adicione as seguintes linhas ao procedimento de evento
ActionCanExecute, execute a ação e observe o nome da ação indicado na mensagem:
Sub ActionCanExecute(ActionName) On Error Resume Next MsgBox "Você
realizou uma ação denominada: " & ActionName On Error GoTo 0 End Sub
Esse objeto tem as seguintes propriedades:
Propriedade L/G Tipo
Descrição
Checked
L/G
Booliano
Indica se uma ação está marcada no ALM.
Habilitado
L/G
Booliano
Indica se uma ação está habilitada. Uma ação desabilitada não pode ser chamada pelo usuário,
mas pode ser chamada pelo script de fluxo de trabalho.
Visible
L/G
Booliano
Indica se uma ação está visível no ALM.
O objeto Action inclui o seguinte método:
Método
Descrição
Execute
Executa a ação.
HP ALM (12.50)
Página 381
Guia do Administrador
Capítulo 32: Referência de objetos e propriedades de fluxo de trabalho
Quando um script de fluxo de trabalho chama uma ação usando o método Execute do objeto Action, os
eventos de fluxo de trabalho que seriam disparados se um usuário iniciasse essa ação a partir de uma
caixa de diálogo não são disparados por padrão. Portanto, ao usar Action.Execute, você deve garantir
que não irá ignorar as políticas do site que está impondo com eventos de fluxo de trabalho.
Para permitir que eventos de fluxo de trabalho sejam disparados a partir de uma caixa de diálogo,
defina o valor do sinalizador AllowReentrancy como true. Para restaurar as configurações padrão, de
forma que esses eventos não sejam disparados, defina o valor do sinalizador AllowReentrancy como
false. Por exemplo, para definir a caixa de diálogo Adicionar Defeito de forma que ela seja aberta
automaticamente quando um usuário entrar no módulo Defeitos, insira o seguinte código no
procedimento de evento EnterModule:
AllowReentrancy=true Set NewDefectAction=Actions.Action("Defects.DefectDetails")
NewDefectAction.Execute AllowReentrancy=false
Se o valor do sinalizador AllowReentrancy estiver definido como false, a caixa de diálogo será aberta
como de costume, mas as personalizações de fluxo de trabalho não funcionarão na caixa de diálogo
porque os eventos de fluxo de trabalho para essa caixa de diálogo não foram disparados.
Cuidado: considere atentamente as implicações de se definir o valor desse sinalizador como true.
Se você definir o valor do sinalizador como true, permitirá que uma função chame outra função, o
que pode acabar chamando a função original. Isso pode causar um loop infinito. Isso também pode
ocorrer quando funções chamam funções internas, que, por sua vez, chamam a função original.
Objetos Fields
Você pode usar os seguintes objetos em scripts de fluxo de trabalho para acessar os campos de
módulos do ALM:
Objeto
Descrição
AnalysisItem_Fields
Fornece acesso aos campos de relatórios e gráficos no módulo Painel.
AnalysisItemFolder_
Fields
Fornece acesso aos campos de pastas de relatórios e gráficos no módulo Painel.
Baseline_Fields
Fornece acesso aos campos de referências no módulo Bibliotecas.
Bug_Fields
Fornece acesso aos campos de defeitos no módulo Defeitos e na caixa de diálogo Executor
Manual.
Component_Fields
Fornece acesso aos campos de componentes no módulo Componentes de Negócios.
ComponentStep_Fields
Fornece acesso aos campos de etapas de componente no módulo Componentes de Negócios.
Cycle_Field
Fornece acesso aos campos de ciclos no módulo Releases.
DashboardFolder_Fields
Fornece acesso aos campos de pastas de páginas de painel no módulo Painel.
DashboardPage_Fields
Fornece acesso aos campos de páginas de painel no módulo Painel.
DesignStep_Fields
Fornece acesso aos campos de etapas de design no módulo Plano de Testes.
Library_Fields
Fornece acesso aos campos de bibliotecas no módulo Bibliotecas.
LibraryFolder_Fields
Fornece acesso aos campos de pastas de biblioteca no módulo Bibliotecas.
HP ALM (12.50)
Página 382
Guia do Administrador
Capítulo 32: Referência de objetos e propriedades de fluxo de trabalho
Objeto
Descrição
Release_Fields
Fornece acesso aos campos de releases no módulo Releases.
ReleaseFolder_Fields
Fornece acesso aos campos de pastas de releases no módulo Releases.
Req_Fields
Fornece acesso aos campos do módulo Requisitos.
Resource_Fields
Fornece acesso aos campos de recursos no módulo Recursos de Teste.
ResourceFolder_Fields
Fornece acesso aos campos de pastas de recursos no módulo Recursos de Teste.
Run_Fields
Fornece acesso aos campos de execuções de teste na caixa de diálogo Executor Manual.
Step_Fields
Fornece acesso aos campos de etapas na caixa de diálogo Executor Manual.
Test_Fields
Fornece acesso aos campos de testes no módulo Plano de Testes.
TestSet_Fields
Fornece acesso aos campos de conjuntos de testes no módulo Laboratório de Testes.
TestSetTest_Fields
Fornece acesso aos campos das instâncias de teste no módulo Laboratório de Testes.
Por exemplo, para definir uma certa propriedade para todos os campos no objeto Req_Fields, você
pode fazer referência a cada campo de acordo com seu número de ID (Req_Fields.FieldById). Para
definir todos os campos como visíveis (IsVisible) em uma caixa de diálogo, é possível usar o seguinte
código:
For i = 1 to Req_Fields.Count
True Next
Req_Fields.FieldById(i).IsVisible =
Esses objetos têm as seguintes propriedades:
Propriedade
L/G
Tipo
Descrição
Count
R
Longo
Retorna o número de campos no objeto atual.
Field
(FieldName)
R
Objeto
Acessa os campos por nome de campo ou rótulo de campo.
FieldById
(FieldID)
R
Objeto
Acessa os campos por número de ID de campo.
Dica: para evitar erros se o script tentar acessar um campo inativo ou inexistente, inclua On Error
Resume Next no script.
Objeto Field
Você pode usar o objeto Field para acessar as propriedades de um campo de entidade.
Por exemplo, para exibir uma caixa de mensagem quando um usuário não tiver permissão para alterar
um valor no campo Status, o seguinte código pode ser usado:
Msgbox "Você não tem permissão par alterar o campo "_ & "Bug_Fields.Field("BG_
STATUS").FieldLabel."
HP ALM (12.50)
Página 383
Guia do Administrador
Capítulo 32: Referência de objetos e propriedades de fluxo de trabalho
O objeto Field tem as seguintes propriedades:
Propriedade
L/G Tipo
Descrição
FieldLabel
R
Cadeia
O rótulo exibido do campo.
FieldName
R
Cadeia
O nome lógico do campo.
IsModified
R
Booliano
Especifica se o valor foi modificado.
IsMultiValue R
Booliano
Especifica se o campo pode conter vários valores de uma lista de pesquisa.
IsNull
R
Booliano
Especifica se o valor do campo está ausente.
IsReadOnly
L/G
Booliano
Especifica se o campo é somente leitura.
IsRequired
L/G
Booliano
Especifica se o valor de um campo é obrigatório. Isso permite substituir as informações de
personalização do campo. Para modificar a propriedade IsRequired de um campo, a
propriedade IsVisible deve ser True . Alterações para IsRequired serão ignoradas se o
campo não estiver visível.
Os usuários sempre devem inserir um valor para um campo que esteja definido como
obrigatório pelo fluxo de trabalho. Isso é válido independentemente de eles estarem
modificando um registro existente ou adicionando um novo registro, inclusive se o campo já
estiver vazio.
IsVisible
L/G
Booliano
Especifica se o campo é exibido.
Lista
L/G
Lista
Define ou recupera a lista de campos anexada a um campo do tipo lista de pesquisa.
PageNo
L/G
Número
Inteiro
Define ou recupera a página (guia) na qual o campo é exibido nas caixas de diálogo Novo
Defeito e Detalhes do Defeito.
Valor
L/G
Variante
Define ou recupera o valor do campo.
ViewOrder
L/G
Número
Inteiro
Define ou recupera a ordem na qual os campos são exibidos nas caixas de diálogo Novo
Defeito e Detalhes do Defeito. Você deve definir o valor para cada campo na caixa de diálogo.
Objeto Lists
Você pode usar o objeto Lists para limitar a entrada de campos a uma lista de valores específica.
Por exemplo, para definir a lista no campo Versão de Fechamento Planejada dependendo do valor do
campo Projeto, o seguinte código pode ser usado:
If Bug_Fields.Field("BG_PROJECT").Value = "Project 1" Then Bug_Fields.Field
("BG_PLANNED_CLOSING_VER").List _ = Lists("All Projects") ' ... End
If
Para obter mais informações, consulte "Exemplo: Apresentando uma lista de campos dinâmicos" na
página 401.
O objeto Lists pode ser usado apenas com campos que estejam definidos como o tipo Lista de Pesquisa
ou Cadeia de Caracteres na Personalização de Projetos de entidades de projeto.
O objeto Lists tem as seguintes propriedades:
Propriedade
L/G
Tipo
Descrição
Lista
R
ISysTreeNode
Acessa as listas do ALM.
HP ALM (12.50)
Página 384
Guia do Administrador
Capítulo 32: Referência de objetos e propriedades de fluxo de trabalho
Observação: quando uma personalização de fluxo de trabalho tiver sido usada para alterar uma
lista de valores de um campo com regras de transição definidas, esse campo somente poderá ser
modificado de uma maneira que seja válida tanto para o script de fluxo de trabalho quanto para as
regras de transição. Para obter mais informações, consulte "Definindo regras de transição" na
página 218.
Objeto TDConnection
Em scripts de fluxo de trabalho, os únicos objetos que estão disponíveis são aqueles do módulo no qual
o código está gravado, além de um número limitado de objetos globais. Um desses objetos globais é
TDConnection. TDConnection fornece acesso a objetos OTA (Open Test Architecture).
Você pode usar o objeto TDConnection para acessar objetos de outros módulos e para acessar
parâmetros de sessão gerais. As propriedades de TDConnection podem ser acessadas em qualquer
procedimento de qualquer módulo.
Para obter mais informações sobre o objeto TDConnection, além de uma lista de propriedades de
TDConnection, consulte o documento Referência de API para Open Test Architecture do HP ALM.
Para ver exemplos de utilização do objeto TDConnection em scripts de fluxo de trabalho, consulte
"Exemplos e práticas recomendadas para fluxos de trabalho" na página 389.
Objeto User
Você pode acessar o objeto User para recuperar o nome do usuário atual e verificar se ele pertence a
um grupo de usuários em particular. É possível recuperar ou modificar o nome e o sobrenome do
usuário.
Por exemplo, para que uma caixa de mensagem seja aberta quando o usuário tiver permissões de
administrador de projetos, use o seguinte código:
If User.IsInGroup("TDAdmin") Then MsgBox "O usuário " & User.FullName & _
" tem permissões administrativas para este projeto." End If
Para obter mais informações, consulte "Exemplo: Alterando um campo com base no grupo de usuários"
na página 400 e "Exemplo: Controlando permissões de usuários" na página 402.
Para acessar propriedades de usuário que não podem ser acessadas pelo objeto User, você pode usar o
objeto TDConnection da OTA (Open Test Architecture) do ALM.
O objeto User tem as seguintes propriedades:
Propriedade
L/G Tipo
Descrição
FullName
L/G
Cadeia
Define ou recupera o nome e o sobrenome do usuário atual.
IsInGroup
(GroupName)
R
Booliano
Verifica se o usuário atual é ou não membro de um grupo predefinido/definido pelo
usuário.
UserName
R
Cadeia
Retorna o nome de usuário usado ao fazer logon no ALM.
HP ALM (12.50)
Página 385
Guia do Administrador
Capítulo 32: Referência de objetos e propriedades de fluxo de trabalho
ALMPropriedades
Você pode usar as propriedades ActiveModule e ActiveDialogName para obter informações sobre o
módulo e a caixa de diálogo ativos.
Esta seção inclui:
•
•
Propriedade ActiveModule
387
Propriedade ActiveDialogName
387
HP ALM (12.50)
Página 386
Guia do Administrador
Capítulo 32: Referência de objetos e propriedades de fluxo de trabalho
Propriedade ActiveModule
A propriedade ActiveModule retorna o nome do módulo ativo do ALM. Os seguintes valores podem ser
retornados:
l
Releases
l
Bibliotecas
l
Analysis
l
Painel
l
Requisitos
l
Modelos de Negócios
l
Recursos de Teste
l
Componentes de Negócios
l
Plano de Testes
l
Laboratório de Testes
l
Execuções de Testes
l
Defeitos
Exemplo
Para abrir uma caixa de mensagem que exiba o nome do módulo quando você acessar um novo
módulo, use o código a seguir:
Sub EnterModule On Error Resume Next msgbox "Você acabou de
entrar no módulo " & ActiveModule & _ "." On Error GoTo 0 End Sub
Propriedade ActiveDialogName
A propriedade ActiveDialogName retorna o nome da caixa de diálogo ativa.
Exemplo
Para abrir uma caixa de mensagem que exibe o nome da caixa de diálogo quando você abrir uma
nova caixa de diálogo, use o código a seguir:
Sub DialogBox(DialogBoxName, IsOpen) On Error Resume Next msgbox
"Você acabou de abrir a caixa de diálogo " & ActiveDialogName & _ "." On
Error GoTo 0 End Sub
HP ALM (12.50)
Página 387
Guia do Administrador
Capítulo 32: Referência de objetos e propriedades de fluxo de trabalho
HP ALM (12.50)
Página 388
Capítulo 33: Exemplos e práticas
recomendadas para fluxos de trabalho
Este capítulo fornece considerações e exemplos para scripts de fluxo de trabalho.
•
•
•
•
•
•
•
•
•
•
•
•
•
•
•
•
•
•
Sobre exemplos de fluxo de trabalho
390
Práticas recomendadas para gravar scripts de fluxo de trabalho
391
Exemplo: Personalizando uma caixa de diálogo do módulo Defeitos
396
Exemplo: Alterando nomes de guias
398
Exemplo: Adicionando um modelo a um campo de memorando
399
Exemplo: Alterando um campo com base em outro
399
Exemplo: Alterando um campo com base no grupo de usuários
400
Exemplo: Validação de objetos
400
Exemplo: Validação de campos
401
Exemplo: Apresentando uma lista de campos dinâmicos
401
Exemplo: Alterando propriedades de campos quando um campo é alterado
402
Exemplo: Controlando permissões de usuários
402
Exemplo: Adicionando funcionalidade de botão
403
Exemplo: Tratamento de Erros
403
Exemplo: Obtendo propriedades de sessão
404
Exemplo: Envio de emails
404
Exemplo: Armazenando os últimos valores inseridos
405
Exemplo: Copiando valores de campos para outro objeto
406
HP ALM (12.50)
Página 389
Guia do Administrador
Capítulo 33: Exemplos e práticas recomendadas para fluxos de trabalho
Sobre exemplos de fluxo de trabalho
Os exemplos de fluxo de trabalho apresentados neste capítulo desempenham vários tipos de tarefas. A
tabela a seguir lista os exemplos que ilustram cada tipo de tarefa.
Tarefa de fluxo de trabalho
Veja exemplos
personalização de caixas de diálogo
"Exemplo: Personalizando uma caixa de diálogo do módulo Defeitos" na
página 396
"Exemplo: Alterando nomes de guias" na página 398
automação de valores de campo
"Exemplo: Adicionando um modelo a um campo de memorando" na página
399
"Exemplo: Alterando um campo com base em outro" na página 399
"Exemplo: Alterando um campo com base no grupo de usuários" na página
400
validação de dados
"Exemplo: Validação de objetos" na página 400
"Exemplo: Validação de campos" na página 401
personalização de campos dinâmicos
"Exemplo: Apresentando uma lista de campos dinâmicos" na página 401
"Exemplo: Alterando propriedades de campos quando um campo é
alterado" na página 402
controle de permissões de usuários
"Exemplo: Controlando permissões de usuários" na página 402
funcionalidade
"Exemplo: Adicionando funcionalidade de botão" na página 403
tratamento de erros
"Exemplo: Tratamento de Erros" na página 403
utilização da OTA para obter parâmetros
de sessão
"Exemplo: Obtendo propriedades de sessão" na página 404
envio de emails
"Exemplo: Envio de emails" na página 404
usando o objeto Settings
"Exemplo: Armazenando os últimos valores inseridos" na página 405
cópia de valores entre módulos
"Exemplo: Copiando valores de campos para outro objeto" na página 406
HP ALM (12.50)
Página 390
Guia do Administrador
Capítulo 33: Exemplos e práticas recomendadas para fluxos de trabalho
Práticas recomendadas para gravar scripts de fluxo de
trabalho
Esta seção descreve práticas recomendadas para gravar scripts de fluxo de trabalho e garantir que eles
sejam executados conforme esperado. Além das práticas recomendadas fornecidas nesta seção, você
pode consultar a Referência para Linguagem VBScript na Microsoft Developer Network, em
http://msdn.microsoft.com/en-us/library/.
As seguintes práticas recomendadas estão descritas nesta seção:
Dicas gerais e práticas recomendadas para VBScript
l
"Verificando tipos de valores antes do uso" abaixo
l
"Antecipando a avaliação completa de expressões lógicas" na página seguinte
l
"Definindo o comportamento padrão para as instruções Select Case e If-Then-Else" na página 393
l
"Definindo valores de retorno em funções" na página 394
ALM - Dicas e práticas recomendadas para fluxos de trabalho
l
"Garantindo que propriedades de entidades sejam definidas antes que uma propriedade entre em
foco" na página 394
l
"Verificando se uma caixa de diálogo está aberta" na página 395
l
"Evitar a definição de sub-rotinas duplicadas" na página 396
Verificando tipos de valores antes do uso
O VBScript é uma linguagem de programação “com pouca vinculação a tipos”. Isso significa que você
pode criar, usar e acessar valores de dados sem inicialmente declarar seus tipos. No entanto, certas
operações só podem ser executadas em valores de um tipo específico. Por isso, é importante verificar o
tipo dos dados antes de realizar qualquer tipo de operação com eles.
Valores de diferentes tipos apresentam comportamentos distintos em cada instrução. O
comportamento dos valores de objetos é ainda mais imprevisível, pois depende da implementação do
objeto em si. Por exemplo, o objeto na chamada <entidade>_CanDelete(Entity) pode ser um nó de texto
ou objeto.
Recomendações
Para evitar resultados imprevisíveis:
l
Verifique tipos de valores antes do uso, especialmente para tipos de objetos. Ao verificar um tipo de
objeto, verifique também se o objeto tem propriedades que você pode acessar.
Observação: Nos exemplos fornecidos neste capítulo, apenas tipos de objetos são verificados
antes do uso.
l
Faça o mínimo de suposições possíveis — não suponha que um valor seja de um determinado tipo.
Grave scripts que possam lidar com todas as possibilidades usando instruções Else e Select Case.
HP ALM (12.50)
Página 391
Guia do Administrador
Capítulo 33: Exemplos e práticas recomendadas para fluxos de trabalho
l
l
l
l
Sempre verifique tipos de parâmetros antes do uso com várias funções VBScript, como IsArray,
IsDate, IsNull, IsEmpty, IsNumeric e IsObject.
Não suponha que a propriedade padrão de um objeto seja de um tipo específico; o tipo pode variar
entre cada objeto.
Use funções de conversão VBScript integradas para atingir um certo nível de segurança de tipos.
Ao trabalhar com objetos, verifique se o valor recebido é Nulo ou Vazio, chamando as funções IsNull e
IsEmpty.
Exemplos
Para os exemplos a seguir, suponha que os valores de campos estejam declarados como na tabela
abaixo.
Valores de campos
Tipo
Bug_Fields["BG_BUG_ID"].Value
Número Inteiro
Bug_Fields["BG_SUMMARY"].Value
Cadeia
Bug_Fields["BG_SUBJECT"].Value
Objeto que implementa a interface ISysTreeNode
No exemplo a seguir, o uso da instrução está correto. O número inteiro é convertido em cadeia.
If Bug_Fields["BG_BUG_ID"].Value = "10" Then...
No exemplo a seguir, o uso da instrução está correto. As cadeias são comparáveis.
If Bug_Fields["BG_SUMMARY"].Value = "some text" Then...
No exemplo a seguir, o uso da instrução está incorreto. Esse código apenas funciona quando o valor
do campo BG_SUBJECT não é Nulo nem Vazio. O VBScript também parte do princípio de que o valor
padrão (ou seja, a propriedade padrão) desse objeto seja do tipo cadeia ou seja comparável com o
tipo Cadeia, o que nem sempre é o caso.
If Bug_Fields["BG_SUBJECT"].Value = "My Tests" Then...
Antecipando a avaliação completa de expressões lógicas
A linguagem de programação VBScript não exagera na avaliação de condições boolianas. O VBScript
avalia todos os termos de uma expressão lógica booliana, mesmo que a expressão possa ser
estabelecida como True ou False sem essa avaliação completa. Por exemplo, no exemplo a seguir, tanto
<statement1> quanto <statement2> são avaliadas, mesmo quando <statement1> é resolvida como
False:
<statement 1> AND <statement 2>
Recomendações
Para evitar erros, verifique se todos os valores e objetos não são nulos antes de tentar usá-los.
HP ALM (12.50)
Página 392
Guia do Administrador
Capítulo 33: Exemplos e práticas recomendadas para fluxos de trabalho
Exemplos
Os exemplos a seguir:
l
demonstram a utilização incorreta e a utilização correta de expressões lógicas
l
levam em consideração como as expressões lógicas são avaliadas
Utilização incorreta
value.Name é avaliado mesmo quando seu valor é nulo. Isso causa um erro.
Sub namecheck(value) If Not IsNull(value) And value.Name = "aName" Then
' ...
End If End Sub
Utilização correta
O código está correto, com a condição de que value seja um objeto que contenha a propriedade
Name. O código é executado sem erros.
Sub namecheck(value) If Not IsNull(value) And Not IsEmpty(value) Then
If value.Name = "aName" Then ' ... End If End If
End Sub
Definindo o comportamento padrão para as instruções Select
Case e If-Then-Else
Resultados imprevisíveis podem ocorrer quando nenhuma ação padrão é definida para instruções
Select Case ou If-Then-Else.
Recomendações
Para evitar resultados imprevisíveis, sempre defina o comportamento padrão ao usar instruções Select
Case ou If-Then-Else.
Exemplo
Os exemplos a seguir representam maneiras incorretas e corretas de definir o comportamento
padrão para cenários que as instruções Select Case e If-Then-Else existentes não abrangem.
Utilização incorreta
O autor desta sub-rotina deseja que o campo BG_USER_01 apenas fique visível se o status do
defeito for Aberto, Novo ou Reaberto. No entanto, se a propriedade IsVisible de um defeito Fechado
ou Corrigido tiver sido definida como True antes da instância dessa sub-rotina, esse defeito
também ficará visível. Isso acontece porque não há uma instrução Case definida especificamente
para defeitos Fechados e Corrigidos.
Sub Bug_FieldChange(FieldName) If FieldName="BG_STATUS" Then Select
Case Bug_Fields(FieldName).Value Case "Open", "New", "Reopen" _ Bug_
Fields("BG_USER_01").IsVisible = True End Select End If End Sub
HP ALM (12.50)
Página 393
Guia do Administrador
Capítulo 33: Exemplos e práticas recomendadas para fluxos de trabalho
Utilização correta
Essa sub-rotina lida efetivamente com todos os casos possíveis.
Sub Bug_FieldChange(FieldName) If FieldName="BG_STATUS" Then Select
Case Bug_Fields(FieldName).Value Case "Open", "New", "Reopen"
Bug_Fields("BG_USER_01").IsVisible = True Case Else
Bug_Fields("BG_USER_01").IsVisible = False End Select
End If End Sub
Definindo valores de retorno em funções
Se uma função terminar sem um valor de retorno, resultados imprevisíveis e inconsistentes poderão
ocorrer. Além disso, é difícil depurar o comportamento quando não há um código de retorno definido.
Recomendações
Para evitar resultados imprevisíveis, defina um valor de retorno padrão no início de cada função.
Garantindo que propriedades de entidades sejam definidas
antes que uma propriedade entre em foco
É comum definir propriedades de entidades (como IsVisible, IsRequired e List) ao criar ou modificar uma
nova entidade (New ou FieldChanged). Ao gravar scripts de fluxo de trabalho do ALM, também é
importante definir propriedades de entidades quando uma entidade entra em foco (ou seja, quando o
usuário navega até essa entidade na interface gráfica do usuário do ALM). Quando uma entidade entra
em foco, o evento MoveTo é chamado.
Se valores de entidades não forem definidos no evento MoveTo, a experiência do usuário será
imprevisível — por exemplo, valores incorretos podem ser exibidos em listas suspensas.
Recomendações
Para evitar resultados imprevisíveis, como uma lista suspensa que não contém o conjunto de valores
mais atualizado:
l
l
Certifique-se de que as propriedades de todas as entidades estejam definidas no evento MoveTo —
e não apenas nos eventos New ou FieldChanged.
Isole o código de personalização de propriedades em uma rotina separada e chame essa rotina a
partir de todos os eventos relevantes.
Exemplo
HP ALM (12.50)
Página 394
Guia do Administrador
Capítulo 33: Exemplos e práticas recomendadas para fluxos de trabalho
A tabela a seguir fornece um exemplo de como garantir que as propriedades de um defeito sejam
definidas apropriadamente quando o defeito estiver em foco — e não apenas quando ele for
modificado ou adicionado.
Sub SetupBugFields(Context1, Context2) ' O código para personalizar as
propriedades do defeito é inserido aqui, ' such as set IsVisible,
IsRequired, IsReadonly, Label, List... If Context1="Focus" Then ' O
código para manipulação do evento focus é inserido aqui ElseIf
Context1="FieldChange" Then If Context2="RQ_USER_01" Then
' O código para manipulação do evento FieldChange é inserido aqui
ElseIf Context2="RQ_REQ_STATUS" Then ' ... Insira
seu código aqui Else
' ... Insira seu código aqui
End If End If End Sub Sub Req_FieldChange(FieldName) If FieldName = "RQ_
REQ_STATUS" Then SetupBugFields("FieldChange", FieldName) Else
' ...Insira seu código aqui End If End Sub Sub Req_MoveTo
SetupBugFields("Focus") End Sub
Verificando se uma caixa de diálogo está aberta
É útil rastrear se uma caixa de diálogo está aberta antes de executar certas ações. Por exemplo:
l
Caixas de diálogo não precisam ser atualizadas, mas as exibições de grade precisam.
l
Certos eventos de fluxo de trabalho não são permitidos quando uma caixa de trabalho está aberta.
O evento DialogBox pode ser usado para rastrear a visibilidade de caixas de diálogo.
Recomendações
Para evitar resultados imprevisíveis, determine se uma caixa de diálogo está aberta antes que qualquer
evento ocorra.
Exemplo
O exemplo a seguir verifica se a caixa de diálogo para criar um novo defeito está aberta. Isso é
relevante porque o campo BG_USER_01 apenas pode ser modificado para um novo defeito. Se uma
caixa de diálogo diferente estiver aberta, como a caixa de diálogo para editar um defeito, não será
possível modificar o campo BG_USER_01.
' Declare uma variável global para cada caixa de diálogo de interesse Dim
NewDefectDialogIsOpen ' Inicialize a variável global NewDefectDialogIsOpen =
False Sub DialogBox(DialogBoxName, IsOpen) If DialogBoxName="New Bug" Then
NewDefectDialogIsOpen = True Else NewDefectDialogIsOpen =
False End If End Sub Function Bug_FieldCanChange(FieldName, NewValue) '
Inicialize o valor de retorno da função para evitar um comportamento
imprevisível. Bug_FieldCanChange = True ' O campo BG_USER_01 só pode ser
modificado para um novo defeito. If FieldName="BG_USER_01" Then If
NewDefectDialogIsOpen Then Bug_FieldCanChange = True Else
Bug_FieldCanChange = False End If End If End Function
HP ALM (12.50)
Página 395
Guia do Administrador
Capítulo 33: Exemplos e práticas recomendadas para fluxos de trabalho
Evitar a definição de sub-rotinas duplicadas
Se você definir uma sub-rotina em uma seção e depois adicionar outra sub-rotina com o mesmo nome
em outra seção, essas sub-rotinas entrarão em conflito. Uma delas será ignorada.
Exemplo: se você definir a sub-rotina MySub na seção de script do módulo Laboratório de Testes e
depois definir outra sub-rotina MySub na seção de script do Execução Manual, uma das suas subrotinas definidas será ignorada.
Recomendações
Para evitar conflitos imprevisíveis ao definir sub-rotinas, sempre verifique se outra sub-rotina com o
mesmo nome já existe no seu projeto.
Exemplo: Personalizando uma caixa de diálogo do
módulo Defeitos
Este exemplo mostra como personalizar o layout do campo e outras propriedades de campos na caixa
de diálogo Adicionar Defeito. Você pode criar um código semelhante para organizar o layout da caixa de
diálogo Detalhes do Defeito.
Este exemplo ilustra uma solução que personaliza propriedades de campos para todos os grupos de
usuários. Também é possível usar geradores de script para personalizar o layout das caixas de diálogo
do módulo Defeitos. Se você usar esses geradores, deverá fazer a personalização separadamente para
cada grupo de usuários. Para obter informações sobre esses geradores de script, consulte
"Personalizando caixas de diálogo do módulo Defeitos" na página 331.
Este exemplo envolve os seguintes procedimentos:
l
l
SetFieldApp é um procedimento genérico que recebe um nome de campo e suas propriedades
como parâmetros, atribuindo essas propriedades ao campo. Consulte "SetFieldApp" na página
seguinte.
FieldCust_AddDefect chama SetFieldApp para cada campo na caixa de diálogo Adicionar Defeito,
para definir as propriedades desses campos. Para alguns dos campos, FieldCust_AddDefect
verifica o grupo de usuários ao qual o usuário atual pertence e personaliza as propriedades do
campo de acordo. Uma chamada para FieldCust_AddDefect é inserida no procedimento de evento
Bug_New. Consulte "FieldCust_AddDefect" na página seguinte.
Observação: para implementar este exemplo, você pode executar o gerador de script
Personalização do Campo Adicionar Defeito e depois modificar os scripts resultantes.
l
l
Renomeie a função gerada WizardFieldCust_Add como FieldCust_AddDefect e
modifique-a conforme necessário. (Antes de modificar um script gerado, você precisa
renomeá-lo para que ele não seja substituído quando o gerador de script for novamente
executado.)
O gerador de script insere uma chamada para WizardFieldCust_Add no procedimento de
HP ALM (12.50)
Página 396
Guia do Administrador
Capítulo 33: Exemplos e práticas recomendadas para fluxos de trabalho
evento Bug_New. Altere-a para FieldCust_AddDefect.
l
A função SetFieldApp é gerada quando você executa o gerador de script. Não é necessário
renomear ou modificar essa função.
SetFieldApp
A sub-rotina SetFieldApp recebe um nome de campo e suas propriedades como parâmetros, atribuindo
essas propriedades ao campo.
A sub-rotina atribui as seguintes propriedades de campos: visibilidade do campo, se o campo é
obrigatório, o número da página (guia) em que o campo deve ser exibido e a ordem de exibição (da
esquerda para a direita e de cima para baixo).
Adicione uma chamada para a sub-rotina SetFieldApp na função definida pelo usuário FieldCust_
AddDefect. Para obter mais informações sobre essa função, consulte "FieldCust_AddDefect" abaixo.
Sub SetFieldApp(FieldName, Vis, Req, PNo, VOrder) On Error Resume Next With
Bug_Fields(FieldName) .IsVisible = Vis .IsRequired = Req
.PageNo = PNo .ViewOrder = VOrder End With PrintError
"SetFieldApp" On Error GoTo 0 End Sub
FieldCust_AddDefect
A função definida pelo usuário FieldCust_AddDefect chama a função SetFieldApp.
Em primeiro lugar, ela define todos os campos como invisíveis, não obrigatórios e inseridos na página
100, local 0. Isso garante que, se você adicionar um novo campo usando o link Entidades do Projeto na
janela Personalização de Projetos, o layout não será alterado.
Adicione uma chamada para FieldCust_AddDefect no procedimento de evento Bug_New, de forma que
ele seja disparado quando um usuário adicionar um novo defeito:
Sub Bug_New
FieldCust_AddDefect End Sub
Em primeiro lugar, o código lida com os campos que são comuns a todos os grupos de usuários. Ele
utiliza instruções condicionais para os campos que aparecerão na caixa de diálogo somente para grupos
de usuários específicos ou que terão propriedades diferentes para usuários diferentes.
Sub FieldCust_AddDefect On Error Resume Next ' Initialize the fields of the
defect For i= 0 To Bug_Fields.Count -1 SetFieldApp Bug_
Fields.FieldByID(i).FieldName, _ False, False, 100, 0 Next ViewNum
= 0 PageNum = 0
' Set fields that are in common for all user groups
SetFieldApp "BG_BUG_ID", True, True, PageNum, ViewNum ViewNum =
ViewNum + 1 SetFieldApp "BG_DESCRIPTION", True, False, PageNum, ViewNum
ViewNum = ViewNum + 1 SetFieldApp "BG_SUMMARY", True, True,
PageNum, ViewNum ViewNum = ViewNum + 1 SetFieldApp "BG_DETECTED_
BY", True, True, PageNum, ViewNum ViewNum = ViewNum + 1 SetFieldApp
"BG_DETECTION_DATE", _ True, True, PageNum, ViewNum ViewNum = ViewNum + 1
SetFieldApp "BG_DETECTION_VERSION", True, True, PageNum, _ ViewNum
ViewNum = ViewNum + 1 SetFieldApp "BG_SEVERITY", True, True,
PageNum, ViewNum ViewNum = ViewNum + 1 SetFieldApp "BG_PRIORITY",
HP ALM (12.50)
Página 397
Guia do Administrador
Capítulo 33: Exemplos e práticas recomendadas para fluxos de trabalho
True, True, PageNum, ViewNum ViewNum = ViewNum + 1 SetFieldApp "BG_
PROJECT", True, False, PageNum, ViewNum ViewNum = ViewNum + 1
SetFieldApp "BG_REPRODUCIBLE", True, False, PageNum, ViewNum
ViewNum = ViewNum + 1 SetFieldApp "BG_STATUS", True, False,
PageNum, ViewNum ViewNum = ViewNum + 1 ' Set fields that are different for
different user groups. ' Como o usuário pode pertencer a vários grupos de
usuários', ou a nenhum deles, não é necessário usar uma instrução Else. If
User.IsInGroup("Developer") Then SetFieldApp "BG_PLANNED_CLOSING_
VERSION", True, False, _ PageNum, ViewNum ViewNum = ViewNum
+ 1 SetFieldApp "BG_PLANNED_FIX_TIME", True, False, PageNum, _
ViewNum ViewNum = ViewNum + 1 End If
If User.IsInGroup("QATester") Then PageNum = PageNum + 1
SetFieldApp "BG_USER_01", True, False, PageNum, ViewNum
ViewNum = ViewNum + 1 SetFieldApp "BG_USER_02", True,
False, PageNum, ViewNum ViewNum = ViewNum + 1 End If
SetFieldApp "BG_ACTUAL_FIX_TIME", True, False, PageNum, _ ViewNum
ViewNum = ViewNum + 1 ' ... PrintError "FieldCust_AddDefect"
On Error GoTo 0 End Sub
Exemplo: Alterando nomes de guias
É possível alterar os nomes das guias na caixa de diálogo Adicionar Defeito. Este exemplo define as
guias como Geral, Ambientes e Caso de Negócios.
Adicione o seguinte código ao procedimento de evento GetNewBugPageName, que é disparado antes de
o ALM abrir a caixa de diálogo Adicionar Defeito. Para alterar os nomes das guias na caixa de diálogo
Detalhes do Defeito, adicione um código semelhante ao do procedimento de evento Defects_
GetDetailsPageName.
Sub Bug_New On Error Resume Next
Bug_Fields.Field("BG_ACTUAL_FIX_TIME").PageNo = 1 Bug_Fields.Field("BG_ESTIMATED_
FIX_TIME").PageNo = 2
On Error GoTo 0 End Sub
Function GetDetailsPageName(PageName,PageNum) On Error Resume Next
if ActiveDialogName = "New Bug" then Select case PageNum case "1"
GetDetailsPageName="General" case "2" GetDetailsPageName="Environments" case else
GetDetailsPageName="Business Case" End Select end if
On Error GoTo 0 End Function
HP ALM (12.50)
Página 398
Guia do Administrador
Capítulo 33: Exemplos e práticas recomendadas para fluxos de trabalho
Exemplo: Adicionando um modelo a um campo de
memorando
Você pode usar scripts de fluxo de trabalho para adicionar um modelo padrão a um campo de
memorando. Este exemplo adiciona texto a um campo de memorando denominado Caso de Negócios
de forma a exibir o seguinte modelo:
Faça essa personalização inserindo o código HTML para o texto no campo BG_USER_25 quando um
defeito for adicionado. Este exemplo parte do princípio de que o campo definido pelo usuário BG_USER_
25 armazene uma cadeia de caso de negócios.
Adicione o código ao procedimento de evento Bug_New, que é disparado quando um usuário adiciona um
novo defeito.
Sub Bug_New On Error Resume Next Bug_Fields("BG_USER_25").value = _
"<html><body><b>Cenário passo a passo:</b>" & _
"<br><br><br><b>Como ele afeta o usuário:</b></body></html>"
PrintError "Bug_New" On Error GoTo 0 End Sub
Exemplo: Alterando um campo com base em outro
Este exemplo demonstra como alterar um valor de campo com base no valor inserido em outro campo.
Por exemplo, você pode fazer com que defeitos sejam atribuídos ao usuário alex_qc, quando o valor
UI Suggestion for digitado no campo Categoria, e ao usuário alice_qc, quando o valor
Security Issues for digitado.
Este exemplo parte do princípio de que o campo definido pelo usuário BG_USER_05 seja usado para
armazenar a categoria. Quando o campo Categoria é alterado no módulo Defeitos, o campo BG_
RESPONSIBLE é atribuído com o valor apropriado.
Adicione o código ao procedimento de evento Bug_FieldChange, de forma que este seja disparado
quando um usuário alterar um valor de campo para um defeito.
HP ALM (12.50)
Página 399
Guia do Administrador
Capítulo 33: Exemplos e práticas recomendadas para fluxos de trabalho
Sub Bug_FieldChange(FieldName) On Error Resume Next If FieldName =
"BG_USER_05" then Select case Bug_Fields("BG_USER_05").Value
case "UI Suggestion" Bug_Fields("BG_
RESPONSIBLE").value="alex_qc" case "Security Issue"
Bug_Fields("BG_RESPONSIBLE").value="alice_qc" Case Else
Bug_Fields("BG_RESPONSIBLE").value="non-assigned" End
Select End If PrintError "Bug_FieldChange" On Error GoTo 0
End Sub
Exemplo: Alterando um campo com base no grupo de
usuários
Este exemplo demonstra como alterar um valor de campo de acordo com o grupo do usuário que está
inserindo o defeito.
Neste exemplo, o campo definido pelo usuário BG_USER_01 é um campo de modo de detecção no qual o
usuário que detectou o defeito pode especificar como ele foi descoberto. Os valores possíveis são
Teste formal, Teste informal e BTW.
O exemplo define o valor do campo de modo de detecção como BTW quando um defeito é aberto por um
usuário que não faz parte do grupo TestadorGQ. Se o defeito for aberto por um usuário que faz parte
do grupo TestadorGQ, o valor padrão Teste formal será definido.
Adicione o código ao procedimento de evento Bug_New, de forma que este seja disparado quando um
defeito for adicionado.
Sub Bug_New On Error Resume Next If not User.IsInGroup("QATester")
then Bug_Fields("BG_USER_01").Value = "BTW" Else
Bug_Fields("BG_USER_01").Value = "Formal testing" End If
PrintError "Bug_New" On Error GoTo 0 End Sub
Exemplo: Validação de objetos
Este exemplo demonstra como fazer validações de todos os campos usando o procedimento de evento
CanPost. Por exemplo, este segmento de código garante que um usuário não consiga rejeitar um
defeito sem antes adicionar um comentário.
Neste exemplo, um usuário não pode publicar um defeito cujo status (BG_STATUS) tenha sido alterado
para Rejeitados, a não ser que um texto explicativo tenha sido digitado no campo Comentários de
P&D (BG_DEV_COMMENTS).
Adicione o código ao procedimento de evento Bug_CanPost, de forma que a verificação seja feita
quando esse usuário tentar enviar o defeito.
Function Bug_CanPost ' Inicialize o valor de retorno da função para evitar
comportamento imprevisível. Bug_CanPost = False On Error Resume
Next If Bug_Fields("BG_STATUS").IsModified and _ Bug_Fields("BG_
STATUS").Value = "Rejected" and _ not Bug_Fields("BG_DEV_
COMMENTS").IsModified then Bug_CanPost = False msgbox "Você
HP ALM (12.50)
Página 400
Guia do Administrador
Capítulo 33: Exemplos e práticas recomendadas para fluxos de trabalho
deve inserir um comentário ao rejeitar um defeito." Else Bug_
CanPost = True End If PrintError "Bug_CanPost" On Error
GoTo 0 End Function
Exemplo: Validação de campos
Este exemplo demonstra como validar um único valor de campo. Por exemplo, o segmento de código a
seguir mostra como garantir que um usuário em um grupo específico não consiga diminuir a prioridade
de um defeito.
Neste exemplo, se o usuário estiver no grupo TestadorGQ, e o campo BG_PRIORITY estiver sendo
modificado, o novo valor do campo BG_PRIORITY não poderá ser inferior ao valor atual.
Este exemplo supõe que, no campo Prioridade do projeto, as prioridades mais baixas apareçam no
começo quando os valores estão classificados em ordem crescente. Por exemplo, a lista corresponderá
a esse requisito se os elementos forem os seguintes: 1-Baixa, 2 - Média, 3-Alta.
Adicione o código ao procedimento de evento Bug_FieldCanChange, de forma que este seja disparado
quando o usuário tentar alterar um valor de campo de defeito.
Function Bug_FieldCanChange(FieldName, NewValue) ' Inicialize o valor de
retorno da função para evitar comportamento imprevisível. Bug_
FieldCanChange = True On Error Resume Next If User.IsInGroup
("QATester") and FieldName ="BG_PRIORITY" _ Then If NewValue < Bug_
Fields("BG_PRIORITY").Value then Bug_FieldCanChange = False
msgbox "Você não tem permissão para diminuir a prioridade do
defeito" _ & "." Else Bug_FieldCanChange = True
End If Else ' Insira seu código aqui. End
If PrintError "Bug_FieldCanChange" On Error GoTo 0 End Function
Exemplo: Apresentando uma lista de campos
dinâmicos
Este exemplo demonstra como apresentar uma lista de campos diferente em um campo, dependendo
do valor de outro campo.
A função definida pelo usuário SW_SetLists_Environment verifica o valor do campo Especificação do
Ambiente e atribui a lista de campos apropriada ao campo Tipo de Ambiente.
Este exemplo supõe que as listas de campos tenham sido definidas no projeto. Para obter mais
informações, consulte "Personalizando listas de projetos" na página 240.
Observação: para usar scripts de fluxo de trabalho de forma a alterar ou criar listas que possam
ser atribuídas a campos, você deve usar a interface OTA (Arquitetura de Teste Aberta).
Adicione código ao procedimento de evento Bug_MoveTo, de forma que a função definida pelo usuário
SW_SetLists_Environment seja chamada quando o usuário alterar o foco no módulo Defeitos.
HP ALM (12.50)
Página 401
Guia do Administrador
Capítulo 33: Exemplos e práticas recomendadas para fluxos de trabalho
Sub Bug_MoveTo() On Error Resume Next SW_SetLists_Environment
PrintError "Bug_MoveTo" On Error GoTo 0 End Sub
Adicione código ao procedimento de evento Bug_FieldChange, de forma que a função definida pelo
usuário SW_SetLists_Environment seja chamada quando um usuário alterar o valor do campo Tipo de
Ambiente no módulo Defeitos.
Sub Bug_FieldChange(FieldName) On Error Resume Next If FieldName =
"BG_USER_01" then SW_SetLists_Environment Else '
Insira seu código aqui. End If PrintError "Bug_FieldChange"
On Error GoTo 0 End Sub
A função definida pelo usuário SW_SetLists_Environment verifica o valor do campo Especificação do
Ambiente (BG_USER_02) e atribui a lista de campos apropriada ao campo Tipo de Ambiente (BG_
USER_01).
Sub SW_SetLists_Environment() Dim listName On Error Resume Next
Select Case Bug_Fields("BG_USER_01").Value Case "Browser"
listName = "Browsers" Case "Database Type" listName
= "Database Type" Case "Operating System" listName = "Platform"
Case "Web Server" listName = "Web Server" Case Else
listName = "Environment Specification" End Select Bug_
Fields("BG_USER_02").List = Lists(listName) PrintError ("Set Environment
List") On Error GoTo 0 End Sub
Exemplo: Alterando propriedades de campos quando
um campo é alterado
Este exemplo demonstra como alterar as propriedades de um campo quando um campo diferente é
alterado.
Neste exemplo, se o status do defeito (BG_STATUS) for alterado para Fechado, o usuário deverá
fornecer um valor no campo Fechado na Compilação (BG_CLOSING_VERSION).
Adicione o código ao procedimento de evento Bug_FieldChange, de forma que o campo Fechado no
Build se torne obrigatório se o status for alterado para Fechado.
Sub Bug_FieldChange(FieldName) On Error Resume Next If FieldName=
"BG_STATUS" then If Bug_Fields("BG_STATUS").value="Closed" then
Bug_Fields("BG_CLOSING_VERSION").IsRequired=True Else
Bug_Fields("BG_CLOSING_VERSION").IsRequired=False End
If Else ' Insira seu código aqui. End If
PrintError "Bug_FieldChange" On Error GoTo 0 End Sub
Exemplo: Controlando permissões de usuários
Este exemplo demonstra como impedir que os membros de grupos de usuários específicos executem
uma ação.
HP ALM (12.50)
Página 402
Guia do Administrador
Capítulo 33: Exemplos e práticas recomendadas para fluxos de trabalho
O código permite que um usuário substitua um valor de campo de defeito somente se ele pertencer ao
grupo de usuários Admin.
Adicione o código ao procedimento de evento ActionCanExecute, de forma que a verificação seja feita
quando um usuário tentar executar uma ação.
Function ActionCanExecute(ActionName) ' Inicialize o valor de retorno da
função para evitar comportamento imprevisível. ActionCanExecute = False
On Error Resume Next If ActionName =
"UserDefinedActions.BugReplaceAction1" _ And Not User.IsInGroup
("Admin") then ActionCanExecute = False msgbox "You do not
have permission to perform this action" Else ActionCanExecute =
True End If PrintError "ActionCanExecute" On Error GoTo 0
End Function
Exemplo: Adicionando funcionalidade de botão
Este exemplo abre uma calculadora quando um usuário clica em um botão definido com o nome de ação
Calculator. Para obter mais informações sobre como adicionar botões definidos pelo usuário,
consulte "Adicionando um botão a uma barra de ferramentas" na página 347.
Adicione o código ao procedimento de evento ActionCanExecute, de forma que este seja disparado
quando um usuário iniciar uma ação.
Para obter informações sobre o objeto Wscript.Shell, consulte a documentação da Microsoft. Para
acessar a ajuda da linguagem VBScript, escolha Ajuda > Página Inicial do VBScript no Editor de Script.
Function ActionCanExecute(ActionName) ' Inicialize o valor de retorno da
função para evitar comportamento imprevisível. ActionCanExecute =
DefaultRes On Error Resume Next If ActionName =
"UserDefinedActions.Calculator" Then Set shell = CreateObject
("Wscript.Shell")
shell.Run "Calc" Set shell = Nothing
End If ActionCanExecute = DefaultRes PrintError
"ActionCanExecute" On Error GoTo 0 End Function
Exemplo: Tratamento de Erros
Este exemplo demonstra como exibir uma mensagem de erro padrão. O tratamento de erros deve ser
adicionado a cada script de fluxo de trabalho que você gravar, pois os erros não detectados pelo código
do fluxo de trabalho podem resultar no travamento do navegador do usuário.
A função definida pelo usuário PrintError recebe o nome do procedimento de chamada como um
parâmetro. Se um erro tiver ocorrido, PrintError indicará o número desse erro. sua descrição e
prioridade, bem como o nome do procedimento no qual ele ocorreu.
Não é necessário criar um objeto Err, pois este está intrínseco no VBScript. Para obter mais informações
sobre o objeto Err, consulte a documentação da Microsoft.
Sub PrintError(strFunctionName) If Err.Number <> 0 Then MsgBox
"Error #" & Err.Number & ": " & Err.Description, _ vbOKOnly+vbCritical,
HP ALM (12.50)
Página 403
Guia do Administrador
Capítulo 33: Exemplos e práticas recomendadas para fluxos de trabalho
_ "Erro de Fluxo de Trabalho na Função " & strFunctionName End
If End Sub
O segmento de código a seguir ilustra como incluir o tratamento de erros em sub-rotinas.
Sub <sub_name>() On Error Resume Next ...
... PrintError "<sub_nome>" End Sub
[Seu código aqui]
O segmento de código a seguir ilustra como incluir o tratamento de erros em funções.
Function <nome_função>() On Error Resume Next ...
código aqui] ... PrintError "<nome_função>" End Function
[Seu
Exemplo: Obtendo propriedades de sessão
Este exemplo demonstra como usar o objeto TDConnection para obter as propriedades da sessão atual.
Adicione o código ao procedimento nos quais essas propriedades são necessárias. As propriedades não
são dependentes umas das outras e, portanto, cada uma pode ser recuperada separadamente.
Os exemplos a seguir representam propriedades de sessão:
TDConnection.ServerName TDConnection.ServerTime TDConnection.DomainName
TDConnection.ProjectName User.UserName
Observe que não é necessário usar TDConnection para recuperar o nome de usuário, pois o fluxo de
trabalho possui um objeto User predefinido. Para obter mais informações, consulte "Objeto
TDConnection" na página 385.
O exemplo a seguir testa os primeiros cinco caracteres da URL do servidor para determinar se o usuário
está conectado ao servidor via HTTP ou HTTPS:
If Left(UCase(TDConnection.ServerName), 5) = "HTTPS" Then MsgBox "Você está
conectado ao servidor via SSL." Else MsgBox "Você não está usando SSL." End
If
Exemplo: Envio de emails
Estes exemplos demonstram como usar o objeto TDConnection para enviar email quando um defeito é
enviado e quando um valor de campo é alterado no módulo Plano de Testes.
Enviando um email quando um defeito é enviado
Este exemplo envia um email quando um defeito é enviado.
Adicione uma chamada para o procedimento SendDefect no procedimento de evento Bug_AfterPost.
Observação: Se o procedimento SendDefect for chamado antes do envio do defeito, os valores
que haviam sido alterados na modificação atual não serão incluídos. O banco de dados é atualizado
com os novos valores somente depois que o defeito é publicado.
HP ALM (12.50)
Página 404
Guia do Administrador
Capítulo 33: Exemplos e práticas recomendadas para fluxos de trabalho
Sub SendDefect (iObjectId, strTo, strCc, strSubject, strComment) On Error
Resume Next Dim objBugFactory, objBug Set objBugFactory =
TDConnection.BugFactory Set objBug = objBugFactory.Item(iObjectId)
objBug.Mail strTo, strCc, 2, strSubject, strComment Set objBug =
Nothing Set objBugFactory = Nothing PrintError "SendDefect"
On Error GoTo 0 End Sub
A constante 2 na chamada para objBug.Mail indica que o histórico deve ser incluído no email. Para
obter uma lista das constantes que podem ser usadas para personalizar emails, consulte a enumeração
tagTDMAIL_FLAGS no documento Referência de API para Open Test Architecture do HP ALM. Em scripts de
fluxo de trabalho, use constantes numéricas e não valores de enumeração.
Enviando um email quando um valor de campo do módulo Plano
de Testes é alterado
O exemplo abaixo demonstra uma notificação por email quando o valor do campo de status é alterado
no módulo Plano de Testes.
O código é adicionado ao procedimento de evento Test_FieldChange. Ele constrói um assunto e um
comentário para o email, além de chamar a função definida pelo usuário SendTest. SendTest envia
emails a partir do módulo Plano de Testes. É possível codificar SendTest de maneira semelhante à subrotina SendDefect ilustrada em "Enviando um email quando um defeito é enviado" na página anterior.
Sub Test_FieldChange(FieldName) On Error Resume Next Dim
strSubject, strComment If FieldName = "TS_STATUS" Then
strSubject = "Test Change Notification" & _ " for
project " & TDConnection.ProjectName & _ " in domain " &
TDConnection.DomainName strComment = "The user " & User.FullName & _
" changed the status of the test " & _
Test_Fields
("TS_NAME").Value & _ " to " & Test_Fields("TS_STATUS").Value
SendTest Test_Fields("TS_TEST_ID").Value, _ Test_Fields
("TS_RESPONSIBLE").Value, "[QA Testers]", _ strSubject, StrComment
End If End Sub
Exemplo: Armazenando os últimos valores inseridos
Este exemplo mostra como usar o objeto TDConnection para implementar dados persistentes entre
ações. Uma variável em uma rotina persiste apenas durante a execução dessa rotina. Portanto, se for
necessário que dados persistentes continuem disponíveis, você precisará armazená-los. Convém usar a
API do ALM para armazenar dados persistentes sempre que possível em vez de usar objetos externos,
arquivos ou o registro.
Neste exemplo, uma função definida pelo usuário SW_KeepLastValue usa o objeto Settings para salvar
os valores digitados nos campos BG_DETECTION_VERSION, BG_USER_01 e BG_USER_03 quando um
usuário publica um defeito. Esses valores são recuperados e atribuídos como valores padrão quando o
usuário adiciona um novo defeito.
A função definida pelo usuário é chamada com a ação SET de Bug_CanPost antes que um novo defeito
seja publicado pelo usuário. Os valores nos campos são armazenados.
HP ALM (12.50)
Página 405
Guia do Administrador
Capítulo 33: Exemplos e práticas recomendadas para fluxos de trabalho
Function Bug_CanPost() ' Inicialize o valor de retorno da função para
evitar um comportamento imprevisível. Bug_CanPost = True If Bug_
Fields("BG_BUG_ID").Value = "" Then SW_KeepLastValue ("SET")
End If End Function
A função é chamada com a ação GET a partir do procedimento de evento Bug_New. Quando um usuário
adiciona um novo defeito, os valores armazenados nos campos para esse usuário são inseridos nesses
campos.
Sub Bug_New()
SW_KeepLastValue ("GET") End Sub
Dependendo da ação transmitida como parâmetro, a função definida pelo usuário SW_KeepLastValue
armazena os valores dos campos na tabela de configurações comum do usuário atual ou faz a leitura
dos valores no objeto Settings e atribui esses valores aos campos apropriados.
Sub SW_KeepLastValue(action) Dim tdc, vals, flds Dim uset, pairs, pair Dim bld On
Error Resume Next bld = "" Set tdc = TDConnection Set uset
= tdc.UserSettings If action = "SET" Then flds = Array("BG_
DETECTION_VERSION", _ "BG_USER_01", "BG_USER_03") vals = ""
For i = 0 To UBound(flds) If vals <> "" Then vals =
vals & ";" vals = vals & flds(i) & "=" & _ Bug_Fields(flds
(i)).Value Next 'Open category KeepLValueSetting
uset.Open ("KeepLValueSetting") 'Setting KeepValueFields in
category KeepLValueSetting uset.Value("KeepValueFields") = vals
uset.Close End If 'SET If action = "GET" Then
uset.Open ("KeepLValueSetting") vals = uset.Value
("KeepValueFields") If vals <> "" Then pairs = Split
(vals, ";") For i = 0 To UBound(pairs) pair =
Split(pairs(i), "=") If UBound(pair) = 1 Then
Select Case pair(0) Case "BG_
USER_03" bld = pair(1)
Case Else If Bug_Fields
(pair(0)).Value = "" Then Bug_Fields(pair
(0)).Value = pair(1) End If End Select
If Bug_Fields("BG_DETECTION_VERSION").Value _ <> ""
And bld <> "" Then SW_SetLists_
VersionsBuilds _ "BG_DETECTION_VERSION", _
"BG_USER_03" Bug_Fields
("BG_USER_03").Value = bld If Err.Number <> 0 Then
Err.Clear End If 'Bug_Fields End If
'UBound(pair) Next End If 'vals <> "" End If
'GET uset.Close PrintError ("Keep Last Value (" & action & ")")
On Error GoTo 0 End Sub
Exemplo: Copiando valores de campos para outro
objeto
Este exemplo mostra como usar o objeto TDConnection para copiar o valor do campo Número do Build
de uma Execução (RN_USER_02) para o campo Executado pela Última Vez no Build de um Teste em
HP ALM (12.50)
Página 406
Guia do Administrador
Capítulo 33: Exemplos e práticas recomendadas para fluxos de trabalho
um Conjunto de Testes (TC_USER_03).
Adicione o código ao procedimento de evento Run_AfterPost.
Sub Run_AfterPost On Error Resume Next Dim tdc set tdc =
TDConnection Dim TSFact 'As TestSetFactory Set TSFact =
tdc.TestSetFactory Dim TstSet 'As TestSet Set TstSet = TSFact.Item
(Run_Fields("RN_CYCLE_ID").Value) MsgBox TstSet.Name Dim TSTestFact
'As TSTestFactory Set TSTestFact = TstSet.TSTestFactory Dim TSTst
'As TSTest Set TSTst = _ TSTestFact.Item(Run_Fields("RN_TESTCYCL_
ID").Value) MsgBox TSTst.Name
TSTst.Field("tc_user_
03").value = _ Run_Fields("RN_USER_02").Value TSTst.Post
PrintError ("Run_AfterPost") On Error GoTo 0 End Sub
HP ALM (12.50)
Página 407
Guia do Administrador
Capítulo 33: Exemplos e práticas recomendadas para fluxos de trabalho
HP ALM (12.50)
Página 408
Enviar comentários
Podemos melhorar este Guia do Administrador?
Conte-nos como: [email protected]
HP ALM (12.50)
Página 409