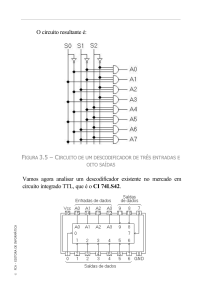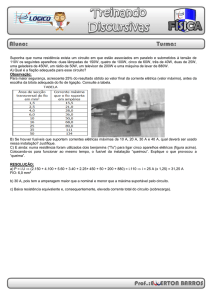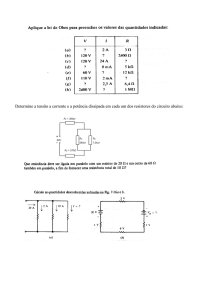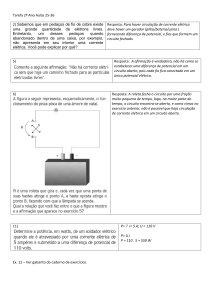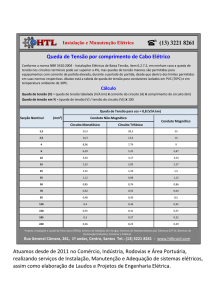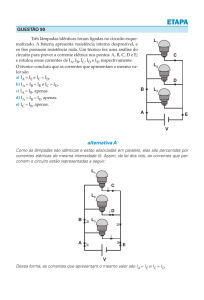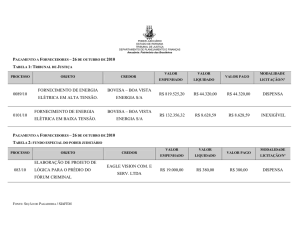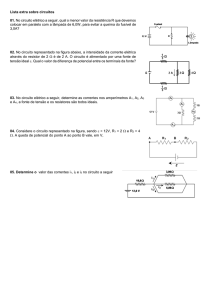OPERAÇÃO BÁSICA DO SOFTWARE EAGLE
EWALDO LUIZ DE MATTOS MEHL
DEPARTAMENTO DE ENGENHARIA ELÉTRICA
OBS.: PARA
ACOMPANHAR ESTA EXPLANAÇÃO, SUPÕE-SE QUE O USUÁRIO JÁ INSTALOU O
EAGLE
NO
MICROCOMPUTADOR E ESTÁ FAZENDO A LEITURA DESSE MANUAL ACOMPANHADO DA ATUAÇÃO SOBRE O
SOFTWARE.
1. O PAINEL DE CONTROLE E AS “BIBLIOTECAS”
Após iniciar o programa EAGLE, abre-se uma primeira janela que é chamada de Control Panel.
Este módulo permite carregar e salvar os projetos, bem como controlar certos parâmetros do
programa. Dê dois cliques sobre a parte à esquerda onde está escrito Projects e verifique que se
abre uma árvore de opções que permite tanto a abertura de um novo projeto, ou trabalhar com
um projeto já existente. A mesma estrutura em árvore permite que se verifique o conteúdo das
“bibliotecas” (Libraries) pré-programadas no EAGLE. Dê dois cliques em uma das entradas de
uma das Libraries e verifique que surge uma descrição da “biblioteca” e em seguida os vários
componentes presentes nessa. A figura 1 mostra como exemplo um circuito integrado digital 7410
da série TTL, que contém 3 portas NAND. Observe que o componente está disponível em diversos
tipos de encapsulamento, inclusive SMD.
Figura 1: Verificação do conteúdo de uma das Libraries do EAGLE.
Observe que ao lado do nome de cada Library existe um pequeno círculo de cor verde. Ao se
clicar sobre este círculo, o mesmo muda para um círculo menor, de cor preta. Esta ação permite
“ligar” (verde) ou “desligar” a respectiva Library; ou seja, decide-se se os componentes
existentes nessa Library serão ou não utilizados no projeto que está sendo executado.
É interessante “desligar” as Libraries que não se costuma usar, pois isso aumenta a velocidade
de abertura do menu correspondente à inserção de componentes nos desenhos.
E.L.M.Mehl – Operação Básica do Software EAGLE
1
O painel de controle possibilita também outras funções, tais como a execução de arquivos script, a
programação de funções especiais e a geração de arquivos de fabricação (chamados CAM jobs).
Experimente as diversas funções e verifique que, ao se dar um clique com o botão da direita do
mouse, abre-se um menu que permite imprimir, abrir, copiar etc. cada um dos itens.
2. ARQUIVOS DO EAGLE
A Tabela 1 lista os arquivos mais importantes do programa EAGLE, associados aos diversos
módulos que compõe o ambiente de projeto.
Tabela 1: Arquivos usados pelo EAGLE, associados a um projeto específico:
Tipo
Board
Schematic
Library
Script File
User Language Program
Any text file
Módulo do EAGLE
Layout Editor
Schematic Editor
Library Editor
Text Editor
Text Editor
Text Editor
Nome do arquivo
*.brd
*.sch
*.lbr
*.scr
*.ulp
*.*
Obs.: Na versão Linux, o programa somente reconhece arquivos com a extensão escrita em letras
minúsculas.
3. OPERAÇÃO DO MÓDULO SCHEMATICS: EDITANDO UM PROJETO JÁ EXISTENTE NO EAGLE
Observe que no Control Panel, abaixo das “bibliotecas”, existem algumas entradas para arquivos
de exemplo. Dê um clique sobre o símbolo + à frente de onde está escrito Projects e depois
clique no símbolo + à frente de examples. Carregue o arquivo chamado demo2.sch. Para abrir
o arquivo pode-se dar dois cliques rápidos sobre o nome do arquivo, ou usar o menu principal com
a seqüência File/Open/Schematics. Após o arquivo ter sido carregado, expanda a janela de
modo que ocupe toda a tela do monitor, conforme mostrado na Figura 2.
Figura 2: O arquivo demo2.sch carregado no módulo Schematics do EAGLE.
Observar que, logo abaixo do menu superior, existem alguns botões que permitem alterar a forma
de visualização. A Tabela 2 mostra as funções desses botões.
E.L.M.Mehl – Operação Básica do Software EAGLE
2
Tabela 2: Botões de Visualização, disponíveis tanto no módulo Schematics como no módulo Board.
Botão
Função
Alternativa
Zoom In: aproxima a visão do desenho
F3
Zoom out: afasta a visão do desenho
F4
Fit: Ajusta o desenho para ser visualizado na janela toda
Alt + F2
Amplia uma área determinada do desenho. Use o mouse para
definir a área à ser visualizada.
Redraw: Durante algumas situações, o desenho pode ficar
com “sujeiras”. Este botão corrige o desenho.
F2
Figura 3:
Menu de “botões” do módulo Schematics. As
funções também estão disponíveis no menu
principal do programa.
E.L.M.Mehl – Operação Básica do Software EAGLE
3
Barra superior de ação
1
2
3 4
5
6
7
8
9
10
11
12
13
14
15
16
17
18
19
1
Abrir um arquivo existente.
2
Salvar o arquivo no disco rígido do computador.
3
Imprimir o arquivo.
4
Exportar o arquivo em um formato de industrialização (CAM – Computer Aided
Manufacturing).
5
Passar do desenho esquemático para a placa de circuito impresso, e vice-versa.
6
Número de folhas deste desenho.
7
Utilizar uma biblioteca (Library).
8
Executar um arquivo do tipo script (*.scr).
9
Executar um programa de linguagem do usuário (*.ulp).
10
Ajustar o desenho à janela.
11
Ampliar o desenho.
12
Reduzir o desenho.
13
Redesenhar/limpar o desenho.
14
Ampliar uma área selecionada do desenho.
15
Anular a última alteração.
16
Refazer a alteração anterior.
17
Cancelar comando.
18
Executar comando.
19
Solicitar ajuda de um comando específico.
Exercícios:
Após carregar o diagrama esquemático demo2.sch, acompanhe as seguintes ações:
a) Localizar no diagrama esquemático o resistor R1, de 2,2 k.
Modificar o valor desse resistor para 3,3 k e a sua referência
para Rd.
b) Observar no diagrama esquemático que a referência e o
valor do resistor R1 estão escritos na vertical. Utilizar o
comando Smash e mudar estes textos para a posição
horizontal.
c) Localizar, junto ao regulador de tensão 78L05Z, o capacitor
eletrolítico C4 de 47 µF. Adicione, em paralelo com esse
capacitor, um novo capacitor também de 47 µF.
E.L.M.Mehl – Operação Básica do Software EAGLE
4
Atenção: a ligação entre os componentes do diagrama é feita com o comando NET e não
com o comando WIRE !
d) Verificar que o microprocessador
PIC16F84 presente no circuito utiliza o
encapsulamento tipo dual-in-line de 18
pinos (DIL-18). Mudar o encapsulamento
desse componente para o tipo SMD e
verificar que não há mudança no diagrama
esquemático.
4. CRIANDO UM NOVO PROJETO NO EAGLE
Acompanhe a explicação sobre os procedimentos para iniciar um novo projeto e verifique a Figura
4:
Inicie o programa
Dê um clique no símbolo + existente em frente do item onde está escrito Projects
Dê um clique no símbolo + existente em frente do item onde está escrito examples
Dê um clique no símbolo + existente em frente do item onde está escrito tutorial. Irão
surgir os vários itens associados com esta pasta. Clique sobre tutorial com o botão direito
do mouse e selecione a opção New Project no menu.
Mude o nome do novo projeto para um nome conveniente. Por exemplo, digite
MeuProjeto e pressione a tecla Enter do teclado do microcomputador. Verifique que será
criada uma nova pasta, agora com o nome MeuProjeto. Nessa pasta serão arquivados
todos os arquivos associados com esse projeto.
Selecione MeuProjeto e dê um clique com o botão da direita do mouse. Você verificará
que no item New do menu existem as opções para se iniciar um novo diagrama
esquemático do circuito (Schematics), ou uma nova placa de circuito impresso (Board)
ou uma nova “biblioteca” de componentes (Library).
No caso, vamos iniciar um novo diagrama esquemático, portanto escolhemos a opção New
e em seguida Schematics.
Figura 4: Procedimentos para início de um novo projeto.
E.L.M.Mehl – Operação Básica do Software EAGLE
5
A figura 5 mostra a proposta de um circuito eletrônico que será usado como exemplo para a
criação de um novo diagrama esquemático. Trata-se de uma fonte de alimentação com regulação
linear através do regulador eletrônico LM7815.
Figura 5: Circuito eletrônico para exemplo de criação de um novo diagrama esquemático.
Supõe-se que o interruptor Sw, o fusível F e o transformador Tr, mostrados na Figura 3-4, serão
colocados fora da placa de circuito impresso, de modo que tais componentes também não serão
representados no diagrama esquemático. A Tabela 3 relaciona os componentes que serão usados
e sua localização nas “bibliotecas” (Libraries) do EAGLE.
Tabela 3: Componentes eletrônicos para criação de um novo diagrama esquemático:
Referência
Descrição
Valor
Library
Componente
D1, D2, D3, D4
Diodo retificador
1N4001
Discrete
DIODE-10
C1
Capacitor de poliéster
10nF
Discrete
CAP-10
C2
Capacitor Eletrolítico
1000 µF
Discrete
ELC-45
7815
Regulador
LM7815
v-reg
78CXXL
R1
Resistor
680
Discrete
RESEU-12,5
LED
Diodo foto-emissor
Led – LED
LED5MM
C3
Capacitor Eletrolítico
Discrete
ELC-5
Com-lstb
MA-04-1
Com-lstb
MA-04-1
Conector de entrada
Conector de saída
100 µF
Pinhead de 4
pinos
Pinhead de 4
pinos
Acompanhe os passos iniciais e faça como exercício o desenho do diagrama esquemático com o
EAGLE. Ao final do trabalho, você deverá ter um desenho semelhante à Figura 6. Não se preocupe
se o seu desenho for ligeiramente diferente; o importante é que as ligações entre os componentes
estejam corretas.
E.L.M.Mehl – Operação Básica do Software EAGLE
6
Figura 6: Resultado do desenho do circuito da Figura 3-4, feito no módulo Schematics do EAGLE.
Utilize os botões de Name e Value
para alterar as referências e os valores dos
componentes, de modo a ficarem de acordo com o que existe na Tabela 3. Ao final, grave o
arquivo com um nome conveniente para ser usado em uma próxima etapa, com um nome
conveniente.
3.5. CRIANDO A PLACA DE CIRCUITO IMPRESSO COM O EAGLE
A principal vantagem de um sistema de projeto integrado como o EAGLE é a vinculação entre o
diagrama esquemático e a respectiva PCI. No módulo Schematics, escolha no menu superior File
e em seguida Switch to Board. Você obterá uma mensagem de confirmação da criação de um
arquivo com o mesmo nome dado ao diagrama esquemático, porém com a extensão .brd,
correspondente à PCI associada ao projeto, conforme a Figura 7. Clique em Yes para confirmar a
criação do arquivo.
Figura 7: Confirmação da criação do arquivo para o projeto da PCI.
Será aberta então a janela do módulo Board do EAGLE, onde se faz o projeto da PCI. A Figura 8
mostra que existe um retângulo correspondente à PCI e, à esquerda desse, os componentes que
foram desenhados no módulo Schematics. Observe que existem alguns traços finos amarelos,
como se fossem “arames”, ligando os terminais dos componentes, em conformidade com as
ligações executadas no módulo Schematics.
E.L.M.Mehl – Operação Básica do Software EAGLE
7
Figura 8: Na tela inicial do módulo Board, os componentes estão na área de coordenada negativa do
desenho. Na versão freeware do EAGLE, aparece à direita a PCI, com dimensões sugeridas de 8 cm x 10 cm.
A próxima tarefa é definir as dimensões da PCI. A versão light do EAGLE permite placas com
dimensões máximas de 8 cm x 10 cm, sendo essa a sugestão existente na janela inicial do módulo
Board. Para isso, é interessante ter-se um reticulado (grid) adequado. Conforme visto
anteriormente, o projeto de PCI é geralmente feito sobre um reticulado em polegadas, pois as
dimensões dos componentes são padronizadas nesse sistema de medidas. O reticulado é acionado
com o botão
existente próximo do canto superior esquerdo da janela. Acionando este botão,
obtém-se a janela da Figura 9, onde se tem a sugestão de um reticulado com quadrículas com
0,05 inch de lado; não é conveniente alterar este valor, sob pena de se ter problemas para se
fazer o roteamento das trilhas. Portanto, acione simplesmente a opção On, na sessão onde está
escrito Display e confirme clicando sobre OK.
Figura 9: Definição do reticulado. É conveniente aceitar os valores sugeridos.
E.L.M.Mehl – Operação Básica do Software EAGLE
8
No presente exemplo, vamos reduzir a largura da placa para 2 inch. Para isso, utilize o botão
denominado Move
e clique sobre o vértice superior direito do retângulo correspondente à
placa, deslocando o vértice até obter-se a leitura de coordenadas (3.19 2.00). Repita o
procedimento para o vértice superior esquerdo, até obter as coordenadas (0.00 2.00). A Figura
10 mostra o resultado obtido.
Figura 10: Nesse exemplo, a futura PCI teve as dimensões definidas como 2 inch x 3.19 inch.
O próximo passo é mover os componentes para a placa, distribuindo-os de uma forma adequada.
Para isso, utilize novamente o botão Move
e use o botão da direita do mouse para girar o
componente 90o. Cada clique do botão da direita do mouse promove um giro adicional de 90o.
Nesse exercício, distribua os componentes de qualquer forma, apenas para verificar como se faz o
autorroteamento. Verifique que não é possível colocar um componente fora do retângulo definido
como as dimensões da futura PCI porque, obviamente, não seria possível que as trilhas
ultrapassassem os seus limites. Um exemplo de resultado é mostrado na Figura 3-11; o seu
desenho pode ser diferente, dependendo do local onde você tenha colocado os componentes na
placa. Os terminais pinhead de entrada e saída, no entanto, normalmente devem estar próximos
das bordas da PCI. Depois de todos os elementos terem sido posicionados sobre a placa, acione o
botão denominado Ratsnest
. Isto faz com que sejam calculados automaticamente os
caminhos mais curtos entre os terminais interligados.
Em algumas ocasiões pode acontecer dos desenhos dos componentes eletrônicos, ao serem
movidos sobre a área da futura PCI, não ficarem perfeitamente ajustados às quadrículas que
formam o grid (reticulado) do projeto. Isto ocorre porquê alguns componentes foram criados em
um grid em milímetros, apesar de que o padrão industrial das PCI geralmente adota medidas em
polegadas. Para ajustar o componente ao grid, deve-se pressionar a tecla Ctrl do teclado do
computador, ao mesmo tempo que se move o desenho do componente com o mouse.
E.L.M.Mehl – Operação Básica do Software EAGLE
9
INFO: Mostra as propriedades dos objetos selecionados.
SHOW: Mostra, na barra de status, os nomes e outros detalhes do
objeto selecionado.
DISPLAY: Permite mostrar ou ocultar as camadas (layers) que
pretendemos que apareçam ou não no desenho ou impressão.
MARK: Permite selecionar a origem das coordenadas para a
apresentação da posição relativa indicada na parte superior
esquerda da janela (display de coordenadas).
MOVE: Permite mover um objeto selecionado.
COPY: Permite copiar um objeto.
MIRROR: Gera uma imagem invertida dos objetos e grupos
relativamente ao eixo vertical.
ROTATE: Permite rodar um objeto.
GROUP: Selecionar um conjunto de objetos.
CHANGE: Permite alterar as propriedades dos objetos.
CUT e PASTE: Com CUT pode-se guardar na memória um
componente ou grupo e PASTE permite recuperá-lo e colocá-lo na
área de trabalho
DELETE: Permite apagar um objeto selecionado.
ADD: Inserir no desenho os componentes que estão disponíveis
nas bibliotecas.
NAME: Permite modificar o nome que o programa deu aos
componentes e condutores utilizados.
VALUE: Permite definir ou modificar o valor de um objeto.
SMASH: Permite separar o nome do objeto do seu valor.
PINSWAP: Permite trocar pinos equivalentes de um circuito
integrado.
GATESWAP: Permite trocar gates equivalentes de um circuito
integrado
SPLIT: Permite curvar uma linha já desenhada.
INVOKE: Pode ser utilizado para permitir a ligação do componente
ativo a uma fonte de tensão diferente de VCC e GND.
WIRE: Desenhar linhas/condutores.
TEXT: Escrever textos no desenho.
CIRCLE: Desenhar círculos.
ARC: Desenhar arcos.
RECTANGLE: Desenhar retângulos.
POLYGON: Desenhar um polígono.
BUS: Desenhar barramentos de condutores paralelos.
NET: Permite fazer ligações elétricas ao bus e definir o
dimensionamento das pistas.
JUNCTION: Serve para inserir um nó (numa derivação) ou para
definir os terminais dos componentes.
LABEL: Permite colocar uma etiqueta com o nome dado a uma
linha simples ou barramento.
ERC: (Electrical Rule Check) Esta é uma ferramenta que realiza
uma verificação elétrica do circuito, detectando erros nos esquemas
elétricos.
Se necessitar de ajuda suplementar sobre alguma ferramenta,
clique no seu ícone e, em seguida no ícone de Help. Outra forma é
escrever na linha de comando a palavra Help seguida do nome da
ferramenta.
Figura 11: Menu de “botões” do módulo Board. As funções também estão disponíveis no menu principal do
programa.
E.L.M.Mehl – Operação Básica do Software EAGLE
10
Figura 12: Aspecto da PCI com os componentes distribuídos, porém antes do autorroteamento.
O próximo passo é definir as regras de projeto, que incluem, entre outros itens, a largura mínima
das trilhas. Para isso, aciona-se no menu a opção Edit e, em seguida, Design Rules. A
Figura 3-12 mostra a janela obtida, onde se tem diversas opções a serem preenchidas, de acordo
com as características elétricas do circuito (correntes e tensões existentes) e com o processo de
fabricação à ser usado para se ter a futura PCI.
Figura 13: Janela das opções das Regras de Projeto.
No presente exemplo, vamos modificar somente a largura mínima das trilhas. Escolhe-se portanto
no janela Design Rules o item correspondente a Sizes, conforme a figura 14. Verifique que o
valor da grandeza Minimum Width está especificada como 10mil. Isso corresponde a 0,01
inch, ou seja, uma largura de trilha mínima de 0,254 mm. Esta janela aceita valores tanto em mil,
como também em milímetros, de modo que vamos substituir o valor 10mil por 2mm (escrito
dessa forma, sem espaço entre o algarismo e a unidade). Na verdade a largura mínima das trilhas
de uma PCI fabricada industrialmente é da ordem de 4 mils a 5 mils, dependendo da espessura
da camada de cobre. Neste exemplo estamos adotando largura de 2 mm para efeito de ilustração.
E.L.M.Mehl – Operação Básica do Software EAGLE
11
Figura 14: Especificações das Regras de Projeto.
Finalmente, acione no menu superior Tools e Auto... ou então o botão
para fazer o
autorroteamento da placa. Você obterá uma janela adicional, ilustrada na Figura 15. Esta janela
possibilita, entre outras opções, a escolher a direção preferencial das trilhas nas faces superior e
inferior da placa. Permite também, se for o caso, tentar fazer o roteamento somente pela face
inferior da placa, para se usar uma placa cobreada em uma única face.
Figura 15: Opções para o autorroteamento da PCI. É possível escolher que as trilhas sejam traçadas em
ambas as faces ou em apenas uma face da placa.
A Figura 16 mostra o resultado obtido após o autorroteamento ser completado. As trilhas
desenhadas em cor vermelha correspondem à face superior da PCI, onde são normalmente
fixados os componentes; as trilhas desenhadas em cor azul correspondem à face inferior da PCI,
visualizadas nesse caso como se a PCI fosse transparente.
E.L.M.Mehl – Operação Básica do Software EAGLE
12
Figura 16: Resultado do roteamento obtido no exemplo.
Observar que na região em torno do orifício de fixação do regulador LM7815 existe um círculo
hachurado. Trata-se de uma região proibida para o roteamento, ou seja, não é permitido que
nenhuma trilha passe por esta região, pois se tal ocorresse o montador se defrontaria com um
problema para instalar o parafuso e a porca de fixação do regulador. A título de exemplo, vamos
supor que no canto inferior esquerdo deva existir uma outra região proibida, de forma retangular e
atingindo a trilha que liga o terminal negativo do capacitor C3 com o pino 4 do pinhead de saída.
Figura 17: Criação de uma região proibida na face superior da PCI.
Escolhe-se, portanto, o botão correspondente ao desenho de formas retangulares
e, no menu
superior onde se encontram as “camadas” do desenho, escolhe-se a camada de número 39
denominada tKeepout. No caso, a letra t correesponde a top, ou seja, a face superior da PCI.
Desenha-se então com o mouse um retângulo no local desejado, conforme mostrado na
Figura 3-16. Em seguida, usando o botão denominado Ripup
E.L.M.Mehl – Operação Básica do Software EAGLE
desfaz-se o roteamento dessa
13
parte do circuito, ou seja, substitui-se a trilha que faz a ligação entre o terminal negativo do
capacitor C3 com o pino 4 do pinhead de saída pelo “arame” de conexão.
Figura 18: Com a ferramenta Ripup, desfez-se a trilha.
Acionando-se novamente o autorroteamento, observa-se que a ligação entre o terminal negativo
do capacitor C3 e o pino 4 do pinhead de saída foi refeita por um outro caminho, mantendo-se
livre de trilhas a região proibida definida anteriormente.
Figura 19: resultado final obtido, onde a trilha foi removida da região proibida.
E.L.M.Mehl – Operação Básica do Software EAGLE
14
EXERCÍCIOS PROPOSTOS
1) O circuito da Figura 20 é uma luz temporizada para o interior do automóvel e foi copiado de
uma revista. O interruptor S1 está instalado na porta do veículo e é ligado quando se abre a porta.
Com isso o capacitor C1 carrega-se e portanto o transistor Q1 é polarizado; através do resistor R2 o
transistor Q2 é saturado e a lâmpada interna do veículo X1 acende. Ao se fechar a porta o
interruptor S1 é aberto e a carga do capacitor C1 escoa-se lentamente através de R1 e da base de
Q1, mantendo assim tanto Q1 como Q2 em condução por alguns segundos. Ou seja, mesmo após
fechar-se a porta do carro a luz interna se mantém acesa por algum tempo. No final da
temporização a lâmpada não se apaga repentinamente, mas sim vagarosamente com uma
redução de brilho até zero.
Lista de componentes:
Figura 20: Luz temporizada para automóveis.
Q1 = BC548
Q2 = BD135
R1 = 100 kΩ, 1/8 W
R2 = 100 Ω, 1/8 W
C1 = C2 = 100 µF, 16 V, eletrolíticos
X1 = Lâmpada 12 V, 5 W
S1 = Interruptor de pressão
BC548
a) Desenhe o circuito utilizando o módulo Schematics
do EAGLE. O transistor Q1 (BC548) está na Biblioteca encapsulamento
TO92
transistor-npn. Para o transistor Q2, utilize o modelo
BD139 existente na Biblioteca transistor-npn que
utiliza o mesmo encapsulamento TO126; em seguida
mude o seu nome de referência para BD135. A
lâmpada e o botão de acionamento não estarão na
BD135
placa de circuito impresso, portanto deverão ser
representadas como terminais de saída. Para os encapsulamento
TO126
capacitores C1 e C2, utilize capacitores eletrolíticos
existentes na Biblioteca discrete, tipo ELC5L ou ES5L.
Para o capacitor C1 adotou-se o valor de 100 µF.
b) Após desenhar o circuito no módulo Schematics, projete uma placa de circuito impresso
utilizando o módulo Board do EAGLE. Para que o circuito possa ser acomodado no teto do veículo
junto à lâmpada interna, a placa deverá ter dimensões máximas de 0,7 inch x 2,0 inch, com dois
orifícios de 0,1 inch de diâmetro em cada extremidade, para fixação (veja figura 21). O transistor
BD135 não necessitará de dissipador de calor, pois a potência da lâmpada é baixa. A placa deverá
ser do tipo face-simples (trilhas de cobre apenas na parte inferior da placa).
Figura 21: Dimensões máximas da placa de circuito impresso.
E.L.M.Mehl – Operação Básica do Software EAGLE
15
2) Muitas placas-mãe de computadores possuem uma interface chamada IrDA (Interface de
comunicação serial infra-vermelho). Esta interface permite trocar dados entre o computador e
equipamentos que possuem emissores e receptores por infravermelho, tais como telefones
celulares, PDAs e calculadoras programáveis. No entanto, geralmente o módulo
transmissor/receptor não é fornecido com a placa-mãe, deixando o usuário com uma interface que
não tem utilidade.
Figura 22:
Circuito com um LED emissor e um
foto-diodo infra-vermelho, destinado
a implementar uma interface IrDA
para microcomputadores. Os sinais
RX e TX estão presentes na placamãe em um conector identificado
como IrDA, ou SIR (serial infra-red).
Na verdade o circuito necessário é muito simples e está mostrado na Figura 22. Os transistores
são do tipo BC548. O LED infravermelho é facilmente encontrado em lojas de componentes
eletrônicos e é do tipo usado em controle remoto de TV; sua aparência é de um LED comum, com
invólucro na cor azulada. O foto-diodo também tem a aparência de um LED, porém com invólucro
translúcido, conforme pode ser visto na Figura 23.
A proposta é projetar uma PCI para o circuito, do menor tamanho possível. Esta placa poderá ser
então fixada internamente no gabinete do microcomputador, com uma “janela” transparente, de
modo que o LED e o foto-diodo sejam visíveis do exterior.
A Figura 24 mostra a identificação dos pinos nas motherboards Asus e PCChips. Para outras
marcas de placas-mãe deve-se consultar o respectivo manual.
Figura 23: Aspecto do LED (invólucro
azulado) e do Foto-Diodo.
Figura 24: Identificação dos pinos da interface IrDA
nas placas-mãe da ASUS e da PCChips.
É necessário que sejam configurados, no BIOS da placa-mãe, os parâmetros de operação da
interface IrDA. Normalmente, é necessário somente habilitar-se a interface. Coloque a interface
obrigatoriamente como IRDA, SIR ou HPSir. Não a coloque como ASKIR, ou isto poderá danificar
irremediavelmente o circuito! O ASKIR é um protocolo que usa uma sinalização contínua; neste
caso o LED ficaria permanentemente “aceso” e o circuito não foi projetado para tal. Mais
informações podem ser obtidas em http://www.irda.org.
No caso do Windows XP, o sistema identifica automaticamente a nova interface. Pode ser
necessário utilizar o CD de instalação do Windows XP para fornecer os drivers para a interface
IrDA.
E.L.M.Mehl – Operação Básica do Software EAGLE
16
ANEXO 1
Descrição das libraries do EAGLE
Library
19INCH
40XX
40XXSMD
41XX1
41XXSMD
45XX4
45XXSMD
74XX11
74XXSMD
751XX3
751XXSMD
ACL8
BATTERY
BURR53
BUSBAR
BUZZER
CAP
CAP-FE
CAP-TANT
CAP-WI
CON-DIL
CON-LSTA
CON-LSTB
CON-ML
CON-MSF
CON-MT
CON-MT6
CON-RIB
CON-VG
CONNSIMM
CONQUICK
DC-DC
DEMO
DIL
DIL-E
DILSWTSCH
DIODE
DISCRETE
DISP-HP
DISP-LCD
DRAM
ECL
EXAR
FET
FIB-HP
FIB-SI
FIFO
FRAMES
FUJITSU
FUSE
HARRIS
HEATSINK
HIRSCHM
Descrição
Eurocards with VG connectors
CMOS 40xx-Series CMOS Logic,
Same as above, but with SMD packages
CMOS 41xx-Series CMOS Logic,
Same as above, but with SMD packages
CMOS 45xx-Series CMOS Logic,
Same as above, but with SMD packages
TTL 74xx-Series TTL Logic,
Same as above, but with SMD packages
TTL 75xx-Series TTL Logic,
Same as above, but with SMD packages
Texas Inst. ACL Logic,
Lithium batteries, NC accumulators
Burr-Brown components
Schroff bus bars
Buzzers, SMD
Capacitors
Interference suppression capacitors
Tantal capacitors
Capacitors from WIMA
DIL connectors for ribbon cables
Pinhead connectors, female
Pinhead connectors, male
ML connectors
MSF connectors, grid 2.5mm
MT connectors from AMP
MT6 crimp connectors from AMP
Ribbon cables 2.8 / 4.8 / 6.3mm
VG connectors from HARTING
SIMM connectors from AMP
Quick connectors from AMP
DC-DC converters
Demo library
DIL packages, Octagon 63 Mil/drill 32 Mil
DIL packages, YLongOct
DIL switches, encoder switches
Diodes
Discrete components (R,C...)
Display components from HP
LCD’s from DATA MODUL
DRAM’s from Motorola
ECL components from Texas Instr. and Motorola
Exar components
FET’s
Fiber optic components, HP
Fiber optic components, Siemens
FIFO components
Drawing frames for schematics
Fujitsu
Fuses
Microprocessor products from Harris
Heatsinks
Hirschmann diodes; LS, Scart connectors etc.
E.L.M.Mehl – Operação Básica do Software EAGLE
17
Library
HOLES
IC
IDTCMOS
IND -A69
IND-B39
INTEL
INTELPLD
JUMPER
JUMPS
KEY
KEYOMRON
LED
LINEAR
M68000
MARKS
MAXIM
MEMHITCH
MEMNEC
MEMORY
MOTOROLA
NPN
OPTO-TRA
OPTOCPL
PAL
PHO500
PHO508A
PHO508B
PHO508C
PHO508D
PHO508E
PIC
PINH-H
PINH-V
PINHEAD
PLCCPACK
PNP
POLCAP
PTC-NTC
PTR500
QUARTZ
R
R-DIL
R-PWR
R-SIL
RECTIF
RELAIS
RIBCON
RIBCON4
SIEMENS
SMD
SMD-IC
SMD-SPC
SOLPAD
SPECIAL
SRAM
SUBD-A
Descrição
Assembly holes
DIL packages, Octagon 55 Mil
IDT products
Inductors, Trafo ETD29
Ferrite cores, Siemens
Microprocessor products from Intel
PLD’s from Intel
Bridges for single layer boards, SMD sold.
Jumpers and jumper connectors
Keys from RAFI and ITT
OMRON keys
LED’s
Analog components
68000 family components
Crop marks, reference marks
MAXIM components
Hitachi memory components
NEC memory components
Generic memory components
Motorola microprocessor products
NPN transistors
Opto transistors from Siemens
Opto couplers
Monolithic Memories
PHOENIX clamp connectors
PHOENIX clamp connectors
PHOENIX clamp connectors
PHOENIX clamp connectors
PHOENIX clamp connectors
PHOENIX clamp connectors
Microchip PIC controllers
Pinhead connectors with lever, horizontal
Pinhead connectors with lever, vertical
Pinhead connectors
PLCC packages
PNP transistors
Polarized capacitors
PTC’s and NTC’s
PTR clamp connectors
Quartzes, generators, SMD
Resistors
Resistor networks, DIL
Power resistors
Resistor networks, SIL
Rectifier bridges
Relays
PC board connectors
4-row pc board connectors
Siemens components
SMD packages
SMD packages
SMD packages
Soldering pads
Special devices, transformer, fuse, lamp, etc.
Static RAM’s from Motorola
Sub-D connectors, 9 to 37 pins
E.L.M.Mehl – Operação Básica do Software EAGLE
18
Library
SUBD-B
SUPPLY1
SUPPLY2
SWITCH
TESTPAD
TRAFO-B
TRAFO-E
TRAFO-R
TRANS-SM
TRANS-PW
TRIAC
TRIMPOT
ULN
V-REG
VARIST
WAGO500
WAGO508
WIREPAD
WSIPSD
ZILOG
Descrição
Sub-D connectors, 50 pins
Supply symbols
Supply symbols
Rotary switches, toggle switches
Test areas, test pins
BLOCK transformers
ERA transformers
Ring core transformers
Small power transformers
Power Transformers
Thyristors, triacs
Trimmpots
ULN ICs
Voltage regulators
Siemens varistors
WAGO clamp connectors, grid 5.00mm
WAGO clamp connectors, grid 5.08mm
Pads for connecting wires
WSI components
Zilog components
E.L.M.Mehl – Operação Básica do Software EAGLE
19
ANEXO 2
Layers
Os desenhos do Eagle organizam os objetos em camadas (layers) diferentes.
Predefined EAGLE Layers
Layout
1 Top
2 Route2 Inner layer (signal or supply)
3 Route3 Inner layer (signal or supply)
4 Route4 Inner layer (signal or supply)
5 Route5 Inner layer (signal or supply)
6 Route6 Inner layer (signal or supply)
7 Route7 Inner layer (signal or supply)
8 Route8 Inner layer (signal or supply)
9 Route9 Inner layer (signal or supply)
10 Route10 Inner layer (signal or supply)
11 Route11 Inner layer (signal or supply)
12 Route12 Inner layer (signal or supply)
13 Route13 Inner layer (signal or supply)
14 Route14 Inner layer (signal or supply)
15 Route15 Inner layer (signal or supply)
16 Bottom Tracks, bottom side
17 Pads (through-hole)
18 Vias (through-hole)
19 Unrouted Airwires (rubberbands)
20 Dimension Board outlines
21 tPlace
22 bPlace
23 tOrigins
24 bOrigins
25 tNames
26 bNames
27 tValues
28 bValues
29 tStop Solder
30 bStop Solder
31 tCream
32 bCream
33 tFinish
34 bFinish
35 tGlue
36 bGlue
37 tTest
38 bTest
39 tKeepout
40 bKeepout
41 tRestrict
42 bRestrict
43 vRestrict
44 Drills
E.L.M.Mehl – Operação Básica do Software EAGLE
Pistas do lado superior da placa.
Camadas intermediárias existentes em
placas de circuito impresso do tipo
multicamadas.
Pistas do lado inferior da placa.
Ilhas para a soldagem dos componentes.
Furos de interligação entre as camadas.
Ligações que não foram roteadas
Limites da placa e furos de fixação.
Desenhos em silk-screen na face superior
Desenhos em silk-screen na face inferior
Origins, top side
Origins, bottom side
Service print, top side
Service print, bottom side
Component VALUE, top side
Component VALUE, bottom side
stop mask, top side
stop mask, bottom side
Solder cream, top side
Solder cream, bottom side
Finish, top side
Finish, bottom side
Glue mask, top side
Glue mask, bottom side
Test and adjustment inf., top side
Test and adjustment inf. bottom side
Nogo areas for components, top side
Nogo areas for components, bottom side
Nogo areas for tracks, top side
Nogo areas for tracks, bottom side
Nogo areas for via-holes
Conducting through-holes
20
45
46
47
48
49
51
52
Holes
Milling
Measures
Document
Reference
tDocu
bDocu
Non-conducting holes
Milling
Measures
General documentation
Reference marks
Part documentation, top side
Part documentation, bottom side
Schematic
91
92
93
94
95
96
Nets - Nets
Busses - Buses
Pins - Connection points for component symbols with additional information
Symbols - Shapes of component symbols
Names - Names of component symbols
Values - Values/component types
E.L.M.Mehl – Operação Básica do Software EAGLE
21