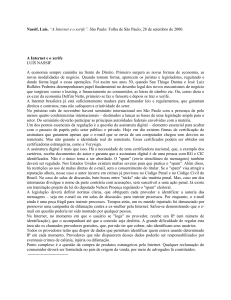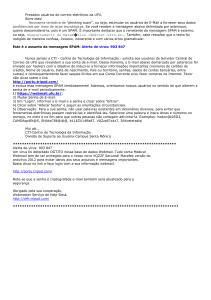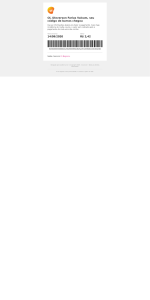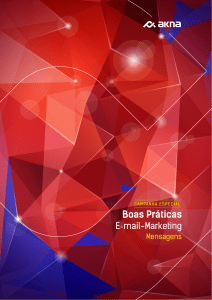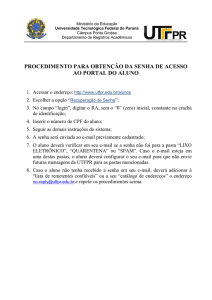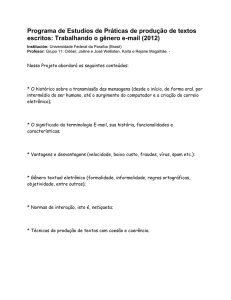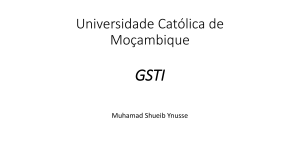E-mail
Correio Eletrônico
Realização
www.idort.com.br
www.telecentros.sp.gov.br
Rev00
06/07/12
Com a disseminação das redes de computadores e, principalmente,
com o aparecimento da Internet, ficou claro o impacto social das chamadas
Tecnologias da Informação e Comunicação, as TIC´s. Ao trabalhar e se
comunicar por meio dessas redes as pessoas e as organizações transformam
o modo como produzem, trocam e consomem bens materiais e imateriais.
Abre-se para essas pessoas um enorme leque de oportunidades tanto de
negócios, trabalho, educação, cultura, lazer, quanto relacionamento.
Nessa perspectiva, percebendo as particularidades de uma proposta
de Inclusão Digital, foi implantado o Programa Telecentro pela Prefeitura
Municipal de São Paulo com acesso livre aos serviços de informática, voltado
à população que vive em situação de vulnerabilidade social.
O IDORT/SP contribui ativamente com o programa Telecentro desde
2005, quando assumiu a responsabilidade pelo gerenciamento do Programa
e, consequentemente, a administração dos 355 postos do Telecentro,
através de serviço de planejamento e atividades de inclusão digital, sendo
responsável por sua operação e controle. A inclusão digital é realizada
através de cursos de capacitação, inclusão e educação digital, que visam
fortalecer o aprendizado dos jovens no ensino fundamental e a capacitação
profissional para melhor inserção no mercado de trabalho.
i|Página
Rev00
06/07/12
Centro de Treinamento
O Centro de Treinamento Inclusão Digital é o departamento do
IDORT responsável por promover e ampliar o desenvolvimento profissional
de todos os colaboradores que atuam, principalmente, no Programa
Telecentros da Cidade de São Paulo, cujo objetivo é a Inclusão Social e
Digital de todos cidadãos. São oferecidos cursos técnicos, pedagógicos e
oficinas para aprimorar os serviços prestados à população.
O Centro de Treinamento oferece cerca de 4 mil capacitações por
ano, com vinte e oito treinamentos diferenciados:
Área Pedagógica: oferece 7 cursos comportamentais: Integração
Pedagógica e Cidadania, Plano de Aula, Elaboração de Projetos, Organização
no Trabalho, Atendimento ao Público, Competência e Liderança e Integração
Pedagógica e Cidadania - Mapeamento Social.
Área Técnica: oferece 11 cursos técnicos que explora os recursos e
software disponibilizados: Introdução à Informática - GNU/LINUX, Editor de
Textos - Writer, Editor de Planilhas - CALC, Digitação, GÌMP, GIFS, Lógica de
Programação, HTML, PHP/ Mysql, CSS, IMPRESS - Apresentação e Marketing
Pessoal.
Área Oficina: oferece 11 oficinas que exploram os temas através dos
recursos e software disponibilizados: Comunidade e Meio Ambiente,
Telemarketing, Blog, Práticas de Escritório, Técnicas de Vendas, E-mail,
Pesquisa na Rede, Telecriança, Mercado de Trabalho, Introdução à Arte
Digital, Atendimento ao Cliente.
A inscrição e participação dos funcionários são definidas pelo
Supervisor Técnico de acordo com as vagas disponibilizadas pelo Centro de
Treinamento. Somente os funcionários capacitados possuem autorização
para ministrar os conteúdos oficiais nos Telecentros.
O IDORT disponibiliza alguns workshops e palestras gratuitamente,
nos quais os funcionários poderão se inscrever, desde que tenham
autorização do Supervisor Técnico I.
ii | P á g i n a
Rev00
06/07/12
Sumário
1
Objetivo ............................................................................... 5
2
Justificativa ......................................................................... 5
3
Introdução........................................................................... 6
4
História do E-mail ................................................................ 6
5
O que é @ - Arroba? ............................................................ 7
5.1
6
Como funciona ? .......................................................... 8
Provedores .......................................................................... 8
6.1
Provedores gratuitos .................................................... 9
7
SPAM ................................................................................. 10
8
E-mail passo a passo ......................................................... 11
8.1
“Menu” do Email ........................................................ 12
8.2
Ferramentas básicas de um Email ............................... 13
9
Escrevendo um e-mail no Gmail ........................................ 14
10
Configurações .................................................................... 16
10.1
Demais ferramentas no Gmail ..................................... 17
10.2
Outros provedores ..................................................... 17
11
Dicas de senha para todos os e-mails ............................... 18
12
Problemas.......................................................................... 19
12.1
Vírus ......................................................................... 19
12.2
Conheça alguns dos principais programas maliciosos:... 19
12.3
Soluções / ................................................................ 21
12.4
Fraudes ..................................................................... 21
13
Dicas .................................................................................. 22
14
PLANO DE AULA ................................................................. 25
iii | P á g i n a
Rev00
06/07/12
15
Bibliografia ....................................................................... 27
iv | P á g i n a
Rev00
06/07/12
1 OBJETIVO
Proporcionar aos participantes um estudo macro das diversas
ferramentas disponibilizadas nos e-mails oferecidos por provedores
gratuitos, de forma prática para que possam ampliar e melhorar o uso
deste recurso em seu dia-a-dia.
2 JUSTIFICATIVA
A evolução da tecnologia da informação é algo que está presente
em todas as áreas e classes sociais. Desta forma, as informações são
transmitidas de maneira rápida através de diversos meios de comunicação.
O e-mail, também conhecido como endereço eletrônico, é um dos
recursos mais utilizados atualmente, no entanto, existem ainda, diversas
pessoas que desconhecem a sua utilidade.
Para minimizar a ausência de conhecimento e, potencializar
aqueles que já possuem informações básicas sobre e-mail, esta oficina
proporcionará aos participantes teorias e exercícios práticos que serão
extremamente úteis, para que possam aplicar em sua rotina seja ela de
trabalho, social ou familiar.
5|Página
Rev00
06/07/12
3 INTRODUÇÃO
A primeira hipótese para entrarmos em contato com um amigo,
que não seja o telefone, é através do correio eletrônico. Precisou enviar
uma simples mensagem, basta acessar o e-mail e pronto.
De inicio a ideia era somente a troca de mensagens simples, como
um serviço de SMS, mas conforme os sistema foi evoluindo, e as
possibilidades de enviar mensagens maiores aumentando o e-mail passou
a ser visto de fato como um correio eletrônico.
4 HISTÓRIA DO E-MAIL
Há
relatos
de
que
a
primeira
mensagem
enviada
para
computadores ocorreu em 29 de Outubro de 1969. Após investigações
descobriu-se que essa mensagem seguiu do computador do laboratório de
Kleinrock na UCLA para o de Douglas Engelbart, utilizando como suporte a
recém-criada rede da ARPA, mas o sistema caiu durante a transmissão.
O próprio email como conhecemos hoje, foi inventado por Ray
Tomlinson, um programador dos Estados Unidos. Em 1971, o programador
usou a ARPANET (a rede de computadores que deu origem à Internet
como conhecemos hoje) para fazer envio e leitura de mensagens simples.
Ray Tomlinson, que criou o aplicativo SNDMSG, um software
extremamente simples, com somente 200 linhas de código, mas que
permitia a troca de mensagens entre usuários conectados no mesmo PC.
Para adaptar o SNDMSG, Tomlinson usou um protocolo de
transferência de arquivos chamado CYPNET. Assim, era possível que
qualquer um que estivesse conectado à ARPANET trocasse mensagens,
6|Página
Rev00
06/07/12
mesmo que não usasse o mesmo PC. E, da mesma maneira, resolveu
adotar a "@" para identificar quem e de onde vinham as mensagens. Nem
o próprio criador lembra qual foi a primeira mensagem, mas há rumores de
que foi algo como "QWERTYUIOP".
5 O QUE É @ - ARROBA?
Na Idade Média, tinta e papel eram itens valiosos e quem escrevia
os livros eram os copistas, estes precursores da taquigrafia (escrita rápida).
Devido a isso, os copistas tinham de simplificar os trabalhos substituindo
palavras e letras, por símbolos, sinais e abreviaturas.
Surgiram os sinais ~(til), para substituir uma letra (m ou n); o &
(“e” comercial) para substituir a palavra latina “et” (e) e o @ (arroba) para
substituir a preposição latina “ad” (casa de). O símbolo arroba veio do
árabe “ar-ruba” e seu significado é “a quarta parte”. Passou então a ter
definitivamente sua forma nas máquinas de escrever e até hoje nos
computadores.
Os endereços de e-mail vêm com um “@” (arroba) logo após o
nome do usuário. Em inglês, o símbolo arroba é lido como “at“, o que
significa “em” ou “a”. Portanto podemos dizer que o usuário está “em” um
determinado domínio ou “a” localização do usuário é tal domínio.
Por curiosidade, o símbolo “@” na França e na Itália é conhecido
como caracol, na China como ratinho, na Suécia por tromba de elefante,
na Alemanha por rabo de macaco, em Israel e na Áustria, tem o nome de
um doce, “strudel” e “pretzel” respectivamente.
7|Página
5.1 COMO FUNCIONA ?
Rev00
06/07/12
A forma de abreviar eletronic mail, o e-mail ou Correio Eletrônico,
surgiu com o objetivo de auxiliar a comunicação e a troca de informações
entre as pessoas, ou seja, é uma forma de transmitir, receber ou
armazenar mensagens, através de sistemas eletrônico de comunicação. As
mensagens podem conter anexos como figuras, músicas, vídeos, arquivos
de textos, arquivos de planilha ou outro arquivo que o
computador reconheça.
Por ser uma das ferramentas de maior alcance na
Internet, os e-mails podem ser enviados para qualquer
parte do mundo, podem ser destinados a mais de uma
pessoa, possibilitando trocas de informações de forma
rápida e eficiente.
O usuário pode possuir mais de um endereço eletrônico, basta
acessar os diversos provedores existentes, os quais podem ser gratuitos ou
pagos.
6 PROVEDORES
Os provedores são empresas que fornecem uma conta ao usuário e
podem agregar a ele serviços, como por exemplo, o e-mail. Esses
aplicativos funcionam o tempo todo na máquina servidora e ficam atentos
a portas específicas, esperando pessoas ou programas para conectar à
porta. A maioria dos provedores possui tanto e-mail pago quanto gratuito.
O servidor de e-mail mais simples possível funcionaria mais ou menos
assim: Ele teria uma lista de contas de e-mail, com uma conta para cada
8|Página
Rev00
06/07/12
pessoa e juntamente com a conta, uma senha de acesso. O nome de uma
conta poderia ser, por exemplo: mariaana48 (Maria Antonia), jbzerra (José
Bezerra) e assim por diante. Assim, o servidor teria um arquivo de texto
em seu diretório chamado mariaana48.TXT e outro chamado jbzerra.TXT.
Se José quisesse enviar uma mensagem para Maria, redigiria uma
mensagem de texto: "Maria, vamos almoçar na segunda-feira? José".
Quando José pressionasse o botão Enviar, o cliente de e-mail se conectaria
ao servidor e forneceria ao servidor: o nome do destinatário (mariaana48),
o nome do remetente (jbzerra) e o corpo da mensagem;
6.1 PROVEDORES GRATUITOS
Entre os provedores gratuitos estão: gmail, bol, hotmail, ig, yahoo,
itelefônica, pop, globomail e outros. Abaixo estão citados alguns
provedores nos quais podem ser criados os e-mails:
www.gmail.com
www.globo.com – (globomail free)
www.pop.com.br – (pop mail)
www.zipmail.uol.com.br
www.r7.com
www.limao.com.br
www.webmail.itelefonica.com.br
www.ig.com.br –
www.bol.com.br
descobre.zzn.com
9|Página
Rev00
06/07/12
7 SPAM
Originalmente, SPAM foi o nome dado a uma marca de presunto
picante (SPiced hAM, em inglês, de onde surgiu a sigla) enlatado da
Hormel Foods, uma empresa norte-americana que vende o produto desde
1937. E como o nome de uma comida enlatada se tornou sinônimo de uma
das piores pragas da Internet? A resposta é, curiosamente, o grupo de
comediantes britânicos Monty Python.
Em um quadro de seu programa de TV na década de 70, eles
encenaram uma cena surreal em um restaurante que servia todos os seus
pratos com SPAM. A garçonete descreve para um casal de clientes os
pratos repetindo a palavra "spam" para sinalizar a quantidade de presunto
que é servida em cada prato. Enquanto ela repete "spam" várias vezes, um
grupo de vikings que está em outra mesa começa a cantar "Spam, spam,
spam, spam, spam, spam, spam, spam, lovely spam! Wonderful spam!",
interrompendo-a.
Por isso, alguns usuários dos MUDs (multi-user dungeon, um
antigo ambiente compartilhado usado para bate-papo virtual) começaram a
fazer o paralelo entre a irritante e repetitiva música "spam" e as
mensagens repetitivas e irritantes de alguns usuários que anunciavam
produtos ou ideias. Existem também relatos de usuários usando scripts que
digitavam “... spam, spam..." automaticamente nas salas de bate-papo, em
1985. Em pouco tempo, os usuários da Usenet, maior sistema de grupos
de notícias e listas de discussão online, adotaram o termo. O primeiro
spam via e-mail documentado foi enviado em 3 de maio de 1978, há 25
anos. Já o uso do termo spam na Usenet completou 10 anos em março de
2003.
10 | P á g i n a
Rev00
06/07/12
8 E-MAIL PASSO A PASSO
O Gmail, serviço de e-mail do Google.
Para utilizar os serviços do Gmail, acessar o site (www.gmail.com)
e clicar em “criar uma conta”. Será solicitado o preenchimento de um
formulário com os dados:
Nome e sobrenome;
Login ou nome de usuário (nome que dará ao seu e-mail);
Senha (código de acesso, este código varia de acordo com o
provedor de e-mail, mas sempre é recomendado a mistura de
letras e números e o não uso de seu próprio nome ou palavras e
números muito óbvios como nome do cachorro ou data de
nascimento);
Pergunta de segurança (caso o usuário esqueça a senha, o
provedor permite que a senha seja recuperada através da
pergunta de segurança);
E-mail para recuperação de senha (se o usuário já possui outro email, este pode ser cadastrado para que, caso esqueça a senha, o
provedor envie um link de recuperação de senha).
Número de celular (caso o usuário esqueça a senha receberá por
mensagem de texto uma dica no celular para acessar a conta);
Prove que você não é uma máquina (serve para combater
programas que criam de forma continua e-mails)
No Gmail, para que o cadastro do e-mail seja completado, é
solicitado um código de verificação. Esse código pode ser enviado por SMS
ou por mensagem de voz. Para receber esse código, quando solicitado,
informar um nº de telefone com o DDD na frente.
Assim que receber o código, basta entrar com seu login e senha e
usufruir das ferramentas existentes.
11 | P á g i n a
Rev00
06/07/12
8.1 “MENU” DO EMAIL
Quando o e-mail é aberto, ao lado esquerdo temos as
seguintes opções:
E-mail – para verificar as mensagens recebidas e/ou enviar novas;
Contatos – para adicionar e gerenciar os contatos de e-mail
(endereços
das
pessoas
que
pretende
enviar
e
receber
mensagens);
Tarefas – para gerenciar tarefas, como por exemplo, uma miniagenda;
Escrever E-mail – utilizado para escrever uma mensagem nova;
Entrada – permite visualizar as mensagens recebidas (quando há
mensagem nova, fica em negrito);
Com estrela – visualização de e-mails previamente marcados como
importantes;
Sinalizadas – em alguns provedores de e-mail, sinalizar uma
mensagem como importante a deixa separada de todas as outras,
seja em uma pasta ou na parte superior da caixa de entrada.
Pode-se sinalizar uma mensagem de email que solicita informações
das quais você necessita até uma certa data especifica, para
facilitar o controle da troca de informações.
Bate-papos – o Gmail possui um programa de “conversa
instantânea” próprio (Gtalk). Sempre que um contato seu estiver
online, ou seja, utilizando o email, você tem a opção de convidar a
pessoa para uma conversa instantânea. Caso o usuário deseje ter
as conversas gravadas, ficam nesta pasta;
Enviados – visualização das mensagens enviadas;
Rascunhos – visualização de mensagens que foram iniciadas mas
não terminadas pelo usuário;
Spam – armazena e possibilita a visualização de mensagens
consideradas
“lixo
eletrônico”
(enviadas
por
contatos
desconhecidos ou enviadas para várias pessoas ao mesmo tempo);
12 | P á g i n a
Rev00
06/07/12
Todos os e-mails – visualização de todos os e-mails, independente
de qual pasta ele está localizado;
Lixeira – os e-mails que são apagados da pasta Entrada ficam
nesta pasta por certo período, até que o usuário as apague. Caso
ele não faça isso, o próprio provedor apaga. O tempo pode variar
de 1 semana à 3 meses, dependendo do provedor e da quantidade
de acesso ao e-mail.
Obs.:
As
opções
“Escrever
e-mail”,
“Entrada”,
“Enviados”,
“Rascunhos”, “Spam ou Lixo Eletrônico” e “Lixeira” são padrões para quase
todos os provedores de e-mail. Pode ser que existam algumas diferenças
nos nomes, por exemplo: “Escrever e-mail” aparecer como “Novo” ou
“Nova Mensagem”, porém a função é a mesma. As demais opções são
próprias do Gmail ou de provedores que usam o sistema Google. O usuário
também pode criar suas próprias pastas.
8.2 FERRAMENTAS BÁSICAS DE UM EMAIL
Quando o e-mail é aberto, a pasta “Entrada” é visualizada
automaticamente. Nela é possível visualizar quem enviou uma mensagem,
qual o assunto, a data que foi enviada e se possui ou não anexo. Para ler
uma mensagem basta clicar uma vez no nome de quem enviou ou no
assunto.
Na mensagem aberta, segue o seguinte layout:
A Estrela, caso o usuário queira marcar essa mensagem como
importante;
Remetente – com a opção mostrar detalhes (Se clicar nesta opção,
é possível ver detalhes da mensagem como: e-mail do remetente,
e-mail das pessoas que receberam ''destinatários'', data e hora);
Botão lateral com as opções: “Responder”, “Responder a todos”,
“Encaminhar”, “Imprimir”, entre outras.
13 | P á g i n a
Rev00
06/07/12
Abaixo aparece o conteúdo da mensagem. Se houver algum anexo,
este aparecerá ao final da mensagem. Após o conteúdo do e-mail existem
novamente as opções de “Responder” e “Encaminhar”.
No topo e ao final das mensagens, aparecem os botões:
Denunciar spam – caso a mensagem tenha sido considerada pelo
provedor como “lixo eletrônico”, ou o próprio usuário pode
classificá-la com spam;
Excluir – para quando a mensagem não é mais necessária;
Mover para – para mover uma determinada mensagem à uma
pasta (marcador) escolhida pelo usuário;
Marcadores - marcar uma mensagem (como uma pasta), porém
ela continuará aparecendo na Entrada;
Mais ações – classificar a mensagem como não lida, adicionar às
tarefas, marcar como estrela, ignorar, etc.
9 ESCREVENDO UM E-MAIL
Para escrever um e-mail, basta clicar em “Escrever e-mail”,
''Novo'' ou ''Escrever''.
Para – local onde será inserido o e-mail da pessoa que receberá a
mensagem. Quando desejar enviar o mesmo e-mail para mais de
uma pessoa, basta colocar uma vírgula e um espaço entre os
endereços inseridos;
Adicionar Cc (Com Cópia) – ao clicar nesta opção, abrirá uma caixa
parecida com o Para. Utilizada quando se desejar enviar uma
mensagem para alguém com cópia para outra.
Adicionar Cco (Com Cópia Oculta) – utilizada quando se quer
enviar a mesma mensagem para várias pessoas, sem que os emails das mesmas apareçam. Isso ajuda evitar Spams;
Assunto: Título do e-mail;
14 | P á g i n a
Rev00
06/07/12
Anexar um Arquivo – quando se deseja enviar um arquivo junto à
mensagem, clica-se nesta opção para selecionar o arquivo;
A mensagem deve ser escrita no espaço maior que aparece na
sequência, ou seja, é nessa “caixa” que deve ser inserido o
conteúdo do e-mail (corpo do e-mail). Os botões que aparecem
acima fornecem opções de formatação do texto, além da
ferramenta de Verificação Ortográfica.
No início e no final da tela existem os botões:
Enviar – quando a mensagem está pronta, clica-se neste botão
para ela seja enviada aos destinatários selecionados;
Salvar Agora – quando a mensagem ainda não está pronta para
ser enviada, utiliza-se está opção para salvá-la como Rascunho,
ficando a mensagem nesta pasta até que o usuário termine de
inserir o conteúdo e envie ou apague;
Descartar – quando não se deseja mais enviar a mensagem.
Pesquisando um e-mail no Gmail
Ao topo da página do e-mail existe um campo que deve ser
utilizado quando se deseja pesquisar um e-mail. Pode-se escrever o nome
do remetente, o assunto ou um trecho do texto.
15 | P á g i n a
Rev00
06/07/12
10 CONFIGURAÇÕES
Na parte de Configurações, que fica à direita na parte superior da
tela, é possível alterar e configurar as opções de e-mail, desde as básicas
(ex: assinatura) como as de “enfeite” (layout).
Geral: alterar o idioma, quantidade de mensagens exibidas na
página, foto do perfil, assinatura, etc;
Marcadores: selecionar quais marcadores (pastas) serão exibidos
do lado esquerdo da tela e quais serão ocultos (que ficam
disponíveis no marcador MAIS);
Contas e Importação: configuração de senha, importação de
contatos, utilizar o e-mail via Outlook, etc;
Filtros: criar ou editar Filtros, onde é possível definir alguns
critérios de organização de e-mails;
Encaminhamento e POP/ IMAP: encaminhamento de e-mail para
outro endereço eletrônico;
Bate-papo: Bate-papo de texto;
Transferência de arquivos;
Chamadas de longa distância gratuitas;
Conferência de áudio;
Clipes da web: ativar ou desativar a exibição de propagandas do
Google ou sites credenciados na tela do e-mail; (Opção específica
do Gmail);
Labs: área de teste para recursos experimentais, que o usuário
pode colocar no e-mail; (Opção específica do Gmail);
Caixa Prioritária: ativar ou desativar essa opção, que deixa as
mensagens mais importantes no topo na pasta Entrada;
Off-line: configuração para utilizar sistemas de leitura de e-mail
quando não se está conectado com a Internet;
Temas: alterar o layout (cores) do e-mail;
16 | P á g i n a
Rev00
06/07/12
Ajuda: Ao lado da opção Configurações, existe um link para Ajuda.
Neste link é possível pesquisar, por temas, de como utilizar todos
os serviços que o Gmail disponibiliza.
10.1 DEMAIS FERRAMENTAS NO GMAIL
Orkut: Caso tenha uma conta no Orkut do Gmail, pode acessá-lo
dessa mesma página;
Agenda: O Google oferece um serviço de agenda e calendário online, onde é possível adicionar, controlar eventos, compromissos,
compartilhar a programação com outras pessoas, entre outras
funcionalidades. Este serviço fica disponível em uma interface web;
Docs: É um pacote de aplicativos do Google que funciona
totalmente
on-line
compõe-se
de
um
diretamente
processador
no
navegador.
de
texto,
um
Atualmente
editor
de
apresentações, um editor de planilhas e um editor de formulários;
Fotos
(Picasa
Web):
Serviço
de
armazenamento
e
compartilhamento de fotos na internet;
Grupos: Serviço para comunidades on-line e grupos de discussão;
Ainda Mais: diversas outras opções que o Google disponibiliza para
seus usuários.
10.2 OUTROS PROVEDORES
As opções dentro dos e-mails citados nesse tópico são: “caixa de
entrada”,
“rascunhos”,
“enviados”,
“spam”,
“lixeira”,
“contatos”,
“calendário” e “filtros”. Estes têm a mesma funcionalidade dos demais
provedores. Para fazer cadastro em um desses portais abaixo, basta
acessar onde a seta indica e realizar o cadastro normalmente e após isso,
poderá usufruir de todo mecanismo.
17 | P á g i n a
Rev00
06/07/12
Caso precise de ajuda quanto às opções dos e-mails, basta clicar
no tópico “ajuda”, dentro de cada provedor e lá estarão todos os itens
muito bem explicados.
11 DICAS DE SENHA PARA TODOS OS E-MAILS
E normal que os sites provedores exijam uma senha hoje em dia
de no mínimo oito caracteres, com a mescla de letras e números e até a
inserção de caracteres especiais, para dar força a sua senha.
Conforme você cadastra a sua senha lhe é informado a relevância
da sua senha, fator que ajuda a preservar a segurança de seus e-mails.
Uma boa dica para a elaboração de uma senha é criar uma frase e
transformá-la em sigla como, por exemplo:
”A minha bicicleta é vermelha” - AminBiceVerm.
Alguns provedores de e-mail exigem senhas que alternam em
letras e números (ex: a7k3l9) ou que diferenciem as letras maiúsculas das
minúsculas (ex: "pAraleLepiPedo", "paRalElePipEdo").
Portanto, um exemplo de senha segura é aquela que contém letras
maiúsculas e minúsculas, números e símbolos. Ex: BqnsepC
Altere sua senha mensalmente, isso ajuda a evitar problemas.
Evitar informações pessoais – data de nascimento, telefone, etc;
Evitar usar a mesma senha para vários serviços – e-mail pessoal,
e-mail profissional, rede social;
Todas as informações para a criação de um e-mail já foram dadas,
porém há muitos problemas causados por pessoas que são maldosas, por
18 | P á g i n a
Rev00
06/07/12
isso, para utilizar o e-mail com segurança, conheça os problemas
existentes na Internet e e-mail e siga as dicas fornecidas na apostila.
12 PROBLEMAS
12.1 VÍRUS
São pequenos programas criados para infectar e
danificar computadores. Causam problemas como:
apagar dados, capturar informações e alterar o
funcionamento normal da máquina.
Os vírus são chamados de "programas maliciosos" pois, possuem a
característica de se multiplicar facilmente, assim como ocorre como o vírus
da gripe, que é transmitido com facilidade entre as pessoas, o vírus de
computador também se propaga rapidamente de um computador ou
dispositivo (pendrive, cd, e-mail, etc) “infectado” para outro, sem que o
usuário perceba. Os vírus támbém podem ser chamados de “programas
maliciosos”.
12.2 CONHEÇA
ALGUNS
DOS
PROGRAMAS MALICIOSOS:
PRINCIPAIS
Cavalo-de-tróia ou Trojan: Recebe esse nome por ser
um “presente de grego” literalmente. É um programa de
computador que aparentemente é útil, porém causa diversos
danos. Semelhante a uma praga, mas digital, que permite acesso
remoto ao computador após a infecção. Ele pode ter outras
funcionalidades, como por exemplo: captura de dados do usuário
19 | P á g i n a
Rev00
06/07/12
e execução de instruções que podem haver ordens para apagar arquivos,
destruir aplicativos, entre outros.
Os
worms
são
“vermes”
que
podem
ser
interpretados como um tipo de vírus, porém são mais
inteligentes que eles. A diferença é que os worms podem se
propagar rapidamente para outros computadores seja pela
Internet ou por meio de uma rede local.
Eles criando cópias de si mesmo de um computador para outro
automaticamente. O worm pode capturar endereços de e-mail em arquivos
do usuário, usar o sistema de envio de e-mails para se infiltrar e
contaminar computadores (normalmente milhares) em pouco tempo.
Spywares são programas “espiões” que capturam
informações dos usuários durante as atividades, depois as
transmitem a uma entidade externa na Internet, sem que seja
percebido. Podem vir agregados com vírus.
Os keyloggers são pequenos aplicativos embutidos em vírus,
spywares ou softwares suspeitos com objetivo de capturar senhas.
Screenlogger nada mais é do que uma forma avançada de
keylogger. Ele é capaz de armazenar a posição do cursor e a tela
apresentada no monitor, nos momentos em que o mouse é clicado, ou
armazenar a região que circunda a posição onde o mouse é clicado.
Hijackers
são
programas
ou
scripts
que
"sequestram"
navegadores de Internet, principalmente o Internet Explorer. Ele altera a
página inicial do navegador e impede o usuário de mudá-la, exibe
propagandas em pop-ups ou janelas novas, instala barras de ferramentas
no navegador e podem impedir acesso a determinados sites (como sites de
software antivírus, por exemplo).
Phishing é uma forma de fraude eletrônica, caracterizada por
tentativas de adquirir fotos e músicas e outros dados pessoais, ao se fazer
20 | P á g i n a
Rev00
06/07/12
passar como uma pessoa confiável ou uma empresa enviando uma
comunicação eletrônica oficial.
12.3 SOLUÇÕES
Para amenizar todos esses problemas citados, um grande aliado é
o antivírus. Essencial e indispensável, eles são programas desenvolvidos
por empresas de segurança e têm como objetivo detectar e eliminar vírus
encontrados no computador.
Há também o firewall, programa desenvolvido por empresas de
software com o objetivo de evitar que o computador pessoal seja vítima de
ataques maliciosos e dos ataques de programas espiões.
Ter no computador um programa como o antispyware (software
indicado para detectar, inativar ou eliminar os spywares), pode ajudar a
identificar esses “ameaçadores” citados.
12.4 FRAUDES
A melhor maneira de se prevenir contra fraudes ao utilizar o e-mail é
procurar o máximo de informações sobre a origem das mensagens e
desconfiar de qualquer indício que possa levantar alguma suspeita. Se
possível, não utilize suas senhas mais importantes em computadores
públicos ou redes desconhecidas, segue abaixo algumas orientações:
Evite
acessar
serviços
muito
importantes
para
você
em
computadores públicos (a página de sua conta bancária, por
exemplo). Se isso for inevitável, verifique se o site oferece recursos
de segurança (proteção por SSL, por exemplo). Também evite
utilizar suas senhas em redes Wi-Fi que você desconhece.
21 | P á g i n a
Rev00
06/07/12
Tome cuidado para não digitar sua senha no lugar errado, por
exemplo, no campo "Nome". Se você fizer isso, uma pessoa
próxima conseguirá ler o que você escreveu, já que somente o
campo de senha é protegido. Um bom jeito de evitar isso é não
ficar olhando apenas para o teclado enquanto digita.
13 DICAS
E-mail curto, objetivo e de fácil entendimento.
Escreva e-mails curtos, indo direto ao assunto, de preferência em
um único parágrafo. Caso seja necessário um texto bem grande,
divida-o em parágrafos separando-os por espaços (enter), isso
facilita a leitura. E-mails longos não são lidos ou são deixados para
depois.
Dependendo para quem enviar a mensagem use uma linguagem
simples, não utilize gírias, emoticons e abreviações.
O campo “assunto” é o que chama a atenção do leitor, por isso
escreva o título de forma objetiva e de preferência, descreva
resumidamente o que o contexto do email. Exemplo: Ao invés de
“Reunião hoje”, escreva “Reunião hoje para tratar de hora extra”.
Evite enviar o e-mail para várias pessoas sem necessidade
Muito cuidado ao copiar a mensagem para muitas pessoas sem
necessidade, certifique-se de que realmente está enviando para
pessoas interessadas no assunto.
Coloque no “Para” as pessoas às quais você solicita uma decisão,
resposta, uma ação ou uma informação; coloque no “Cópia”
aquelas que devem simplesmente tomar conhecimento.
Acostume-se a enviar mensagens com CCO, use sempre a cópia
oculta, o CCO ou o BCC (Blind Carbon Copy), para enviar
mensagens para um grupo de pessoas que não se conhecem. Pode
ser muito mais trabalhoso, porém vai lhe poupar muitos
constrangimentos, aborrecimentos e confusões.
22 | P á g i n a
Rev00
06/07/12
Ao encaminhar uma mensagem apague o conteúdo antigo de
diversos
outros
encaminhamentos
e
apague
os
outros
destinatários. Divulgar o e-mail de pessoas desconhecidas é
semelhante ao divulgar o telefone sem permissão.
Cuidado com a comunicação escrita, comunicação verbal é muito
diferente de comunicação escrita, não há sentimentos sendo
transmitidos. Ao receber algum e-mail que tenha o deixado irritado
ou ofendido, acalme-se primeiramente e pense muito bem antes
de respondê-lo. Cuidado com respostas que possam lhe causar
mais aborrecimentos por estar com a cabeça quente. Isso serve
para quando for redigir um e-mail, cuidado com as palavras.
Nem sempre o que você entendeu foi o que a pessoa quis
transmitir, é isso o que acontece quando um e-mail é mal redigido,
ocorrem desentendimentos.
Evite palavras com LETRAS MAIÚSCULAS de preferência não use
LETRAS MAIÚSCULAS, elas podem ser interpretadas como um
grito, uma agressão. Além disso, tornam a leitura monótona e
difícil. Antes de enviar uma mensagem, leia atentamente. Use o
recurso de autocorreção de textos, a maioria dos e-mail possui
esse recurso. Erros são prejudiciais para sua imagem profissional,
cuidado com erros ortográficos e concordâncias.
Certifique-se se é necessário o envio de anexos, Caso o anexo seja
pequeno, pode ser colocado no corpo do e-mail;
Verifique se o arquivo contém vírus (pode-se inserir a mensagem
no rodapé do e-mail: “o destinatário deve verificar o e-mail contra
a existência de vírus”);
De preferência envie arquivos em formato PDF;
O destinatário pode receber uma mensagem com o tamanho de
arquivo que estou enviando? (Sites de compartilhamento);
Se o anexo é confidencial, verifique várias vezes os destinatários;
Certifique-se quanto a lei *copyrights.(*Direitos Autorais)
Caso seja o e-mail corporativo, cuidado com assinaturas. Prefira
assinatura simples com seu nome e um telefone para contato.
23 | P á g i n a
Rev00
06/07/12
Evite fornecer muitas fontes de contato como vários números de
telefone - escolha o principal; Cuidado ao fazer citações - nem
sempre elas são convenientes e podem ser mal interpretadas:
Só forneça seu MSN e Skype se você quiser realmente que lhe
adicionem;
Cuidado com a formatação HTML porque ela pode não aparecer
em todo tipo de conta de e-mail;
Lembre-se que um texto simples é sempre melhor! Não use muitas
cores, figuras e coisas do gênero;
Use seus perfis de mídia social (Linkedin, Facebook, Twitter)
quando apropriado;
Não forneça seu endereço residencial ou profissional - nem todos
querem ou deveriam ter acesso a isso;
Utilize o pedido de resposta de recebimento se você considera
realmente necessário, caso contrário não. Muitas pessoas ignoram
esse tipo de mensagem.
Faça “logoff” sempre, muita gente se contenta em fechar o
navegador ao sair de um determinado site. Isso é seguro na
maioria das vezes, no entanto, em alguns casos, a simples
reabertura da página pode fazer com que o conteúdo sigiloso que
você acessava (sua conta de e-mail, por exemplo) seja exibido
novamente. Se você tiver senhas armazenadas em mensagens de
e-mail, o problema se torna ainda mais sério. Um jeito de garantir
que isso não aconteça é clicando nos links ou botões com os
dizeres "Sair", "Logoff", "Sign out", ou equivalente. Nunca se
esqueça de sair de seu e-mail, principalmente quando estiver
utilizando computadores que são compartilhados.
24 | P á g i n a
Rev00
06/07/12
14 PLANO DE AULA
Primeiro encontro
Dinâmica de Apresentação – material de apoio
História do e-mail
O que é @ - arroba?
Curiosidades
Provedores (provedores gratuitos) e sites
E-mail passo a passo
Gmail
“Menu” do Gmail”
Utilizando o Gmail
Escrevendo um e-mail no Gmail
Como criar um grupo no e-mail
Segundo encontro
E-mail passo a passo
Pesquisando um e-mail no Gmail
Configurações no Gmail
Ajuda no Gmail
Bate-papo no Gmail
Demais ferramentas no Gmail
Outros e-mails com a plataforma Google (Gmail)
25 | P á g i n a
Rev00
06/07/12
Terceiro encontro
Outros provedores
Dicas de senha para todos os e-mails – apostila página 30
Dinâmica do “e-mail” - cada funcionário receberá um envelope
contendo uma mensagem de um remetente. Após a dinâmica,
fazer comentários.
Problemas e Soluções
Vídeo “SPAM” - comentários – a não utilização do vídeo não
comprometerá a oficina, pois todo o conteúdo está na apostila.
Quarto encontro
Vídeo “Defesa” e “Invasores” - comentários - a não utilização do
vídeo não comprometerá a oficina, pois todo o conteúdo está na
apostila.
Fraudes
Dicas para usar seu e-mail
Quinto encontro
Revisão do conteúdo, espaço aberto para dúvidas.
Avaliação qualitativa
Avaliação quantitativa
Fechamento da oficina
26 | P á g i n a
Rev00
06/07/12
15 BIBLIOGRAFIA
Livro consultado:
SPINA,
Segimundo.
Introdução
à
edótica.
São
Paulo,
Cultrix/EDUSP, 1977. p. 30-31.
Sites consultados:
Acessado
em
13/06
às
09:24
http://www.tecmundo.com.br/web/2763-a-historia-do-email.htm
http://www.blocosonline.com.br/literatura/servic/sernet12.htm
–
acessado em 21/02/2011 as 13h45
http://www.idealdicas.com/categoria/computador-basico/ - acesso
em 20/06/2012 as 13h50
http://www.uniwares.com.br/Downloads/email-etiquette.pdf
–
acesso em 20/06/2012 as 13h57
http://www.artigonal.com/blogs-artigos/dicas-para-usar-melhorseu-e-mail-1171.html - acesso em 20/06/2012 as 14h25
http://pt.wikipedia.org/wiki/E-mail – acessado em 20/06/2012 as
14h29
http://pt.wikipedia.org/wiki/Sistema_de_correio_eletr%C3%B4nico
– acesso em acessado em 20/06/2012 as 14h35
http://pt.wikipedia.org/wiki/Gmail
– acesso em 20/06/2012 as
14h32
http://pt.wikipedia.org/wiki/Google_Agenda
–
acesso
em
20/06/2012 as 14h34
http://pt.wikipedia.org/wiki/Google_Docs – acesso em 20/06/2012
as 14h34
http://pt.wikipedia.org/wiki/Picasa_Web – acesso em 20/06/2012
as 14h34
27 | P á g i n a
Rev00
06/07/12
http://pt.wikipedia.org/wiki/Google_Grupos
–
acesso
em
20/06/2012 as 14h38
http://www.infowester.com/virus.php – acesso em 20/06/2012 as
14h42
http://pt.wikipedia.org/wiki/V%C3%ADrus_de_computador
–
acesso em 20/06/2012 as 14h45
http://www.antispam.br/tipos/malware/– acesso em
20/06/2012
as 14h48
http://pt.wikipedia.org/wiki/Phishing– acesso em
20/06/2012 as
14h48
http://www.infowester.com/senhas.php – acessado em 19/06 as
14:05
Fonte:http://www.mediconerd.com/2010/01/14-dicas-para-criaruma-assinatura-de-e.html – acessado em 19/06 as 15:27
http://support.google.com/docs/?hl=pt-BR
- acessado em 18/06
as 10:25
http://informatica.hsw.uol.com.br/e-mail.htm - acessado em:13/06
as 10:38
http://informatica.terra.com.br/virusecia/spam/interna/0,,OI19562
3-EI2403,00.html- acessado 14/06 as 10:01
Sites indicados
http://www.internetresponsavel.com.br/criancas/
http://www.navegueprotegido.com.br/
28 | P á g i n a
Rev00
06/07/12
Esta obra pode ser reproduzida e distribuída parcial ou
integralmente desde que citada a fonte.
Venda Proibida.
Realização: Secretaria Municipal de Participação e Parceria
CID – Coordenadoria de Inclusão Digital
IDORT- Instituto de Organização Racional do Trabalho
Gestor Responsável: Roberta Taconi Ferraz
Supervisão Operacional: Monica Conrado da Silva
Redação: Equipe de Capacitação – Área De Oficinas
Adam Minhoto Gonçalves
Débora Conrado de Oliveira
Elizabeth da Silva Bahia
Gabriela Fabiano
Fale conosco: [email protected]
[email protected]
www.idort.com.br
(011) 3277-2408
29 | P á g i n a