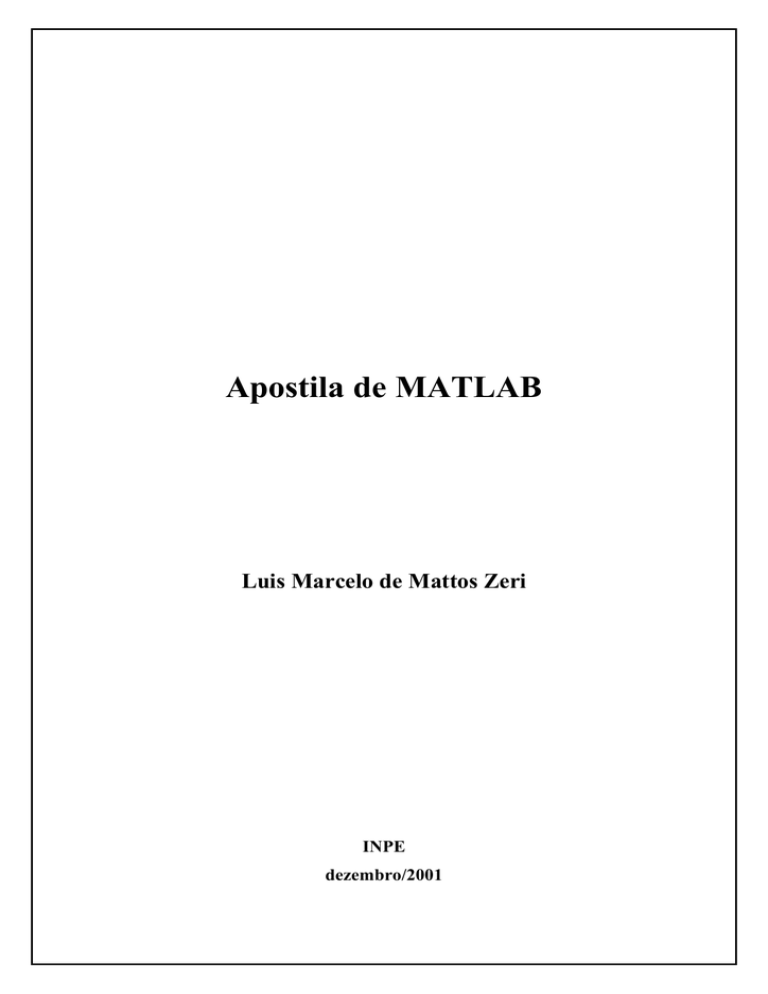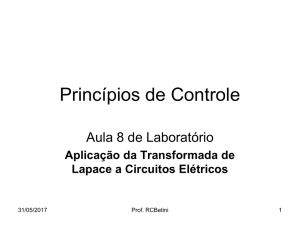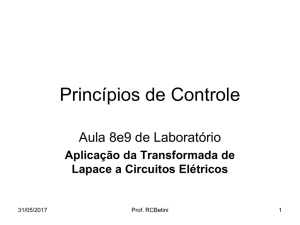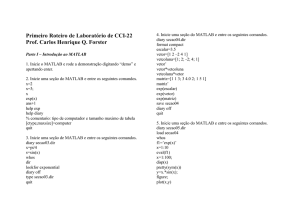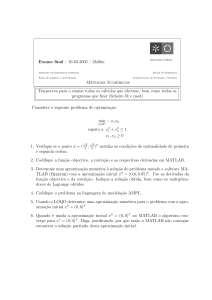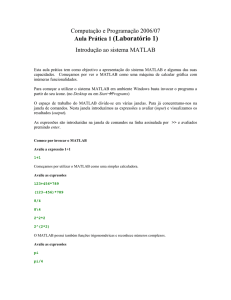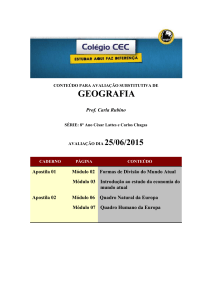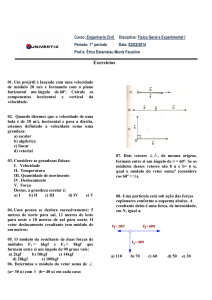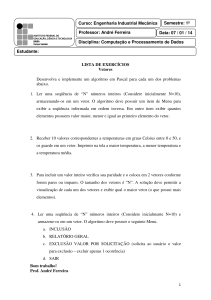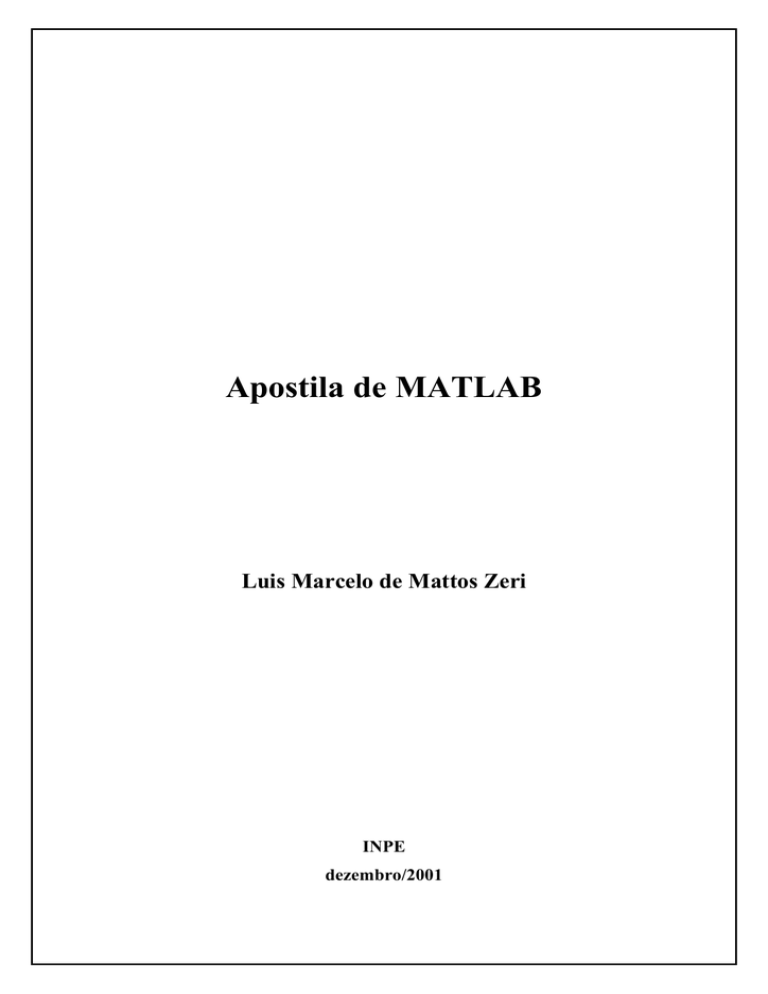
Apostila de MATLAB
Luis Marcelo de Mattos Zeri
INPE
dezembro/2001
Apresentação
No documento final do I-EPGMET (Encontro dos Alunos de Pós-Graduação em Meteorologia),
realizado em 2000, expressa-se claramente que os alunos gostariam de ter cursos introdutórios dos
principais softwares e linguagens de programação utilizados pela comunidade de Meteorologia do
INPE. Desde então, essa demanda permaneceu presente, mas adormecida. Recentemente, em
setembro, com a retomada das discussões sobre a necessidade de cursos, propôs-se a elaboração de
apostilas simples, básicas, voltadas para o usuário que nada ou muito pouco conhece do software ou
da linguagem de programação. Dessa proposta nasceu o Projeto Apostila.
O Projeto Apostila é composto de 5 grupos. Cada grupo foi responsável pela elaboração de uma
apostila sobre um software ou uma linguagem de programação. Os grupos são: Rosane Chaves e
Daniel Andres (Grads); Rita Andreoli e João Carlos Carvalho (Fortran); Luis Marcelo de Mattos
Zeri (Matlab); Pablo Fernandez e Emanuel Giarolla (Latex); e Hélio Camargo e Marcos Oyama
(Unix). Os grupos, durante 2 meses, trabalharam intensamente (sem se descuidar das suas
dissertações e teses) para produzir as apostilas. A apostila que você está recebendo é fruto do
esforço de um dos grupos.
Gostaríamos de agradecer a todos os colegas que revisaram a versão "0" das apostilas: Alexandra
Amaro de Lima, Antônio Marcos Mendonça, Edna Sousa, Elizabeth Reuters, Everson dal Piva, José
Francisco de Oliveira Júnior, Marcos Yoshida, Maurício Bolzan, Patrícia Moreno Simões, Paulo
Marcelo Tasinaffo, Raimundo Moura, Rodrigo de Souza e Wantuir Aparecido de Freitas. As
sugestões, críticas e os comentários apresentados foram de grande valia. Muito obrigado!
Gostaríamos, também, de agradecer a Anísio Moliterno por disponibilizar a área pública da fractal
para os arquivos de exemplos das apostilas.
As apostilas não têm o objetivo de competir com os cursos que são oferecidos pelo CPTEC ou
INPE, mas complementar. A idéia é que o usuário, após estudar a apostila, possa caminhar
sozinho, consultando manuais ou os colegas; ou seja, torne-se independente. A apostila é uma
ponte, não o fim. Recomenda-se aos leitores da apostila que façam os cursos oferecidos pelo
CPTEC ou INPE: sempre temos algo a aprender! Além disso, no futuro, as apostilas podem servir
de base para cursos ministrados por alunos-instrutores.
Espera-se que, no futuro, outros Projetos Apostila sejam realizados, melhorando e atualizando as
apostilas existentes. Além disso, outras apostilas (p.ex. Fortran 90), poderão ser elaboradas.
Boa leitura!
2
Instalação dos exemplos
Peça a alguém do Suporte (ou algum colega que conheça um pouco de UNIX) para instalar os
exemplos na sua área. As instruções são as seguintes:
1. Transfira (via ftp, como usuário anônimo) o arquivo instala_apostila da área pública da
fractal ( /pub/software/apostila ) para o home do usuário.
(em negrito está o que você deve digitar; θ é a tecla Enter)
nevasca:/home/fulano>ftp fractal θ
Name (fractal:fulano):anonymous θ
Guest login ok...
Password:[email protected] θ
#ATENÇÃO: não irá aparecer na tela!
Guest login ok...
ftp>cd pub/software/apostila θ
ftp>asc θ
ftp>get instala_apostila θ
ftp>quit θ
nevasca:/home/fulano>
2. Abra a permissão de execução de instala.
nevasca:/home/fulano>chmod u+x instala_apostila θ
3. Execute instala_apostila (e entre com as informações pedidas durante a instalação).
nevasca:/home/fulano>instala_apostila θ
________________________________________________________________________________
Explicação dos exemplos
-
Usuários do LMO:
O MATLAB está instalado na Fenix e roda em diversas máquinas além dela, como Caos, Neblina,
Nevasca, Terra, Urano e Vortice.
-
Todos os usuários
Dos 3 exemplos que acompanham a apostila apenas o segundo exige intervenção do usuário na sua
execução. Os detalhes para tal procedimento estão no arquivo chamado leiame.txt, na mesma pasta
desse exemplo. Abaixo é mostrado o conteúdo do arquivo leiame.txt:
Esse programa pede que seja entrado com o nome de um arquivo
contendo dados. Esse arquivo acompanha o programa e chama-se
d25413h.dat. Basta digitar o seu nome quando solicitado pelo
programa.
3
Sumário
1. INTRODUÇÃO ......................................................................................2
2. INICIANDO O MATLAB ..........................................................................2
3. DEFINIÇÃO DE VARIÁVEIS........................................................................2
4. VETORES E MATRIZES ............................................................................4
4.1 Vetores ......................................................................................4
4.2 Matrizes .....................................................................................6
4.3 Importando dados .......................................................................7
4.4 Operações matemáticas com matrizes ............................................8
5. GRÁFICOS ....................................................................................... 10
6. ESCREVENDO PROGRAMAS NO MATLAB ..................................................... 14
6.1 Controle de Fluxo num Programa ................................................. 18
6.2 Criação de funções pelo usuário ................................................... 18
7. AJUDA ON LINE NO MATLAB
E REFERÊNCIAS ............................................... 19
1. Introdução
O MATLAB é tanto uma linguagem de programação quanto um ambiente de computação técnica
que possibilita a análise e visualização de dados, cálculos matemáticos e desenvolvimento de
algoritmos, entre outras aplicações. Sua primeira versão foi escrita no final da década de 70 nas
Universidades do Novo México e Stanford visando fornecer suporte a cursos de teoria matricial,
álgebra linear e análise numérica.
2. Iniciando o MATLAB
O espaço de trabalho do MATLAB é iniciado ao se digitar no prompt do terminal o comando
matlab. Feito isso é iniciado o ambiente de trabalho. Nesse ambiente é possível usar comandos de
gerenciamento de arquivos, como delete arquivo e edit arquivo, e comandos de movimentação
entre diretórios, comuns aos usuários de DOS e shell (UNIX), como dir, ls e cd diretório. Para
sair do ambiente basta digitar exit ou quit.
3. Definição de variáveis
No MATLAB é possível definir variáveis que serão usadas na sessão de trabalho, como no exemplo
abaixo:
» a=10
a=
10
Pressionando a tecla ENTER, o MATLAB confirma na tela o valor inserido a menos que seja
colocado um sinal de ponto e vírgula (;) após o fim da linha:
» b=20;
»
Essa opção é interessante para a definição de variáveis extensas, evitando que todos os seus valores
sejam exibidos na tela.
Uma variável complexa é definida especificando-se suas partes real e a imaginária:
»c=1 + 2i
c=
1.0000 + 2.0000i
»
Definidas as variáveis é possível então efetuar operações matemáticas com elas. As operações
básicas são listadas abaixo
Operação
adição, a+b
subtração, a-b
multiplicação, a·b
Divisão, a÷b
potenciação
Símbolo
+
*
/
^
e alguns exemplos são dados a seguir:
2
» a+b
ans=
30
onde ans é a variável padrão usada para resultados. Pode-se direcionar a saída para outra variável
da seguinte forma:
» d=a+b
d=
30
Algumas regras devem ser obedecidas na definição de variáveis:
• as variáveis são sensíveis à maiúsculas e minúsculas;
• devem conter no máximo 31 caracteres;
• os nomes devem começar com letras e caracteres acentuados não são permitidos.
Alguns exemplos de nomes para variáveis são: total_anual2000, media25, MEDIA25,
X1251330. Note que, segundo as regras acima, o segundo e o terceiro exemplo referem-se a
variáveis diferentes.
Algumas variáveis já são pré-definidas, como pi (π), i e j ( − 1 ), realmin e realmax (menor e
maior número real utilizável pelo MATLAB, respectivamente).
Pode-se visualizar todas as variáveis já definidas através do comando whos:
» whos
Name
Size
Bytes Class
a
ans
b
c
d
1x1
1x1
1x1
1x1
1x1
8
8
8
16
8
double
double
double
double
double
array
array
array
array (complex)
array
Grand total is 5 elements using 48 bytes
»
Nessa listagem vê-se o nome (name), dimensão (size) e tamanho (medido em bytes) de cada
variável definida anteriormente. A última coluna informa o tipo da variável (class). Para apagar
uma variável usa-se o comando clear nome_da_variável. O comando clear all remove todas as
variáveis do espaço de trabalho.
3
4. Vetores e Matrizes
4.1 Vetores
Um vetor no MATLAB é uma matriz linha (vetor linha) ou uma matriz coluna (vetor coluna). Um
vetor linha pode ser definido separando os valores entre colchetes por espaços ou vírgulas. A
separação dos valores por ; produz um vetor coluna.
»pares=[2 4 6 8 10];
»primos=[2; 3; 5; 7; 11];
»
Pode-se então invocar essas variáveis a qualquer momento:
» pares
pares =
2
4
6
8
10
Os valores de um vetor linha ou coluna podem ser acessados usando-se índices que identificam a
posição do elemento no vetor, como nos exemplos abaixo:
» pares(3)
ans =
6
»x=pares(4)
x=
8
»ans+x
ans=
14
Intervalos de valores podem ser selecionados dentro de um vetor. No exemplo abaixo é definido um
novo vetor contendo apenas os elementos da segunda à quinta linha do vetor primos:
» impares=primos(2:5)
impares=
3
5
7
11
O comando whos agora produz o seguinte resultado:
» whos
Name
Size
Bytes Class
ans
impares
pares
primos
x
1x1
4x1
1x5
5x1
1x1
8
32
40
40
8
double
double
double
double
double
array
array
array
array
array
Grand total is 16 elements using 128 bytes
»clear all
4
»whos
»
Acima vemos as dimensões dos vetores definidos e também que o vetor impares tem apenas 4
linhas devido ao intervalo especificado na sua definição. Após a visualização todas as variáveis
foram apagadas com o comando clear all, o que resultou numa saída vazia para comando whos
digitado em seguida.
Os vetores definidos acima tiveram seus elementos definidos um-a-um. No entanto vetores podem
ser construídos especificando-se valores iniciais, finais e incrementos:
» a=1:5, b=1:2:9
a=
1
2
3
4
b=
1
3
5
7
»
5
9
(No exemplo acima a definição dos dois vetores foi encadeada numa única linha, separando as duas
definições por vírgula. Diferentes comandos podem ser definidos de uma só vez, desde que
separados por vírgula ou ponto-e-vírgula. O espaço entre a vírgula e o próximo comando é
opcional.) Foi definido um vetor a variando de 1 a 5 (de um em um) e outro indo de 1 a 9, mas de
dois em dois.
O comando linspace(i,f,n) fornece um vetor linha de n elementos entres os valores i e f. O vetor a
do exemplo anterior pode ser redefinido da seguinte forma:
» a=linspace(1,5,5)
a=
1
2
3
4
»
5
O comando linspace sem o último argumento fornece um vetor de 100 elementos como padrão. O
tamanho de um vetor pode ser verificado com o comando length, como no exemplo abaixo:
»b=linspace(1,5);
»length(b)
ans=
100
»
De maneira similar o comando logspace(i,j,n) fornece n elementos entre 10i e 10j. A ausência do
terceiro argumento, n, fornece 50 elementos entre 10i e 10j.
Um vetor pode ser transposto usando-se o operador de transposição ', o apóstrofo. Para vetores
complexos é realizada a transposição do complexo conjugado. Para a operação apenas de
transposição usa-se a transposição pontuada, ou seja, o operador de transposição ' precedido de um
ponto. Abaixo é mostrada a transposição do vetor a definido anteriormente:
» a=a.'
a=
1
5
2
3
4
5
4.2 Matrizes
O conhecimento das técnicas de manipulação de matrizes é fundamental pois dados importados
para o espaço de trabalho do MATLAB são tratados como matrizes. A importação de dados será
vista adiante.
Matrizes são definidas no MATLAB de forma análoga à definição dos vetores linhas ou colunas:
usam-se vírgulas ou espaços para separar os elementos de uma linha e pontos-e-vírgulas para
separar as linhas:
» m=[8 1 6;3 5 7;4 9 2]
m=
8
1
6
3
5
7
4
9
2
»
Como no caso dos vetores, os elementos, linhas e colunas de uma matriz podem ser acessadas
usando-se índices que definem a posição do elemento dentro da matriz. Assim, o elemento da
segunda linha na terceira coluna pode ser acessado da seguinte maneira:
» m(2,3)
ans =
7
»
Para a seleção de linhas ou colunas inteiras usa-se o operador dois pontos :. O comando m(:,2)
significa “todas as linhas da coluna 2”; m(3,:) retorna a linha 3, com todos os seus elementos. À
partir da matriz m é possível definir outra:
» n=m(1:2,2:3)
n=
1
6
5
7
»
O operador dois pontos foi usado duas vezes: uma para delimitar o intervalo de linhas desejado (da
linha 1 a 2) e outra para especificar o intervalo de colunas (da coluna 2 a 3).
Quando é necessário remover alguma linha ou coluna de uma matriz atribui-se a esta linha ou
coluna a matriz nula [ ]. Dessa forma a matriz remanescente será composta apenas das linhas (ou
colunas) remanescentes:
» m(:,3)=[]
m=
8
1
3
5
4
9
6
No exemplo acima foi atribuída à coluna 3 a matriz nula, resultando numa nova matriz m. É
possível também montar grandes matrizes através de outras pequenas, como:
» a=[1
c=
1
1
2
2
1;1 1];b=[2 2;2 2];c=[a b;b a]
1
1
2
2
2
2
1
1
2
2
1
1
4.3 Importando dados
Dados importados para o espaço de trabalho do MATLAB são tratados como matrizes. O comando
usado para carregar um arquivo contendo dados é o load nome_do_arquivo. Esse comando é
utilizado para dados no formato ASCII. Arquivos contendo dados binários não serão tratados nessa
apostila. Para maiores informações consulte a ajuda do MATLAB sobre o comando fread (digite
help fread). Abaixo é visto um exemplo.
»cd \dados
»dir
.
..
temp.dat
»load temp.dat
»whos
Name
Size
Bytes
temp
3600x1
28800
Class
double array
Grand total is 3600 elements using 28800 bytes
»temp(1:10)
ans =
29.5346
29.2707
29.2381
29.2211
29.1069
29.1025
29.0861
29.2600
29.2710
29.1076
»
No exemplo acima, após ter entrado e visualizado o conteúdo da pasta dados, o arquivo temp.dat é
carregado. O comando whos mostra as dimensões da variável associada ao arquivo: 3600 linhas e
1 coluna. Após isso as dez primeiras linhas do arquivo carregado são exibidas. Note que a variável
resultante do carregamento do arquivo possui o mesmo nome deste, exceto pela extensão. O gráfico
da variável temp pode então ser feito.
»plot(temp(1:1000))
7
O comando plot utilizado será descrito em detalhes em outra seção. Destaca-se aqui que apenas as
1000 primeiras linhas da variável foram impressas no gráfico.
4.4 Operações matemáticas com matrizes1
Operações matemáticas simples (adição, subtração, divisão e multiplicação) envolvendo escalares e
matrizes seguem a mesma interpretação natural.
» m=[8 1 6;3 5 7;4 9 2];
» 3*m
ans =
24
3 18
9 15 21
12 27
6
»m+100
ans =
108 101
103 105
104 109
»
106
107
102
Nas operações entre matrizes devem ser respeitadas as regras usuais da matemática quanto ao
número de linhas e colunas que duas matrizes devem ter para serem somadas, multiplicadas, etc. No
entanto existem operações especiais. Sendo A=[a1 a2 ... an] e B=[b1 b2 ... bn] duas matrizes, então:
•
•
•
A./B = [a1/b1 a2/b2 ... an/bn];
A.*B = [a1·b1 a2·b2 ... an·bn];
A.^B = [a1^b1 a2^b2 ... an^bn];
A multiplicação de um vetor de m linhas e 1 coluna (m X 1) por um de 1 linha e m colunas (1 X m)
resulta numa matriz de m linhas e m colunas. Já a operação de multiplicação pontuada entre dois
vetores de mesma dimensão, Am X 1 X Bm X 1, por exemplo, produz um terceiro vetor de mesma
dimensão cujos elementos são resultado da multiplicação elemento-a-elemento entre os dois vetores
iniciais.
1
Para evitar redundâncias, vetores (linha ou coluna) serão tratados como matrizes.
8
» a=1:100;b=2*a;plot(sin(a)*cos(b))
??? Error using ==> *
Inner matrix dimensions must agree.
»
Acima foram definidos dois vetores de mesma dimensão e em seguida um comando de gráfico foi
dado sobre a operação entre esses dois vetores. A mensagem de erro exibida pelo MATLAB referese ao fato das dimensões para a multiplicação matricial não coincidirem (1 x 100 X 1 x 100). Para o
cálculo do vetor de elementos sen(a1)*cos(b1), sen(a2)*cos(b2), ..., sen(a100)*cos(b100) é
necessário o uso da multiplicação pontuada. O comando plot(sin(a).*cos(b)) produz então o
gráfico desejado (note o ponto antes do sinal de multiplicação). Nas operações pontuadas as
dimensões dos fatores devem ser iguais.
Abaixo são listadas algumas funções matemáticas elementares.
Funções Elementares
abs(x)
acos(x)
acosh(x)
angle(x)
asin(x)
asinh(x)
atan(x)
atanh(x)
cos(x)
cosh(x)
cross(a,b)
exp(x)
format
inv(x)
log(x)
log10(x)
max(x)
mean(x)
min(x)
sin(x)
sinh(x)
sqrt(x)
std(x)
sum(x)
tan(x)
tanh(x)
Valor absoluto ou módulo de um número complexo
Arco co-seno
Arco co-seno hiperbólico
Ângulo de um número complexo
Arco seno
Arco seno hiperbólico
Arco tangente
Arco tangente hiperbólico
Co-seno
Co-seno hiperbólico
Produto vetorial dos vetores a e b
Exponencial
format long mostra 15 dígitos significativos
Matriz inversa da matriz x
Logaritmo natural
Logaritmo na base 10
Maior elemento em x
Média de x
Menor elemento em x
Seno
Seno hiperbólico
Raiz quadrada
Desvio padrão
Soma dos elementos de x
Tangente
Tangente hiperbólica
Algumas dessas operações podem ser aplicadas a vetores ou matrizes. Para a função de desvio
padrão std(x), por exemplo, se o argumento x for um vetor o resultado será o desvio padrão desse
vetor. Se x for uma matriz, será calculado o desvio para cada coluna dessa matriz. O mesmo ocorre
com as funções sum, max e mean, entre outras.
Utilizando a função sum é possível, por exemplo, calcular o produto escalar de dois vetores.
» a=[1 2 3];b=[3 2 4];c=sum(a.*b)
c=
9
19
5. Gráficos
O comando utilizado para fazer gráficos bidimensionais no MATLAB é o plot. Esse comando tem
a seguinte forma: plot(x1, y1, S1, x2, y2, S2, ...), onde (xn,yn) são conjuntos de dados e Sn
são seqüências de caracteres que especificam cor, símbolos utilizados e estilos de linha.
» x=linspace(0,2*pi,30); y=sin(x); plot(x,y)
Pode-se traçar dois gráficos simultaneamente:
» z=cos(x); plot(x,y,x,z)
Note que o gráfico anterior foi apagado e substituído pelo novo. Abaixo será mostrado um comando
a respeito disso. A seqüência de caracteres que contém a formatação da linha, dos símbolos e das
cores usadas nos gráficos pode conter os seguintes símbolos:
10
Símbolo
Cor
Símbolo
Marcador
b
g
r
c
m
y
k
w
azul
verde
vermelho
ciano
magenta
amarelo
black
branco
.
o
x
+
*
s
d
v
^
<
>
p
h
ponto
círculo
x
+
estrela
quadrado
losango
triângulo p/ baixo
triângulo p/ cima
triângulo p/ esquerda
triângulo p/ direita
pentagrama
hexagrama
Símbolo Tipo de Linha
:
-.
--
linha contínua
linha pontilhada
traços e pontos
linha tracejada
Abaixo vê-se um exemplo de utilização dos caracteres
» plot(x,y,'b:p',x,z,'r+-') , grid on, legend('sen(x)','cos(x)')
No gráfico acima foram utilizadas duas outras opções: grid on e legend. O primeiro adiciona
linhas de grade ao gráfico e o segundo cria uma caixa de legenda no canto superior direito do
gráfico. A legenda pode ser movida com o mouse após o gráfico ser desenhado.
Os valores máximos e mínimos dos eixos são controlados com o comando axis ([ xmin xmax
ymin ymax]). No gráfico acima esse comando teria o seguinte efeito:
» axis([1 6.5 -1 -0.5]);
11
Os limites normais podem ser restaurados com o comando axis seguido da opção auto (axis
auto). Essa opção, que é o padrão usado nos gráficos, adiciona uma "folga" aos limites máximos
dos eixos x e y. Para que os limites dos eixos sejam os limites máximos dos dados usa-se a opção
tight:
» axis tight
» title('Curvas do seno e co-seno'),xlabel('Variável x'),ylabel('Variáveis Y e Z')
Após o primeiro comando percebe-se que o limite máximo em x passou a ser o máximo valor dos
dados nesse eixo. Outros comandos foram usados nesse gráfico: title, xlabel e ylabel para
especificar títulos ao gráfico, ao eixo x e ao eixo y, respectivamente.
O MATLAB oferece também um comando de zoom. Essa opção é ativada digitando-se zoom on
na tela de comandos. Feito isso, a ampliação é feita ao clique do mouse sobre o gráfico (botão
esquerdo do mouse). O clique com o botão direito (ou o clique duplo com o esquerdo) faz o gráfico
retornar ao nível de zoom anterior. Outra possibilidade é "desenhar" a janela na qual se deseja que o
zoom seja feito. Para isso mantém-se o botão esquerdo do mouse pressionado enquanto a setinha do
mouse é arrastada sobre o gráfico. Obtendo-se o tamanho de janela desejado o zoom é executado
assim que o botão é solto. A opção de zoom é desligada com o comando zoom off.
12
Um novo comando de gráfico, por padrão, tem a sua saída direcionada para a figura já aberta,
limpando-a (apagando os gráficos já desenhados) e desenhando o novo. Para que os gráficos
anteriores sejam mantidos faz-se uso do comando hold on.
» hold on, plot(x,sin(x-pi/2),'kd-'),legend('sen(x)','cos(x)','sen(x-pi/2)')
» ylabel('Variáveis Y, Z e sin(x-pi/2)')
No gráfico acima os comandos legend e ylabel foram re-aplicados para que fizessem referência à
nova curva.
Para que a figura atual seja mantida e a saída dos comandos gráficos seja direcionada para outra
janela, utiliza-se o comando figure. Tendo várias figuras abertas, a saída dos comandos gráficos é
especificada fazendo-se: figure(n), onde n é o número da figura para a qual os comandos
digitados devem ser direcionados. No final desse capítulo serão vistos exemplos da utilização desse
comando.
É possível que vários gráficos sejam desenhados na mesma janela, mas com conjunto de eixos
separados, através do comando subplot(abc). O parâmetro a é o número de linhas desejado; b
especifica o número de colunas e c é o índice que indica a posição nessa "matriz" para onde a saída
do gráfico será direcionada, a contar da esquerda para a direita e de cima para baixo.
» figure,subplot(311),plot(x,y),grid on,title('Seno')
» subplot(312),plot(x,z),grid on,title('Co-seno')
» subplot(313),plot(x,sin(x-pi/2)),grid on,title('sen(x-pi/2)')
13
Gráficos com outras escalas podem ser criados através dos comandos loglog, semilogx,
semilogy e plotyy. Existem também outros tipos de gráficos no MATLAB. São eles: area, pie,
pareto, polar, bar, stairs, hist, stem, errorbar, compass, feather, rose, fill e plotmatrix.
Para maiores informações sobre cada um deles e também sobre gráficos com outras escalas consulte
a ajuda via comando help: help hist, help pie, help loglog, help semilogx, etc. Todos esses
gráficos são bidimensionais, mas o MATLAB também faz gráficos tridimensionais. Para isso
consulte a ajuda referente aos comandos plot3, contour, pcolor e colormap entre outros.
Feito um gráfico pode-se salvar a figura em diversos formatos ou imprimi-la. O comando usado
para essa finalidade é o print. Digitando-se help print vê-se todos os formatos e opções
disponíveis, como eps, epsc, tiff, jpg, etc. Vejamos um exemplo:
» figure(1), print –depsc curvas1.epsc
» figure(2), print –dtiff curvas2.tiff
Na primeira linha de comandos acima o foco dos comandos é direcionado para a figura 1 através do
comando figure(1). Após isso ela é salva no formato epsc (eps Color) e –d é o operador que deve
preceder a abreviação para o formato escolhido. Logo após a opção de formato é especificado o
nome do arquivo a ser criado. Para a segunda figura o formato escolhido foi o tiff.
6. Escrevendo programas no MATLAB
Seqüências de comandos podem ser armazenadas em arquivos e executadas no espaço de trabalho
do MATLAB. Para isso basta que o arquivo seja salvo com a extensão "m". Os comandos do
exemplo acima poderiam ser guardados num arquivo:
x=linspace(0,2*pi,30);
y=sin(x);
z=cos(x);
plot(x,y,'b:p',x,z,'r+-')
grid on
legend('sen(x)','cos(x)')
axis tight
title('Curvas do seno e co-seno')
14
xlabel('Variável x')
ylabel('Variáveis Y e Z')
Usando-se qualquer editor de texto, esses comandos são guardados num arquivo chamado teste.m,
por exemplo, na pasta de trabalho chamada dados.
» cd \dados
» dir
.
..
temp.dat teste.m
» teste
»
Programas eventualmente podem necessitar de informações fornecidas na tela pelo usuário. Da
mesma forma pode ser interessante que informações sejam exibidas durante a execução de um
programa. Para a primeira finalidade destaca-se o comando input. No programa feito acima
poderia ser colocada a seguinte linha:
npontos=input('Quantos pontos deve ter a variável x ?')
x=linspace(0,2*pi,npontos);
y=sin(x);
z=cos(x);
...
A variável que irá receber o valor na tela foi colocada no comando linspace. Durante a execução o
usuário seria avisado da seguinte forma:
» teste
Quantos pontos deve ter a variável x ?50
npontos =
50
»
Após a pergunta foi entrado o valor 50 e então esse valor foi exibido na tela e o gráfico foi feito.
Note que a ausência do ponto-e-vírgula no final da linha do comando input fez com que o valor de
npontos fosse exibido na tela.
15
O comando input pode ser configurado para receber uma seqüência de caracteres como entrada.
Essa seqüência pode ser, por exemplo, o nome do arquivo a ser carregado e processado. Veja as
linhas abaixo que executam essa tarefa:
arquivo=input('Digite o nome do arquivo: ','s');
load(arquivo)
A opção 's' faz com que a entrada seja interpretada como uma seqüência de caracteres. O comando
load deve ser usado nessa forma (load(nome_do_arquivo)) quando o seu argumento for uma
seqüência de caracteres. Veja no exemplo:
arquivo=input('Digite o nome do arquivo: ','s');
load(arquivo)
eval(['T=' arquivo(1:length(arquivo)-4) ';'])
Para o caso do nome do arquivo ser temp.dat a variável arquivo conteria 8 caracteres, incluindo
aí o ponto que separa o nome da extensão. Após o carregamento do arquivo uma variável é criada
pelo comando load com o mesmo nome do arquivo menos a extensão dele. Nesse caso essa
variável seria chamada temp. Até esse ponto o programa em questão "não sabe" que existe essa
variável temp, é preciso defini-la no programa. A função eval permite que o nome do arquivo
contido na variável chamada arquivo, menos a sua extensão, seja usado nessa definição.
Os colchetes foram usados para concatenar horizontalmente várias seqüências de caracteres. A
primeira delas é T=, a segunda é arquivo(1: length(arquivo)-4), que tem como resultado temp
e a terceira é ;. Com esse comando foi dada a seguinte ordem ao MATLAB: "crie uma variável
chamada T que seja igual a variável cujo nome se encontra na variável arquivo menos os quatro
últimos caracteres, de maneira a evitar a extensão e o ponto, ou seja, faça isso: T=temp;".
Verificamos o resultado disso na listagem abaixo:
» whos
Name
Size
Bytes
Class
T
arquivo
temp
3600x1
1x8
3600x1
28800
16
28800
double array
char array
double array
Grand total is 7208 elements using 57616 bytes
»
Sem o uso da função eval, ou seja, se fizéssemos apenas T= arquivo(1: length(arquivo)-4);
criaríamos uma nova variável chamada T, mas que conteria apenas um nome, uma seqüência de
caracteres, que no caso seria a palavra temp.
Como o conteúdo do arquivo agora foi associado a uma nova variável, a variável associada ao nome
do arquivo (temp) pode ser apagada, para liberar espaço na memória. Para isso usa-se novamente o
comando eval, adicionando-se uma linha ao programa anterior:
arquivo=input('Digite o nome do arquivo: ','s');
load(arquivo)
eval(['T=' arquivo(1: length(arquivo)-4) ';'])
eval(['clear ' arquivo(1: length(arquivo)-4)])
16
» whos
Name
Size
Bytes
Class
T
arquivo
3600x1
1x8
28800
16
double array
char array
Grand total is 3608 elements using 28816 bytes
»
Note que a variável arquivo ainda permanece no espaço de trabalho. Para apagá-la usa-se apenas o
comando clear arquivo.
O programa acima poderia então continuar com comandos matemáticos e/ou gráficos.
arquivo=input('Digite o nome do arquivo: ','s');
load(arquivo)
eval(['T=' arquivo(1: length(arquivo)-4) ';'])
eval(['clear ' arquivo(1: length(arquivo)-4)])
media=mean(T);
plot(T-media),grid on,zoom on,xlabel('Tempo (s)'),ylabel(['T- ' num2str(media)])
title('Desvio da média para temperatura')
disp(media)
O último comando do programa acima tem quase o mesmo efeito da ausência do ponto-e-vírgula na
definição de uma variável: ele exibe na tela o valor da variável mas não exibe o seu nome.
»teste2
Digite o nome do arquivo: temp.dat
29.9131
»
Na definição do título do eixo y foi usado um novo comando, o num2str. Esse comando converte
um número em uma seqüência de caracteres que pode ser usada num comando de título, por
exemplo. Os colchetes foram novamente usados para concatenar as seqüências 'T ' e a resultante do
comando num2str. Pode-se também fazer o contrário, converter uma seqüência de caracteres em
um número, usando-se para isso o comando str2num. Abaixo vê-se o resultado do comando
num2str no título do eixo y.
17
6.1 Controle de Fluxo num Programa
O controle de fluxo num programa escrito no MATLAB é bem similar àquele usado em outras
linguagens de programação. Ele faz com que uma série de comandos seja executada repetidas
vezes. Para isso utiliza-se o comando for.
» for n=1:10
x(n)=sin(n*pi/10);
end
»
Existe também outra forma de condicionar a execução de alguns comandos. Isso pode ser feito com
o comando while:
» EPS=1;
» while (1+EPS)>1
EPS=EPS/2;
end
»
Enquanto a soma (1+EPS) for maior do que 1 o comando EPS=EPS/2 é executado. Quando isso
deixar de ser verdadeiro o ciclo termina. Esse programa só é possível porque quando EPS chega a
10-16 ele sai do limite de precisão finita do MATLAB e é então considerado zero.
Por fim, pode-se usar a estrutura if-else-end, que apresenta a seguinte forma:
» if expressão
comandos executados se expressão for Verdadeira
else
comandos executados se Falso
end
»
6.2 Criação de funções pelo usuário
A criação de funções pelo usuário também pode ser feita no MATLAB. Seja o exemplo de criação
de uma função para o cálculo das raízes de uma equação de segundo grau. O arquivo que contém os
comandos dessa função deve ter o mesmo nome da função e ter extensão ".m". Dessa forma pode-se
criar a função raizes salvando os seguintes comandos num arquivo chamado raizes.m:
function [x1,x2]=raizes(a,b,c)
delta=sqrt(b^2 – 4*a*c);
x1=(-b + delta)/2*a;
x2=(-b - delta)/2*a;
Essa função é usada então fornecendo-se os parâmetros a, b e c:
» a=1;b=1;c=-1;[x1,x2]=raizes(a,b,c)
x1 =
x2 =
0.618033988749895
-1.61803398874989
18
»
Criada a função, é possível usar os resultados dela em outros programas criados no MATLAB.
7. Ajuda on line no MATLAB e referências
O MATLAB oferece uma ajuda on-line no ambiente de trabalho. Ao longo do texto dessa apostila
já foi sugerido que essa ajuda fosse consultada para maiores detalhes e opções para alguns
comandos usados.
Pode-se também procurar por alguma palavra contida nas descrições das diversas funções do
MATLAB usando-se o comando lookfor palavra.
Com o comando helpwin é aberta uma janela que possibilita a navegação entre as funções e suas
descrições. Outra fonte de informações e ajuda é obtida com comando helpdesk, que abre um
arquivo em HTML no navegador da internet, contendo informações mais detalhadas.
Na internet o endereço http://www.mathworks.com/products/matlab/ oferece documentação
(formato PDF), lista de funções e literatura técnica a respeito.
Na preparação dessa apostila foi usado o seguinte livro:
Hanselman, D; Littlefield, B. MATLAB 5 – Versão do Estudante – Guia do Usuário, MAKRON
Books, 413 pp, São Paulo, 1999.
19