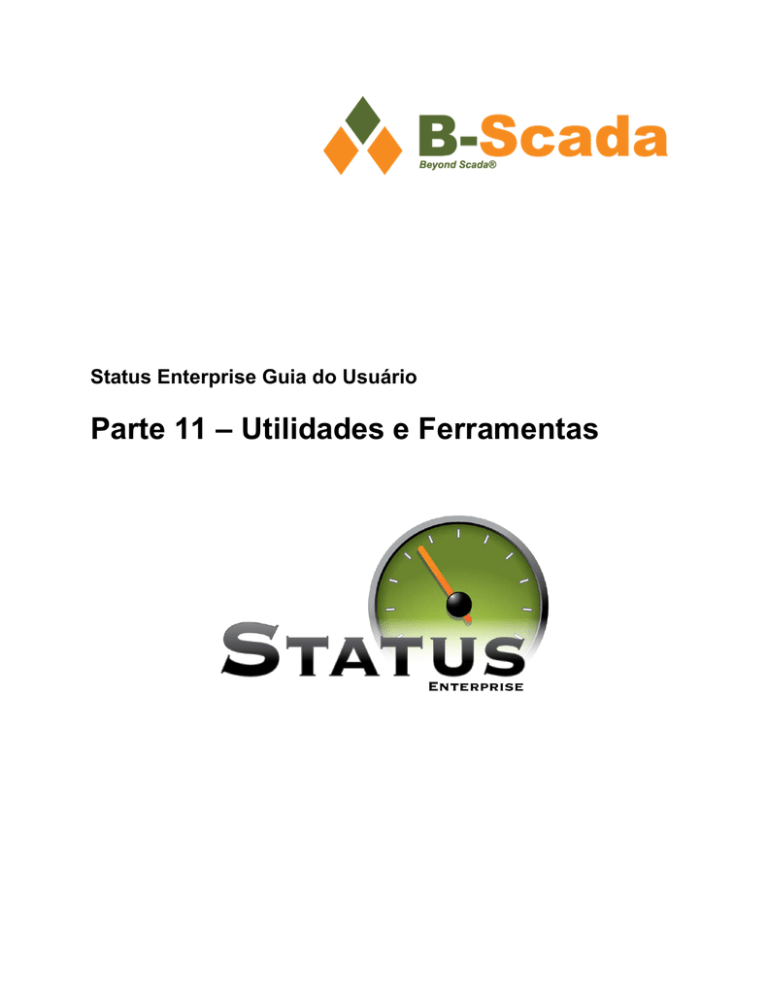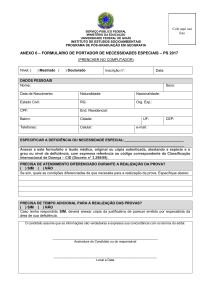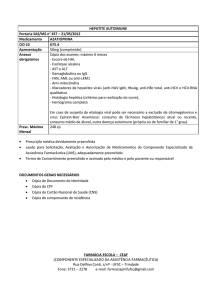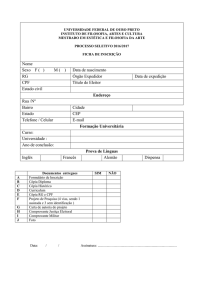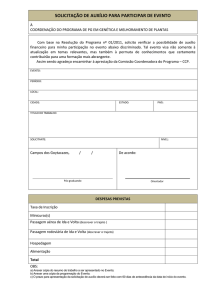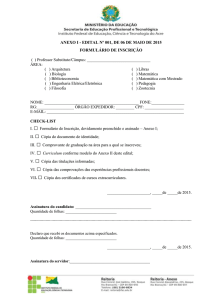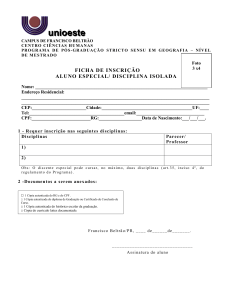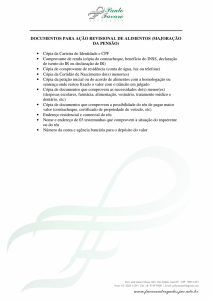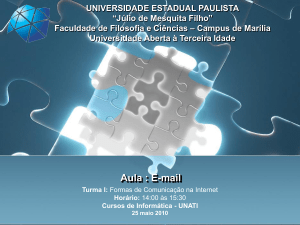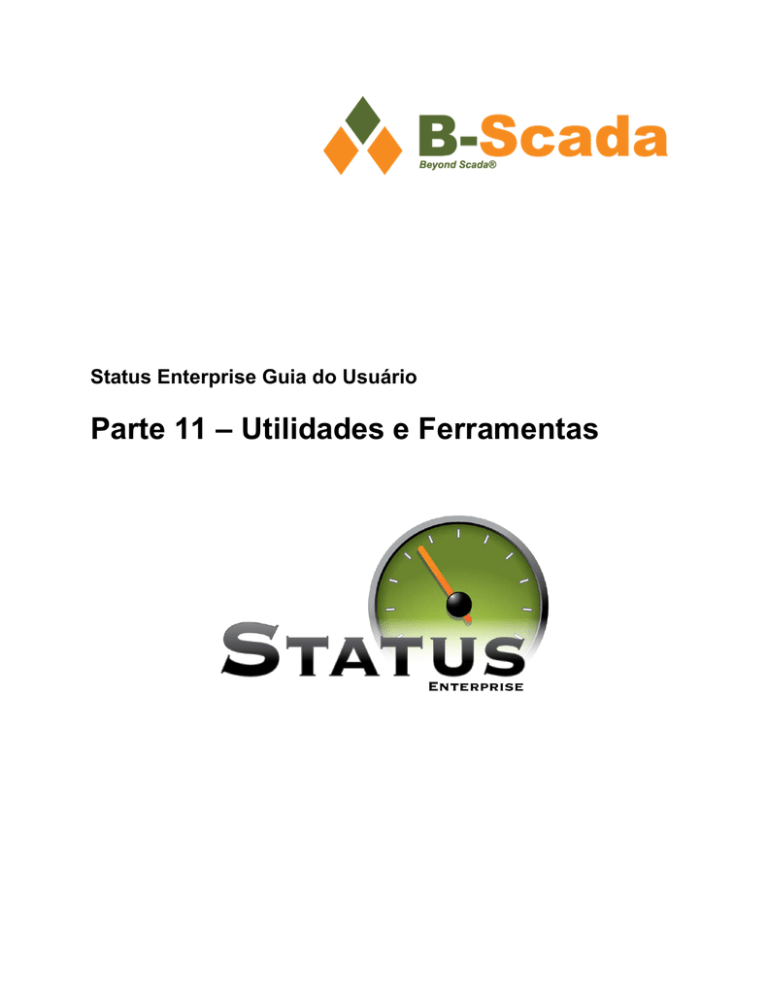
Status Enterprise Guia do Usuário
Parte 11 – Utilidades e Ferramentas
Status Enterprise
Referência de Utilidades e Ferramentas
Conteúdos
1
RESUMEN
2
SIMULADOR DE DADOS ............................................................................................................... 4
2.1
Introducção ........................................................................................................................... 4
2.2
Usando el Simulador de Dados ............................................................................................ 4
3
FERRAMENTA DE BANCOS DE DADOS .......................................................................................... 5
3.1
Acerca de a Utilidad de Bancos de dados. ........................................................................... 5
4
CREANDO UNA CÓPIA DE SEGURANÇA......................................................................................... 7
4.1
Configurando una Cópia de segurança ................................................................................ 7
4.2
Creando una Cópia de segurança ........................................................................................ 8
4.2.1
Cópia de segurança del Histórico ...................................................................................... 9
4.2.2
Copia completa ................................................................................................................ 10
4.2.3
Renovar DB ..................................................................................................................... 10
4.3
Testeando a Cópia de segurança....................................................................................... 10
5
CREANDO UNA RESTAURAÇÃO.................................................................................................. 12
5.1
Configurando una Restauração .......................................................................................... 12
5.2
Creando una Restauração .................................................................................................. 12
5.3
Probando una restauração ................................................................................................. 14
6
CONFIGURAÇÃO DEL SERVIDOR SQL ........................................................................................ 15
6.1.1
Colocação de a base de dados de SQL Server .............................................................. 16
7
UTILIDAD DE LOCALIZAÇÃO....................................................................................................... 22
7.1
Acerca de a Utilidad de Localização................................................................................... 22
8
CREANDO UNA LOCALIZAÇÃO ................................................................................................... 23
8.1
Configurando de a Utilidad de Localização ........................................................................ 23
8.2
Botones de Menú ................................................................................................................ 24
8.3
Selecção de Idioma ............................................................................................................ 25
8.4
Prueba de Localização ....................................................................................................... 25
1
Status Enterprise
Referência de Utilidades e Ferramentas
Imagems e Tabelas
Imagem 1 - Simulador de Dados .................................................................................................................. 4
Imagem 2 - Utilidad de Restauração Status Enterprise ................................................................................ 6
Imagem 3 - Selecção de Fornecedor de Conexiones .................................................................................. 7
Imagem 4 - Botão de Navegação SQLite BBDD .......................................................................................... 7
Imagem 5 - Cuadro de Diálogo Selecioner BBDD ........................................................................................ 7
Imagem 6 - Conexão configurada de SQLite................................................................................................ 8
Imagem 7 - Conectar a BBDD ...................................................................................................................... 8
Imagem 8 - Pestaña de Cópia de segurança ............................................................................................... 8
Imagem 9 - Botão de Navegação de Guardar BBDD ................................................................................... 8
Imagem 10 - Janela de Salvar Cópia de segurança ..................................................................................... 9
Imagem 11 - El Menú Desplegable "Quick Selection" .................................................................................. 9
Imagem 12 - Fecha de Inicio e de Fin ........................................................................................................ 10
Imagem 13 - Opção de Cópia de segurança Completa de a BBDD SQLite .............................................. 10
Imagem 14 - Botão de Cópia de segurança ............................................................................................... 11
Imagem 15 - Conectar a BBDD .................................................................................................................. 12
Imagem 16 - Pestaña de Restauração ....................................................................................................... 12
Imagem 17 - Selecção de Dados ................................................................................................................ 13
Imagem 18 - Janela de Puntos de Restauração......................................................................................... 13
Imagem 20 – Janela que muestra el siguiente Punto de Restauração Seguro ......................................... 14
Imagem 21 - Lista de Puntos de Restauração Actualizada después de a Restauração ........................... 14
Imagem 24 - Menú Anexar.......................................................................................................................... 16
Imagem 25 - Cuadro de Diálogo Anexar BBDD ......................................................................................... 17
Imagem 26 - Cuadro de Diálogo de Localizar Arquivos de a BBDD .......................................................... 18
Imagem 27 - Cuadro de Diálogo Anexar BBDD con Status Enterprise Selecioneda ................................. 20
Imagem 28 - BBDD Status Enterprise Anexada Exitosamente. ................................................................. 21
Imagem 29 - Ferramenta de Localização de Status Enterprise ................................................................. 22
Imagem 30 - El Fornecedor de Conexão se deshabilitará si solo hay Instalado Uno ................................ 23
Imagem 31 - Botão de Navegar BBDD SQLite ........................................................................................... 23
Imagem 32 - Cuadro de Diálogo Selecioner BBDD .................................................................................... 23
Imagem 33 - Conexão Configurada SQLite ................................................................................................ 24
Imagem 34 - Botones Conectar e Cancelar................................................................................................ 24
Imagem 35 - Botones de Menú ................................................................................................................... 24
Imagem 36 - Botones de Menú Refrescar .................................................................................................. 24
Imagem 37 - Botão Añadir .......................................................................................................................... 24
Imagem 38 - Botão Añadir Palavra Clave................................................................................................... 25
Imagem 39 - Botão Borrar........................................................................................................................... 25
Imagem 40 - Check Box de Selecção de Idioma. ....................................................................................... 25
Imagem 41 - Ejemplo de Entrada de Localização ...................................................................................... 25
2
Status Enterprise
Referência de Utilidades e Ferramentas
1 Resumo
Este documento define as funções básicas de algumas utilidades adicionais incluídas no pacote Status
Enterprise. Estas utilidades incluem: o Simulador de Dados, a Utilidade de Banco de Dados, e a Utilidade
de Localização.
Para uma lista de termos frequentes, definições e abreviaturas, consulte a Parte 1 – Resumo e
Conceitos Básicos.
3
Status Enterprise
Referência de Utilidades e Ferramentas
2 Simulador de Dados
O simulador de Dados é uma aplicação de testeo instalada com o Servidor Status Enterprise.
Imagem 1 – Simulador de Dados
2.1
Introducção
O simulador de dados trabalha escrevendo valores aleatórios de propriedades para seu modelo de
dados. A aplicação vai interrogar seu modelo de dados; ela vai ter que atualizar os valores das
propriedades com valores aleatórios de dados de forma periódica. Isto vai permitir atualizar com dados
ao vivo as aplicações cliente e os “mimics” que são desenvolvidos, o que é muito útil para teste e
demonstrações de seu sistema.
2.2
Usando o Simulador de Dados
Para Usar o Simulador de Dados, inicie a ferramenta e inicie sessão no Servidor Status usando uma
conta de usuário válida. Selecione o botão <Início>. A aplicação vai começar lendo através do modelo de
objetos a procura de valores de propriedades que precisem ser atualizados. Uma vez que ela tem toda a
informação que precisar, a aplicação vai escrever valores aleatoriamente para estas propriedades. Toda
a atividade vai ser mostrada ao usuário se a aplicação estiver sendo executada.
4
Status Enterprise
Referência de Utilidades e Ferramentas
3 Ferramenta de Banco de Dados
Status Enterprise é executado como um serviço de Windows e deveria detido no administrador de
tarefas antes de continuar com qualquer opção da ferramenta de Banco de Dados para evitar qualquer
complicação.
3.1
Sobre a Utilidade Banco de Dados.
A utilidade Banco de Dados é uma ferramenta de administração do BD do Servidor Status para cópias
de segurança e restauração. Ela copia o BD histórico, arquivando e liberando os dados históricos do BD
em execução, – ou pode fazer uma cópia de segurança completa para criar uma nova cópia do BD.
Restaurar vai devolver o BD para um estado prévio quando o Designer do Modelo foi configurado.
5
Status Enterprise
Referência de Utilidades e Ferramentas
Imagem 2 – Ferramenta de Restauração Status Enterprise
6
Status Enterprise
Referência de Utilidades e Ferramentas
4 Criando uma Cópia de Segurança
Criando uma cópia de segurança, voçê vai criar uma cópia do BD existente. A utilidade da cópia do BD
tem duas opções: Histórico e cópia do BD completa.
4.1
Configurando uma Cópia de Segurança
A cópia de segurança precisa uma conexão com um BD. O fornecedor de conexões vai ter o mesmo
fornecedor que o Status Enterprise Server.
Imagem 3 – A seleção do Fornecedor de Conexão é Desativada se for instalado um outro Fornecedor.
Os diferentes fornecedores vão ter diferentes configurações de conexão.
O fornecedor SQLite precisa selecionar um BD para se conectar. Para conectar clique no botão “Browse
DataBase”.
A versão por padrão de SQLite é a Versão 3.
Imagem 4 – Botão de Navegação do BD SQLite
Imagem 5 – Caixa de Diálogo “Selecionar BD”
7
Status Enterprise
Referência de Utilidades e Ferramentas
Vá para
C:\ProgramData\B-Scada\StatusEnterprise\StatusEnterprise.db3.
Selecione o arquivo de BD de Status Enterprise e selecione <Abrir>.
Imagem 6 – Conexão configurada de SQLite.
4.2
Criando uma Cópia de Segurança
Selecione o botão <Conectar> para conectar com o BD.
Imagem 7 – Conectar com o BD
Quando estiver conectado, verifique que o separador “Cópia de Segurança” está selecionado.
Imagem 8 – Separador de Cópia de Segurança.
Clique no botão “Navegar” para escolher a localização onde vai salvar a Cópia de Segurança.
Imagem 9 – Botão “Navegar”
8
Status Enterprise
Referência de Utilidades e Ferramentas
Selecione uma pasta na qual salvar a cópia de segurança do BD, crie um nome para sua cópia de
segurança, e clique no botão <salvar >.
Imagem 10 – Janela de “Salvar cópia de segurança do BD”
4.2.1
Cópia de segurança do Histórico
Faz uma cópia de segurança dos arquivos de Dados Históricos num novo BD. Isto libera o BD do
Servidor Status Enterprise de dados históricos.
Um parâmetro opcional do histórico é o “Quick Select”, que vai mostrar uma lista onde você pode
escolher o tempo de dados históricos que deseja salvar.
Imagem 11 –Lista suspensa de “Quick Select”.
O sistema obtém a primeira entrada no histórico, então, calcula a data final com base na seleção. Temos
que introduzir a data de início e do fim para a faixa dos dados históricos que queremos incluir no arquivo.
9
Status Enterprise
Referência de Utilidades e Ferramentas
Imagem 12 – Data do Início e do Fim
4.2.2
Cópia completa
Uma cópia completa cria uma cópia exata do BD numa nova localização.
Os diferentes fornecedores podem ter diferentes opções de cópia de segurança. Para nosso exemplo
vamos utilizar SQLite com 2 opções: Cópia de segurança Simples e Descarga do BD. A cópia de
segurança Simples cria uma cópia do BD existente. A Descarga do BD re-cria um novo BD e re-insere os
dados existentes. Isto cria um BD compactado que faz o BD menor.
Imagem 13 – Opção de Cópia completa do BD
4.2.3 Renovar BD
Selecione a opção Renovar BD para criar um novo BD sem nenhum dado histórico.
Imagem 14 – Opção de Renovar o BD
Seu modelo de dados, configurações de mapeamentos e vinculações a dados vão ser retenidas, ao
longo dos valores atuais das propriedades, mas todos os valores históricos vão ser eliminados do BD.
Isto reduz significativamente seu BD, essencialmente compactando o tamanho até chegar a ser como for
na primeira implementação da sua Solução Status.
Para verificar que você não elimina dados importantes, você deveria considerar a opção de fazer uma
cópia de segurança antes de renovar seu BD.
4.3
Testando a Cópia de segurança
As Cópias de Segurança são cópias funcionais dos BBDD que podem ser usadas para ver dados fora do
BD de produção. Criar um arquivo de BD ajuda a evitar que o BBDD Status Enterprise cresça demais.
10
Status Enterprise
Referência de Utilidades e Ferramentas
Clicando no botão <Cópia de segurança> vai começar o processo de cópia de segurança.
Imagem 14 –O botão de cópia de segurança.
11
Status Enterprise
Referência de Utilidades e Ferramentas
5 Criando uma Restauração
Uma restauração é devolver do estado atual para um estado anterior. A Utilidade de Restauração
permite um usuário reverter os valores criados sob o designer do modelo.
5.1
Configurando uma Restauração
Os pontos de restauração são fixados automaticamente quando seu Modelo de Dados é configurado ou
atualizado. Se quiser restaurar uma cópia de segurança do BD que você criou manualmente, consulte a
seção ‘Configurando um Backup’.
5.2
Criando uma Restauração
Para Criar uma Restauração, conecta com o BD da mesma forma que para criar uma cópia de
segurança.
Imagem 15 – Conectar com o BD
Quando estiver conectado, clique no separador restauração.
Imagem 16 – Separador Restauração
12
Status Enterprise
Referência de Utilidades e Ferramentas
Escreva ou Clique no calendário para definir uma data para pegar os pontos de restauração.
Imagem 17 – Seleção de Dados
A fonte de dados por padrão é a tabela de “atributos”. Opcionalmente, voçê pode escolher a tabela de
“Referências” ou escolher “Todas”. Se a data selecionada tem pontos restauração, vai se mostrar na
janela de pontos de restauração.
Imagem 18 – Janela de pontos de Restauração
Selecione um ponto de restauração da lista. Uma previsualização de AltoNível vai se mostrar para ver a
entrada atual do ponto de restauração. O botão <restaurar> vai ser habilitado se o ponto de restauração
é seguro para restaurar.
Imagem 19 – Previsualização e Botão de Restauração Habilitado.
13
Status Enterprise
Referência de Utilidades e Ferramentas
Se o ponto de restauração selecionado não es seguro, a janela vai informar do seguinte ponto de
restauração seguro que podería ser selecionado.
Imagem 20 – Janela de saída mostrando o próximo ponto de restauração seguro.
5.3
Probando uma restauração
A utilidade de restauração vai devolver para um ponto de restauração que for selecionado. No exemplo
vai voltar ao tempo em que uma casa (Type/Asset) é criada.
Todas as entradas posteriores ao ponto restauração selecionado vão ser descartadas.
Uma vez feito isso, voçê não vai poder restaurar para uma versão posterior. Os pontos de Restauração
são também atualizados para o ponto selecionado.
Imagem 20 – Lista Atualizada após a Operação de Restauração
14
Status Enterprise
Referência de Utilidades e Ferramentas
6 Configuração do Servidor SQL
Quando usamos um Servidor SQL com Status Enterprise, ele vai configurar os processos necessários
para criar o BD. Note que Status Enterprise es só compatível com o Servidor SQL 2008 ou posterior.
O primeiro passo no processo é parar o serviço do Status. Status Enterprise é executado como um
serviço de Windows e deve se parar no administrador de tarefas antes que o BD for criado.
Imagem 22 – Parando o Serviço Status
O seguinte passo é criar um usuário por padrão no servidor SQL com o nome SEUser executando este
script:
USE [master]
GO
CREATE LOGIN [SEUser] WITH PASSWORD=N'StatusEnterprise!2013',
DEFAULT_DATABASE=[master], CHECK_EXPIRATION=OFF, CHECK_POLICY=OFF
GO
EXEC master..sp_addsrvrolemember @loginame = N'SEUser', @rolename =
N'bulkadmin'
GO
EXEC master..sp_addsrvrolemember @loginame = N'SEUser', @rolename =
N'dbcreator'
GO
Voçê pode especificar outro nome de usuário e senha aqui, mas ele deve corresponder com a
configuração en \RecordSerializer\Status.StatusServer.SQLRecordSerializer.dll.config.
15
Status Enterprise
Referência de Utilidades e Ferramentas
6.1.1 Colocação do banco de dados de SQL Server
Este procedimento deve ser feito por um DBA ou usuário com privilégios de Administrador para o SQL
Server.
Os passos a seguir podem ser encontrados também no site de Microsoft (http://msdn.microsoft.com/enus/library/ms190209.aspx#SSMSProcedure).
a.
Em “SQL Management Studio Object Explorer”, conecta com uma instância do Motor de BBDD do
servidor SQL, e então expanda essa instância.
b. Clique no botão direito no BBDD e clique em “Attach”
Imagem 21 – Menu “Attach”
16
Status Enterprise
c.
Referência de Utilidades e Ferramentas
Na Caixa de diálogo de “Attach Databases”, especifique o BD que deve ser anexado. Clique em
Add;
Imagem 22 – Caixa de Diálogo “Attach Databases”
Na caixa de diálogo de arquivos locais de BD, selecione o disco onde os BBDD são hospedados e
expanda a árvore de diretórios para achar e selecionar o arquivo .mdf do BD; por exemplo:
C:\Program Files\Microsoft SQL Server\MSSQL11.MSSQLSERVER\MSSQL\DATA\StatusEnterprise.mdf
Importante
Tentar selecionar um banco de dados que já está anexado gera um erro.
17
Status Enterprise
Referência de Utilidades e Ferramentas
Imagem 23 – Caixa de diálogo de localização dos BBDD.
Bancos de dados para anexar
Exibe informações sobre os bancos de dados selecionados.
Exibe um ícone que indica o estado da operação de anexação. Os ícones possíveis são descritos
na descrição de estado, abaixo).
Localização do arquivo MDF
Exibe a rota e o nome do arquivo do MDF selecionado.
Nome do Banco de Dados
Exibe o nome do BD.
Anexar como
Opcionalmente, especifica um nome diferente para o BD que vai anexar.
Proprietário
Fornece uma lista suspensa de posíveis proprietários do BD para escolher.
Estado
Exibe o estado do BD segundo a Tabela seguinte.
18
Status Enterprise
Ícone
Referência de Utilidades e Ferramentas
Texto de
Estado
Descrição
(Sem ícone)
(Sem
texto)
A operação “Anexar” ainda não
começou ou pode estar pendente
para este objeto. Este é o valor
padrão quando o diálogo é
aberto.
Verde, triângulo
apontando para a
direita
Em
andamento
“Anexar operação” foi iniciada,
mas não é completa.
Marca Verde
Sucesso
A operação foi finalizada com
sucesso.
Círculo vermelho que
contém uma cruz
Erro
A operação achou um erro e não
foi possível finalizá-la.
Círculo que contém
dois quadrantes negros
(à esquerda e à direita)
e dois quadrantes
brancos (na parte
inferior e superior)
Parado
A operação não foi completada
porque um usuário tem parado.
Círculo contendo uma
seta curvada apontando
para a esquerda
Revertido
A operação foi bem sucedida
mas tem se revertido devido a um
erro durante a anexação de outro
objeto.
Mensagem
Exibe quer uma mensagem em branco ou um hiperlink "File not found".
Adicionar
Encontra os principais arquivos do BD que são necessários. Quando o usuário seleciona um
arquivo mdf, informações aplicáveis são preenchidas automaticamente nos respectivos campos
dos bancos de dados para anexar na grelha.
Eliminar
Elimina o arquivo selecionado do BD que vai se anexar.
" <database_name> " detalhes do BD
Exibe os nomes dos arquivos que vão ser anexados. Para verificar ou mudar a rota do arquivo,
clique no botão “navegar”(...)
19
Status Enterprise
Referência de Utilidades e Ferramentas
Nota
Se um arquivo não existe, a coluna de mensagem apresenta "Não encontrado."
Se um arquivo de log não é encontrado, ele existe em outro diretório ou foi
eliminado. Nesse ponto, você precisa: quer atualizar a rota do arquivo na grade
de detalhes do banco de dados para apontar para o local correto, ou eliminar o
arquivo do “grid”. Se um arquivo .mdf no é achado, voçê precisa atualizar sua
rota para apontar para a localização correta.
Nome do Arquivo Original
Exibe o nome do arquivo anexado pertencente ao BD.
Tipo de Arquivo
Indica o tipo de Arquivo: Dados ou Log.
Rota atual do Arquivo
Indica a rota ao arquivo selecionado do BD. A rota pode ser editada manualmente.
Mensagem
Exibe uma mensagem em branco ou um hiperlink “Arquivo não encontrado”
Imagem 24 – A caixa de Diálogo “Anexar Bancos de dados” com Status Enterprise selecionado.
20
Status Enterprise
Referência de Utilidades e Ferramentas
Clique no <OK> para anexar o BD. Se for bem sucedido, o BD Status Enterprise deveria ser exibido
agora na lista de BBDD de Microsoft SQL Server Management Studio.
Imagem 25 – BBDD Status Enterprise anexada com sucesso.
21
Status Enterprise
Referência de Utilidades e Ferramentas
7 Utilidade de Localização
7.1
Sobre a Utilidade de Localização.
A Utilidade de Localização é para administrar a traducção de palavras em diferentes linguas.
Imagem 26 – Utilidade de Localização Status Enterprise
22
Status Enterprise
Referência de Utilidades e Ferramentas
8 Criando uma Localização
8.1
Configurando uma Utilidade de Localização
A ferramenta de Localização precisa uma conexão com o BD. O fornecedor de Conexões vai ser o
mesmo que o fornecedor do Servidor Status Enterprise.
Imagem 30 – A Seleção do fornecedor de Conexão está desabilitada se temos só um fornecedor.
Os diferentes fornecedores vão ter configurações distintas.
O fornecedor SQLite precisa selecionar um BD para conectar. Para isso clique no botão “Navegar”.
A versão por padrão de SQLite é a versão 3.
Imagem 31 – Botão Navegar do BD SQLite
Imagem 32 – Caixa de Diálogo de Seleção de BD
Vá para:
C:\ProgramData\B-Scada\StatusEnterprise\StatusEnterprise.db3.
23
Status Enterprise
Referência de Utilidades e Ferramentas
Selecione o BD Status Enterprise e clique em <Abrir>.
Imagem 33 – Conexão Configurada SQLite
Conecte com o BD usando o botão <Conectar>.
Imagem 34 – Botões Conectar e Cancelar.
8.2
Botões do Menu
Os botões do menu são fornecidos para manutenção das localizações. Eles são: Refrescar, Apagar e
Adicionar.
Imagem 27 – Os botões do menu.
O botão <Refrescar> permite carregar novamente os conteúdos da tabela de localização.
Imagem 28 – Botão do Menu, Refrescar.
O botão <Adicionar> permite adicionar uma nova palavra.
Imagem 29 – Botão adicionar
Clique no botão adicionar para abrir uma janela onde adicionar uma nova palavra.
24
Status Enterprise
Referência de Utilidades e Ferramentas
Imagem 30 – Janela de Adicionar Palavra
Escreva uma palavra chave usualmente em Inglês ou uma frase chave e então clique <OK>.
O botão <Apagar > premite apagar a fila selecionada, a palavra chave em Inglês e a tradução completa.
Imagem 31 – Botão de Menu Apagar
8.3
Seleção de Lingua
Permite escolher a lingua da coluna que vai se mostrar na tela.
Imagem 40 – Check Boxes de seleção de Lingua.
Todos os nomes do Check Box correspondem com as colunas salvo o check box “All”. Este é usado para
que todos sejam selecionados de vez.
8.4
Teste de Localização
Para começar a localização só tem que adicionar uma palavra em Inglês ou uma palavra chave. Depois
“key” em todas as traduções para cada lingua. Se a palavra chave não tem tradução então ela vai ser
usada como o valor.
Imagem 41 – Exemplo de Entrada de Localização.
25