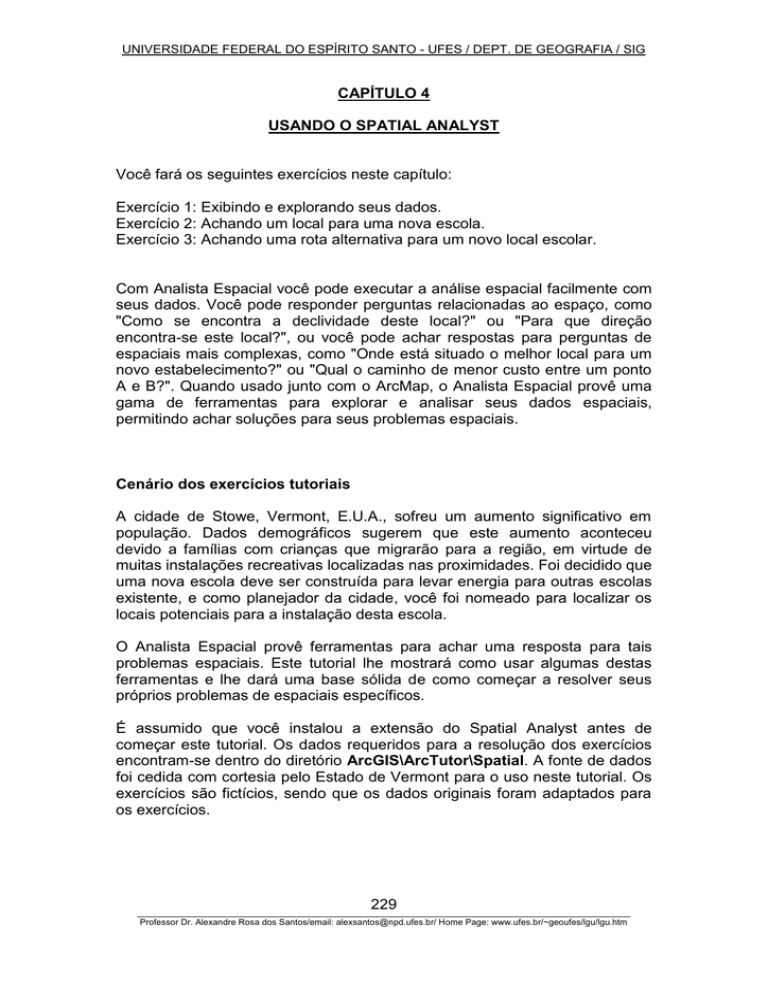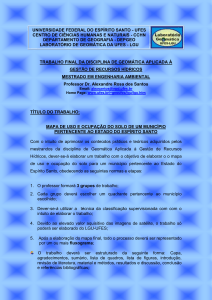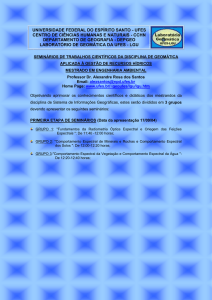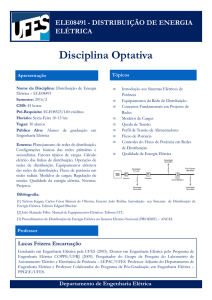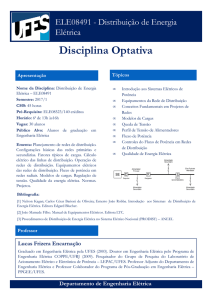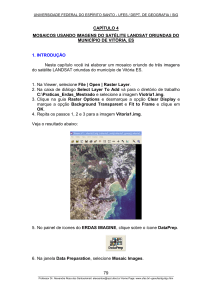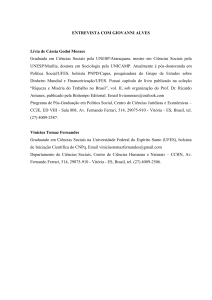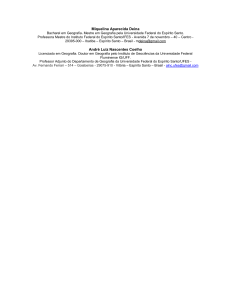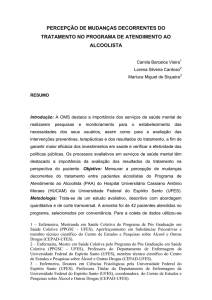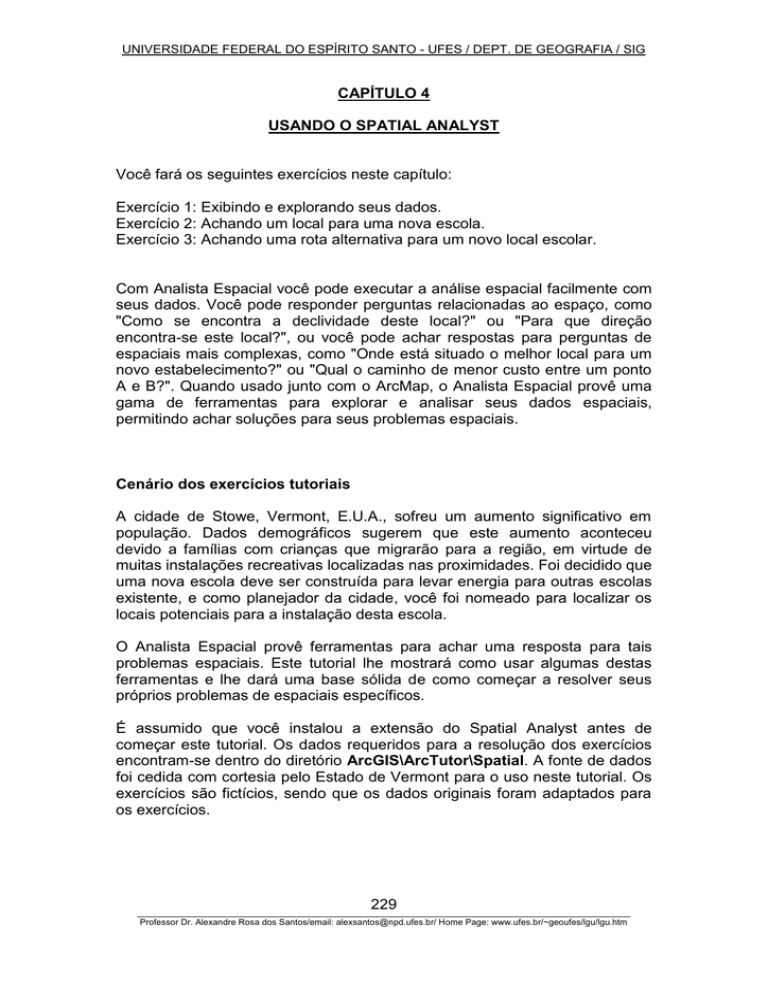
UNIVERSIDADE FEDERAL DO ESPÍRITO SANTO - UFES / DEPT. DE GEOGRAFIA / SIG
CAPÍTULO 4
USANDO O SPATIAL ANALYST
Você fará os seguintes exercícios neste capítulo:
Exercício 1: Exibindo e explorando seus dados.
Exercício 2: Achando um local para uma nova escola.
Exercício 3: Achando uma rota alternativa para um novo local escolar.
Com Analista Espacial você pode executar a análise espacial facilmente com
seus dados. Você pode responder perguntas relacionadas ao espaço, como
"Como se encontra a declividade deste local?" ou "Para que direção
encontra-se este local?", ou você pode achar respostas para perguntas de
espaciais mais complexas, como "Onde está situado o melhor local para um
novo estabelecimento?" ou "Qual o caminho de menor custo entre um ponto
A e B?". Quando usado junto com o ArcMap, o Analista Espacial provê uma
gama de ferramentas para explorar e analisar seus dados espaciais,
permitindo achar soluções para seus problemas espaciais.
Cenário dos exercícios tutoriais
A cidade de Stowe, Vermont, E.U.A., sofreu um aumento significativo em
população. Dados demográficos sugerem que este aumento aconteceu
devido a famílias com crianças que migrarão para a região, em virtude de
muitas instalações recreativas localizadas nas proximidades. Foi decidido que
uma nova escola deve ser construída para levar energia para outras escolas
existente, e como planejador da cidade, você foi nomeado para localizar os
locais potenciais para a instalação desta escola.
O Analista Espacial provê ferramentas para achar uma resposta para tais
problemas espaciais. Este tutorial lhe mostrará como usar algumas destas
ferramentas e lhe dará uma base sólida de como começar a resolver seus
próprios problemas de espaciais específicos.
É assumido que você instalou a extensão do Spatial Analyst antes de
começar este tutorial. Os dados requeridos para a resolução dos exercícios
encontram-se dentro do diretório ArcGIS\ArcTutor\Spatial. A fonte de dados
foi cedida com cortesia pelo Estado de Vermont para o uso neste tutorial. Os
exercícios são fictícios, sendo que os dados originais foram adaptados para
os exercícios.
229
______________________________________________________________________________________
Professor Dr. Alexandre Rosa dos Santos/email: [email protected]/ Home Page: www.ufes.br/~geoufes/lgu/lgu.htm
UNIVERSIDADE FEDERAL DO ESPÍRITO SANTO - UFES / DEPT. DE GEOGRAFIA / SIG
A fonte de dados inclui:
Fonte de dados
Elevation
Landuse
Roads
Rec_sites
Schools
Destination
Descrição
Fonte de dado raster da elevação da área.
Fonte de dado do uso do solo da área.
Fonte de dado vetorial (linhas) da rede de estradas.
Fonte de dado vetorial mostrando as localizações dos pontos
dos locais de recreação.
Fonte de dado vetorial mostrando as localizações dos pontos
das escolas existentes.
Fonte de dado vetorial mostrando o destino dos pontos para
determinação do caminho de menor custo.
Neste seminário você irá procurar locais satisfatórios para a construção de
uma nova escola, baseado no fato de que é preferível localiza-la perto de
instalações recreativas, facilitando o acesso das crianças, localizando-a
também longe de outras escolas já existentes. Você também deve evitar
áreas declivosas e certos tipos de uso do solo.
Após a localização dos locais, você irá examiná-los para ver qual apresenta o
potencial mais satisfatório. Você vai examinar os dados visando descobrir os
possíveis problemas que possam surgir para o local escolhido.
Este tutorial é dividido em 3 exercícios visando explorar passo a passo a
funcionalidade do Spatial Analyst.
Exercício 1: você aprenderá a exibir e explorar seus dados usando a
funcionalidade do ArcMap e do Spatial Analyst. Você irá adicionar os dados
de origem, realçar seus valores no mapa, identificar os locais para obter
valores, examinar um histograma e crie um hillshade (modelo sombreado do
terreno).
Exercício 2: você irá localizar o melhor local para a construção de uma nova
escola. Você criará um mapa de distância e de declividade, reclassificará os
dados numa escala comum, atribuirá pesos para os dados mais importantes,
e então combinará os dados para achar os locais mais satisfatórios.
Exercício 3: você irá procurar por uma rota alternativa - menor-custo, ou
caminho mais curto - para uma estrada que passe pelo local da nova escola.
São armazenadas cópias dos resultados obtidos em cada exercício no
diretório ArcGIS\ArcTutor\Spatial\Results.
Você precisará de aproximadamente uma hora para completar todos os
exercícios.
230
______________________________________________________________________________________
Professor Dr. Alexandre Rosa dos Santos/email: [email protected]/ Home Page: www.ufes.br/~geoufes/lgu/lgu.htm
UNIVERSIDADE FEDERAL DO ESPÍRITO SANTO - UFES / DEPT. DE GEOGRAFIA / SIG
EXERCÍCIO 1: EXIBINDO E EXPLORANDO SEUS DADOS
Você deve explorar seus dados para entendê-los e identificar suas relações.
Entendendo seus dados e reconhecendo as relações, você poderá preparar
seus dados com mais precisão para posterior análise.
Neste exercício, você abrirá o ArcMap e acrescentará a barra de ferramenas
Spatial Analyst dentro do ArcMap. Você explorará seu dados usando o
ArcMap e o Spatial Analyst.
Iniciando o ArcMap e o Spatial Analyst
1. Inicie o ArcMap.
2. Clique sobre o botão OK para iniciar um no projeto em branco.
3. No menu View, aponte para Toolbars e clique sobre Spatial Analyst.
231
______________________________________________________________________________________
Professor Dr. Alexandre Rosa dos Santos/email: [email protected]/ Home Page: www.ufes.br/~geoufes/lgu/lgu.htm
UNIVERSIDADE FEDERAL DO ESPÍRITO SANTO - UFES / DEPT. DE GEOGRAFIA / SIG
A ferramenta Spatial Analyst será acrescentado no ArcMap.
Habilitando a ferramenta Spatial Analyst
1. Clique no menu Tools.
2. Clique em Extensions e cheque a caixa Spatial Analyst.
3. Clique em Close.
Adicionando dados na sessão do ArcMap
1. Clique sobre o botão Add Data na barra de ferramentas Standard.
2. Navegue até o diretório Spatial (C:\ArcGis\ArcTutor\Spatial).
3. Clique na layer elevation, mantenha pressionada a tecla Ctrl e selecione
as layers landuse, rec_sites, roads e schools.
4. Clique sobre o botão Add.
232
______________________________________________________________________________________
Professor Dr. Alexandre Rosa dos Santos/email: [email protected]/ Home Page: www.ufes.br/~geoufes/lgu/lgu.htm
UNIVERSIDADE FEDERAL DO ESPÍRITO SANTO - UFES / DEPT. DE GEOGRAFIA / SIG
Os dados (layers) serão acrescentados na tabela de conteúdo do ArcMap.
Exibindo e explorando os dados
Você explorará as capacidades de exibição do ArcMap mudando a
simbologia de algumas layers.
1. Clique com o botão direito sobre a layer landuse na tabela de conteúdos.
2. Clique sobre a guia Symbology.
Todas as categorias de landuse são atualmente valores de célula mostrados
no painel Value Field. Você mudará o Campo de Valor (Value Field) e
mudará a cor de cada símbolo para mostrar uma coloração mais apropriada
para cada uso do solo do mapa.
3. Clique no dropdown da opção Value Field e selecione landuse.
233
______________________________________________________________________________________
Professor Dr. Alexandre Rosa dos Santos/email: [email protected]/ Home Page: www.ufes.br/~geoufes/lgu/lgu.htm
UNIVERSIDADE FEDERAL DO ESPÍRITO SANTO - UFES / DEPT. DE GEOGRAFIA / SIG
4. Dê um clique duplo sobre cada símbolo e escolha uma cor satisfatória para
representar cada tipo de uso do solo.
5. clique em OK.
Todas as mudanças realizadas são refletidas no mapa. Você também pode
mudar a cor e propriedades de símbolos na Tabela de conteúdos.
6. Clique o ponto que representa as escolas (schools) na Tabela de
conteúdo.
7. Arraste a barra de rolagem e selecione o símbolo School 2.
8. Clique no dropdown da opção Color e selecione uma cor.
9. Clique sobre o botão OK.
234
______________________________________________________________________________________
Professor Dr. Alexandre Rosa dos Santos/email: [email protected]/ Home Page: www.ufes.br/~geoufes/lgu/lgu.htm
UNIVERSIDADE FEDERAL DO ESPÍRITO SANTO - UFES / DEPT. DE GEOGRAFIA / SIG
As mudanças realizadas são refletidas no mapa.
Realçando uma seleção no mapa
Podemos examinar a tabela de atributo de uma layer para examinarmos suas
células.
1. Clique com o botão direito sobre a layer landuse e clique sobre a opção
Open Attribute Table.
Observa-se as seguintes classes:
Uso do solo em inglês
Brush/transitional
Water
Barren land
Agriculture
Forest
Wetlands
Built up
Uso do solo em português
capoeira
Água
Solo exposto
Agricultura
Floresta
Brejo
Áreas construídas
235
______________________________________________________________________________________
Professor Dr. Alexandre Rosa dos Santos/email: [email protected]/ Home Page: www.ufes.br/~geoufes/lgu/lgu.htm
UNIVERSIDADE FEDERAL DO ESPÍRITO SANTO - UFES / DEPT. DE GEOGRAFIA / SIG
Note que a classe de Floresta (valor de 6) apresenta maior número de célula
(Count), seguido da classe Agricultura (Valor de 5) e Água (valor de 2).
2. Clique na linha que representa Wetlands (valor de 7).
Note em seu mapa que todas as áreas de solo improdutivo (Wetlands) foram
realçadas no mapa.
3. Clique sobre o botão Options e clique posteriormente sobre a opção Clear
Selection para limpar a seleção.
236
______________________________________________________________________________________
Professor Dr. Alexandre Rosa dos Santos/email: [email protected]/ Home Page: www.ufes.br/~geoufes/lgu/lgu.htm
UNIVERSIDADE FEDERAL DO ESPÍRITO SANTO - UFES / DEPT. DE GEOGRAFIA / SIG
4. Feche a tabela de atributos landuse.
Identificando características no mapa
1. Clique sobre a ferramenta Identify na barra de ferramentas Tools.
2. Clique sobre o ponto de recreação mostrado no abaixo no mapa para
identificar as características deste local particular.
3. Clique no dropdown da opção Layers e selecione All layers.
4. Clique na layer Rec_site novamente para identificar as características
deste local particular para todas as camadas.
5. Expanda a layer para obter o valor para cada layer deste local.
6. Feche a caixa de diálogo Identify Results.
237
______________________________________________________________________________________
Professor Dr. Alexandre Rosa dos Santos/email: [email protected]/ Home Page: www.ufes.br/~geoufes/lgu/lgu.htm
UNIVERSIDADE FEDERAL DO ESPÍRITO SANTO - UFES / DEPT. DE GEOGRAFIA / SIG
Usando o Spatial Analyst para explorar seus dados
Agora, você criará um histograma para layer landuse e um modelo
sombreado (hillshade) para layer Elevation para compreender melhor a
natureza da paisagem.
Fixando as propriedades da análise
Antes de você usar o Spatial Analyst, você deverá montar as opções de
análise, declarando o diretório de trabalho, a extensão, e o tamanho das
células para seus resultados de análise. Estas colocações são especificadas
na caixa de diálogo de Opções.
1. Clique no dropdown da opção Spatial Analyst e clique sobre a opção
Options.
2. Especifique um diretório de funcionamento para que você possa arquivar
seus resultados de análise. Por exemplo, c:\spatial para criar uma pasta
de diretório chamada spatial no diretório C.
3. Clique na guia Extent.
4. Clique no dropdown da opção Analyst extent e selecione a opção Same
as Layer “landuse”.
238
______________________________________________________________________________________
Professor Dr. Alexandre Rosa dos Santos/email: [email protected]/ Home Page: www.ufes.br/~geoufes/lgu/lgu.htm
UNIVERSIDADE FEDERAL DO ESPÍRITO SANTO - UFES / DEPT. DE GEOGRAFIA / SIG
A extensão dos dados resultante de todo trabalho subseqüente será igual à
da layer landuse.
5. clique na guia Cell Size.
239
______________________________________________________________________________________
Professor Dr. Alexandre Rosa dos Santos/email: [email protected]/ Home Page: www.ufes.br/~geoufes/lgu/lgu.htm
UNIVERSIDADE FEDERAL DO ESPÍRITO SANTO - UFES / DEPT. DE GEOGRAFIA / SIG
6. clique sobre o dropdown Analysis Cell Size e selecione a opção Same as
Layer “elevation”.
7. Clique sobre o botão OK da caixa de diálogo Options.
Isto fixará o tamanho das células para análise com resolução espacial de de
30 m.
Examinando um histograma
1. Clique no dropdown da opção Layer e selecione landuse.
2. Clique sobre o botão Histogram.
O histograma exibe o número de células para cada tipo de uso do solo.
3. Feche o histograma.
Criando um hillshade
A criação do modelo sombreado do terreno baseado na elevação e a adição
de transparência dará uma impressão visual melhor do terreno e aumentando
significativamente a exibição de seu mapa.
1. Clique no dropdown da opção Spatial Analyst, aponte para Surface
Analyst e clique sobre a opção Hillshade.
240
______________________________________________________________________________________
Professor Dr. Alexandre Rosa dos Santos/email: [email protected]/ Home Page: www.ufes.br/~geoufes/lgu/lgu.htm
UNIVERSIDADE FEDERAL DO ESPÍRITO SANTO - UFES / DEPT. DE GEOGRAFIA / SIG
2. Clique sobre o dropdown da opção Imput surface e selecione elevation..
Deixe as outras opções padronizadas.
3. Clique sobre o botão OK da caixa de diálogo Hillshade.
O resultado final do Hillshade é acrescentado ao mapa como uma nova layer.
241
______________________________________________________________________________________
Professor Dr. Alexandre Rosa dos Santos/email: [email protected]/ Home Page: www.ufes.br/~geoufes/lgu/lgu.htm
UNIVERSIDADE FEDERAL DO ESPÍRITO SANTO - UFES / DEPT. DE GEOGRAFIA / SIG
Observe que o resultado da análise é temporário. Se você quiser tornar
qualquer resultado disponível para uso de futuro, você deve fazer tornar os
dados permanentes.
4. Clique com botão direito do mouse sobre o hillshade (Hilshade of
elevation) criado e na janela de menu rápido clique sobre a opção Make
Permanent.
5. Navegue até o diretório de trabalho especificado anteriormente
(C:\Spatial).
6. Digite o nome "Hillshade" na caixa de texto de Name.
7. Clique no dropdown da opção Save as type e escolha a extensão ESRI
GRADE.
8. Clique sobre o botão Save.
Nota: Uma cópia de hillshade pode ser
ArcGIS\ArcTutor\Spatial\Results\Ex1\Hillshade.
achada
no
diretório
242
______________________________________________________________________________________
Professor Dr. Alexandre Rosa dos Santos/email: [email protected]/ Home Page: www.ufes.br/~geoufes/lgu/lgu.htm
UNIVERSIDADE FEDERAL DO ESPÍRITO SANTO - UFES / DEPT. DE GEOGRAFIA / SIG
Aplicando transparência
Agora você irá aplicar um efeito de transparência sobre a layer landuse.
1. Clique e arraste a layer Hillshade elevation para abaixo da layer landuse.
243
______________________________________________________________________________________
Professor Dr. Alexandre Rosa dos Santos/email: [email protected]/ Home Page: www.ufes.br/~geoufes/lgu/lgu.htm
UNIVERSIDADE FEDERAL DO ESPÍRITO SANTO - UFES / DEPT. DE GEOGRAFIA / SIG
2. No menu View, aponte para Toolbars e clique sobre e Effects.
3. Clique sobre o dropdown da opção Layer e selecione landuse.
4. Clique sobre o botão Adjust Transparency e mova a barra de rolagem até
o valor de 30 %.
A layer de Hillshade pode ser vista agora abaixo da layer landuse,
possibilitando a visualização do terreno.
244
______________________________________________________________________________________
Professor Dr. Alexandre Rosa dos Santos/email: [email protected]/ Home Page: www.ufes.br/~geoufes/lgu/lgu.htm
UNIVERSIDADE FEDERAL DO ESPÍRITO SANTO - UFES / DEPT. DE GEOGRAFIA / SIG
Além de explorar seus dados como visto anteriormente, você poderá
determinar a declividade do terreno visando incluí-la como um fator
determinante do caminho de menor custo.
Tendo explorado seus dados, você poderá agora localizar os locais
satisfatórios para a construção da nova escola.
Primeiro, você precisará remover todas as camadas usadas neste exercício.
5. Clique com o botão direito do mouse sobre cada layer da tabela de
conteúdo. Observe que todas as layers ficarão realçadas.
6. Clique com o botão direito do mouse sobre uma das layers e na janela
de menu rápido clique sobre a opção Remove.
245
______________________________________________________________________________________
Professor Dr. Alexandre Rosa dos Santos/email: [email protected]/ Home Page: www.ufes.br/~geoufes/lgu/lgu.htm
UNIVERSIDADE FEDERAL DO ESPÍRITO SANTO - UFES / DEPT. DE GEOGRAFIA / SIG
Todas as layers serão removidas da armação do ArcMap.
Este exercício mostrou para você como exibir e o explorar dados. No próximo
exercício você usará Spatial Analyst para achar um local potencial para a
instalação de uma escola. Você pode continuar o tutorial ou fechar o ArcMap
e começar o próximo exercício depois. Não há necessidade de salvar este
exercício. Porém se desejar, salve o projeto no diretório Spatial com o nome
de Spatial_Tutorial (C:\Spatial\Spatial_Tutorial.mxd).
EXERCITE 2: ACHANDO UM LOCAL PARA UMA NOVA ESCOLA NOVA
EM STOWE, VERMONT, E.U.A
Neste exercício você localizará um local adequado para a construção de uma
nova escola. Os quatro passos para produzir o mapa de localização são:
Decidir quais serão os dados a serem usados para a
solução do problema.
Derivar a fonte de dados. Criar novos dados baseado
nos dados iniciais.
Reclassificar cada dado original para em intervalos
comuns - por exemplo, 1 - 10 - dando valores mais
elevados para os atributos mais satisfatórios.
Atribuir pesos para os atributos de maior influência no
modelo de conveniência, combinando-os para localizar os
locais satisfatórios.
Os dados a serem usados neste exercício serão Landuse, Elevation,
Recreation Sites, e Schools. Você derivará a declividade, distancia dos
locais de recreação, distancia das escolas existentes e então reclassificará
este dados num intervalo comum de 1 a 10. Então, você atribuirá pesos para
os dados (porcentagem), combinando-os para produzir um mapa que exiba
os locais satisfatórios para a instalação de uma nova escola. O diagrama
mostra o processo que você desenvolverá.
246
______________________________________________________________________________________
Professor Dr. Alexandre Rosa dos Santos/email: [email protected]/ Home Page: www.ufes.br/~geoufes/lgu/lgu.htm
UNIVERSIDADE FEDERAL DO ESPÍRITO SANTO - UFES / DEPT. DE GEOGRAFIA / SIG
247
______________________________________________________________________________________
Professor Dr. Alexandre Rosa dos Santos/email: [email protected]/ Home Page: www.ufes.br/~geoufes/lgu/lgu.htm
UNIVERSIDADE FEDERAL DO ESPÍRITO SANTO - UFES / DEPT. DE GEOGRAFIA / SIG
PASSO 1: Entrando com a base de dados
1. Clique sobre o botão Add Data da barra de ferramentas Standard.
2. Navegue até o diretório ArcGIS\ArcTutor\Spatial.
3. Selecione elevation, aperte a tecla CTRL e selecione as layers landuse,
rec_sites e schools.
4. Clique em Add.
As layers serão acrescentadas no ArcMap.
Fixando as propriedades para análise
Vamos preparar a opções de análise como realizado no Exercício 1.
1. Clique sobre o dropdown Spatial Analyst e clique sobre Options.
2. Especifique o diretório de trabalho como sendo C:\drive.
3. Clique na guia Extent.
4. No dropdown Analysis Extent selecione Same as Layer “landuse”.
5. Clique na guia Cell Size.
6. No dropdown Analysis Cell Size selecione Same as Layer “elevation”.
7. clique sobre o botão OK.
PASSO 2: Derivando dados
Você derivará os seguintes dados:
Declividade da elevação.
Distância dos locais de recreação.
Distância das escolas existentes.
Derivando a declividade
Considerando que a área é montanhosa, você precisa localizar áreas do
terreno relativamente planas para construir a escola, necessitando então
determinar um mapa de declividade do solo.
248
______________________________________________________________________________________
Professor Dr. Alexandre Rosa dos Santos/email: [email protected]/ Home Page: www.ufes.br/~geoufes/lgu/lgu.htm
UNIVERSIDADE FEDERAL DO ESPÍRITO SANTO - UFES / DEPT. DE GEOGRAFIA / SIG
1. Clique no dropdown Spatial Analyst, aponte para Surface Analysys e
clique sobre Slope.
2. No dropdown Input surface, selecione elevation.
3. Entre com o nome slope no dropdown da opção Output raster. Esta layer
será automaticamente salva dentro do diretório de trabalho c:\spatial.
Você usará esta layer novamente no Exercício 3.
Nota: Você pode achar uma cópia desta layer no diretório de trabalho
ArcGIS\ArcTutor\Spatial\Results\Ex2\Slope.
4. Clique sobre OK.
249
______________________________________________________________________________________
Professor Dr. Alexandre Rosa dos Santos/email: [email protected]/ Home Page: www.ufes.br/~geoufes/lgu/lgu.htm
UNIVERSIDADE FEDERAL DO ESPÍRITO SANTO - UFES / DEPT. DE GEOGRAFIA / SIG
O layer slope será acrescentada na tabela de conteúdo do ArcMap. Observe
que os valores elevados de declividade são realçados de vermelho.
Derivando a Distância dos locais de recreação
Neste modelo, é preferível que a escola seja construída próxima de
instalações recreativas, assim você calculará a distância dos locais de
recreação.
1. No dropdown Spatial Analyst, aponte para Distance e clique sobre
Straight Line (Linha reta).
2. No dropdown Distance to, selecione rec_sites.
Deixe as opções padronizadas (default) para as as outras opções.
250
______________________________________________________________________________________
Professor Dr. Alexandre Rosa dos Santos/email: [email protected]/ Home Page: www.ufes.br/~geoufes/lgu/lgu.htm
UNIVERSIDADE FEDERAL DO ESPÍRITO SANTO - UFES / DEPT. DE GEOGRAFIA / SIG
3. Clique em OK.
O layer de distância das áreas de recreação será adicionado na tabela de
conteúdo do ArcMAP. Valores de zero indicam a própria área de recreação e
sendo que os valores de distância estão aumentando à medida que se afasta
das áreas de recreação.
251
______________________________________________________________________________________
Professor Dr. Alexandre Rosa dos Santos/email: [email protected]/ Home Page: www.ufes.br/~geoufes/lgu/lgu.htm
UNIVERSIDADE FEDERAL DO ESPÍRITO SANTO - UFES / DEPT. DE GEOGRAFIA / SIG
4. Marque a caixa de checagem da layer schools e verá melhor a distância
dos locais de recreação das escolas.
Nota: uma cópia desta layer encontra-se no diretório de trabalho
ArcGIS\ArcTutor\Spatial\Results\Ex2\recD.
Derivando a distância das escolas
Você derivará um mapa de distância das escolas existentes.
1. No dropdown Spatial Analyst, aponte para Distance e clique sobre
Straight Line (Linha reta).
2. No dropdown Distance to, selecione schools.
Deixe as faltas para todas as outras opções.
3. clique em OK.
A layer de distância das escolas será acrescentado na tabela conteúdos do
ArcMap.
252
______________________________________________________________________________________
Professor Dr. Alexandre Rosa dos Santos/email: [email protected]/ Home Page: www.ufes.br/~geoufes/lgu/lgu.htm
UNIVERSIDADE FEDERAL DO ESPÍRITO SANTO - UFES / DEPT. DE GEOGRAFIA / SIG
4. Marque a caixa de checagem da layer schools e desmarque a caixa de
checagem da layer rec_sites para visualizar melhor a distância das
escolas.
Nota: Uma cópia desta layer encontra-se no diretório de trabalho
ArcGIS\Arctutor\Spatial\Results\Ex2\schD.
PASSO 3: reclassificando os dados
Para fazer a combinação dos dados, você deverá primeiro fixar um intervalo
comum para os dados. Você vai reclassificar os dados num intervalo comum,
variando de 1 a 10, dando valores mais elevados para os atributos mais
satisfatórios para localizar a nova escola. As seguintes layers deverão ser
reclassificadas:
Declividade.
Distancia dos locais de recreação.
Distancia das escolas
Uso do Solo.
Reclassificando a declividade
É preferível que o local da nova escola seja localizado num terreno
relativamente plano. Você vai reclassificar a layer slope, dando um valor de
10 aos declives mais satisfatórios e valores mais baixos para os declives
menos satisfatórios.
1. No dropdown Spatial Analyst clique sobre Reclassify.
253
______________________________________________________________________________________
Professor Dr. Alexandre Rosa dos Santos/email: [email protected]/ Home Page: www.ufes.br/~geoufes/lgu/lgu.htm
UNIVERSIDADE FEDERAL DO ESPÍRITO SANTO - UFES / DEPT. DE GEOGRAFIA / SIG
2. No dropdown Input raster selecione Slope.
3. Clique sobre o botão Classify.
4. No dropdown Method selecione Equal Interval.
5. No dropdown Classes, selecione 10.
6. Clique sobre o botão OK.
254
______________________________________________________________________________________
Professor Dr. Alexandre Rosa dos Santos/email: [email protected]/ Home Page: www.ufes.br/~geoufes/lgu/lgu.htm
UNIVERSIDADE FEDERAL DO ESPÍRITO SANTO - UFES / DEPT. DE GEOGRAFIA / SIG
Você quer a reclassificar a layer de declividade mostrando valores mais
baixos para as mais elevadas declividade.
7. Clique no primeiro registro do campo New values e entre com o valor 10.
Dê o valor de 9 para próximo registro, 8 para o próximo registro, e assim
por diante. Deixe NoData como NoData.
8. Clique sobre OK.
255
______________________________________________________________________________________
Professor Dr. Alexandre Rosa dos Santos/email: [email protected]/ Home Page: www.ufes.br/~geoufes/lgu/lgu.htm
UNIVERSIDADE FEDERAL DO ESPÍRITO SANTO - UFES / DEPT. DE GEOGRAFIA / SIG
Observe que a nova layer de declividade reclassificada será adicionada na
tabela de conteúdos do ArcMap.
Nota: Uma cópia deste layer encontra-se no diretório de trabalho
ArcGIS\ArcTutor\Spatial\Results\Ex2\slopeR.
Reclassificando a distancia dos locais de recreação
A nova escola deverá ser localizada próxima de instalações recreativas. Você
vai reclassificar seus dados dando um valor de 10 para as áreas mais
próximas dos locais de recreação e valores menores para locais mais
distantes.
1. No dropdown Spatial Analyst clique sobre Reclassify.
256
______________________________________________________________________________________
Professor Dr. Alexandre Rosa dos Santos/email: [email protected]/ Home Page: www.ufes.br/~geoufes/lgu/lgu.htm
UNIVERSIDADE FEDERAL DO ESPÍRITO SANTO - UFES / DEPT. DE GEOGRAFIA / SIG
2. No dropdown Input raster selecione Distance to rec_sites.
3. Clique sobre o botão Classify.
4. No dropdown Method selecione Equal Interval.
5. No dropdown Classes, selecione 10.
6. Clique sobre o botão OK.
257
______________________________________________________________________________________
Professor Dr. Alexandre Rosa dos Santos/email: [email protected]/ Home Page: www.ufes.br/~geoufes/lgu/lgu.htm
UNIVERSIDADE FEDERAL DO ESPÍRITO SANTO - UFES / DEPT. DE GEOGRAFIA / SIG
Você quer localizar as escolas mais próximas das instalações recreativas,
assim você dará valores mais elevados para os locais mais próximo das
instalações recreativas.
7. Dê maneira análoga ao que você fez para a reclassificação da layer de
declividade, entre com o valor de 10 para o primeiro registro do campo
New value, 9 para o próximo, 8 para o próximo e assim por diante. Deixe
NoData como NoData.
8. Clique em OK.
A layer reclassificada das distâncias de recreação será acrescentada na
tabela de conteúdo do ArcMap.
258
______________________________________________________________________________________
Professor Dr. Alexandre Rosa dos Santos/email: [email protected]/ Home Page: www.ufes.br/~geoufes/lgu/lgu.htm
UNIVERSIDADE FEDERAL DO ESPÍRITO SANTO - UFES / DEPT. DE GEOGRAFIA / SIG
Nota: Uma cópia desta layer encontra-se no diretório de trabalho
ArcGIS\ArcTutor\Spatial\Results\Ex2\ recR.
Reclassificando a distância das escolas
É necessário localizar a nova escola longe de escolas já existentes evitando
sobrepor áreas já atendidas pelas mesmas. Você vai reclassificar a layer de
distância dando um valor de 10 para as áreas longe de escolas já existentes
e valores menores para áreas perto de escolas existentes.
1. No dropdown Spatial Analyst clique sobre Reclassify.
2. No dropdown Input raster selecione Distance to schools.
3. Clique sobre o botão Classify.
259
______________________________________________________________________________________
Professor Dr. Alexandre Rosa dos Santos/email: [email protected]/ Home Page: www.ufes.br/~geoufes/lgu/lgu.htm
UNIVERSIDADE FEDERAL DO ESPÍRITO SANTO - UFES / DEPT. DE GEOGRAFIA / SIG
4. No dropdown Method selecione Equal Interval.
5. No dropdown Classes, selecione 10.
6. Clique sobre o botão OK.
Você quer localizar escola longe de escolas já existentes, assim você dará
valores mais elevados para os locais mais distantes.
Como observado no default (padrão) os valores mais elevados já encontramse relacionados para as maiores distâncias, não havendo necessidade de
alterar os valores do campo New values.
7. clique em OK.
260
______________________________________________________________________________________
Professor Dr. Alexandre Rosa dos Santos/email: [email protected]/ Home Page: www.ufes.br/~geoufes/lgu/lgu.htm
UNIVERSIDADE FEDERAL DO ESPÍRITO SANTO - UFES / DEPT. DE GEOGRAFIA / SIG
A layer reclassificada da distâncias das escolas será acrescentada na tabela
de conteúdo do ArcMap.
Nota: Uma cópia desta layer encontra-se no diretório de trabalho
ArcGis\ArcTutor\Spatial\Results\Ex2\schR.
Reclassificando o uso do solo
Você irá reclassificar o uso do solo atribuindo valores mais elevados para
para o uso mais adequado para a construção da escola. As classes de uso
Water (Água) e Wetlands (Brejo) receberão a classificação NoData pois não
261
______________________________________________________________________________________
Professor Dr. Alexandre Rosa dos Santos/email: [email protected]/ Home Page: www.ufes.br/~geoufes/lgu/lgu.htm
UNIVERSIDADE FEDERAL DO ESPÍRITO SANTO - UFES / DEPT. DE GEOGRAFIA / SIG
se pode construir nesta classe de uso. Observe como deverá ser realizada a
classificação:
Uso do solo em inglês
Agriculture
Barren land
Brush/transitional
Forest
Built up
Uso do solo em
português
Agricultura
Solo exposto
capoeira
Floresta
Áreas construídas
Atributo
10
6
5
4
3
1. No dropdown Spatial Analyst, clique sobre Reclassify.
2. No dropdown Input raster, selecione landuse.
3. No dropdown Reclass field, selecione Landuse.
4. Entre com os valores abaixo para o campo New values:
Agricultura = 10.
Barren Land = 6.
Brush/Transitional = 5.
Forest = 4
Build up = 3.
Você removerá a classe Water e Wetland selecionando-as e clicando sobre
o botão Delete Entries.
5. Clique na linha Water, aperte SHIFT e clique em Wetlands e então clique
sobre o botão Delete Entries.
262
______________________________________________________________________________________
Professor Dr. Alexandre Rosa dos Santos/email: [email protected]/ Home Page: www.ufes.br/~geoufes/lgu/lgu.htm
UNIVERSIDADE FEDERAL DO ESPÍRITO SANTO - UFES / DEPT. DE GEOGRAFIA / SIG
6. Marque a caixa de checagem Change missing values to NoData. Os
valores assumidos pelas classes Water e Wetlands (NoData) serão
incluídos no resultado.
7. Clique e OK.
A layer de uso do solo reclassificada será acrescentada na tabela de
conteúdos do ArcMap.
8. Clique com o botão direito do mouse sobre a layer Reclass of landuse e
clique sobre Properties.
263
______________________________________________________________________________________
Professor Dr. Alexandre Rosa dos Santos/email: [email protected]/ Home Page: www.ufes.br/~geoufes/lgu/lgu.htm
UNIVERSIDADE FEDERAL DO ESPÍRITO SANTO - UFES / DEPT. DE GEOGRAFIA / SIG
9. Clique na guia Symbology.
10. Clique no botão da opção Display NoData as e selecione a cor Branca
para que esta classe de exibição. Tanto a água como o brejo será exibida
com esta classe.
11. Clique em OK.
Nota: Uma cópia desta layer encontra-se no diretório de trabalho
ArcGIS\ArcTutor\Spatial\Results\Ex2\landuseR.
PASSO 4: Atribuindo pesos e combinando os dados
Vamos agora atribuir pesos em porcentagem para as layers reclassificadas
de acordo com a sua importância.
OBS: (Cada porcentagem será dividida por 100 para normalizar os valores).
Reclass of Distance to rec_sites:
Reclass of Distance to schools:
Reclass of landuse:
Reclass of slope:
0.5 (50%)
0.25 (25%)
0.125 (12.5%)
0.125 (12.5%)
1. No dropdown Spatial Analyst, clique sobre Raster Calculator.
264
______________________________________________________________________________________
Professor Dr. Alexandre Rosa dos Santos/email: [email protected]/ Home Page: www.ufes.br/~geoufes/lgu/lgu.htm
UNIVERSIDADE FEDERAL DO ESPÍRITO SANTO - UFES / DEPT. DE GEOGRAFIA / SIG
2. Dê um duplo clique sobre a layer Reclass of Distance to rec_sites para
adicioná-la na caixa de expressão.
3. Clique sobre o botão de multiplicação (*).
4. Clique 0.5.
5. Clique sobre o botão de mais (+).
6. Dê um duplo clique sobre a layer Reclass of Distance to schools.
7. Clique sobre o botão de multiplicação (*).
8. Clique 0.25.
9. Clique sobre o botão de mais (+).
10. Dê um duplo clique a layer Reclass of landuse.
11. Clique sobre o botão de multiplicação (*).
12. Clique 0.125.
13. Clique sobre o botão de mais (+).
14. Dê um duplo clique a layer Reclass of slope.
15. Clique sobre o botão de multiplicação (*).
16. Clique 0.125.
17. Clique sobre o botão Evaluate para processar a operação.
265
______________________________________________________________________________________
Professor Dr. Alexandre Rosa dos Santos/email: [email protected]/ Home Page: www.ufes.br/~geoufes/lgu/lgu.htm
UNIVERSIDADE FEDERAL DO ESPÍRITO SANTO - UFES / DEPT. DE GEOGRAFIA / SIG
A layer à qual foi atribuída os pesos será adicionada na tabela de conteúdo
do ArcMap. Os valores mais altos dos pesos indicam locais que são mais
satisfatórios para a instalação da escola.
18. Clique com o botão direito do mouse sobre a layer criada (Calculation) e
clique sobre Properties.
19. Clique na guia Symbology.
20. Clique na opção Classified.
21. No dropdown Classes, selecione 10.
22. Role até as últimas três classes, selecionando-as em conjunto.
23. Clique com o botão direito do mouse sobre estas classes e selecione a
opção Properties for selectes Colors e escolha uma cor luminosa.
24. Clique no dropdown da opção Display NoData e selecione a cor Preta.
266
______________________________________________________________________________________
Professor Dr. Alexandre Rosa dos Santos/email: [email protected]/ Home Page: www.ufes.br/~geoufes/lgu/lgu.htm
UNIVERSIDADE FEDERAL DO ESPÍRITO SANTO - UFES / DEPT. DE GEOGRAFIA / SIG
25. Clique em OK.
Observe-se abaixo que existem três áreas potenciais principais para a
localização da escola.
267
______________________________________________________________________________________
Professor Dr. Alexandre Rosa dos Santos/email: [email protected]/ Home Page: www.ufes.br/~geoufes/lgu/lgu.htm
UNIVERSIDADE FEDERAL DO ESPÍRITO SANTO - UFES / DEPT. DE GEOGRAFIA / SIG
26. Clique com o botão direito do mouse sobre esta layer e na janela de
menu rápido clique sobre a opção Make Permanent.
27. Navegue até o diretório de trabalho c:\spatial.
28. Entre com o nome Suitability e clique sobre o botão Save.
Nota: Uma cópia desta layer encontra-se no
diretório de trabalho
ArcGIS\ArcTutor\Spatial\Results\Ex2\Suitability.
29. Clique duas vezes lentamente sobre o nome da layer de trabalho e na
janela de menu rápido clique sobre a opção Rename e entre com o nome
Suitability.
Você decidirá a melhor área para se construir a escola é a ÁREA 1, pois
nesta área existe três pontos de recreação além de apresentar maior
confluência de estradas possibilitando melhor tráfico de alunos.
30. Clique sobre a layer Schools para selecioná-la e aperte a tecla CTRL e
selecione todas as outras layers exceto a layer Suitability.
31. Clique com o botão direito sobre qualquer uma das layers e na janela de
menu rápido clique sobre a opção Remove.
Não há necessidade de salvar este exercício. Porém se desejar, salve o
projeto no diretório Spatial com o nome de Spatial_Tutorial
(C:\Spatial\Spatial_Tutorial.mxd).
EXERCÍCIO 3: PROCURANDO UMA VIA DE ACESSO ALTERNATIVA
PARA O LOCAL DA NOVA ESCOLA
Neste exercício você achará a melhor rota para uma via de acesso até a nova
escola. Os passos você deverá desenvolver para determinar esta via de
acesso são mostrados abaixo e no diagrama.
Passo 1: Criação dos dados de origem e de custo.
É necessário criár-mos os dados de origem. A origem dos dados será o novo
local escolar.
É necessário também determinár-mos uma superfície de custo ,
reclassificando-a num intervalo comum, acrescentando-a peso e combinando
os valores.
Passo 2: Estabelecendo uma distância de custo e pesos
Iremos determinar uma layer de distância de custo usando a superfície de
custo determinada no passo 1.
268
______________________________________________________________________________________
Professor Dr. Alexandre Rosa dos Santos/email: [email protected]/ Home Page: www.ufes.br/~geoufes/lgu/lgu.htm
UNIVERSIDADE FEDERAL DO ESPÍRITO SANTO - UFES / DEPT. DE GEOGRAFIA / SIG
Para localizar o caminho ideal, você precisará determinar uma layer de
direção. Logo, teremos uma imagem raster mostrando o caminho de menor
custo (ideal para o tráfico de alunos da nova escola).
Passo 3. Determinação do caminho de menor custo
Criaremos uma layer de destino do caminho de menor custo. Neste exercício,
o Destino é um ponto que faz junção com uma estrada.
Determinação do caminho de menor custo usando as layers de Distância e
Direção.
269
______________________________________________________________________________________
Professor Dr. Alexandre Rosa dos Santos/email: [email protected]/ Home Page: www.ufes.br/~geoufes/lgu/lgu.htm
UNIVERSIDADE FEDERAL DO ESPÍRITO SANTO - UFES / DEPT. DE GEOGRAFIA / SIG
PASSO 1: Criação dos dados de origem e de custo.
1. Clique no botão ArcCatalog na barra de ferramentas Standard.
2. Navegue até o diretório de trabalho c:spatial.
3. Clique com o botão direito do mouse sobre este diretório (spatial), aponte
para New e clique sobre Shapefile.
4. Digite "School_site" na caixa de entrada da opção Name.
5. No dropdown da opção Features Type, escolha Polygon.
6. Clique no botão Edit para acrescentar-mos o sistema de referência ao
shapefile.
270
______________________________________________________________________________________
Professor Dr. Alexandre Rosa dos Santos/email: [email protected]/ Home Page: www.ufes.br/~geoufes/lgu/lgu.htm
UNIVERSIDADE FEDERAL DO ESPÍRITO SANTO - UFES / DEPT. DE GEOGRAFIA / SIG
7. Clique sobre o botão Select para escolher-mos um sistema de coordenada
de predefinido.
8. Clique sobre o diretório Projected Coordinate Systems, clique sobre
State Plane, e então clique sobre NAD 1983 e escolha NAD 1983
StatePlane Vermont FIPS 4400.prj.
9. clique sobre o botão Add.
271
______________________________________________________________________________________
Professor Dr. Alexandre Rosa dos Santos/email: [email protected]/ Home Page: www.ufes.br/~geoufes/lgu/lgu.htm
UNIVERSIDADE FEDERAL DO ESPÍRITO SANTO - UFES / DEPT. DE GEOGRAFIA / SIG
10. Clique em OK na caixa de diálogo Spatial Reference Properties.
11. Clique em OK na caixa de diálogo Create New Shapefile.
O novo shapefile School_site será criado e acrescentado no ArcCatálog.
12. Clique em File, e clique na opção Exit para fechar o ArcCatalog, e volte
para o ArcMap.
13.
Clique sobre o botão
ArcGIS\ArcTutor\Spatial.
Add
Data,
navegue
até
o
diretório
14. Selecione roads.shp.
15. Clique sobre o botão Add.
16. Clique sobre o botão Add Data e navegue até o diretório de trabalho
c:spatial.
17. Selecione School_site.
18. Clique sobre o botão Add.
19. Clique sobre a ferramenta Zoom In na barra de ferramentas Tools e
aplique um zoom sobre a ÁREA 1 (em amarelo na imagem).
272
______________________________________________________________________________________
Professor Dr. Alexandre Rosa dos Santos/email: [email protected]/ Home Page: www.ufes.br/~geoufes/lgu/lgu.htm
UNIVERSIDADE FEDERAL DO ESPÍRITO SANTO - UFES / DEPT. DE GEOGRAFIA / SIG
20. Clique no menu View, aponte para Toolbars, e clique sobre Editor.
273
______________________________________________________________________________________
Professor Dr. Alexandre Rosa dos Santos/email: [email protected]/ Home Page: www.ufes.br/~geoufes/lgu/lgu.htm
UNIVERSIDADE FEDERAL DO ESPÍRITO SANTO - UFES / DEPT. DE GEOGRAFIA / SIG
21. Clique no dropdown do botão Editor e clique sobre a opção Start
Editing.
22. Selecione c:spatial (diretório de trabalho que contém o shaphefile
School_site.
23. Clique sobre o botão OK.
24. Clique no dropdown da opção Task e selecione Create New Feature.
25. Clique no dropdown da opção Target e selecione a layer School_site.
26. Clique na ferramenta Sketch Tool.
27. Desenhe um polígono sobre a área mostrada na figura abaixo e dê um
clique duplo para fecha-lo.
274
______________________________________________________________________________________
Professor Dr. Alexandre Rosa dos Santos/email: [email protected]/ Home Page: www.ufes.br/~geoufes/lgu/lgu.htm
UNIVERSIDADE FEDERAL DO ESPÍRITO SANTO - UFES / DEPT. DE GEOGRAFIA / SIG
28. Clique no dropdown do menu Editor e clique sobre a opção Stop
Editing.
29. Clique sobre o botão Yes para salvar sua edição.
Nota: Uma cópia desta layer encontra-se no diretório de trabalho
ArcGIS\Arctutor\Spatial\Results\Ex3\source.shp.
Criando uma layer de custo
Você criará uma layer custo (superfície de custo ou atrito) em se viajar sobre
a passagem, baseado no fato de que é mais caro mover-se sobre
declividades mais elevadas e em certos tipos de uso do solo.
1. Clique com o botão direito do mouse sobre a layer Suitability e na janela
de menu rápido clique sobre Remove.
2. Clique sobre o botão Add Data e navegue até o diretório de trabalho
c:\spatial.
3. Selecione a layer slope (criada no exercício 2).
4. Clique sobre o botão Add.
5.
Clique sobre o botão
ArcGIS\Arctutor\Spatial.
Add
Data
e
navegue
até
o
diretório
6. Selecione a layer landuse e clique sobre o botão Add.
275
______________________________________________________________________________________
Professor Dr. Alexandre Rosa dos Santos/email: [email protected]/ Home Page: www.ufes.br/~geoufes/lgu/lgu.htm
UNIVERSIDADE FEDERAL DO ESPÍRITO SANTO - UFES / DEPT. DE GEOGRAFIA / SIG
7. Clique com o botão direito do mouse sobre landuse e clique sobre a opção
Zoom To Layer.
Reclassificando a declividade
1. No dropdown Spatial Analyst, clique sobre Reclassify.
2. No dropdown Input raster, escolha slope.
276
______________________________________________________________________________________
Professor Dr. Alexandre Rosa dos Santos/email: [email protected]/ Home Page: www.ufes.br/~geoufes/lgu/lgu.htm
UNIVERSIDADE FEDERAL DO ESPÍRITO SANTO - UFES / DEPT. DE GEOGRAFIA / SIG
3. Clique sobre o botão Classify.
4. No dropdown Method, escolha a opção Equal Interval.
5. No dropdown Classes, escolha 10.
6. Clique sobre o botão OK.
277
______________________________________________________________________________________
Professor Dr. Alexandre Rosa dos Santos/email: [email protected]/ Home Page: www.ufes.br/~geoufes/lgu/lgu.htm
UNIVERSIDADE FEDERAL DO ESPÍRITO SANTO - UFES / DEPT. DE GEOGRAFIA / SIG
Você quer evitar declividades elevadas ao construir a estrada. Como podem
ser observados, os valores de declividades elevadas já se encontram com
atributos maiores, não sendo necessário alterar o campo New values.
7. Clique sobre o botão OK da caixa de diálogo Reclassify.
A nova layer reclassificada será acrescentada na tabela de conteúdos do
ArcMap. As classes mais elevadas irão apresentar um custo maior para se
construir a estrada devendo evitar estas áreas.
Reclassificando o Uso do Solo
1. No dropdown Spatial Analisty clique em Reclassify.
2. No dropdown da opção Input raster, selecione landuse.
3. No dropdown da opção Reclass field, selecione Landuse.
278
______________________________________________________________________________________
Professor Dr. Alexandre Rosa dos Santos/email: [email protected]/ Home Page: www.ufes.br/~geoufes/lgu/lgu.htm
UNIVERSIDADE FEDERAL DO ESPÍRITO SANTO - UFES / DEPT. DE GEOGRAFIA / SIG
4. Entre com os valores mostrados abaixo para o campo New field:
Agricultura = 4
Barren land = 9
Terra estéril = 6
Floresta = 8
Brush/Transitional = 5
Água = 10
Valores mais altos indicam custo mais alto para se construir a estrada.
5. Selecione Wetlands e clique sobre o botão Delete Entires.
6. Marque a opção Change missing values to NoData.
7. Clique sobre o botão OK.
A layer reclassificada de uso do solo será acrescentada na tabela de
conteúdos do ArcMap, mostrando os locais de custo mais elevado para se
construir a estrada.
Vamos alterar a cor do valor da opção NoData (Wetlands) de transparente
para branco.
8. Clique com o botão direito do mouse sobre a layer Reclass of landuse e
na janela de menu rápido clique sobre Properties.
279
______________________________________________________________________________________
Professor Dr. Alexandre Rosa dos Santos/email: [email protected]/ Home Page: www.ufes.br/~geoufes/lgu/lgu.htm
UNIVERSIDADE FEDERAL DO ESPÍRITO SANTO - UFES / DEPT. DE GEOGRAFIA / SIG
9. Clique na guia Symbology.
10. Clique no dropdown da opção Display NoData as e escolha a cor
Branca.
11. Clique em OK.
Combinando as layers de custo
Você irá combinar as layers Reclass of slope e Reclass of landuse produzir
uma layer de custo composta à deverá ser construída a estrada. Neste
modelo, as layers apresentam pesos semelhantes, não sendo necessário
aplicar-mos pesos diferentes como fizemos para achar o local satisfatório
para a escola
280
______________________________________________________________________________________
Professor Dr. Alexandre Rosa dos Santos/email: [email protected]/ Home Page: www.ufes.br/~geoufes/lgu/lgu.htm
UNIVERSIDADE FEDERAL DO ESPÍRITO SANTO - UFES / DEPT. DE GEOGRAFIA / SIG
1. No dropdown da opção Spatial Analyst, clique sobre a opção Raster
Calculator.
2. Dê um clique duplo sobre Reclass of landuse para acrescentar esta layer
na caixa de expressão.
3. Clique sobre o botão de mais (+).
4. Dê um clique duplo sobre Reclass of slope para acrescentar esta layer na
caixa de expressão.
5. Clique sobre o botão Evaluate.
281
______________________________________________________________________________________
Professor Dr. Alexandre Rosa dos Santos/email: [email protected]/ Home Page: www.ufes.br/~geoufes/lgu/lgu.htm
UNIVERSIDADE FEDERAL DO ESPÍRITO SANTO - UFES / DEPT. DE GEOGRAFIA / SIG
O resultado é acrescentado à no ArcMap. Locais com baixos valores
identificam as áreas terão um menor custo para se construir a estrada. Eles
são exibidos com coloração azul na figura abaixo.
6. Clique duas vezes lentamente sobre esta layer, renomeando-a com o
nome de Cost.
7. Selecione as todas as layers da tabela de conteúdo, exceto as layers Cost,
School_site, e Roads.
8. Clique com o botão direito em uma dessas layers e na janela de menu
rápido clique em Remove.
PASSO 2: Elaborando o mapa de distância bruta em relação a um ponto
de origem (escola)
Você executará agora a função Cost weighted com o objetivo de criar uma
layer de distância onde cada célula contém um valor que representa a soma
do menor custo e direção em se viajar daquela célula até a nova escola
(origem).
1. No dropdown da opção Spatial Analyst, aponte para Distance, e clique
sobre a opção Cost Weighted.
282
______________________________________________________________________________________
Professor Dr. Alexandre Rosa dos Santos/email: [email protected]/ Home Page: www.ufes.br/~geoufes/lgu/lgu.htm
UNIVERSIDADE FEDERAL DO ESPÍRITO SANTO - UFES / DEPT. DE GEOGRAFIA / SIG
2. No dropdown da opção Distance to, escolha School_site.
3. No dropdown da opção Cost raster escolha Cost.
4. Marque a opção Create direction.
5. Clique sobre o botão OK.
283
______________________________________________________________________________________
Professor Dr. Alexandre Rosa dos Santos/email: [email protected]/ Home Page: www.ufes.br/~geoufes/lgu/lgu.htm
UNIVERSIDADE FEDERAL DO ESPÍRITO SANTO - UFES / DEPT. DE GEOGRAFIA / SIG
As layers de Distância e Direção serão acrescentadas no ArcMap.
6. Dê dois cliques lentos sobre a layer CostDistance to School_site e
renomeia para Distance.
7. Dê dois cliques lentos sobre a layer CostDirection to School_site e
renomeia para Direction.
Passo 3: Determinando o caminho de menor custo entre a nova escola e
uma estrada principal
Agora que você determinou a layer que representa a distância de menor a
partir da nova escola, você deverá escolher um ponto de destino para onde
deverá se dá a nova estrada a ser construída. Como você já aprendeu a criar
um novo shapefile, o shapefile representando o ponto de destino já foi criado
para você.
1. Clique sobre o botão Add Data.
2. Navegue até o diretório de trabalho ArcGIS\Arctutor\Spatial.
3. Selecione a layer Destination e clique sobre o botão Add.
Observe este ponto sobre a imagem aplicando zoom.
4. No dropdown Spatial Analyst, aponte para Distance e clique sobre a
opção Shortest Path (Caminho mais Curto).
284
______________________________________________________________________________________
Professor Dr. Alexandre Rosa dos Santos/email: [email protected]/ Home Page: www.ufes.br/~geoufes/lgu/lgu.htm
UNIVERSIDADE FEDERAL DO ESPÍRITO SANTO - UFES / DEPT. DE GEOGRAFIA / SIG
5. No dropdown da opção Path to (caminho para), selecione Destination.
6. No dropdown da opção Cost distance raster (distância de custo raster),
selecione Distance.
7. No dropdown da opção Cost direction raster (direção de custo raster),
selecione Direction.
Deixe as outras opção padronizadas como default.
8. Clique sobre o botão OK.
O caminho mais curto será calculado, e a layer resultante será acrescentada
no ArcMap. O caminho determinado representa perfeitamente o menor custo
285
______________________________________________________________________________________
Professor Dr. Alexandre Rosa dos Santos/email: [email protected]/ Home Page: www.ufes.br/~geoufes/lgu/lgu.htm
UNIVERSIDADE FEDERAL DO ESPÍRITO SANTO - UFES / DEPT. DE GEOGRAFIA / SIG
para sua construção pois evitou as áreas mais declivosas e o uso do solo
menos apropriado para sua construção.
9. Clique sobre a layer Distance, pressione a tecla Ctrl teclam, e clique sobre
a layer Direction e Cost.
10. Clique com o botão direito do mouse sobre qualquer uma destas layers e
na janela de menu rápido clique sobre o botão Remove.
Exibindo os resultados
Par ver exatamente onde este caminho deverá ser construído, você criará um
mapa mais detalhado agora.
Adicionando dados no ArcMap
1. Clique sobre o botão Add Data da barra de ferramentas Standard.
2. Navegue até o diretório c:spatial.
3. Selecione a layer Hillshade e clique sobre o botão Add.
Nota: Uma cópia desta layer encontra-se no diretório de trabalho
ArcGis\Arctutor\Spatial\Results\Ex1\Hillshade.
4. Clique sobre o botão Add Data da barra de ferramentas Standard.
286
______________________________________________________________________________________
Professor Dr. Alexandre Rosa dos Santos/email: [email protected]/ Home Page: www.ufes.br/~geoufes/lgu/lgu.htm
UNIVERSIDADE FEDERAL DO ESPÍRITO SANTO - UFES / DEPT. DE GEOGRAFIA / SIG
5. Navegue até o diretório ArcGIS\Arctutor\Spatial.
6. Selecione a layer landuse e clique sobre o botão Add.
Transparência aplicando
7. Clique no menu View, aponte para Toolbars, e clique em Effects.
8. No dropdown da opção Layer, selecione a layer landuse.
9. Clique sobre o botão Adjust Transparency e mova a barra de rolagem de
transparência para 30%.
Mudando o campo padrões de uso e ocupação do solo
Você mudará os campos de uso do solo visando representar melhor a
realidade.
1. Clique com o botão direito do mouse sobre a layer landuse e clique sobre
a opção Properties.
287
______________________________________________________________________________________
Professor Dr. Alexandre Rosa dos Santos/email: [email protected]/ Home Page: www.ufes.br/~geoufes/lgu/lgu.htm
UNIVERSIDADE FEDERAL DO ESPÍRITO SANTO - UFES / DEPT. DE GEOGRAFIA / SIG
2. Clique na guia Symbology.
3. No dropdown da opção Value Field, selecione landuse.
4. Clique em OK.
Mude a cor dos símbolos no índice para cores mais apropriadas para cada
tipo de uso do solo.
5. Clique com o botão direito do mouse sobre os símbolos que representam
tipos de uso do solo e escolha uma cor apropriada para cada um deles.
Aplicando Zoom sobre a área
1. Clique na ferramenta Zoom In da barra de ferramentas Toolbar.
2.
2. Arraste um retângulo ao redor do local da nova estrada (área realçada em
vermelho na figura abaixo).
288
______________________________________________________________________________________
Professor Dr. Alexandre Rosa dos Santos/email: [email protected]/ Home Page: www.ufes.br/~geoufes/lgu/lgu.htm
UNIVERSIDADE FEDERAL DO ESPÍRITO SANTO - UFES / DEPT. DE GEOGRAFIA / SIG
Rotulando as estradas
Vamos rotular as estradas existentes nas proximidade da nova estrada.
1. Clique com o botão direito do mouse sobre a layer Roads e clique sobre a
opção Properties.
2. Clique na guia Labels.
3. Marque a opção Label Feature.
4. No dropdown da opção Label Field, selecione o campo STREET_NAM.
5. clique em OK.
289
______________________________________________________________________________________
Professor Dr. Alexandre Rosa dos Santos/email: [email protected]/ Home Page: www.ufes.br/~geoufes/lgu/lgu.htm
UNIVERSIDADE FEDERAL DO ESPÍRITO SANTO - UFES / DEPT. DE GEOGRAFIA / SIG
Os nomes das estradas ficarão rotulados no mapa.
6. Clique no menu File, selecione a opção Save e salve o projeto com o
nome de Spatial_Tutorial no diretório de trabalho c:\spatial.
Chegamos ao fim deste tutorial. Você aprendeu neste tutorial algumas
funções do Spatial Analyst, como explorar seus dados, produzir um mapa de
uso do solo, e localizar um o caminho de menor custo.
290
______________________________________________________________________________________
Professor Dr. Alexandre Rosa dos Santos/email: [email protected]/ Home Page: www.ufes.br/~geoufes/lgu/lgu.htm