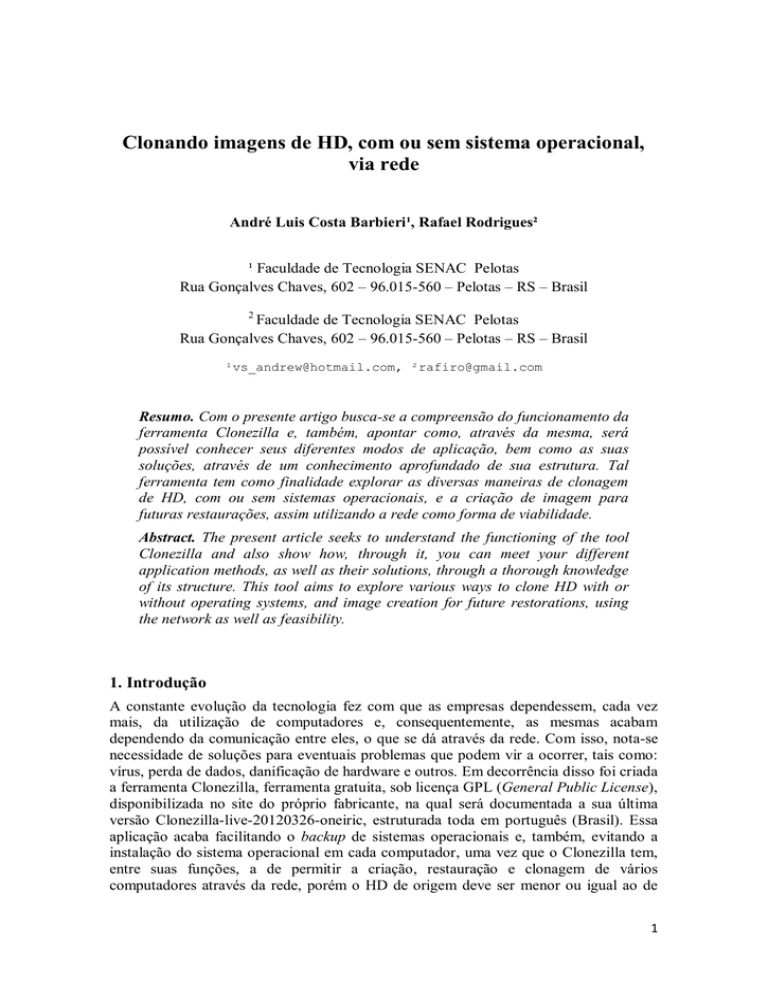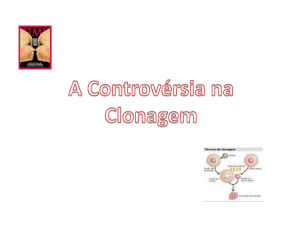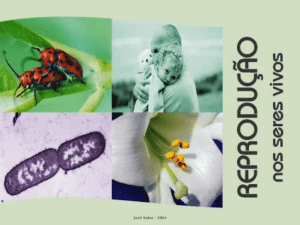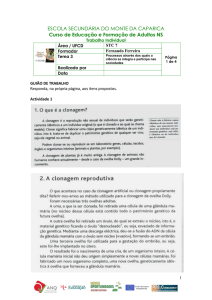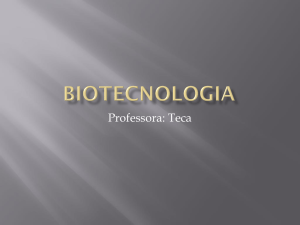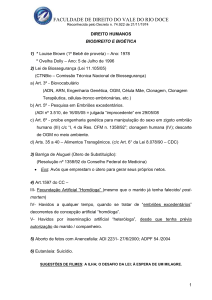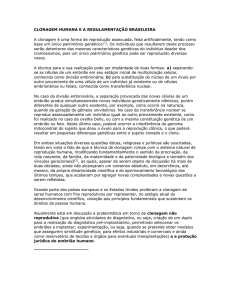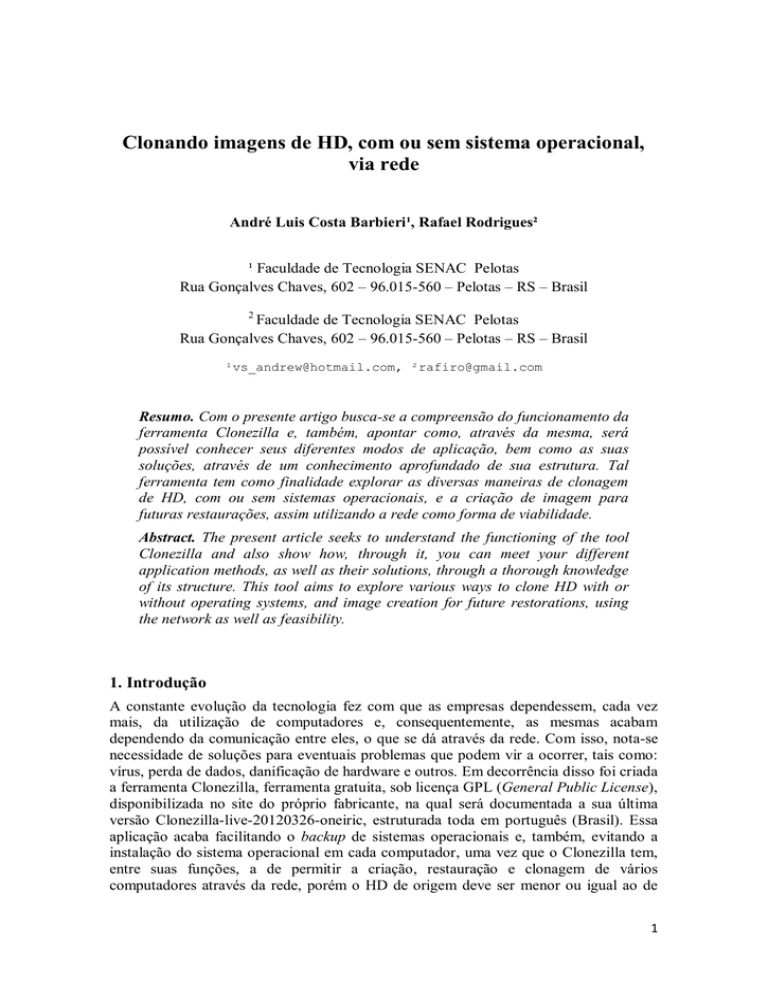
Clonando imagens de HD, com ou sem sistema operacional,
via rede
André Luis Costa Barbieri¹, Rafael Rodrigues²
¹ Faculdade de Tecnologia SENAC Pelotas
Rua Gonçalves Chaves, 602 – 96.015-560 – Pelotas – RS – Brasil
2
Faculdade de Tecnologia SENAC Pelotas
Rua Gonçalves Chaves, 602 – 96.015-560 – Pelotas – RS – Brasil
¹[email protected], ²[email protected]
Resumo. Com o presente artigo busca-se a compreensão do funcionamento da
ferramenta Clonezilla e, também, apontar como, através da mesma, será
possível conhecer seus diferentes modos de aplicação, bem como as suas
soluções, através de um conhecimento aprofundado de sua estrutura. Tal
ferramenta tem como finalidade explorar as diversas maneiras de clonagem
de HD, com ou sem sistemas operacionais, e a criação de imagem para
futuras restaurações, assim utilizando a rede como forma de viabilidade.
Abstract. The present article seeks to understand the functioning of the tool
Clonezilla and also show how, through it, you can meet your different
application methods, as well as their solutions, through a thorough knowledge
of its structure. This tool aims to explore various ways to clone HD with or
without operating systems, and image creation for future restorations, using
the network as well as feasibility.
1. Introdução
A constante evolução da tecnologia fez com que as empresas dependessem, cada vez
mais, da utilização de computadores e, consequentemente, as mesmas acabam
dependendo da comunicação entre eles, o que se dá através da rede. Com isso, nota-se
necessidade de soluções para eventuais problemas que podem vir a ocorrer, tais como:
vírus, perda de dados, danificação de hardware e outros. Em decorrência disso foi criada
a ferramenta Clonezilla, ferramenta gratuita, sob licença GPL (General Public License),
disponibilizada no site do próprio fabricante, na qual será documentada a sua última
versão Clonezilla-live-20120326-oneiric, estruturada toda em português (Brasil). Essa
aplicação acaba facilitando o backup de sistemas operacionais e, também, evitando a
instalação do sistema operacional em cada computador, uma vez que o Clonezilla tem,
entre suas funções, a de permitir a criação, restauração e clonagem de vários
computadores através da rede, porém o HD de origem deve ser menor ou igual ao de
1
destino. Desta forma, se entende que o tempo de instalação de micro computadores será
minimizado e a estrutura computacional pode ser padronizada.
1.1. Clonezilla
Com base no site do fabricante (www.clonezilla.org) pode-se perceber que o Clonezilla
é uma ferramenta de código fonte aberto, baseada na distribuição Debian Linux ou
Ubuntu Linux e de licença GPL (General Public License) . Ele tem como função criar
imagens de HD‟s ou clonar HD‟s com ou sem S.O. (sistema operacional) via rede ou
local. Tal ferramenta consiste de um live-cd, e assim, se destaca pelo fato de ser de fácil
acesso para download e, também, sua facilidade de uso por ser interface intuitiva e em
português. De acordo com o site www.hardware.com.br, o principal desenvolvedor do
Clonezilla é Steven Shiau, que em uma entrevista feita por Jesse Smith no ano de 2010,
explica o motivo da criação do Clonezilla, explicando que no dia 29 de março de 2003,
todos os computadores das salas de aula do Centro Nacional de Computação de Alto
Desempenho, o NCHC, foram atualizados. Só que o software de implantação não era
compatível com o hardware novo. Foi por isso que se deu início ao projeto Clonezilla.
Primeiramente foi criada a edição de servidor, e em 2007 veio o Clonezilla live. No
começo o projeto não era um hobby, os criadores só queriam resolver o problema que
tinham, porém, atualmente, o projeto é considerado, além de um hobby, um emprego
para seus criadores.
1.2. USB
Devido ao fato de alguns equipamentos, como netbooks, por exemplo, serem
distribuídos sem o driver de CD/DVD room, se justifica a execução do Clonezila em
dispositivos USB, para tal procedimento serão necessários alguns utilitários como, por
exemplo, USB Format tools e o Live USB Helper que serão usados para formatar e
introduzir os arquivos do Clonezilla para dentro do dispositivo USB de maneira que
permita a inicialização através dele.
1.3. Sistema de arquivos suportados
O Clonezilla suporta uma série de sistemas de arquivos, como por exemplo: ext2, ext3,
ext4, reiserfs, Reiser4, xfs, jfs de GNU / Linux, FAT, NTFS da MS Windows, HFS + do
Mac OS, UFS do FreeBSD, NetBSD , OpenBSD, e VMFS3, de VMWare ESX. Sendo
assim, pode-se dizer que o Clonezilla aceita a clonagem ou criação de imagem de
praticamente todos os sistemas operacionais, seja ele 32 bits ou 64 bits.
2. Estrutura da ferramenta CLONEZILLA
Segundo Steven Shiau (2010), o Clonezilla é baseado no DRBL (Diskless Remote Boot
in Linux – Boot remoto sem disco no Linux), e, assim, dependente de aplicações
internas como: sfdisk, partclone, dd e outros que ajudam à clonagem e a criação de
2
imagens. O SFdisk executa a tabela de partições, o PartClone, salva e restaura os dados
das partições e o DD, salva ou restaura aos MBR( Master boot Record).
3. Passos para utilização do Clonezilla-live/clonagem
Ferramenta/versão: clonezilla-live-20120326-oneiric. Com base nas informações vistas,
no site do fabricante, existem dois modos de Clonezilla: modo Server e o modo live,
porém este artigo enfatizará apenas o Clonezilai-live. Existem também tipos diferentes
para download: a versão baseada em Debian pode ser de modo stable ou testing, ou
seja, a Stable mantém os padrões oficiais e testados pela equipe do projeto Clonezilla e
a Testing são adicionados atualizações não homologadas pela equipe de
desenvolvimento do Clonezilla. Existem também as versões baseada em Ubuntu que
trazem as mesmas características da versão Debian de teste e versão estável. O que
muda, entre as versões, são as compatibilidades com processadores i686 e i486 e na
estrutura Debian não podem ser acompanhados por programas que não tenham seu
código fonte disponibilizado gratuitamente.
Download
Primeiramente será necessário fazer um download do clonezilla-live-20120326-oneiric
no formato “ISO” diretamente do site do fabricante.
CD
Assim pode-se criar um cd inicializável com a ISO baixada.
Boot
Ativando em seu computador ou máquina virtual para que inicialize pelo CD/DVD.
Aplicação
Agora já se permite começar a aplicação da ferramenta e, paralelamente, será
comentando cada passo de acordo com a imagem apresentada do Clonezilla.
3.5. Inicializando o Clonezilla-live, em uma máquina virtual, com Windows XP
Como pode ser visto na figura 1, a primeira tela que aparecerá com o menu de
inicialização, no qual tem várias opções de disparo do sistema, como teste de memória,
inicialização via ipxe e outros. No entanto será usada na maioria das vezes, a primeira
opção a qual é a indicada, pelo sistema, como a padrão, pois terá uma pré-configuração
automaticamente pronta para o uso.
3
Figura 1: Inicialização
Ao clicar em “Clonezilla live (Default settings, VGA 800x600)”, aparecerá na tela a
opção de idiomas.
Figura 2: Opções de linguagem
Na figura 3 serão mostradas as opções de teclado, ou seja, se o teclado for padrão,
selecione a opção “Não tocar no mapa do teclado”.
4
Figura 3: Opções de teclado
Na figura 4 serão mostradas as opções de inicializar o Clonezilla ou modo texto (linha
de comando), no entanto como esta será a máquina que solicitará o sistema para
clonagem, será escolhida a primeira opção “inicializar Clonezilla”.
Figura 4: Opções de inicialização.
Na figura 5 serão mostradas as opções de inicializar a interface para disco/partição
usando imagem ou diretamente disco para disco ou partição para partição, onde o
próprio Clonezilla apresenta em sua interface intuitiva. Como iremos clonar disco para
disco escolhemos a segunda opção.
5
Figura 5: Opções de clonagem 1.
Na figura 6 serão mostradas as opções nas quais podemos escolher modo iniciante ou
avançado, sendo que no modo avançado iremos encontrar no decorrer das
configurações, parâmetros adicionais avançados, porém se o usuário não obter um
conhecimento aprofundado do Linux, é adequado que utilize o modo iniciante, pois
assim já estará configurado de modo que facilite o bom funcionamento do Clonezilla.
Figura 6: Opções de modo avançado ou iniciante.
Na figura 7 serão mostradas as opções de clonagem ou entrar em modo prompt de
comando, assim haverá: disco local para disco local (não necessita rede), disco local
para disco remoto (clonagem de um HD para HD através da rede), partição local para
partição local (não necessita de rede) e partição local para partição remota (Clonagem
de uma partição de um HD para outra partição via rede). No entanto iremos escolher a
segunda opção, onde iremos clonar um HD inteiro para outro HD via rede.
6
Figura 7: Opções de clonagem 2.
Serviço
DHCP
STATIC
Comando
solução
dhclient
Protocolo que pesquisa
automaticamente IP‟s em
uma rede
ifconfig
Atribuição de ip
manualmente na interface
de rede
PPPOE
pppoeconf
enter-shell
-----
Protocolo que trabalha
com a tecnologia Ethernet,
definido para conectar
usando autenticação para a
conexão e aquisição de um
endereço de IP fixo à
máquina do usuário
Prompt de comando
No entanto, será usado o modo DHCP, na qual será criada automaticamente a faixa de
Ip‟s que será trabalhada.
7
Figura 8: Modo configuração de rede.
Figura 9, onde serão mostradas as opções de discos, terão opções como HDB ou HDA,
SDB ou SDA.
Estrutura
Conexão
Ordem
HDA
IDE
Primário
HDB
IDE
Secundário
SDA
SATA
Primário
SDB
SATA
Secundário
No entanto será feita a clonagem do disco primário, e assim a escolha da primeira opção
SDA.
Figura 9: Opções de disco.
8
Agora na figura 10, serão vistas as opções de parâmetros adicionais, são opções de
checagem de disco, ou seja, a primeira opção “fsck-src-part”, irá checar seu disco para
verificar se existem arquivos do sistema corrompidos e perguntará se deseja corrigi-los
caso a resposta seja afirmativa. Se clicar na segunda opção “fsck-scr-part-y”, irá fazer o
mesmo procedimento, porém não perguntará se deseja corrigi-lo, pois isto será feito
automaticamente. Prosseguirá sem a checagem, será escolhida a opção “skip
checking...”.
Figura 10: Parâmetros avançados.
Na figura 11 são mostradas as opções de prosseguir com a clonagem digitando “Y”
seguido da tecla ENTER ou “N” seguido de ENTER, no entanto prosseguirá com a
clonagem.
Figura 11: Opção de prosseguir com a clonagem ou não prosseguir.
Agora na figura 12, o Clonezilla ficará em modo Server, ou seja, ele estará em espera,
fornecendo o IP no qual a máquina de destino irá se conectar. Esse modo, além de
fornecer o IP, também fornecerá os passos que devem ser feitos no destino e assim
acontecerá a clonagem.
9
Figura 12: Modo servidor.
Agora as figuras do Clonezilla serão em modo destino, no qual foi criada uma máquina
virtual com um HD de 45GB (vazio). Alguns passos serão pulados, pois são iguais aos
passos anteriores. Sendo assim, na figura 13 serão mostradas as opções de disco, assim
o HD de 45GB que irá receber o sistema através da clonagem. Como foi dito
anteriormente o HD quando está em modo SDA significa disco primário SATA, como
este é o único disco fica mais fácil a escolha.
Figura 13: opções de disco.
Na figura 14 será mostrada a opção de prosseguir com a clonagem ou não prosseguir.
Pode-se perceber que esse passo já foi visto anteriormente, onde foi escolhida a opção
de prosseguir com a clonagem, no entanto será importante prosseguir com a clonagem,
mas de maneira diferente da anterior, assim escolher a opção N, a qual abrirá novas
opções para prosseguir com a clonagem em modo destino.
10
Figura 14: Opção de prosseguir com a clonagem ou não prosseguir.
Na figura 15 haverá opções numeradas, na qual será escolhida a segunda opção, onde
começará a trabalhar em linha de comando.
Figura 15: Opções numeradas.
Na figura 16, começo da linha de comando, no entanto é preciso conhecer alguns
comandos, pois será necessário digitá-los da maneira correta, para que prossiga com a
clonagem. Primeiramente é necessário trabalhar como root, ou seja, em modo
administrador. Para isso deve-se digitar o comando “sudo su –“ sem as aspas. O
próximo passo será digitar o comando “ocs-onthefly”, sem as aspas, seguido de “–s”,
sem as aspas também, onde o –s e o parâmetro usado para especificar o endereço de
11
origem, o qual, nesse caso é o IP 192.168.88.128, que seguido do parâmetro “-t”, sem as
aspas, onde –t e o parâmetro que especificara o modo do disco origem onde se sabem
que o modo SDA (disco SATA primário).
Comando: ocs-onthefly –s 192.168.88.128 –t das
Figura 16: Modo Linha de comando.
Na figura 17 as especificações do HD de destino, e assim as opções “y” para prosseguir
com a clonagem ou “N” para desistir. Será clicado em y para prosseguir.
Figura 17: Opção de continuar ou desistir.
Na figura 18, o aviso de que se o disco destino obtiver algum dado, este será perdido
após a confirmar a clonagem, e assim as opções “y” para prosseguir com a clonagem ou
“N” para desistir. Será clicado em y para prosseguir.
Figura 18: Opção de continuar ou desistir.
Na figura 19, realmente está ciente da clonagem, “y” para prosseguir com a clonagem
ou “N” para desistir. Será clicado em y para prosseguir.
Figura 19: Opção de continuar ou desistir.
Na figura 20, “agora, podemos começar a clonar os dados da máquina de destino?”, “y”
para prosseguir com a clonagem ou “N” para desistir. Será clicado em y para prosseguir.
Figura 20: Opção de continuar ou desistir.
Por fim, na figura 21, que mostra o andamento da clonagem e confirmação de que os
paços foram procedidos corretamente.
- Espaço em uso: 4.3 GB
- Espaço livre: 2.1 GB
- Tamanho do bloco: 4096 bytes
- Bloco usado: 1061553
- Tempo decorrido: 00h03min
- Tempo restante: 00h49min
Apenas aguardar o processo...
12
Obs: como esse procedimento está sendo feito em máquinas virtuais, o tempo de
processo da clonagem é mais demorado do que o realizado em máquinas reais, pois
foram feitos testes em máquina reais, na qual o processo demorou a metade do tempo
.
Figura 21: Processo da clonagem.
Na Figura 22 temos a solicitação para reiniciar a máquina e ver se ocorreu como
desejado, assim deve-se aceitar o reinicio da máquina.
Figura 22: Fim da clonagem.
4. Sysprep
Atualmente, muitos computadores saem da fábrica com sistemas operacionais Linux ou
Windows em suas versões mais limitadas, assim muitos usuários optam na troca do
sistema operacional, ou seja, do sistema que vem de fábrica para um mais intuitivo.
Com isso surge a sugestão de instalar um sistema operacional padrão, ou seja, com os
programas já instalados e configurados, pronto em um HD, assim com a utilização de
uma ferramenta chamada Sysprep, podemos eliminar os drives desta instalação e assim
temos um sistema pronto, porém sem os drives, os quais facilitariam a clonagem que
poderá ser feita por conexão local. Computadores novos que veem da fábrica lacrados
acabam dificultando o serviço de clonagem local, pois pode necessitar o rompimento do
13
lacre, com isso a melhor solução será uma clonagem feita via rede, para qualquer
plataforma de hardware desde que o HD de destino seja maior ou igual ao de origem.
5. Considerações finais
A criação de imagem via rede é basicamente um arquivo compactado que será criado a
partir de um sistema operacional, que será guardado em um diretório do servidor e
assim estará pronto para ser restaurado quando necessário, para esse processo usamos a
ferramenta Clonezilla. Existem alguns procedimentos necessários para a criação e a
restauração de imagens, como por exemplo, um computador em rede que sirva de
servidor para guardar o arquivo de imagem que será criado, ou seja, necessita criar um
diretório no servidor e assim compartilhar de modo que tenha acesso à rede. O servidor
deve ter um usuário administrador e com senha de acesso, pois será solicitado ao
momento da criação da imagem, importante não esquecer o IP do servidor, pois este
será o elo de comunicação.
O Clonezilla é uma ferramenta baseada em Linux, assim a sua maneira de indicar o
modo que será salvo na rede é denominada através do servidor Samba, porém isso não
impede que o arquivo de imagem seja salvo em um compartilhamento Windows, basta
informar o caminho do diretório compartilhado de acordo com os padrões Linux.
Este artigo apresentou a importância de se clonar e criar imagens de sistemas
operacionais através da rede. A ferramenta Clonezilla, mostrou-se eficiente e útil para
realizar tal processo onde sua estrutura é composta de ferramentas gratuitas e de
interface intuitiva para procedência dos serviços solicitados, pois é quase toda em
português e seu tempo de clonagem pode ser visto como um fator relevante também,
pois a criação da imagem ou a clonagem são consideravelmente menores do que uma
instalação do „zero‟. O único ponto negativo pode ser o fato do clonezilla não suportar
com que a origem da clonagem ou arquivo de imagem seja maior que o destino, pois
existem ferramentas que suportam esse tipo de situação, como por exemplo, o GHOST,
porém não é tão útil para aplicações via rede.
O Clonezilla é uma ferramenta muito solicitada para laboratórios e outros locais de
grandes estruturas computacionais, assim como um utilitário de extrema importância
para eventuais problemas que acabam necessitando soluções imediatas. No entanto,
existe também o site do Clonezilla, na qual é uma página composta de informações
diversas sobre a ferramenta e que esta seguidamente sendo atualizada de acordo com
cada versão disponibilizada para download.
Referências bibliográficas
Jesse Smith, 2010 disponível em: http://www.hardware.com.br/artigos/clonezilla/.
Site oficial do Clonezilla disponível em: http://clonezilla.org/
14
Site revolucione disponível em: http://www.revolucione.com/tutoriais/como-gerar
pendrive-de-boot-com-clonezilla-live-para-clonagem-de-hd/
15