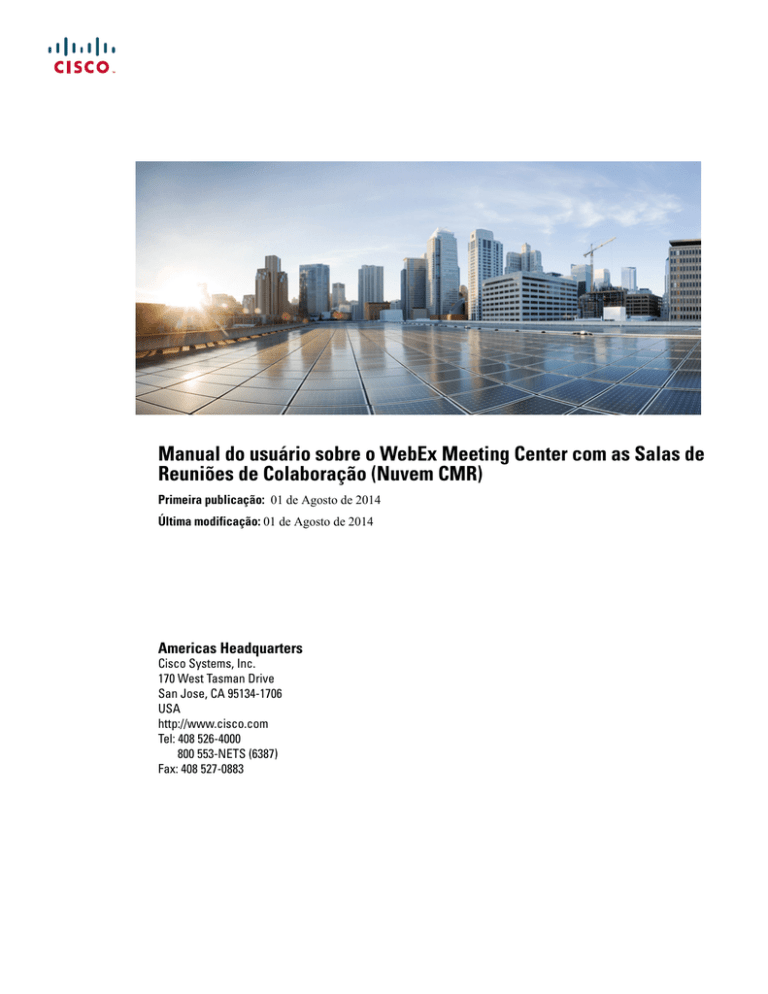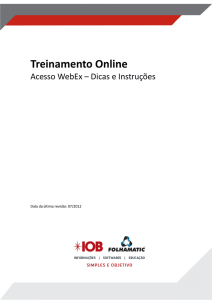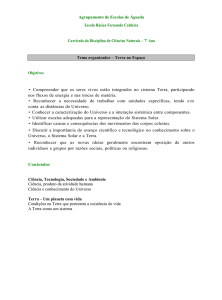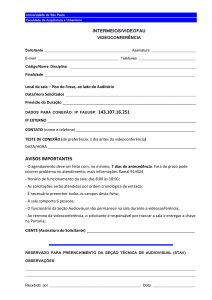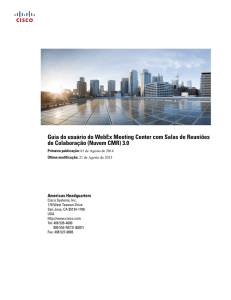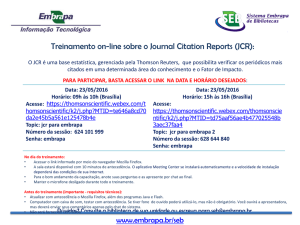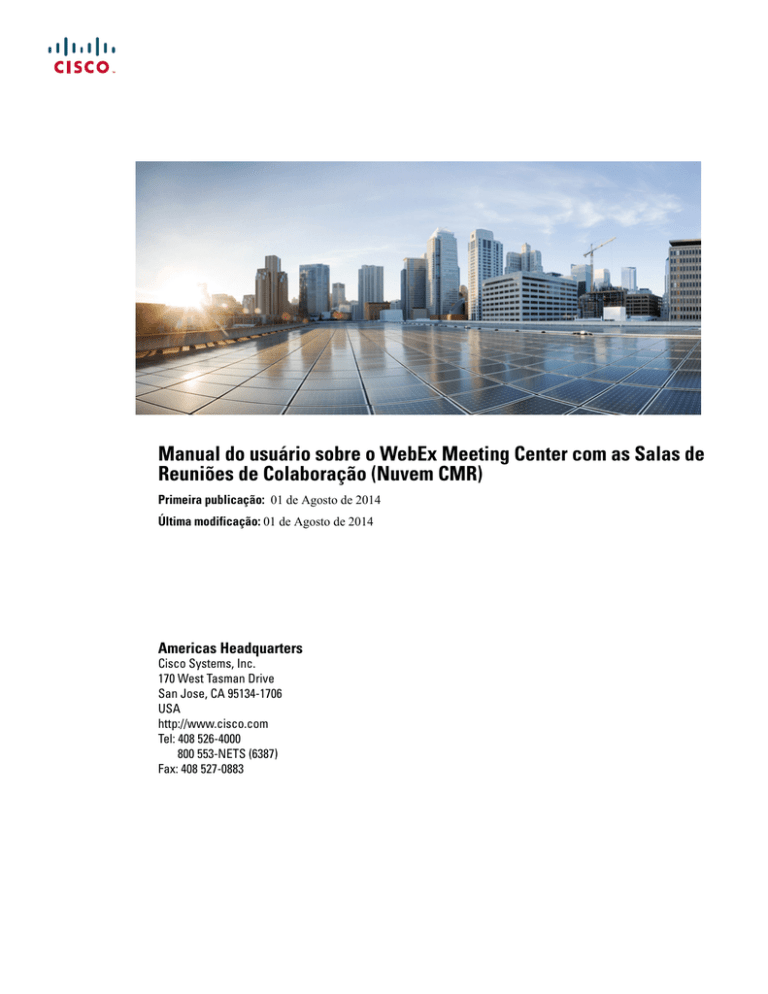
Manual do usuário sobre o WebEx Meeting Center com as Salas de
Reuniões de Colaboração (Nuvem CMR)
Primeira publicação: GH$JRVWRGH2014
Última modificação: GH$JRVWRGH
Americas Headquarters
Cisco Systems, Inc.
170 West Tasman Drive
San Jose, CA 95134-1706
USA
http://www.cisco.com
Tel: 408 526-4000
800 553-NETS (6387)
Fax: 408 527-0883
© 2014
Cisco Systems, Inc. All rights reserved.
CONTEÚDO
Introdução da nuvem CMR 1
O que é a Nuvem CMR? 1
Sobre este documento 1
Conectar a uma reunião usando aplicativos ou sistemas de videoconferência 3
Participe de uma reunião de um Sistema de Videoconferência 3
Participe de uma reunião de um Aplicativo de Videoconferência 6
Participe de uma reunião do Microsoft Lync 7
Inicie uma reunião de um Sistema de Videoconferência 7
Inicie uma reunião de um Aplicativo de Videoconferência 10
Inicie uma reunião do Microsoft Lync 11
Use um Número Piloto em Conectando a uma Reunião 11
Acessar sua senha de organizador 13
Sobre Endereços de Vídeos 13
Sala Pessoal 15
O que é a Sala Pessoal? 15
Configurar sua Sala Pessoal 16
Acessar a página de Sala Pessoal 16
Convidar pessoas para sua Sala Pessoal 17
Participar de uma reunião da Sala Pessoal de um navegador 17
Participar de uma reunião de Sala Pessoal usando o nome de usuário do organizador 18
Iniciar uma reunião da Sala Pessoal de um navegador 18
Bloquear ou desbloquear a Sala Pessoal 19
Sair de uma Sala Pessoal 19
Manual do usuário sobre o WebEx Meeting Center com as Salas de Reuniões de Colaboração (Nuvem CMR)
iii
Conteúdo
Manual do usuário sobre o WebEx Meeting Center com as Salas de Reuniões de Colaboração (Nuvem CMR)
iv
CAPÍTULO
1
Introdução da nuvem CMR
• O que é a Nuvem CMR?, página 1
• Sobre este documento, página 1
O que é a Nuvem CMR?
Sempre foi nossa missão tornar as reuniões WebEx disponíveis para qualquer um, a qualquer momento em
qualquer dispositivo. Nós fizemos isso com a Nuvem CMR.
Saiba o que você pode fazer com a Nuvem CMR:
• Comece sua reunião, agendada ou instantânea, usando qualquer navegador ou aplicativo ou sistema de
videoconferência baseada em normas. Da mesma forma, seus colegas, fornecedores e parceiros ou os
clientes podem participar da sua reunião usando o que funciona para eles.
• Se a Sala Pessoal foi habilitada para você, você possui uma sala de conferência virtual que pode ser
acessada sempre que você quiser. Sempre que a necessidade de uma reunião surgir, você e seus convidados
podem entram na Sala Pessoal usando a mesma URL, o endereço do vídeo ou os números de chamada
de entrada.
• Uma verdadeira experiência de "uma reunião" ganha vida porque você pode ver e colaborar com todos
os participantes, não importa qual a tecnologia que eles usam para participarem da reunião.
Sobre este documento
Este documento ajuda os organizadores e participantes de reuniões a obterem velocidade usando a Nuvem
CMR. Para saber mais sobre o resto das funcionalidades do Meeting Center, consulte o Guia do Usuário do
WebEx Meeting Center em http://www.cisco.com/c/en/us/support/conferencing/webex-meeting-center/
products-user-guide-list.html.
Manual do usuário sobre o WebEx Meeting Center com as Salas de Reuniões de Colaboração (Nuvem CMR)
1
Introdução da nuvem CMR
Sobre este documento
Manual do usuário sobre o WebEx Meeting Center com as Salas de Reuniões de Colaboração (Nuvem CMR)
2
CAPÍTULO
2
Conectar a uma reunião usando aplicativos ou
sistemas de videoconferência
• Participe de uma reunião de um Sistema de Videoconferência , página 3
• Participe de uma reunião de um Aplicativo de Videoconferência , página 6
• Participe de uma reunião do Microsoft Lync, página 7
• Inicie uma reunião de um Sistema de Videoconferência, página 7
• Inicie uma reunião de um Aplicativo de Videoconferência , página 10
• Inicie uma reunião do Microsoft Lync, página 11
• Use um Número Piloto em Conectando a uma Reunião, página 11
• Acessar sua senha de organizador, página 13
• Sobre Endereços de Vídeos, página 13
Participe de uma reunião de um Sistema de Videoconferência
Se você usa o Cisco Systems, Polycom ou outros sistemas de videoconferência baseados em normas, você
pode facilmente conectar-se a uma reunião WebEx.
Antes de iniciar
Obtenha o endereço do vídeo, também conhecido como uma sequência URI (Identificador Uniforme de
Recursos):
• Se você está participando de uma reunião na Sala Pessoal do organizador, encontre o endereço do vídeo,
no formato de [email protected] (O nome de usuário é o nome de usuário do
organizador.), nas informações de participação que o organizador envia para você. Este endereço nunca
muda, por isso recomendamos que você o adicione ao seu menu de favoritos para futuras reuniões com
a mesma pessoa.
• Se você está participando de uma reunião que foi agendada anteriormente, encontre o endereço do vídeo,
no formato de [email protected], no seu convite via e-mail.
Manual do usuário sobre o WebEx Meeting Center com as Salas de Reuniões de Colaboração (Nuvem CMR)
3
Conectar a uma reunião usando aplicativos ou sistemas de videoconferência
Participe de uma reunião de um Sistema de Videoconferência
Procedimento
Etapa 1 Abra o teclado virtual ou obtenha o controle remoto para o sistema de videoconferência.
Exemplos de sistemas do Cisco TelePresence:
Manual do usuário sobre o WebEx Meeting Center com as Salas de Reuniões de Colaboração (Nuvem CMR)
4
Conectar a uma reunião usando aplicativos ou sistemas de videoconferência
Participe de uma reunião de um Sistema de Videoconferência
1 Toque em Discar ou Nova chamada, dependendo do tipo de sistema que você possui.
Figura 1: Sistemas pessoais ou de sala
Figura 2: Sistemas imersivos
2 Toque no botão do teclado.
Manual do usuário sobre o WebEx Meeting Center com as Salas de Reuniões de Colaboração (Nuvem CMR)
5
Conectar a uma reunião usando aplicativos ou sistemas de videoconferência
Participe de uma reunião de um Aplicativo de Videoconferência
Etapa 2 Disque o endereço do vídeo.
Etapa 3 Inicie uma chamada.
Etapa 4 Quando solicitado, insira o sinal de sustenido #.
Você está na reunião. Se esta é uma reunião de Sala Pessoal e o organizador não chegou, você ficará esperando
no "lobby".
Participe de uma reunião de um Aplicativo de Videoconferência
Os aplicativos de videoconferência incluem Cisco Jabber Video for TelePresence (anteriormente Movi), Cisco
Jabber Video para iPad e Cisco Jabber, para citar alguns.
Antes de iniciar
Rastreamento rápido:
Se você está na página da Sala Pessoal do
organizador…
Se você recebeu um convite via e-mail em HTML...
Selecione Entrar a partir do aplicativo.
Seu aplicativo inicia automaticamente e disca o
endereço do vídeo.
Selecione o link para o endereço do vídeo.
Seu aplicativo inicia automaticamente e disca o
endereço do vídeo.
Não está em um rastreamento rápido? Obtenha o endereço do vídeo, também conhecido como uma sequência
URI (Identificador Uniforme de Recursos):
• Se você está participando de uma reunião na Sala Pessoal do organizador, encontre o endereço do vídeo,
no formato de [email protected] (O nome de usuário é o nome de usuário do
organizador.), nas informações de participação que o organizador envia para você. Este endereço nunca
muda, por isso recomendamos que você o adicione ao seu menu de favoritos para futuras reuniões com
a mesma pessoa.
• Se você está participando de uma reunião que foi agendada anteriormente, encontre o endereço do vídeo,
no formato de [email protected], no seu convite via e-mail.
Procedimento
Etapa 1
Etapa 2
Etapa 3
Etapa 4
Abra o aplicativo de videoconferência.
Disque o endereço do vídeo no campo de entrada apropriado.
Selecione Iniciar, Chamada ou o controle apropriado, dependendo do rótulo usado em seu aplicativo.
Quando solicitado, insira o sinal de sustenido #.
Você está na reunião. Se esta é uma reunião de Sala Pessoal e o organizador não chegou, você ficará esperando
no "lobby".
Manual do usuário sobre o WebEx Meeting Center com as Salas de Reuniões de Colaboração (Nuvem CMR)
6
Conectar a uma reunião usando aplicativos ou sistemas de videoconferência
Participe de uma reunião do Microsoft Lync
Participe de uma reunião do Microsoft Lync
Um endereço de vídeo específico do Lync, também conhecido como uma sequência URI (Identificador
Uniforme de Recursos), é necessário para conectar o aplicativo Lync à uma reunião.
Antes de iniciar
Obtenha as seguintes informações, que você precisará para discar um endereço de vídeo específico do Lync:
Participar de uma reunião agendada
Participar de uma reunião de Sala Pessoal
• o número da reunião de nove dígitos
• o nome de usuário do organizador
• o nome do site onde a reunião é organizada
• o nome do site onde a reunião é organizada
Dica
Encontre as informações no convite via
Dica
e-mail da reunião agendada ou na página de
informações da reunião no seu site WebEx.
Encontre as informações nas informações de
participação enviadas pelo organizador. O
nome de usuário é o prefixo de endereço do
vídeo da sala do organizador, no formato de
[email protected].
Procedimento
Etapa 1 Abra o aplicativo Lync.
Etapa 2 Disque o endereço de vídeo adequado:
• Para uma reunião agendada: [email protected] (Por exemplo,
[email protected])
• Para uma reunião de Sala Pessoal: [email protected] (Por exemplo,
[email protected])
Etapa 3 Inicie uma chamada de vídeo.
Etapa 4 Quando solicitado, insira o sinal de sustenido #.
Você está na reunião. Se esta é uma reunião de Sala Pessoal e o organizador não chegou, você ficará esperando
no "lobby".
Inicie uma reunião de um Sistema de Videoconferência
Se você agendou uma reunião WebEx ou se você está se reunindo com pessoas na sua Sala Pessoal, você
pode iniciar a reunião usando um sistema de videoconferência de provedores como o Cisco Systems e Polycom.
Antes de iniciar
Tenha as seguintes informações:
Manual do usuário sobre o WebEx Meeting Center com as Salas de Reuniões de Colaboração (Nuvem CMR)
7
Conectar a uma reunião usando aplicativos ou sistemas de videoconferência
Inicie uma reunião de um Sistema de Videoconferência
Iniciar uma reunião agendada
• endereço do vídeo, também conhecido como
uma sequência URI (Identificador Uniforme de
Recursos), no formato de
[email protected]
• sua chave de organizador
Dica
Encontre as informações no e-mail de
confirmação da reunião agendada ou na
página de informações da reunião.
Iniciar uma reunião de Sala Pessoal
• o endereço do vídeo, também conhecido como
uma sequência URI (Identificador Uniforme de
Recursos), no formato de
[email protected] (O
nome de usuário é seu nome de usuário da conta
WebEx).
• sua senha de organizador
Dica
Encontre as informações na página da Sala
Pessoal ou na página do Perfil da Minha
WebEx, ambas acessíveis depois de iniciar
sessão no seu site WebEx.
Procedimento
Etapa 1 Abra o teclado virtual ou obtenha o controle remoto para o sistema de videoconferência.
Exemplos de sistemas do Cisco TelePresence:
Manual do usuário sobre o WebEx Meeting Center com as Salas de Reuniões de Colaboração (Nuvem CMR)
8
Conectar a uma reunião usando aplicativos ou sistemas de videoconferência
Inicie uma reunião de um Sistema de Videoconferência
1 Toque em Discar ou Nova chamada, dependendo do tipo de sistema que você possui.
Figura 3: Sistemas pessoais ou de sala
Figura 4: Sistemas imersivos
2 Toque no botão do teclado.
Manual do usuário sobre o WebEx Meeting Center com as Salas de Reuniões de Colaboração (Nuvem CMR)
9
Conectar a uma reunião usando aplicativos ou sistemas de videoconferência
Inicie uma reunião de um Aplicativo de Videoconferência
Etapa 2 Disque o endereço do vídeo.
Etapa 3 Inicie uma chamada.
Etapa 4 Quando solicitado, insira sua chave de organizador ou a senha de organizador, conforme o caso, seguido do
sinal de sustenido #.
Você está na reunião.
Inicie uma reunião de um Aplicativo de Videoconferência
Se você agendou uma reunião WebEx ou se você está se reunindo com pessoas na sua Sala Pessoal, você
pode iniciar a reunião usando um aplicativo de videoconferência baseado em normas como o Cisco Jabber
Video for TelePresence (anteriormente Movi) ou Cisco Jabber.
Antes de iniciar
Tenha as seguintes informações:
Iniciar uma reunião agendada
• endereço do vídeo, também conhecido como
uma sequência URI (Identificador Uniforme de
Recursos), no formato de
[email protected]
• sua chave de organizador
Dica
Encontre as informações no e-mail de
confirmação da reunião agendada ou na
página de informações da reunião.
Iniciar uma reunião de Sala Pessoal
• o endereço do vídeo, também conhecido como
uma sequência URI (Identificador Uniforme de
Recursos), no formato de
[email protected] (O
nome de usuário é seu nome de usuário da conta
WebEx).
• sua senha de organizador
Dica
Encontre as informações na página da Sala
Pessoal ou na página do Perfil da Minha
WebEx, ambas acessíveis depois de iniciar
sessão no seu site WebEx.
Procedimento
Etapa 1 Abra o aplicativo de videoconferência.
Etapa 2 Disque o endereço do vídeo no campo de entrada apropriado.
Etapa 3 Selecione Iniciar, Chamada ou o controle apropriado para iniciar uma chamada de vídeo, dependendo do
rótulo usado em seu aplicativo.
Etapa 4 Quando solicitado, insira sua chave de organizador ou a senha de organizador, conforme o caso, seguido do
sinal de sustenido #.
Você está na reunião.
Manual do usuário sobre o WebEx Meeting Center com as Salas de Reuniões de Colaboração (Nuvem CMR)
10
Conectar a uma reunião usando aplicativos ou sistemas de videoconferência
Inicie uma reunião do Microsoft Lync
Inicie uma reunião do Microsoft Lync
Você ainda não pode começar uma reunião diretamente com o Microsoft Lync. A solução é iniciar uma reunião
de um navegador e, em seguida, participar da reunião usando o aplicativo Lync. Um endereço de vídeo
específico do Lync, também conhecido como uma sequência URI (Identificador Uniforme de Recursos), é
necessário para conectar o aplicativo Lync à reunião.
Antes de iniciar
Obtenha as seguintes informações, que você precisará para discar um endereço de vídeo específico do Lync:
Iniciar uma reunião agendada
Iniciar uma reunião de Sala Pessoal
• o número da reunião de nove dígitos
• nome de usuário da sua conta WebEx
• nome do seu site
• nome do seu site
Dica
Encontre as informações no e-mail de
confirmação da reunião agendada ou na
página de informações da reunião.
Dica
Encontre as informações na página da Sala
Pessoal ou na página do Perfil da Minha
WebEx, ambas acessíveis depois de iniciar
sessão no seu site WebEx. O nome de
usuário da sua conta é o prefixo do endereço
do vídeo, no formato de
[email protected].
Procedimento
Etapa 1 Inicie sua reunião de um navegador.
Etapa 2 Abra o aplicativo Lync.
Etapa 3 Disque o endereço de vídeo adequado para participar da reunião:
• Para uma reunião agendada: [email protected] (Por exemplo,
[email protected])
• Para uma reunião de Sala Pessoal: [email protected] (Por exemplo,
[email protected])
Etapa 4 Inicie uma chamada de vídeo.
Etapa 5 Quando solicitado, insira o sinal de sustenido #.
Use um Número Piloto em Conectando a uma Reunião
Conectar a uma reunião de um aplicativo ou sistema de videoconferência requer que você disque um endereço
de vídeo, também conhecido como uma sequência URI (Identificador Uniforme de Recursos). No entanto,
alguns dispositivos não podem discar um endereço de vídeo completo, como
Manual do usuário sobre o WebEx Meeting Center com as Salas de Reuniões de Colaboração (Nuvem CMR)
11
Conectar a uma reunião usando aplicativos ou sistemas de videoconferência
Use um Número Piloto em Conectando a uma Reunião
[email protected] ou [email protected]. Para resolver a limitação,
o administrador pode configurar um número piloto para toda a organização—um número numérico simples
que substitui endereços de vídeos completos.
Antes de iniciar
Tenha as seguintes informações:
Iniciar uma reunião
Entrar em uma reunião
• número piloto
• número piloto
• número da reunião
• número da reunião
• Senha do organizador (para reuniões de Sala
Dica
Pessoal) ou chave de organizador (para reuniões
agendadas)
Dica
Reunião agendada: Encontre as informações
no e-mail de confirmação ou na página de
informações da reunião.
Reunião agendada: Encontre as informações
no convite via e-mail ou na página de
informações da reunião.
Reunião de Sala Pessoal: Encontre as
informações na página da Sala Pessoal do
organizador.
Reunião de Sala Pessoal: Encontre as
informações na página da Sala Pessoal ou
na página do Perfil da Minha WebEx, ambas
acessíveis depois de iniciar sessão no seu
site WebEx.
Procedimento
Etapa 1
Etapa 2
Etapa 3
Etapa 4
Inicie seu aplicativo ou sistema de videoconferência.
Disque o número piloto.
Insira o número da reunião, quando solicitado.
Execute um dos seguintes procedimentos:
• Iniciar uma reunião: Insira sua chave de organizador ou a senha de organizador, conforme o caso, seguido
do sinal de sustenido #.
• Entrar em uma reunião: Insira o sinal de sustenido #.
Você está na reunião.
Se esta é uma reunião de Sala Pessoal e o organizador não chegou, você ficará esperando no "lobby".
Manual do usuário sobre o WebEx Meeting Center com as Salas de Reuniões de Colaboração (Nuvem CMR)
12
Conectar a uma reunião usando aplicativos ou sistemas de videoconferência
Acessar sua senha de organizador
Acessar sua senha de organizador
Sua senha de organizador identifica você como o organizador quando você inicia uma reunião WebEx na sua
Sala Pessoal usando um aplicativo ou sistema de videoconferência. É necessário criar uma senha de organizador
ao configurar sua Sala Pessoal.
Procedimento
Etapa 1 Inicie sessão no seu site WebEx.
Etapa 2 Vá para Meu WebEx > Meu Perfil.
Etapa 3 Na página Perfil da Minha WebEx, vá para a seção Minha Sala Pessoal e encontre a senha de organizador
que você configurou anteriormente.
Etapa 4 Para editar a senha, insira uma senha diferente no campo e depois selecione Atualizar na parte inferior da
página.
Sobre Endereços de Vídeos
Tecnicamente conhecido como URI (Identificador Uniforme de Recursos), um endereço de vídeo conecta
seu aplicativo ou sistema de videoconferência à uma reunião WebEx ou Sala Pessoal do organizador da
reunião. Para participar ou iniciar uma reunião agendada, disque o endereço do vídeo.
Se o administrador ativou a Sala Pessoal para você, você possui uma sala de conferência virtual. Sua sala tem
três endereços permanentes—URL da web, endereço do vídeo e números de telefone de chamada de entrada.
Você pode discar o endereço do vídeo para iniciar uma reunião em sua sala a qualquer momento. As pessoas
podem participar com você na sua sala discando o mesmo endereço de vídeo todas as vezes.
Manual do usuário sobre o WebEx Meeting Center com as Salas de Reuniões de Colaboração (Nuvem CMR)
13
Conectar a uma reunião usando aplicativos ou sistemas de videoconferência
Sobre Endereços de Vídeos
Manual do usuário sobre o WebEx Meeting Center com as Salas de Reuniões de Colaboração (Nuvem CMR)
14
CAPÍTULO
3
Sala Pessoal
• O que é a Sala Pessoal?, página 15
• Configurar sua Sala Pessoal, página 16
• Acessar a página de Sala Pessoal, página 16
• Convidar pessoas para sua Sala Pessoal, página 17
• Participar de uma reunião da Sala Pessoal de um navegador, página 17
• Participar de uma reunião de Sala Pessoal usando o nome de usuário do organizador, página 18
• Iniciar uma reunião da Sala Pessoal de um navegador, página 18
• Bloquear ou desbloquear a Sala Pessoal, página 19
• Sair de uma Sala Pessoal, página 19
O que é a Sala Pessoal?
Uma Sala Pessoal é uma sala de conferência virtual. Se o administrador a ativou para você, você possui uma
Sala Pessoal e pode usar a sala sempre que você precisar se reunir com pessoas.
Sua Sala Pessoal tem esses três endereços que nunca expiram. Você e outras pessoas podem entrar na sala
usando um telefone, navegador ou aplicativo ou sistema de videoconferência baseada em normas:
• URL (https://sitename.webex.com/meet/username)
• endereço de vídeo ([email protected])
• números de chamada de entrada, que o conectam apenas na parte de áudio de uma reunião
Compartilhe seus endereços de Salas Pessoais e peça às pessoas para que salvem em seus "favoritos". As
pessoas podem entrar na sala a qualquer momento, a menos que você as bloqueie. Aqueles que entram na sala
antes de você, esperam no lobby. Uma vez que você entra na sala, a reunião começa.
Aqui estão os destaques do que você pode fazer na sala:
• Iniciar uma reunião sem ter que usar o agendador de reuniões.
Manual do usuário sobre o WebEx Meeting Center com as Salas de Reuniões de Colaboração (Nuvem CMR)
15
Sala Pessoal
Configurar sua Sala Pessoal
• Todas as funcionalidades, tais como compartilhamento de conteúdo, convidar pessoas adicionais,
lembretes e gravações estão disponíveis na sala, assim como estão em uma reunião WebEx.
• Bloquear e desbloquear sua sala se você precisar de privacidade ou tiver reuniões consecutivas.
• Ativar ou desativar o som de alguém na lista de participantes, que mostra todos, incluindo cada aplicativo
ou dispositivo de vídeo usados para entrar na reunião.
• Todos os participantes exibem o alto falante ativo por padrão. Bloquear a visualização de vídeo da pessoa
que você quer que todos vejam, independentemente de quem esteja falando.
• Qualquer participante pode sair da sala a qualquer momento. Se o organizador sair da sala, a reunião
será encerrada para todos os participantes. Para sair da sala sem terminar a reunião, atribua a função de
organizador para outra pessoa antes de sair.
Configurar sua Sala Pessoal
Antes de iniciar
Depois que o administrador habilitar a Sala Pessoal para você, você receberá uma mensagem de e-mail de
boas-vindas. Abra a mensagem de e-mail.
Procedimento
Etapa 1 Selecione Configurar sala na mensagem de e-mail de boas-vindas para iniciar um assistente de configuração.
Etapa 2 Faça o seguinte no assistente:
a) Crie uma senha de organizador, que o identifica como o organizador quando você entra na sua Sala Pessoal
usando um aplicativo ou sistema de videoconferência.
b) Opcional. Mantenha a opção Utilizar a Sala pessoal para todas as minhas reuniões instantâneas
marcada.
Se você usa as Ferramentas de Produtividade WebEx ou o Cisco Jabber, é conveniente começar sempre
suas reuniões instantâneas na sua sala
Etapa 3 Selecione Próximo para concluir o assistente.
A informação completa da sua Sala Pessoal aparece na última tela do assistente.
Para que uma reunião inicie na sua sala, selecione Teste-o.
Acessar a página de Sala Pessoal
Acesse a página de Sala Pessoal para exibir informações sobre sua sala ou para iniciar uma reunião na sua
sala a partir do navegador.
Manual do usuário sobre o WebEx Meeting Center com as Salas de Reuniões de Colaboração (Nuvem CMR)
16
Sala Pessoal
Convidar pessoas para sua Sala Pessoal
Procedimento
Etapa 1 Inicie sessão no seu site WebEx.
Etapa 2 Vá para Meu WebEx > Minha Sala pessoal.
Convidar pessoas para sua Sala Pessoal
Compartilhe informações sobre sua Sala Pessoal com antecedência ou apenas quando você precisar reunir-se.
Procedimento
Etapa 1
Etapa 2
Etapa 3
Etapa 4
Inicie sessão no seu site WebEx.
Vá para sua página da Sala Pessoal.
Selecione Convidar.
Execute um dos seguintes procedimentos:
• Se você deseja reunir-se imediatamente, escolha Copiar e compartilhar ou Enviar uma mensagem
de e-mail.
• Se a reunião for mais tarde, escolha Copiar e compartilhar. Copie e cole as informações em uma
mensagem instantânea ou mensagem de e-mail e personalize o texto "Participe comigo agora na minha
Sala Pessoal".
Participar de uma reunião da Sala Pessoal de um navegador
Antes de iniciar
Obtenha a URL da Sala Pessoal do organizador da reunião que convida você. A URL da sala está no formato
de https://sitename.webex.com/meet/username (O nome de usuário é o nome de usuário do
organizador.).
Procedimento
Etapa 1 Insira a URL da sala.
Etapa 2 Insira seu nome e endereço de e-mail.
Etapa 3 Selecione Entrar na Sala.
Se o organizador não chegou, você estará esperando no "lobby". Caso contrário, você está na reunião.
Manual do usuário sobre o WebEx Meeting Center com as Salas de Reuniões de Colaboração (Nuvem CMR)
17
Sala Pessoal
Participar de uma reunião de Sala Pessoal usando o nome de usuário do organizador
Participar de uma reunião de Sala Pessoal usando o nome de
usuário do organizador
Se você for convidado para uma reunião na Sala Pessoal do organizador, você pode rapidamente entrar na
reunião inserindo o nome de usuário do organizador.
Antes de iniciar
Obtenha as seguintes informações:
• URL para o site WebEx onde a Sala Pessoal do organizador está localizada
• o nome de usuário do organizador, que aparece no final da URL da Sala Pessoal do organizador,
https://sitename.webex.com/meet/username
Procedimento
Etapa 1
Etapa 2
Etapa 3
Etapa 4
Vá para o site WebEx do organizador.
Selecione PÁGINA INICIAL na barra de navegação superior.
Insira o nome de usuário do organizador.
Selecione Entrar.
Se o organizador não chegou, você estará esperando no "lobby". Caso contrário, você está na reunião.
Iniciar uma reunião da Sala Pessoal de um navegador
Para iniciar uma reunião em sua Sala Pessoal a partir de um navegador, faça isso da página da Sala Pessoal.
Dica
Se você iniciou sessão, insira https://sitename.webex.com/join/username para iniciar
uma reunião imediatamente. Esta URL é a mesma que a URL da sua Sala Pessoal, exceto que
/participar substitui /reunir-se.
Antes de iniciar
Conheça a URL do seu site WebEx. Melhor ainda, marque a URL da Sala Pessoal, no formato de
https://sitename.webex.com/meet/username, para concluir esta tarefa mais rapidamente.
Manual do usuário sobre o WebEx Meeting Center com as Salas de Reuniões de Colaboração (Nuvem CMR)
18
Sala Pessoal
Bloquear ou desbloquear a Sala Pessoal
Procedimento
Etapa 1
Etapa 2
Etapa 3
Etapa 4
Insira a URL da sua Sala Pessoal, se você souber.
Inicie sessão no seu site WebEx.
Vá para a página da Sala Pessoal, se você ainda não estiver lá.
Selecione Minha Sala pessoal.
Você está na reunião.
Bloquear ou desbloquear a Sala Pessoal
Se você tiver reuniões consecutivas ou necessitar de privacidade na sua Sala Pessoal, bloqueie a sala. Quando
a sala estiver trancada, ninguém poderá entrar na sua sala até que você a desbloqueie.
Para bloquear ou desbloquear a sala, selecione Bloquear sala ou Desbloquear sala de dentro da sala.
Sair de uma Sala Pessoal
Para sair de uma reunião de Sala Pessoal, selecione Sair da sala.
Quando o organizador de uma reunião de Sala Pessoal sair da sala, a reunião terminará para todos os
participantes. Se você é o organizador e deseja sair da sala sem terminar a reunião, torne um outro participante
o organizador. O novo organizador então assume todos os controles na sala.
Manual do usuário sobre o WebEx Meeting Center com as Salas de Reuniões de Colaboração (Nuvem CMR)
19
Sala Pessoal
Sair de uma Sala Pessoal
Manual do usuário sobre o WebEx Meeting Center com as Salas de Reuniões de Colaboração (Nuvem CMR)
20