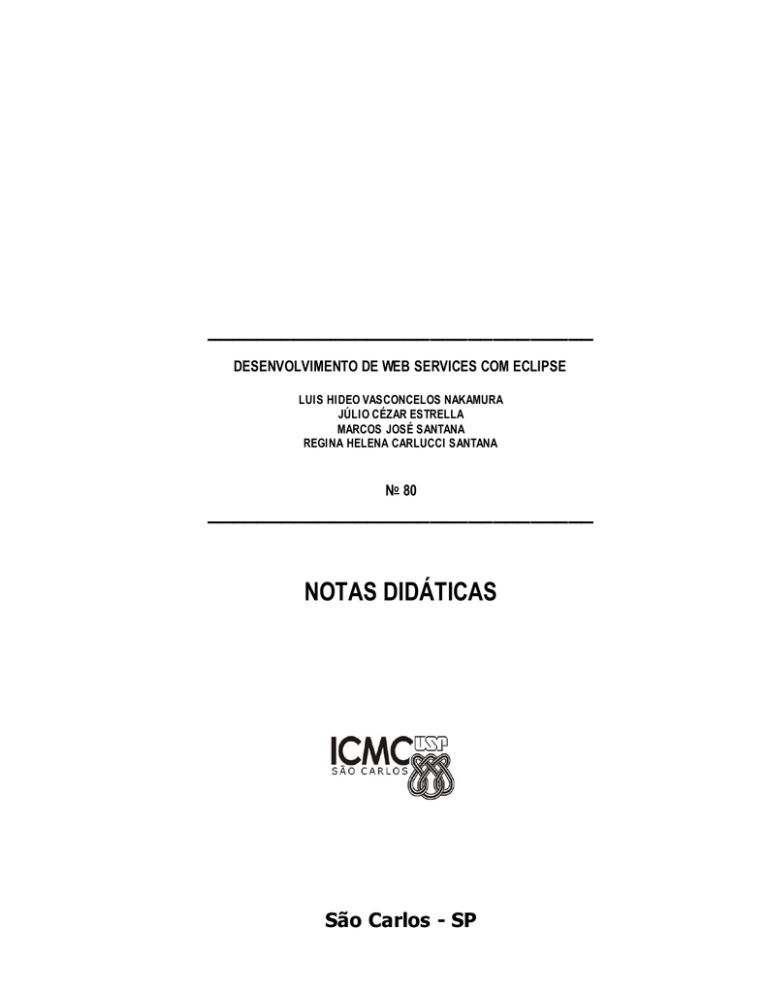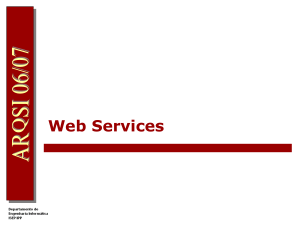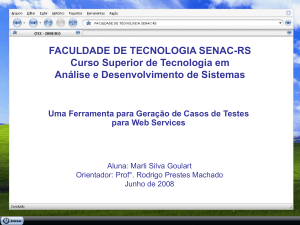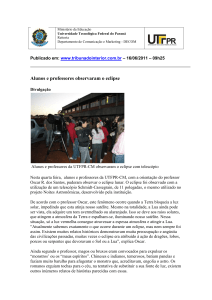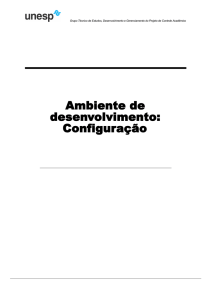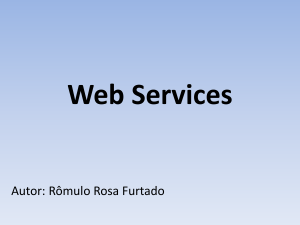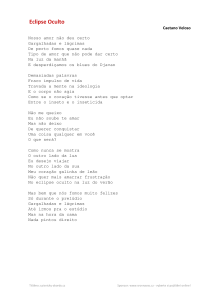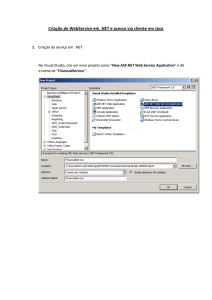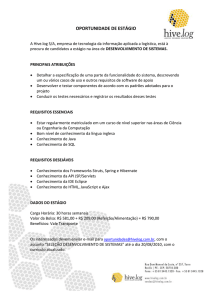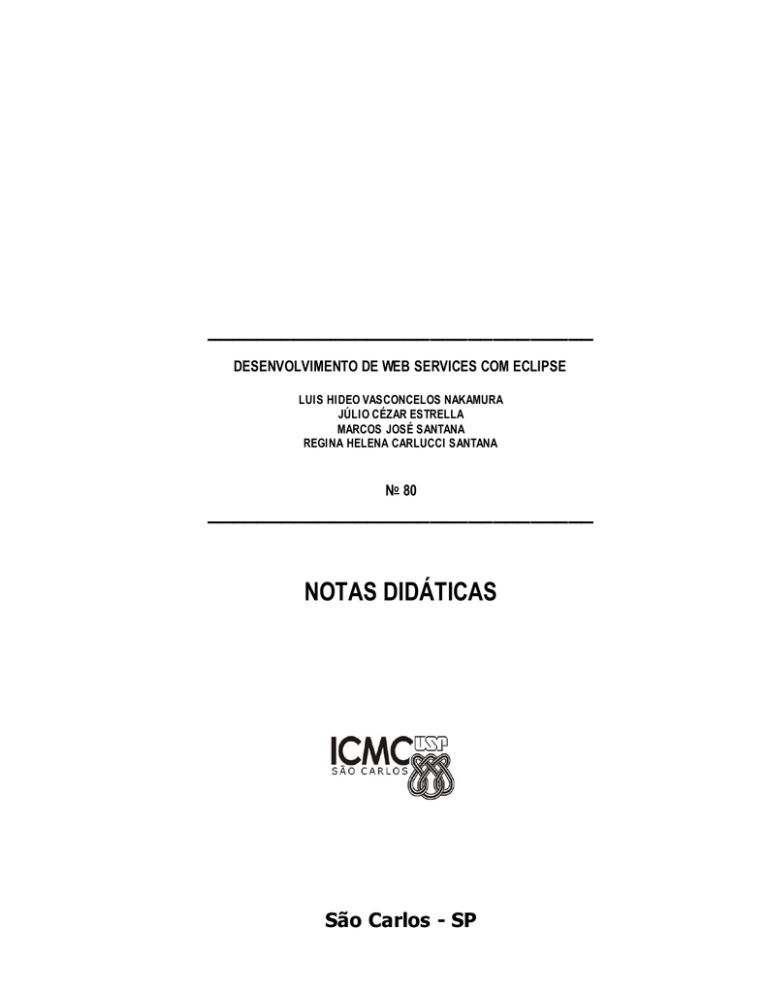
_______________________________
DESENVOLVIMENTO DE WEB SERVICES COM ECLIPSE
LUIS HIDEO VASCONCELOS NAKAMURA
JÚLIO CÉZAR ESTRELLA
MARCOS JOSÉ SANTANA
REGINA HELENA CARLUCCI SANTANA
No 80
_______________________________
NOTAS DIDÁTICAS
São Carlos - SP
Desenvolvimento de Web Services com Eclipse
Luis Hideo V. Nakamura, Júlio Cézar Estrella, Marcos José Santana, Regina
Helena Carlucci Santana
Departamento de Sistemas de Computação
Grupo de Sistemas Distribuı́dos e Programação Concorrente
Universidade de São Paulo - Instituto de Ciências Matemáticas e de Computação
{nakamura, jcezar, mjs, rcs}@icmc.usp.br
http://www.lasdpc.icmc.usp.br
Resumo Este documento tem o intuito de demonstrar o desenvolvimento de Web Services utilizando a linguagem Java com o apoio de
um ambiente de desenvolvimento integrado denominado Eclipse. O foco
deste trabalho está centrado na parte prática da criação de Web Services incluindo a configuração do ambiente de desenvolvimento e das
ferramentas envolvidas na sua construção. Os Web Services são cada vez
mais utilizados em aplicações distribuı́das, principalmente naquelas onde
o foco é o reuso e a interoperabilidade. Neste contexto, nota-se a importância e a necessidade do conhecimento de como criá-los de forma mais
produtiva e eficiente. Para atender a esta finalidade este documento foi
criado em forma de tutorial no qual é explicado o passo a passo do desenvolvimento por meio da combinação do Eclipse com o projeto WTP
(Web Tools Platform).
1
Introdução
Atualmente, há diversas formas de desenvolvimento de Web Services em Java,
e várias ferramentas visam facilitar a implementação desses serviços de forma
produtiva.
O desenvolvedor tem a opção de escolher as ferramentas e formas de desenvolvimento que melhor se encaixem às suas necessidades. Apesar da criação de
Web Services não exigir a instalação de um IDE (Integrated Development Environment)1 , a sua utilização é muito comum em ambientes acadêmicos e na
indústria, visando um desenvolvimento mais rápido e eficiente.
Este relatório, em caracter técnico, foi elaborado com o intuito de fornecer
aos usuários iniciantes uma breve introdução à utilização da IDE Eclipse2 para
o desenvolvimento de Web Services em Java.
Este documento é formado por seis capı́tulos. O segundo apresenta uma breve
revisão sobre o tema “Web Services”. O terceiro capı́tulo é voltado à configuração
do ambiente de desenvolvimento apresentando algumas das ferramentas utilizadas. O quarto capı́tulo apresenta o passo a passo do desenvolvimento de um Web
Service utilizando o Eclipe em conjunto com o WTP (Web Tools Platform)3 . O
quinto capı́tulo descreve o passo a passo da criação da aplicação Cliente que
consume o serviço criado anteriormente. Finalmente, o sexto e último capı́tulo é
destinado as conclusões sobre a utilização do Eclipse e WTP para a criação de
Web Services em Java.
2
Web Services
Os Web Services são componentes ou unidades lógicas de aplicações, acessı́veis
por meio de protocolos baseados em padrões abertos disponı́veis da Internet[6].
Eles são implementados adotando-se a arquitetura orientada a serviços (SOA Service Oriented Architecture); ou seja, os Web Services são uma implementação
de SOA [5].
A padronização de uma arquitetura SOA propociona a interoperabilidade, o
reuso e facilita a implementação e manutenção dos serviços. A arquitetura de
um Web Service é composta por, no mı́nimo, um provedor de serviços e clientes
que acessam os serviços prestados. Além disso, pode haver um terceiro elemento,
conhecido como registro UDDI (Universal Description, Discovery, and Integration), que presta o serviço de armazenamento de informações de Web Services
[9]. Em princı́pio os clientes podem não conhecer os provedores de serviços e nem
saber quais são os Web Services disponibilizados. Para descobrir informações a
respeito de um determinado serviço, o cliente deve consultar o registro UDDI, que
retorna uma interface de descrição do serviço (WSDL - Web Services Description Language). A WSDL4 contém as informações necessárias para que o cliente
1
2
3
4
Os Web Services e seus Clientes podem ser criados com a edição de arquivos e por
meio de ferramentas que geralmente podem ser executadas por linha de comando,
conforme pode ser observado em [6]
http://www.eclipse.org
http://www.eclipse.org/webtools/
A WSDL especifica diversas informações funcionais como, por exemplo, o endereço
do provedor, a forma de acesso ao serviço, portas de acesso e operações disponı́veis.
consiga acessar e utilizar o serviço corretamente. Por este motivo, o provedor de
serviços deve publicar as WSDLs de seus serviços no registro UDDI. A Figura
1 exibe o modelo básico de uma arquitetura orientada a serviços caracterizada
para Web Services.
Registro
UDDI
WSDL
WSDL
Busca
Publicação
Requisição
Cliente
Provedor
SOAP
Figura 1. Modelo de SOA para Web Services [9].
Outra caracterı́stica interessante dos Web Services é o seu acoplamento fraco,
isso significa que não há grandes dependências entre os componentes, o que
permite uma maior flexibilidade no caso de alterações [8]. A comunicação entre os
Web Services e os Clientes (consumidores de serviço) também acontece de forma
independente de linguagem de programação, plataforma ou sistema operacional.
Dessa forma, a interoperabilidade é alcançada, possibilitando a comunicação
de diversas aplicações distintas sem grandes modificações. Estes benefı́cios são
obtidos em razão da padronização e utilização de protocolos abertos que exercem
um papel fundamental na comunicação. Geralmente, estes protocolos são escritos
em linguagem XML (Extensible Markup Language), que podem ser interpretada
e processada por diversas linguagens de programação (Java, C, C++, C#, PHP,
Python, etc). Os principais protocolos empregados em uma arquitetura de Web
Services são:
– Protocolo SOAP (Simple Object Access Protocol ): protocolo empregado
na troca de mensagens entre Web services, permite a comunicação de forma
simples e independente de linguagem ou plataforma [10];
– Linguagem WSDL (Web Services Description Language): linguagem que
provê uma interface de descrição dos serviços em um Web Service. Ela especifica como o serviço deve ser acessado e quais as operações disponı́veis
[12];
– Registro UDDI (Universal Description, Discovery, and Integration): Um
registro (uma base de dados ou diretório) que armazena as descrições de Web
Services. Ele é utilizado por clientes e provedores para localizar e publicar
serviços, respectivamente [7].
Geralmente, no processo de desenvolvimento de um Web Services, o desenvolvedor não precisa se preocupar com o processo de criação, empacotamento,
envio e desempacotamento das mensagens SOAP, pois na maioria dos casos são
empregados motores de processamento SOAP que possuem mecanismos desenvolvidos para executar tais tarefas. Além disso, a WSDL também pode ser gerada
automaticamente por meio de ferramentas ou até mesmo pelo próprio motor de
processamento SOAP5 .
3
Configuração do Ambiente
Este capı́tulo tem como objetivo auxiliar o usuário iniciante na configuração
do ambiente de desenvolvimento de Web Services com o Eclipse + Web Tools
Platform, Axis2, Apache Tomcat, Axis2 Service Archiver e Java.
3.1
Java
O desenvolvimento de código apresentado neste documento será na linguagem
Java. O primeiro passo que deve ser realizado é instalar o Kit de Desenvolvimento
para Java (JDK - Java Development Kit) da Sun/Oracle. O JDK é fornecido
pela Oracle6 e está disponı́vel para download em:
http://www.oracle.com/technetwork/java/javaee/downloads/index.html
Após a instalação do JDK, o usuário deve configurar o Classpath, ou seja,
configurar as variáveis de ambiente necessárias para o desenvolvimento em Java.
Este processo encontra-se detalhado no relatório técnico “Web Services Tutorial ”
[6].
Para usuários do sistema operacional Linux, mais especificamente aqueles que
utilizam a distribuição Ubuntu, há uma forma mais automática de instalação e
configuração do JDK. Uma vez conectado a Internet, o usuário precisa apenas
digitar o seguinte comando7 :
sudo apt-get install sun-java6-jdk
A senha de root (super-usuário) é exigida para que o JDK seja descarregado,
instalado e configurado automaticamente. Os exemplos apresentados neste relatório técnico foram criados no Ubuntu 10.04 LTS. É comum que a máquina
virtual Java (JVM) já esteja instalada no sistema. Uma forma de verificar se a
JVM está instalada e descobrir a sua versão é por meio do comando:
java -version
Uma mensagem parecida com “java version 1.6.0 20 ” será exibida caso a
JVM esteja instalada. O compilador Java, denominado javac, é instalado com o
JDK. Para verificar se ele está instalado e descobrir qual é a sua versão, basta
digitar o seguinte comando:
5
6
7
O Axis2 é um exemplo de motor (engine) de processamento SOAP e WSDL para
Web Services (http://axis.apache.org/axis2/java/core/)
http://www.oracle.com/
O mesmo comando pode ser utilizando nas distribuições Kubuntu e Xubuntu
javac -version
Um mensagem parecida com “javac 1.6.0 24“ exibe a versão do javac.
3.2
Eclipse
O Eclipse é um dos ambientes de desenvolvimento integrado mais completo existente atualmente. Ele é desenvolvido na linguagem Java e tornou-se um dos
ambientes mais populares para o desenvolvimento de aplicações nesta linguagem. Porém, ele também permite a programação em diversas outras linguagens
como C, PHP, etc. O projeto Eclipse foi criado pela IBM (International Business Machines), mas atualmente é hospedado pela comunidade de código aberto
Eclipse (Eclipse Foundation), composta por indivı́duos e organizações [3].
A partir deste ponto, durante todo este documento, o termo Eclipse será utilizado para referenciar a plataforma de desenvolvimento Eclipse. O termo também
irá englobar, associada à IDE, a extensão WTP (Web Tools Platform). Como
dito anteriormente, a WTP é uma plataforma de extensão do projeto Eclipse, que
conta com ferramentas criadas com o objetivo de desenvolver aplicações Web e
Java EE (Enterprise Edition). Para auxiliar os desenvolvedores, esta plataforma
oferece editores gráficos e de código fonte, além de diversos wizards 8 , ferramentas
e APIs que facilitam a implantação (deploy), execução e teste das aplicações [4].
Há diversas versões do Eclipse disponı́veis para download. A versão utilizada
na criação dos exemplos deste documento é a GALILEO. Esta e outras versões
mais recentes podem ser encontradas no seguinte endereço:
http://www.eclipse.org/downloads/
A versão Galileo pode ser obtida diretamente em:
http://www.eclipse.org/downloads/download.php?file=/technology/epp/
downloads/release/galileo/SR2/eclipse-jee-galileo-SR2-linux-gtk.tar.gz
A instalação do Eclipse é simples, sendo preciso apenas descompactar o arquivo de extensão tar.gz em um diretório da preferência do usuário. Para descompactar o arquivo, utiliza-se o seguinte comando:
tar -zxvf eclipse-jee-galileo-SR2-linux-gtk.tar.gz
Um novo subdiretório com o nome “eclipse” será criado no diretório corrente. Para executar o Eclipse, deve-se entrar neste novo diretório e executar o
comando:
./eclipse
A aplicação irá inicializar e carregar a interface gráfica. Antes de abrir o
ambiente de desenvolvimento, uma janela do tipo pop-up é aberta para que o
usuário informe a localização do workspace que será utilizado. O workspace é um
diretório padrão no qual o Eclipse armazena os projetos do usuário, bem como
suas preferências. A Figura 2 mostra a tela inicial do Eclipse requisitando ao
usuário a localização do workspace.
Figura 2. Janela do Eclipse requisitando o endereço do Workspace.
Figura 3. Janela de Boas Vindas do Eclipse (Welcome).
8
Os wizards são mecanismos que guiam o usuário durante a execução ou configuração de algum processo. O processo é dividido em etapas ou passos que seguem um
determinado fluxo lógico.
Após escolher o caminho do workspace e clicar sobre o botão “OK”, o Eclipse
criará o workspace do usuário (caso ele não exista) e abrirá a interface de boas
vindas (welcome), conforme exibe a Figura 3.
Caso a extensão WTP ainda não esteja instalada, o usuário deve ir ao menu
“Help” e selecionar a opção “Install New Software...”. Uma nova janela com o
tı́tulo de Install é aberta, com o botão “Add ” que abre uma caixa de dialogo para
que seja adicionada uma descrição e o endereço do projeto WTP9 . A Figura 4
ilustra estas etapas de instalação da extensão WTP.
Figura 4. Janela de Instalação de Softwares (neste caso o WTP).
Ainda na tela de boas vindas do Eclipse há o botão “Workbench” que encaminha o usuário para a perspectiva de desenvolvimento de projetos. Mas, antes de
iniciar um novo projeto, é recomentado terminar de instalar as outras ferramentas e programas que são necessários para o desenvolvimento dos Web Services.
O próximo programa a ser instalado é o Apache Tomcat, e o procedimento que
deve ser seguido para a sua instalação está descrito na próxima seção.
9
http://download.eclipse.org/webtools/updates
3.3
Tomcat
O Apache Tomcat, ou simplesmente Tomcat, é um servidor de aplicação para
implementações em Java como Servlets e páginas JSP (JavaServer Pages) [13].
O escopo deste documento não cobre a instalação e configuração completa ou
detalhada do Tomcat; apenas uma forma de instalação simplificada do Tomcat
será utilizada para que trabalhe juntamente com o Eclipse. O ponto é ter um ambiente de desenvolvimento funcional utilizando Tomcat e Axis2 que seja propı́cio
à criação de Web Services.
O download da versão 6 do Apache Tomcat, utilizada nos exemplos deste
documento, pode ser feito no seguinte endereço:
http://linorg.usp.br/apache/tomcat/tomcat-6/
Após realizar o download do binário compactado do Apache Tomcat, é preciso
copiá-lo para o diretório de preferência do desenvolvedor, e então descompactálo. Para isso, execute o seguinte comando:
tar -zxvf apache-tomcat-6.0.26.tar.gz
Um novo subdiretório com o nome de “apache-tomcat-6.0.26“ será criado no
diretório onde o arquivo foi descompactado. Dentro deste subdiretório, existem
diversos subdiretórios dos quais três deles merecem destaque:
1. bin: Diretório onde estão localizados os arquivos para a inicialização e finalização do Tomcat; dentre eles, destacam-se:
a. startup.sh: Shell Script para inicialização do servidor.
b. shutdown.sh: Shell Script para a finalização do servidor.
2. conf: Diretório onde ficam localizados os arquivos de configuração. É recomendável que o servidor seja configurado corretamente; porém, esta configuração está além do escopo deste documento.
3. webapps: Diretório que armazena as aplicações Web, como páginas JSP e
Servlets. É nesse diretório que o Axis2 será depositado.
Para testar se o servidor Apache Tomcat foi instalado corretamente, o usuário
deverá entrar no diretório “../apache-tomcat-6.0.26/bin” e executar o seguinte
comando:
./startup.sh
O retorno do comando deverá ser algo próximo do contéudo da Listagem 1.
Se não ocorreu nenhum problema, abra um navegador (browser ) e digite o
endereço http://localhost:8080. A página inicial do Apache Tomcat deverá
ser exibida, conforme a Figura 5. O próximo passo é a instalação do Axis2, que
será abordada na próxima seção.
Listagem 1 Retorno da inicialização do Apache Tomcat
luis@Broker:~/apache-tomcat-6.0.26/bin$ ./startup.sh
Using CATALINA_BASE:
/home/luis/apache-tomcat-6.0.26
Using CATALINA_HOME:
/home/luis/apache-tomcat-6.0.26
Using CATALINA_TMPDIR: /home/luis/apache-tomcat-6.0.26/temp
Using JRE_HOME:
/usr
Using CLASSPATH:
/home/luis/apache-tomcat-6.0.26/bin/bootstrap.jar
Figura 5. Página inicial do Apache Tomcat.
3.4
Axis2
A instalação do Axis2 é tão simples quanto a instalação do Apache Tomcat. O
primeiro passo é fazer o download do arquivo no seguinte endereço:
http://archive.apache.org/dist/ws/axis2/1_4_1/axis2-1.4.1-war.zip
No diretório de destino, o desenvolvedor deverá descompactar o arquivo com
o seguinte comando:
unzip axis2-1.4.1-war.zip
Um novo arquivo com o nome de “axis2.war ” é criado no diretório corrente.
Porém, este arquivo deve ser movido para dentro do diretório webapps do Tomcat. A mudança de diretório do arquivo pode ser feita da seguinte forma:
mv axis2.war /home/luis/apache-tomcat-6.0.26/webapps/
O Apache Tomcat fará o deploy do Axis2 de forma automática uma vez que o
arquivo foi copiado para a pasta “webapps” corretamente. Para confirmar se o deploy foi realizado com sucesso, é preciso acessar a URI: http://localhost:8080/
axis2/ .
Figura 6. Página inicial do Axis2.
Uma página inicial do Axis2 semelhante a da Figura 6 será exibida, contendo
três opções:
1. Visualizar a lista de serviços disponı́veis no servidor (link Services);
2. Validar o sistema e checar se as bibliotecas requeridas estão instaladas, além
de poder ver informações do sistema (link Validate);
3. Administrar o servidor do Axis2, inclusive tendo como opção realizar o upload
de serviços web (link Administration). O login padrão do administrador
é “admin” e a senha é “axis2 ”, da mesma forma que no servidor Tomcat, é
altamente recomendável que a senha seja trocada e o servidor seja configurado adequadamente, relembrando que estas tarefas não são abordada neste
documento.
Com o Eclipse e o servidor Apache Tomcat e o Axis2 instalados, já é possı́vel
iniciar a implementação de um Web Service. Porém, é interessante a instalação de
um plugin para o Eclipse denominado “Axis2 Service Archiver ”. Este plugin visa
facilitar a implantação (deploy) dos Web Services no Axis2, e o procedimento
para a sua instalação está na próxima seção.
3.5
Axis2 Service Archiver
O Axis2 Service Archiver[1] é um plugin para o ambiente de desenvolvimento
integrado Eclipse. Ele facilita o trabalho do desenvolvedor na geração de arquivos
de serviços com extensão “jar ” e “aar ”, que podem ser implantados facilmente
no Axis2.
Os arquivos de extensões do tipo “AAR” (Axis Archive) foram elaborados
pela Apache Software Foudation e nada mais são que arquivos compactados
(semelhantes ao JAR - Java Archive), os quais contêm estruturas definidas de
diretórios e arquivos. Por exemplo, um ARR deve possuir o diretório “METAINF”, contendo um arquivo denominado “services.xml ”, que contém informações
a respeito do Web Service.
O Axis2 automaticamente implanta os serviços criados com extensão AAR.
O usuário deve compactar o Web Services dentro deste tipo de arquivo e copiá-lo
para o subdiretório “../WEB-INF/services/ ”, no caso do exemplo deste documento, o caminho seria o seguinte:
/home/luis/apache-tomcat-6.0.26/webapps/axis2/WEB-INF/services
Se o servidor Tomcat estiver em execução juntamente com o Axis2, o serviço
ficará disponı́vel sem a necessidade de reiniciar o servidor. Por este motivo, a
geração do arquivo AAR se torna interessante, e portanto é aconselhável ao usuário instalar o plugin ”Axis2 Service Archiver ”. Para a sua instalação, é preciso
realizar o download no seguinte endereço:
http://archive.apache.org/dist/ws/axis2/tools/1_4/axis2-eclipseservice-archiver-wizard-1.4.zip
A instalação do plugin é feita por meio dos seguintes passos:
1. Caso o Eclipse esteja em execução, é recomendável que o usuário encerre
esta aplicação;
2. Mover o arquivo axis2-eclipse-service-archiver-wizard-1.4.zip para o subdiretório “plugins” dentro do diretório do Eclipse: mv axis2-eclipse-servicearchiver-wizard-1.4.zip eclipse/plugins;
3. Descompactar o arquivo: unzip axis2-eclipse-service-archiver-wizard1.4.zip.
Neste ponto, todas as ferramentas que serão utilizadas foram instaladas e
configuradas. No próximo capitulo, é explicado o passo a passo para a criação
de um Web Service simples.
4
Desenvolvimento do Web Service
A configuração realizada no capı́tulo anterior deve ser bem sucedida para que os
passos recomendados neste capı́tulo sejam eficazes. Além disso, admite-se que o
sistema operacional, a Java Virtual Machine (JVM) e as variáveis de ambiente
estejam previamente configuradas.
Caso o desenvolvedor tenha problemas durante a configuração, ele poderá
procurar auxı́lio com o administrador de rede ou o responsável por essa finalidade. Para iniciar a configuração do Eclipse e iniciar a criação de um Web
Service simples, é preciso seguir os passos:
1. Na página de boas vindas do Eclipse, deve-se clicar no botão “Workbench”,
que levará o desenvolvedor a uma perspectiva de ambiente de trabalho;
2. O segundo passo é configurar as preferências do Axis2 e do Servidor Apache
no Eclipse. Para isso, o desenvolvedor deverá ir ao menu “Windows” e entrar
na opção “Preferences”. Uma janela igual a da Figura 7 ficará disponı́vel
para a configuração do Eclipse de acordo com as preferências do usuário. Ao
lado esquerdo da janela, o usuário deverá entrar na pasta “Web Services“
e, em seguida, no item “Axis2 Preferences“, indicando o caminho do Axis2,
como por exemplo: /home/luis/apache-tomcat-6.0.26/webapps. Se o
caminho estiver correto, a mensagem: ”Axis2 runtime loaded sucessfully”
será exibida. Isto indica que o Axis2 foi configurado corretamente e, assim,
o desenvolvedor pode aplicar (”Apply”) esta configuração. Para finalizar a
configuração das preferências, o desenvolvedor deverá voltar à pasta “Web
Services” e entrar na opção “Server and Runtime” (Figura 8). Nesta nova
opção, o usuário deverá selecionar o servidor “Tomcat v6.0 Server ” e escolher a opção “Apache Axis2 ”. Novamente é preciso aplicar (botão Apply) e
confirmar as preferências (pressionando o botão “OK ”).
Figura 7. Configurar a preferência do Axis2 no Eclipse.
3. Para a construção do Web Service, é preciso inicialmente criar um projeto
web dinâmico. Para isso, deve-se entrar no item de menu “File” > “New ” >
“Dinamic Web Project”, onde será apresentada uma janela semelhante a da
Figura 9.
4. Na opção “Target runtime”, é preciso clicar sobre o botão “New...”. Esta opção abre outra janela para a seleção de um servidor utilizado no ambiente de
tempo de execução. O Eclipse disponibiliza uma série de opções de servidores que podem ser selecionados, como diversas versões do Apache Tomcat,
o WebSphere da IBM, JBoss, etc. Nesta nova janela, é preciso expandir a
pasta Apache e selecionar o servidor “Apache Tomcat v6.0 ”, conforme exibe
a Figura 10.
Figura 8. Configurar a preferência do Servidor no Eclipse.
Figura 9. Criar um Projeto Web Dinâmico (Web Services).
Figura 10. Selecionar o Servidor (Target runtime).
5. No quinto passo, o desenvolvedor deve pressionar o botão “Next”. Uma janela igual à Figura 11 será exibida. Essa é a janela de criação do servidor Tomcat em tempo de execução. O desenvolvedor deverá especificar o
local onde o servidor Apache Tomcat está instalado, como por exemplo:
/home/luis/apache-tomcat-6.0.26 e pressionar o botão “Finish” para
finalizar a configuração. Para evitar conflitos de utilização de portas, a instância anterior que foi iniciada manualmente deve ser terminada. Para isso,
pode-se abrir um terminal, entrar no diretório bin do Apache Tomcat e executar o Shell Script “./shutdown.sh”.
6. Após o quinto passo, a janela da Figura 11 será fechada, e o desenvolvedor
estará novamente na tela da Figura 9, porém com o servidor de tempo de
execução (runtime) configurado. Dessa forma, o desenvolvedor terá o controle de iniciar e finalizar uma instância do servidor Tomcat pelo Eclipse.
Além disso, neste sexto passo, ele deverá pressionar o botão “Modify” para
alterar a configuração padrão (“Default Configuration”) e utilizar o Axis2
(Figura 12). Em adição, ele deverá preencher o campo do nome do projeto
(Project name). Neste exemplo, o nome do projeto é “MyWebService”.
Finalmente, o desenvolvedor pressiona o botão “Finish” para que o Eclipse
crie os arquivos necessários para o projeto dentro do diretório que o usuário
especificou (workspace).
Figura 11. Informar o diretório do Tomcat e finalizar a configuração do Servidor
no Eclipse.
Figura 12. Alterar Configuração para utilizar facets do Axis2.
7. A “navegação” dentro do projeto é feita pela aba “Project Explorer ”, que fica
geralmente ao lado esquerdo da interface de desenvolvimento (Figura 13).
Figura 13. Aba Project Explorer do Eclipse.
8. Dentro da pasta “Java Resources: src”, o desenvolvedor deverá criar uma
classe em Java. Para isso, é preciso clicar sobre aquela pasta com o botão
direito do mouse e ir na opção “New ” > “Class”. Uma janela de pop-up
será aberta para o preenchimento do nome da classe, neste exemplo, “MeuServico”, opcionalmente, é permitido colocar a classe dentro de um pacote
(Package), como por exemplo: “usp.br ”. Nessa nova classe, haverá o método
HelloWorld, que recebe e também retorna uma String como parâmetro. O
código da classe está no ANEXO 1, e a estrutura do “Project Explorer“ ficará
próxima da exibida na Figura 14.
9. Após a criação da classe “MeuServico”, é relativamente simples criar o
Web Service com o Eclipse, pois há um wizard que facilita este trabalho.
O desenvolvedor deverá clicar com o botão direito do mouse sobre a classe
criada (MeuServico), ir na opção “Web Services”, e então clicar em “Create
Web service”. Estes passos estão ilustrados na Figura 15.
10. A primeira tela do wizard é apresentada na Figura 16, e está dividida horizontalmente em três partes: a primeira para configuração do Web Service,
a segunda para a configuração do Cliente que consumirá o Web Service e a
última para a publicação e monitoração do Web Service. O wizard oferece
ao usuário a opção de escolha de dois tipos de criação de Web Services:
Top down Java bean Web Service: Neste tipo, o desenvolvedor deve
especificar uma URI ou um documento WSDL, WSIL ou HTML para que
o Eclipse gere os stubs,10 posteriormente, ele deverá implentar a lógica
do serviço para a publicação. Este tipo de criação não será abordado
neste documento. Um tutorial de como criar Web Services dessa forma
está disponı́vel em [11].
Bottom up Java bean Web Service: Neste tipo, o desenvolvedor
fornecerá uma classe que será a implementação do serviço. Caso esta
classe esteja dentro de um pacote, todo o caminho deverá ser especificado,
como por exemplo:“usp.br.MeuServico”. Este é o tipo de criação utilizado
neste documento.
Figura 14. Estrutura do Projeto após inclusão da Classe ”MeuServico”.
10
Os procedimentos stubs garantem a transparência para o cliente, que tem a impressão
de que o procedimento é executado no local, quando na verdade ele é executado
remotamente. O stub empacota a mensagem e seus parâmentros e a envia para ser
executada no servidor [2].
Figura 15. Criar um novo Web Service.
É possı́vel observar, na Figura 16, que a configuração do Web Service já está
de acordo com as preferências do desenvolvedor (utilizando as versões escolhidas anteriormente do servidor Tomcat e do Axis2). Na parte do Cliente,
o desenvolvedor poderá optar pela criação de um cliente para consumir o
serviço. Tanto na parte do Web Service quanto na parte do Cliente, o desenvolvedor poderá selecionar o nı́vel de geração de código. No caso do Cliente,
este nı́vel pode variar desde “Nenhum’ (cliente) até o (cliente) “Testado”. Já
no caso do Web Service, há o (serviço) “Desenvolvido” até o (serviço) “Testado”. O Cliente sairá do nı́vel “Nenhum” somente quando o Web Service
estiver, no mı́nimo, no nı́vel “Iniciado”. As opções “Publish the Web service”
e “Monitor the Web service” não serão utilizadas nesse documento. Apenas
para critério de informação, a primeira trata-se da publicação do Web Service
em um registro UDDI (Universal Description, Discovery and Integration) e
a segunda trata-se de uma monitoração do tráfego de mensagens SOAP.
Figura 16. Primeira tela do Wizard para a criação do Web Service.
Para prosseguir no exemplo deste documento, o tipo de criação de serviço
“Botton up Java bean Web Service”de ser escolhido. Neste momento, o cliente
não será criado. Esta etapa será feita no próximo capı́tulo. Neste ponto, o
nı́vel do Web Service deve estar em “Iniciado” (Start service), o do Cliente
em “Nenhum” (No Client), e as opções “Publish the Web service” e “Monitor
the Web service” devem estar desabilitadas. Dessa forma, o desenvolvedor
poderá pressionar o botão “Next” e continuar seguindo este documento.
11. A segunda tela do wizard é apresentada na Figura 17. Nesta etapa pode-se
optar por especificar a localização de um arquivo “services.xml ” existente, ou
então permitir que o wizard crie um arquivo padrão. Este arquivo é utilizado
para especificar informações (java bean) sobre o Web Service e será útil na
criação da WSDL. Neste ponto, o desenvolvedor deverá manter a opção
padrão e pressionar o botão em “Next”.
12. Na terceira tela, o wizard requisita que o servidor seja iniciado (Figura 18).
O desenvolvedor deve pressionar o botão “Start server ” (“Iniciar o servidor ”)
para iniciar o Apache Tomcat. Após o servidor iniciar, o botão “Next” ficará
disponı́vel para a continuação do wizard. O desenvolvedor deve pressioná-lo
para ir para a última tela (Figura 19).
Figura 17. Segunda tela do Wizard para a criação do Web Service.
13. Na quarta e última tela do wizard (Figura 19), o desenvolvedor tem a opção
de executar o Web Service para realizar publicação de sua WSDL no registro
UDDI para teste unitários (Unit Test UDDI Registry) e/ou diretamente no
registro UDDI final. Apesar da publicação e da execução dos testes unitários
serem recomendadas, por motivo de não prolongar o tutorial, estes tópicos
não serão abordados neste documento. O desenvolvedor poderá deixar as
duas opções desmarcadas e pressionar o botão “Finish”.
Figura 18. Iniciar o servidor Tomcat pelo Eclipse.
Figura 19. Finalizar o wizard.
Após o encerramento do wizard, o Web Service estará criado dentro do projeto
em: “WebContent/WEB-INF/services/MeuServico”. A Figura 20 destaca
a estrutura e localização do Web Service dentro do Projeto.
Figura 20. Web Service criado no Projeto.
Se o diretório “MeuServico” for copiado para dentro do diretório de serviços web do Axis2: (“/home/luis/apache-tomcat-6.0.26/webapps/axis2/WEBINF/services”) então o serviço “MeuServico” seria automaticamente publicado
e estaria disponı́vel para utilização. Porém, há uma forma mais fácil e elegante
para a publicação de serviços web, que é por meio da geração de arquivos AAR.
Para criar estes arquivos, é utilizado o plugin “Axis2 Service Archiver ”, que fornece um outro wizard ao desenvolvedor.
Para abrir o wizard é preciso ir ao menu do Eclipse na opção “File” > “New ”
> “Other...”; uma janela de pop-up é apresentada conforme a Figura 21. Este
pop-up lista diversos tipos de wizards, o desenvolvedor deverá escolher aquele
da pasta “Axis2 Wizards” que tem a descrição “Axis2 Service Archiver ”, e então
pressionar o botão “Next”.
Figura 21. Abrir o wizard para criação do ARR.
O passo a passo da utilização do wizard de criação do arquivo ARR é descrito
a seguir:
1. Uma tela igual à da Figura 22 é apresentada ao desenvolvedor, que deverá especificar a localização do Web Service. No caso do exemplo utilizado
neste documento, o caminho seria “/home/luis/workspace/MyWebService/WebContent/WEBINF/services/MeuServico/ ”. O desenvolvedor tem ainda a opção de incluir apenas os arquivos “.class”, e então pode
prosseguir com o wizard pressionando o botão “Next”.
2. A Figura 23 exibe a terceira etapa do wizard de criação do arquivo ARR.
Nela pode-se informar uma WSDL especı́fica já existente para que seja adicionada junto ao arquivo AAR. Porém, no caso deste exemplo, não é preciso
adicionar uma WSDL. Assim, a opção “Skip WSDL” (“pular a WSDL”) deverá ser habilitada, e o desenvolvedor poderá passar para o próximo passo
pressionando o botão “Next”.
Figura 22. Informar a localização dos arquivos.
Figura 23. Não adicionar a WSDL ao arquivo AAR.
3. A terceira tela do wizard permite que o usuário selecione bibliotecas externas
no arquivo compactado AAR. Este passo é interessante para serviços complexos, que dependam de bibliotecas externas. No caso do “MeuServico”, que
é um serviço simples, nenhum biblioteca externa foi utilizada, de modo que
o desenvolvedor pode passar para a próxima etapa sem nenhuma alteração
(Figura 24).
Figura 24. Nenhuma biblioteca externa é necessária para o serviço MeuServico.
4. O quarto passo do wizard é selecionar o arquivo XML que contenha a especificação do serviço. Este arquivo é nomeado como “services.xml ”. Conforme
ilustra a Figura 25, o desenvolvedor pode optar para que o arquivo seja gerado automaticamente. Entretanto, é recomendável utilizar o arquivo que foi
gerado pelo wizard do Eclipse durante a criação do Web Service. Este arquivo, no caso do exemplo utilizado, se encontra no diretório: /home/luis/
workspace/MyWebService/WebContent/WEB-INF/services/Meu
Servico/META-INF/.
5. O último passo da geração do arquivo ARR é a tela de configuração da saı́da
do arquivo. A Figura 26 exibe os dois campos que o desenvolvedor deve
preencher:
Output file location: É a localização (o diretório) onde o arquivo AAR
deve ser depositado. Neste exemplo, ele é depositado dentro do Axis2
(que está dentro do Apache Tomcat), no diretório: /home/luis/apachetomcat-6.0.26/webapps/axis2/WEB-INF/services. Dessa forma,
se o servidor estiver executando, o arquivo ARR criado pelo wizard será
automaticamente processado, e o serviço “MeuServico“ será disponibilizado;
Output file name: É o nome que o arquivo deve receber. No exemplo,
o nome dado foi “MeuServico.aar ”.
Figura 25. Informando o arquivo “services.xml“ para o wizard.
Figura 26. Configurar o local de criação e nome do arquivo AAR.
Uma vez que o arquivo foi depositado no local correto, ele deverá ser automaticamente carregado pelo Axis. Porém, para verificar se ele está realmente disponı́vel, o desenvolvedor precisa acessar a URL: http://localhost:8080/axis2/
services/listServices. Neste ponto, talvez seja preciso iniciar o Apache Tomcat
(seção 3.3). No endereço da URL, uma lista de serviços será exibida conforme
mostra a Figura 27. Cada descrição de serviço é também um link que leva a
sua WSDL. Se os passos foram seguidos corretamente, o serviço com a descrição “MeuServico” estará presente. Há outras formas de publicar o serviço além
de copiá-lo ou criá-lo diretamente no diretório “services” do Axis2; pode-se, por
exemplo, pela página de administração do Axis2 realizar o upload do arquivo
AAR. Tal procedimento é muito utilizado por administradores de provedores de
serviços que recebem os Web Services desenvolvidos (testados e validados) para
serem implantados em servidores remotos.
Figura 27. Lista de Serviços publicados no Axis2.
Neste capı́tulo, foi apresentado o passo a passo do desenvolvimento de um
Web Service simples em Java com Eclipse. Foi possı́vel observar que a criação
de Web Services torna-se mais fácil e produtiva quando se utiliza o Eclipse.
De acordo com o exemplo apresentado, dois wizards foram utilizados. Um deles
para a criação do Web Service e outro para o seu “empacotamento” em um
arquivo de extensão “.aar ”. Além disso, foram abordadas algumas formas de
publicação/implantação de Web Services no Axis2. Apesar da opção da criação
do Cliente (consumidor do Web Service) ter sido comentada durante um dos
passos da criação do Web Service, esta possibilidade foi propositalmente rejeitada
para que possa ser explicada isoladamente, a fim de evitar confusão durante a
criação do Web Service, e assim facilitar a didática. O próximo capı́tulo aborda
a criação de um consumidor de serviço web, ou seja, da aplicação cliente.
5
Desenvolvimento do Cliente
O desenvolvimento do cliente, para consumir o Web Service desenvolvido no
capı́tulo anterior, é bem parecido com o procedimento adotado para a própria
criação do serviço. Neste capı́tulo, é apresentado o passo a passo para a criação
do cliente. Contudo, os passos semelhantes aos da criação do serviço não serão
explicados novamente. O desenvolvedor deve seguir os seguintes passos para a
criação do aplicativo cliente:
1. Criar um novo projeto, conforme foi mencionado na criação do Web Service,
repetindo os passos 3 a 6, porém com duas diferenças. A primeira é que o
nome do projeto deverá ser diferente. Para o exemplo, foi utilizado o nome
“MyWebServiceClient“. A segunda diferença é que, no caso do cliente, o
servidor Apache deve estar sendo executado. Caso não esteja, o desenvolvedor deve executar o Shell Script ”startup.sh”. (Obs: caso a instância do
servidor Tomcat configurado no Eclipse esteja em execução, haverá conflito
entre eles. A instância do Eclipse deve ser encerrada e, para isso, deve-se
acessar a aba “Servers”, clicar com o botão direito do mouse sobre o servidor
e selecionar a opção ”Stop”).
2. A aba “Project Explorer” apresentará uma estrutura semelhante à da Figura
28. Uma vez que o projeto foi criado, será preciso criar os stubs do cliente.
Para realizar esta tarefa, o Eclipse possui o wizard de criação do cliente, mas
é preciso conhecer a URI ou a localização do arquivo com a WSDL do Web
Service. Para iniciar o wizard, será preciso clicar com o botão direito sobre
o projeto “MyWebServiceClient”, ir na opção “New ” e depois na opção
“Other...” conforme mostra a Figura 29.
3. Uma janela igual à da Figura 30 é apresentada, e o desenvolvedor deve
selecionar a pasta “Web Services”, em seguida selecionar o item “Web Service
Client” e pressionar o botão “Next”.
4. Nesta etapa, a janela do wizard será aberta, de acordo com a Figura 31. O
desenvolvedor precisará informar o endereço URI ou caminho do arquivo da
WSDL e, para isso, ele deverá pressionar o botão “Browse”.
5. Uma nova janela (Figura 32) de pop-up será apresentada, para que o desenvolvedor informe a WSDL. Para este exemplo, o endereço da WSDL será
http://localhost:8080/axis2/services/MeuServico?WSDL. Para obter o endereço da WSDL, o desenvolvedor precisará acessar a lista de serviços: http:/localhost:8080/axis2/services/listServices e clicar sobre a
descrição (link ) do serviço desejado. Assim, a WSDL é exibida e o desenvolvedor pode copiar o endereço do browser. Por fim, é preciso pressionar o
botão “OK ”.
Figura 28. Aba Project Explorer com o novo projeto web dinâmico para o
Cliente.
Figura 29. Abrir a janela de wizard.
Figura 30. Janela para seleção do wizard com o Web Service Client selecionado.
Figura 31. Wizard para criação do Cliente.
Figura 32. Informar a WSDL.
6. Após informar a WSDL, o wizard estará configurado e pronto para ser finalizado. O botão “Finish’ deverá ser pressionado, como exibe a Figura 33.
Uma vez que o wizard for finalizado, ele criará os arquivos de stubs dentro do
projeto do cliente. A Figura 34 exibe os dois arquivos de stubs que foram criados
pelo wizard. Os arquivos stubs foram criados pelo wizard com auxı́lio do Axis2. O
wizard já se encarregou de adicionar as bibliotecas dependentes. O desenvolvedor
deve apenas adicionar o código com a lógica do cliente para conseguir invocar
a operação/método desejada no Web Service utilizando as classes dos arquivos
stubs. Para adicionar o cliente, deve-se clicar com o botão direito do mouse sobre
qualquer parte do projeto do cliente, ir à opção “New ” e depois em “Class”.
Figura 33. Finalizar o wizard do Cliente.
Figura 34. Arquivos stubs criados pelo wizard.
A janela da Figura 35 é aberta, para que o desenvolvedor consiga:
Informar, opcionalmente, o pacote (package) da nova classe, que neste exemplo é “usp.br ”;
Informar o nome da classe, neste caso “Cliente”;
Marcar a opção “public static void main(String[] args)”, que indica que o
método principal será público e estático, permitindo que a classe seja executada.
Figura 35. Criar a classe Cliente.
Com todos estes dados preenchidos, o botão ”Finish” deve ser pressionado, e
esta ação vai gerar um novo arquivo (“Cliente.java”), que contém a nova classe.
O desenvolvedor poderá, então, programar a lógica do cliente e utilizar as classes
stubs criadas pelo wizard. O ANEXO 2 contém o código de implementação do
cliente, que invoca a operação/método “HelloWorld()” do Web Service utilizando
as classes stubs.
Finalizada a implentação do Cliente será possı́vel realizar um teste. Para
isso, deve-se clicar com o botão direito do mouse sobre o arquivo “Cliente.java”,
escolher a opção “Run As” e selecionar “Java Application”. O servidor Tomcat
tem que estar em execução, e o resultado que aparecerá na aba “Console” será:
“Resposta : Hello World, ICMC”.
Uma vez que o Cliente passou no teste corretamente, é interessante que ele
seja transformado em um arquivo JAR executável. Para criar um JAR executável, é preciso exportar o projeto para este tipo de arquivo. O primeiro passo é
clicar com o botão direito do mouse sobre o pacote (“usp.br ”) e escolher a opção
“Export...” (Figura 36).
Figura 36. Iniciar a criação de um JAR.
Uma janela igual à Figura 37 é apresentada. O desenvolvedor deve escolher a
pasta “Java”, selecionar o item “Runnable JAR file“ e pressionar o botão “Next”.
Figura 37. Selecionar o item JAR executável.
O último passo da criação do arquivo JAR será a apresentação de uma janela
igual à da Figura 38.
Figura 38. Configurar e finalizar a criação do JAR.
Na janela de criação do arquivo JAR, é posspivel realizar as seguintes ações:
Definir qual a configuração de lançamento que, no caso do exemplo, é o
Cliente do projeto “MyWebServiceClient”;
O diretório de destino do arquivo JAR, especificando o nome do arquivo,
para este caso: “/luis/home/Desktip/Cliente.jar ”;
Deverá ser escolhida a opção “Package required libraries into generated
JAR”, para que os pacotes de bibliotecas dependentes sejam criados dentro
do arquivo JAR, eliminando assim as dependências no momento da execução;
Por fim, o desenvolvedor deverá pressionar o botão“Finish”, e então o arquivo
JAR será criado no caminho que foi especificado.
Para testar o arquivo JAR criado anteriormente, deve-se primeiramente verificar se o Apache Tomcat está em execução; em seguinda, é preciso acessar o
diretório onde o arquivo JAR foi criado, e então executar o comando:
java -jar Cliente.jar
O resultado será o seguinte: “Resposta : Hello World, ICMC ”, conforme
ilustrado na Figura 39.
Figura 39. Resultado da Execução do JAR.
6
Conclusões
A crescente utilização de Web Services demanda que o seu desenvolvimento seja
realizado de forma produtiva. Um modo de agilizar o desenvolvimento de Web
Services é por meio da utilização de ambientes integrados de desenvolvimento
(IDE). Este relatório em forma de tutorial procurou exemplificar sistematicamente os passos necessários para criação de um Web Service simples em Java,
utilizando Eclipse e WTP. Além disso, este relatório apresentou o desenvolvimento de um cliente em Java utilizado para consumir o Web Service criado.
Foram apresentadas ferramentas e programas recentes, que estão disponı́veis gratuitamente na Internet, possibilitando o aprendizado básico de desenvolvimento
de Web Services.
A abordagem adotada neste documento é apenas uma amostra entre diversas
outras formas de desenvolvimento de Web Services existentes. Outras formas
de desenvolvimento com outras IDEs e linguagens de programação podem ser
discutidas em futuros relatórios. Um exemplo é a criação de Web Services com
o Visual Studio (ambiente de desenvolvimento da Microsoft), utilizando-se a
linguagem de programação C#.
ANEXO 1 - “MeuServico”
Este anexo exibe o código fonte utilizado para a criação do Web Service “MeuServiço”, que consta na Listagem 2.
Listagem 2 Arquivo MeuServico.java
package usp.br;
public class MeuServico {
public String HelloWorld (String nome) {
return "Hello World, " + nome;
}
}
ANEXO 2 - “Cliente”
Este anexo exibe, na Listagem 3, o código fonte utilizado para a criação do
Cliente do Web Service “MeuServiço”.
Listagem 3 Arquivo Cliente.java
package usp.br;
import usp.br.MeuServicoStub.HelloWorldResponse;
public class Cliente {
/**
* @param args
* @throws Exception
*/
public static void main(String[] args) throws Exception {
MeuServicoStub stub = new MeuServicoStub();
//Cria a requisicao para o servico
MeuServicoStub.HelloWorld request;
request = new MeuServicoStub.HelloWorld();
request.setNome("ICMC");
//request.setParam0("ICMC");
//Invoca o servico
HelloWorldResponse response;
response = stub.HelloWorld(request);
System.out.println("Resposta : " + response.get_return());
}
}
Referências
1. Apache.
Service archive generator wizard guide for eclipse plug-in,
2011.
Disponı́vel em: http://axis.apache.org/axis2/java/core/tools/
eclipse/servicearchiver-plugin.html. Último acesso: 01/05/2011.
2. Coulouris, J. Dollimore, and T. Kindberg. Distributed Systems: Concepts and
Design (4th Edition) (International Computer Science). Addison-Wesley Longman
Publishing Co., Inc., Boston, MA, USA, 2005.
3. Eclipse. About the eclipse foundation, 2011. Disponı́vel em: http://www.eclipse.
org/org/#about. Último acesso: 01/05/2011.
4. Eclipse. Eclipse web tools platform project, 2011. Disponı́vel em: http://
www.eclipse.org/projects/project_summary.php?projectid=webtools. Último
acesso: 01/05/2011.
5. A. Erradi and O. Maheshwari. A broker-based approach for improving web services
reliability. In IEEE International Conference on Web Services (ICWS’05), 2005.
6. J. C. Estrella, R. H. C. Santana, and M. J. Santana. Web services tutorial, 2009.
(Desenvolvimento de material didático) - Notas Didáticas do ICMC-USP). Disponivel em: http://www.icmc.usp.br/ biblio/BIBLIOTECA/not did/ND 77.pdf.
7. P. Farkas and H. Charaf. Web services planning concepts. Journal Of .net Technologies, pages 9–12, 2003.
8. S. Lee and D. Shin. Web service qos in multi-domain. In Proceedings of Advanced
Communication Technology, - ICACT, 2008.
9. L. H. V. Nakamura. Utilização de Web Semântica para a seleção de informações
de Web Services no Registro UDDI Uma Abordagem com Qualidade de Serviço.
Qualificação de mestrado, Universidade de São Paulo, São Carlos, SP, 2010.
10. M. P. Papazoglou and D. Georgakopoulos. Service-oriented computing. Communications of the ACM. October 2003/Vol. 46, No. 10, 2003.
11. L. Sandakith.
Eclipse wtp tutorials - creating top down web service via
apache axis2, 2011.
Disponı́vel em: http://www.eclipse.org/webtools/
community/tutorials/TopDownAxis2WebService/td_tutorial.html.
Último
acesso: 01/05/2011.
12. J. P. Thomas and M. G. G. Thomas. Modeling of web services flow. In Proceedings
of the IEEE International Conference on E-Commerce (CEC’03). IEEE Computer
Society, 2003.
13. Tomcat. Apache tomcat, 2011. Disponı́vel em: http://tomcat.apache.org. Último
acesso: 01/05/2011.