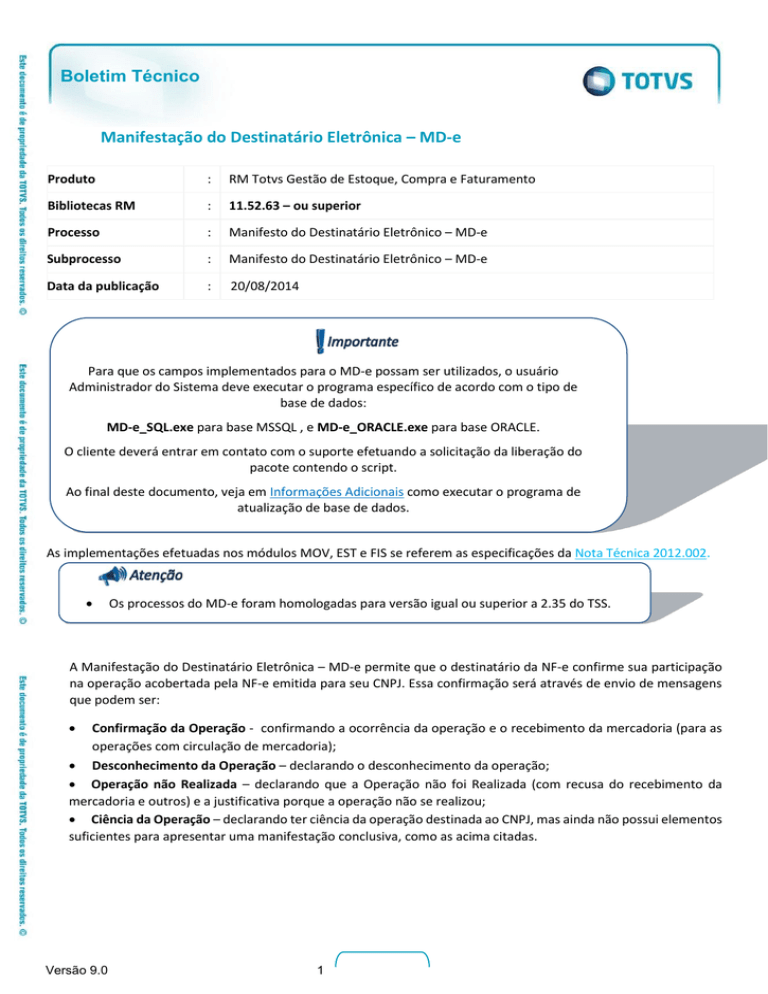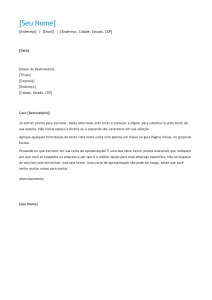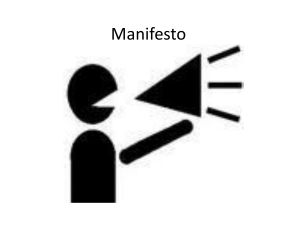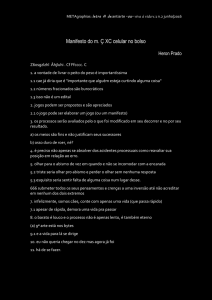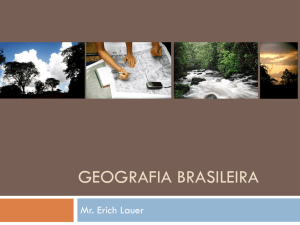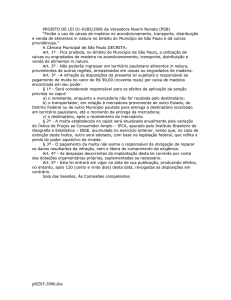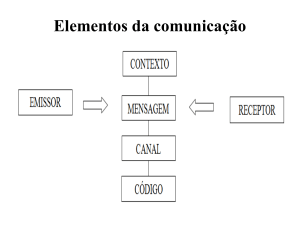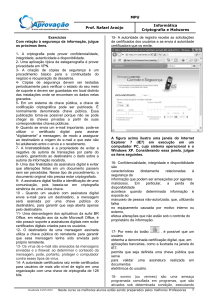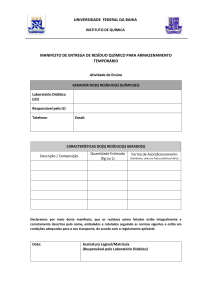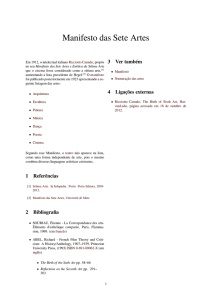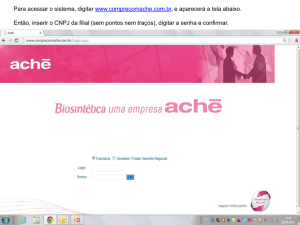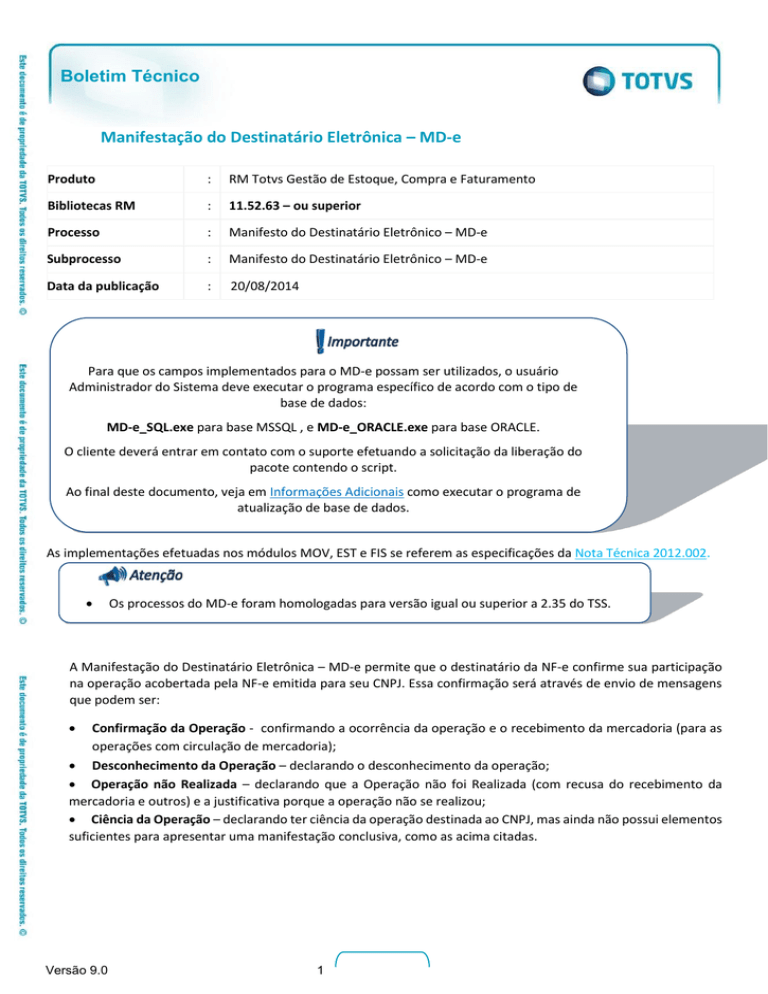
Boletim Técnico
Manifestação do Destinatário Eletrônica – MD-e
Produto
:
RM Totvs Gestão de Estoque, Compra e Faturamento
Bibliotecas RM
:
11.52.63 – ou superior
Processo
:
Manifesto do Destinatário Eletrônico – MD-e
Subprocesso
:
Manifesto do Destinatário Eletrônico – MD-e
Data da publicação
:
20/08/2014
Para que os campos implementados para o MD-e possam ser utilizados, o usuário
Administrador do Sistema deve executar o programa específico de acordo com o tipo de
base de dados:
MD-e_SQL.exe para base MSSQL , e MD-e_ORACLE.exe para base ORACLE.
O cliente deverá entrar em contato com o suporte efetuando a solicitação da liberação do
pacote contendo o script.
Ao final deste documento, veja em Informações Adicionais como executar o programa de
atualização de base de dados.
As implementações efetuadas nos módulos MOV, EST e FIS se referem as especificações da Nota Técnica 2012.002.
Os processos do MD-e foram homologadas para versão igual ou superior a 2.35 do TSS.
A Manifestação do Destinatário Eletrônica – MD-e permite que o destinatário da NF-e confirme sua participação
na operação acobertada pela NF-e emitida para seu CNPJ. Essa confirmação será através de envio de mensagens
que podem ser:
Confirmação da Operação - confirmando a ocorrência da operação e o recebimento da mercadoria (para as
operações com circulação de mercadoria);
Desconhecimento da Operação – declarando o desconhecimento da operação;
Operação não Realizada – declarando que a Operação não foi Realizada (com recusa do recebimento da
mercadoria e outros) e a justificativa porque a operação não se realizou;
Ciência da Operação – declarando ter ciência da operação destinada ao CNPJ, mas ainda não possui elementos
suficientes para apresentar uma manifestação conclusiva, como as acima citadas.
Versão 9.0
1
Boletim Técnico
Parametrizações necessárias:
Parametrização da Filial
Acessar o parametrizador do TOVS Gestão de Estoque, Compras e Faturamento;
No menu Integrações | Fiscal | Dados Fiscais | Parâmetros por Filial, selecionar a linha da filial habilitada para
utilização do MD-e e editar;
Na Etapa “Manifesto Destinatário” deve-se informar o ambiente a ser utilizado e a versão de sincronização de
documentos.
Processos de Manifestação do Destinatário Eletrônica – MD-e
Após a parametrização da Filial e as devidas permissões dadas ao usuário, o sistema irá exibir no menu Compras o
ícone Manifestação Destinatário.
Após clicar no ícone de Manifestação Destinatário uma janela será exibida com as opções dos processos no ícone:
Processos (na parte superior da janela).
As opções de processos executáveis disponíveis são:
12345-
Sincroniza Documento;
Sincroniza Documento por Chave de Acesso;
Manifesta Evento do Documento;
Confirmação da Operação – Manifestação Automática;
Consultar Evento.
1. Sincroniza Documento
O objetivo do processo “Sincroniza Documento” é realizar a sincronização dos documentos junto a SEFAZ,
gravando os registros recebidos pela empresa. Ao executá-lo, uma nova janela será exibida com as seguintes
Filtros:
1.1.
Filial (Caso a Filial não seja informada, serão sincronizados os documentos de TODAS as filiais
parametrizadas para utilizar MD-e);
1.2.
Indicador da nota Fiscal:
-Todas as NF’es.
-Somente as NF’es que não tiveram Manifestação do Destinatário.
-Somente as NF’es que não tiveram Manifestação do Destinatário e não tiveram Ciência da Emissão.
1.3.
Indicador do Emissor da Nota Fiscal:
-Todos os Emitentes/Remetentes.
-Somente as NF’es emitidas por emissores/remetentes que não tenham a mesma raiz do CNPJ do Destinatário.
Após informar e selecionar os dados desejados basta “executar” o processo.
Obs: A consulta retornará unicamente as notas fiscais que tenham sido recepcionadas nos últimos 15 dias.
Após a execução do processo, os documentos emitidos para o CNPJ serão exibidos na visão de manisfestos.
2
Versão 9.0
Boletim Técnico
2. Sincroniza Documento por Chave de Acesso
O objetivo do processo “Sincroniza Documento por chave de Acesso” é realizar a sincronização dos documentos
junto a SEFAZ, especificamente pelas chaves de acesso informadas, gravando os registros recebidos pela empresa.
Ao executá-lo, uma nova janela será exibida com as seguintes Filtros:
2.1.
2.2.
2.3.
2.4.
Filial (Neste caso, será necessário informar sempre a filial referente as chaves de acesso);
Indicador da nota Fiscal;
Indicador do Emissor da Nota Fiscal;
Informe a chave de Acesso (Deve-se informar o código da chave de acesso e clicar no botão “inserir”. Para
excluir, selecione a chave de acesso deseja e clique no botão “excluir”).
Após informar e selecionar os dados desejados basta “executar” o processo.
Obs: A consulta retornará unicamente as notas fiscais que tenham sido recepcionadas nos últimos 15 dias.
Após a execução do processo, os documentos emitidos para o CNPJ serão exibidos na visão de manisfestos.
3. Manifesta Evento do Documento
Após os documentos serem carregados, este processo será executado para que o destinatário possa manifestar
junto a SEFAZ a confirmação da sua participação nas operações acobertadas pelos documentos.
Deve-se selecionar os registros a serem manifestados e ao executar o processo será exibido nova janela com a
seguintes opções:
3.1. Selecione um tipo de Evento:
-Confirmação da Operação - confirmando a ocorrência da operação e o recebimento da mercadoria (para as
operações com circulação de mercadoria);
-Desconhecimento da Operação – declarando o desconhecimento da operação;
-Operação não Realizada – declarando que a Operação não foi Realizada (com recusa do recebimento da
mercadoria e outros) e a justificativa porque a operação não se realizou;
-Ciência da Operação – declarando ter ciência da operação destinada ao CNPJ, mas ainda não possui elementos
suficientes para apresentar uma manifestação conclusiva, como as acima citadas.
Após selecionar o tipo de evento, deve-se clicar no ícone “executar” para concluir o processo e enviar o manifesto.
4. Confirmação da Operação – Manifestação Automática
Será necessário selecionar os registros sincronizados na visão de manifestação e ao executar o processo o sistema
irá verificar na base de dados todos as movimentações de ENTRADA que possuírem as chaves de acesso dos
registros selecionados e enviar o manifesto de “Confirmação da Operação” automaticamente.
5. Consultar Evento
Este processo deverá ser executado após a execução dos processos de envio de manifesto (3 e 4). O envio de
manifesto altera o status do evento para “Enviado”, portanto, esses registros que deverão ser selecionados antes
de executar o processo de “Consultar Evento”
Após executar o processo, os registros selecionados terão seu status de evento alterado, (Confirmado, Rejeitado
ou Inconsistente) e a Situação da Manifestação alterada conforme tipo de manifesto enviado (Ciência da
Operação, Confirmação da Operação, Desconhecida, Operação não realizada).
Versão 9.0
3
Boletim Técnico
Dicas:
O sistema não permite o envio caso exista uma consulta pendente, ou seja, já existe um envio para o Manifesto
em questão que ainda não tenha sido consultado.
No envio do evento de manifesto, serão seguidas as seguintes regras:
- Se o tipo do evento for "Ciência da Operação", após confirmado pode ser reenviado um evento de qualquer
outro tipo.
- Se o tipo do evento for "Operação Não Realizada", após confirmado não pode ser reenviado nenhum outro
evento.
- Se o tipo do Evento for "Confirmação da Operação", após confirmado só pode ser reenviado uma única vez e
pelo tipo "Desconhecimento da Operação".
- Se o tipo do Evento for "Desconhecimento da Operação", após confirmado só pode ser reenviado uma única
vez e pelo tipo "Confirmação da Operação".
Caso aconteça algum erro o campo Observação será preenchido e o Manifesto será atualizado para o Status
"Inconsistente.
O Identificador do Movimento só será preenchido no manifesto caso seja utilizado o processo "Envio
automático".
O código do Fornecedor só será preenchido caso exista na base um Cli/For utilizando o mesmo CPF/CNPJ do
emissor da nota.
Anexo: Eventos do Manifesto do Destinatário
No menu de Anexos, foi disponibilizado a opção de “Eventos do Manifesto do Destinatário”, onde poderá ser
visualizado todos os eventos já executados para tal registro e estes eventos podem ser editados para visualizar
os dados do XML de envio e de retorno do manifesto.
Informações Adicionais
No Portal do Cliente, disponibilizamos o pacote MD-e.zip, que contém compactado os programas de atualização de
campos da base: MD-e_SQL.exe para execução da atualização da base MSSQL e o MD-e_ORACLE.exe para execução
da atualização da base ORACLE.
Descompacte os arquivos.
Para que os usuários do sistema possam utilizar os novos campos implementados para o MD-e, será necessário
executar o programa compatível com a sua base, seguindo o passo a passo abaixo:
1)
Pedimos a atenção do usuário Administrador do Sistema para fazer o backup da base de dados de
produção, antes de realizar os passos seguintes.
2)
Para a execução do programa, o usuário Administrador deve certificar-se de que, o BDE Administrador
esteja instalado e com o Alias da base de dados que será convertida, configurado.
3)
Identificado programa de atualização compatível com a base de dados, o usuário Administrador deverá
executá-lo.
Será apresentada a tela onde o Administrador deve informar:
4
Versão 9.0
Boletim Técnico
a) Alias: Escolher o Alias da base para executar o script. Ao lado deste campo Verifique o nome da base
de dados
b) Inserir Usuário: rm
c) Senha do usuário: (conforme definida pelo usuário Administrador)
d) Clicar em Executar Script.
4)
Ao fim do processo, será exibido o resultado da execução. Confira o Log.txt que será gravado no
mesmo diretório onde se encontra o executável da atualização. O número de erros igual a 0 (zero), indica o
sucesso da atualização da base de dados.
5)
Caso seja registrado número de erros maior que 0 (zero), poderá indicar necessidade de restaurar
o backup de segurança da sua base. Entre em contato com nosso suporte.
Versão 9.0
5