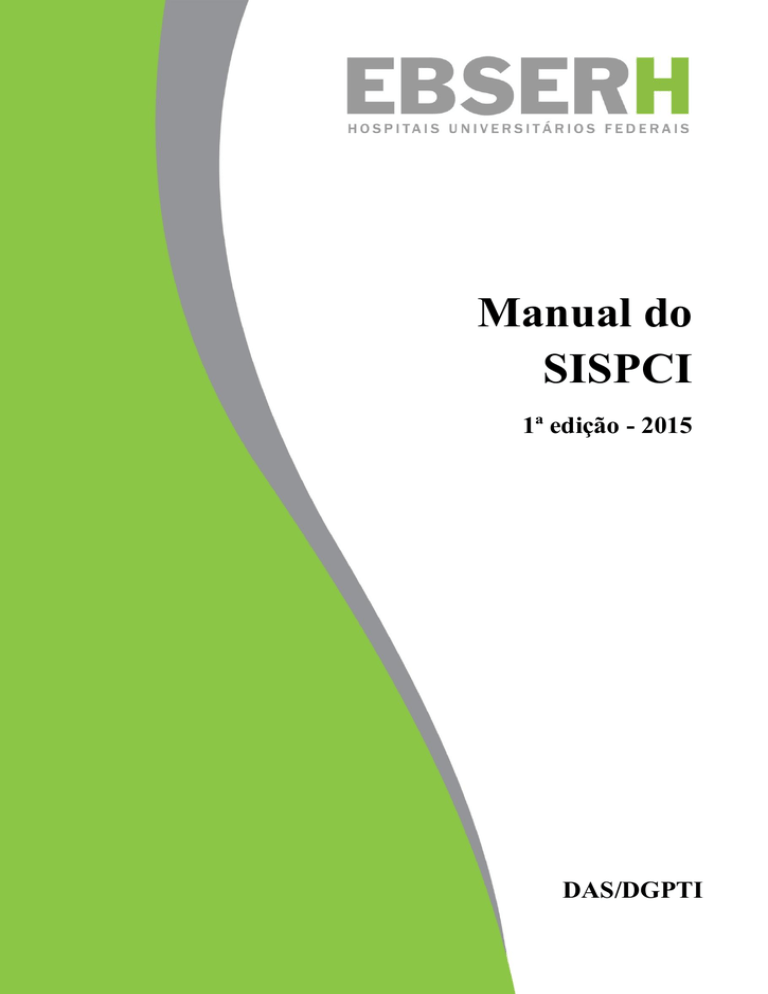
Manual do
SISPCI
1ª edição - 2015
DAS/DGPTI
Manual do Sistema Projeto
Consultórios Itinerantes de
Odontologia e Oftalmologia SISPCI
1ª edição – 2015
® 2015, Ebserh. Todos os direitos reservados
Empresa Brasileira de Serviços Hospitalares – Ebserh
www.Ebserh.gov.br
Material produzido pelo Setor de Gestão de Processos e Tecnologia da Informação (SGPTI) do Hospital
Universitário da Universidade Federal do Piauí (HU-UFPI) e pelo Serviço de Gestão dos Cuidados
Assistenciais SGCA/CGC/DAS/ Ebserh
Permitida a reprodução parcial ou total, desde que indicada a fonte e sem fins comerciais.
Empresa Brasileira de Serviços Hospitalares – Ministério da Educação
Manual do SISPCI – Coordenado pela Diretoria de Atenção à Saúde e
Diretoria de Gestão de Processos e Tecnologia da Informação – Brasília:
EBSERH – Empresa Brasileira de Serviços Hospitalares, 2015. 48p.
Palavras-chaves: 1 – Manual; 2 – SISPCI.
Empresa Brasileira de Serviços Hospitalares
Setor Comercial Sul - SCS, Quadra 09, Lote C, Ed. Parque Cidade Corporate,
Bloco C, 1º ao 3º pavimento | CEP: 70.308-200 | Brasília-DF |
Telefone: (61) 3255-8900 | Site: www.Ebserh.gov.br
RENATO JANINE RIBEIRO
Ministro de Estado da Educação
NEWTON LIMA NETO
Presidente
JEANNE LILIANE MARLENE MICHEL
Diretora vice-presidente Executiva
CELSO FERNANDO RIBEIRO DE ARAÚJO
Diretor de Atenção à Saúde
GARIBALDI JOSÉ CORDEIRO DE ALBUQUERQUE
Diretor de Logística e Infraestrutura Hospitalar
CRISTIAN DE OLIVEIRA LIMA
Diretor Administrativo Financeiro
LUIZ ROBERTO MOSELLI
Diretor de Gestão de Pessoas
CRISTIANO CABRAL
Diretor de Gestão de Processos e Tecnologia da Informação
EXPEDIENTE
DAS/DGPTI/Ebserh
Coordenação
Equipe SGPTI/HU-UFPI e SGCA/CGC/DAS
Produção
SUMÁRIO
GLOSSÁRIO (SIGLAS, SIGNIFICADOS)...........................................................................................................15
LISTA DE FIGURAS........................................................................................................................................15
I.
INTRODUÇÃO ......................................................................................................................................18
II.
Funcionalidades...................................................................................................................................19
Cadastro de Contêiner ............................................................................................................................19
Cadastro de Programas ...........................................................................................................................21
Cadastro de Profissional..........................................................................................................................23
Cadastro de Pacientes .............................................................................................................................25
Agendamento ..........................................................................................................................................27
Atendimento ...........................................................................................................................................30
Atendimento Oftalmológico ...................................................................................................................31
Exame Clínico .....................................................................................................................................32
Evolução ..............................................................................................................................................32
Procedimento.......................................................................................................................................34
Receita Médica e Receita Médica (Med. Especiais) ...........................................................................35
Prescrição de Óculos ...........................................................................................................................36
Encaminhamento .................................................................................................................................39
Atendimento Odontológico ....................................................................................................................40
Exame Físico .......................................................................................................................................40
Evolução ..............................................................................................................................................40
Receita Médica e Receita Médica (Med. Especiais) ...........................................................................41
Odontograma .......................................................................................................................................42
Encaminhamento .................................................................................................................................43
Questionários de Saúde ..........................................................................................................................44
Exportar Movimento ...............................................................................................................................47
Relatório de Atendimento.......................................................................................................................49
Backup e Restauração .............................................................................................................................50
Atualizar tabelas da Tabela de Procedimentos, Medicamentos, Órteses, Próteses e Materiais Especias
(SIGTAP)...................................................................................................................................................51
GLOSSÁRIO (SIGLAS, SIGNIFICADOS)
BPA C - Boletim de Produção Ambulatorial Consolidado
BPA I – Boletim de Produção Ambulatorial Individualizado
CGC - Coordenadoria de Gestão da Clínica
CID - Classificação Internacional de Doenças
DAS – Diretoria de Atenção à Saúde
DGPTI – Diretoria de Gestão e Processos de Tecnologia da Informação
Ebserh - Empresa Brasileira de Serviços Hospitalares
HC-UFU - Hospital de Clínicas da Universidade Federal de Uberlândia
HUB-UnB- Hospital Universitário de Brasília da Universidade de Brasília
HU-UFPI - Hospital Universitário da Universidade Federal do Piauí
PCI – Projeto Consultórios Itinerantes de Odontologia e Oftalmologia
SGCA – Serviço de Gestão do Cuidado Assistencial
SGPTI – Setor de Gestão de Processos e Tecnologia da Informação
SIA/SUS - Sistema de Informação Ambulatorial do Sistema único de Saúde
SIGTAP – Sistema de Gerenciamento da Tabela de Procedimentos, Medicamentos, Órteses,
Próteses e Materiais Especiais do Sistema Único de Saúde
SISPCI – Sistema do Projeto Consultórios Itinerantes de Odontologia e Oftalmologia
SUS – Sistema Único de Saúde
UF – Unidade da Federação
LISTA DE FIGURAS
Figura 1: O SISPCI
Figura 2: Cadastro – Identificação do Hospital
Figura 3: Cadastro – Identificação – Exemplo 1
Figura4: Cadastro – Identificação – Exemplo 2
Figura 5: Cadastro – Identificação
Figura 6: Cadastro de Programas - Lista de Programas
Figura 7: Cadastro de Programas
Figura 8: Cadastro de Profissionais
Figura 9: Cadastro de Profissionais
Figura 10: Cadastro de Profissionais– Lista de Profissionais
Figura 11: Cadastro de Pacientes
Figura 12: Cadastro de Pacientes – Lista de Pacientes
Figura 13: Cadastro de Pacientes
Figura 14: Agendamento
Figura 15: Novo Agendamento – Data do agendamento
Figura 16: Novo Agendamento
Figura 17: Lista de Agendamentos
Figura 18: Atendimento
Figura 19: Atendimento de pacientes agendados
Figura 20: Impressão dos Formulários Gerados no Atendimento
Figura 21: Atendimento Oftalmológico: Exame Clínico
Figura 22: Atendimento Oftalmológico: Evolução
Figura 23: Localização de código CID
Figura 24: Código CID 1
Figura 25: Código CID inserido
Figura 26: Atendimento Oftalmológico: Procedimento
Figura 27: Atendimento Oftalmológico: Receita Médica
Figura 28: Atendimento Oftalmológico: Receita Médica (Medicamentos Especiais)
Figura 29: Atendimento Oftalmológico: Prescrição de Lentes
Figura 30: Prescrição de Lentes – inclusão de procedimento
Figura 31: Prescrição de Lentes – localiza procedimento
Figura 32: Prescrição de Lentes – adiciona procedimento
Figura 33: Prescrição de Lentes – procedimento
Figura 34: Atendimento Oftalmológico: Encaminhamento
Figura 35: Atendimento Odontológico: Exame Físico
Figura 36: Atendimento Odontológico: Evolução
Figura 37: Atendimento Odontológico: Receita Médica
Figura 38: Atendimento Odontológico: Receita Médica (Medicamentos Especiais)
Figura 39: Atendimento Odontológico: Lista de Odontograma
Figura 40: Odontograma (Planejamento/Tratamento)
Figura 41: Atendimento Odontológico: Encaminhamento
Figura 42: Questionário de Saúde de Oftalmologia - Lista de Questionários
Figura 43: Questionário de Saúde de Odontologia - Lista de Questionários
Figura 44: Questionário de Saúde de Oftalmologia - Questionário
Figura 45: Questionário de Saúde de Odontologia - Questionário
Figura 46: Exportar Movimento - Listagem de Lotes
Figura 47: Exportar Movimento - Cadastramento de Lotes
Figura 48: Relatório de Produção
Figura 49: Relatório de Produção - Tipo analítico
Figura 50: Relatório de Produção - Tipo sintético
Figura 51: Efetuar backup do banco
Figura 52: Restaurar backup do banco
Figura 53: Atualizar SIGTAP
Figura 54: Acessar o SIGTAP
Figura 55: Baixar versão do SIGTAP
Figura 56: Atualizar SIGTAP
Figura 57: Atualizar SIGTAP – carregar arquivo
Figura 58: Atualizar SIGTAP – atualizar
Figura 59: Atualizar SIGTAP – sucesso
Figura 60: Site de acesso ao SISPCI
Figura 61: Site de acesso ao SISPCI – download de versões
I.
INTRODUÇÃO
A fim de suportar as rotinas de trabalho e apoiar a gestão do Projeto Consultórios
Itinerantes de Odontologia e Oftalmologia (PCI), foi desenvolvido um sistema de informação para
ser instalado nos computadores dos consultórios, com o objetivo de facilitar a padronização das
práticas assistenciais e administrativas, além de permitir a coleta e consolidação dos dados de
atendimentos em uma base centralizada, permitindo, dessa forma, a geração de indicadores que
retratem o cenário do projeto.
Esse sistema, denominado SISPCI (Sistema do Projeto Consultórios Itinerantes de
Odontologia e Oftalmologia) foi desenvolvido pelo Setor de Gestão de Processos e Tecnologia da
Informação (SGPTI) do Hospital Universitário da Universidade Federal do Piauí (HU-UFPI) e os
conteúdos foram discutidos e aprovados pela equipe técnica formada por profissionais CirurgiõesDentistas do Hospital Universitário de Brasília da Universidade de Brasília (HUB-UNB),
Faculdade de Odontologia do Hospital de Clínicas da Universidade Federal de Uberlândia (HCUFU), Oftalmologistas do HUB-UnB e pelo Serviço de Gestão do Cuidado Assistencial da
Coordenadoria de Gestão da Clínica da Diretoria de Atenção à Saúde da Empresa Brasileira de
Serviços Hospitalares sede (SGCA/CGC/DAS/EBSERH).
A utilização desse sistema vai proporcionar maior agilidade e acompanhamento das
atividades dos profissionais de saúde dos consultórios itinerantes, dos profissionais do corpo
administrativo e dos próprios pacientes, tendo em vista que todos os procedimentos realizados nos
consultórios poderão ser registrados e posteriormente analisados, gerando informações em saúde,
auxiliando na tomada de decisão e permitindo o ajuste na condução do projeto.
O SISPCI, devido a própria disposição dos consultórios de não possuir infraestrutura
de rede de computadores (Internet), foi projetado para funcionar de forma independente em cada
consultório (standalone). Além disso, admitiu-se outras premissas na concepção do sistema, como
simplicidade de instalação e fácil operacionalização, incorporando os formulários apresentados no
item 6 deste manual.
A seguir apresenta-se uma visão geral do sistema para ambientação e conhecimento.
Detalhes da instalação e operacionalização de cada funcionalidade, encontram-se hospedados no
sítio da Ebserh (http://www.Ebserh.gov.br/web/sistemas/sispci/apresentacao).
Figura 1: O SISPCI
II.
FUNCIONALIDADES
Cadastro de Contêiner
Cada contêiner, que contém dois consultórios, possui um computador e receberá a
instalação do sistema. Para isso, no primeiro acesso, ou quando for necessário, os dados do
contêiner deverão ser cadastrados ou alterados no sistema, respectivamente, como mostra as
Figuras 2, 3 e 4.
Figura 2: Cadastro – Identificação do Hospital
Figura
3: Cadastro – Identificação – Exemplo 1
Figura 4: Cadastro – Identificação – Exemplo 2
Cadastro de Programas
Para cadastrar pacientes precisa-se de informações contidas em tabelas básicas, como
os programas educacionais dos quais os pacientes participam. Esses programas são cadastrados no
formulário Cadastro de Programas conforme exibido nas Figuras 5 e 6.
Figura 5: Cadastro – Identificação
Figura 6– Cadastro de Programas - Lista de Programas
Na aba Lista de Programas, tem-se uma listagem dos programas cadastrado com
auxílio de busca por nome do programa. Nessa mesma aba tem-se os botões:
Novo: Habilita a aba de Cadastro para inclusão de um novo programa.
Editar: Habilita para edição o programa selecionado na lista acima.
Excluir: Exclui o programa selecionado na lista acima.
Figuras 7– Cadastro de Programas.
Na aba Cadastro (Figura 7) temos o campo para digitação do nome do programa e os
botões de controle apresentados abaixo:
Salvar: Salva um novo programa ou altera um programa existente.
Cancelar: Anula a operação de Inclusão ou Alteração de um programa.
Cadastro de Profissional
Figura 8 – Cadastro de Profissionais.
Para realizar os agendamentos e os respectivos atendimentos, todos os profissionais
que atuarão no contêiner deverão ser previamente cadastrados (Figura 8), conforme formulário
apresentado nas Figuras 9 e 10.
Figura 9– Cadastro de Profissionais
Na aba Cadastro, tem-se o campo para digitação dos dados do profissional e os botões
de controle listados abaixo:
Salvar: Salva os dados do novo profissional incluído.
Cancelar: Anula a operação de Inclusão ou Alteração de um profissional.
Os campos “nº Conselho”, “Conselho” e “UF” são obrigatórios para os profissionais
de nível superior.
Figura 10– Cadastro de Profissionais – Lista de Profissionais
Na aba Lista de Profissionais, observa-se os profissionais cadastrados e permite ainda
realizar busca por nome do profissional. Nessa mesma aba estão os botões:
Novo: Habilita a aba de Cadastro para inclusão de um novo profissional.
Editar: Habilita para edição dos dados do profissional selecionado na lista em tela.
Excluir: Exclui o profissional selecionado na lista em tela.
Cadastro de Pacientes
Da mesma forma que acontece com os profissionais, os Pacientes também precisam
ser previamente cadastrados (Figura 11), para permitir o agendamento de seu atendimento,
conforme demonstram as Figuras 12 e 13.
Figuras 11 – Cadastro de Pacientes
Figuras 12 – Cadastro de Pacientes – Lista de Pacientes
Na aba Lista de Pacientes, encontra-se a listagem dos pacientes cadastrados,
permitindo realizar buscas por nome do paciente. Nesta mesma aba tem-se os botões listados
abaixo:
Novo: Habilita a aba de Cadastro para inclusão de um novo paciente.
Editar: Habilita para edição o paciente selecionado na lista acima.
Excluir: Exclui o paciente selecionado na lista acima.
Figura 13– Cadastro de Pacientes
Na aba Cadastro, tem-se o campo para digitação dos dados do paciente e os botões de
controle listados abaixo:
Salvar: Salva um novo paciente ou altera um paciente já existente.
Cancelar: Anula a operação de Inclusão ou Alteração de um paciente.
Recomenda-se o preenchimento de todos os campos do cadastro do paciente
lembrando que o Cartão do Sistema Único de Saúde - SUS é fundamental.
Agendamento
Com o Contêiner, Programas, Profissionais e Pacientes devidamente cadastrados, o
Agendamento dos atendimentos (Figura 14) pode ser realizado para dia, turno e profissional
desejado de forma simples e intuitiva, como mostra as Figuras 15e 16.
Figuras 14 – Agendamento
Figura 15 - Novo Agendamento – Data do agendamento
Figura 16 - Novo Agendamento
Os agendamentos realizados podem ser visualizados na listagem dos agendamentos
(Figura 16) e gerenciados utilizando os seguintes botões:
Agendar: Insere um novo agendamento de consulta;
Reagendar: Altera um agendamento já realizado. Nessa ação pode-se mudar a data, o
turno e o tipo de consulta.
Cancelar: Permite anular um agendamento, desde que ainda não tenha sido realizado
ou reagendado.
Figura 17 – Lista de Agendamentos
Atendimento
Os profissionais poderão realizar o atendimento dos pacientes previamente agendados
(Figura 18).
Figura 18 - Atendimento
Poderão registrar no sistema, dentre outras informações, Exame Clínico, Evolução,
Procedimentos, Receituário Médico (Simples e Especial) e Encaminhamento. O SISPCI classifica
e destaca a situação do atendimento em Agendado, Atendido, Cancelado, Remarcado e Não
Realizado, permitindo um intuitivo gerenciamento da fila de atendimento, como pode ser
observado na Figura 19.
Figura 19 – Atendimento de pacientes agendados
O atendimento (Receita de Medicamentos, Receita de Medicamentos Especiais e
Prescrição de Óculos), caso necessário, poderá ser impresso ou gravado em PDF, como exibe a
Figura 20.
Figura 20 – Impressão dos Formulários Gerados no Atendimento
Cabe ressaltar que o a tela de atendimento é variável de acordo com a especialidade
do profissional, para quem o paciente foi agendado, podendo ser, no escopo do projeto,
Oftalmologista, Auxiliar de Saúde Bucal, Técnico em Higiene Bucal e Cirurgião Dentista.
Atendimento Oftalmológico
No atendimento oftalmológico, o profissional possui uma serie de abas para auxiliar
no atendimento. São elas:
Exame Clínico
Nesta aba pode ser inserido o resultado dos exames, Teste de Acuidade Visual,
Refração, Biomicroscopia, Fundoscopia, Tonometria, Motilidade Ocular e observações sobre o
estado geral do paciente, conforme apresentado na Figura 21.
Figura 21 – Atendimento Oftalmológico: Exame Clínico
Evolução
Neste local o profissional informa os Códigos da Classificação Internacional de
Doenças – CID 10 de diagnóstico do paciente e a Evolução da consulta, como ilustra a Figura 22.
Figura 22 – Atendimento Oftalmológico: Evolução
Clique em localizar CID. Na nova janela que se abrirá escreva alguma palavra ou
mesmo um código da CID e clique sobre buscar.
Figura 23 – Localização de código CID
Marque o código CID que achar adequado e clique sobre selecionar. Na tela seguinte
aparecerá o código CID selecionado no campo CID.
Figura 24 – Código CID
Agora clique sobre o ícone
para que o código CID selecionado seja incluído no
campo abaixo.
Figura 25 – Código CID inserido
Procedimento
Em Procedimento, o profissional informa os procedimentos realizados no decorrer da
consulta (Figura 26), detalhe para o código: Consulta Oftalmológica – Projeto Olhar Brasil. Este
código é inserido automaticamente no momento do início da consulta.
Figura 26 – Atendimento Oftalmológico: Procedimento
De acordo com a Tabela de Procedimentos, Medicamento e Órteses, Próteses e
Materiais Especiais do Sistema Único de Saúde, ou simplesmente, Tabela de Procedimentos do
SUS, o procedimento Consulta Oftalmológica – Projeto Olhar Brasil apresenta a seguinte
descrição: “CONSISTE NA CONSULTA OFTALMOLÓGICA COM REALIZAÇÃO DOS
PROCEDIMENTOS
DE
REFRAÇÃO,
BIOMICROSCOPIA,
FUNDOSCOPIA
E
TONOMETRIA”. Assim desta forma, ao realizar a consulta NÃO é necessário acrescentar os
procedimentos de tonometria (02.11.06.025-9 – Tonometria), fundoscopia (02.11.06.010-0 –
Fundoscopia) e biomicroscopia (02.11.06.002-0 – Biomicroscopia de fundo de olho) na lista de
procedimentos realizados por que todos estão contemplados no procedimento 03.03.05.012-8 CONSULTA OFTALMOLÓGICA - PROJETO OLHAR BRASIL.
Receita Médica e Receita Médica (Med. Especiais)
Nestes locais o profissional informa, se necessário, os medicamentos que o paciente
deverá fazer uso, de acordo com a classificação do tipo de receita a ser emitida, conforme apresenta
a Figura 27 Receita Médica e a Figura 28 Receita Médica para medicamentos especiais.
Figura 27 – Atendimento Oftalmológico: Receita Médica
Figura 28 - Atendimento Oftalmológico: Receita Médica (Medicamentos Especiais)
Prescrição de Óculos
Tela para registro do grau para a confecção das lentes corretivas para o paciente como
demonstra a Figura 29.
Figura 29 – Atendimento Oftalmológico: Prescrição de Lentes
A prescrição de lentes e entrega de óculos não gera automaticamente a inclusão dos
procedimentos 07.01.04.007-6 - ÓCULOS MONOFOCAL - PROJETO OLHAR BRASIL ou
07.01.04.008-4 - ÓCULOS BIFOCAL - PROJETO OLHAR BRASIL. Portanto é necessário
retornar na aba procedimento e incluir um dos dois procedimentos correspondentes a entrega dos
óculos.
Para proceder as ações descritas anteriormente realize as seguintes etapas:
Retorne a aba procedimento.
Figura 30 - Prescrição de Lentes – inclusão de procedimento
Clique na lupa
para encontrar o procedimento para entrega de óculos
(07.01.04.007-6 - ÓCULOS MONOFOCAL - PROJETO OLHAR BRASIL ou 07.01.04.008-4 ÓCULOS BIFOCAL - PROJETO OLHAR BRASIL). Na nova janela digite uma palavra ou o
código do procedimento e clique em buscar.
Figura 31 – Prescrição de Lentes – localiza procedimento
Selecione o procedimento desejado e clique em selecionar. Ao retornar para a tela
anterior o procedimento selecionado aparece mas sem estar destacado.
Figura 32 – Prescrição de Lentes – adiciona procedimento
Agora será necessário clicar sobre adicionar para que o procedimento seja incluído no
campo abaixo.
Figura 33 –Prescrição de Lentes – procedimento
Encaminhamento
Nesta aba, o profissional realiza, caso necessário, o encaminhamento do paciente para
serviço especializado, como demonstrado na Figura 34.
Figura 34 – Atendimento Oftalmológico: Encaminhamento
Atendimento Odontológico
No atendimento odontológico, o profissional pode registrar diagnóstico, planejamento
do tratamento e procedimentos realizados no Odontograma, além de outras informações
semelhante ao atendimento oftalmológico, que serão detalhadas a seguir.
Exame Físico
Nesta aba pode ser registrado o estado geral da saúde bucal do paciente, conforme
mostra a Figura 35.
Figura 35 – Atendimento Odontológico: Exame Físico
Evolução
Nesta tela, o profissional informa os Códigos de CID de diagnóstico do paciente e a
Evolução da consulta, como ilustra a Figura 36.
Figura 36 – Atendimento Odontológico: Evolução
Receita Médica e Receita Médica (Med. Especiais)
Nestes locais, o profissional informa, se necessário, os medicamentos que o paciente
deverá fazer uso, de acordo com a classificação do tipo de receita a ser emitida, como mostra a
Figura 37 Receita Médica e Figura 38 Receita Médica para medicamentos especiais.
Figura 37 – Atendimento Odontológico: Receita Médica
Figura 38 – Atendimento Odontológico: Receita Médica (Medicamentos Especiais)
Odontograma
Neste local, se necessário, O profissional visualiza os planejamentos e odontogramas
realizados no paciente, como demonstra a Figura 39.
Figura 39 – Atendimento Odontológico: Lista de Odontograma
Clicando em Visualizar o profissional pode detalhar o tratamento ou planejamento
selecionado. Ao clicar em Novo o profissional pode iniciar um novo planejamento ou tratamento,
como mostra a Figura 40.
Figura 40 – Odontograma (Planejamento/Tratamento)
Nesta tela, o profissional informa o dente a ser tratado, o procedimento realizado e a
área do dente tratada por meio das ferramentas gráficas.
Encaminhamento
Nesta aba, o profissional realiza, caso necessário, o encaminhamento do paciente para
serviço especializado, conforme ilustra a Figura 41.
Figura 41 – Atendimento Odontológico: Encaminhamento
Questionários de Saúde
O SISPCI também contempla o registro dos Questionários de Saúde de Oftalmologia
e Odontologia, como mostra as Figuras 42 e 43.
Figura 42 – Questionário de Saúde de Oftalmologia - Lista de Questionários
Figura 43 – Questionário de Saúde de Odontologia - Lista de Questionários
A aba Lista de Questionário (Figuras 44 e 45), exibe a listagem dos Questionários
cadastrados com auxílio de busca por nome do questionário. Nessa mesma aba tem-se os botões:
Novo: Habilita a aba de Cadastro para inclusão de um novo questionário.
Editar: Habilita para edição um questionário selecionado na lista acima.
Excluir: Exclui um questionário selecionado na lista acima.
Figura 44 – Questionário de Saúde de Oftalmologia - Questionário
Figura 45 – Questionário de Saúde de Odontologia - Questionário
Na aba Cadastro (Figuras 43 e 44), tem-se os campos para os dados do questionário
e os botões de controle, detalhados abaixo:
Salvar: Salva um novo questionário ou altera um questionário já existente.
Cancelar: Anula a operação de Inclusão ou Alteração de um questionário.
Exportar Movimento
O SISPCI é capaz de realizar a exportação de dados no formato utilizado pelo Sistema
de Informação Ambulatorial do Sistema único de Saúde (SIA/SUS) e por meio dos instrumentos
de registro Boletim de Produção Ambulatorial Individualizado (BPA-I) e Boletim de Produção
Ambulatorial Consolidado (BPA-C). Para exportar a produção de um período, acesse o menu
Controle > Exportar Movimento. O formulário representado pela Figura 46 será exibido.
Figura 46 – Exportar Movimento - Listagem de Lotes
A aba Lista de Lotes (Figura 45), exibe a listagem dos Lotes cadastrado para
exportação com auxílio de mecanismo de busca por competência. Nessa mesma aba tem-se os
botões:
Novo: Habilita a aba de Cadastro para inclusão de um novo lote.
Editar: Habilita para edição um lote selecionado na lista acima.
Excluir: Exclui um lote selecionado na lista acima.
Exporta: Gera o arquivo (BPA-I/BPA-C) para exportação de produção associada ao
lote.
Figura 47 – Exportar Movimento - Cadastramento de Lotes
Na aba Cadastro (Figura 47), tem-se a competência do lote, órgão de destino, tipo de
órgão de destino, filtro para seleção dos procedimentos a ser associado ao lote e os botões de
controle, discutidos abaixo:
Filtrar: Executa a busca de procedimentos realizados de acordo com o filtro
informado.
Salvar: Salva um questionário ou altera um questionário já existente.
Cancelar: Anula a operação de Inclusão ou alteração de um questionário.
Relatório de Atendimento
O SISPCI disponibiliza um relatório Analítico e Sintético de procedimentos realizados
de acordo com um período informado no filtro, como mostra as Figura 48, 49 e 50.
Figura 48 – Relatório de Produção
Figura 49 – Relatório de Produção - Tipo analítico
Figura 50 – Relatório de Produção - Tipo sintético
Observe que nas aba aparecem os ícones que permitem salvar e imprimir.
Backup e Restauração
No menu Controle existe um recurso de backup e restauração do banco de dados.
Selecionando Efetuar backup do Banco o sistema realiza uma cópia de segurança da
situação atual do banco de dados para, se necessário, uma restauração posterior.
Figura 51 – Efetuar backup do banco
Para Restaurar o Banco de Dados, basta selecionar o menu Restaurar Banco de
Dados e escolher o último backup realizado. Essa rotina recuperará os dados até o momento da
realização do backup selecionado.
Figura 52 – Restaurar backup do banco
Atualizar tabelas da Tabela de Procedimentos, Medicamentos, Órteses, Próteses e
Materiais Especias (SIGTAP)
O Sistema contempla a operação de atualização dos procedimentos vinculados ao
projeto por meio das publicações do SIGTAP, como apresenta a Figura 53.
Figura 53 – Atualizar SIGTAP
Para Atualizar, basta realizar o download do arquivo de atualização no sítio do
SIGTAP em http://sigtap.datasus.gov.br (como os consultórios itinerantes não possuem acesso à
internet é necessário que este processo seja realizado num computador com acesso à internet. Após
baixar o arquivo do SIGTAP leve para o computador do consultório itinerante usando, por
exemplo, um pendrive).
Figura 54 – Acessar o SIGTAP
Ao clicar em download aparecerão as versões disponíveis para baixar. A última versão
estará sempre no topo das versões disponíveis para download.
Figura 55 – Baixar versão do SIGTAP
Clique sobre a última versão e o arquivo será automaticamente descarregado na pasta
de downloads do seu computador (TabelaUnificada_201507_v1507101522).
Retorne ao SISPCI e na aba Controle – Atualizar SIGTAP.
Figura 56 – Atualizar SIGTAP
Clicando no botão Carregar Arquivo, selecionar o arquivo de atualização
(TabelaUnificada_201507_v1507101522) que foi baixado para a pasta download.
Figura 57 – Atualizar SIGTAP – carregar arquivo
Figura 58 – Atualizar SIGTAP – atualizar
Agora pressione atualizar. O processo demora alguns minutos, sendo que, quando
terminar, uma mensagem de finalização será exibida.
Figura 59 – Atualizar SIGTAP – sucesso
Observação importante: A funcionalidade de atualização da tabela de procedimentos está
disponível para execução mas não será necessária a sua realização mensalmente. Como os
procedimentos permitidos para os consultórios itinerantes não costumam sofrer alterações
frequentes na Tabela de Procedimentos, a atualização, quando necessária, será informada no site
da EBSERH (http://sistemas.Ebserh.gov.br/).
Figura 60 – Site de acesso ao SISPCI
Figura 61 – Site de acesso ao SISPCI – download de versões
Setor Comercial Sul - SCS, Quadra 09, Lote "C",
Edifício Parque Cidade Corporate, Bloco "C",
1° ao 3º pavimento, Asa Sul
Brasília - Distrito Federal - 70.308-200
Telefone: (61) 3255-8900
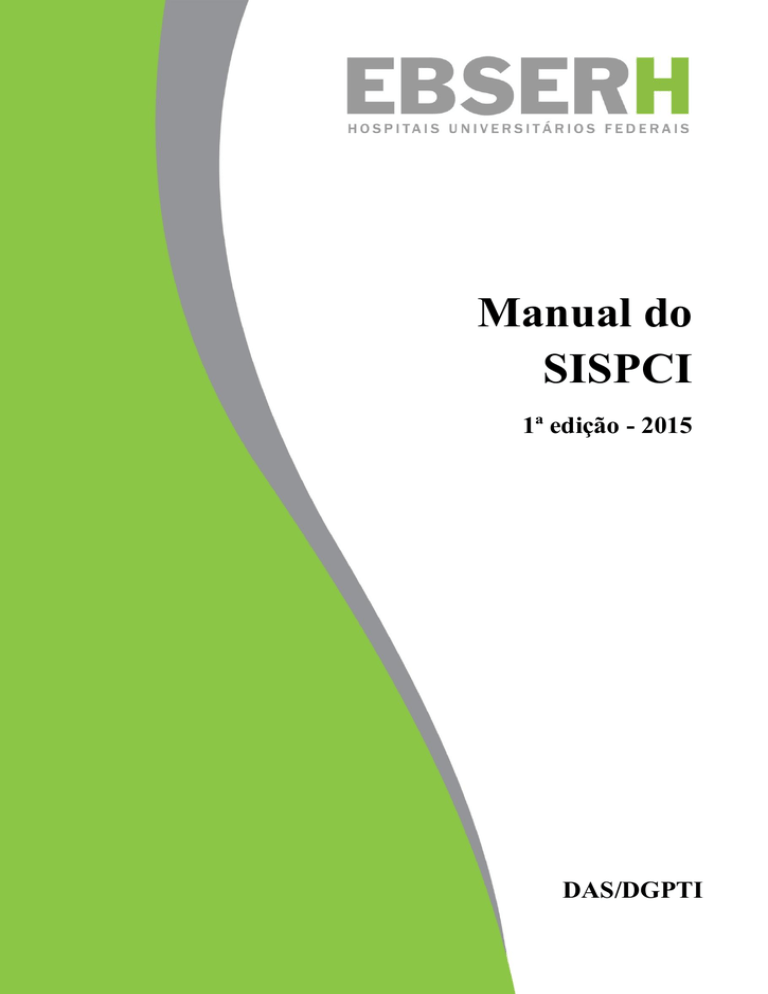
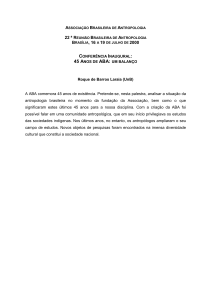
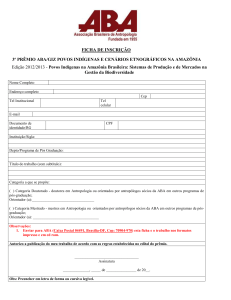
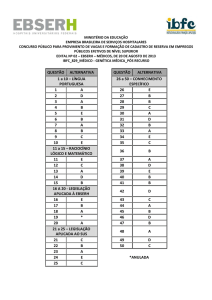
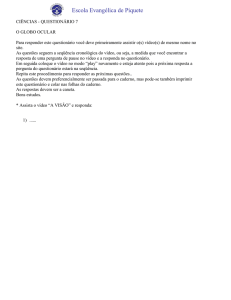
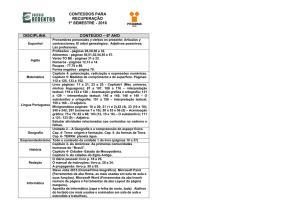

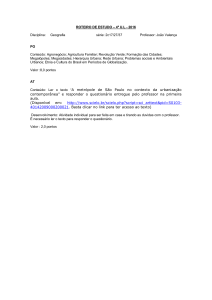
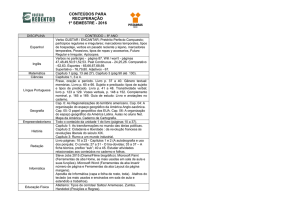
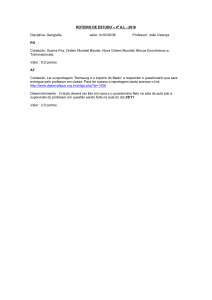
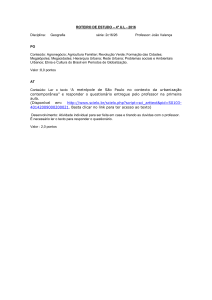
![[GOOGLE DRIVE] - Luiz Soares Andrade](http://s1.studylibpt.com/store/data/001865348_1-9160a3bc0acde79fa198f083188e3dcd-300x300.png)
