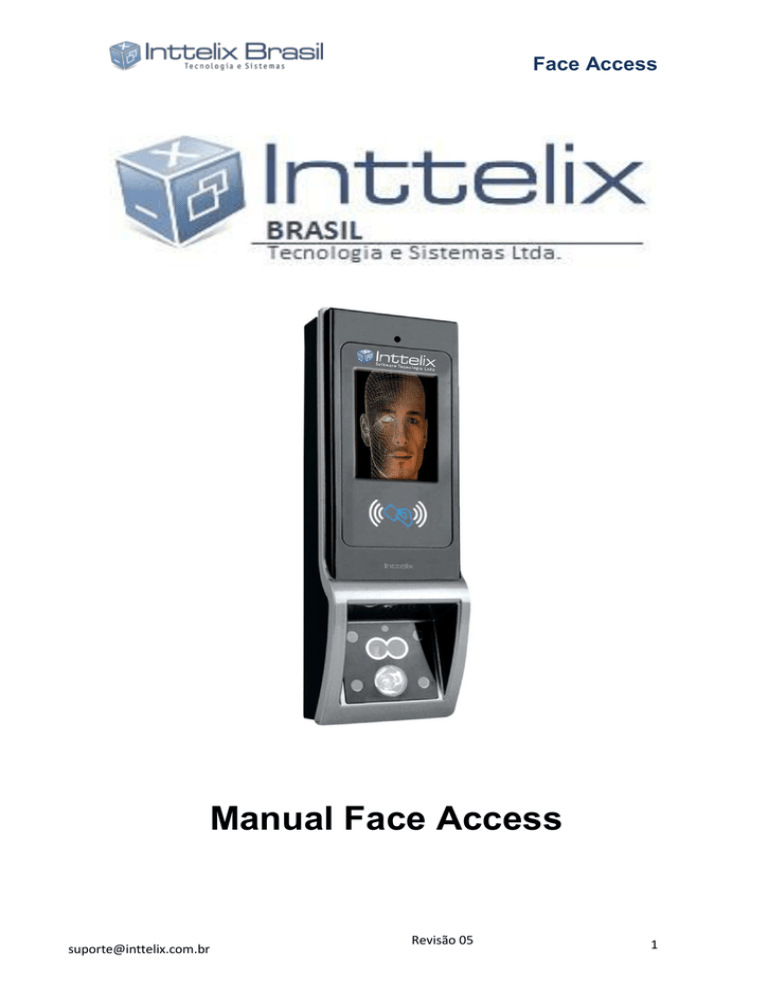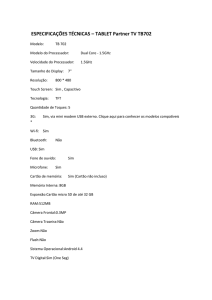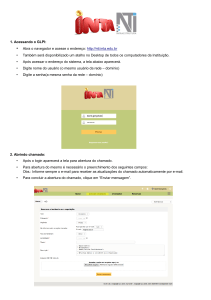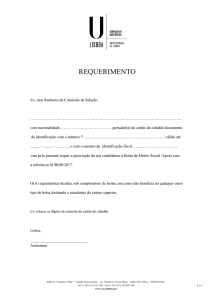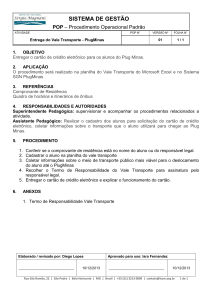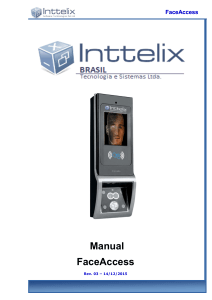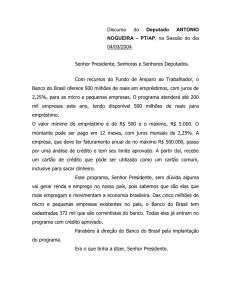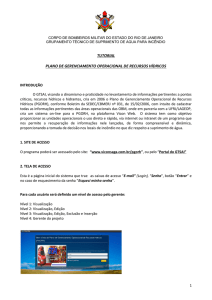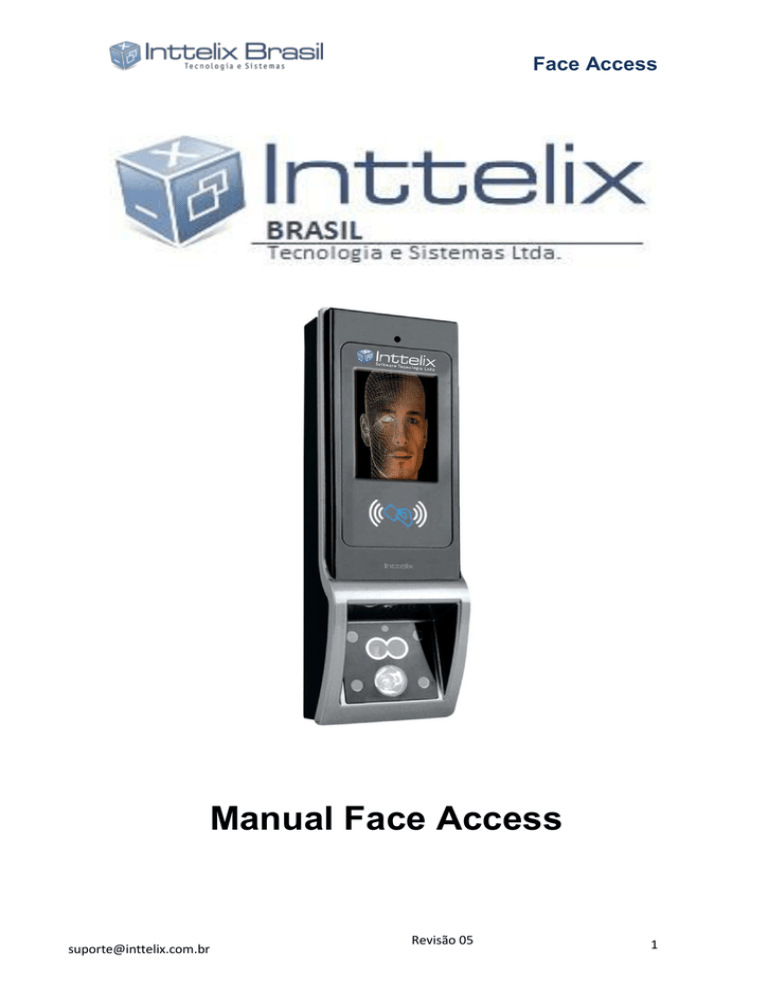
Face Access
Manual Face Access
[email protected]
Revisão 05
1
Face Access
ÍNDICE
1.
Apresentação......................................................................................... 5
2.
Conteúdo da Embalagem...................................................................... 5
3.
Especificações de Software e Hardware Stand Alone.........................5
3.1
Software................................................................................................... 5
3.2
Hardware ................................................................................................. 6
4.
Capacidade de armazenamento de usuários ...................................... 6
5.
Formas de autenticação........................................................................ 6
6.
Ficha Técnica ........................................................................................ 7
7.
Usuário .....................................................................................................7
8.
Menu ...................................................................................................... 8
8.1. Cadastro e Exclusão de Usuários........................................................... 8
8.1.1. Incluir Usuário.........................................................................................10
8.1.2. Deletar Usuário ....................................................................................... 12
9.
Configurações ..................................................................................... 13
9.1. Básico .................................................................................................... 13
9.1.1. ID do local (n° do equipamento) ........................................................... 13
9.1.2. Linguagem ............................................................................................. 13
9.1.3. Som ....................................................................................................... 14
9.1.4. Volume................................................................................................... 14
9.1.5. Controle Hora de Serviço....................................................................... 14
9.1.6. Configurando Alerta.............................................................................. 14
9.1.7. Contador Sino ........................................................................................ 15
9.1.8. Acendendo LED......... ........................................................................... 15
9.1.9. Mantendo LED aceso... ......................................................................... 15
9.2. Avançado ............................................................................................... 15
9.2.1. Modo de Verificação .............................................................................. 16
9.2.2. Data e Hora ........................................................................................... 16
9.2.3. Gerenciador de Email............................................................................. 16
9.2.4. Dispositivo de Email........ ......................................................................... 16
9.2.5. Configuração de Foto.................... ........................................................ 16
9.2.6. Atualização de Firmware................ ....................................................... 16
9.2.7. Restaurando Configurações Padrão......................................................17
9.2.8. Limpando Todos os Registros Tempo....................................................17
9.2.9 Limpando Todos os Registros Gestão..................................................17
9.2.10 Apagando o Banco de Usuários............................................................17
9.3. Energia .................................................................................................. 17
9.4. Comunicação ............................................................................................. 18
9.4.1.Configuração TCP/IP ................................................................................18
9.4.1.1 DHCP ....................................................................................................18
9.4.1.2 Endereço IP........................................................................................... 18
9.4.1.3 Máscara de sub-rede............................................................................. 18
[email protected]
Revisão 05
2
Face Access
9.4.1.4 Gateway ............................................................................................... 18
9.4.1.5 Endereço MAC ..................................................................................... 18
9.4.2. WiFi...................................................................................................... 19
9.4.2.1 Usando WiFi ........................................................................................ 19
9.4.2.2 Selecionando rede WiFi........................................................................ 19
9.4.2.3 DHCP ................................................................................................... 19
9.4.2.4 Endereço IP.......................................................................................... 19
9.4.2.5 Máscara de sub-rede............................................................................ 19
9.4.2.6 Gateway ............................................................................................... 19
9.4.2.7 Informações sobre links.........................................................................20
9.4.3. Porta TCP ............................................................................................ 20
9.4.4. Endereço do Servidor: ......................................................................... 20
9.4.5. Porta do Servidor: ................................................................................ 20
9.5.
Registro ............................................................................................... 20
9.5.1. Gestão Log de Avisos .......................................................................... 21
9.5.2. Aviso de tempo de Registros............................................................... 21
9.5.3. Verificando tempo................................................................................ 21
9.6.
Acesso ................................................................................................. 21
9.6.1. Definindo Zona de Tempo................................................................... 22
9.6.2. Tempo de Porta Aberta........ ............................................................... 22
9.6.3. Limite de Tempo Porta Aberta................................................................22
9.6.4. Tipo de Sensor de Porta........................................................................22
9.7.
Teste.....................................................................................................23
9.7.1. Testando Todos................................................................................... 23
9.7.2. Testando Som ..................................................................................... 23
9.7.3. Testando RTC ..................................................................................... 23
9.7.4. Testando Câmera................................................................................ 23
9.7.5. Testando Câmera Infra – Vermelho ........................................................23
9.7.6. Testando Desvio de Câmera....................................................................23
10.
Segurança .......................................................................................... 24
10.1. Reset Físico ......................................................................................... 24
11.
Configuração rápida.......................................................................... 25
12.
Disco USB.. ........................................................................................ 25
12.1. Baixando novo Registro de Tempo ..............................................................25
12.2 Baixando Logs de Tempo.................................................................... 26
12.3. Baixando Novo Log Gestão................................................................ 26
12.4. Baixando todos Log Gestão................................................................. 26
12.5. Baixando banco de usuário ................................................................. 26
12.6. Carregando Banco de Usuário............................................................. 26
13.
Informação de Sistema........................................................................26
13.1. Informação de Cadastro....................................................................... 27
13.1.1. Usuário...............................................................................................27
13.1.2. Rosto..................................................................................................27
[email protected]
Revisão 05
3
Face Access
13.1.3. Cartão .............................................................................................. 27
13.1.4. Senha.................................................................................................27
13.1.5. Registro de Tempo .......................................................................... 27
13.1.6. Registros de Gerenciamento............................................................ 27
13.1.7. Foto (Usuário + Registro)...................................................................27
13.2.
Info. Dispositivo .................................................................................27
13.2.1. Firmware atualizado:..........................................................................28
13.2.2. N° de Série.........................................................................................28
13.2.3. Fabricante .........................................................................................28
13.2.4. Nome do Produto ..............................................................................28
13.2.5. Versão F/W .......................................................................................28
13.2.6. Versão da Placa ................................................................................28
13.3.
Avançado ..........................................................................................28
13.3.1. Visualizar Registros de Tempo .........................................................28
13.3.2. Visualizar Registro de Gerenciamento..............................................28
13.3.3. Visualizar lista de Usuários .............................................................. 28
14.
Limpando Alarme................................................................................. 28
15.
Outras Especificações......................................................................... 29
15.1. Porta Aberta ilegalmente....................................................................... 29
15.2. Alarme de Violação do equipamento.................................................... 29
16. Esquema de Ligação da Face Access.....................................................30
[email protected]
Revisão 05
4
Face Access
1. APRESENTAÇÃO
Versátil, moderno e eficiente, o controlador de acesso Face Access proporciona maior segurança de acesso a ambientes restritos, além de permitir
o monitoramento de horários e acessos ao local.
Capaz de armazenar até 5.000 usuários utilizando cartão e/ou senha, dos
quais, 1.200 poderão possuir faces para verificação de identidade.
Para autenticação no equipamento, poderão ser utilizadas diferentes combinações (entre cartão, senha (PIN) ou face).
2. CONTEÚDO DA EMBALAGEM
1 Face Access;
1 Fonte de alimentação: 12Vdc, 2A;
1 Chicote 9 cabos;
1 Cartão Mestre;
3. ESPECIFICAÇÕES DE SOFTWARE & HARDWARE STAND ALONE
3.1 Software
Item
Capacidade de Armazenamento de Faces
Descrição ou Capacidade
1200
Modo de Identificação
[Face ou Senha ou Cartão], [Face],
[Face & Cartão], [Face & Senha],
[Face & Cartão & Senha]
Registros de ID de Usuários
(cartão+ senha)
5000
Número de Dígitos de uma ID
Registros gerais de (Entrada/Saída)
Registros de Gerenciamento
Cartão
Touch screen
Interface de Comunicação
USB
Linguagens
Funções de Atendimento e Controle de
Acesso
Gerenciamento de Energia
Tipos de Alarmes
Auto Teste
Detecção de Aproximação de Pessoa
[email protected]
De 1 a 15 Dígitos(numericos)
(000000000000001~9999999999
99999)
100000
10000
Cartão Mifare
ISO14443-compliant S50
Sim
Ethernet, WiFi, RS-485
Sim
Inglês e Português
Controle de Fechadura
Controle por hora ou fuso horário e
bloqueio por data e hora
Desligamento Automático
Porta Aberta Ilegalmente, Tempo
de Porta Aberta Excedido
Sim
Sim
Revisão 05
5
Face Access
3.2 HARDWARE
Item
Câmera
Descrição
2 (RV and IV)
Cartão Mifare
Suportado
(ISO/IEC 14443-2)
Cartão de Identificação de ID de Suportado
Bordo 125KHz
Display
Tela 2.8” TFT LCD
Teclado
Sensor de Proximidade
Entrada de Botão de Saída
Entrada de Sensor de porta
Relé de Alarme
Relé de Porta
Comunicação
U-disk, USB
Saída de Áudio
RTC
Temperatura
Umidade Suportada(RH)
Painel Touch Screen
Suportado
Suportado
Suportado
Suportado
Suportado
TCP-IP,WIFI(Opcional),RS485
Suportado(USB Opcional)
Suportado (Modo IIS)
Suportado
-10ºC~ +60℃
20% ~ 80%
4. CAPACIDADE DE ARMAZENAMENTO DE USUÁRIOS
O controlador de acesso Face Access, quando em stand alone, é capaz de armazenar até 5.000 usuários (PIN e senha), dos quais, 1.200 usuários poderão
fazer uso da face como mais uma opção de acesso.
5. FORMAS DE AUTENTICAÇÃO
A verificação de identidade poderá ser feita via Face, Cartão, PIN (Senha) ou
pela combinação entre eles; os modos de verificação suportados são:
Face;
Cartão;
PIN (Senha);
Face+Cartão;
Face+PIN (Senha);
Face+Cartão+PIN (Senha).
OBSERVAÇÕES:
A FaceAccess suporta somente cartões Mifare, caso seja utilizado outro tipo de
cartão, o mesmo não será aceito pelo equipamento.
[email protected]
Revisão 05
6
Face Access
6. FICHA TÉCNICA
A Tabela a seguir informa as características técnicas do controlador de
acesso Face Access.
Item
Descrição
Câmera
2 câmeras de reconhecimento facial
Cartão Mestre
Cartão Mifare
Display
Tela 2.8” Touch Screen
Sensor
LED
Comunicação
Conexão
Saída de Áudio
Alimentação
Touch Screen
4 LEDs
TCP-IP,WIFI,RS485
Porta USB
Um alto falante
Output Voltagem 12VDC
Corrente: 2A
-10º ~ +60º
20% ~ 80%
Inglês e Português
Temperatura
Umidade Suportada (RH)
Linguagens
7. USUÁRIO
É possível utilizar o FaceAccess em dois níveis de usuário:
Supervisor: Nível de usuário com permissão total de acesso ao
menu de configurações internas do equipamento. Dentre as configurações internas, é possível cadastrar, remover usuários, além de alterar qualquer configuração do equipamento. Para acessar o modo de
Usuário Master, é necessário inserir o PIN (Senha) deste usuário, ou o
utilizar um Cartão Mestre. O FaceAccess somente reconhecerá o supervisor através de sua respectiva senha (PIN) ou através do Cartão
Mestre. Para configuração de supervisor, deverá ser acessado o menu “Segurança”.
Usuário: Nível de usuário com somente permissão de efetuar acesso,
este usuário não permite cadastrar, remover usuários ou alterar suas
configurações de uso. O acesso deste usuário será efetuado após a
identificação do cartão e/ou senha (PIN) e/ou face.
OBSERVAÇÕES: É permitido somente o cadastro de um supervisor por equipamento definindo uma senha (PIN) para o supervisor. Caso tenha sido
cadastrado um Cartão Mestre, o equipamento poderá duplicá-lo. Para isto,
deverá ser acessado o menu “Segurança”, e em seguida, a opção Duplicar
Cartão Mestre”. Na gravação do Cartão Mestre, serão inseridas informações
internamente na memória do cartão, das quais serão averiguadas sempre que
for solicitada pelo equipamento a apresentação do Cartão Mestre.
[email protected]
Revisão 05
7
Face Access
8. MENU
Para acessar o menu do dispositivo, clique em Home , localizado no canto esquerdo superior da tela principal.
Fig. 1 – Home Ícone
Caso exista um ou mais supervisores cadastrados, o dispositivo irá exigir uma
verificação. Se não houver supervisores cadastrados, o menu será acessado
diretamente.
Fig. 2 – Usuário (PIN) ícone
Para fazer a verificação através do PIN de um usuário cadastrado, clique
em Inserir a senha, localizado no na parte superior, a direita da tela principal.
8.1. Cadastro e Exclusão de Usuários
Fig. 3 – Usuário
Fig. 4 - Inscrever usuário
Fig.5 – Deletar Usuário
Fig.6 – Tela de Usuário
Para cadastrar novos usuários, acesse o Menu do dispositivo “Usuário” e clique em Inscrever.
Antes de cadastrar os métodos de verificação e restrições, determine os dados do usuário com o seu ID e nome, conforme ilustra a imagem a seguir:
[email protected]
Revisão 05
8
Face Access
Fig.7 – Tela de Inscrição
Ao clicar em Nome, será apresentada a seguinte tela:
Fig.8 – Tela Nome de Usuário
Aqui deverá ser inserido o nome do usuário. O botão
entre números, símbolos e caracteres especiais.
permite alternar
Para inserir caracteres em maiúsculo, deve-se selecionar o botão
única vez, e então, a letra desejada.
Exemplo:
+
=
.
Para inserir “espaço”, deve-se selecionar o botão
[email protected]
uma
Revisão 05
.
9
Face Access
8.1.1. INCLUIR USUÁRIO
Para cadastrar um novo usuário clique em “Inscrever”. Serão exibidas as seguintes opções:
ID- Indica o número do usuário;
Nome- Indica o nome do usuário;
Válido de- Esta opção refere-se à data de início da validade que permitirá o acesso.
Válido até- Esta opção refere-se à data de término da validade que permitirá o acesso.
Rosto - Para cadastrar a face, a câmera fará seus templates automaticamente. Uma barra de progressão irá aparecer, e durante o processo
gravará 5 frames (ou fotos). Cada frame deverá de ser capturada em
ângulos diferentes. Na medida que essa barra processar mais uma foto,
o usuário deve mover para outro ângulo (cima, baixo, esquerda, direita).
É muito importante sejam capturados frames de todos os ângulos, caso
contrário o equipamento pode apresentar falhas no reconhecimento da
face em um ângulo determinado. Lembrando também que se o usuário
mover muito rapidamente, o frame pode não ser capturado adequadamente pela câmera.
Observação: Para realizar o cadastro corretamente, o usuário deverá mover
o rosto levemente para ambos os lados, e igualmente para cima e para
baixo. Se este processo não for seguido, a câmera poderá enfrentar dificuldades na identificação do mesmo durante o reconhecimento facial.
Cartão - O FaceAccess suporta cartões Mifare 13.56MHz (a área de dados do cartão Mifare, possui apenas o ID como certificado). Uma vez
aberta a caixa de diálogo para registro do cartão, aproxime o cartão do
leitor, localizado na parte de baixo da frente do dispositivo para cartões
Mifare. Após ler o cartão com sucesso, a caixa de diálogo Nº do cartão
irá ser preenchida automaticamente.
[email protected]
Revisão 05
10
Face Access
Clique em OK e o cartão estará cadastrado.
Fig.9 – Tela de Cartão
Senha: Recomenda-se que a senha de segurança contenha ao menos 6 (seis)
números; confirme sua escolha e clique em “OK”.
Fig.10 – Tela de Senha
Foto: É possível utilizar uma foto para complementar a informação de
cadastro do usuário. Entretanto, deve-se cadastrar pelo menos um certificado (Face, cartão ou Senha) antes de cadastrar a foto.
Aviso de acesso: É possível avisar se alguém foi reconhecido no dispositivo, caso aquele usuário seja reconhecido uma mensagem será enviada
para um email cadastrado.
Zona de tempo de usuário: Esse menu possibilita ao administrador controlar o acesso através de zonas de tempo, ou seja, o usuário só poderá
acessar o local em horas pré-determinadas.
[email protected]
Revisão 05
11
Face Access
Para editar os dados de um usuário é preciso escolher o ID do usuário desejado e clicar em OK. É possível editar todos os dados do usuário.
Fig.11 – Tela de Inscrição
8.1.2. DELETANDO USUÁRIO
Esse menu serve para que as informações dos usuários sejam deletadas. Após
a especificação do ID, selecione as informações ou métodos de verificação a
serem apagados (Face, Cartão, Senha, Foto ou Todos).
Fig. 12 - Tela de Deletar Usuário
[email protected]
Revisão 05
12
Face Access
9. CONFIGURAÇÕES
Para acessar o menu Configurações, deve-se acessar o menu Principal e clicar
no botão Configurações.
Fig. 13 - Tela de Configurações
9.1.
BÁSICO
14 - Básico
São as informações básicas do dispositivo, podendo dar nome ao local de
acesso, escolher a linguagem utilizada (inglês ou português), o volume do som,
a escolha do status de serviço, utilização de sinos para uma determinada hora,
a quantidade de vezes que esse sino irá tocar, o horário desejado para que se
acendam os LEDs de iluminação frontal do equipamento.
ID do local
Linguagem
Português
Som
Volume
Controle- Hora de Serviço
Sim
10
Configurar Alerta
Contador Sino
Acender LED a partir
10
00:00
Manter LED aceso até
00:00
9.1.1. ID DO LOCAL (N° DO EQUIPAMENTO)
Número de identificador do equipamento para comunicação com o software.
9.1.2. LINGUAGEM
Selecione Inglês ou Português (PTBR).
[email protected]
Revisão 05
13
Face Access
9.1.3. SOM
Optando pela opção Não, o dispositivo não emitirá nenhum som.
9.1.4. VOLUME
O volume poderá ser definido numa escala que varia entre os números 0 a 10.
O volume 0 (zero) não emitirá som algum e o 10(Dez) é o volume máximo.
Fig. 15 - Tela Volume
9.1.5. CONTROLE HORA DE SERVIÇO
Este item é utilizado para definir como o horário de serviço está sendo utilizado.
É possível escolher as seguintes opções: Em serviço, Em repouso, Hora Extra,
Hora comum, Retorno.
Fig. 16 - Tela Hora de Serviço
9.1.6. CONFIGURANDO ALERTA
Caso ativado, este item pode ser utilizado para definir o som de alerta da escala de horário do serviço.
[email protected]
Revisão 05
14
Face Access
Fig. 17 - Tela de Controle de Alerta
9.1.7. CONTADOR SINO
Número de vezes que o alerta irá tocar de 0 a 255.
9.1.8. ACENDENDO LED
Este item determina o horário de acionamento do LED para auxiliar na iluminação para identificação da Face.
9.1.9. MANTENDO LED ACESO
Este item determina até quando o LED deverá ser mantido aceso para auxiliar
na iluminação para identificação da Face.
9.2. AVANÇADO
Modo de Verificação
Data e Hora
Gerenciador de Email
Dispositivo Email
Configuração Foto
Atualização de Firmware
Restaurar Configurações Padrão
Limpar todos registros Tempo
Limpar todos registros Gestão
Apagar o banco de usuários
[email protected]
ROSTO l CD l PWD
>
Foto Cadastrada
Revisão 05
15
Face Access
9.2.1. MODO DE VERIFICAÇÃO
Configure o modo padrão de verificação do sistema. Os Modos de verificação
disponíveis são:
RostolCDlPWD
Rosto
CD+Rosto
Rosto+PWD
Rosto+CD+PWD
Simbologia: ( I = OU),( + = E), (CD= Cartão).
9.2.2. DATA E HORA
Clicando nessa opção, a seguinte tela será exibida:
Tempo
Data
Formato de Data
16:20:20
2014-02-05
AAAA-MM-DD
Modifique as opções desejadas e, em seguida, clique em OK.
9.2.3. GERENCIADOR DE EMAIL
Nesse Menu é possível cadastrar um email para o qual será enviado um aviso
de reconhecimento no dispositivo.
9.2.4. DISPOSITIVO EMAIL
Nesse menu é possível cadastrar o email do dispositivo.
9.2.5. CONFIGURAÇÃO DE FOTO
Ao realizar um acesso na Face Access, é possível que seja mostrado uma foto
da pessoa cadastrada, ou que se tire uma foto de quem está tentando acessar.
Nenhum
Foto Cadastrada
Câmera em Tempo Real
Nenhum- Não mostra nenhuma foto.
Foto cadastrada – Utiliza uma foto já cadastrada.
Câmera em Tempo Real – Tira uma foto em tempo real.
9.2.6. ATUALIZAÇÃO DE FIRMWARE
Com este item, é possível atualizar a versão do Firmware do equipamento.
[email protected]
Revisão 05
16
Face Access
9.2.7. RESTAURANDO CONFIGURAÇÕES PADRÃO
Este item restaura as configurações padrão com a seguinte mensagem no menu:
Fig. 18 - Tela Restaurar Configurações
9.2.8. LIMPANDO TODOS OS REGISTROS TEMPO
Este item realiza a limpeza de todos os registros de tempo (registros referentes
à tentativa de validação de acesso).
9.2.9. LIMPANDO TODOS OS REGISTROS GESTÃO
Este item realiza a limpeza de todos os registros de gestão (registros referentes
à manutenção das informações no display do equipamento).
9.2.10. APAGANDO O BANCO DE USUÁRIOS
Este item realiza a exclusão do banco de dados dos usuários.
9.3.
ENERGIA
Fig. 19 - Energia
HIBERNAR DEPOIS
Neste menu é possível configurar o dispositivo para o modo de economia de
energia. Sendo assim, é possível determinar um intervalo em minutos para o
dispositivo se manter ligado e, após esse intervalo, hibernar automaticamente.
Poderá ser informado um valor de 1 minuto a 9999 minutos. Para desativar este recurso, informar o valor 0.
Hibernar depois
Não
Este item economiza energia no período de não utilização do equipamento, determinando o tempo em que o equipamento entrará em standby.
[email protected]
Revisão 05
17
Face Access
9.4. COMUNICAÇÃO
Fig. 20 - Comunicação
Permite alterar as configurações de comunicação do dispositivo. É ainda
possível inserir uma busca com um endereço dinâmico de rede, possibilitar a
conexão por Wi-Fi, escolher a porta TCP, escolher a velocidade de comunicação RS485, modificar a porta e o endereço do servidor.
Configuração TCP/IP
WiFi
Porta TCP
Velocidade RS485
Endereço do Servidor
Porta do Servidor
5005
115200bps
115200bps
500
9.4.1. CONFIGURAÇÃO TCP/IP
Neste Menu é possível configurar o sistema Ethernet, ou seja, a arquitetura de interconexão dos dispositivos na rede.
DHCP
Endereço IP
Máscara de Sub-Rede
Gateway
Endereço MAC
00.12:4f:34:45:f5
NÃO
192.166.007.234
245.245.345.444
456.345.009.008
9.4.1.1 DHCP
Permite definir se irá permitir ativar o protocolo DHCP ou não. Caso este recurso seja ativado, o FaceAccess irá adquirir um endereço IP automaticamente
para que seja possível estabelecer a comunicação do equipamento.
9.4.1.2 ENDEREÇO IP
Caso o protocolo DHCP esteja ativado, será apresentado o endereço IP adquirido. Caso contrário, será necessário informar o endereço IP desejado.
9.4.1.3 MÁSCARA DE SUB-REDE
Caso o protocolo DHCP esteja ativado, será apresentada a máscara de subrede adquirida. Caso contrário, será necessário informar a máscara de subrede desejada.
9.4.1.4 GATEWAY
Caso o protocolo DHPC esteja ativado, será apresentado o Gateway adquirido.
Caso contrário, será necessário informar o número do Gateway desejado.
9.4.1.5 ENDEREÇO MAC
Será apresentado o endereço físico da interface Ethernet do Face Access.
[email protected]
Revisão 05
18
Face Access
9.4.2. WIFI
Nesse item de menu, é possível configurar o modo Wi-Fi do Face Access.
Usar WiFi
Selecione rede WiFi
DHCP
Endereço IP
Máscara de Sub-Rede
Gateway
Informações sobre Links
Sim
Sim
>
9.4.2.1 USANDO WIFI
Permite a habilitar o recurso de comunicação Wi-Fi.
9.4.2.2 SELECIONANDO A REDE WIFI - Permite selecionar uma rede Wi-Fi
para comunicação do equipamento.
Fig. 21 – Wifi
9.4.2.3 DHCP
Permite definir se irá permitir ativar o protocolo DHCP ou não. Caso este recurso seja ativado, o FaceAccess irá adquirir um endereço IP automaticamente,
para que seja possível estabelecer a comunicação do equipamento.
9.4.2.4 ENDEREÇO IP
Caso o protocolo DHCP esteja ativado, será apresentado o endereço IP adquirido. Caso contrário será necessário informar o endereço IP desejado.
9.4.2.5 MÁSCARA DE SUB-REDE
Caso o protocolo DHCP esteja ativado, será apresentada a máscara de subrede adquirida. Caso contrário, será necessário informar a máscara de subrede desejada.
9.4.2.6 GATEWAY
Caso o protocolo DHPC esteja ativado, será apresentado o Gateway adquirido.
Caso contrário, será necessário informar o número do Gateway desejado.
[email protected]
Revisão 05
19
Face Access
9.4.2.7 INFORMAÇÕES SOBRE LINKS
Estado desconectado: Esta função refere-se ao Estado da conexão utilizada (conectado ou não). Possui o seguinte atalho de utilização: Menu
Config. -> Comunicação -> WiFi ->Informações sobre link -> Estado
SSID: Esta função refere-se ao nome da conexão utilizada. Possui o seguinte atalho de utilização: Menu Config. -> Comunicação -> WiFi -> Informações sobre link - SSID
Sensibilidade: Esta função refere-se ao nível de conexão da internet On
Time. Cada nível de conexão varia de 1 a 5 camadas. Possui o seguinte
atalho de utilização: Menu Config. -> Comunicação -> WiFi -> Informações sobre link -> Sensibilidade
Velocidade: Esta função refere-se a velocidade da internet utilizada pelo equipamento: Menu Config. -> Comunicação -> WiFi -> Informações sobre link -> Velocidade.
Endereço MAC: Esta função exibe o endereço físico da interface
WIFI: Menu Config. -> Comunicação -> WiFi -> Informações sobre link > Endereço MAC.
9.4.3. PORTA TCP
Neste menu será definida a porta que será utilizada, viabilizando uma comunicação TCP/IP do dispositivo com o software que irá ser instalado no computador, em caso de utilização integrada em rede.
O software do PC deverá utilizar a porta TCP para comunicar-se com o Face
Access.
9.4.4. ENDEREÇO DO SERVIDOR:
Será definido o endereço IP do servidor que possui o software de comunicação
com o Face Access.
9.4.5. PORTA DO SERVIDOR:
Será definida a porta utilizada para efetuar a comunicação com o software de
comunicação.
9.5.
REGISTRO
Fig. 22 - Registro
Este item dispõe de um alerta que informa quando a memória do dispositivo
estiver cheia. Quando o espaço da memória do registro for menor do que o
número escolhido, o dispositivo irá alertá-lo para baixar os dados de registro
em um dispositivo USB (Pen Drive).
O limite para Gestão de Log de Avisos (logs referentes aos acessos à interface
do equipamento) é de 200 registros, enquanto o limite para Aviso de Tempo de
[email protected]
Revisão 05
20
Face Access
Registro (log referente às tentativas de registro no equipamento) é de 2000 registros. Para ignorar essa função, basta colocar 0 (zero).
Verifique o tempo utilizado para impedir geração de registros desnecessários.
Ao fazer o reconhecimento facial, o dispositivo continuará captando seu rosto,
e pelo tempo determinado, não será computado o registro por reverificação.
Gestão Log de Avisos
Aviso de Tempo de Registros
Verificar Tempo
50
500
5Min
9.5.1. GESTÃO LOG DE AVISOS
Utilizado para definir a geração de um aviso em caso de apresentar memória
cheia para os registros de gerenciamento do equipamento. Quando o número
escolhido estiver em 50, significa que, ao chegar em 9950 (equipamento possui
um limite de armazenamento para Gestão de Log de 10000 registros), será
emitido um alerta para que seja feito o recolhimento dos registros via dispositivo USB (Pen Drive) ou via comunicação dos registros de gestão.
9.5.2. AVISO DE TEMPO DE REGISTROS
Utilizado para definir a geração de um aviso em caso de apresentar memória
cheia para os registros de tentativa de validação no equipamento. Caso a
memória de armazenamento de registros de tentativas de validação ultrapasse
um determinado limite de armazenamento, este menu possibilitará a definição
de um aviso. Neste caso, será definido um “espaço livre mínimo” e, caso o espaço livre de memória seja inferior ao definido, o dispositivo irá gerar um aviso.
9.5.3. VERIFICANDO TEMPO
Utilizado para que não sejam armazenadas tentativas de validação no equipamento desnecessariamente. A autenticação via Face é efetuada constantemente, deste modo, poderiam ser gerados registros de duplicidade por tentativa de
validação e autenticação do acesso. Caso seja informado 1 min para este Menu, durante um minuto não serão gerados registros na memória referente a
mesma liberação.
9.6.
ACESSO
Fig. 23 - Acesso
Definir Zona de Tempo
Tempo Porta Aberta
Limite Tempo Porta Aberta
Tipo de Sensor de Porta
Assistir Interferência
Tipo de Leit. Cartão
[email protected]
5s
20s
Aberto
Não
Wiegand-34
Revisão 05
21
Face Access
9.6.1. DEFININDO ZONA DE TEMPO
Nesse menu é possível criar zonas de tempo para controle de acesso. Após
clicar nesse menu aparecerá a imagem abaixo:
Fig. 24 – Definir Zona de Tempo
Nesse menu é possível definir diariamente cada horário de acesso de cada
zona, as zonas vão 1 a 50.
9.6.2. TEMPO DE PORTA ABERTA
É possível determinar o tempo de acionamento do relê após sua verificação (ou
em caso de acionamento por botoeira). O tempo padrão estipulado será de 5
(cinco) segundos.
9.6.3. LIMITE TEMPO PORTA ABERTA
Este item configura o alarme de aviso que será acionado caso a porta fique
aberta por mais tempo que o determinado. O tempo padrão determinado é de
20 segundos.
9.6.4. TIPO DE SENSOR DE PORTA
É possível configurar a detecção do estado do sensor da porta de três formas:
a) Nenhum
O dispositivo não detecta o estado da porta.
b) Aberta
O dispositivo detecta a alteração do sinal do sensor de sempre aberto para fechado (NA => NF)
c) Fechada
O dispositivo detecta a alteração do sinal do sensor de sempre fechado para
aberto (NF => NA)
[email protected]
Revisão 05
22
Face Access
d) Assistir interferência
Habilita o alarme de violação de abertura do equipamento.
Observação: Para desativar o alerta, acesse o Menu principal, no qual estará
disponível a opção Alarme. Ao acessar esta opção, será solicitada a confirmação para que o mesmo seja desligado até que ocorra outro alerta.
9.7. TESTE
Fig. 25 – Teste
Testar Todos
Testar Som
Testar RCT
Testar Câmera
Testar Câmera Infra-Vermelho
Testar Desvio de Câmera
Testar touch screen
9.7.1. TESTANDO TODOS
Este Menu possibilita efetuar de modo seqüencial todos os testes do dispositivo.
9.7.2. TESTANDO SOM
Este Menu possibilita efetuar o teste de som do dispositivo.
9.7.3. TESTANDO RTC
Neste Menu é possível efetuar o teste do RTC (real time clock), visualizando a
data e hora do dispositivo.
9.7.4. TESTANDO CÂMERA
Esta área do Menu testa a câmera do dispositivo.
9.7.5. TESTANDO CÂMERA INFRA – VERMELHO
Este item testa a câmera infravermelha do dispositivo.
9.7.6. TESTANDO DESVIO DE CÂMERA
Este item possibilita testar as cores da câmera e da câmera infravermelha,
além de testar e detectar possíveis desvios de captura dessas câmeras.
[email protected]
Revisão 05
23
Face Access
10. SEGURANÇA
Fig. 26 - Segurança
Este menu é utilizado para configurar o supervisor. Possui as seguintes opções:
PIN Mestre- Cadastra a senha PIN do cartão mestre com até 31 dígitos;
Chave de Criptografia- Registra a chave e a criptografia do Cartão Mestre (senha supervisor), e também é utilizada na comunicação para atualização do firmware;
Duplicar Cartão Mestre- Cria o Cartão Mestre (supervisor).
OBSERVAÇÃO: O PIN só será validado ao supervisor quando existir uma
chave de criptografia, caso contrário o PIN não será considerado.
OBSERVAÇÃO: Não cadastre uma Chave de Criptografia sem cadastrar um Cartão ou Senha Mestre. Caso seja feito, será preciso auxílio do suporte técnico para alterar as configurações da Face Access.
10.1. RESET FÍSICO
O botão localizado na placa controladora do dispositivo possibilita que o administrador do Face Access, em caso de perda da senha, apague as configurações de segurança, tais como senhas de administradores, criptografia e banco
de dados. Ao pressionar o botão aparecerá na tela as seguintes opções:
Fig. 27 - Configuração Rápida
[email protected]
Revisão 05
24
Face Access
Remover privilégios: Apaga todas as senhas e criptografias;
Apagar todos os dados: Remove todos os dados;
Cancelar: Cancela a operação.
11. CONFIGURAÇÃO RÁPIDA
Clicando nessa opção, será exibida a seguinte mensagem:
Fig. 28 - Configuração Rápida
É um recurso técnico que permite, através de um cartão de programação personalizado, efetuar a alteração de forma automática da chave de
criptografia, senha (PIN) do supervisor, endereço IP do servidor, e porta de conexão do servidor.
12. DISCO USB
Fig. 29 - Disco USB
Para utilização desta função, conecte um dispositivo USB (Pen Drive) no Face
Access.
12.1. BAIXANDO NOVO REGISTRO DE TEMPO
Este item permite efetuar o download de registros de acessos não lidos para
um dispositivo USB.
[email protected]
Revisão 05
25
Face Access
12.2. BAIXANDO OS LOGS DE TEMPO
Este item possibilita efetuar o download de todos os registros de acesso para
um dispositivo USB (Pen Drive).
12.3. BAIXANDO NOVO LOG GESTÃO
Este item possibilita efetuar o download de registros de gerenciamentos
não lidos para um dispositivo USB (Pen Drive).
12.4. BAIXANDO TODOS LOG GESTÃO
Este item possibilita efetuar o download de todos os registros de gerenciamento para um dispositivo USB (Pen Drive).
12.5. BAIXANDO BANCO DE USUÁRIO
Este item possibilita a efetuar o download de todo o banco de dados do usuário
para um dispositivo USB (Pen Drive). Será gerado um arquivo ENROLLDB.DAT para ser utilizado para carregar em outro equipamento.
12.6. CARREGANDO BANCO DE USUÁRIO
Este item possibilita o upload de um banco de dados de usuários de um dispositivo USB (Pen Drive) para o equipamento. Através da opção “Baixar Banco de
Usuário” é gravado no Pen Drive o arquivo ENROLLDB.DAT que será importado para a memória do equipamento.OBS: o arquivo é criptografado.
13. INFORMAÇÃO DO SISTEMA
FIG. 30 - DISCO USB
[email protected]
Revisão 05
26
Face Access
13.1. INFORMAÇÃO DE CADASTRO
13.1.1.
USUÁRIO
Este Menu exibe a contagem de usuários cadastrados no dispositivo.
13.1.2.
ROSTO
Este Menu exibe a contagem de faces cadastradas no dispositivo.
13.1.3.
CARTÃO
Este Menu exibe a contagem de cartões cadastrados no dispositivo.
13.1.4.
SENHA
Este Menu exibe a contagem de senhas cadastradas no dispositivo.
13.1.5.
REGISTRO DE TEMPO
Este Menu exibe a contagem de registros de tentativa de acesso gravados no dispositivo.
13.1.6.
REGISTROS DE GERENCIAMENTO
Este Menu exibe a contagem de registros de gerenciamento gravados no dispositivo.
13.1.7.
FOTO (USUÁRIO + REGISTRO)
Este Menu exibe a contagem de fotos de usuários e registros de fotos de usuários gravados no dispositivo.
13.2. INFORMAÇÃO DO DISPOSITIVO
Firmware atualizado em:
N° de Série
Fabricante
BRASI
Nome do Produto
Versão F/W
Board Version
[email protected]
Revisão 05
2014.03.19
FAC300-0001
INTTELIX
FaceAccess
V1.1.789
Rev4
27
Face Access
13.2.1.
FIRMWARE ATUALIZADO
Nessa área é possível visualizar a data de atualização do produto.
13.2.2.
N° DE SÉRIE
Nessa área é possível visualizar o número de série do produto.
13.2.3.
FABRICANTE
Nessa área é possível visualizar o fabricante do produto (INTTELIX BRASIL).
13.2.4.
NOME DO PRODUTO
Nessa área é possível visualizar o nome do produto (FACE ACCESS).
13.2.5.
VERSÃO F/W
Nessa área é possível visualizar a versão do Firmware do equipamento.
13.2.6.
VERSÃO DA PLACA
Número de revisão da placa física do equipamento.
13.3. AVANÇADO
Visualizar Registros de Tempo Visualizar Registros de Gerenciamento Visualizar lista de Usuários
13.3.1.
VISUALIZAR REGISTROS DE TEMPO
Neste menu você pode pesquisar registros de hora (acessos) para períodos e
ID de usuários específicos.
13.3.2.
VISUALIZAR REGISTRO DE GERENCIAMENTO
Este menu possibilita a pesquisa de registros de gerenciamento para períodos
e ID específicos.
13.3.3.
VISUALIZAR LISTA DE USUÁRIOS
Este item possibilita a visualização das informações dos usuários a partir
da disponibilização de seu respectivo ID.
OBSERVAÇÃO: Para visualizar todos os registros em cada opção,
apenas clique em Buscar/OK.
14. LIMPANDO ALARME
Quando um alarme for disparado, o item Alarme aparecerá automaticamente
no menu Principal; a seleção e confirmação deste item cessará o alarme imediatamente.
[email protected]
Revisão 05
28
Face Access
15. OUTRAS ESPECIFICAÇÕES
15.1. PORTA ABERTA ILEGALMENTE
Se a porta for aberta de uma forma que não seja válida (validação ou botoeira)
o dispositivo irá emitir um sinal de alarme. Este alarme poderá ser desativado da seguinte forma:
- Clique na opção Alarme e o desative. A opção aparecerá no menu principal
assim que o alarme for disparado.
- Mantenha a porta fechada e efetue o acesso novamente (utilize formas válidas, por exemplo: verificação da face e acionamento de botoeira).
OBSERVAÇÃO: Para que este recurso seja válido, será necessário que
exista um sensor na porta, identificando o estado da mesma (aberta / fechada).
15.2. ALARME DE VIOLAÇÃO DO EQUIPAMENTO
Caso a tampa do dispositivo seja aberta, este emitirá um sinal de alarme devido à violação (abertura indevida do equipamento). Este alarme só será interrompido quando um supervisor clicar na opção Alarme, que, como dito anteriormente, aparecerá assim que o alarme for disparado, no menu Principal.
[email protected]
Revisão 05
29
Face Access
16. ESQUEMA DE LIGAÇÃO DA FACE ACCESS
Fig. 31 – Esquema de Ligação Face Access
[email protected]
Revisão 05
30
Face Access
Revisão 05 – Novembro de 2016
INTTELIX BRASIL TECNOLOGIA E SISTEMAS. ®
Rua Desembargador Jorge Fontana, 112 B, Belvedere - CEP 30320-670 - Belo Horizonte
- MG - BRASIL
Telefone: + 55 31 2534 - 1010
www.inttelix.com.br
Este manual foi elaborado por Inttelix Brasil Tecnologia e Sistemas. ®
Qualquer cópia, reprodução ou publicação de partes ou total deste documento sem o
consentimento é proibido por direitos de autor leis internacionais. As imagens neste
documento são apenas para fins ilustrativos.
[email protected]
Revisão 05
31