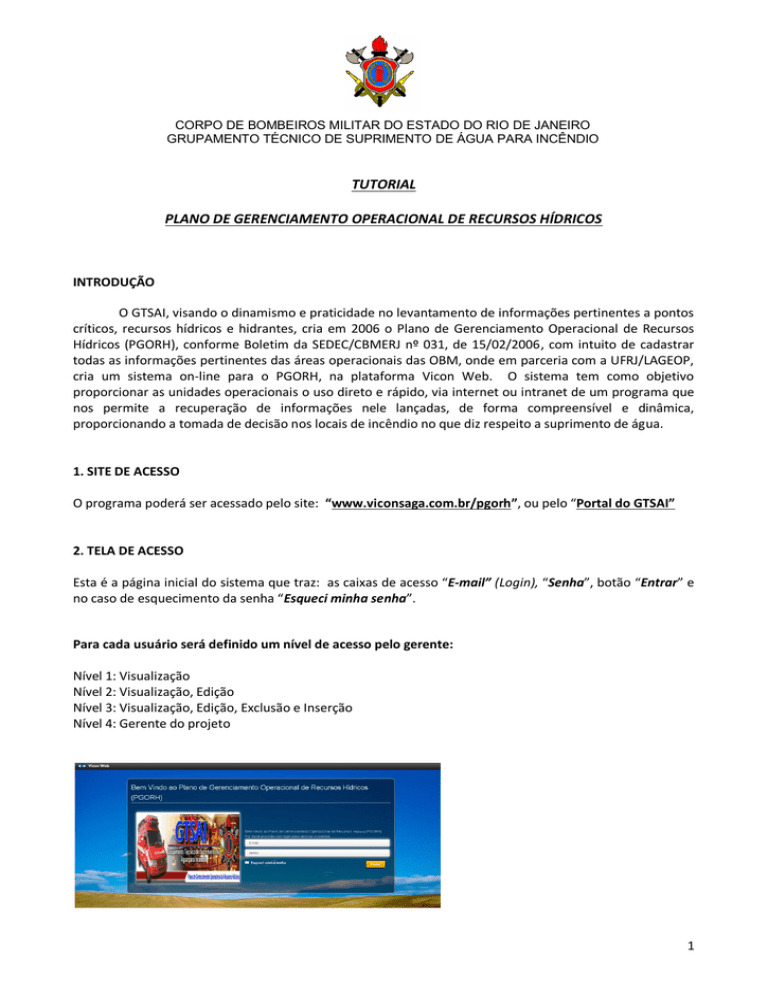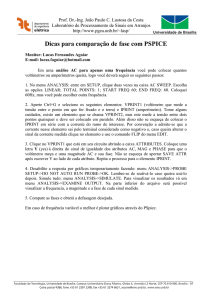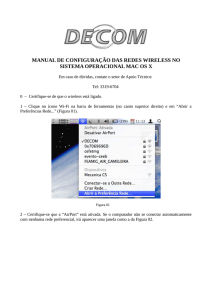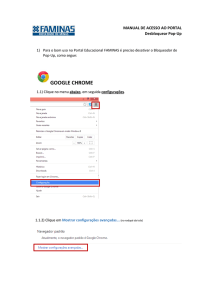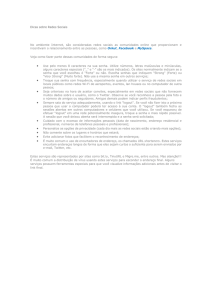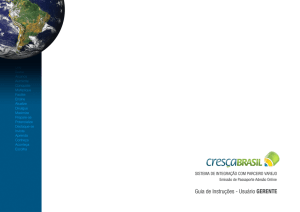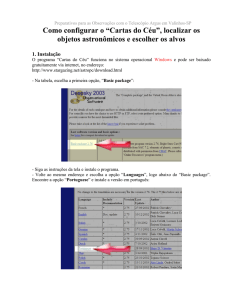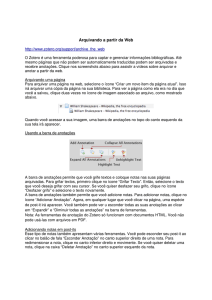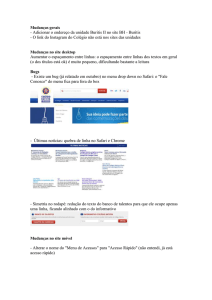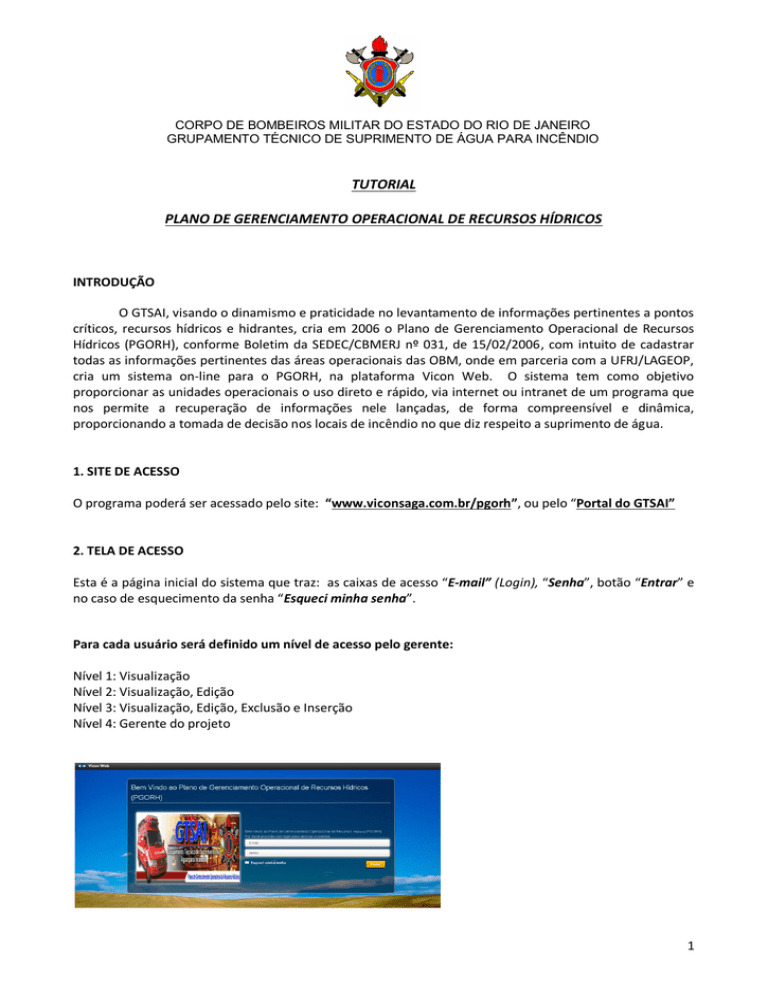
CORPO DE BOMBEIROS MILITAR DO ESTADO DO RIO DE JANEIRO
GRUPAMENTO TÉCNICO DE SUPRIMENTO DE ÁGUA PARA INCÊNDIO
TUTORIAL
PLANO DE GERENCIAMENTO OPERACIONAL DE RECURSOS HÍDRICOS
INTRODUÇÃO
O GTSAI, visando o dinamismo e praticidade no levantamento de informações pertinentes a pontos
críticos, recursos hídricos e hidrantes, cria em 2006 o Plano de Gerenciamento Operacional de Recursos
Hídricos (PGORH), conforme Boletim da SEDEC/CBMERJ nº 031, de 15/02/2006, com intuito de cadastrar
todas as informações pertinentes das áreas operacionais das OBM, onde em parceria com a UFRJ/LAGEOP,
cria um sistema on-line para o PGORH, na plataforma Vicon Web. O sistema tem como objetivo
proporcionar as unidades operacionais o uso direto e rápido, via internet ou intranet de um programa que
nos permite a recuperação de informações nele lançadas, de forma compreensível e dinâmica,
proporcionando a tomada de decisão nos locais de incêndio no que diz respeito a suprimento de água.
1. SITE DE ACESSO
O programa poderá ser acessado pelo site: “www.viconsaga.com.br/pgorh”, ou pelo “Portal do GTSAI”
2. TELA DE ACESSO
Esta é a página inicial do sistema que traz: as caixas de acesso “E-mail” (Login), “Senha”, botão “Entrar” e
no caso de esquecimento da senha “Esqueci minha senha”.
Para cada usuário será definido um nível de acesso pelo gerente:
Nível 1: Visualização
Nível 2: Visualização, Edição
Nível 3: Visualização, Edição, Exclusão e Inserção
Nível 4: Gerente do projeto
1
3. TELA INICIAL
O sistema sempre abrira primeiramente a tela de “Consulta por endereço”.
3.1. FORMAS DE EXIBIÇÕES
MAPA
DADOS DOS ÍCONES
SATÉLITE
STREET VIEW
4. BARRA DE MENU
O programa apresenta as seguintes barras de menus: Usuário, Cadastrar, Consultar e Ferramenta. Para o
gerenciador teremos mais um item de menu: “ADMIN”
2
5. USUÁRIO
5.1. DADOS PESSOAIS E PREFERÊNCIAS
5.1.2 DADOS DE PREFERÊNCIAS
Nesta tela o usuário poderá editar os seus dados pessoais, trocar a senha e também inserir imagem (foto).
5.1.3. PREFERÊNCIAS
Em preferências o usuário poderá trocar a camada inicial do mapa, idioma e posicionar a localização exata
do ponto zero (OBM), clicando em “Minha localização” no botão “Alterar”, para que ao acessar o sistema a
tela inicial sempre inicie no ponto zero.
3
5.2. LISTA DE REGISTROS
Nesta tela o usuário poderá visualizar todos os registros cadastrados de sua OBM.
Na primeira barra selecione a Entidade para ver seus registros;
Na segunda barra clique na ação a ser realizada quando o(s) registro(s) estar(em) selecionado(s);
Faça busca na terceira barra;
Clique no ícone (lápis), lado direita da tela, para editar as informações do registro selecionado.
5.3. LOGOUT
O Logout permite a troca de usuário do sistema, ao clicar o sistema volta à tela de acesso.
6. CADASTRAR
No menu “Cadastrar” será listadas todas as entidades, onde o usuário poderá selecionar a desejada para o
lançamento das informações.
1º - Posicionar ícone no seu endereço:
Poderá ser feito digitando o endereço ou coordenadas desejada, depois clique em Buscar para localizar, ou
ainda selecionando e arrastando o ícone para posição.
4
2º - Cadastrando informações:
Digite as informações contidas nos formulários, os campos predefinidos devem ser preenchidos
obrigatoriamente, poderá ser inserir também imagens e arquivos. No final clique em Salvar; podemos
também imprimir ou voltar a tela anterior.
7. CONSULTAS
7.1. CONSULTA POR ENDEREÇO
Essa é a primeira tela a ser exibida pelo sistema, permitindo que ao digitar o endereço, ou coordenadas, ou
ainda arrastando o ícone até o local desejado, o sistema exibe as entidades que estão dentro do raio de
ação.
5
7.2. CONSULTA DE TODOS OS REGISTROS
O sistema também nos fornece do lado direito, uma tela com todos os registros visíveis (tela de mapa e
ícones) e no lado esquerdo a relação de todas as entidades criadas e cadastradas com seus respectivos
registros lançados. (tela de navegação)
O sistema permite também medir distância, buscar por área e buscar por raio.
Clicando sobre a área da tela “Todos os Registros”, o usuário poderá realizar diversas operações como
seguem as figuras abaixo:
6
8. FERRAMENTAS
No menu ferramentas o usuário poderá contar com: arquivos para download, conversor de coordenadas,
geocodificador, importador de dados e importador de tweets.
9. ADMINISTRADOR
O menu admistrador é destinado ao usuario de nivel 4, que gerencia todo sistema; além de realizar todas
funções supracitadas também poderá realziar as configurações do projeto, gerenciar usuários, gerenciar
formulários e gerenciar backups.
GTSAI, fazendo a água nossa maior aliada!
SUBTEN BM Castro
7