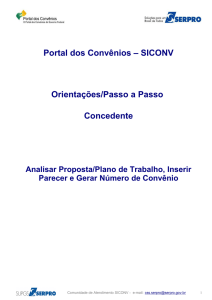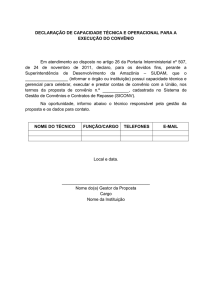Portal dos Convênios – SICONV
Orientações/Passo a Passo
Concedente
Programa, Analise de Proposta/Plano de
Trabalho, Convênio, UGTV, Empenho, Conta
Bancária, Celebração, TV - SIAFI, Documento
Hábil, OB e Confluxo
12/03/2014
Comunidade de Atendimento SICONV - e-mail: [email protected]
1
Orientações/Passo a Passo do Concedente
Este passo a passo tem como propósito orientar os usuários do sistema SICONV nos módulos do
Concedente.
Sumário
01 – Incluir/Disponibilizar Programa..................................................................................................3
02 – Copiar um Programa..................................................................................................................5
03 – Análisar Proposta/Plano de Trabalho........................................................................................5
04 – Gerar Número do Pré-Convênio................................................................................................8
05 – Gerar UGTV (Unidade Gestora de Tranferência Voluntaria)....................................................8
06 – Gerar Nota de Empenho.............................................................................................................9
07 – Editar Conta Bancária..............................................................................................................10
08 – Assinar/Celebrar Convênio......................................................................................................10
09 – Publicar Convênio....................................................................................................................11
10 – Registrar TV-SIAFI (Transferência Volutária)..........................................................................12
11 – CPR Total - Documento Hábil .................................................................................................12
12 – CPR Total - Ordem Bancária – Confluxo.................................................................................13
14 – Manuais ...................................................................................................................................15
15 – Dúvidas operacionais na utilização do sistema.......................................................................15
Comunidade de Atendimento SICONV - e-mail: [email protected]
2
01 – Incluir/Disponibilizar Programa
Acessar o sistema SICONV no endereço https://www.convenios.gov.br/ com o CPF e senha ou
Certificado Digital.
No menu “Programas”, clique em “Incluir Programas”.
Selecione o Tipo de Instrumento (Contrato de Repasse, Convênio, Convênio ou Contrato de
Repasse ou Termo de Parceria).
Selecione a Qualificação da Proposta (Proposta Voluntária e/ou Proposta de Proponente
Específico do Concedente e/ou Proposta de Proponente de Emenda Parlamentar).
Selecione o Programa Atende a (Empresa pública/Sociedade de economia mista e/ou
Administração Pública Estadual ou do Distrito Federal e/ou Consórcio Público e/ou Organismo
Internacional e/ou Administração Pública Municipal e/ou Entidade Privada sem fins lucrativos).
Informe o Nome do Programa.
Insira o Anexo de Itens - Tipo de Despesa, caso seja necessário.
Informe o Descrição do Programa.
Informe o Período de recebimento de Proposta de acordo com a(s) seleção(ões) da qualificação
da proposta.
Informe a Observação e os Critérios de Seleção, caso sejam campos necessários.
Informe a Ação Orçamentária dos recursos.
Selecione se o programa Deve Apresentar Plano de Trabalho? ou Aceita Proposta de
Proponente não cadastrado, caso seja necessário.
Observação: Se selecionar o campo Deve Apresentar Plano de Trabalho?, o sistema inibe o
campo Aceita Proposta de Proponente não cadastrado.
Selecione os Estados Habilitados.
Informe o CNPJ e o Valor de Repasse da Proposta da Lista do(s) Proponente(s) Específico(s)
e/ou da Lista do(s) Proponente(s) de Emenda(s) Parlamentar, caso a qualificação da proposta
estiver selecionada Específico do Concedente e/ou Emenda Parlamentar.
Após informar todos os dados obrigatórios, solicitados e/ou necessários para a inclusão do
programa, clique em “Cadastrar Programa”.
O sistema exibirá a mensagem “Dados do Programa de Convênio inseridos com sucesso!
Insira o(s) Objeto(s).” e as abas que compõem o Programa (Dados, Objetos, Regras de
Contrapartida, Anexos e a Lista de Item - Tipo de Despesa).
Comunidade de Atendimento SICONV - e-mail: [email protected]
3
O sistema abre a aba “Objetos” e gera o número do Programa na aba “Dados”.
Clique na aba “Dados” e anote o Código do Programa.
Clique na aba “Objetos” e informe o Objeto do Programa e clique em “Incluir”.
O sistema exibirá a mensagem: “Objeto do Programa inserido com sucesso!”.
Caso necessário, informe mais objetos. Clique em “Finalizar”.
Clique em “Incluir Regras”.
Informe os campos necessários para a inclusão da regra de contrapartida e em seguida clique em
“Salvar”.
O sistema exibirá a mensagem: “Regra cadastrada/alterada com sucesso.”.
Após informar todas as regras, clique em “Finalizar”.
Caso o Programa possua arquivo a ser anexado, selecione o arquivo e informe a sua descrição e
em seguida clique em “Anexar” e em seguida em “Finalizar”.
O sistema retorna para a aba “Dados”.
Caso o usuário não incluiu a lista de item do tipo de despesa na aba “Dados”, poderá incluir
clicando na aba “Lista de Item - Tipo de Despesa”, selecione o arquivo e informe a sua descrição
e em seguida clique em “Anexar”.
Após informar todos os dados complementares para o Programa, role o conteúdo da tela da aba
“Dados” e em seguida clique em “Disponibilizar Programa”.
O sistema exibirá nova tela para a atualização dos dados de Publicação. Clique novamente em
“Disponibilizar Programa”.
O sistema exibirá a mensagem: “O Programa foi disponibilizado com sucesso”.
A partir deste momento, o programa poderá ser consultado e utilizado pelo Proponente.
Importante Saber:
Os campos marcados com * (Asterisco) são obrigatórios.
A situação do Programa é alterada para “Disponibilizado” e o usuário poderá neste
momento alterar ou inativar o programa.
O Perfil de acesso a esta funcionalidade é de “Cadastrador de Programa”.
Comunidade de Atendimento SICONV - e-mail: [email protected]
4
02 – Copiar um Programa
Acessar o sistema SICONV no endereço https://www.convenios.gov.br/ com o CPF e senha ou
Certificado Digital.
No menu “Programas”, clique em “Copiar Programas”. O sistema exibirá os campos para a
pesquisa do Programa desejado a ser copiado.
Informe os dados para a pesquisa e clique em “Consultar Programas Cadastrados”.
O sistema retornará a lista de programas de acordo com os filtros da pesquisa.
Selecionar (marcar) o(s) Programa(s) desejado(s) e clique em “Selecionar”.
Informe as datas de início e fim do período de recebimento de Proposta e em seguida clique em
“Realizar Cópias dos Programas”.
O sistema exibirá a mensagem: “Programas copiados com sucesso!”.
Importante Saber:
No momento da pesquisa, o código do órgão sempre tem que ser informado.
O retorno da pesquisa é de acordo com a seleção da Qualificação da Proposta.
É recomendado que os códigos dos novos programas copiados sejam anotados para as
adequações/alterações necessárias.
O número do programa copiado é gerado a partir do próximo sequencial do último
programa cadastrado pelo órgão.
O programa copiado estará com a situação de "Cadastrado", sendo necessário a
disponibilização do mesmo.
O Perfil de acesso a esta funcionalidade é de “Cadastrador de Programa”.
03 – Análisar Proposta/Plano de Trabalho
Acessar o sistema SICONV no endereço https://www.convenios.gov.br/ com o CPF e senha ou
Certificado Digital.
No menu “Propostas”, clique em “Analisar Proposta”. O sistema exibirá os campos para a
pesquisa da Proposta/Plano de Trabalho a ser analisado.
Informe o número da Proposta e clique em “Consultar”.
Role o conteúdo da tela e clique em “Iniciar Análise”.
Comunidade de Atendimento SICONV - e-mail: [email protected]
5
O sistema perguntará: “Tem certeza que deseja iniciar o processo de análise?”, clique em
“Sim” e o sistema exibirá a mensagem: “Proposta colocada Em Análise com sucesso”. A
situação da proposta é alterada para “Proposta/Plano de trabalho em Análise”.
Após inicialização da análise, os setores responsáveis deverão analisar todas as abas da
Proposta/Plano de Trabalho.
3.1 – Análisar Plano de Aplicação Detalhado
Clique na aba “Plano de Aplicação Detalhado” e selecione (marcar) o Id (item) do tipo de
despesa a ser analisado e em seguida clique em “Analisar Despesas Selecionadas” ou
clique em “Analisar”.
Selecione a situação do item (Aprova Item, Rejeita Item ou Solicita
Complementação/Análise do Item ) e em seguida clique em “Registrar análise”. O sistema
exibirá a mensagem: “Registro análise de item(ns) realizado com sucesso”.
3.2 – Inserir Parecer de Proposta/Plano de Trabalho
Clique na aba “Pareceres” e clique em “Inserir Parecer da Proposta” ou “Inserir Parecer
Plano de Trabalho”.
Selecione a Atribuição do Responsável pela análise, informe o parecer e o anexo do
parecer e em seguida clique em “Emitir Parecer”. O sistema exibirá a mensagem:
“Parecer cadastrado com sucesso!”
Importante Saber:
Para Inserir pareceres e/ou analisar o Plano de Aplicação Detalhado, o usuário deverá
realizar o procedimento de inicialização da análise, clicando no botão “Inicializar Análise”
em qualquer situação em que a proposta/plano de trabalho esteja enviada para análise.
É possível incluir quantos pareceres forem necessários. ATENÇÃO: Para a aprovação do
Plano de Trabalho é necessário que haja ao menos um parecer do Plano de Trabalho
cadastrado.".
Os perfis de acesso de inclusão de Pareceres são:
Analista Jurídico da Instituição Mandatária ;
Analista Jurídico do Concedente ;
Analista Técnico da Instituição Mandatária ;
Analista Técnico do Concedente ;
Financeiro da Instituição Mandatária - Prestação de Contas ;
Comunidade de Atendimento SICONV - e-mail: [email protected]
6
Gestor Financeiro do Concedente ;
Gestor de Convênio da Instituição Mandatária ; e
Gestor de Convênio do Concedente.
3.3 – Analisar Proposta/Plano de Trabalho
Clique na aba “Dados”, role o conteúdo da tela e clique em “Analisar Proposta”.
Selecione a Atribuição do Responsável, e então selecione uma das opções de situação
da Proposta/Plano de Trabalho:
Aprovar Proposta e Plano de Trabalho ;
Aprovar Proposta e Plano de Trabalho em Complementação ;
Aprovar Proposta e Plano de Trabalho em Análise ;
Solicitar Complementação da Proposta/Plano de Trabalho ; e
Rejeitar Proposta e Plano de Trabalho.
Após a escolha da situação da análise, clique em “Registrar Análise”.
Caso, a escolha for “Aprovar Proposta e Plano de Trabalho”, o sistema perguntará: “Tem
certeza que deseja Aprovar Proposta e Plano de Trabalho ?”, clique em “Sim”. Se
existir ao menos um parecer do Plano de Trabalho cadastrado, o sistema exibirá a
mensagem: “Sucesso. A proposta agora encontra-se com o status 'Proposta/Plano de
trabalho aprovado'”. A situação da proposta é alterada para “Proposta/Plano de
Trabalho Aprovados”.
Importante Saber:
No momento da pesquisa da proposta para a análise, é mandatório o preenchimento do
campo Órgão se o número da Proposta ou do Convênio não for informado.
Somente os perfis de “Gestor de Convênio da Instituição Mandatária” ou “Gestor de
Convênio do Concedente” poderão analisar a Proposta.
Somente o usuário de Perfil de “Gestor de Convênio do Concedente” poderá rejeitar
uma Proposta.
Caso o perfil do usuário seja “Analista Técnico do Concedente” ou “Analista Jurídico do
Concedente”, poderá somente selecionar a opção de “Solicitar Complementação da
Proposta/Plano de Trabalho”.
Comunidade de Atendimento SICONV - e-mail: [email protected]
7
04 – Gerar Número do Pré-Convênio
Acessar o sistema SICONV no endereço https://www.convenios.gov.br/ com o CPF e senha ou
Certificado Digital.
No menu “Propostas”, clique em “Consultar Propostas”. O sistema exibirá os campos para a
pesquisa da proposta desejada para a geração do número do pré-convênio.
Informe o número da Proposta, clique em “Consultar” e selecione o número da Proposta.
No menu “Propostas”, clique em “Gerar Pré-Convênio”.
Informe os dados para a geração do número do convênio e clique em “Gerar Pré-Convênio” ou
selecione um “Número Reservado” de convênio. O sistema exibirá a mensagem: “Pré-Convênio
gerado com sucesso”.
Importante Saber:
Os perfis para a geração do número do Pré-Convênio são:
Gestor Financeiro da Instituição Mandatária ;
Gestor de Convênio da Instituição Mandatária ;
Gestor de Convênio do Concedente ;
Operacional Financeiro da Instituição Mandatária ; e
Operacional do Concedente.
05 – Gerar UGTV (Unidade Gestora de Tranferência Voluntaria)
Após a geração do número do Pré-Convênio, o usuário poderá gerar ou recuperar a UGTV no
SIAFI relacionada ao Proponente do Pré-Convênio.
Acessar o sistema SICONV no endereço https://www.convenios.gov.br/ com o CPF e senha ou
Certificado Digital.
No menu “Execução”, clique em “UGTV”. O sistema exibirá os campos para a pesquisa do PréConvênio desejado para a geração da UGTV.
Informe o número do Pré-Convênio, clique em “Consultar” e selecione o número do PréConvênio.
Informe os dados obrigatórios e necessários para a geração da UGTV e clique em “Enviar”. O
sistema exibirá a mensagem: “O arquivo foi enviado ao SIAFI com sucesso”.
Comunidade de Atendimento SICONV - e-mail: [email protected]
8
Importante Saber:
UGTV - é criada ou recuperada no SIAFI para identificar o Convenente da transferência
voluntária. Essa UG (Unidade Gestora) será emitente dos documentos emitidos na rotina
de movimentação da conta bancária das transferências voluntárias. No SIAFI, a
numeração da UGTV será identificada pelo formato 00000000000000 + XXXXXX, onde as
primeiras 14 posições são do CNPJ do Convenente e as outras 6 posições são da UG
gerada no SIAFI.
Os perfis para a geração da UGTV são:
Administrador do Sistema;
Operacional Financeiro da Instituição Mandatária ; e
Operacional Financeiro do Concedente.
06 – Gerar Nota de Empenho
Acessar o sistema SICONV no endereço https://www.convenios.gov.br/ com o CPF e senha ou
Certificado Digital.
No menu “Execução”, clique em “Consultar Convênio”. O sistema exibirá os campos para a
pesquisa do convênio desejado para a geração da Nota de Empenho.
Informe o número do Convênio, clique em “Consultar”, selecione o número do Convênio, clique
na aba “NEs” e em seguida na listagem de Notas de Empenhos clique em “Incluir”.
Informe os dados orçamentários obrigatórios e necessários para a geração da Nota de Empenho
e clique em “Salvar Minuta e Editar Cronograma / Itens”. O sistema exibirá a mensagem: “A
Nota de Empenho foi incluída com sucesso”.
Informe os dados obrigatórios e necessários para o Cronograma de Empenho e clique em
“Salvar Cronograma Empenho”. O sistema exibirá a mensagem: “Cronograma empenho
incluído com sucesso”.
Clique em “Salvar Minuta” e em seguida role o conteúdo da tela e clique em “Enviar para o
SIAFI”. O sistema exibirá a mensagem: “O arquivo foi enviado ao SIAFI com sucesso”.
Importante Saber:
Os perfis para a geração da Nota de Empenho são:
Operacional Financeiro da Instituição Mandatária ; e
Operacional Financeiro do Concedente.
Comunidade de Atendimento SICONV - e-mail: [email protected]
9
07 – Editar Conta Bancária
Acessar o sistema SICONV no endereço https://www.convenios.gov.br/ com o CPF e senha ou
Certificado Digital.
No menu “Execução”, clique em “Conta Bancária”. O sistema exibirá os campos para a pesquisa
do convênio desejado para a edição da conta corrente.
Informe o número do Pré-Convênio, clique em “Consultar” e selecione o número do PréConvênio.
Clique em “Editar”, se quiser alterar o banco ou a agência e clique em “Salvar”. O sistema exibirá
a mensagem: “Os dados da Conta Bancária foram salvos com sucesso! e A UGTV será
reenviada automaticamente quando a nova conta for definida pelo banco .”.
Clique em “Solicitar Abertura de Conta”, o sistema exibirá a mensagem: “ A situação foi
alterada. Os dados bancários serão enviados no final do dia e A UGTV será reenviada
automaticamente".
Importante Saber:
O perfil para Editar ou Solicitar Abertura Conta Bancária é:
Operacional Financeiro do Concedente.
Os perfis especiais para Editar Abertura Conta Bancária são:
Administrador de Domicílio Bancário ; e
Operacional Financeiro da Instituição Mandatária.
08 – Assinar/Celebrar Convênio
Após a solicitação de abertura de conta, o envio da UGTV e envio da Nota de Empenho, o usuário
poderá realizar a celebração do convênio.
Acessar o sistema SICONV no endereço https://www.convenios.gov.br/ com o CPF e senha ou
Certificado Digital.
No menu “Execução”, clique em “Assinar/Celebrar Convênio”. O sistema exibirá os campos para
a pesquisa do Pré-Convênio desejado para a assinatura/celebração.
Informe o número do Pré-Convênio, clique em “Consultar” e selecione o número do PréConvênio.
Informe os dados obrigatórios e necessários, bem como as datas de assinatura e prazo de
prestação de contas, se será exigido o Projeto Básico/Termo de Referência após a data da
Comunidade de Atendimento SICONV - e-mail: [email protected]
10
Celebração, qual situação o Convênio será celebrado e os dados para formalização do convênio
no SIAFI, Registra TV-SIAFI.
Após informar todos os dados, clique em “Celebrar/Assinar Convênio”. O sistema exibirá a
mensagem: “O Convênio foi assinado/celebrado com sucesso”. Clique em “OK”.
Importante Saber:
Os perfis para a assinatura/celebração são:
Operacional da Instituição Mandatária; e
Operacional do Concedente.
09 – Publicar Convênio
Acessar o sistema SICONV no endereço https://www.convenios.gov.br/ com o CPF e senha ou
Certificado Digital.
No menu “Execução”, clique em “Publicar Convênio”. O sistema exibirá os campos para a
pesquisa do convênio desejado para a publicação.
Selecione a ação desejada (Enviar dados de publicação para Imprensa Nacional ou Registrar
dados já publicado no DOU) .
Caso, a ação escolhida for “Enviar dados de publicação para Imprensa Nacional”, informe os
dados da Publicação: Data de Publicação , UG Executora e Gestão , os dados referentes ao
Contrato com a Imprensa Nacional para publicação da matéria: UG Contrato, Gestão Contrato e
Empenho e em seguida clique em “Publicar”. O sistema exibirá a mensagem “Convênio enviado
para publicação”. No dia informado para a data de publicação, o convênio será publicado no
Diário Oficial da União e o Convênio passará para a situação de Publicado.
Mas se ação escolhida for “Registrar dados já publicado no DOU ”, informe os dados da
Publicação: Data de Publicação , Página(s) no DOU , a Justificativa para Publicação sem
utilização do SICONV e em seguida clique em “Registrar dados já Publicados”.
O sistema perguntará: “Deseja registrar este convênio informando que o mesmo já foi
publicado?”, clique em “OK” e o sistema exibirá a mensagem: “O documento foi registrado
como publicado com sucesso”.
Importante Saber:
Caso os dados referentes ao Contrato com a Imprensa Nacional para publicação da
matéria não sejam preenchidos, a matéria poderá não ser publicada.
Os perfis para a publicação são:
Comunidade de Atendimento SICONV - e-mail: [email protected]
11
Operacional da Instituição Mandatária; e
Operacional do Concedente.
10 – Registrar TV-SIAFI (Transferência Volutária)
Caso o convênio esteja assinado e publicado e ainda não foi formalizado, situação do Registrar TV-SIAFI
igual a “Enviada”, seguir os passos abaixo:
Acessar o sistema SICONV no endereço https://www.convenios.gov.br/ com o CPF e senha ou
Certificado Digital.
No menu “Execução”, clique em “Registrar TV-SIAFI”. O sistema exibirá os campos para a
pesquisa do convênio desejado para o registro da Transferência Voluntária no SIAFI.
Informe os dados obrigatórios para a Formalização e clique em “Enviar”. O sistema exibirá a
mensagem: “O arquivo foi enviado ao SIAFI com sucesso”.
Importante Saber:
Para realizar o registro de TV no SIAFI é preciso realizar a UGTV anteriormente.
A geração do cadastro reduzido do convênio no SIAFI deverá ser registrada pelo órgão
Concedente no sistema SICONV por meio da integração com o SIAFI. O objetivo desta
ação é para que sejam enviados os dados do convênio registrados no sistema SICONV
através de um Cadastro Reduzido, para contabilização no SIAFI.
Os perfis para o registro da TV-SIAFI são:
Operacional Financeiro da Instituição Mandatária; e
Operacional Financeiro do Concedente.
11 – CPR Total - Documento Hábil
Após o registro do cadastro reduzido do convenio no SIAFI, o usuário poderá iniciar o repasse dos
recursos (Parcelas do convênio).
Para os órgãos – Unidades Gestoras que utilizam Contas a Pagar e Receber - CPR – Total, o
usuário deverá gerar o Documento Hábil, OB – Confluxo (Ordem de Pagamento – Confluxo).
Comunidade de Atendimento SICONV - e-mail: [email protected]
12
Acessar o sistema SICONV no endereço https://www.convenios.gov.br/ com o CPF e senha ou
Certificado Digital.
No menu “Execução”, clique em “Documento Hábil”. O sistema exibirá os campos para a
pesquisa do convênio desejado para a inclusão do documento hábil.
Clique em “Incluir”.
Informe todos os dados orçamentários necessários para o documento hábil e clique em “Salvar”.
O sistema exibirá a mensagem “Sucesso ao incluir o Documento Hábil” e abre nova tela para a
inserção dos dados contábeis.
Informe os dados contábeis necessários para o documento hábil e clique em “Adicionar”. O
sistema exibirá a mensagem “Documento Hábil contábil incluído com sucesso.”
Após informar todos os dados contábeis, clique em “Finalizar”. O sistema exibe a tela com todos
os dados do documento hábil.
Role o conteúdo da tela e clique em “Enviar”. O sistema exibirá a mensagem: “Documento Hábil
enviado com sucesso.”. Neste momento o sistema exibirá o número do Documento Hábil gerado
no SIAFI.
Importante Saber:
Para cada Documento Hábil – DH gerado, será exibido na listagem dos Documentos
Hábeis as colunas de Número, Número Minuta, Gestão Emitente, Opção, e conforme a
situação os botões “Confluxo”, “Detalhar”, “Histórico” e “Erros Envio”.
No campo “Opção” será exibida a letra “I” que significa “Inicial”, quando gerar os
documentos do tipo: TV – Transferência Voluntária, DV – Dedução Voluntária ou CV –
Reclassificação de Despesa.
No botão “Confluxo” o usuário poderá: Baixar por Realização fora do CPR – opção B,
Baixar por Cancelamento fora do CPR – opção K ou Realização on-line – opção R,
conforme tipo do DH.
Os perfis para a inclusão do Documento Hábil são:
Operacional Financeiro da Instituição Mandatária; e
Operacional Financeiro do Concedente.
12 – CPR Total - Ordem Bancária – Confluxo
Comunidade de Atendimento SICONV - e-mail: [email protected]
13
Caso o usuário utilizar o CPR Total, após gerar o Documento Hábil – DH, o mesmo deverá gerar a
OB – Confluxo.
Acessar o sistema SICONV no endereço https://www.convenios.gov.br/ com o CPF e senha ou
Certificado Digital.
No menu “Execução”, clique em “OB Confluxo”. O sistema exibirá os campos para a pesquisa do
convênio desejado para a inclusão da Ordem Bancária Confluxo.
Na listagem de Repasses, clique em “OBs Confluxo efetuadas” e em seguida clique em “Inserir
OB Confluxo”.
O sistema exibirá os campos para preenchimento dos dados da OB Confluxo e do dado
orçamentário.
Informe os dados necessários para a OB - Confluxo e o(s) dado(s) orçamentário(s) e clique em
“Salvar”. O sistema exibirá a mensagem “A OB Confluxo foi inserida com sucesso”.
Para inserir a OB Confluxo, o usuário deverá enviá-lo para o SIAFI. Para isto, clique no Número
Interno da OB Confluxo gerada na listagem.
Role o conteúdo da tela e clique em “Enviar”. O sistema exibirá a mensagem: “A OB foi emitida
com sucesso”.
Importante Saber:
Em relação aos botões da Listagem de Repasses:
OBs Confluxo efetuadas - Ordem Bancárias de consulta fluxo de caixa efetuadas. É
utilizada quando é gerado o DH – Documento Hábil.
OBs Efetuadas - Ordem Bancárias efetuadas. É utilizada quando é gerada NL – Nota
de Lançamento.
PFs efetuadas - Programação Financeira Efetuada. É utilizada quando é gerada NC –
Nota de Crédito.
Os perfis para a inclusão da OB Confluxo são:
Operacional Financeiro da Instituição Mandatária; e
Operacional Financeiro do Concedente.
Comunidade de Atendimento SICONV - e-mail: [email protected]
14
14 – Manuais
Está disponibilizado no Portal dos Convênios os manuais sobre os módulos do SICONV com o passo
a passo para utilização do sistema, no endereço https://www.convenios.gov.br/portal/ no menu Manuais.
15 – Dúvidas operacionais na utilização do sistema
Acesse o sitio https://www.convenios.gov.br/portal/ e clique no link abaixo para abrir um acionamento na
central de Serviços SERPRO, com o detalhamento da demanda, via Web;
ou envie e-mail para [email protected] ;
ou ligue para 0800-9782340
Comunidade de Atendimento SICONV - e-mail: [email protected]
15