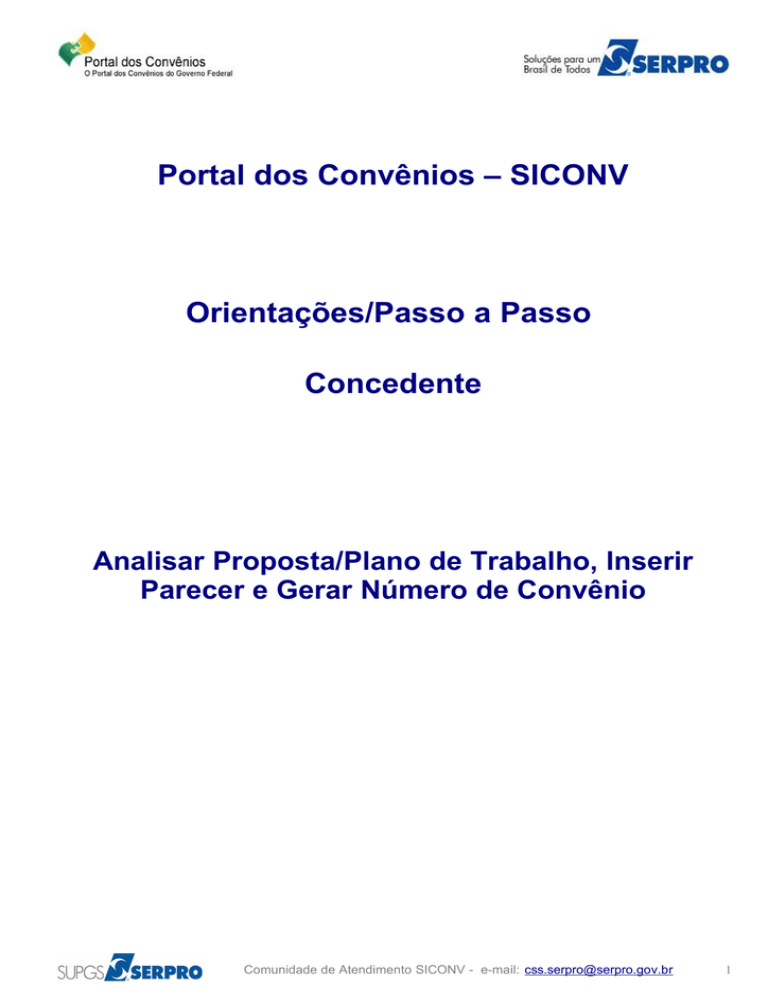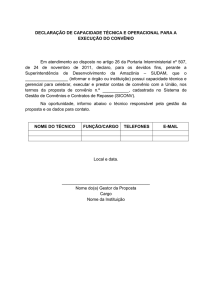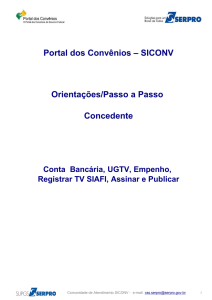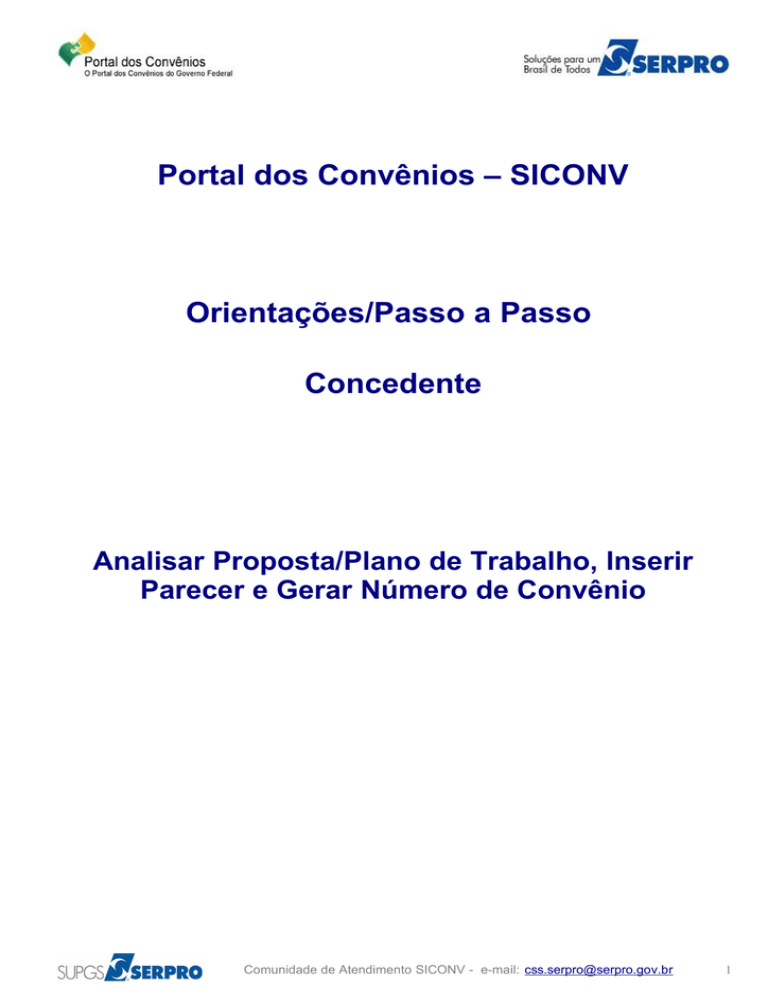
Portal dos Convênios – SICONV
Orientações/Passo a Passo
Concedente
Analisar Proposta/Plano de Trabalho, Inserir
Parecer e Gerar Número de Convênio
Comunidade de Atendimento SICONV - e-mail: [email protected]
1
Orientações/Passo a Passo do Concedente
Este passo a passo tem como propósito orientar os usuários do sistema SICONV nas
funcionalidades: Analisar Proposta/Plano de Trabalho, Inserir Parecer e gerar Número de
Convênio.
03 – Análisar Proposta/Plano de Trabalho
Acessar o sistema SICONV no endereço https://www.convenios.gov.br/ com o CPF e senha.
No menu “Propostas”, clique em “Analisar Proposta”. O sistema exibirá os campos para a
pesquisa da Proposta/Plano de Trabalho a ser analisado.
Informe o número da Proposta e clique em “Consultar”.
Role o conteúdo da tela e clique em “Iniciar Análise”.
O sistema perguntará: “Tem certeza que deseja iniciar o processo de análise?”, clique em
“Sim” e o sistema exibirá a mensagem: “Proposta colocada Em Análise com sucesso”. A
situação da proposta é alterada para “Proposta/Plano de trabalho em Análise”.
Após inicialização da análise, os setores responsáveis deverão analisar todas as abas da
Proposta/Plano de Trabalho.
3.1 – Análisar Plano de Aplicação Detalhado
Clique na aba “Plano de Aplicação Detalhado” e selecione (marcar) o Id (item) do tipo de
despesa a ser analisado e em seguida clique em “Analisar Despesas Selecionadas” ou
clique em “Analisar”.
Selecione a situação do item (Aprova Item, Rejeita Item ou Solicita
Complementação/Análise do Item ) e em seguida clique em “Registrar análise”. O sistema
exibirá a mensagem: “Registro análise de item(ns) realizado com sucesso”.
3.2 – Inserir Parecer de Proposta/Plano de Trabalho
Clique na aba “Pareceres” e clique em “Inserir Parecer da Proposta” ou “Inserir Parecer
Plano de Trabalho”.
Selecione a Atribuição do Responsável pela análise, informe o parecer e o anexo do
parecer e em seguida clique em “Emitir Parecer” O sistema exibirá a mensagem: “Parecer
cadastrado com sucesso!”
Importante Saber:
Para Inserir paraceres e/ou analisar o Plano de Aplicação Detalhado, o usuário deverá
realizar o procedimento de inicialização da análise, clicando no botão “Inicializar Análise”
em qualquer situação em que a proposta/plano de trabalho esteja enviada para análise.
É possível incluir quantos pareceres forem necessários, mas não são obrigatórios.
Os perfis de acesso de inclusão de Pareceres são:
Analista Jurídico da Instituição Mandatária ;
Analista Jurídico do Concedente ;
Analista Técnico da Instituição Mandatária ;
Comunidade de Atendimento SICONV - e-mail: [email protected]
2
Analista Técnico do Concedente ;
Financeiro da Instituição Mandatária - Prestação de Contas ;
Gestor Financeiro do Concedente ;
Gestor de Convênio da Instituição Mandatária ; e
Gestor de Convênio do Concedente.
3.3 – Analisar Proposta/Plano de Trabalho
Clique na aba “Dados”, role o conteúdo da tela e clique em “Analisar Proposta”.
Selecione a Atribuição do Responsável, e então selecione uma das opções de situação
da Proposta/Plano de Trabalho:
Aprovar Proposta e Plano de Trabalho ;
Aprovar Proposta e Plano de Trabalho em Complementação ;
Aprovar Proposta e Plano de Trabalho em Análise ;
Solicitar Complementação da Proposta/Plano de Trabalho ; e
Rejeitar Proposta e Plano de Trabalho.
Após a escolha da situação da análise, clique em “Registrar Análise”.
Caso o usuário escolha “Aprovar Proposta e Plano de Trabalho”, o sistema perguntará:
“Tem certeza que deseja Aprovar Proposta e Plano de Trabalho ?”, clique em “Sim” e o
sistema exibirá a mensagem: “Sucesso. A proposta agora encontra-se com o status
'Proposta/Plano de trabalho aprovado'”. A situação da proposta é alterada para
“Proposta/Plano de Trabalho Aprovados”.
Importante Saber:
No momento da pesquisa da proposta para a análise, é mandatório o preenchimento do
campo Órgão se o número da Proposta ou do Convênio não for informado.
Somente os perfis de “Gestor de Convênio da Instituição Mandatária” ou “Gestor de
Convênio do Concedente” poderão analisar a Proposta.
Somente o usuário de Perfil de “Gestor de Convênio do Concedente” poderá rejeitar
uma Proposta.
Caso o perfil do usuário seja “Analista Técnico do Concedente” ou “Analista Jurídico do
Concedente”, poderá somente selecionar a opção de “Solicitar Complementação da
Proposta/Plano de Trabalho”.
04 – Gerar Número do Convênio
Acessar o sistema SICONV no endereço https://www.convenios.gov.br/ com o CPF e senha.
No menu “Propostas”, clique em “Consultar Propostas”. O sistema exibirá os campos para a
pesquisa da proposta desejada para a geração do número do convênio.
Informe o número da Proposta, clique em “Consultar” e selecione o número da Proposta.
No menu “Propostas”, clique em “Gerar Convênio”.
Informe os dados para a geração do número do convênio e clique em “Gerar Convênio”. O
sistema exibirá a mensagem: “Convênio gerado com sucesso”.
Comunidade de Atendimento SICONV - e-mail: [email protected]
3
Importante Saber:
Para a geração do número do Convênio, a situação da Proposta tem que estar na situação
de Proposta Aprovada.
Todo Convênio em todas as modalidades (Contrato de Repasse, Convênio, Convênio ou
Contrato de Repasse ou Termo de Parceria) gerado a partir do botão “Gerar Convênio”
comecará com o numeral 7.
Os perfis para a geração do número do Convênio são:
Gestor Financeiro da Instituição Mandatária ;
Gestor de Convênio da Instituição Mandatária ;
Gestor de Convênio do Concedente ;
Operacional Financeiro da Instituição Mandatária ; e
Operacional do Concedente.
05 – Manuais
Está disponibilizado no Portal dos Convênios os manuais sobre os módulos do SICONV com o passo
a passo para utilização do sistema, no endereço https://www.convenios.gov.br/portal/ no menu Manuais.
06 – Dúvidas operacionais na utilização do sistema
Envie e-mail para [email protected] ou
Abra um acionamento na Central de Serviços SERPRO, com o detalhamento da demanda, via Web,
acessando o sitio https://www.convenios.gov.br/portal/ ou
Ligue para 0800-9782340.
Comunidade de Atendimento SICONV - e-mail: [email protected]
4