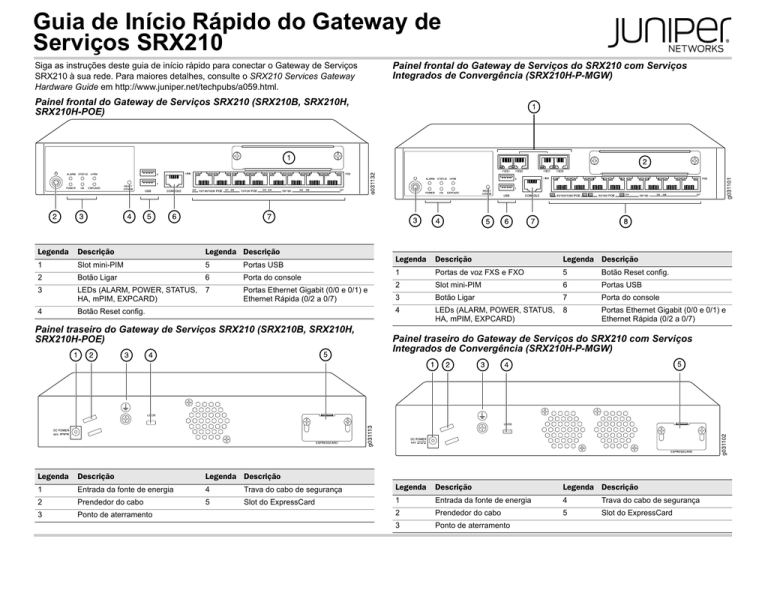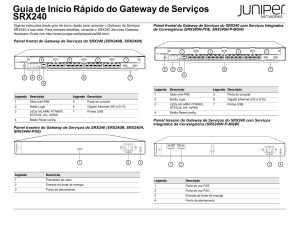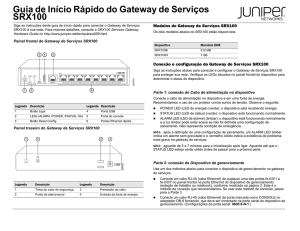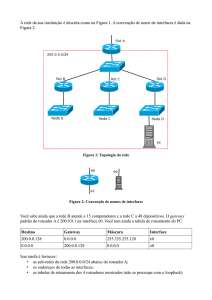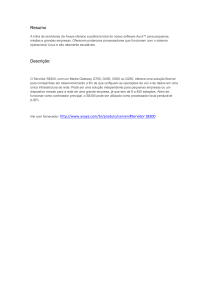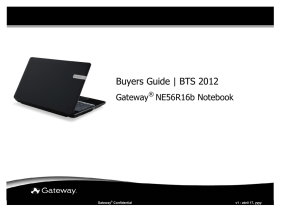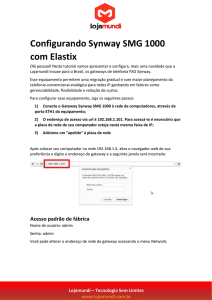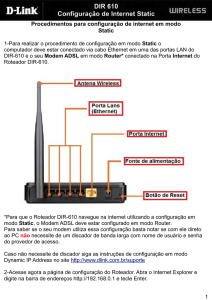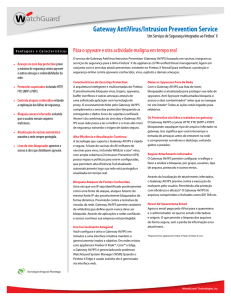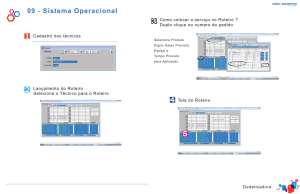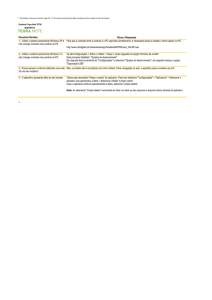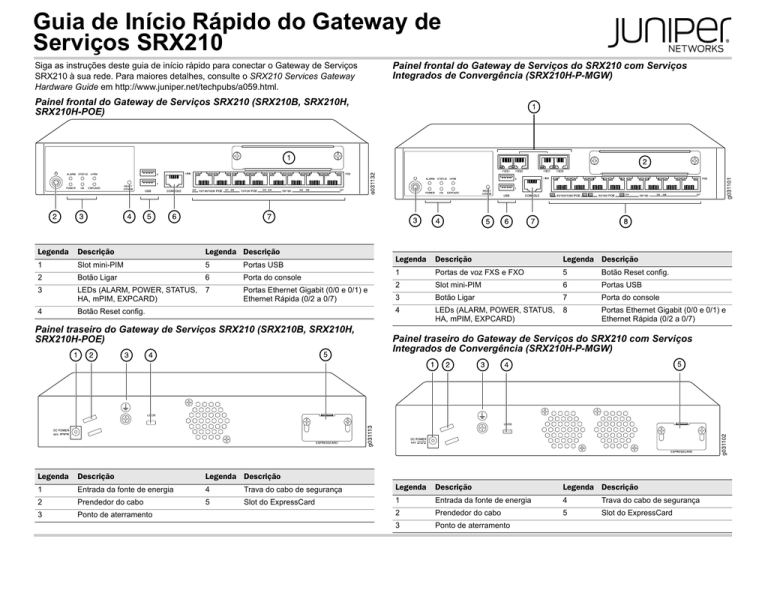
Guia de Início Rápido do Gateway de
Serviços SRX210
Siga as instruções deste guia de início rápido para conectar o Gateway de Serviços
SRX210 à sua rede. Para maiores detalhes, consulte o SRX210 Services Gateway
Hardware Guide em http://www.juniper.net/techpubs/a059.html.
Painel frontal do Gateway de Serviços do SRX210 com Serviços
Integrados de Convergência (SRX210H-P-MGW)
Painel frontal do Gateway de Serviços SRX210 (SRX210B, SRX210H,
SRX210H-POE)
Legenda
Descrição
Legenda Descrição
1
Slot mini-PIM
5
Portas USB
2
Botão Ligar
6
Porta do console
3
LEDs (ALARM, POWER, STATUS,
HA, mPIM, EXPCARD)
7
Portas Ethernet Gigabit (0/0 e 0/1) e
Ethernet Rápida (0/2 a 0/7)
4
Botão Reset config.
Painel traseiro do Gateway de Serviços SRX210 (SRX210B, SRX210H,
SRX210H-POE)
Legenda
Descrição
Legenda Descrição
1
Entrada da fonte de energia
4
2
Prendedor do cabo
3
Ponto de aterramento
5
Legenda
Descrição
Legenda Descrição
1
Portas de voz FXS e FXO
5
2
Slot mini-PIM
6
Portas USB
3
Botão Ligar
7
Porta do console
4
LEDs (ALARM, POWER, STATUS,
HA, mPIM, EXPCARD)
8
Portas Ethernet Gigabit (0/0 e 0/1) e
Ethernet Rápida (0/2 a 0/7)
Botão Reset config.
Painel traseiro do Gateway de Serviços do SRX210 com Serviços
Integrados de Convergência (SRX210H-P-MGW)
Trava do cabo de segurança
Legenda
Descrição
Legenda Descrição
Slot do ExpressCard
1
Entrada da fonte de energia
4
Trava do cabo de segurança
2
Prendedor do cabo
5
Slot do ExpressCard
3
Ponto de aterramento
Modelos do Gateway de Serviços SRX210
Este é o método de conexão que recomendamos. Se usar este método de conexão,
passe para a Parte 3.
Os quatro modelos abaixo do Gateway de Serviços SRX210 estão disponíveis:
Dispositivo
Memória DDR
Power over Ethernet
Suporte para voz
SRX210B
512 MB
Não
Não
SRX210H
1 GB
Não
Não
SRX210H-POE
1 GB
Sim
Não
SRX210H-P-MGW
1 GB
Sim
Sim
Conecte um cabo RJ-45 (cabo Ethernet) da porta marcada como CONSOLE no
adaptador DB-9 fornecido, que deve ser conectado na porta serial do dispositivo de
gerenciamento. (Configurações da porta serial: 9600 8-N-1.)
Se usar este método para conectar, siga as instruções de configuração CLI
constantes das Branch SRX Series Services Gateways Golden Configurations no
http://www.juniper.net/us/en/local/pdf/app-notes/3500153-en.pdf.
A ilustração abaixo mostra como conectar uma interface de gerenciamento.
nos modelos SRX210H-PoE e SRX210H-P-MGW, o Power over Ethernet (PoE)
de 50 watts é compatível nas quatro portas (ge-0/0/0, ge-0/0/1, fe-0/0/2 e fe-0/0/3).
NOTA:
Conexão e configuração do Gateway de Serviços SRX210
Siga as instruções abaixo para conectar e configurar o Gateway de Serviços SRX210
para proteger sua rede. Verifique os LEDs situados no painel frontal do dispositivo para
determinar o status do dispositivo.
Parte 1: conexão do Cabo de alimentação no dispositivo
Porta Ethernet
Porta Ethernet
Conecte o cabo de alimentação no dispositivo e em uma fonte de energia.
Recomendamos o uso de um protetor contra surtos de tensão. Observe o seguinte:
POWER LED (LED de energia) (verde): o dispositivo está recebendo energia.
STATUS LED (LED de status) (verde): o dispositivo está funcionando normalmente.
ALARM LED (LED de alarme) (âmbar): o dispositivo está funcionando normalmente
e a luz âmbar pode estar acesa se não foi definida uma configuração de
salvamento. Não representa condição de emergência.
mPIM LED (off) (desligado): o Módulo de Interface Física Mini (Mini-PIM) não está
presente ou não foi detectado pelo dispositivo. Se o LED estiver verde e constante,
é sinal de que o Mini-PIM está funcionando normalmente.
NOTA: após a definição de uma configuração de salvamento, um ALARM LED âmbar
indica um alarme sem gravidade e o vermelho sólido indica a existência de problema
mais grave no gateway de serviços.
aguarde de 5 a 7 minutos para a inicialização após ligar. Aguarde até que o
STATUS LED esteja verde sólido antes de passar para a próxima parte.
NOTA:
Cabo RJ-45
Parte 3: explicação das Configurações padrão
O Gateway de Serviços SRX210 é um dispositivo de roteamento seguro cujo
funcionamento adequado exige as seguintes configurações básicas:
Parte 2: conexão do Dispositivo de gerenciamento
Use um dos métodos abaixo para conectar o dispositivo de gerenciamento no gateway
de serviços:
Conecte um cabo RJ-45 (cabo Ethernet) de uma das portas a seguir situadas no
painel frontal na porta Ethernet do dispositivo de gerenciamento (estação de
trabalho ou notebook):
ge-0/0/1
fe-0/0/2 a fe-0/0/7
Interfaces atribuídas a endereços IP.
Interfaces vinculadas a zonas.
Normas configuradas para as zonas permitindo/negando tráfego.
Regras para o NAT fonte.
O dispositivo tem a seguinte configuração padrão quando é ligado pela primeira vez.
Não é preciso fazer uma configuração inicial antes de usar o dispositivo.
Página 2
CONFIGURAÇÕES PADRÃO DE FÁBRICA PARA INTERFACES
Legenda da porta Interface
Zona de
segurança
0/0
ge-0/0/0
0/1 e 0/2 a 0/7
ge-0/0/1 e fe-0/0/2
a fe-0/0/7
MÉTODO 2: OBTENÇÃO DE UM ENDEREÇO IP ESTÁTICO NO SEU GATEWAY DE SERVIÇOS
Estado
DHCP
Endereço IP
untrust
cliente
não atribuído
trust
servidor
192.168.1.1/24
Use a porta ge-0/0/0 para se conectar com o seu ISP. Seu ISP já terá fornecido um
endereço IP estático. Você não recebe um endereço IP por meio do processo
DHCP.
Se estiver usando este método para obter um endereço IP no seu gateway de
serviços, siga as instruções da Parte 6 até a Parte 9 deste documento.
CONFIGURAÇÕES PADRÃO DE FÁBRICA PARA NORMAS DE SEGURANÇA
Zona de origem
Zona de destino
Ação da norma
Parte 6: acesso à Interface J-Web
trust
untrust
permitir
trust
trust
permitir
1.
2.
untrust
trust
negar
CONFIGURAÇÕES PADRÃO DE FÁBRICA PARA A REGRA NAT
Zona de origem
Zona de destino
Ação da norma
trust
untrust
NAT fonte para interface de zona
untrust
3.
4.
Inicie um navegador da Web no dispositivo de gerenciamento.
Digite http://192.168.1.1 no campo de endereço URL. A página de login na J-Web é
exibida.
Especifique o nome de usuário padrão como root (raiz). Não digite nenhum valor no
campo Password (Senha).
Clique em Log In. A página Initial Setup (Configuração inicial) da J-Web é exibida.
Parte 4: confirmação de que o Dispositivo de gerenciamento tem um
endereço IP
Após conectar o dispositivo de gerenciamento nos gateway de serviços, o processo do
servidor DHCP no gateway de serviços atribui automaticamente um endereço IP para o
dispositivo de gerenciamento. Confira se o dispositivo de gerenciamento obteve um
endereço de IP na sub-rede 192.168.1/24 (sem ser 192.168.1.1) do dispositivo.
NOTA:
Esse gateway de serviços atua como um servidor DHCP e atribui um endereço IP
para o dispositivo de gerenciamento.
Se um endereço IP não for atribuído para o dispositivo de gerenciamento, configure
manualmente um endereço IP na sub-rede 192.168.1.0/24. Não atribua o endereço
IP 192.168.1.1 para o dispositivo de gerenciamento, pois esse endereço IP está
atribuído ao dispositivo. Como padrão, o servidor DHCP vem habilitado na interface
L3 VLAN (IRB), vlan.0 (ge-0/0/1 e fe-0/0/2 a fe-0/0/7), que está configurada com um
endereço IP de 192.168.1.1/24.
Quando o Gateway de Serviços SRX210 é ligado pela primeira vez, a configuração
padrão de fábrica é acionada.
Parte 5: verificação de que foi atribuído um endereço IP para o Gateway
de Serviços
Use um dos seguintes métodos para obter um endereço IP no gateway de serviços:
Parte 7: definição das Configurações básicas
Defina as configurações básicas, como Host Name, Domain Name e Root Password
dos seus serviços de gateway.
o endereço IP e a senha raiz devem já estar definidos quando a
configuração for aplicada.
MÉTODO 1: OBTENÇÃO DE UM ENDEREÇO IP DINÂMICO NO SEU GATEWAY DE SERVIÇOS
IMPORTANTE:
Use a porta ge-0/0/0 para se conectar com o seu provedor de serviços de Internet
(ISP). Seu ISP atribui um endereço IP por meio do processo DHCP.
NOTA:
Se estiver usando este método para obter um endereço IP no seu gateway de
serviços, passe para as etapas da Parte 6 até a Parte 9 deste documento para
configurar o dispositivo e passar o tráfego.
todos os campos marcados com um asterisco (*) são obrigatórios.
Se o Método 2 da Parte 5 foi usado para obtenção de um endereço IP no seu gateway
de serviços, as seguintes modificações da J-Web são necessárias:
1.
Desmarque a caixa de seleção Enable DHCP on ge-0/0/0.0.
Página 3
2.
3.
4.
5.
Digite o endereço IP manual fornecido pelo seu ISP no campo de endereços
ge-0/0/0.0. O endereço IP deve ser digitado no formato a.b.c.d/xx, sendo que xx é
a máscara da sub-rede.
Digite o endereço IP do gateway no campo Default Gateway (gateway padrão). Seu
ISP também fornece o endereço IP do gateway.
Digite os nomes dos servidores no campo DNS name servers. Os nomes dos
serviços são fornecidos pelo seu ISP.
Aplique a configuração.
1.
2.
3.
Conecte uma Porta FXS (FXS1 ou FXS2) do dispositivo em um dispositivo
analógico como telefone, fax ou modem usando um cabo RJ-11.
Conecte uma porta FXO (FXO1 ou FXO2) do dispositivo nos switches da central
local (CO) ou em uma porta de estação de um PSTN usando um cabo RJ-11.
Conecte um cabo Ethernet de qualquer uma das portas PoE (ge-0/0/0, ge-0/0/1,
fe-0/0/2, fe-0/0/3) no telefone VoIP.
Parte 2: acesso à Interface J-Web
Parte 8: aplicação da Configuração básica
1.
2.
Parte 1: conexão das Portas FXO e FXS
Clique em Commit (confirmar) para salvar a configuração básica.
Clique em Apply (Aplicar) para aplicar a configuração básica.
para alterar a configuração da interface, consulte Branch SRX Series Services
Gateways Golden Configurations no
http://www.juniper.net/us/en/local/pdf/app-notes/3500153-en.pdf.
NOTA:
1.
2.
3.
Inicie um navegador da web no dispositivo de gerenciamento.
Entre usando as credenciais definidas na configuração inicial descritas na seção
"Conexão e configuração do Gateway de Serviços SRX210".
A página do painel da J-Web é exibida.
Parte 3: configuração da Classe de restrição.
Parte 9: verificação da Configuração
Configure a classe de restrição para definir a norma que rege a especificação das
permissões dos tipos de chamadas:
Acesse http://www.juniper.net para confirmar que você está conectado na Internet. Esta
conectividade garante a passagem do tráfego pelo gateway de serviços.
1.
Se a página http://www.juniper.net não carregar, verifique suas definições de
configuração e se elas foram aplicadas.
2.
NOTA:
Após concluir estas etapas, você pode passar o tráfego de qualquer porta trust para a
porta untrust.
Conexão e configuração do Gateway de Serviços SRX210 com
Serviços Integrados de Convergência
3.
4.
5.
Selecione Configure > Convergence Services > Station > Class of Restriction
(Configurar > Serviços de Convergência > Estação > Classe de Restrição). A
página Class of Restriction Configuration é exibida.
Clique em Add (Adicionar) para criar uma nova classe de restrição. A página New
Class of Restriction é exibida.
Digite o nome no campo Class of Restriction.
Clique em Add (Adicionar) para adicionar uma nova norma à classe de restrição
sendo criada. A página New Policy Configuration é exibida.
Execute o seguinte:
Se tiver um modelo SRX210H-P-MGW, siga as instruções abaixo para configurar o
suporte de voz no gateway de mídia e começar a usar o dispositivo para fazer e receber
chamadas.
Campo
Ação
Policy Name
Especifique um nome para a norma.
A tabela abaixo fornece uma síntese das etapas a serem seguidas para configurar o
suporte de voz no gateway de mídia.
Available Call Types
Selecione os tipos de chamada que se aplicam à sua
definição.
Permissions
Defina permissões (permitir ou negar) nos tipos de chamada
selecionados.
Etapa Tarefa
Etapa Tarefa
1
Conexão das portas FXO e FXS.
7
2
Acesso à interface J-Web.
8
Configuração dos grupos de troncos.
3
Configuração da classe de restrição.
9
Criação de um plano de discagem.
4
Configuração da estação SIP.
10
Configuração do gateway de mídia.
Parte 4: configuração da estação SIP
5
Configuração da estação analógica.
11
Configuração do servidor de chamadas
de sobrevivência.
NOTA:
6
Configuração do servidor de chamadas
ponto a ponto.
Configuração do tronco.
como padrão, somente as chamadas entre ramais e chamadas de emergência
são permitidas.
NOTA:
ao fazer a configuração inicial do dispositivo não é necessário configurar os
modelos da estação. Você pode usar os valores padrão.
1.
Selecione Configure > Convergence Services > Station (Configurar > Serviços
de Convergência > Estação). A página Station Configuration é exibida.
Página 4
2.
Clique em Add (Adicionar) para adicionar a nova estação e executar as seguintes
ações básicas obrigatórias:
Campo
Ação
Name
Especificar um nome para a estação.
Extensions
Digite o número do ramal da estação.
Class of Restriction
Selecione a classe de restrição já configurada.
Template Name
Selecione o modelo de estação já definido.
Os modelos analógicos podem ser configurados para que sejam iguais e possam
compartilhar uma configuração comum.
Parte 5: configuração da Estação analógica
1.
2.
Selecione Configure > Convergence Services > Station (Configurar > Serviços
de Convergência > Estação). A página Station Configuration é exibida.
Clique em Add (Adicionar) para adicionar a nova estação e executar as seguintes
ações básicas obrigatórias:
Para que o dispositivo se autentique automaticamente com o servidor de chamadas
ponto a ponto, pode ser preciso fornecer os detalhes de senha e ID do usuário do
dispositivo que foram informados pelo administrador do servidor de chamadas
ponto a ponto.
Você pode aceitar os valores padrão nos campos Porta (5060) e Transporte (UDP).
Ao fazer a configuração inicial do dispositivo não é necessário especificar o codec.
O conjunto padrão de codecs é usado. Como padrão, os codecs são especificados
na seguinte ordem: 711-µ, G711-A, G729AB.
Parte 7: configuração de um Tronco
Configure um tronco para uma interface de Multiplexação por Divisão do Tempo (TDM)
PSTN a ser usada pelo dispositivo ou pelo servidor de chamadas de sobrevivência para
rotear as chamadas para o destino.
1.
2.
Selecione Configure > Convergence Services > Gateway > Trunks (Configurar >
Serviços de convergência > Gateway > Troncos). A página New Trunk
Configuration é exibida.
Execute o seguinte:
Campo
Ação
Campo
Ação
Trunk Name
Digite um nome para a tronco.
Name
Especificar um nome para a estação.
Trunk Type
Selecione o tipo de tronco (FXO, FXS ou T1).
Extensions
Digite o número do ramal da estação.
TDM Interface
Class of Restriction
Selecione a classe de restrição já configurada.
Selecione o tipo de interface TDM a ser configurada (FXO, FSX ou T1) para o
roteamento de determinados tipos de chamadas.
Template Name
Selecione o modelo de estação já definido.
TDM Interface
Especifique o tipo de interface TDM a ser configurada (FXO, FSX ou T1).
você pode configurar as estações SIP individuais da mesma forma para que
possam compartilhar uma configuração comum.
NOTA:
Parte 6: configuração do Servidor de chamadas ponto a ponto
Configure o servidor de chamadas ponto a ponto que fornece o roteamento de
chamadas e os serviços de manipulação de chamadas:
1.
2.
Selecione Configure > Convergence Services > Call Server (Configurar >
Serviços de convergência > Servidor de chamadas). A página Peer Call Server
Configuration é exibida.
Execute as seguintes ações básicas obrigatórias:
Parte 8: configuração de Grupos de troncos
Um grupo de troncos consiste de vários troncos especificados na ordem de precedência
em que devem ser selecionados para rotear uma chamada.
1.
2.
Selecione Configure > Convergence Services > Gateway > Trunk Groups
(Configurar > Serviços de convergência > Gateway > Grupos de Troncos). A página
Trunk Group Configuration é exibida.
Clique em Add (Adicionar) para adicionar um novo grupo de troncos e executar as
seguintes ações obrigatórias:
Campo
Ação
Name
Especifique um nome para o grupo de troncos.
Available Trunks
Selecione os tipos de troncos que se aplicam à sua definição.
Parte 9: criação de um Plano de discagem
Campo
Ação
Name
Especifique o nome do servidor de chamadas ponto a ponto.
PSTN Access
Number
Especifique o número de PSTN externo do servidor de chamadas de
sobrevivência se for preciso contatar o PSTN diretamente.
Address Type
Selecione o tipo de endereço como fqdn ou ipv4-address.
FQDN
Digite o nome de domínio totalmente qualificado.
IP Address
Digite o endereço IP do servidor de chamadas ponto a ponto.
NOTA:
ao configurar o servidor de chamadas ponto a ponto:
Crie um plano de discagem para que o servidor de chamadas ponto a ponto faça o
roteamento de chamadas externas feitas por telefones SIP/estações analógicas do
ramal para o PSTN:
1.
2.
3.
Selecione Configure > Convergence Services > Dial Plan (Configurar > Serviços
de Convergência > Plano de Discagem) e clique em Dial Plan (Plano de
Discagem). A página Dial Plan Configuration é exibida.
Clique em Add (Adicionar) para criar um novo plano de discagem. A página New
Dial Plan Configuration é exibida.
Digite um nome no campo Dial Plan Name (Nome do plano de discagem) e clique
em Add (Adicionar). A página New Route Pattern Configuration é exibida.
Página 5
4.
Execute as seguintes ações básicas obrigatórias:
Campo
Ação
Route Pattern
Especifique o nome do padrão da rota.
Call Type
Selecione o tipo de chamada. O padrão é chamada-tronco.
Trunk-groups
Selecione os grupos de troncos pré-configurados a serem incluídos no
padrão da rota.
você pode aceitar os valores padrão dos campos Preference (Preferência) e Digit
Manipulation (Manipulação de Dígitos).
os demais parâmetros necessários para configurar o serviço de chamadas são
opcionais e você pode aceitar os valores padrão definidos para esses parâmetros.
NOTA:
Desligamento do dispositivo
Você pode desligar o dispositivo de uma das seguintes maneiras:
NOTA:
Parte 10: configuração do Gateway de mídia
Configure o gateway de mídia para que os usuários possam fazer chamadas dentro do
ramal e externamente quando o servidor de chamadas ponto a ponto estiver acessível
para fornecer o roteamento de chamadas e outros serviços de manipulação de chamadas:
1.
Selecione Configure > Convergence Services > Media Gateway > Gateway
(Configurar > Serviços de Convergência > Gateway de Mídia > Gateway). A página
Media Gateway Configuration é exibida.
2.
Clique em Add (Adicionar) e digite as seguintes configurações obrigatórias:
Campo
Ação
Media Gateway
Especifique o nome do dispositivo.
Call Server
Selecione um servidor de chamadas ponto a ponto com o qual se associar.
Dial Plan
Selecione um plano de discagem pré-configurado.
Zone
Especifique o ponto de serviço da zona do dispositivo para que o gateway de
mídia e o servidor de chamadas de sobrevivência recebam os serviços da
zona especificada.
NOTA:
Desligamento progressivo — pressione e solte imediatamente o botão Power
(Ligar). O dispositivo começa a desligar progressivamente o sistema operacional.
Desligamento imediato — mantenha o botão Power (Ligar) pressionado por
10 segundos. O dispositivo é desligado imediatamente. Pressione o botão Power
(Ligar) novamente para ligar o dispositivo.
para reinicializar ou parar o sistema na J-Web selecione Maintain > Reboot
(Manter > Reinicializar).
NOTA:
Para mais informações de configuração, consulte Branch SRX Series Services
Gateways Golden Configurations no
http://www.juniper.net/us/en/local/pdf/app-notes/3500153-en.pdf.
Para informações detalhadas da configuração de software, consulte a documentação do
software disponível nohttp://www.juniper.net/techpubs/software/junos-srx/index.html.
Contato da Juniper Networks
Para suporte técnico, acesse http://www.juniper.net/support/requesting-support.html.
você pode aceitar os valores padrão nos campos Port (5060) e Transport (UDP).
Parte 11: configuração do Servidor de chamadas de sobrevivência
Este servidor assume as responsabilidades do servidor de chamadas ponto a ponto
quando o servidor de chamadas ponto a ponto não puder ser contatado.
1.
2.
Selecione Configure > Convergence Services > Call Service (Configurar >
Serviços de Convergência > Serviço de Chamadas). A página Survivable Call
Service é exibida.
Clique em Add (Adicionar) para acrescentar um novo serviço de chamadas e
executar as seguintes ações básicas obrigatórias:
Campo
Ação
Call Service Name
Especifique o nome do serviço de chamadas.
Call Server
Selecione o servidor de chamadas ponto a ponto.
Dial Plan
Selecione o plano de discagem pré-configurado a ser usado como servidor
de chamadas de sobrevivência.
Zone
Especifique o nome da zona.
Juniper Networks, the Juniper Networks logo, JUNOS, NetScreen, ScreenOS, and Steel-Belted Radius are registered trademarks of Juniper Networks, Inc. in the United States and other countries. JUNOSe is a trademark of Juniper
Networks, Inc. All other trademarks, service marks, registered trademarks, or registered service marks are the property of their respective owners. Juniper Networks assumes no responsibility for any inaccuracies in this document.
Juniper Networks reserves the right to change, modify, transfer, or otherwise revise this publication without notice. Products made or sold by Juniper Networks or components thereof might be covered by one or more of the following
patents that are owned by or licensed to Juniper Networks: U.S. Patent Nos. 5,473,599, 5,905,725, 5,909,440, 6,192,051, 6,333,650, 6,359,479, 6,406,312, 6,429,706, 6,459,579, 6,493,347, 6,538,518, 6,538,899, 6,552,918,
6,567,902, 6,578,186, and 6,590,785. Copyright © 2010, Juniper Networks, Inc. All rights reserved. Printed in USA. Part Number: 530-033828-PT-BR Rev. 01, March 2010.