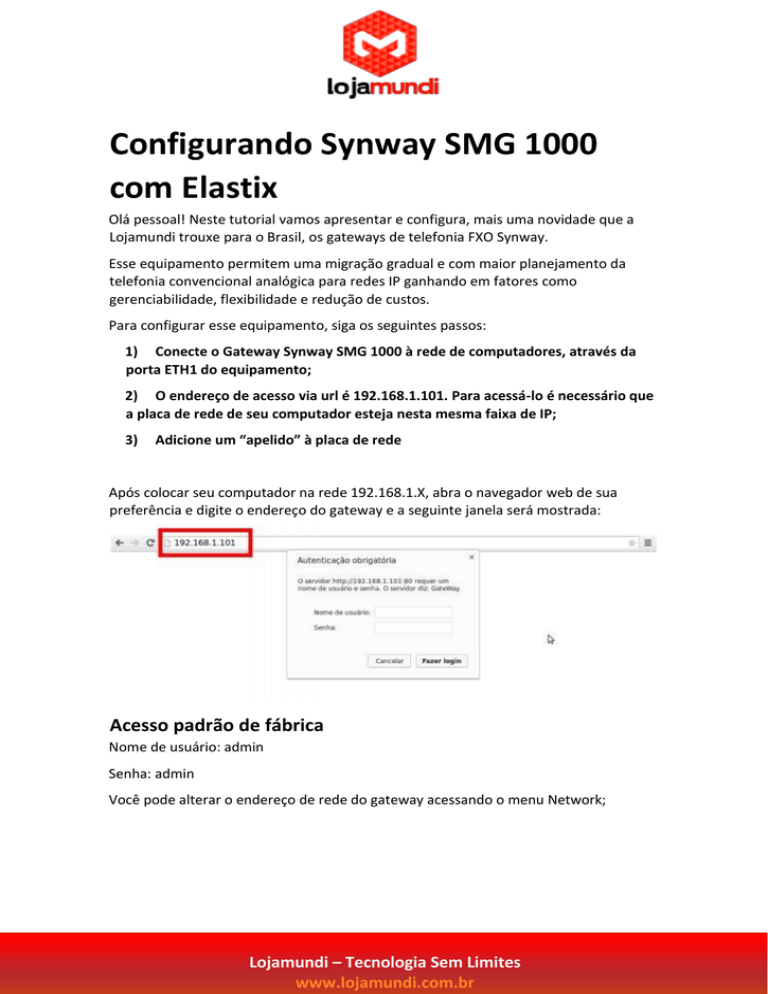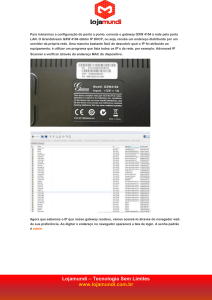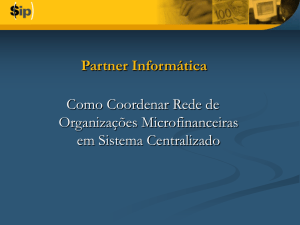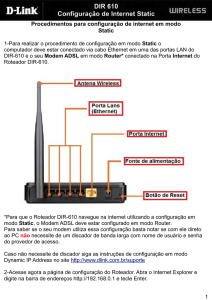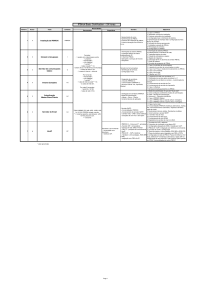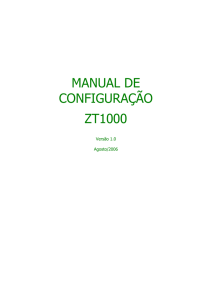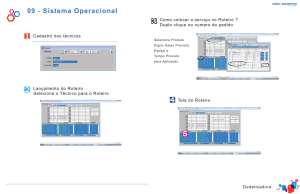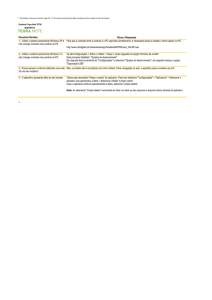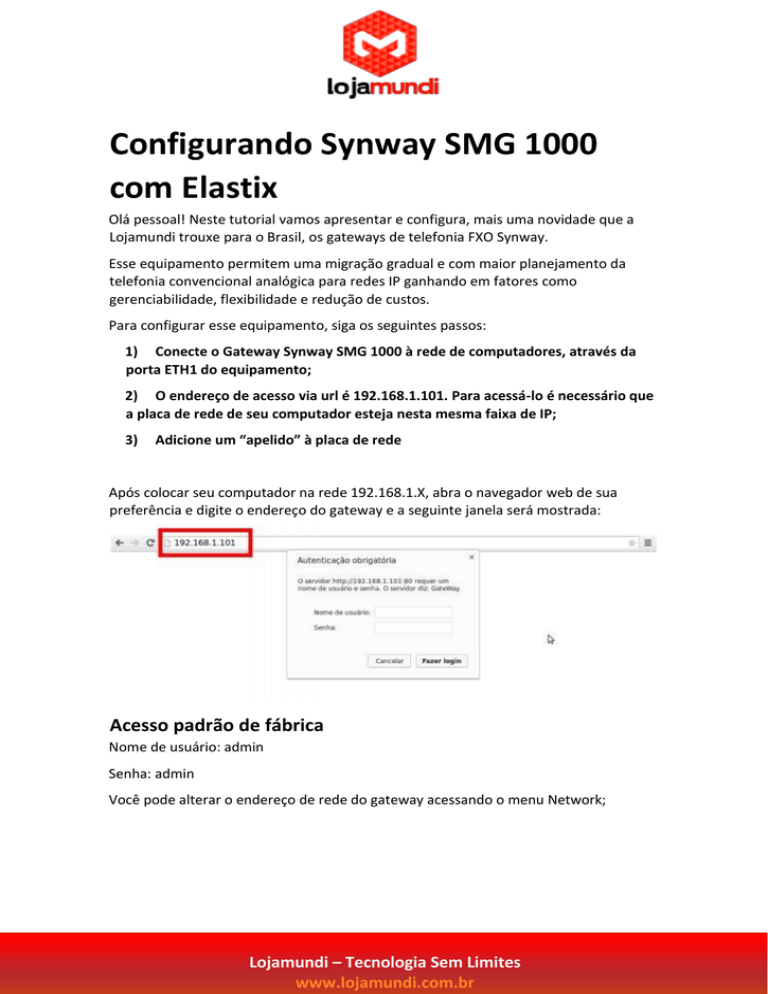
Configurando Synway SMG 1000
com Elastix
Olá pessoal! Neste tutorial vamos apresentar e configura, mais uma novidade que a
Lojamundi trouxe para o Brasil, os gateways de telefonia FXO Synway.
Esse equipamento permitem uma migração gradual e com maior planejamento da
telefonia convencional analógica para redes IP ganhando em fatores como
gerenciabilidade, flexibilidade e redução de custos.
Para configurar esse equipamento, siga os seguintes passos:
1) Conecte o Gateway Synway SMG 1000 à rede de computadores, através da
porta ETH1 do equipamento;
2) O endereço de acesso via url é 192.168.1.101. Para acessá-lo é necessário que
a placa de rede de seu computador esteja nesta mesma faixa de IP;
3)
Adicione um “apelido” à placa de rede
Após colocar seu computador na rede 192.168.1.X, abra o navegador web de sua
preferência e digite o endereço do gateway e a seguinte janela será mostrada:
Acesso padrão de fábrica
Nome de usuário: admin
Senha: admin
Você pode alterar o endereço de rede do gateway acessando o menu Network;
Lojamundi – Tecnologia Sem Limites
www.lojamundi.com.br
Pode-se registar o gateway ao servidor de várias maneiras – configuração por:
Gateway – todas as portas são gerenciadas apenas por uma conta SIP;
Porta FXO - cada porta recebe uma conta SIP para registro no servidor; Grupo
FXO - é possível criar grupos e selecionar as portas associadas a conta SIP
escolhida;
Para registrar o equipamento por gateway - acesse o menu VoIP → SIP:
Register Status – Unregistered
Register Gateway – selecione No
Em SIP Account – coloque a conta criada no Elastix
Password – senha da conta
Registrar IP Address – coloque o endereço IP do Servidor de Telefonia
Registrar Port – coloque a porta de resgistro 5060
Lojamundi – Tecnologia Sem Limites
www.lojamundi.com.br
Agora vamos realizar as configurações das portas FXO
Acesse Port → FXO
Para cada porta FXO uma conta SIP é criada por padrão.
Edite as configurações FXO na coluna Modify
Configure as portas FXO
Em Port – selecione a porta a ser alterada
Type – informe o tipo de conta, neste caso temos uma conta FXO
Register Port – como estamos utilizando a configuração por gateway selecione No.
Lojamundi – Tecnologia Sem Limites
www.lojamundi.com.br
Connection Method – selecione Static Binding
Bound Number – digite o valor a ser enviado ao Servidor de Telefonia assim que uma
chamada chegar até a porta FXO. Neste exemplo o valor é a SIP Account.
Caller ID Dection – marque a opção para reconhecer que “número” telefônico chamou
a linha conectada a porta do gateway
Port → Port Group clique em Add New
Lojamundi – Tecnologia Sem Limites
www.lojamundi.com.br
Agora registre no grupo, a conta SIP que foi criada no elastix, e marque as portas que
você vai utilizar.
Router IP-->Tel Add New
Após clicar em “Add New”, tecle em “Save” para criar rota de saída.
Router Tel-->IP Add New
Destination IP: Coloque o IP do Elastix.
Depois clique em “Save”, para criar a rota de entrada.
Lojamundi – Tecnologia Sem Limites
www.lojamundi.com.br
Agora iremos configurar o Elastix. Neste exemplo utilizaremos uma conta 1000.
PBX Extensions
Clique em Submit para configurar a conta;
Em User Extension digite 1000;
Lojamundi – Tecnologia Sem Limites
www.lojamundi.com.br
Em Display Name preencha com o nome que será atribuído a esta conta, neste
exemplo também será 1000;
Secret: admin123 –> senha para registrar-se à conta;
Clique em Submit e logo em seguida em Apply Configuration Changes Here, para que
as configurações tenham efeito. Sempre que alterar uma configuração será preciso
fazer este processo.
Devemos editar a conta que acabamos de criar e adicionar o contexto from-trunk.
Clique na conta conforme a imagem abaixo:
Lojamundi – Tecnologia Sem Limites
www.lojamundi.com.br
Agora vamos em context e substituir o parâmetro from-internal por from-trunk;
Precisamos configurar um tronco e associá-lo à conta 1000, então acesse:
PBX Trunks Add Custom Trunk
Lojamundi – Tecnologia Sem Limites
www.lojamundi.com.br
Trunk Name: escolha o nome do tronco. Neste tutorial chamaremos de FXO;
Custom Dial String: digite o parâmetro SIP/1000/$OUTNUM$ para indicar a conta
1000;
Agora vamos criar rota de entrada e saída, acesse:
PBX- Outbound Routes
Escolha o nome da saída e selecione o tronco;
Dial Patterns that will use this Route:
Em match pattern digite o parâmetro X. – esta configuração permite a saída de
qualquer valor.
Lojamundi – Tecnologia Sem Limites
www.lojamundi.com.br
Para criar a rota de entrada, acesse:
PBX Inbound Routes
Description: escolha o nome da rota de entrada
Set Destination: selecione o ramal que receberá as ligações
Lojamundi – Tecnologia Sem Limites
www.lojamundi.com.br
Pronto! O Synway está configurado no Elastix.
É possível definir no servidor diversas maneiras de receber as ligações, criar filas e
regras de atendimento. Mas isto é assunto para um outro tutorial.
Compre este produto clicando aqui:
Lojamundi – Tecnologia Sem Limites
www.lojamundi.com.br