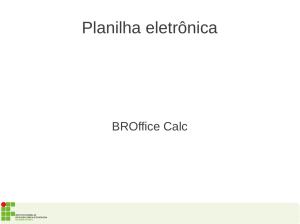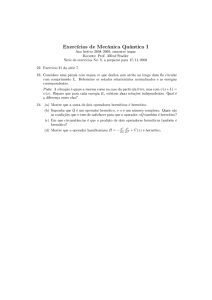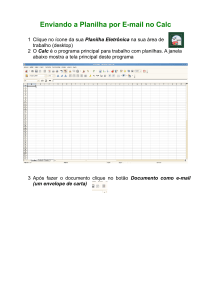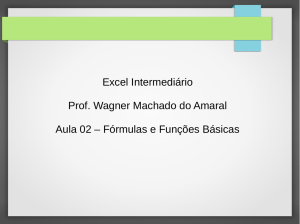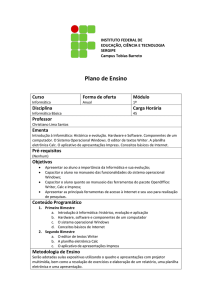Excel para concursos
Prof. André Aparecido da Silva
Disponível em: http://www.oxnar.com.br/aulas
São as principais fórmulas do Excel:
Soma;
Multiplicação;
Mínimo;
Máximo;
condição SE;
Média;
PROCV.
Porém,
existem muitas outras fórmulas, mas
estas são as que mais cai em concursos públicos.
Primeiramente usa-se o sinal de igual (=) antes de
qualquer fórmula.
COMO FAZER PARA NÃO CALCULAR A
FORMULA?
(IESES - 2014) IGP /SC - Auxiliar Pericial -Dada a
planilha abaixo, do Microsoft Excel, assinale a
alternativa que apresenta a fórmula correta a ser
utilizada para calcular o valor total apresentado
na célula B7:
a) =TOTAL(B3+B6)
b) =soma(B3+B6)
c) =SOMA(B3;B6)
d) =SOMA(B3:B6)
FÓRMULA DA ADIÇÃO
• Temos três formas de somar com a fórmula de soma.
=SOMA(X1:Y1)
=SOMA(X1;Y1)
=X1+Y1
• Repare que no lugar de X e Y poderia estar qualquer
linha ou coluna. No primeiro exemplo os dois pontos
(:) o Excel soma valores em um intervalo de linhas
No segundo exemplo o ponto e vírgula (;) o Excel soma linhas ou valores
específicos. Linhas salteadas.
Como mostra na imagem abaixo.
No terceiro exemplo da formula de soma é um pouco mais trabalhosa pois exige que digite todos os intervalos que queria
somar.
FÓRMULA DA MULTIPLICAÇÃO
Segue a mesma lógica só muda o nome em vez de soma agora é
multiplicação. E o + para o sinal do asterisco. =MULT(X1:Y1) = MULT
(X1;Y1) =X1*Y1
FÓRMULA DA MÉDIA
A fórmula da média não tem segredo não precisa somar
depois multiplicar igual faz-se na calculadora.
=MÉDIA(X1:Y1)
=MÉDIA(X1;Y1)
=SOMA(X1:Y1)/Número de Colunas
Vamos usar um boletim escolar para dar exemplo da fórmula =MÉDIA(X1:Y1).
Se usar ponto e vírgula podemos tirar a média somente de determinados bimestres. Exemplo:
=MÉDIA(X1;Y1)
Somando os intervalos e dividindo pela quantidade de colunas. As
vezes este último exemplo que viremos a seguir você nunca usará,
mas pode cair em concurso em forma de pegadinha.
“Exemplo: Será possível obter o valor da média a partir da formula
de soma?” R. Sim. =SOMA(X1:Y1)/Número de Colunas
FORMULAS DE ESTATÍSTICA:
MINIMO E MÁXIMO
Fazer em sala
CALCULAR EM SALA
Valor da Hora
Extra
15,00
HORAS EXTRAS
FUNCIONARIO
CARGO
SALÁRIO BRUTO
QTDE
Loriane
Substituta
3.500,00
JOEL
Aux. Serv. Gerais
1.000,00
VANESSA
Aux. Adm
1.500,00
RUAMA
Aux. Adm
1.500,00
ANA PAULA
Aux. Adm
1.500,00
Valor
1
Gratificação
INSS
SALÁRIO LIQUIDO
FÓRMULA DA CONDIÇÃO SE
A função se retorna um resultado a partir de
uma avaliação lógica.
Descrição dos argumentos:
•Teste lógico: Verifica uma condição estabelecida.
•Valor se verdadeiro: Apresenta um resultado
caso a condição estabelecida seja satisfeita.
•Valor se falso: Apresenta um resultado caso
a condição estabelecida não seja satisfeita.
FAZER EM SALA
FAZER A FORMULA DO DIA DA SEMANA EM SALA
TESTAR CONDICIONAIS COM A FORMULA DE BASKHARA
PROCURA VERTICAL
PROCV
BrOffice Calc e Planilhas
de Cálculos
Por: André Aparecido da Silva
[email protected]
27
O brOffice Calc.
O BrOffice Calc é uma planilha eletrônica, sendo
portanto uma ferramenta para fazer cálculos, analisar
informações e dar tratamento a grandes massas de
dados.
28
A tela do programa...
29
Detalhando...
Barra de menus.
Barra de Ferramentas.
Barra de fórmulas
Endereço da Célula selecionada
30
Planilhas dentro do arquivo
Detalhando a Tela do Calc
Pastas, uma planilha pode conter diversas pastas que facilitam a
organização das informações dentro da planilha.
Por exemplo você pode ter uma planilha de compradores, outra de
produtos e uma terceira que contem as vendas efetuadas
31
As linhas
• Todas a linhas são identificadas por números...
Linha 2
Linha 4
32
As colunas...
• Todas as colunas são identificadas por letras...
Colunas C e D.
33
As células
• A junção da linha com a coluna nos dá o endereço da
célula.
34
Neste caso temos a célula b3, pois estamos na linha 3 e na coluna B
Endereço da célula
As células.
As células serão usadas para
inserção dos valores e das formulas.
Por exemplo a célula selecionada
esta na linha 1 e na coluna 1.
Estas referencias serão utilizadas
nas fórmulas.
35
Formatando as células
Por definição as células serão
mostradas sem formatações e
poderão ser formatadas clicando
no menu formatar células.
36
Formatando as células - Números
Casas decimais
• Nesta opção permite formatar as células de modo que
mostrem valores como pré-definido. Como datas,
valores lógicos ou valores numéricos.
37
Formatando as células - Fontes
• Nesta
opção podemos alterar as configurações da
fonte para a célula. Tipos, efeitos, cores e tamanhos.
38
Formatando as células - Alinhamentos
• Na opção alinhamento é possível alterar a orientação
do texto, deixando-o na posição vertical ou em outra
posição qualquer.
39
Formatando as células - Bordas
• Por padrão as células no Calc não tem bordas e com
esta opção é possível colocar as bordas e formatá-las
como desejado.
40
Formatando as células – Plano de Fundo
• Permite selecionar uma cor a qual será utilizada como
plano de fundo para as células selecionadas.
41
Barras de Ferramentas - Padrão
• Barra de Ferramentas Padrão: Fornece as ferramentas
auxiliares ao desenvolvimento da planilha.
Se esta barra não estiver ativa clique em Exibir Barras de Ferramentas
Padrão.
42
Exibindo barras de ferramentas.
Exibir Barras de
Ferramentas
Padrão.
Use este mesmo
procedimento
para
exibir
qualquer
outra
barra
de
ferramentas.
43
•
Barras de Ferramentas - Objetos
Barra de Objetos: Apresenta ícones das tarefas de formatação mais
comuns.
44
Barras de Formulas.
•
Barra de Fórmulas: Apresenta a identificação da célula ativa ou
intervalo de células e o conteúdo da célula, que pode ser um texto, um
número ou uma fórmula.
A barra exibe a formula da soma que concatenará os valores
contidos no intervalo nas células D2 a D5 exibindo o resultado na
célula D6.
45
Selecionando um intervalo de células adjacentes
Dá-se o nome de intervalo ao espaço compreendido entre duas ou mais células.
Na tela abaixo, o intervalo B3:C7 representa a coluna B e C, linha 3 até 7:
46
•
•
•
Posicione o cursor na primeira célula do intervalo e, mantendo o botão esquerdo do mouse pressionado, arraste-o sobre o intervalo
desejado.
Selecionado células não adjacentes
A seguir, com tecla Ctrl pressionada, posicione o mouse na primeira célula do próximo intervalo, e repita os passos anteriores
Em nosso exemplo, o primeiro intervalo compreende as colunas B:C, linha 4 até 7. O segundo intervalo compreende as colunas D:E,
linha 9 até 11:
47
Salvando as planilhas
48
Exercício – 01 (Planilha de Produtos)
• Crie uma planilha com três pastas. Uma terá uma relação de
clientes, a outra terá uma relação de produtos e a terceira terá
a relação de produtos comprados pelos clientes
49
Exercício – 01 (Planilha de Clientes)
•A
planilha cliente terá os campos Nome, sexo, Data de
nascimento, idade, Telefone e status
50
Tabela Vendas
Código do produto, Descrição, quantidade, valor
unitário e valor total.
51
Inserindo funções nas células
•
•
•
As funções tornam as planilhas dinâmicas facilitando o trabalho dos
usuários.
Elas podem ser elaboradas a partir do assistente de funções ou digitadas
diretamente na barra de fórmulas.
Inserir Funções ou aperte Ctrl + F12
52
O Assistente de Funções
Resultado da Função
Exemplo da função
Quadro de fórmulas
Funções Disponíveis
53
Inserindo as fórmulas manualmente
Clique na barra de formulas e comece a formula com o sinal de igual = (igual)
depois digite a formula.
Ex:
=agora() retorna a data atual.
=a1 + b1 Soma os valores das células a1 e b1
=soma(b2:b20) Soma todos os valores contidos nas células entre b2 e b20)
=soma(b2;b20) Soma somente os valores das células b2 2 b20)
54
Operadores aritméticos
Para efetuar operações matemáticas básicas, como
adição, subtração ou multiplicação, combinar números
e produzir resultados numéricos, use estes operadores
aritméticos.
+ - / * ^%
55
Operadores aritméticos
Operador
+ (mais)
Significado
Soma duas ou mais células
ou valores
- (Menos)
Diminui dois valores
*(asterisco)
Multiplica 2 valores
/ (divisão)
Divide dois valores
% (porcentagem)
^(Acento circunflexo)
Mostra o percentual de um
valor
Exponencial de um valor
Exemplo
=b2 + b5
=b5 - a3
=b8 * a9
=b11 / a3
=30 * (20%)
=3^4
56
Operadores de comparação
Você pode comparar dois valores com os operadores a
seguir. Quando dois valores são comparados usando
esses operadores, o resultado é um valor lógico,
VERDADEIRO ou FALSO.
= (sinal de igual)Igual a (A1=B1)> (sinal de maior que)Maior que
(A1>B1)< (sinal de menor que)Menor que (A1<B1)>= (sinal de maior ou
igual a)Maior ou igual a (A1>=B1)<= (sinal de menor ou igual a)Menor ou
igual a (A1<=B1)<> (sinal de diferente de)Diferente de (A1<>B1)
57
Operadores Lógicos
Operador
>
>=
<
Significado
Maior
Maior ou igual
Menor
<=
Menor ou igual
<>
Diferente
=
Igual
Exemplo
=b2 > b5
=b5 >= a3
=b8 < a9
=b11 <= a3
=b3 <> b2
=B1 = b3
58
Operadores de Referência
Operador de
Referencia
Significado / Exemplo
: (dois-pontos)
Operador de intervalo, que produz uma referência para todas as
células entre duas referências, incluindo as duas referências (B5:B15)
, (vírgula)
Operador de união, que combina diversas referências em uma
referência (SOMA(B5:B15,D5:D15))
(espaço)
Operador de interseção, que produz sobre referência a células
comuns a duas referências (B7:D7 C6:C8)
59
Operador de texto
Operador
de Texto
& (E comercial)
Significado / Exemplo
Conecta, ou concatena, dois
valores para produzir um valor de
texto contínuo ("mal"&"sucedido")
Operador de concatenação de texto
Use o 'E' comercial (&) para
associar, ou concatenar, uma ou mais seqüências de caracteres de texto
para produzir um único texto.
60
Ordem de Execução
• As
fórmulas calculam valores segundo uma
ordem específica. Uma fórmula no Calc ou
Excel sempre começa com um sinal de igual
(=).
• O sinal de igual informa ao programa que os
caracteres a seguir constituem uma fórmula.
61
Ordem de Execução
• Depois do sinal de igual estão os elementos a
serem calculados (os operandos), que são
separados por operadores de cálculo.
• O calc
calcula a fórmula da esquerda para a
direita, de acordo com uma ordem específica
para cada operador da fórmula.
62
PRIMAZIA
•( ); ^; / e *; + e -
•
•
Precedência de operadores
Se você combinar vários operadores em uma única fórmula, o calc executará as
operações na ordem mostrada na tabela a seguir.
Se uma fórmula contiver operadores com a mesma precedência — por exemplo, se
uma fórmula contiver um operador de multiplicação e divisão — o calc avaliará os
operadores da esquerda para a direita.
: (dois-pontos)
Operadores de referência
(espaço simples)
, (vírgula)
–
Negação (como em –1)
%
Percentagem
^
Exponencial
*e/
Multiplicação e Divisão
+e-
Adição e Subtração
&
= < > <= >= <>
Conecta duas seqüências de texto (concatenação)
Comparação
64
Atribuindo primazia as operações
• Para dar primazia a uma determinada operação basta
inserir parênteses e a mesma será realizada antes das
demais.
Sem parênteses
• Exemplo
= 3 * 2 + 10 = 16
= 3 * (2 + 10) = 36
Com parênteses
65
Inserindo gráficos na sua planilha
• Para inserir gráficos na sua planilha basta selecionar
os dados que serão mostrados no seu gráfico e clicar
no menu inserir Gráficos
66
Área que será mostrada no gráfico
Clique em Inserir Gráficos
Inserir Gráficos
67
Inserindo Gráficos
• Na
tela a seguir escolha tipo de gráfico mais
apropriado para a sua planilha e clique em próximo
68
Inserindo gráficos
• A tela mostrada a seguir exibe
as células que serão inseridas
no seu gráfico. Você pode eventualmente mudar, porém, é
recomendado que você já faça isto no momento da seleção das
células.
69
• Você
Inserindo gráficos
poderá ainda configurar as legendas e outros
títulos do gráfico
70
Inserindo gráficos
• Gráfico pronto!!!!!
71
Inserindo gráficos
• Em barras verticais
72
• Gráfico em linhasInserindo gráficos
R$ 350,00
R$ 300,00
R$ 250,00
R$ 200,00
R$ 150,00
R$ 100,00
R$ 50,00
R$ 0,00
Feijão
Arroz
Bolachas
Leite
Caf é
Macarrão
Achocolatado
Estrato de Tomate
73