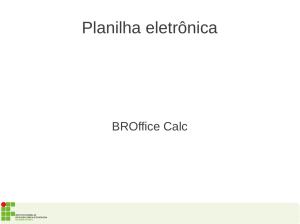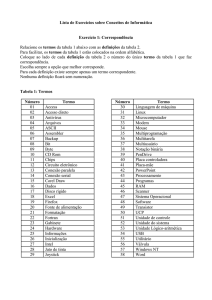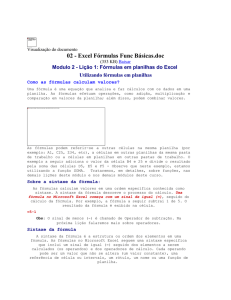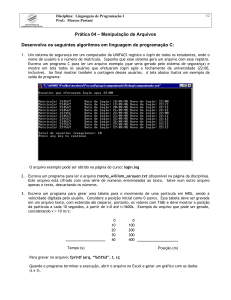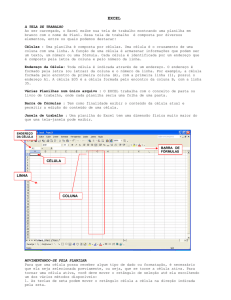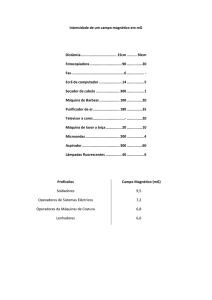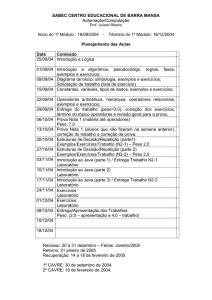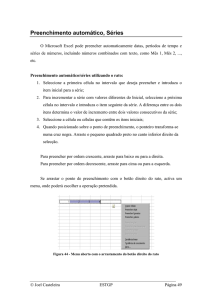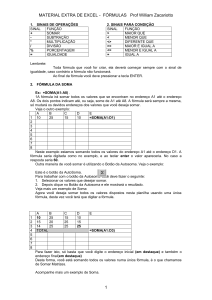Excel Intermediário
Prof. Wagner Machado do Amaral
Aula 02 – Fórmulas e Funções Básicas
Conteúdo
Fórmulas
● Algumas Funções Básicas
● Operadores Aritméticos
● Precedência de Operadores Aritméticos
● Funções com Parâmetro em Intervalos
● Aninhamento de Funções
● Fazer Referência a Outras Planilhas
● Referências Relativas
● Referências Absolutas
●
Fórmulas e Funções Básicas
Uma fórmula em Excel efetua cálculos ou outras
ações nos dados da planilha.
Uma fórmula sempre começa com um sinal de (=),
que pode ser acompanhado por números, operadores
matemáticos (como o sinal de mais ou menos), e
funções.
Exemplo:
=2*3+5.
As partes de uma fórmula do Excel
1) Funções: a função PI() retorna o valor de pi..
2) Referências: A2 retorna o valor na célula A2.
3) Constantes: Valores inseridos diretamente em
uma fórmula.
4) Operadores: Operações matemáticas, como
adição, subtração, multiplicação, etc.
Outros exemplos de fórmulas
=A1+A2+A3 → Soma os valores das células A1, A2 e
A3.
=RAIZ(A1) → Usa a função RAIZ para retornar a raiz
quadrada do valor em A1.
=HOJE() → Retorna a data atual.
=MAIÚSCULA("olá") → Converte o texto "olá" em
"OLÁ", usando a função MAIÚSCULA.
=MAIÚSCULA(B2) → Converte o texto contido na
célula B2 para letras maiúsculas.
Operadores de cálculo
Operador
Aritmético
+
Significado
Exemplo
Adição
3+3
-
Subtração
3-1-2
*
Multiplicação
2*4
/
Divisão
10/2
%
Porcentagem
20%
^
Exponencial
3^2
Precedências dos Operadores
Se você combinar vários operadores em uma única
fórmula, o Excel executará as operações em uma
ordem específica. Por exemplo:
=5+2*3
A fórmula acima retorna 11 porque o Excel executa a
multiplicação antes da adição. A fórmula multiplica 2
por 3 e, em seguida, soma 5 ao resultado.
Precedências dos Operadores
Se você combinar vários operadores em uma única
fórmula, o Excel executará as operações na ordem
mostrada na tabela a seguir.
Ordem
1
Operador
%
2
^
3
*e/
4
+e-
Precedências dos Operadores
Para alterar a ordem dos operadores, coloque entre
parênteses a parte da fórmula a ser calculada
primeiro. Por exemplo:
=5+2*3
→ Resultado = 11
=(5+2)*3
→ Resultado = 21
Usando funções em fórmulas do Excel
Funções são fórmulas predefinidas que efetuam
cálculos usando valores específicos, denominados
argumentos (ou parâmetros).
Exemplo: Se a célula A10 contiver 23,7825 e você
quiser arredondar esse valor para duas casas
decimais, poderá usar a função ARRED:
=ARRED(A10, 2)
O resultado dessa função é 23,78.
Funções com Parâmetros de Intervalos
Algumas funções recebem como parâmetros um
intervalo de células.
Por exemplo, para calcular a soma dos valores
contidos nas células da coluna A, entre as linhas 1 e
10, você pode usar a fórmula abaixo:
=A1+A2+A3+A4+A5+A6+A7+A8+A9+A10
Ou usar a função SOMA especificando um intervalo
como parâmetro, conforme abaixo:
=SOMA(A1:A10)
Aninhando Funções
Aninhar funções significar colocar uma função dentro
da outra, de modo que o resultado de uma serve de
parâmetro para outra.
Por exemplo: Se você quiser calcular, para cada
coluna, a soma dos valores e, em seguida, obter a
média de todas as somas calculadas, você pode
aninhar as funções MEDIA e SOMA conforme abaixo:
=MÉDIA( SOMA(A1:A10) , SOMA(B1:B10) )
Fazendo referência a outra planilha
Em um mesmo arquivo do Excel você pode criar
várias planilhas, controladas na região indicada na
imagem abaixo:
Fazendo referência a outra planilha
Ao criar uma função em uma planilha, é possível
realizar cálculos com base em dados contidos em
uma outra planilha do mesmo arquivo, fazendo
referência ao nome da planilha.
Por exemplo: Para calcular o valor médio do intervalo
B1:B10 da planilha denominada Marketing:
=MÉDIA(Marketing!B1:B10)
Referência Relativa
Ao usar o preenchimento automático (clicar no canto
inferior direito e arrastar) em uma fórmula, as
referências se ajustarão automaticamente. No
exemplo abaixo, as referências para (A2+B2)
alterarão para (A3+B3)
Referência Absoluta
Para que o valor de referência em uma fórmula não
mude ao utilizar o preenchimento automático, é
necessário travar o endereço da linha e da coluna
com o símbolo $
Exercícios
1) Complete a planilha “exercicio_01.xls” com as
fórmulas para calcular automaticamente os valores
das colunas que estão vazias, de acordo com o título
da coluna.
Exercícios
2) Utilizando o recurso de preenchimento automático
com referência relativa, crie as tabuadas do 1 ao 10
no Excel.
Exercícios
3) Complete a planilha exercicio_02.xls, que trata
sobre notas de alunos, com as fórmulas e funções
para calcular automaticamente:
● Média das Provas
● Média das Listas de Exercício
● Nota Final
● Nota Máxima
● Nota Mínima
● Nota Média
Exercícios
4) Complete a planilha exercicio_03.xls, que trata
sobre controle de gastos, com as fórmulas e funções
para calcular automaticamente:
● Total mensal de receitas / despesas
● Total anual de receitas / despesas
● Média anual de receitas / despesas
● Total e média anual de receitas / despesas por
classificação
● Total de saldo mensal e anual
● Média do saldo ao longo do ano