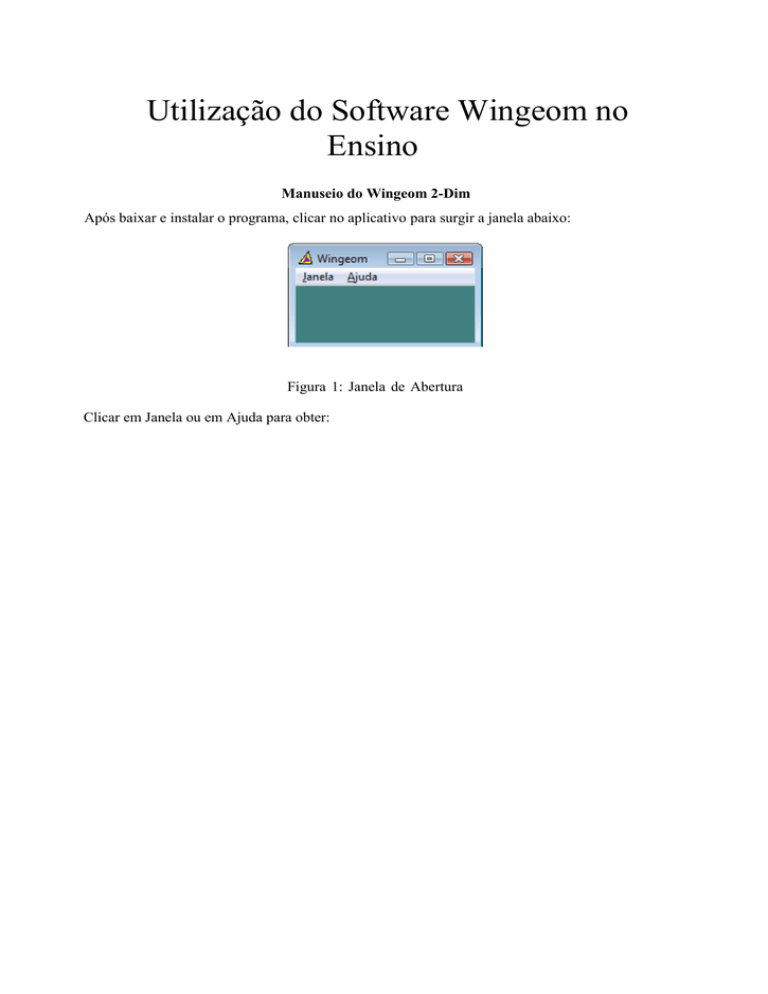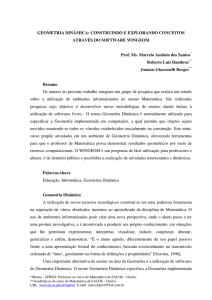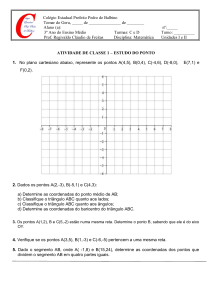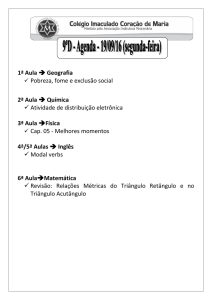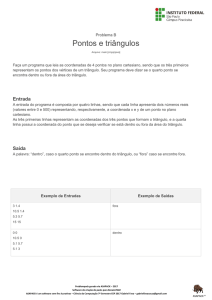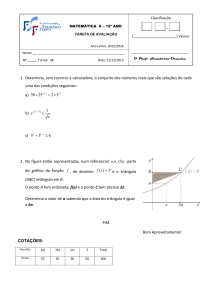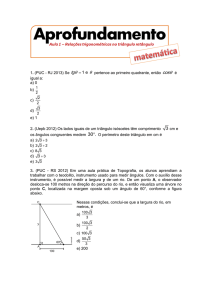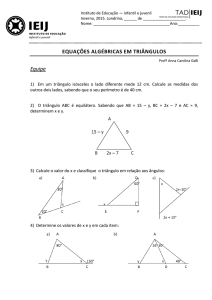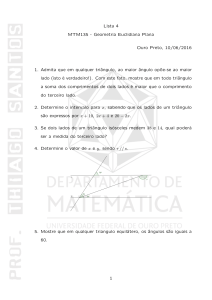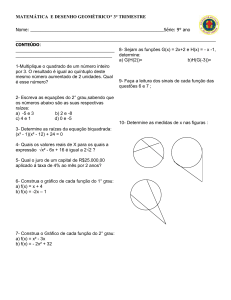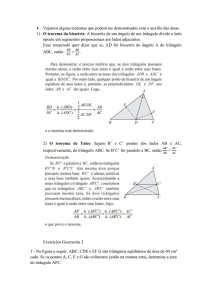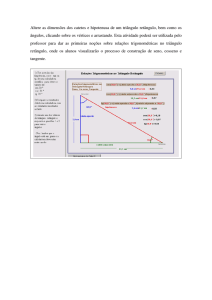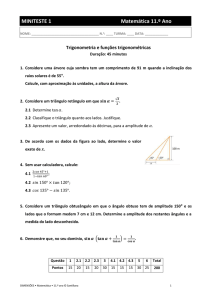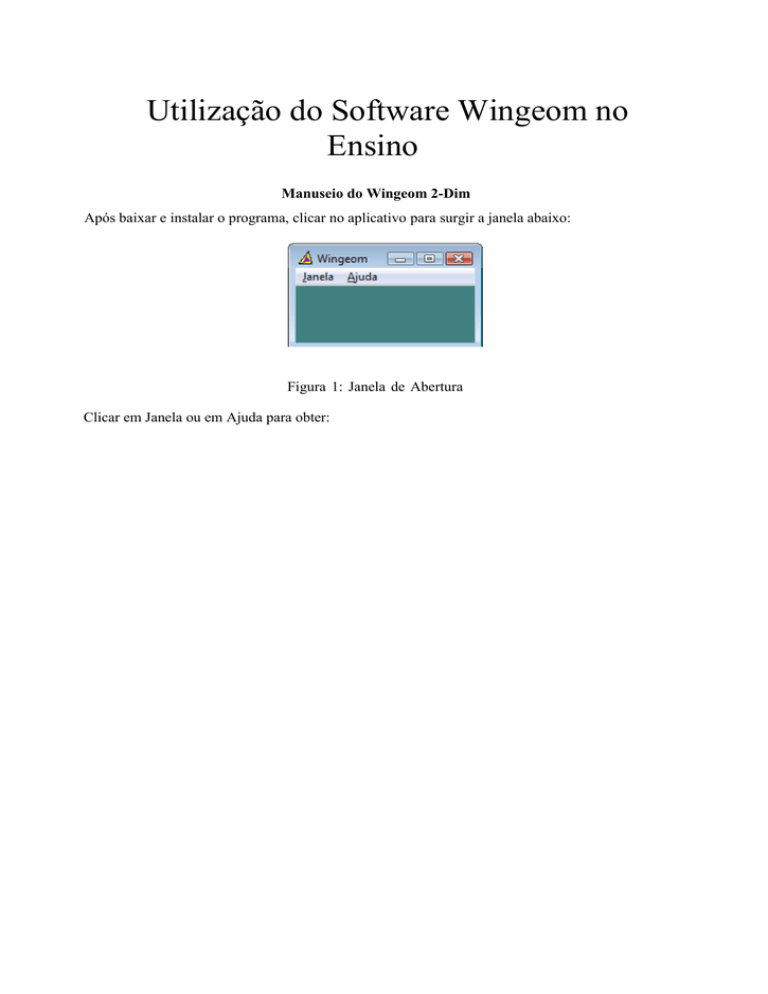
Utilização do Software Wingeom no
Ensino
Manuseio do Wingeom 2-Dim
Após baixar e instalar o programa, clicar no aplicativo para surgir a janela abaixo:
Figura 1: Janela de Abertura
Clicar em Janela ou em Ajuda para obter:
Figura 2: Opções de Janela e de Ajuda
Clicar em 2-dim para abrir a janela:
sem nomel.wg2
Arquivo Ponto Reta Circunferência Unidades
| <=□ ||
Ed t
r* ------------------
Botões Ver
Outros Ajuda
barra de ferramentas
(T segmentos
r
r
r
r
r
r
r
r
semi-retas
retas
círculos
arrastar vértices
editar tento
colar da área de transferência
coordenadas
rotacionar
fechar |
Figura 3: Janela 2-dim
Se a Barra de Ferramentas não estiver visível ela pode ser aberta ao clicar no menu Botões e escolher
Barra de Ferramentas. Ela pode ser movimentada clicando e mantendo pressionado o botão
esquerdo do mouse sobre sua faixa superior e arrastando-a sobre a janela.
Uma visualização simultânea de todos os comandos da Barra de Ferramentas do Wingeom, em 2-dim
e em 3-dim, pode ser encontrada nos arquivos "Wingeom 2D" e "Wingeom 3D" em:
http://wwwp.fc.unesp.br/~mauri
Exemplo: Construir um triângulo de vértices A, B e C.
Marque na barra de ferramentas o item segmentos e em seguida clique com o botão direito do mouse
em três pontos distintos da tela para obter os pontos A, B e C. Mantendo pressionado o botão
esquerdo do mouse sobre o ponto A e arrastando até o ponto B obter o segmento AB. Do mesmo
modo obter os segmentos BC e CA conforme a figura abaixo:
Ssem nomel.wgZ
l=l
Arquivo Ponto Reta Circunferência' Unidades Transf Editar Medidas Botões Ver Arnim Outros Ajuda
|| M E
barra de ferramentas
(* segmentos sermi-retas retas círculos <"
arrastar vértices editar tento
colar da área de transferência coordenadas rotacionar
fechar
Figura
4: Triângulo ABC A tabela abaixo
apresenta comandos que podem ser
executados diretamente do teclado.
Comando
Tabela 1: Comandos de teclados
Função
Ctrl A
Mostrar/esconder eixos (Axes)
Ctrl L
Mostrar/esconder todas as Legendas dos pontos
Home
Posicionar todas as legendas sobre os pontos
Ctrl Home
Afastar todas as legendas de seus pontos
Ctrl D
Visualizar os tipos de pontos (•,°,x,+, , •)
Ctrl G
Abrir um menu de Grade (eixos, marcas, setas, pontos, rótulos, tamanho, intervalo,
escalas, decimais, freqüências, pi, pontilhado, polar, retangular, ...)
Ctrl Z
Desfazer a construção mais recente
Ctrl Y
Refazer o que acabou de ser desfeito
Ctrl W
Centralizar o desenho
Ctrl V
Visualizar centro
Page Up
Aproximar a figura (+ zoom)
Page Down
Afastar a figura (- zoom)
Seta T
Movimentar o desenho, visualizando a parte superior
Seta i
Movimentar o desenho, visualizando a parte inferior
Seta ^
Movimentar o desenho, visualizando o lado direito
Seta ^
Movimentar o desenho, visualizando o lado esquerdo
Esc
Fechar caixa de diálogo ativa
Tab
Mover para diferentes partes de uma caixa de diálogo ativa
Ctrl S
Salvar desenho
A tabela abaixo apresenta as funções que podem ser realizadas com os botões esquerdo e direito,
conforme a opção marcada na Barra de Ferramentas (2-dim).
Tabela 2: Funções do mouse conforme a opção da Barra de Ferramentas (2 dim).
Opção
Botão Esquerdo (BotEsq)
Botão Direito (BotDir)
• Segmentos
Criar novos segmentos ao conectar
dois pontos
• Semi-retas
Criar novas semi-retas ao conectar dois Criar novos pontos
pontos
• Retas
Criar novas retas ao conectar dois
pontos
Criar novos pontos
• Círculos
Criar novos círculos a partir de um
ponto como centro
Criar novos pontos
Criar novos pontos
• Arrastar pontos Movimentar um ponto
Alterar o tipo de ponto
• Editar texto
Mudar a legenda de um ponto;
Inserir/formatar texto
Deslocar a posição da legenda de um
ponto
• Colar da área de Arrastar imagens inseridas do
Colar imagens (equações ou gráficos
transferência
clipboard (provenientes do Word, por vetoriais) que estão na área de
exemplo)
transferência - clipboard.
Remover ou modificar o fundo
(transparente ou opaco) de uma
imagem inserida
• Coordenadas
Visualizar as coordenadas dos pontos
Ajustar o quadro centralizando um
ponto selecionado
• Rotacionar
Arrastar um ponto (ou conjunto) em
torno do centro de rotação
Fixar um centro (ponto) de rotação
A tabela seguinte apresenta as funções ou as opções de edição das legendas.
Sub menu
Tabela 3: Menu Editar / Legendas
Função / Opções
Fonte
Alterar fonte, estilo e tamanho do ponto
Opaco
Tornar o fundo da legenda opaco ou não opaco
Cor
Alterar a cor de todas as letras
Cor de movimento
Alterar a cor de todas as letras quando em movimento
Trocar
Trocar legendas de dois pontos
Tipo de ponto
Mudar o estilo dos pontos (^,°,x,+, , •) = ctrl D
Tamanho do ponto
Alterar o tamanho dos pontos (1 a 99)
Individual
Alterar o estilo e legenda de uma lista de pontos (bola fechada, bola aberta,
não marque, em +, em x, mostrar / não mostrar)
A tabela seguinte apresenta as opções de realces da
Tabela 4: Menu Editar
Sub menu
figura.
/ Realces
Opções
Atributos da reta
Espessura (1 a 100), cor, estilo (sólido, tracejado, riscado, risco- tracejado,
traço-risco-traço, invisível)
Atributos do círculo Espessura, cor e estilo
Preencher regiões
Marcas
Comprimento do
sinal
Cor e estilo (sólido, diagonal direito, quadriculado reto, quadriculado
obliquo, diagonal esquerdo, horizontais, verticais) de polígonos ou círculos
Onde, tipo (sinal, seta, arco do ângulo, sinal da perpendicular, raio/vetor,
ângulo direcionado), número (1 a 6) e tamanho real (1,0 a 3,0)
Tamanho da porcentagem da largura do eixo
Comprimento da seta Tamanho da porcentagem da largura do eixo
Raio do arco
Tamanho da porcentagem da largura do eixo
Comprimento do
sinal de
perpendicular
Tamanho da porcentagem da largura do eixo
A tabela seguinte apresenta os comandos, introduzidos por teclado, para realização de medidas na
figura. Deve-se digitar o comando e apertar enter para que o resultado apareça no canto superior
esquerdo da tela. Funções específicas devem ser digitadas entre colchetes, conforme apresentado na
tabela.
Convenção
Tabela 5: Menu Medidas
Significado
A
Coordenadas do ponto A
AB
Comprimento do segmento AB
ABC
Area do triângulo ABC
ABCD
Area do quadrilátero ABCD
<ABC
Medida (em graus) do ângulo ABC
AB+BC+CA
Perímetro do triângulo ABC
[per](ABCD)
Perímetro do quadrilátero ABCD
AB/AC
Razão entre os comprimentos de AB e AC
(ABA2+BCA2)A0.5 Comprimento da hipotenusa AC no triângulo retângulo ABC
[x](A)
Coordenada-x do ponto A
[sin](<ABC)
Seno do ângulo ABC
[arc](ABC)
Comprimento do arco de circunferência de raio BA e ângulo central ABC
[cir](AB)
Comprimento da circunferência de raio AB
[pie](AB)
Area do circulo de raio AB
[slope](A,B)
Coeficiente angular do segmento AB
[eqn](A,B)
Equação inclinação-intercepto
[pi]
n
[phi]
1,61803 = razão áurea
Outras funções (que devem ser digitadas entre colchetes):
sin, cos, sec, csc, tan, cot, arcsin, arccos, arctan, sqr, int, frac, sgn, abs, exp, ln, log
Algumas Atividades no Ensino Geometria Plana 2-Dim
Construir:
a) Um triângulo e determinar suas medidas (lados, perímetro, ângulos e área);
b) Um triângulo e seus pontos notáveis;
c) Um triângulo, a circunferência inscrita e a circunscrita a ele. Dicas importantes:
1) Visualizar o histórico de construção de algum arquivo escolhendo no menu da Barra de
Ferramentas: Outros/Listas/Histórico.
2) Refazer passo a passo a construção de um arquivo escolhendo no menu da Barra de
Ferramentas: Outros/Repetir em câmera lenta. (Utilize a Barra de Espaço para avançar e
a tecla Q para sair).
Atividades Específicas de Geometria Plana
1- Construções com Régua e Compasso
a) Construa um segmento de reta e sua mediatriz.
b) Construa um ângulo e sua bissetriz.
c) Construa um triângulo e, por um de seus vértices, sua altura e sua mediana.
d) Construa um triângulo eqüilátero.
e) Construa um triângulo eqüiângulo.
Após as construções acima, use o menu Medidas para medir e confirmar seu trabalho.
2- Retas Paralelas e Transversais
a) Construa quatro retas paralelas, duas outras transversais e marque os pontos de intersecção.
b) Escolha uma das retas transversais, meça e compare os ângulos correspondentes, alternos e
colaterais (internos e externos).
c) Verifique que vale o Teorema de Tales, para a construção do item a), estabelecendo a razão
entre os segmentos correspondentes.
3- Triângulos
a) Construa um triângulo e determine a soma das medidas dos ângulos internos.
b) Construa um triângulo, prolongue um dos seus lados e verifique o Teorema do Ângulo Externo
para um de seus vértices.
c) Construa um triângulo, use dilatação para construir um triângulo semelhante e verifique que os
comprimentos dos lados correspondentes estão na mesma razão.
d) Construa um triângulo, desenhe a bissetriz de um de seus ângulos internos e verifique o
Teorema da Bissetriz Interna para este desenho.
4- Pontos Notáveis de um Triângulo
Construa um triângulo qualquer e use translação para obter outros quatro triângulos
congruentes a ele. Construa:
a)
b)
c)
d)
e)
no primeiro triângulo o seu baricentro.
no segundo triângulo o seu incentro e a circunferência inscrita.
no terceiro triângulo o seu circuncentro e a circunferência circunscrita.
no quarto triângulo o seu ortocentro.
no quinto triângulo os seus ex-incentros e as circunferências ex-inscritas.
5- Circunferências
a) Construa uma circunferência e desenhe um ângulo central, um inscrito e um de segmento sobre
um mesmo arco desta.
b) Construa uma circunferência, marque um ponto interior a esta, desenhe duas cordas passando
por este ponto e verifique a fórmula de Potência de um Ponto para este caso.
c) Construa uma circunferência, marque um ponto exterior a esta, desenhe duas retas secantes à
circunferência passando por este ponto e verifique a fórmula de Potência de um Ponto para este
caso.
Fichas de Atividades
Para a familiarização com o Wingeom são apresentadas Fichas (construídas no Wingeom)
exemplificando algumas atividades que podem ser executadas. A atividade consiste em abrir o
arquivo disponibilizado, executar no computador o que se pede e, após abrir uma nova janela do
Wingeom, reproduzir a ficha (o mais próximo possível da original ou com melhorias de apresentação).
Ficha 1: Polígonos Regulares
Ficha 2: Teorema de Tales
Q
TEOREMA DE TALES
r // s // t // u AB/CD=EF/GH m
i
r
AB/CD = 1.500 / EF/GH = 1.500 /
E
s
F
t
G
u
ATIVIDADE: Arrastar os pontos P ou Q
H
AB = 1.719 eF = 1.5GG CD = 1.146 GH
= 1.GGG
Ficha 3: Teorema de Pitágoras
Ficha 4: Potência de um Ponto
POTÊNCIA DE UM PONTO
Ficha 5: Rosto do "João Bolinha"
ANIMAÇÃO: Rosto do "João Bolinha"
ATIVIDADES:
Construir círculos:
- centros posisionados adequadamente
- raios variáveis: @ # $ % Colorir os círculos
Ocultar as legendas
Animar as variáveis @ # $ % : - individualmente - simultaneamente
Ficha 6: Dilatação/Contração de um Quadrado
Ficha 7: Rosto do "João Quadrado"
ANIMAÇÃO: Rosto do "João Quadrado"
Ficha 8: Dilatação/Contração de um Triângulo
Atividade: Reproduzir a animação (Dica: veja o Histórico)
Sugestões de temas para construção de Fichas de Atividades, com animação:
- Rosto de: "João Hexágono", "João Polígonos".
- Corpo inteiro do "João Bolinha".
A ficha seguinte exemplifica o uso do Wingeom 2-dim na construção de figuras tridimensionais.
Ficha 9: Movimentação de um Tetraedro (no Wingeom 2-dim)
TETRAEDRO
Obs.: Construção no Wingeom 2-dim
D
ATIVIDADES:
•
F
- Arrastar os vértices A ou P
A
- Arrastar os vértices H, D ou F
- Arrastar o vértice B
- Rever a construção do arquivo
(Menu: Outros / Repetir em câmera lenta)
B
•
P
Recursos Tridimensionais do Wingeom
- Construções geométricas analíticas (pontos, segmento, face, ângulo diedral, esfera, cone, tronco,
cilindro, disco, ...)
- Construções (coordenadas relativas, alturas, cortes por planos, intersecções, ...)
- Unidades (poliedros, superfícies, polígonos regulares, cônicas, ...)
- Transformações (translação, rotação, dilatação, ...)
- Edições (legenda, realce, coordenada, cor, transparência, espessura, ...)
- Medidas (comprimento, ângulo diedral, área, ...)
- Animações (individual, simultânea, traços, ...)
- Movimentos (aproxima, afasta, gira, ...)
Manuseio do Wingeom 3-Dim
Após abrir o Wingeom, clicar em Janela e em seguida escolher 3-dim para abrir a janela:
Arquivo Ponto Linear Curvo Unidades Transf Editar Medidas Botões Ver ^ Arnm^ Outros =Ajuda
Figura 5: Janela 3-dim do Wingeom.
Se a Barra de Ferramentas não estiver visível ela pode ser aberta ao clicar no menu Botões e escolher
Barra de Ferramentas.
Questões:
- Observe que a Barra de Ferramentas do Wingeom 3-dim não apresenta várias das opções
encontradas no Wingeom 2-dim. Por quê?
- É possível posicionar um ponto no espaço tridimensional apenas clicando no plano da tela do
computador?
- E se usássemos as teclas "Ctrl A" para visualizar os três eixos coordenados, seria possível?
Exemplo: Construir de um tetraedro de vértices A, B, C e D.
Clicar em Ponto, na Barra de Ferramentas, escolher "Coordenadas (absoluta)". Inserir um a um,
através da caixa de diálogo que surge, os pontos A=(0,0,0), B=(1,0,0), C=(0,1,0) e D=(0,0,1). Clicar
em Linear, na Barra de Ferramentas, escolher "Segmento ou face". Na caixa de dialogo que surge,
digitar (de uma única vez) as faces: ABC, ABD, ACD, BCD. Clicando OK obtém-se o tetraedro
como na figura abaixo, que pode ser girado através das setas de direção do teclado.
Figura 6: Tetraedro
No Wingeom 3-dim, os pontos, as retas e os planos são inseridos através de coordenadas
cartesianas, não sendo possível "arrastar" pontos com o mouse. Para mover um ponto para outra
posição deve-se usar o menu Editar/Coordenadas. Um ponto se movimenta individualmente se ele
for inserido após marcar a opção "mover independentemente", ou se movimenta em conjunto com
outros (agrupamento denominado "unidade") se inserido após marcar a opção "mesma unidade" .
Os Comandos de Teclado em 3-dim são os mesmos que os do 2-dim, exceto as setas que servem
para rotacionar a figura.
A tabela abaixo apresenta as funções que podem ser realizadas com os botões esquerdo e direito,
conforme a opção marcada na Barra de Ferramentas (3-dim).
Opção
Tabela 6: Barra de Ferramentas
(transparente ou opaco) de uma imagem
Botão Esquerdo (BotEsq)
Botão Direito (BotDir)
inserida
Editar
••Ver
coordenadas
coordenadas/
recentralizar
Mudar coordenadas
de pontos
não
Visualizar
as coordenadas
dos pontos
inseridos no modo "posição definida"
do menu Ponto / Coordenadas
(absolutas)
Mudar coordenadas
de pontos inseridos
Ajustar
o quadro centralizando
um
no
modo
"posição
definida"
do
menu
ponto selecionado
Ponto / Coordenadas (absolutas)
• Editar texto
Arrastar texto ou legenda
Inserir/editar texto
Trocar a legenda de um ponto
• Colar da área Arrastar imagens inseridas do
Colar imagens (equações ou gráficos
de transferência clipboard (provenientes do Word, por vetoriais) que estão na área de
exemplo)
transferência;
Remover ou modificar o fundo
Os comandos dos Menus de Edição (Legendas, Realces) e Medidas em 3-dim são análogos àqueles
em 2-dim.
Atividades no Ensino: Geometria Espacial
- Atividades Introdutórias 3-dim
Construir:
a) Um tetraedro e determinar suas medidas
b) Um tetraedro e inscrever e circunscrever uma esfera
c) Construir e movimentar um tetraedro (inserir pontos independentes e pontos com posição
definida)
Atividades Específicas de Geometria Espacial (em elaboração)
1- Construa um paralelepípedo reto retângulo e determine sua área e seu volume.
2- Construa uma pirâmide reta de base quadrangular determine sua área lateral, área total e volume.
3- Construa um cilindro reto e determine suas medidas.
4- Construa um cone reto e determine suas medidas.
5- Construa uma esfera e suas partes. Determine suas medidas.
Fichas de Atividades
Novamente, para a familiarização com o Wingeom são apresentadas Fichas (construídas no
Wingeom) exemplificando algumas atividades que podem ser executadas. A atividade consiste em
abrir o arquivo disponibilizado, executar no computador o que se pede e, após abrir uma nova
janela do Wingeom, reproduzir a ficha (o mais próximo possível da original ou com melhorias de
apresentação).
Ficha 10: Sólidos Usuais
SÓLIDOS USUAIS
Prisma
Pirâmide
IH
Cilindro
Cone
R
'
V
Esfera
X
A
G
/- ----
EF
P
Q
'
/
---- y
Atividades:
- Inserir os sólidos usando os menus Unidades e Curvo
- M arcar na Barra de ferramentas a opção : Editar Coordenad
- Alinhar os sólidos utilizando o mouse
Ficha 11: Tetraedro e suas Medidas
D
TETRAEDRO E SUAS MEDIDAS
Comprimentos:
ab
=
1.GG ac
=
1.GG
ad
=
1.GG
1 . 41
bd
=
1.41 cd
=
abc
1.41
G.5
G
acd
=
G.5G
G.5G
bcd
=
B
Areas:
G.8
7
Volume:
1/3
abc
(
ad
=
0.17
(Outra opção: Menu: Outros / Volume)
Y
)
Ficha 12: Secção de um Cubo