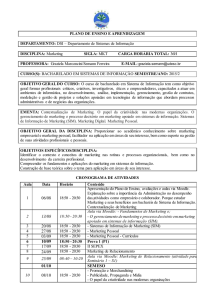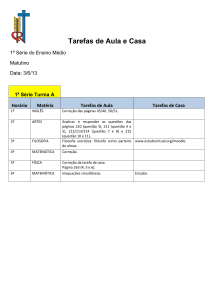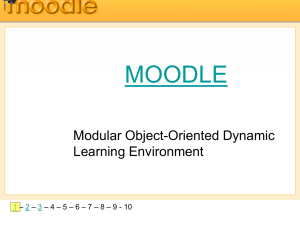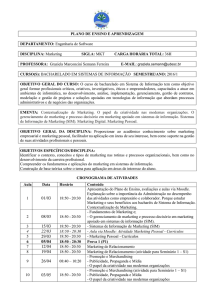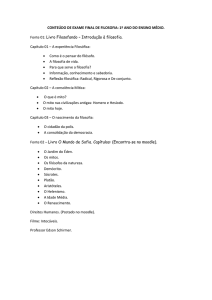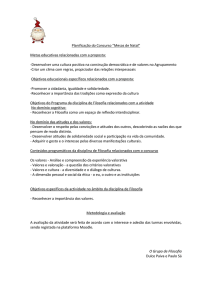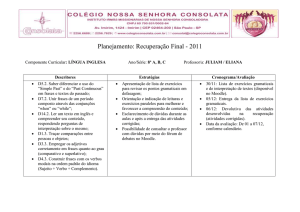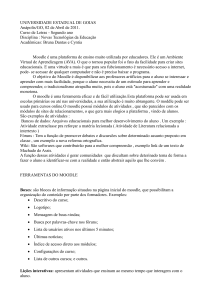Visualização do documento
pratica-instalacao-moodle.doc
(1105 KB) Baixar
Universidade de Brasília
Instituto de Ciências Exatas
Departamento de Ciência da Computação
Disciplina de Introdução à Microinformática – Turmas B/BB
Prof. Jorge ([email protected]) e Ivete
Aula Prática de Instalação do moodle em PenDrive Parte 4
4. Instalação do moodle
1. O moodle usará o SGBD postgreSQL para armazenar dados típicos armazenados em banco de
dados, como registro dos usuários, cursos criados etc.
Siga os passos abaixo para configura o postgreSQL para ser usado com o moodle.
a.
Dentro da conta de root use o programa interpretador de comandos psql para se
conectar com a base de dados chamada postgres, que contém o
information_schema do banco de dados. A partir do interpretador de comandos do
SQL você criará a base de dados para uso pelo Moodle.
i. Execute o interpretador de comandos do postgresql
psql –U pgsql –d postgres
ii.
Para ver a lista de comandos do interpretador de comandos do
postgresql execute
\?
iii.
Crie o banco de dados que armazenará dados sobre o moodle
CREATE DATABASE moodle_database;
iv.
Crie o usuário de banco de dados que será usado pelo moodle
para registrar dados
CREATE USER moodle_user;
v.
Altere a senha do usuário do banco de dados com o comando
abaixo
ALTER user moodle_user WITH PASSWORD
‘<senha_forte>’;
Onde <senha_forte> é uma senha difícil de ser adivinhada, mas fácil
de ser lembrada, por exemplo m00dl3_v53r
vi.
Dê plenas permissões ao usuário moodle_user para alterar o
banco de dados moodle_database
GRANT ALL ON DATABASE moodle_database TO
moodle_user;
vii.
O banco de dados já foi criado e configurado para uso pelo
Moodle. O resto das mudanças será feita durante a própria instalação do
Moodle.
viii.
Selecione a opção \q para sair do console do pgsql
\q
Agora proceda à instalação do moodle propriamente dita.
1. Vá para o diretório /usr/ports/www/moodle
Execute make install
Nas opções
do MOODLE escolha adicionar o suporte ao PGSQL, que é o banco de dados usado na
instalação do sistema.
do php5 escolha Build Apache Module
nos módulos python, Curl e nss, escolha as opções já marcadas
2. Ajuste o arquivo de configuração do apache, conforme instruções em pkg-message.
/usr/local/etc/apache/httpd.conf – Este arquivo contém a
configuração de execução inicial do Apache. Para mais detalhes sobre as edições
necessárias veja http://www.freebsd.org/doc/handbook/network-apache.html.
Para o caso do apache 1.3.x, confirme a existência das linhas
LoadModule php5_module
libexec/apache/libphp5.so
AddModule mod_php5.c
3. Se necessitar, os ajustes do PHP são armazenados em /usr/local/etc/php.ini
4. O diretório /usr/local/www/moodle contém os scripts php e demais componentes de
software do moodle. O diretório /usr/local/www/moodledata contém os dados
armazenados pelo moodle que não são adequados para uso em um SGBD relacional, como
depósito de tarefas de alunos, emails, mensagens de fóruns etc. Estes diretórios, juntamente
com o diretório /usr/local/www/data precisam ser tornado manipuláveis diretamente
pelo usuário www, que foi criado quando da instalação do apache.
5. Execute o comando ls –la para ver quem são os donos e os grupos dos seguintes diretórios.
1. /usr/local/www/data
2. /usr/local/www/moodledata
3. /usr/local/www/moodle
6. Se os donos e grupos forem diferentes de WWW execute os comandos a seguir. Modifique
os donos e os grupos dos seguintes diretórios para usuário e grupo WWW, usando os
comandos chgrp e chown
chown www /usr/local/www/data
chown www /usr/local/www/moodledata
chown www /usr/local/www/moodle
chgrp www /usr/local/www/data
chgrp www /usr/local/www/moodledata
chgrp www /usr/local/www/moodle
cd /usr/local/www/data
find . –name “*” –print –exec chown www {} \;
find . –name “*” –print –exec chgrp www {} \;
cd /usr/local/www/moodledata
find . –name “*” –print –exec chown www {} \;
find . –name “*” –print –exec chgrp www {} \;
cd /usr/local/www/moodle
find . –name “*” –print –exec chown www {} \;
find . –name “*” –print –exec chgrp www {} \;
7. Faça uma ligação lógica (soft link) entre o diretório de serviço do apache e o diretório do
moodle:
cd /usr/local/www/data
ln –s ../moodle
8. Reinicie o computador
9. Use outro computador com uma interface gráfica e aponte um browser para o diretório de
início do moodle, ex: http://endereco_ip/moodle
O browser deverá apresenta uma página web que permite completar o processo de instalação do
moodle.
Siga o restante dos comandos e dados que são informados e solicitados na página web do
Moodle, inclusive criação do banco de dados. As suas respostas serão usadas para ajustes no
arquivo de configuração do moodle: config.php. Este arquivo conterá informações sensíveis e
não deve ser revelado a outras pessoas além dos responsáveis pela administração do serviço
moodle.
Escolha linguagem portuguesa do Brasil e aperte em próximo.
Verifique que todas as opções estão ok
Informe a URL, usando o endereço ip da máquina, na página do endereço web.
Certifique-se de ter criado o diretório moodledata, conforme indicado em item anterior.
o
o
Na página abaixo use como informação para:
tipo do banco de dados: a opção que apresenta o texto PostgreSQL,
servidor hospedeiro: informe o nome “localhost” pois o moodle se encontra
instalado no mesmo computador onde está o banco de dados.
o
Como “base de dados” informe o banco de dados criado anteriormente, quando
do término da configuração do postgreSQL;
Verifique se está tudo ok, marcado com verde ou amarelo. Na página de check final da
configuração, apresentada abaixo. Se estiver algo marcado em vermelho é preciso fazer
ajustes no banco de dados ou no php.
Idioma do instalador
Verifique que o pacote de idiomas de instalação foi baixado com sucesso. Se não foi,
isto indica que o computador do moodle está com problemas de conexão a internet. Faça
ajustes necessários.
Sucesso na criação do script de configuração
Licença de uso do software moodle. Pesquise na internet o que significa software livre.
Leia os termos da licença do software moodle e continue com o processo de instalação.
Instalação do moodle. Confirme que está instalando a versão 1.9 do Moodle e pressione
continuar.
Aguarde a resposta do servidor moodle, que pode demorar alguns minutos. Vários
ajustes estão sendo efetuados automaticamente, envolvendo coisas como: Criação de
tabelas e Índices, além da Inserção de registros do banco de dados. Perceba que várias
mensagens relativas a estas operações são apresentadas, como na figura abaixo.
Verifique ao final desta página a mensagem abaixo.
Continue com a inserção de mais registros
Continue com a inserção de mais registros
Configurar conta de administrador
Use um login e senha fortes, que evitam que o seu sistema seja atacado com sucesso.
Evite usar um login não trivial como “admin”. Evite usar uma senha não trivial. Veja os
exemplos e faça os ajustes para você.
Coloque dados informativos sobre o ambiente que você criou
6.
Pronto. Sua instalação básica do Moodle está concluída. Uma página como a similar é
apresentada no seu browser.
Agora você pode gerenciar seu ambiente.
Arquivo da conta:
apolocomputacao
Outros arquivos desta pasta:
2_freebsd-guia-basico.doc (66 KB)
2_pratica-instalacao-freebsd.doc (104 KB)
3_pratica-instalacao-freebsd.doc (104 KB)
Analise do PC-BSD 8.0.docx (130 KB)
Configuracao final curso ALapolonio.doc (50 KB)
Outros arquivos desta conta:
Relatar se os regulamentos foram violados
Página inicial
Contacta-nos
Ajuda
Opções
Termos e condições
Política de privacidade
Reportar abuso
Copyright © 2012 Minhateca.com.br