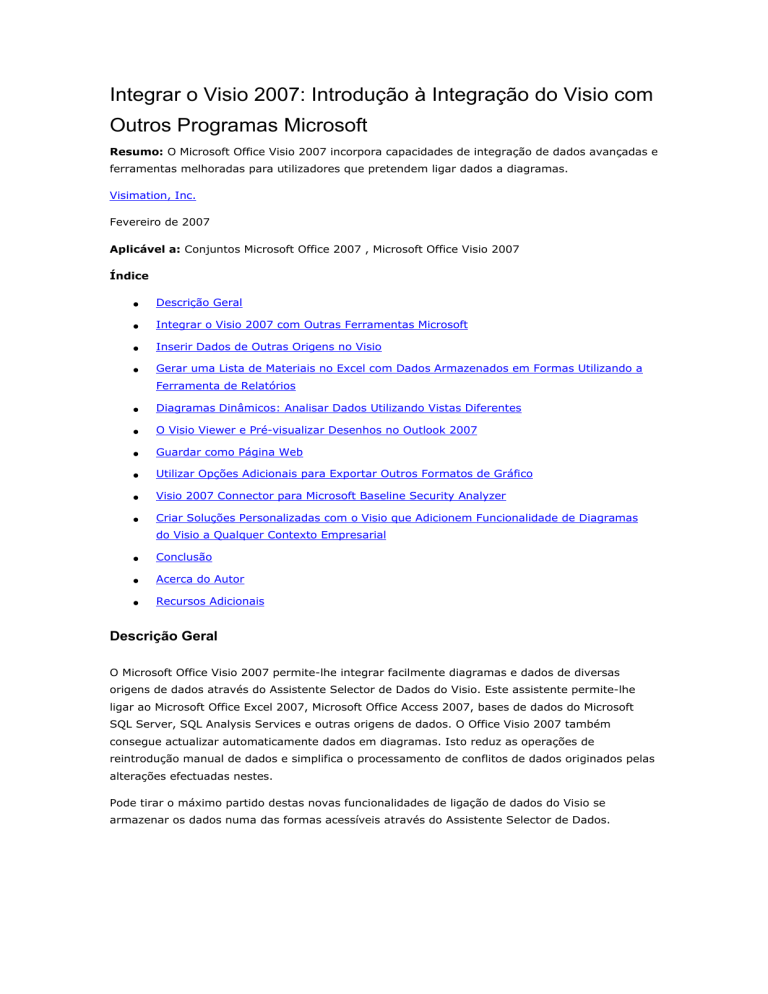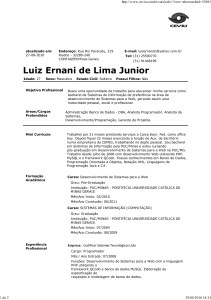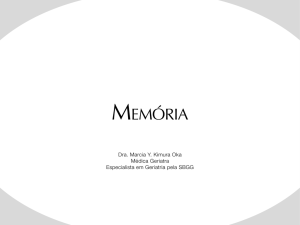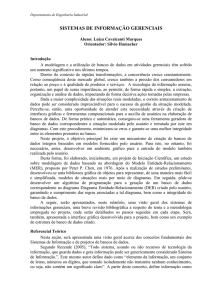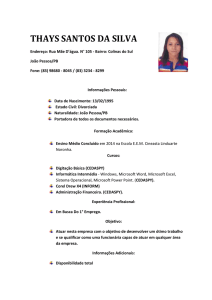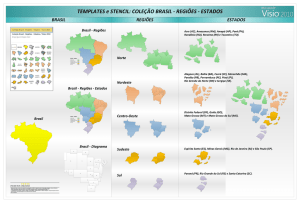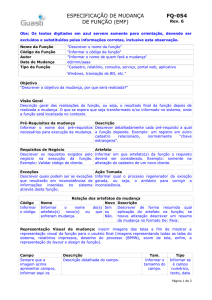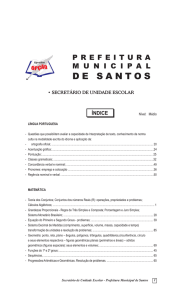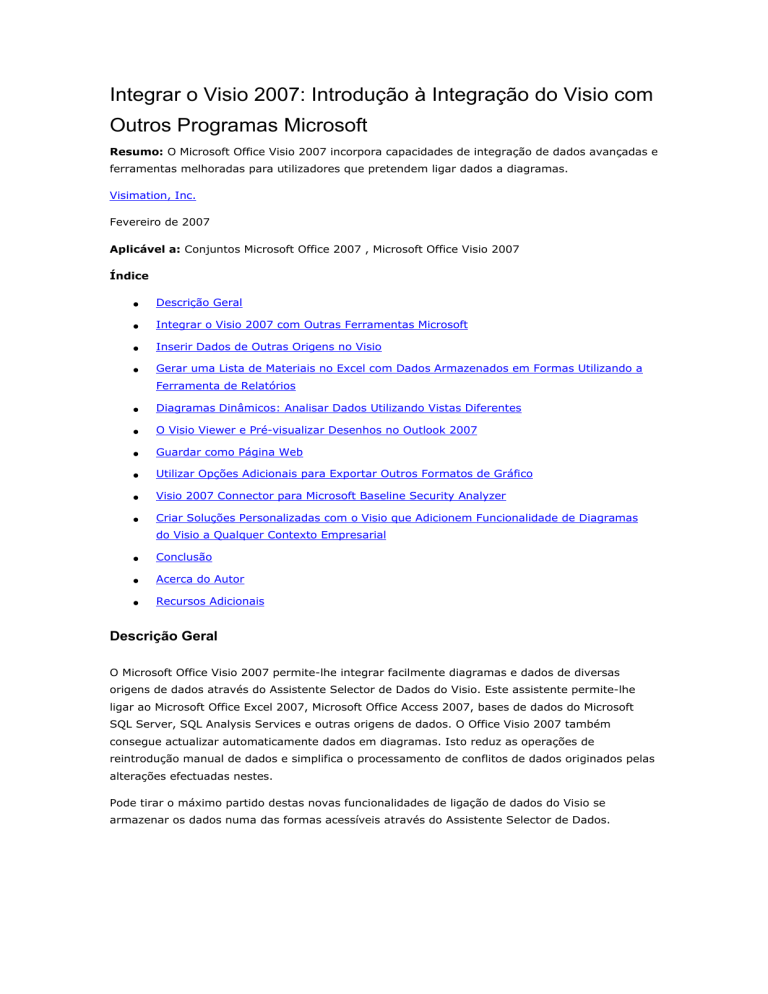
Integrar o Visio 2007: Introdução à Integração do Visio com
Outros Programas Microsoft
Resumo: O Microsoft Office Visio 2007 incorpora capacidades de integração de dados avançadas e
ferramentas melhoradas para utilizadores que pretendem ligar dados a diagramas.
Visimation, Inc.
Fevereiro de 2007
Aplicável a: Conjuntos Microsoft Office 2007 , Microsoft Office Visio 2007
Índice
Descrição Geral
Integrar o Visio 2007 com Outras Ferramentas Microsoft
Inserir Dados de Outras Origens no Visio
Gerar uma Lista de Materiais no Excel com Dados Armazenados em Formas Utilizando a
Ferramenta de Relatórios
Diagramas Dinâmicos: Analisar Dados Utilizando Vistas Diferentes
O Visio Viewer e Pré-visualizar Desenhos no Outlook 2007
Guardar como Página Web
Utilizar Opções Adicionais para Exportar Outros Formatos de Gráfico
Visio 2007 Connector para Microsoft Baseline Security Analyzer
Criar Soluções Personalizadas com o Visio que Adicionem Funcionalidade de Diagramas
do Visio a Qualquer Contexto Empresarial
Conclusão
Acerca do Autor
Recursos Adicionais
Descrição Geral
O Microsoft Office Visio 2007 permite-lhe integrar facilmente diagramas e dados de diversas
origens de dados através do Assistente Selector de Dados do Visio. Este assistente permite-lhe
ligar ao Microsoft Office Excel 2007, Microsoft Office Access 2007, bases de dados do Microsoft
SQL Server, SQL Analysis Services e outras origens de dados. O Office Visio 2007 também
consegue actualizar automaticamente dados em diagramas. Isto reduz as operações de
reintrodução manual de dados e simplifica o processamento de conflitos de dados originados pelas
alterações efectuadas nestes.
Pode tirar o máximo partido destas novas funcionalidades de ligação de dados do Visio se
armazenar os dados numa das formas acessíveis através do Assistente Selector de Dados.
Integrar o Visio 2007 com Outras Ferramentas Microsoft
Para obter mais informações sobre a integração do Visio com outras ferramentas Microsoft para
programadores, consulte os recursos abaixo.
Visio 2007 e Excel 2007
Se clicar em Relatórios no menu Dados do Visio, pode capturar dados do Office Visio 2007 num
relatório do Office Excel 2007. Pode extrair os Dados da Forma e outras informações das formas
de um desenho do Visio e organizar e formatar os dados no relatório. A ferramenta Relatórios é
poderosa mas, por vezes, necessita de ter mais controlo sobre o relatório gerado. Pode criar
relatórios personalizados utilizando a Automatização. Para mais informações sobre ambas as
técnicas, consulte o artigo Integrar o Visio 2007 e o Excel 2007.
Visio 2007 e Access 2007
Pode transferir os dados armazenados numa base de dados do Access para a Janela de Dados
Externos do Visio utilizando o Assistente Selector de Dados. Também pode utilizar código de
Automatização para estabelecer uma ligação personalizada entre o Access e o Visio. Para obter
mais detalhes e um exemplo desta técnica, consulte o artigo Integrar o Visio 2007 e o Access
2007.
Visio 2007 e Project 2007
O Visio 2007 e o Project 2007 incluem diversas funcionalidades que simplificam a partilha de
dados entre eles. Adicionalmente, está disponível uma ferramenta transferível chamada Visio
Connector para Project/EPM/SPS, que expande as capacidades de integração do Visio e do Project.
Para ver as técnicas de integração do Visio e do Project, consulte o artigo Integrar o Visio 2007 e o
Project 2007.
Visio 2007 e Produtos e Tecnologias SharePoint
O Microsoft Windows SharePoint Services 3.0 fornece ferramentas de partilha de informação,
armazenamento robusto e infra-estrutura de colaboração. Pode utilizar o Windows SharePoint
Services para gerir documentos do Visio e apresentar e ligar as listas do SharePoint a partir da
Janela de Dados Externos do Visio. Para obter mais informações sobre a gestão de dados do Visio
e a apresentação de listas do SharePoint em diagramas do Visio, consulte o artigo Integrar o Visio
2007 e os Produtos e Tecnologias SharePoint.
Visio 2007 e Active Directory
O artigo Integrar o Visio 2007 e o Active Directory analisa diversas formas de integrar o Visio
2007 com o Active Directory, visando a criação de diagramas orientados por dados que podem ser
actualizados directamente no Active Directory.
Visio 2007, MOM, Exchange e Reporting Services
O artigo Integrar o Visio 2007 e o MOM, Exchange e Reporting Services descreve a integração
nativa entre o Microsoft Operations Manager 2005 (MOM), o Microsoft Exchange 2003 e o Visio, e
outras formas adicionais de integrar aplicações através da Automatização do Visio.
Visio 2007 e Microsoft SQL Server
O artigo Integrar o Visio 2007 e o Microsoft SQL Server 2005 ilustra diversas formas de interagir
com os dados do Microsoft SQL Server. Pode criar diagramas orientados por dados a partir de
dados armazenados como dados SQL e criar Diagramas Dinâmicos a partir do SQL Analysis
Services.
Inserir Dados de Outras Origens no Visio
O Visio 2007 inclui mais capacidades de integração de dados do que as versões anteriores.
Normalmente, as versões anteriores forneciam um instantâneo dos dados numa altura específica.
O Visio 2007 age como uma janela de dados, permitindo-lhe gerir e actualizar mais facilmente os
dados, quer o faça a partir da origem dos dados, quer opte por utilizar a interface de utilizador (IU)
do Visio.
O Visio 2007 fomenta a produtividade através da integração de diagramas com informação de
diferentes origens. Pode integrar dados com diagramas para combinar informações visuais,
numéricas e de texto, que fornecem um contexto visual para os dados e criam uma imagem
completa do sistema ou do processo.
O Visio 2007 permite-lhe importar e apresentar rápida e directamente os dados nas formas. O
primeiro passo é ligar à origem de dados e importar os dados para o desenho. O segundo passo é
ligar os dados importados às formas.
Importar Dados para o Visio Utilizando o Assistente Selector de Dados
O primeiro passo para ligar os dados a um diagrama de Visio é utilizar o Assistente Selector de
Dados para importar dados da origem de dados para a nova Janela de Dados Externos no Visio
2007. Comece com um diagrama do Visio, semelhante à Figura 1.
Figura 1. Diagrama de rede do Visio, antes da importação para o ficheiro de desenho
1.
Para ligar os dados a um diagrama do Visio, no menu Dados, clique em Ligar Dados às
Formas.
2.
Na primeira página do Assistente Selector de Dados, escolha o tipo de origem de
dados que pretende utilizar. Para este exemplo, seleccione Livro do Microsoft Excel e,
em seguida, clique em Seguinte.
Figura 2. Escolher o tipo de Origem de Dados a importar
3.
Procure o ficheiro .xls ou .xlsx que pretende importar e, em seguida, clique em Seguinte.
Figura 3. Seleccionar o ficheiro a importar
4.
Procure a folha de cálculo que pretende importar e, em seguida, clique em Seguinte.
Figura 4. Seleccionar a folha de cálculo a importar
5.
Na página Ligar a dados, pode optar por incluir todas as colunas e linhas da origem de
dados ou pode especificar as colunas e linhas individuais que pretende incluir.
Figura 5. Seleccionar a inclusão de todas as colunas e linhas ou de colunas e
linhas específicas
6.
Clique em Seguinte para se mover para a página Configurar Identificador Exclusivo
da Actualização do Assistente Selector de Dados. O Visio tenta detectar uma coluna
de dados que pode utilizar para identificar cada linha de dados e apresenta os dados
consoante a selecção recomendada. Se estes dados não identificarem de forma exclusiva
cada linha de dados, pode escolher outro elemento de dados ou uma combinação de
elementos de dados. Clique em Seguinte para se mover para o ecrã final do assistente.
Figura 6. A página Configurar Identificador Exclusivo da Actualização
7.
No ecrã final do assistente, clique em Concluir. Os dados importados são apresentados
na Janela de Dados Externos.
Figura 7. A Janela de Dados Externos apresenta as informações importadas para
o ficheiro do Visio 2007
Os dados apresentados na Janela de Dados Externos são um instantâneo dos dados na altura da
importação. Nesta fase, pode actualizar os dados no desenho que correspondam aos dados no
ficheiro de origem. No entanto, como os dados e as formas ainda não estão ligados, não pode
actualizar a origem de dados mediante a alteração dos dados no desenho.
Ligar Dados a Elementos de Desenho
Depois de importar os dados para o ficheiro do Visio, o passo seguinte é ligar os dados aos
elementos de desenho do Visio. Existem três maneiras de ligar dados a formas no desenho do
Visio:
1.
Pode arrastar uma linha da Janela de Dados Externos para a forma do desenho para
ligar a linha de dados a uma forma específica. Depois de a forma estar ligada aos dados,
estes são apresentados na forma. Pode modificar os dados visíveis na forma utilizando o
comando Editar Gráfico de Dados no menu Editar.
Nota:
Pode ligar uma linha a várias formas, mas não pode ligar diversas linhas a uma forma.
Figura 8. Arrastar uma linha da Janela de Dados Externos para uma forma para ligar
a forma aos dados
2.
Pode ligar automaticamente linhas a formas existentes. Trata-se de uma boa abordagem,
se tiver um desenho com um grande número de formas. Para ligar automaticamente os
dados às formas, necessita de ter dados já definidos para uma forma que correspondam a
algum dos campos de dados do ficheiro de dados externo. Por exemplo, se tiver um
desenho de rede com todas as formas rotuladas com os respectivos endereços IP e o seu
conjunto de dados também contiver endereços IP, pode utilizar os endereços IP para ligar
automaticamente as linhas ao equipamento adequado. Para tal:
1.
No menu Dados, clique em Ligar Automaticamente.
2.
Siga os passos no assistente e especifique o campo da origem de dados que
identifica os elementos de dados correctos no diagrama.
3.
Por fim, pode criar formas a partir dos dados. Esta abordagem é recomendada quando
tem uma origem de dados e sabe que tipo de diagrama pretende criar mas ainda não tem
formas no desenho. Para tal:
1.
Crie um desenho.
2.
Na janela Formas, clique numa forma.
3.
Arraste uma linha da janela Dados Externos para a página de desenho. A linha
é associada ao tipo de forma seleccionado na janela Formas.
4.
Continue a arrastar linhas para o desenho. Uma instância da forma é apresentada
em cada linha arrastada para o desenho.
5.
Seleccione uma forma diferente e arraste outra linha para associar os dados a um
tipo de forma diferente.
Depois de ligar os dados no diagrama de Visio, não tem de se preocupar com a actualização
manual do desenho do Visio. Pode actualizar facilmente os dados nos diagramas utilizando a
funcionalidade Actualização de Dados.
Figura 9. Clicar com o botão direito do rato na Janela de Dados Externos e, em seguida,
clicar em Actualizar Dados
Também pode agendar o Visio 2007 para actualizar automaticamente os dados de um diagrama
em intervalos de tempo fixos. Para tal:
1.
No menu Dados (ou no menu de atalho), clique em Configurar Actualização.
2.
Na caixa de diálogo Configurar Actualização, em Actualização Automática,
seleccione a caixa de verificação Actualizar a cada e escreva o valor pretendido para o
intervalo de tempo de actualização.
Figura 10. A caixa de diálogo Configurar Actualização
Pode analisar facilmente a informação e obter uma perspectiva geral através da visualização dos
dados ligados nos diagramas. Existem diversas formas de visualização dos dados nas formas
através da utilização das ferramentas de gráficos de dados do Visio 2007.
Gerar uma Lista de Materiais no Excel com Dados Armazenados em Formas
Utilizando a Ferramenta de Relatórios
A partir do Visio 2007, pode criar relatórios que apresentam os dados de diversas formas. Um
exemplo é criar relatórios de dados a partir do Visio 2007 para o Office Excel 2007. Se criar um
desenho e adicionar os dados à forma ou aos respectivos campos de Dados da Forma, consegue
gerar um relatório do Excel 2007 que resume os dados introduzidos. Na Figura 11, os dados foram
associados às formas de equipamento no diagrama através da utilização de campos de Dados da
Forma, sendo apresentados através de gráficos de dados.
Figura 11. Diagrama de rede com Dados de Formas associados
Para criar um relatório dos dados contidos no diagrama
1.
No menu Dados, clique em Relatórios.
2.
Na caixa de diálogo Relatórios, escolha o relatório que pretende executar. Pode modificar
um relatório existente ou criar e guardar um relatório novo.
Figura 12. A caixa de diálogo Relatórios permite executar ou modificar relatórios
existentes ou criar um relatório novo
3.
Se seleccionar Modificar ou Novo, pode escolher os campos que pretende incluir no
relatório.
4.
No Assistente de Definição de Relatório, escolha as formas que pretende incluir no
relatório: Formas em todas as páginas, Formas na página actual ou Formas
seleccionadas.
Figura 13. Especificar as formas para o relatório
5.
Na página seguinte do Assistente de Definição de Relatório, especifique os campos
que pretende exportar para o relatório do Excel 2007.
6.
Na página seguinte, escreva um título para o relatório e indique como pretende que os
dados sejam ordenados e formatados.
7.
Execute o relatório. Seleccione Excel como o formato de relatório.
Figura 14. Relatório de dados em Excel criado a partir do diagrama de rede do
Visio 2007
Diagramas Dinâmicos: Analisar Dados Utilizando Vistas Diferentes
O Visio 2007 permite-lhe monitorizar facilmente tendências, identificar potenciais áreas
problemáticas e sinalizar excepções utilizando Diagramas Dinâmicos.
Os Diagramas Dinâmicos (novos no Visio 2007) permitem a visualização de dados de negócio de
várias formas. Os Diagramas Dinâmicos mostram os dados como uma colecção de formas
dispostas numa estrutura de árvore, para que possa analisar e resumir os dados num formato
visual de fácil compreensão. Ao utilizar os Diagramas Dinâmicos, pode explorar visualmente os
dados de negócio, analisá-los e criar múltiplas vistas para obter uma percepção mais clara da
informação.
Também pode aplicar formatação condicional para monitorizar tendências, identificar potenciais
áreas problemáticas e sinalizar excepções. Os Diagrama Dinâmicos são uma representação gráfica
do mesmo tipo de informação constante de uma tabela dinâmica. Por exemplo, pode mostrar
dados variáveis como barras de progresso, demonstrar dados que aumentam ou diminuem com
setas ou velocímetros e indicar dados incompletos ou problemáticos com um X vermelho grande.
Pode inserir um Diagrama Dinâmico noutro diagrama do Visio para fornecer uma vista
complementar dos dados.
Para criar um Diagrama Dinâmico, abra o modelo Diagrama Dinâmico. O Assistente Selector
de Dados é iniciado de imediato. A partir de outro tipo de desenho, no menu Inserir Dados,
pode seleccionar Inserir Diagrama Dinâmico. O assistente orienta-o em cada passo de ligação
do diagrama a uma origem de dados e, em seguida, cria o que chamamos de "nó dinâmico", o
qual é ligado a todos os dados na origem de dados. Pode expandir o nó dinâmico de modo a
mostrar os diversos níveis que correspondem aos dados que pretende analisar.
Pode utilizar Diagramas Dinâmicos para ver os dados de diversas formas. Na Figura 14, os dados
são primeiro categorizados pelo Administrador e, em seguida, pelo Endereço IP. Na Figura 15,
repare que:
Os campos Contagem, Memória e CPU são categorias numéricas e podem ser
acumulados em cada nível.
Pode associar formas aos nós dinâmicos para melhor ilustrar cada nível. Neste exemplo,
uma forma de pessoa é associada ao nó no nível Administrador e uma forma de
computador é associada a cada nó no nível Endereço IP.
Pode aplicar gráficos de dados para destacar ainda mais as informações do diagrama.
Um gráfico de dados foi aplicado para o montante de memória em cada computador. Se
o computador tiver, pelo menos, 1 GB de memória, o gráfico de dados mostra uma
marca de verificação verde. Se o computador tiver menos de 1 GB de memória, o
gráfico de dados mostra um X vermelho.
Figura 15. Diagrama Dinâmico que mostra o inventário do equipamento de rede
Categorias, Níveis e Nós
Para compreender as categorias, os níveis e os nós, pense em cada elemento no contexto da
origem de dados:
Repare que cada coluna da origem de dados é não-numérica ou numérica.
Pense nas colunas não-numéricas como categorias; por exemplo, Fabricante,
Administrador ou Endereço IP. Qualquer uma destas categorias pode tornar-se num
nível sob o nó principal.
Nota:
Os valores numa coluna como Endereço IP podem ser números, mas não podem ser somados ou resumidos.
Pense nas colunas numéricas como dados como, por exemplo, números ou moeda, que
podem ser somados ou cuja média pode ser calculada, ou que têm valores mínimos ou
máximos.
Pense em cada nó como um grupo de linhas da origem de dados que têm um valor
comum numa coluna especificada. Por exemplo, para a categoria Administrador, todas
as linhas com "Don Hall" seriam agrupadas num único nó.
Pode utilizar as seguintes origens de dados para criar um Diagrama Dinâmico:
Livros do Microsoft Office Excel
Bases de dados do Microsoft Office Access
Listas do Microsoft Office SharePoint
Bases de dados do Microsoft SQL Server
Microsoft SQL Server Analysis Services
Outras bases de dados OLE ou origens de dados ODBC (Open Database Connectivity)
Figura 16. Diagrama Dinâmico que demonstra as informações de recrutamento por
Estado
O Visio Viewer e Pré-visualizar Desenhos no Outlook 2007
O Visio 2007 Viewer permite a visualização de desenhos e diagramas do Visio 2007 no browser
Internet Explorer (Microsoft Internet Explorer 5, Microsoft Internet Explorer 6 ou Windows Internet
Explorer 7) ou a pré-visualização dos desenhos no Microsoft Office Outlook 2007.
Os utilizadores do Visio podem distribuir livremente os desenhos e diagramas do Visio a membros
da equipa, parceiros, clientes ou outros, mesmo que os destinatários não tenham o Visio instalado
nos respectivos computadores. O Visio 2007 Viewer permite aos utilizadores descobrirem as
vantagens da utilização de desenhos, gráficos e ilustrações do Visio num ambiente baseado na
Web. É especialmente útil para equipas que necessitam de colaborar a partir de localizações
diferentes e nem todos os membros têm acesso à funcionalidade integral do Visio 2007.
Ver um desenho do Visio é simples: faça duplo clique no desenho (um ficheiro com a
extensão .vsd, .vss, .vst, .vdx, .vsx ou .vtx) no Windows Explorer. O Internet Explorer abre-se e o
Visio 2007 Viewer compõe o desenho na janela do browser. Em seguida, pode deslocar e ampliar a
janela do desenho utilizando os botões da barra de ferramentas, os atalhos de teclado ou os itens
de menu no menu de atalho. Também pode ver as propriedades de qualquer forma abrindo a
caixa de diálogo Propriedades e Definições e seleccionando uma forma. O separador
Definições de Visualização da caixa de diálogo Propriedades e Definições disponibiliza
algumas definições de composição e visualização. Também pode definir a visibilidade e as cores da
camada de desenho no separador Definições da Camada e definir a visibilidade e as cores de
anotação no separador Definições de Marcação.
Os utilizadores que não tenham transferido e instalado explicitamente o Visio 2007 Viewer mas
que estejam a utilizar o Office Outlook 2007, podem pré-visualizar Desenhos do Visio no ambiente
Outlook.
Guardar como Página Web
Pode criar um tipo de exportação clicando em Guardar como Página Web no menu Ficheiro.
Esta exportação é diferente de outras opções de exportação.
Quando utiliza Guardar como Página Web, o Visio:
Cria um ficheiro HTML composto com diversos ficheiros de suporte.
Gera ficheiros .vml, .gif, .jpg e/ou .png.
Pode converter um desenho com várias páginas e navegação numa página Web ou em
várias páginas Web.
Cria uma página Web na qual pode ver os Dados da Forma.
Cria uma página Web que inclui hiperligações funcionais para páginas Web adicionais, se
tiverem sido geradas mais que uma página Web.
Apesar de a extensão de nome de ficheiro listada ser *.htm ou *.html, existem diversos ficheiros
gerados com esta exportação e não apenas o ficheiro HTML. Por predefinição, a exportação cria
uma pasta com um nome correspondente ao ficheiro HTML. A pasta contém todos os ficheiros de
suporte referenciados pelo ficheiro HTML, que por sua vez referencia os outros ficheiros gerados. A
exportação Guardar como Página Web é, na realidade, uma solução complexa que envolve
diversas caixas de diálogo e opções de introdução, gerando diversos ficheiros como resultado final.
Esta exportação utiliza outros filtros quando gera os ficheiros finais. Como um ficheiro HTML não é
um ficheiro gráfico, a imagem do desenho do Visio tem de ser guardada num formato de ficheiro
gráfico que pode ser visualizado na nova página Web. Os tipos de ficheiros gráficos que a solução
Guardar como Página Web pode utilizar incluem os formatos de rasterização comuns utilizados
na Web: GIF, JPG, PNG e um formato Web de vectores chamado VML. Por predefinição, se está a
utilizar o Internet Explorer 5, o Internet Explorer 6 ou o Windows Internet Explorer 7, os formatos
de saída são VML e GIF. GIF é utilizado para que a página Web gerada seja compatível com
browsers mais antigos. Na realidade, são exportados uma página Web dinâmica e os diversos
ficheiros gráficos.
Nota:
As definições dos filtros de gráficos para os formatos GIF, JPG e PNG são partilhados com as exportações normais para
ficheiros GIF, JPG e PNG.
Esta exportação funciona com documentos com diversas páginas. Muitas das restantes opções de
exportação só funcionam com uma página de cada vez. Pode adicionar automaticamente
funcionalidade de navegação às páginas HTML geradas para que os utilizadores consigam moverse entre as páginas exportadas.
Esta exportação utiliza XML e algumas funcionalidades avançadas de browsers Web para expor
dados dos desenhos do Visio e informações de hiperligação nos ficheiros HTML exportados.
Quando coloca o rato sobre uma forma no browser, pode ver os dados adicionados às formas
como Dados da Forma. Também pode aceder às diversas hiperligações de cada forma a partir do
browser. Clicar numa forma com várias hiperligações apresenta uma lista de hiperligações para a
forma para que possa seleccionar uma. (Nos browsers antigos, só ficava visível a hiperligação
definida como predefinição.)
Nota:
Escolher Guardar Como no menu Ficheiro e, em seguida, seleccionar Página Web na caixa de listagem Guardar com o
Tipo é o mesmo que seleccionar Guardar como Página Web no menu Ficheiro. Em qualquer um dos casos, a caixa de
diálogo Guardar Como é apresentada e o botão Publicar é adicionado à secção inferior direita da caixa de diálogo.
Figura 17. Clicar em Publicar na caixa de diálogo Guardar Como para aceder às opções
Web de Guardar Como
De forma geral, deve iniciar a exportação Guardar como Web clicando em Publicar na caixa de
diálogo Guardar Como em vez de clicar em Guardar. Clicar em Publicar dá acesso a caixas de
diálogo onde pode definir opções para os ficheiros de exportação da página Web. Clicar em
Guardar gera uma página Web nova com opções guardadas durante a última utilização do
comando Publicar.
Quando clica em Publicar, é aberta a caixa de diálogo Guardar como Página Web. A caixa de
diálogo tem dois separadores: Geral e Avançadas.
Figura 18. Separadores Geral e Avançadas da caixa de diálogo Guardar como Página
Web
O separador Geral permite-lhe escolher as páginas que pretende exportar a partir do desenho do
Visio. Pode seleccionar páginas individuais num intervalo de páginas ou no documento completo.
Também pode seleccionar opções de publicação, incluindo:
Detalhes (dados da forma)
Ir para a Página (controlo de navegação)
Procurar Páginas
Panorâmica e Zoom
No separador Avançadas, pode escolher as opções do formato de saída e o formato de gráficos
utilizado para a página Web. As opções de formato incluem VML, SVG, JPG, PNG e GIF. Se
seleccionar VML ou SVG como tipo de saída primário, poderá seleccionar um tipo de saída
secundário para manter a compatibilidade com browsers mais antigos. Pode alterar as definições
de filtro para PNG, JPG e GIF executando uma exportação separada directamente através do filtro
antes de executar Guardar como Página Web.
No separador Avançadas, na secção Opções de Apresentação, pode escolher um tamanho de
ecrã: lembre-se de que esta opção só funciona para os formatos PNG, JPG e GIF.
Consoante as selecções efectuadas nas caixas de diálogo associadas, poderá aceder aos Dados da
Forma e a diversas hiperligações após a criação da página Web.
Figura 19. Guardar como Página Web permite reter hiperligações, ver Dados da Forma e
obter vistas de panorâmica e zoom
Utilizar Opções Adicionais para Exportar Outros Formatos Gráficos
O Visio 2007 permite-lhe exportar imagens do Visio para diversos tipos de ficheiros gráficos. Para
além dos formatos XML nativos e binários, pode guardar os seus desenhos em qualquer um dos
seguintes formatos:
Gráficos de vector dimensionáveis (.svg)
Gráficos de vector dimensionáveis - comprimido (.svgz)
Desenho Autocad (.dwg)
Formato de intercâmbio Autocad (.dxf)
Página Web (.htm, .html)
Metaficheiro Avançado Comprimido (.emz)
Metaficheiro Avançado (.emf)
Formato GIF (.gif)
Formato JPEG (.jpg)
Formato PDF (.pdf)
Formato PNG (.png)
Formato TIFF (.tif)
Mapa de bits do Windows (.bmp, dib)
Metaficheiro do Windows (.wmf)
Documento XPS (.xps)
A Figura 20 mostra um mapeamento dos diferentes tipos de formatos de ficheiros que o Visio pode
exportar.
Figura 20. Formatos de ficheiro que o Visio 2007 pode exportar
Nota:
As opções de exportação para os formatos PDF e XPS não estão instalados com este produto. Para os activar, transfira e
instale o Suplemento para o Microsoft Office 2007: Guardar como PDF ou XPS da Microsoft.
Visio 2007 Connector para Microsoft Baseline Security Analyzer
O Microsoft Office Visio 2007 Connector para Microsoft Baseline Security Analyzer permite-lhe ver
os resultados de uma análise do Microsoft Baseline Security Analyzer (MBSA) num diagrama de
rede claro e compreensível do Visio.
Novidades para a Versão de 2007 do Connector
O Visio 2007 Connector para MBSA suporta gráficos de dados. Utiliza as novas funcionalidades de
gráficos de dados do Visio 2007 para apresentar os resultados de uma análise.
Criar um Diagrama de Rede para MBSA
O Microsoft Office Visio 2007 Connector para Microsoft Baseline Security Analyzer é um
suplemento COM que é iniciado automaticamente quando o Visio 2007 é iniciado. O suplemento
monitoriza as formas com os seguintes Dados da Forma quando estas são adicionadas a qualquer
desenho do Visio:
Nome de Rede
Nome do Computador
Endereço IP
Para criar um desenho para utilização com o MBSA
1.
Inicie o Visio 2007. Em Seleccionar Tipo de Desenho, nas opções Categoria,
seleccione Rede. Em seguida, em Modelos, seleccione Diagrama de Rede Base.
2.
No stencil Rede e Periféricos, arraste uma forma Servidor para a página de desenho.
Depois de adicionar a forma à página, deverá ver um menu MBSA na barra de
ferramentas padrão do Visio.
Figura 21. O menu MBSA
3.
Com a forma Servidor seleccionada, clique com o botão direito do rato na forma
Servidor e, em seguida, clique em Propriedades. É apresentada a janela Dados da
Forma.
Figura 22. A janela Dados da Forma
4.
Na janela Dados da Forma, escreva um Nome de Rede válido ou um Endereço IP válido
(ou ambos) e, em seguida, clique em OK.
5.
A forma Servidor está agora configurada para ser utilizada com o MBSA. Se colocar o
rato sobre a forma Servidor, fica visível uma etiqueta inteligente. Esta etiqueta
inteligente contém um item de menu Perform Baseline Security Scan.
Nota:
Utilizar o item de menu Perform Baseline Security Scan a partir desta etiqueta inteligente é o mesmo que clicar em
Perform Baseline Security Scan no menu MBSA.
Figura 23. Etiqueta Inteligente com o item de menu Perform Baseline Security Scan
6.
Clique em Perform Baseline Security Scan para visualizar a caixa de diálogo Perform
Scan.
7.
A caixa de diálogo Perform Scan lista todas as formas do desenho configuradas
correctamente para utilização com o MBSA. Seleccione os computadores que pretende
analisar, seleccione as opções de análise adequadas e, em seguida, clique em OK.
8.
Durante a análise, a janela Status mostra o estado actual da análise em execução.
Nota:
Na janela Status, também pode cancelar a análise actual clicando em Cancel.
Figura 24. A janela Status
9.
Após a conclusão com êxito da análise, a janela Report apresenta o conteúdo do relatório
de análise gerado pelo MBSA.
Figura 25. A janela Report
Cada relatório de análise é armazenado na forma individual e fica visível na janela Report quando
uma forma que contém um relatório de análise é seleccionada. Pode copiar uma forma para outro
desenho e os dados do relatório de análise permanecem com a forma.
Utilizar o Menu MBSA
Quando existe um diagrama de rede aberto no Visio, o menu MBSA fica disponível na barra de
ferramentas padrão do Visio.
Figura 26. O menu MBSA
Clicar no item de menu Perform Baseline Security Scan apresenta a caixa de diálogo Visio
Connector for MBSA. Esta caixa de diálogo contém opções para seleccionar os computadores a
analisar e opções a utilizar na análise dos computadores seleccionados.
Consulte os tópicos de ajuda do MBSA para obter mais detalhes sobre cada opção apresentada
nesta caixa de diálogo.
Figura 27. A caixa de diálogo Visio Connector for MBSA
Importar Relatórios de Análise
No menu MBSA, clicar em Import Scan Reports apresenta uma caixa de diálogo que lhe
permite seleccionar relatórios existentes para importação para o desenho actual. Os dados dos
relatórios são utilizados para efectuar a correspondência entre o relatório e as formas existentes
no desenho.
Janela de Estado do MBSA
No menu MBSA, clicar em MBSA Status Window apresenta ou oculta a janela MBSA Status. A
janela MBSA Status apresenta o estado actual das análises em execução ou os resultados de
uma análise concluída.
Janela de Relatório do MBSA
No menu MBSA, clicar em MBSA Report Window apresenta ou oculta a janela MBSA Report. A
janela MBSA Report apresenta o relatório da análise de uma forma do Visio actualmente
seleccionada e que contém um relatório de análise.
Utilizar Gráficos de Dados para Visualizar Informações de Relatório
O Visio 2007 integra gráficos de dados para o ajudar a visualizar dados mais facilmente num
desenho.
Chamada de Informações
São adicionadas informações adicionais às formas com resultados de análise, incluindo:
Endereço IP
Data da Análise
Riscos Graves
Actualizações em Falta
Figura 28. São apresentadas informações adicionais para formas com
resultados de análise
Colorir por Valor
A funcionalidade Colorir por Valor é utilizada para apresentar visualmente o valor Descrição
Geral do Relatório para cada forma analisada:
Vermelho—Risco Grave
Amarelo—Risco potencial
Azul—Informativo
Verde—Segurança forte
Preto—A forma não foi analisada ou não foi possível concluir a análise
Criar Soluções Personalizadas com o Visio que Adicionem Funcionalidade de
Diagramas do Visio a Qualquer Contexto Empresarial
Pode personalizar o Visio 2007 em conformidade com as suas necessidades de especialização.
Pode expandir programaticamente o Visio 2007 ou integrá-lo com outras aplicações para satisfazer
necessidades específicas da indústria ou requisitos organizacionais únicos. Pode desenvolver
soluções e formas personalizadas, permitindo-lhe o Visio 2007 e o Visio Drawing Control criar
soluções de ligação de dados personalizadas que facilitam a ligação e a visualização de dados em
qualquer contexto.
Neste artigo, foram apresentados diversos exemplos de como pode utilizar o Visio juntamente com
outras aplicações normalmente utilizadas por programadores. Estes exemplos são apenas
amostras do que pode realmente fazer graças às possibilidades de integração disponíveis quando
cria soluções personalizadas.
Tanto o Microsoft Office Visio Standard 2007 como o Microsoft Office Visio Professional 2007
oferecem todas as ferramentas necessárias à criação de formas personalizadas. Também pode
utilizar a Visio ShapeSheet Reference para programar comportamentos personalizados para as
formas.
Se utilizar ferramentas de programação comuns, tais como o Microsoft Visual Studio ou o
Microsoft Visual Basic for Applications (VBA), pode criar suplementos personalizados, alterar os
menus do Visio e fazer com que o Visio reaja e responda a eventos.
Conclusão
O Visio 2007 fornece ferramentas mais completas e fáceis de utilizar que lhe permitem integrar
mais rapidamente dados e diagramas de uma grande diversidade de origens de dados. O Visio
2007 permite-lhe actualizar automaticamente os dados nos diagramas, reduzindo a necessidade
de reintrodução manual dos mesmos. O Visio 2007 também oferece diversas opções de
exportação e importação que permitem a partilha de dados com outras origens.
Acerca do Autor
Desde 1997 que a Visimation tem ajudado as empresas a melhorarem a sua produtividade,
fornecendo ferramentas de software visual que simplificam as tarefas empresariais e técnicas e
prestado um diversificado conjunto de serviços de consultoria para o Microsoft Visio enquanto
plataforma de desenvolvimento rápido de programas de automatização eficientes.
Recursos Adicionais
Para mais informações sobre a integração do Visio e outras aplicações, consulte os seguintes
recursos:
Visio 2007: Software Development Kit
Microsoft Office Visio ShapeSheet Reference
Visio 2007 Viewer
Suplemento para o Microsoft Office 2007: Guardar como PDF ou XPS da Microsoft
Microsoft Office Developer Center: Visio Developer Portal
Microsoft Office Visio 2007 Connector para Microsoft Baseline Security Analyzer
Para mais informações sobre a integração do Visio 2007, consulte os seguintes artigos:
Integrar o Visio 2007 e o Access 2007
Integrar o Visio 2007 e o Active Directory
Integrar o Visio 2007 e o Excel 2007
Integrar o Visio 2007 e o Microsoft SQL Server 2005
Integrar o Visio 2007 e o MOM, Exchange e Reporting Services
Integrar o Visio 2007 e o Project 2007
Integrar o Visio 2007 e os Produtos e Tecnologias SharePoint