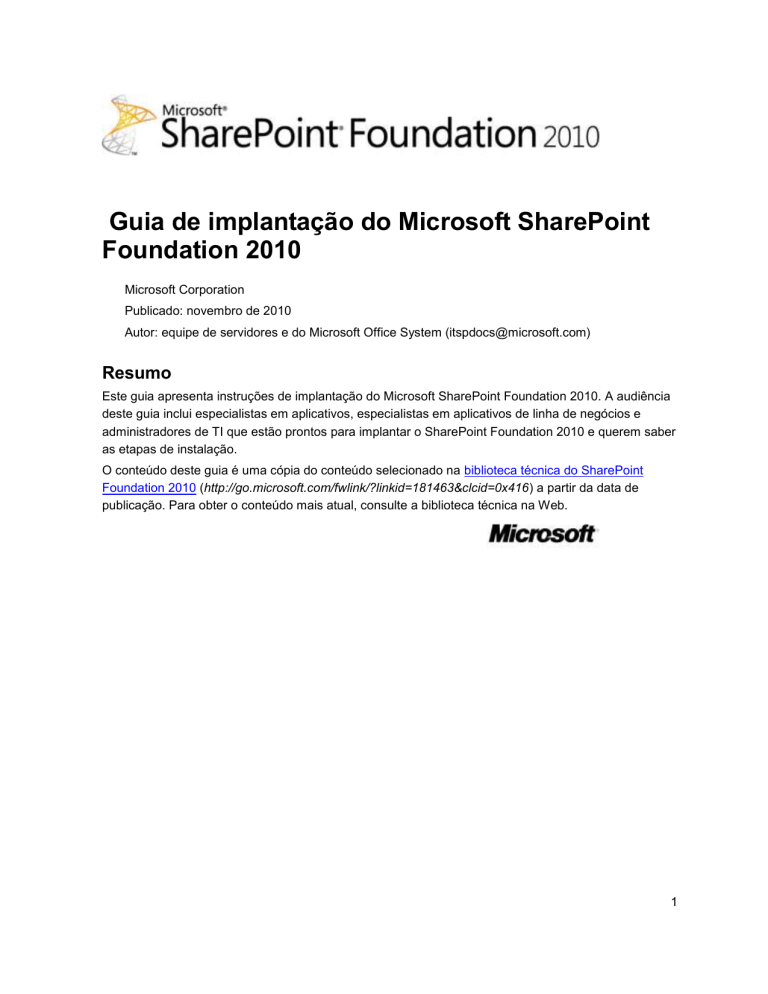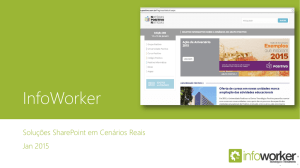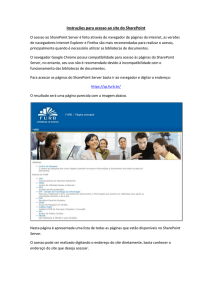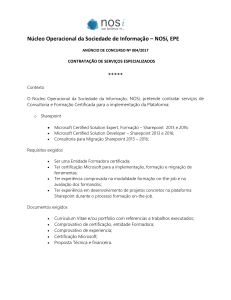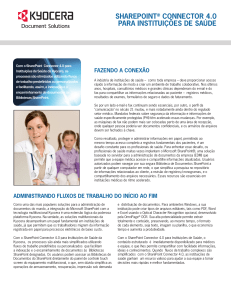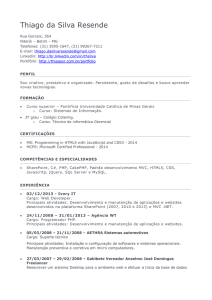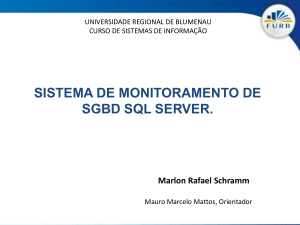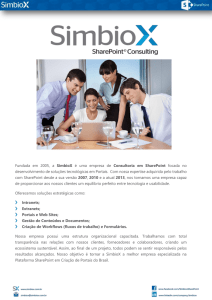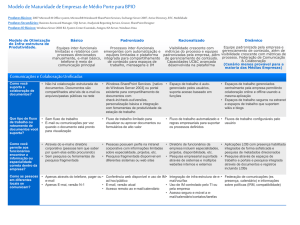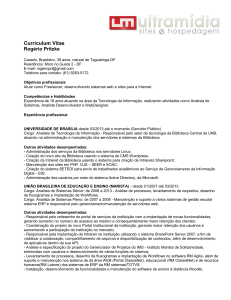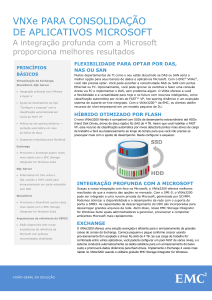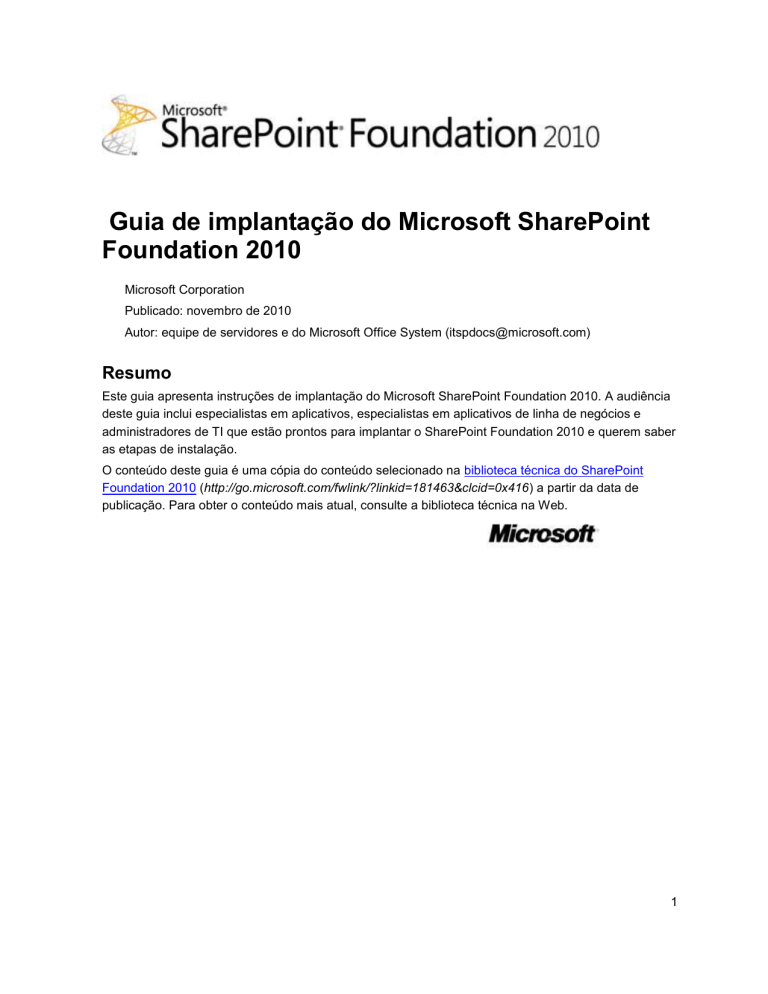
Guia de implantação do Microsoft SharePoint
Foundation 2010
Microsoft Corporation
Publicado: novembro de 2010
Autor: equipe de servidores e do Microsoft Office System ([email protected])
Resumo
Este guia apresenta instruções de implantação do Microsoft SharePoint Foundation 2010. A audiência
deste guia inclui especialistas em aplicativos, especialistas em aplicativos de linha de negócios e
administradores de TI que estão prontos para implantar o SharePoint Foundation 2010 e querem saber
as etapas de instalação.
O conteúdo deste guia é uma cópia do conteúdo selecionado na biblioteca técnica do SharePoint
Foundation 2010 (http://go.microsoft.com/fwlink/?linkid=181463&clcid=0x416) a partir da data de
publicação. Para obter o conteúdo mais atual, consulte a biblioteca técnica na Web.
1
Este documento é fornecido "no estado em que se encontra". As informações e as exibições expressas
neste documento, incluindo URLs e outras referências a sites da Internet, podem ser alteradas sem
aviso prévio. Você assume o risco inerente à sua utilização.
Alguns exemplos citados neste documento são fornecidos somente como ilustração e são
fictícios. Não há nenhuma intenção, nem por dedução, de qualquer associação ou conexão real.
Este documento não oferece a você quaisquer direitos legais sobre propriedade intelectual em
qualquer produto da Microsoft. Este documento pode ser copiado e usado para fins internos e de
referência.
© 2010 Microsoft Corporation. Todos os direitos reservados.
Microsoft, Access, Active Directory, Backstage, Excel, Groove, Hotmail, InfoPath, Internet Explorer,
Outlook, PerformancePoint, PowerPoint, SharePoint, Silverlight, Windows, Windows Live, Windows
Mobile, Windows PowerShell, Windows Server e Windows Vista são marcas registradas ou marcas
comerciais da Microsoft Corporation nos Estados Unidos e/ou em outros países.
As informações contidas neste documento representam a visão atual da Microsoft Corporation em
relação às questões discutidas na data de publicação. Como a Microsoft precisa responder a
condições de mercado em permanente mudança, essas informações não devem ser interpretadas
como um compromisso por parte da Microsoft, e a Microsoft não pode garantir a precisão das
informações apresentadas após a data de publicação.
2
Conteúdo
Obtendo ajuda ......................................................................................................................................... 18
Implantação do SharePoint Foundation 2010 ......................................................................................... 19
Visão geral da implantação (SharePoint Foundation 2010) .................................................................... 21
Conceitos.............................................................................................................................................. 21
Arquitetura física .................................................................................................................................. 22
Tamanho ........................................................................................................................................... 22
Topologia .......................................................................................................................................... 23
Instalação e configuração .................................................................................................................... 23
Preparar os servidores ...................................................................................................................... 24
Criar o farm ....................................................................................................................................... 25
Definir configurações, serviços, soluções e sites ............................................................................. 25
Estágios de implantação ...................................................................................................................... 26
Planejamento .................................................................................................................................... 26
Desenvolvimento .............................................................................................................................. 27
POC (verificação de conceito) .......................................................................................................... 27
Piloto ................................................................................................................................................. 28
UAT (Teste de aceitação do usuário) ............................................................................................... 28
Produção ........................................................................................................................................... 28
Instalar os pré-requisitos de um compartilhamento de rede (SharePoint Foundation 2010) .................. 30
Opções e argumentos do Installer ....................................................................................................... 30
Baixar e consolidar os pré-requisitos em um compartilhamento de arquivo ....................................... 31
Instalar os pré-requisitos usando a linha de comando ........................................................................ 32
Instalar os pré-requisitos usando um arquivo de argumentos ............................................................. 32
Problemas conhecidos ...................................................................................................................... 34
Preparar a implantação (SharePoint Foundation 2010) .......................................................................... 36
Consulte também ................................................................................................................................. 36
Requisitos de hardware e software (SharePoint Foundation 2010) ........................................................ 37
Visão geral............................................................................................................................................ 37
Requisitos de hardware — servidores Web, servidores de aplicativos e instalações de servidor único
.......................................................................................................................................................... 37
Requisitos de hardware — servidores de banco de dados ................................................................. 38
Requisitos de software ......................................................................................................................... 39
Requisitos mínimos ........................................................................................................................... 39
Software opcional ............................................................................................................................. 43
Acesso ao software aplicável ............................................................................................................... 44
3
Contas administrativas e de serviços necessárias para a implantação inicial (SharePoint Foundation
2010) .................................................................................................................................................... 48
Permissões necessárias ...................................................................................................................... 48
Proteger o SQL Server para ambientes do SharePoint (SharePoint Foundation 2010) ......................... 50
Resumo das recomendações de proteção .......................................................................................... 50
Configurar uma instância do SQL Server para que ela escute em uma porta não padrão ................. 50
Configurar o Firewall do Windows para que ele bloqueie as portas de escuta padrão do SQL Server
.......................................................................................................................................................... 52
Configurar o Firewall do Windows para abrir manualmente as portas atribuídas ............................... 52
Configurar um alias de cliente SQL ..................................................................................................... 52
Testar o alias do cliente SQL ............................................................................................................... 53
Cenários de implantação (SharePoint Foundation 2010) ....................................................................... 54
Implantar um único servidor com o SQL Server (SharePoint Foundation 2010) .................................... 55
Visão geral............................................................................................................................................ 55
Antes de começar ................................................................................................................................ 55
Instalar o SharePoint Foundation 2010 ................................................................................................ 56
Executar a Ferramenta de Preparação de Produtos do Microsoft SharePoint 2010 ....................... 57
Executar a Instalação ....................................................................................................................... 57
Executar o Assistente de Configuração de Produtos do SharePoint ............................................... 58
Definir as configurações do navegador ............................................................................................ 60
Execute o Assistente de Configuração do Farm. ............................................................................. 61
Etapas pós-instalação .......................................................................................................................... 62
Implantar um único servidor com um banco de dados interno (SharePoint Foundation 2010) .............. 64
Visão geral............................................................................................................................................ 64
Antes de começar ................................................................................................................................ 65
Instalar o SharePoint Foundation 2010 ................................................................................................ 65
Executar a Ferramenta de Preparação de Produtos do Microsoft SharePoint 2010 ....................... 65
Executar a Instalação ....................................................................................................................... 66
Executar o Assistente de Configuração de Produtos do SharePoint ............................................... 66
Definir as configurações do navegador ............................................................................................ 67
Etapas pós-instalação .......................................................................................................................... 69
Configurar o Backup do Windows Server ............................................................................................ 70
Vários servidores para um farm de três camadas (SharePoint Foundation 2010) ................................. 71
Visão geral............................................................................................................................................ 71
Visão geral da topologia ................................................................................................................... 72
Antes de começar ............................................................................................................................. 73
Usando a Ferramenta de Preparação de Produtos do Microsoft SharePoint 2010...................... 73
Servidor de banco de dados.......................................................................................................... 73
Atualizações públicas e pacotes de hotfixes ................................................................................. 74
4
Preparar os servidores do farm ............................................................................................................ 74
Instalar o SharePoint Foundation 2010 nos servidores do farm .......................................................... 75
Criar e configurar o farm ...................................................................................................................... 76
Adicionar servidores Web ao farm ....................................................................................................... 78
Configurar o log de diagnóstico e a coleta de dados de integridade e uso ......................................... 79
Configurar a Pesquisa do SharePoint Foundation ............................................................................... 80
Criar um site ......................................................................................................................................... 81
Etapas pós-instalação .......................................................................................................................... 82
Início rápido: implantar um único servidor em um ambiente Hyper-V isolado (SharePoint Foundation
2010) .................................................................................................................................................... 83
Requisitos e recomendações ............................................................................................................... 83
Configuração de máquina virtual e servidor de virtualização ........................................................... 83
Ambiente de implantação ................................................................................................................. 85
Permissões necessárias ...................................................................................................................... 86
Tarefas de pré-implantação ................................................................................................................. 86
Implantar o SharePoint Foundation 2010 manualmente ..................................................................... 87
Implantar o SharePoint Foundation 2010 usando scripts do Windows PowerShell ............................ 87
Implantar usando bancos de dados criados por um DBA (SharePoint Foundation 2010) ..................... 93
Antes de começar ................................................................................................................................ 93
Requisitos dos servidores do farm ................................................................................................... 93
Requisitos de bancos de dados ........................................................................................................ 93
Sobre a configuração de bancos de dados criados por um DBA ........................................................ 94
Criar e configurar bancos de dados para a Administração Central ..................................................... 95
Criar e configurar bancos de dados adicionais .................................................................................... 97
Implantar em um ambiente virtual (SharePoint Foundation 2010) ........................................................ 100
Diretrizes sobre máquina virtual (SharePoint Foundation 2010)........................................................... 101
Rede ................................................................................................................................................... 101
Adaptadores de rede ...................................................................................................................... 103
Configuração de máquina virtual ....................................................................................................... 103
Memória .......................................................................................................................................... 104
Processador .................................................................................................................................... 104
Controlador e disco rígido ............................................................................................................... 104
Serviços de integração ....................................................................................................................... 105
Início e término automáticos ........................................................................................................... 106
Usando instantâneos ...................................................................................................................... 106
Instalar o SharePoint Foundation 2010 usando o Windows PowerShell .............................................. 108
Requisitos do servidor de farm .......................................................................................................... 108
Preparar o SPModule ......................................................................................................................... 109
Instalar o SharePoint Foundation 2010 executando o Install-SharePoint ......................................... 110
5
Executar o Install-SharePoint usando uma chave PID ................................................................... 112
Configurar o farm usando o New-SharePointFarm ............................................................................ 113
Configurar o SharePoint Foundation 2010 em um servidor autônomo .......................................... 113
Criar um aplicativo Web com o uso do Windows PowerShell ........................................................... 114
Implantar os serviços usando o Assistente de Configuração do Farm do SharePoint 2010 ............. 115
Criar um conjunto de sites usando o Windows PowerShell ............................................................... 115
Executar tarefas adicionais de configuração ..................................................................................... 116
Adicionar servidores ao farm usando o Join-SharePointFarm .......................................................... 116
Configurar o log de rastreamento ...................................................................................................... 117
Configuração inicial (SharePoint Foundation 2010) .............................................................................. 118
Implantar pacotes de idiomas (SharePoint Foundation 2010) .............................................................. 119
Sobre IDs de idioma e pacotes de idioma ......................................................................................... 119
Baixando pacotes de idiomas ............................................................................................................ 121
Preparando seus servidores Web para pacotes de idiomas ............................................................. 122
Instalando pacotes de idiomas em seus servidores Web .................................................................. 123
Desinstalando pacotes de idiomas .................................................................................................... 124
Definir configurações do farm (SharePoint Foundation 2010) .............................................................. 126
Configure usage and health data collection (SharePoint Foundation 2010) ......................................... 127
Configure usage and health data collection by using Central Administration .................................... 127
Configure usage data collection by using Windows PowerShell ....................................................... 128
To configure usage data collection for a specific event type by using Windows PowerShell ............ 129
Log usage data in a different logging database by using Windows PowerShell ................................ 129
Consulte também ............................................................................................................................... 130
Configure diagnostic logging (SharePoint Foundation 2010) ................................................................ 131
Best practices ..................................................................................................................................... 131
Configure diagnostic logging by using Central Administration ........................................................... 133
Configure diagnostic logging by using Windows PowerShell ............................................................ 134
Consulte também ............................................................................................................................... 135
Integração de email (SharePoint Foundation 2010) .............................................................................. 136
Configurar emails de entrada (SharePoint Foundation 2010) ............................................................... 137
Visão geral.......................................................................................................................................... 137
Cenário básico ................................................................................................................................ 137
Cenário avançado ........................................................................................................................... 137
Requisitos da tarefa ........................................................................................................................... 139
Instalar e configurar o serviço SMTP ................................................................................................. 139
Instalar o serviço SMTP .................................................................................................................. 139
Instalar ferramentas de gerenciamento do IIS 6.0 ......................................................................... 140
Configurar o serviço SMTP ............................................................................................................. 140
6
Configurar emails de entrada em um cenário básico ........................................................................ 141
Configurar o Gerenciador DNS .......................................................................................................... 142
Adicionar um conector SMTP no Microsoft Exchange Server 2007 .................................................. 144
Configurar o AD DS para ser usado com o Serviço de Gerenciamento de Diretório ........................ 145
Configurar permissões para a pasta-depósito de emails ................................................................... 148
Configurar as permissões da pasta-depósito de emails para a conta de identidade do pool de
aplicativos de um aplicativo Web ................................................................................................ 149
Configurar as permissões da pasta-depósito de emails para a conta de logon do serviço de Timer
do Windows SharePoint Services ............................................................................................... 150
Configurar emails de entrada em um cenário avançado ................................................................... 150
Anexos estão ausentes em mensagens de email enviadas a uma biblioteca de documentos do
SharePoint? .................................................................................................................................... 153
Configurar emails de saída (SharePoint Foundation 2010) .................................................................. 155
Visão geral.......................................................................................................................................... 155
Requisitos da tarefa ........................................................................................................................... 155
Instalar e configurar o serviço SMTP ................................................................................................. 156
Instalar o serviço SMTP .................................................................................................................. 156
Configurar o serviço SMTP ............................................................................................................. 157
Configurar emails de saída para um farm .......................................................................................... 159
Definir email de saída de um aplicativo Web específico .................................................................... 160
Consulte também ............................................................................................................................... 161
Configurar uma conta móvel (SharePoint Foundation 2010) ................................................................ 162
Importar um certificado raiz e criar uma autoridade raiz confiável .................................................... 163
Configuração de uma conta móvel .................................................................................................... 163
Recuperar informações da conta de celular ...................................................................................... 167
Exclusão de conta móvel ................................................................................................................... 168
Consulte também ............................................................................................................................... 169
Instalar e configurar o Remote BLOB Storage ou o External BLOB Storage (SharePoint Foundation
2010) .................................................................................................................................................. 170
Habilitar FILESTREAM e provisionar o repositório de dados RBS.................................................... 170
Instalar o RBS .................................................................................................................................... 171
Habilitar e testar o RBS ...................................................................................................................... 173
Configurar serviços (SharePoint Foundation 2010) .............................................................................. 174
Service application and service management (SharePoint Foundation 2010) ..................................... 175
Nesta seção........................................................................................................................................ 175
Consulte também ............................................................................................................................... 175
Configurar o serviço de token de segurança (SharePoint Foundation 2010) ....................................... 176
Como funcionam os aplicativos Web que usam um STS .................................................................. 176
7
Configurar um aplicativo Web baseado em declarações do SharePoint usando o Windows
PowerShell ...................................................................................................................................... 177
Editar associações ............................................................................................................................. 179
Configurar uma aplicativo Web que usa um STS .............................................................................. 179
Preparar a hospedagem de sites (SharePoint Foundation 2010) ......................................................... 181
Create a Web application (SharePoint Foundation 2010) ..................................................................... 182
Consulte também ............................................................................................................................... 182
Configure claims authentication (SharePoint Foundation 2010) ........................................................... 184
Create a Web application that uses Windows-claims authentication (SharePoint Foundation 2010) .. 185
Consulte também ............................................................................................................................... 191
Configure anonymous access for a claims-based Web application (SharePoint Foundation 2010) .... 192
Configure anonymous access for a claims-based Web application................................................... 192
Configurar a autenticação baseada em formulários para um aplicativo Web baseado em declarações
(SharePoint Foundation 2010) ........................................................................................................... 193
Converter aplicativos Web na autenticação baseada em declarações ............................................. 194
Configurar um aplicativo Web baseado em formulários para usar um provedor LDAP por meio da
Administração Central ..................................................................................................................... 194
Configurar os arquivos Web.Config do LDAP .................................................................................... 195
Configurar um aplicativo Web baseado em formulários para usar um provedor LDAP por meio do
Windows PowerShell ...................................................................................................................... 199
Migrar usuários e permissões do Windows SharePoint Services 3.0 para o SharePoint Foundation
2010 ................................................................................................................................................ 200
Configure Kerberos authentication for the claims to Windows token service (SharePoint Foundation
2010) .................................................................................................................................................. 202
Consulte também ............................................................................................................................... 202
Configurar a autenticação usando um token de segurança SAML (SharePoint Foundation 2010) ..... 203
Configurar um aplicativo IP-STS (Identity Provider STS) usando o Windows PowerShell ............... 203
Configurar um aplicativo Web RP-STS (Relying Party STS) ............................................................. 205
Estabelecer uma relação de confiança com um IP-STS usando o Windows PowerShell ................ 206
Exportar o certificado IP-STS de confiança usando o Windows PowerShell .................................... 206
Definir um identificador exclusivo para mapeamento de declarações usando o Windows PowerShell
........................................................................................................................................................ 207
Criar um novo provedor de autenticação ........................................................................................... 207
Criar um novo aplicativo Web do SharePoint e configurá-lo para usar a entrada SAML .................. 208
Configurar a autenticação Kerberos (SharePoint Foundation 2010) .................................................... 209
Sobre a autenticação Kerberos .......................................................................................................... 209
Antes de começar .............................................................................................................................. 210
8
Requisitos de versão de software ................................................................................................... 211
Problemas conhecidos .................................................................................................................... 211
Histórico adicional ........................................................................................................................... 212
Topologia do farm de servidores .................................................................................................... 213
Serviços de Domínio Active Directory, nomenclatura de computador e convenções NLB ............ 213
Convenções de conta de domínio do Active Directory ................................................................... 214
Requisitos de configuração preliminar ............................................................................................ 215
Configurar a autenticação Kerberos para comunicações SQL .......................................................... 215
Criar os SPNs para a sua conta de serviço do SQL Server ........................................................... 216
Confirme se a autenticação Kerberos é usada para conectar servidores que executam o
SharePoint Foundation 2010 ao SQL Server .............................................................................. 217
Criar nomes da entidade de serviço para os aplicativos Web usando a autenticação Kerberos ...... 219
Implantar o farm de servidores........................................................................................................... 220
Instalar o SharePoint Foundation 2010 em todos os servidores .................................................... 220
Criar um novo farm ......................................................................................................................... 221
Ingresse os outros servidores no farm ........................................................................................... 223
Configurar serviços nos servidores do farm ....................................................................................... 224
Pesquisa do Windows SharePoint Services ................................................................................... 224
Servidor de indexação .................................................................................................................... 224
Servidor de consulta ....................................................................................................................... 224
Criar aplicativos Web usando a autenticação Kerberos .................................................................... 225
Criar o aplicativo Web do site de portal .......................................................................................... 225
Criar o aplicativo Web Meu Site...................................................................................................... 226
Criar um conjunto de sites usando o modelo Portal de Colaboração no aplicativo Web do site de
portal ............................................................................................................................................... 226
Confirmar o acesso bem-sucedido aos aplicativos Web usando a autenticação Kerberos .............. 227
Confirmar a funcionalidade de Indexação de Pesquisa correta ........................................................ 229
Confirmar a funcionalidade de Consulta de Pesquisa correta ........................................................... 230
Limitações de configuração................................................................................................................ 230
Recursos adicionais e diretrizes para a solução de problemas ......................................................... 230
Configurar a alteração automática de senha (SharePoint Foundation 2010) ....................................... 232
Configurar contas gerenciadas .......................................................................................................... 232
Definir as configurações de alteração automática de senha ............................................................. 233
Solucionando problemas de alteração automática de senha ............................................................ 233
Senha não correspondente ............................................................................................................. 234
Falha de provisionamento da conta de serviço .............................................................................. 234
Expiração de senha iminente.......................................................................................................... 235
Requisito para a alteração da conta do farm para uma conta diferente ........................................ 236
Criar um conjunto de sites (SharePoint Foundation 2010) ................................................................... 237
Criar um conjunto de sites usando a Administração Central ............................................................. 237
Criar um conjunto de sites usando o Windows PowerShell ............................................................... 238
9
Implantar personalizações - visão geral (SharePoint Foundation 2010) .............................................. 240
Visão geral do processo ..................................................................................................................... 240
Antes de começar .............................................................................................................................. 240
Sobre os dois tipos de elementos de site personalizáveis ................................................................ 241
Implantando elementos de site desenvolvidos .................................................................................. 242
Implantando elementos de site criados .............................................................................................. 242
Consulte também ............................................................................................................................... 245
Implantar pacotes de solução (SharePoint Foundation 2010) .............................................................. 246
O que é um pacote de solução? ........................................................................................................ 246
Implantando elementos de site usando pacotes de solução ............................................................. 247
Quando usar pacotes de solução ................................................................................................... 247
Implantando soluções de farm ........................................................................................................ 248
Adicionando um pacote de solução ................................................................................................ 248
Implantando um pacote de solução ................................................................................................ 249
Sobre a criação de um pacote de solução ..................................................................................... 250
Sobre a personalização de pacotes de solução.......................................................................... 251
Criar manualmente um arquivo de solução ................................................................................. 251
Sobre o arquivo de manifesto de solução ................................................................................... 252
Criando e implantando um pacote de solução de Web Part personalizado usando o Visual Studio
2010 ................................................................................................................................................ 253
Implantar elementos de site criados (SharePoint Foundation 2010) .................................................... 255
Sobre a implantação de elementos de site criados ........................................................................... 255
Quando usar um pacote de implantação de conteúdo ................................................................... 256
Antes de começar .............................................................................................................................. 256
Implantar conteúdo usando a API de Migração de Conteúdo ........................................................... 257
Criar um pacote de implantação de conteúdo usando o Windows PowerShell ................................ 257
Implantar elementos de site usando Recursos (SharePoint Foundation 2010) .................................... 260
O que é um Recurso? ........................................................................................................................ 260
Quando usar Recursos ...................................................................................................................... 261
Criar um Recurso ............................................................................................................................... 261
Instalar e ativar um Recurso usando o Windows PowerShell ........................................................... 263
Implantar modelos (SharePoint Foundation 2010) ................................................................................ 266
O que são definições de site? ............................................................................................................ 266
Definições e configurações de site .................................................................................................... 267
Páginas não personalizadas e personalização de página ............................................................. 268
Principais arquivos de esquema ..................................................................................................... 268
Criar uma definição e configuração de site personalizada ................................................................ 269
Implantar uma definição de site usando um pacote de solução ........................................................ 271
Adicionar um elemento SiteDefinitionManifest ............................................................................... 271
Adicionar um elemento TemplateFile ............................................................................................. 272
10
Processo de implantação de fluxo de trabalho (SharePoint Foundation 2010) .................................... 273
Visão geral.......................................................................................................................................... 273
Antes de começar .............................................................................................................................. 273
Implantando fluxos de trabalho .......................................................................................................... 274
Implantar fluxos de trabalho predefinidos ....................................................................................... 274
Implantar fluxos de trabalho do SharePoint Designer .................................................................... 275
Implantar fluxos de trabalho do Visual Studio ................................................................................ 276
Verificação .......................................................................................................................................... 277
Atualizando para o SharePoint Foundation 2010 .................................................................................. 278
Consulte também ............................................................................................................................... 279
Sobre o processo de atualização (SharePoint Foundation 2010) ......................................................... 280
O que há de novo na atualização (SharePoint Foundation 2010) ........................................................ 281
Requisitos de atualização .................................................................................................................. 281
Requisito de hardware: 64 bits ....................................................................................................... 281
Requisito de sistema operacional: Windows Server 2008 ou Windows Server 2008 R2 .............. 282
Requisito de banco de dados: SQL Server 2005 SP3 ou SQL Server 2008 SP1 de 64 bits ......... 283
Verificador de pré-atualização............................................................................................................ 283
Comando do Windows PowerShell para verificar bancos de dados antes de anexar ...................... 284
Atualização Visual .............................................................................................................................. 284
Atualização de Recursos .................................................................................................................... 285
Novas opções para reduzir o tempo de inatividade durante a atualização ....................................... 285
Alterações nos principais recursos entre versões.............................................................................. 286
Visão geral do processo de atualização (SharePoint Foundation 2010) .............................................. 291
Atualização in-loco ............................................................................................................................. 291
Atualização com anexação de banco de dados................................................................................. 293
Abordagem híbrida 1: bancos de dados somente leitura .................................................................. 294
Abordagem híbrida 2: desanexar bancos de dados .......................................................................... 296
Atualizando do Windows SharePoint Services 2.0 para o SharePoint Foundation 2010 ..................... 299
Visão geral do processo ..................................................................................................................... 299
Sequência de atualização ............................................................................................................... 300
Antes de começar .............................................................................................................................. 302
Examinar as permissões necessárias ............................................................................................ 302
Examinar o hardware e o software necessários ............................................................................. 303
Preparar-se para a atualização .......................................................................................................... 303
Preparar os farms ............................................................................................................................... 304
Executar a primeira atualização ......................................................................................................... 305
Verificar a primeira atualização .......................................................................................................... 306
Executar a segunda atualização ........................................................................................................ 306
Verificar a segunda atualização ......................................................................................................... 306
11
Planejar e preparar a atualização (SharePoint Foundation 2010) ........................................................ 307
Determinar a abordagem de atualização (SharePoint Foundation 2010) ............................................. 308
Escolher uma abordagem de atualização .......................................................................................... 308
Casos especiais ................................................................................................................................. 311
Examinar práticas recomendadas de atualização (SharePoint Foundation 2010) ............................... 315
Examinar caminhos de atualização com e sem suporte (SharePoint Foundation 2010) ..................... 317
Examinar topologias com suporte para atualização .......................................................................... 317
Orientações sobre topologia física ................................................................................................. 317
Topologias com suporte .................................................................................................................. 317
Migrando de um servidor autônomo para um farm de servidores .................................................. 318
Migrando de um hardware de 32 bits ............................................................................................. 318
Examinar os requisitos do sistema para atualização (SharePoint Foundation 2010) ........................... 319
Sobre esses requisitos ....................................................................................................................... 319
Determinar como lidar com personalizações (SharePoint Foundation 2010) ....................................... 321
Identificar personalizações no ambiente ............................................................................................ 321
Avaliar as personalizações................................................................................................................. 321
Considerações para personalizações específicas ............................................................................. 322
Garantir que personalizações futuras seguirão práticas recomendadas ........................................... 325
Criar um plano de comunicação (SharePoint Foundation 2010) .......................................................... 326
Quem faz parte da equipe de atualização? ....................................................................................... 326
Quando e o que deve ser comunicado à equipe de atualização ....................................................... 327
Quando e o que deve ser comunicado aos usuários do site ............................................................. 328
Planejar a atualização visual (SharePoint Foundation 2010) ................................................................ 330
Fase de planejamento fundamental da atualização visual ................................................................ 330
Preservando a interface do usuário existente ................................................................................ 330
Atualizando para a nova interface do usuário ................................................................................ 331
Treinamento de proprietários de conjuntos de sites e de proprietários de sites ............................... 331
Problemas conhecidos ....................................................................................................................... 332
Consulte também ............................................................................................................................... 333
Testando a atualização e solucionando problemas (SharePoint Foundation 2010) ............................. 334
Práticas recomendadas para testar a atualização (SharePoint Foundation 2010) ............................... 336
Usar uma atualização de avaliação para encontrar possíveis problemas (SharePoint Foundation 2010)
............................................................................................................................................................ 338
Configurar um ambiente de teste ....................................................................................................... 339
Usando um ambiente de teste virtual ............................................................................................. 339
Usando um ambiente de teste físico .............................................................................................. 340
12
Ambientes de teste adicionais para atualização com anexação de banco de dados .................... 341
Identificar e instalar personalizações ................................................................................................. 341
Copiar os dados reais no ambiente de teste e tentar a atualização .................................................. 342
Tentar a atualização in-loco ............................................................................................................ 343
Tentar uma atualização com anexação de banco de dados .......................................................... 344
Revisar os resultados ......................................................................................................................... 344
Revisar os arquivos de log .............................................................................................................. 344
Reiniciar a atualização, se necessário ........................................................................................... 345
Revisar sites atualizados ................................................................................................................ 346
Ajustar seu planejamento e tentar novamente................................................................................... 346
Estimar a duração do processo de atualização e o espaço necessário (SharePoint Foundation 2010)
............................................................................................................................................................ 347
Estimar o espaço de que você precisa para a atualização ................................................................ 347
Estimar a duração da atualização ...................................................................................................... 348
Limpando o ambiente antes da atualização (SharePoint Foundation 2010) ........................................ 352
Itens para limpeza .............................................................................................................................. 352
Exclua subwebs e conjuntos de sites não utilizados ou pouco utilizados ...................................... 352
Lidar com listas grandes ................................................................................................................. 352
Lidar com ACLs grandes ................................................................................................................ 353
Remover versões de documentos não essenciais ......................................................................... 353
Remover modelos, recursos e Web Parts não utilizados ............................................................... 353
Reparar problemas de dados ......................................................................................................... 354
Fazendo alterações estruturais .......................................................................................................... 354
Solucionar problemas de atualização (Windows SharePoint Services) ................................................ 355
Princípios gerais para identificar problemas ...................................................................................... 355
Em primeiro lugar, verifique o status da atualização e os arquivos de log .................................... 355
Em seguida, solucione os problemas em ordem ............................................................................ 356
Problemas comuns ............................................................................................................................. 356
Personalizações ou arquivos ausentes ou preteridos no servidor ................................................. 356
Configurações ausentes ou definidas incorretamente para farm de servidores, aplicativo Web ou
serviços........................................................................................................................................ 357
Níveis de atualização inconsistentes ou incorretos ........................................................................ 358
Problemas de dados ....................................................................................................................... 358
Alterações na interface do usuário ................................................................................................. 358
Espaço insuficiente ......................................................................................................................... 359
Autenticação baseada em formulários ........................................................................................... 359
Segurança e permissões.................................................................................................................... 359
Consulte também ............................................................................................................................... 359
Recuperando após uma atualização com falha (SharePoint Foundation 2010) ................................... 360
13
Recuperando quando você tem bancos de dados somente leitura em um ambiente em espera
(atualização com anexação de banco de dados) ........................................................................... 360
Recuperando quando você tem um backup do ambiente completo (atualização in-loco) ................ 361
Recuperando quando você tem backups de bancos de dados (atualização in-loco)........................ 361
Continuar a atualização (SharePoint Foundation 2010) ....................................................................... 362
Reiniciar a atualização para um farm de servidores usando Psconfig.exe ....................................... 362
Reiniciar a atualização para um banco de dados usando o Windows PowerShell ........................... 363
Executar etapas de pré-atualização (SharePoint Foundation 2010)..................................................... 364
Executar o verificador de pré-atualização (SharePoint Foundation 2010) ............................................ 365
Sobre o relatório do verificador de pré-atualização ........................................................................... 366
Instalar e executar o verificador de pré-atualização .......................................................................... 367
Fazer backup do ambiente inteiro antes de uma atualização in-loco (SharePoint Foundation 2010) .. 369
Fazer backup do ambiente ................................................................................................................. 369
Testar os backups .............................................................................................................................. 369
Consulte também ............................................................................................................................... 369
Executar uma atualização in-loco (SharePoint Foundation 2010) ........................................................ 370
Lista de verificação para atualização in-loco (SharePoint Foundation 2010) ....................................... 371
Preparar a atualização ....................................................................................................................... 371
Executar a atualização ....................................................................................................................... 372
Executar etapas de pós-atualização .................................................................................................. 376
Consulte também ............................................................................................................................... 378
Atualização in-loco para o SharePoint Foundation 2010 ...................................................................... 379
Visão geral do processo ..................................................................................................................... 380
Antes de começar .............................................................................................................................. 381
Instalar pré-requisitos ......................................................................................................................... 381
Executar a Instalação em todos os servidores .................................................................................. 382
Executar o Assistente de Configuração de Produtos do SharePoint ................................................ 383
Verificar o status de atualização dos sites ......................................................................................... 385
Verificação .......................................................................................................................................... 385
Consulte também ............................................................................................................................... 386
Roteiro para a atualização in-loco com bancos de dados desanexados (SharePoint Foundation 2010)
............................................................................................................................................................ 387
Visão geral do processo ..................................................................................................................... 388
Antes de começar .............................................................................................................................. 388
Para desanexar bancos de dados e atualizá-los em paralelo no mesmo farm ................................. 389
Para desanexar os bancos de dados e atualizá-los em paralelo em um farm pequeno e temporário
........................................................................................................................................................ 390
14
Verificação .......................................................................................................................................... 393
Instalar modelos de pacotes de idiomas disponíveis (SharePoint Foundation 2010)........................... 394
Sobre a instalação de pacotes de idiomas e a atualização de sites ................................................. 394
Sobre a alteração de idiomas............................................................................................................. 394
Mudando de um produto totalmente localizado para um pacote de idiomas .................................... 395
Alterando idiomas para um novo pacote de idiomas ......................................................................... 395
Consulte também ............................................................................................................................... 396
Atualizando de uma instalação autônoma do Windows SharePoint Services 3.0 para o SharePoint
Foundation 2010 quando os bancos de dados de conteúdo excedem 4 GB (Armazenamento de
BLOB Remoto) ................................................................................................................................... 397
Nesta seção........................................................................................................................................ 398
Consulte também ............................................................................................................................... 399
Atualizar uma instalação autônoma do Windows SharePoint Services 3.0 para o SharePoint
Foundation 2010 com Remote BLOB Storage ................................................................................... 400
Consulte também ............................................................................................................................... 402
Atualizar uma instalação autônoma em um controlador de domínio usando RBS (Remote BLOB
Storage) (anexação de banco de dados) ........................................................................................... 403
Consulte também ............................................................................................................................... 407
Atualizar uma instalação autônoma para novo hardware usando Remote BLOB Storage (anexação de
banco de dados) ................................................................................................................................. 408
Consulte também ............................................................................................................................... 413
Executar uma atualização com anexação de banco de dados para o SharePoint Foundation 2010 .. 414
Lista de verificação para atualização com anexação de banco de dados (SharePoint Foundation 2010)
............................................................................................................................................................ 415
Preparar a atualização ....................................................................................................................... 415
Executar a atualização ....................................................................................................................... 418
Executar etapas de pós-atualização .................................................................................................. 421
Consulte também ............................................................................................................................... 422
Preparar o novo ambiente do SharePoint Foundation .......................................................................... 423
Antes de começar .............................................................................................................................. 423
Criar e configurar o novo ambiente .................................................................................................... 424
Instalar ............................................................................................................................................ 424
Configurar aplicativos de serviço .................................................................................................... 425
Configurar definições gerais do farm .............................................................................................. 425
Criar e configurar aplicativos Web .................................................................................................. 425
Reaplicar personalizações. ............................................................................................................. 426
Verificar o novo ambiente................................................................................................................... 427
15
Executar a atualização ....................................................................................................................... 427
Anexar bancos de dados e atualizar para o SharePoint Foundation 2010 ........................................... 429
Visão geral do processo ..................................................................................................................... 430
Antes de começar .............................................................................................................................. 430
Definir os bancos de dados de versões anteriores como somente leitura (anexação de banco de
dados com banco de dados somente leitura) ................................................................................. 431
Fazer o backup de bancos de dados de versões anteriores usando ferramentas do SQL Server ... 432
Desanexar os bancos de dados de versões anteriores (anexação de banco de dados padrão) ...... 434
Restaurar uma cópia de backup do banco de dados (anexação de banco de dados com bancos de
dados somente leitura) ................................................................................................................... 436
Verificar componentes personalizados .............................................................................................. 438
Anexar um banco de dados de conteúdo a um aplicativo Web ......................................................... 438
Verificação: verificar atualização para o primeiro banco de dados.................................................... 440
Anexar os bancos de dados restantes ............................................................................................... 441
Verificação: verificar atualização para bancos de dados adicionais .................................................. 441
Consulte também ............................................................................................................................... 442
Executar etapas de pós-atualização (SharePoint Foundation 2010) .................................................... 443
Configurar a autenticação baseada em formulários para um aplicativo Web baseado em declarações
(SharePoint Foundation 2010) ........................................................................................................... 444
Converter aplicativos Web na autenticação baseada em declarações ............................................. 445
Configurar um aplicativo Web baseado em formulários para usar um provedor LDAP por meio da
Administração Central ..................................................................................................................... 445
Configurar os arquivos Web.Config do LDAP .................................................................................... 446
Configurar um aplicativo Web baseado em formulários para usar um provedor LDAP por meio do
Windows PowerShell ...................................................................................................................... 450
Migrar usuários e permissões do Windows SharePoint Services 3.0 para o SharePoint Foundation
2010 ................................................................................................................................................ 451
Verificar a atualização e examinar os sites atualizados (SharePoint Foundation 2010) ...................... 453
Verificar status da atualização ........................................................................................................... 453
Revisar os arquivos de log .............................................................................................................. 453
Verifique o número da versão ......................................................................................................... 455
Verificar o status de atualização dos sites ...................................................................................... 455
Examinar sites atualizados................................................................................................................. 456
Web Parts ....................................................................................................................................... 457
Listas grandes ................................................................................................................................. 458
Estilos e aparência .......................................................................................................................... 459
Permissões ..................................................................................................................................... 459
Páginas personalizadas (desconvertidas de fantasma) ................................................................. 459
Consulte também ............................................................................................................................... 461
16
Gerenciar a atualização visual (SharePoint Foundation 2010) ............................................................. 462
Sobre o uso da Atualização Visual .................................................................................................... 462
Exibir o status da interface do usuário atual ...................................................................................... 463
Reverter sites para a interface do usuário anterior ............................................................................ 463
Impor uma atualização para a nova interface do usuário .................................................................. 464
Opções de proprietário do site para a atualização visual .................................................................. 465
Consulte também ............................................................................................................................... 465
Usando redicionamento de URL AAM como parte do processo de atualização (SharePoint Foundation
2010) (white paper) ............................................................................................................................ 466
Implantar Office Web Apps (Instalados nos Produtos do SharePoint 2010) ........................................ 467
Compreendendo a implantação dos Office Web Apps ...................................................................... 468
Instalar e configurar os Office Web Apps em um servidor SharePoint autônomo pré-existente....... 469
Executar a instalação dos Office Web Apps ................................................................................... 469
Executar o PSConfig para registrar os serviços ............................................................................. 469
Iniciar as instâncias de serviços ..................................................................................................... 470
Criar os aplicativos de serviço e os proxies de aplicativos de serviço ........................................... 471
Ativar o Recurso Office Web Apps ................................................................................................. 472
Instalar e configurar os Office Web Apps em um servidor SharePoint autônomo novo .................... 474
Executar a instalação dos Office Web Apps ................................................................................... 474
Execute o PSConfig para registrar serviços, iniciar instâncias e criar aplicativos e proxies de
serviço, além de ativar o Recurso Office Web Apps ................................................................... 475
Instalar e configurar os Office Web Apps em um farm de servidores SharePoint preexistente ........ 475
Executar a instalação dos Office Web Apps ................................................................................... 475
Executar PSConfig para registrar serviços ..................................................................................... 476
Iniciar as instâncias de serviços ..................................................................................................... 476
Criar os aplicativos de serviço e os proxies de aplicativos de serviço ........................................... 477
Ativar o Recurso Office Web Apps ................................................................................................. 479
Instalar e configurar os Office Web Apps em um novo farm de servidores SharePoint .................... 481
Executar a instalação dos Office Web Apps ................................................................................... 481
Executar o PSConfig para registrar os serviços ............................................................................. 481
Execute o Assistente de Configuração de Farm do SharePoint para iniciar instâncias e criar
aplicativos e proxies de serviço, além de ativar o Recurso Office Web Apps ............................ 482
Configuração adicional (opcional) ...................................................................................................... 482
Configurar o comportamento de abertura padrão do SharePoint com documentos habilitados para
navegador .................................................................................................................................... 482
Solução de problemas........................................................................................................................ 484
17
Obtendo ajuda
Todo esforço foi dedicado para garantir a precisão deste guia. Este conteúdo também está disponível
online na TechNet Library do Office System, portanto, se encontrar algum problema, veja se há
atualizações em:
http://technet.microsoft.com/pt-br/office/bb267342
Se não encontrar a sua resposta no conteúdo online, envie um email para a equipe de conteúdo de
servidores e do Microsoft Office System:
[email protected]
Se a sua dúvida for relacionada aos produtos do Microsoft Office, e não ao conteúdo deste guia,
pesquise o Centro de Ajuda e Suporte da Microsoft ou a Base de Dados de Conhecimento Microsoft
pelo site:
http://support.microsoft.com/?ln=pt-br
18
Implantação do SharePoint Foundation 2010
Bem-vindo ao guia de implantação do Microsoft SharePoint Foundation 2010. Os artigos deste guia
ajudarão você a se preparar para instalar e configurar o SharePoint Foundation 2010. O guia de
implantação inclui informações sobre cenários de implantação, instruções passo a passo de instalação
e etapas de configuração pós-instalação. Também descreve como atualizar para o SharePoint
Foundation 2010.
Antes de instalar o SharePoint Foundation 2010, não esqueça de examinar as informações em
Planejamento e arquitetura para o SharePoint Foundation 2010.
Para obter uma visão geral gráfica do processo de implantação, baixe o modelo de Implantação dos
Produtos do SharePoint 2010 do artigo Diagramas técnicos (SharePoint Foundation 2010).
Nesta seção:
Visão geral da implantação (SharePoint Foundation 2010)
Este artigo oferece informações sobre como implantar o SharePoint Foundation 2010. Seu objetivo
é oferecer informações para ajudar você e suas equipes a tomar decisões fundamentais sobre a
implantação de soluções baseadas no SharePoint Foundation 2010 em sua organização.
Instalar os pré-requisitos de um compartilhamento de rede (SharePoint Foundation 2010)
Este artigo explica como usar PrerequisiteInstaller.exe para instalar os pré-requisitos de um
compartilhamento de rede, pois isso torna uma implantação mais consistente.
Preparar a implantação (SharePoint Foundation 2010)
Esta seção fornece etapas essenciais a serem executadas antes da implantação do Microsoft
SharePoint Foundation 2010.
Cenários de implantação (SharePoint Foundation 2010)
Siga as etapas desta seção para implantar um único servidor ou farm de servidores com o
SharePoint Foundation 2010 ou para implantar os Office Web Apps para uso com o SharePoint
Foundation 2010.
Configuração inicial (SharePoint Foundation 2010)
Siga as etapas desta seção para instalar pacotes de idiomas, definir serviços e configurações de
farm e criar conjuntos de sites.
Implantar personalizações - visão geral (SharePoint Foundation 2010)
Os artigos desta seção descrevem como implantar elementos de sites que foram personalizados
por desenvolvedores ou Web designers em um ambiente do SharePoint Foundation 2010.
Deploy software updates for SharePoint Foundation 2010
A Microsoft lança periodicamente atualizações de software para o SharePoint Foundation 2010.
Siga as etapas nesta seção para aplicá-las a seus servidores com o SharePoint Foundation.
Atualizando para o SharePoint Foundation 2010
19
Siga as etapas do guia de atualização para planejar, preparar e executar uma atualização para o
SharePoint Foundation 2010.
Observação:
Se você planeja usar o Office Web Apps, instale e configure-o para trabalhar com os Produtos
do SharePoint 2010. Para obter mais informações, consulte Implantar Office Web Apps
(Instalados nos Produtos do SharePoint 2010).
20
Visão geral da implantação (SharePoint
Foundation 2010)
Este artigo contém uma visão geral de uma implantação de farm do Microsoft SharePoint Foundation
2010. Embora os farms do Microsoft SharePoint Foundation variem em termos de complexidade e
tamanho, é possível reduzir significativamente o risco de resultados inesperados por meio um
planejamento cuidadoso e de uma implantação em fases que inclua testes e avaliação contínuos.
Observação:
Para obter informações sobre o planejamento de sites e soluções, que está fora do escopo
deste artigo, consulte Planejamento de sites e soluções (SharePoint Foundation 2010).
Para obter uma representação visual das informações deste artigo, consulte o modelo Implantação de
Produtos do SharePoint 2010 no tópico Diagramas técnicos (SharePoint Foundation 2010).
Neste artigo:
Conceitos
Arquitetura física
Instalação e configuração
Estágios de implantação
Conceitos
A consequência lógica da flexibilidade e da excelência do SharePoint Foundation pode ser um alto
grau de complexidade no que se refere à instalação e à configuração corretas do SharePoint
Foundation. É preciso um conhecimento abrangente destes principais elementos estruturais de um
ambiente SharePoint Foundation para permitir a implantação e o suporte adequados aos produtos do
SharePoint Foundation 2010:
Farm de servidores: o elemento de nível superior de um design de arquitetura lógica para o
SharePoint Foundation.
Aplicativo Web: um site do IIS que é criado e usado pelo SharePoint Foundation 2010.
Banco de dados de conteúdo: fornece conteúdo de aplicativos Web de armazenamento. Você
pode dividir esse conteúdo em vários bancos de dados no nível do conjunto de sites.
Conjunto de sites: um conjunto de sites que possuem o mesmo proprietário e compartilham
configurações de administração.
Site: uma ou mais páginas da Web e outros itens relacionados (como listas, bibliotecas e
documentos) que estão hospedados em um conjunto de sites.
21
Além de entender os elementos de um ambiente SharePoint Foundation e saber como eles devem ser
configurados na sua solução, você precisa levar em consideração os seguintes fatores adicionais:
arquitetura física, instalação e configuração e os vários estágios de implantação.
Arquitetura física
A arquitetura física, que consiste em um ou mais servidores e na infraestrutura de rede, permite
implementar a arquitetura lógica para uma solução do SharePoint Foundation. A arquitetura física é
geralmente descrita de duas formas: pelo tamanho e pela topologia. O tamanho, que pode ser medido
de várias maneiras, como o número de usuários ou de documentos, é utilizado para categorizar um
farm como pequeno, médio ou grande. A topologia se baseia na noção de camadas ou grupos de
servidores para definir uma organização lógica de servidores de farm.
Tamanho
O tamanho usa o número de usuários e o número de itens de conteúdo como uma medida
fundamental para indicar se um farm de servidores é pequeno, médio ou grande, da seguinte forma:
Um farm de servidores de pequeno porte consiste em pelo menos dois servidores Web e um
servidor de banco de dados. Um dos servidores Web hospeda o site da Administração Central e o
outro lida com as demais tarefas relacionadas ao farm; por exemplo, exibição de conteúdo aos
usuários.
Um farm de pequeno porte pode ser ampliado até três camadas com o uso de um servidor de
aplicativos dedicado em resposta ao número de usuários, ao número de itens de conteúdo e ao
número de serviços necessários.
Um farm de servidores de médio porte geralmente consiste em dois ou mais servidores Web, dois
servidores de aplicativos e mais de um servidor de banco de dados. É recomendável começar pela
configuração anterior e depois realizar a ampliação para acomodar a carga de trabalho dos
servidores.
Nos cenários em que se sabe que os serviços utilizam uma quantidade desproporcional de
recursos, você pode ampliar a camada de aplicativo. Os dados de desempenho indicarão os
serviços que você deve optar por descarregar em um servidor dedicado.
Um farm de servidores de grande porte pode ser o resultado lógico da ampliação de um farm de
médio porte para atender aos requisitos de desempenho e capacidade, ou pode decorrer de
questões de design anteriores à implementação de uma solução do SharePoint Foundation. Um
ambiente de topologia de três camadas normalmente usa servidores dedicados em todas as
camadas. Além disso, esses servidores muitas vezes são agrupados de acordo com sua função no
farm. Por exemplo, todos os serviços relacionados a clientes podem ser agrupados em um ou dois
servidores e depois ampliados com a adição de servidores ao grupo, conforme necessário, em
resposta à demanda dos usuários por esses serviços.
Observação:
22
A recomendação de ampliação de um farm destina-se a agrupar serviços ou bancos de
dados com características de desempenho semelhantes em servidores dedicados e, em
seguida, ampliar os servidores como um grupo. Em ambientes grandes, os grupos
específicos que evoluem para um farm dependem das demandas específicas por cada
serviço em um farm.
Para conhecer valores específicos relacionados a farms de pequeno, médio e grande porte, consulte
Gerenciamento de desempenho e capacidade (SharePoint Server 2010).
Topologia
A topologia usa camadas como um modelo de organização lógica dos servidores do farm, de acordo
com os componentes que eles hospedam ou conforme as respectivas funções em um farm de
servidores. Um farm do SharePoint Foundation é implantado em uma, duas ou três camadas, da
seguinte forma:
Em uma implantação de camada única, o SharePoint Foundation e o servidor de banco de dados
são instalados em um único computador.
Em uma implantação de duas camadas, os componentes do SharePoint Foundation e o banco de
dados são instalados em servidores separados. Esse tipo de implantação corresponde ao que é
chamado de farm de pequeno porte. Os servidores Web front-end ficam na primeira camada, e o
servidor de banco de dados fica localizado na segunda camada. Na indústria de computadores, a
primeira camada é conhecida como camada Web. O servidor de banco de dados é conhecido
como camada de banco de dados ou back-end de banco de dados.
Em uma implantação de três camadas, os servidores Web front-end ficam na primeira camada, os
servidores de aplicativos ficam na segunda camada (que é chamada de camada de aplicativo) e o
servidor de banco de dados fica localizado na terceira camada. Uma implantação de três camadas
é utilizada para farms de médio e grande porte.
Instalação e configuração
Após concluir o planejamento da sua solução do SharePoint Foundation, você pode criar um farm do
SharePoint Foundation para hospedar essa solução. A primeira etapa consiste em instalar o
SharePoint Foundation 2010 e criar o farm necessário à solução. O processo de preparação do
ambiente consiste nas seguintes fases:
1. Preparar os servidores
2. Criar o farm
3. Definir configurações, serviços, soluções e sites
Observação:
O farm que você criar e implantar sofrerá alterações significativas em termos de tamanho,
topologia e complexidade à medida que você percorrer os diferentes estágios de implantação
ilustrados no modelo Implantação de Produtos do SharePoint 2010. Esse é o resultado típico e
23
esperado de uma implantação em fases. Por esse motivo, é recomendável seguir todos os
estágios descritos na seção "Estágios de implantação" deste artigo.
Preparar os servidores
Nessa fase, você prepara os servidores para hospedar o produto. Isso inclui os servidores de suporte e
os servidores que terão o SharePoint Foundation instalado. Os seguintes servidores devem ser
configurados para dar suporte a um farm e hospedá-lo:
Controlador de domínio: as contas de farm necessárias devem ser configuradas para o domínio, e
a sincronização de diretórios deve ser configurada.
Importante:
O SharePoint Foundation 2010 não dá suporte a nomes de SLD (domínio de rótulo único).
Como o uso de nomes de SLD não é uma prática recomendada, os Produtos do
SharePoint 2010 não são amplamente testados nesse cenário. Portanto, poderá haver
problemas de incompatibilidade quando os Produtos do SharePoint 2010 forem
implementados em um ambiente de domínio de rótulo único. Para obter mais informações,
consulte as informações para configuração do Windows para domínios com nomes DNS
de rótulo único (http://go.microsoft.com/fwlink/?linkid=193849&clcid=0x416) e o centro de
soluções para planejamento de namespaces DNS
(http://go.microsoft.com/fwlink/?linkid=198010&clcid=0x416).
Para obter informações sobre as contas necessárias, consulte:
Contas administrativas e de serviços necessárias para a implantação inicial (SharePoint
Foundation 2010)
Sobre a sincronização de diretórios
(http://go.microsoft.com/fwlink/?linkid=193169&clcid=0x416)
Servidor de banco de dados: a versão necessária do SQL Server, incluindo service packs e
atualizações cumulativas, deve ser instalada no servidor de banco de dados. A instalação deve
incluir quaisquer recursos adicionais, como o SQL Analysis Services, e os logons adequados do
SharePoint Foundation devem ser adicionados e configurados. O servidor de banco de dados deve
ser protegido e, se necessário, bancos de dados devem ser criados pelo DBA. Para obter mais
informações, consulte:
Requisitos de hardware e software (SharePoint Foundation 2010)
Proteger o SQL Server para ambientes do SharePoint (SharePoint Foundation 2010)
Implantar usando bancos de dados criados por um DBA (SharePoint Foundation 2010)
Servidores de aplicativos e servidores Web front-end: os servidores do farm nos quais o
SharePoint Foundation será instalado devem ser preparados da seguinte maneira: verifique se
eles atendem aos requisitos de hardware, se o sistema operacional está protegido, se os
protocolos de rede e de segurança necessários estão configurados, se os pré-requisitos de
software do SharePoint Foundation 2010 estão instalados e protegidos e se a autenticação
necessária está configurada. Para obter mais informações, consulte:
24
Requisitos do sistema (SharePoint Foundation 2010)
Tópico sobre instalação de pré-requisitos de software em Requisitos de hardware e software
(SharePoint Foundation 2010)
Planejar a proteção de segurança (SharePoint Foundation 2010)
Planejar a autenticação (SharePoint Foundation 2010)
Criar o farm
Nessa fase, você instala o produto e configura cada servidor para dar suporte à sua função no farm.
Além disso, você cria o banco de dados de configuração e o site da Administração Central do
SharePoint. Os seguintes servidores são necessários para um farm do SharePoint Foundation:
Servidor de banco de dados: a menos que você planeje usar bancos de dados criados pelo DBA, o
banco de dados de configuração, o banco de dados de conteúdo e outros bancos de dados
necessários serão criados quando você executar o Assistente de Configuração de Produtos do
SharePoint.
Servidor de aplicativos: após preparar o servidor de aplicativos, instale os componentes adicionais
necessários para dar suporte a funções como IRM (Gerenciamento de Direitos de Informação) e
apoio a decisões. Instale o SharePoint Foundation no servidor que hospedará o site da
Administração Central do SharePoint e execute o Assistente de Configuração de Produtos do
SharePoint para criar e configurar o farm.
Servidor Web Front-end: instale o SharePoint Foundation em cada servidor Web, instale pacotes
de idiomas e execute o Assistente de Configuração de Produtos do SharePoint para adicionar os
servidores Web ao farm.
Observação:
Depois de adicionar e configurar todos os servidores Web front-end, você pode incluir no
farm os servidores de aplicativos adicionais que fazem parte do seu design de topologia.
Para obter mais informações sobre cenários de implantação com suporte, consulte Cenários de
implantação (SharePoint Foundation 2010).
Definir configurações, serviços, soluções e sites
Nessa fase, você prepara o farm para hospedar o conteúdo do site realizando as seguintes tarefas:
Definir configurações globais. Para obter mais informações, consulte Definir configurações do farm
(SharePoint Foundation 2010)
Configurar serviços. Para obter mais informações, consulte Configurar serviços (SharePoint
Foundation 2010)
Implantar soluções e personalizações. Para obter mais informações, consulte Implantar
personalizações - visão geral (SharePoint Foundation 2010)
Criar e popular os sites. Para obter mais informações, consulte Preparar a hospedagem de sites
(SharePoint Foundation 2010)
25
Observação:
As etapas de configuração de farm não são isoladas para uma camada específica na
infraestrutura de servidor.
Estágios de implantação
Implantando uma solução do SharePoint Foundation 2010 em estágios, você obtém os benefícios
decorrentes de uma abordagem sistemática, como a coleta de dados de desempenho e de uso, que
você pode utilizar para avaliar sua solução. Alguns dos benefícios adicionais são a verificação de suas
pressuposições de gerenciamento da capacidade e a identificação de problemas antes que o farm seja
colocado em produção.
É recomendável implantar o farm nos seguintes estágios:
Planejamento
Desenvolvimento
POC (verificação de conceito)
Piloto
UAT (Teste de aceitação do usuário)
Produção
Planejamento
Para implantar um farm, você deve planejar a solução que deseja implantar e determinar os requisitos
de infraestrutura, como os recursos de servidor e a topologia do farm. Ao concluir o estágio de
planejamento, você deverá ter documentado o seguinte:
Um design de infraestrutura para dar suporte à sua solução
Uma descrição detalhada sobre como implementar o farm e a solução
Um plano para testar e validar a solução
Um site e uma arquitetura de solução
Compreensão dos requisitos de monitoramento e engenharia sustentada para dar suporte à
solução
Um registro de como a solução será controlada
Compreensão de como a solução será comunicada ao usuário para incentivar sua adoção
É recomendável usar os recursos de planejamento e os artigos descritos em Planejamento e
arquitetura para o SharePoint Foundation 2010.
Importante:
Problemas de recurso e tempo podem causar pressão, fazendo com que você seja menos
rigoroso durante o estágio de planejamento. É recomendável que você seja o mais diligente
possível, pois elementos de planejamento omitidos ou superficialmente abordados podem
26
voltar à tona como problemas significativos no estágio de produção. Esses problemas podem
criar um considerável trabalho extra, além de consumirem recursos não inclusos no orçamento
e possivelmente prejudicarem o êxito do SharePoint Foundation.
Após o estágio de planejamento, você percorre os seguintes estágios de implantação, atualizando e
revisando seus planos, configurações e topologias à medida que realiza os testes.
Desenvolvimento
Durante o estágio de desenvolvimento, você implantará o SharePoint Foundation em um único servidor
ou em vários servidores para desenvolver, testar, avaliar e refinar a solução que pretende implementar.
Esse ambiente é dimensionado de acordo com as suas necessidades durante o desenvolvimento da
solução e pode ser mantido como um ambiente reduzido para desenvolvimento e testes futuros. Não
se trata de um ambiente estável, e não há contratos de nível de serviço.
POC (verificação de conceito)
Durante o estágio de verificação de conceito, o objetivo é duplo: compreender o SharePoint
Foundation e avaliar o SharePoint Foundation em termos de como ele pode atender às suas
necessidades de negócios. O primeiro nível de avaliação do produto pode ser feito com a instalação de
todos os componentes do produto em um único servidor. É possível fazer uma avaliação do produto
mais extensa por meio de uma implantação com verificação de conceito.
Uma implantação com verificação de conceito em um único servidor ou em um farm de pequeno porte
permite ampliar o escopo da avaliação. Nessa implantação, uma equipe não TI é adicionada à equipe
de avaliação, proporcionando uma visão muito mais ampla de como os recursos do SharePoint
Foundation podem ser realmente usados na organização. O benefício de uma implantação com
verificação de conceito é que você pode coletar dados que podem ser usados para refinar o
planejamento original. Esses dados — por exemplo, modos de exibição de página, padrões de
comportamento do usuário e consumo de recursos de servidor — também permitem que você comece
a desenvolver um benchmark para o dimensionamento do seu farm. Uma verificação de conceito
também é interessante ao avaliar aplicativos de serviço e ao determinar quais conjuntos de recursos
você oferecerá aos usuários finais.
Durante o estágio de verificação de conceito, é importante compreender as características exclusivas e
a funcionalidade desses recursos, pois essa compreensão ajudará a definir a topologia geral. Lembrese de que uma implantação com verificação de conceito exige recursos adicionais e aumenta o tempo
necessário para colocar o SharePoint Foundation em produção.
Dica:
A virtualização fornece uma boa plataforma para avaliação do SharePoint Foundation, pois um
ambiente virtual fornece flexibilidade, capacidade de rápida implantação e a possibilidade de
reverter máquinas virtuais para estados anteriores.
27
Piloto
Um piloto é usado para testar sua solução em pequena escala. Há duas abordagens para o uso de
uma implantação piloto. A primeira se concentra em testes funcionais sem o uso de dados reais.
Usando a segunda abordagem, você testa características de produção utilizando dados reais, e os
usuários pilotos testam diferentes tipos de tarefas. É recomendável adotar a segunda abordagem,
devido ao escopo mais amplo e aos dados reais que você pode coletar e utilizar para refinar o design
da solução.
Uma implantação piloto oferece muitos benefícios. Ela permite que você colete dados que podem ser
usados para validar os seguintes aspectos do design de farm:
Design de infraestrutura
Pressuposições de gerenciamento da capacidade
Arquitetura de site e solução
Pressuposições de uso da solução
O estágio piloto também permite determinar dados adicionais que devem ser coletados para aumentar
a amplitude e a profundidade das suas avaliações de desempenho. Isso será importante se você quer
avaliar o efeito potencial de recursos ou serviços adicionais que deseja adicionar ao farm antes do
teste de aceitação do usuário.
Na conclusão da implantação piloto, você pode usar os dados coletados para ajustar os vários
componentes da solução e da respectiva infraestrutura de suporte.
UAT (Teste de aceitação do usuário)
A implantação do teste de aceitação do usuário — também conhecida como ambiente de pré-produção
— é usada por organizações como uma etapa de transição da implantação piloto para uma
implantação de produção. Os processos empresariais de uma organização determinam o escopo, a
escala e a duração dos testes de aceitação do usuário.
A topologia do ambiente de pré-produção deve ser igual ou muito semelhante à topologia de produção
planejada. Durante os testes de aceitação do usuário, a solução do SharePoint Foundation é testada
em relação a um subconjunto ou a uma cópia completa dos dados de produção. Esse estágio de
implantação fornece uma oportunidade final para o ajuste de desempenho e a validação de
procedimentos operacionais, como backups e restaurações.
Produção
O estágio final é colocar o farm em um ambiente de produção. Nesse estágio, você já terá incorporado
os ajustes necessários de solução e infraestrutura que foram identificados durante o estágio de teste
de aceitação do usuário.
Para colocar o farm em produção, é necessário concluir as seguintes tarefas:
Implantar o farm.
Implantar a solução.
28
Implementar o plano de operações.
Se necessário, implantar ambientes adicionais, como farms de criação e de preparo e farms de
serviços.
29
Instalar os pré-requisitos de um
compartilhamento de rede (SharePoint
Foundation 2010)
Este artigo descreve como instalar pré-requisitos do Microsoft SharePoint Foundation 2010 de um local
de rede compartilhado offline usando a ferramenta de instalação de pré-requisitos
(PrerequisiteInstaller.exe).
A instalação de pré-requisitos por meio de um local offline geralmente é necessária quando os
servidores em que você deseja instalar o Microsoft SharePoint Foundation estão isolados da Internet.
Mesmo que esse não seja o caso, a instalação de pré-requisitos por meio de um local central offline
permite garantir a consistência do servidor de farm mediante a instalação de um conjunto de imagens
conhecido e controlado.
Observação:
O Ferramenta de Preparação de Produtos do Microsoft SharePoint é uma interface do usuário
criada com base no arquivo PrerequisiteInstaller.exe. o Ferramenta de Preparação de
Produtos do Microsoft SharePoint não aceita entrada de usuário.
Neste artigo:
Opções e argumentos do Installer
Baixar e consolidar os pré-requisitos em um compartilhamento de arquivo
Instalar os pré-requisitos usando a linha de comando
Instalar os pré-requisitos usando um arquivo de argumentos
Problemas conhecidos
Opções e argumentos do Installer
Ao usar o PrerequisiteInstaller.exe com opções e argumentos, você terá controle sobre quais versões
do software necessário estão instaladas e o local onde estão instaladas.
O PrequisiteInstaller.exe aceita um ou mais pares de opção e argumento. Uma opção identifica o prérequisito e o argumento especifica a ação e o local do pré-requisito.
Um par de opção e argumento tem o seguinte formato:
/opção: <caminho>
Em que:
/opção é uma opção válida para identificar um pré-requisito. Por exemplo, /NETFX35SP1: é a
opção para o .NET Framework 3.5 Service Pack 1.
30
<caminho> é expresso como o caminho para o arquivo local ou o caminho para um
compartilhamento de arquivo, por exemplo, "C:\nomedapasta\dotnetfx35.exe " ou
"\\<nomedoservidor>\<nomedocompartilhamento>\dotnetfx35.exe".
Cada opção e seu argumento são separados por dois pontos e um espaço. O argumento é colocado
entre aspas.
Os pares de opção e argumento podem ser passados para o PrerequisiteInstaller.exe no prompt de
comando ou lidos de um arquivo de texto de argumentos.
Baixar e consolidar os pré-requisitos em um
compartilhamento de arquivo
O processo para baixar e consolidar pré-requisitos consiste nas etapas descritas nos procedimentos a
seguir.
Para identificar pré-requisitos
1. Consulte o artigo Requisitos de hardware e software (SharePoint Foundation 2010), que
contém uma lista de todos os programas de software necessários e opcionais para o
SharePoint Foundation 2010. Adicionalmente, este documento fornece o local de download de
cada pré-requisito disponível na Internet.
2. Do prompt de comando, navegue até a raiz da mídia de instalação do SharePoint Foundation
2010 ou do local da pasta.
3. No prompt de comando, digite PrerequisiteInstaller.exe /?. Isso exibirá uma lista de opções
de lista de comando e seus argumentos correspondentes para a instalação de um pré-requisito
usando a linha de comando.
Dica:
Para copiar o conteúdo da janela Sobre ativa para a Área de Transferência, pressione
CTRL+C.
4. Verifique se você tem uma lista precisa dos programas de software necessários. Compare a
saída do instalador do pré-requisito à lista de pré-requisitos da Etapa 1.
5. Baixe os pré-requisitos para um computador que tenha acesso à Internet.
Em seguida, use o procedimento a seguir para criar um local central que possa ser usado para a
instalação dos pré-requisitos do SharePoint Foundation em todos os servidores do farm.
Para consolidar pré-requisitos
1. Crie uma pasta compartilhada em um computador que possa ser acessado pelos servidores
nos quais os pré-requisitos serão instalados.
2. Copie os arquivos baixados da Internet para a pasta compartilhada.
Depois de terminar de criar um local de rede acessível para os pré-requisitos, use o procedimento
31
da seção a seguir para instalar os pré-requisitos do SharePoint Foundation 2010 em um servidor.
Instalar os pré-requisitos usando a linha de comando
Você pode instalar um ou todos os pré-requisitos da linha de comando usando o procedimento a
seguir.
Para instalar usando a linha de comando
1. No menu Iniciar, abra a janela Prompt de Comando usando a opção Executar como
administrador.
2. Navegue até o diretório de origem do SharePoint Foundation.
3. Digite a opção de programa de pré-requisito e o argumento correspondente para o programa
que você deseja instalar e pressione ENTER, por exemplo:
PrerequisiteInstaller.exe /SQLNCli: "\\o14-sf-admin\SP_prereqs\sqlncli.msi"
Observação
Para instalar mais de um pré-requisito, digite cada par de opção e argumento, tomando o cuidado
de separar cada par por um espaço, por exemplo:
PrerequisiteInstaller.exe /SQLNCli: "\\o14-sf-admin\SP_prereqs\sqlncli.msi" /ChartControl: "\\o14sf-admin\SP_prereqs\MSChart.exe" /W2K8SP2: "\\o14-sf-admin\SP_prereqs\Windows6.0KB948465-X64.exe" /NETFX35SP1: "\\o14-sf-admin\SP_prereqs\dotnetfx35setup.exe"
Instalar os pré-requisitos usando um arquivo de
argumentos
Você pode instalar os pré-requisitos do compartilhamento de arquivo usando um arquivo de
argumentos que consiste em opções e instruções de caminho correspondentes para os programas que
precisam ser instalados.
Quando PrerequisiteInstaller.exe é executado com um arquivo de argumentos, acontece o seguinte:
1. O PrerequisiteInstaller.exe lê o arquivo de argumentos para verificar se cada opção é válida e se o
programa identificado na instrução de caminho realmente existe.
Observação:
Se você especificar um argumento, o PrerequisiteInstaller.exe irá ignorar o arquivo de
argumentos e só processará o argumento da linha de comando.
2. O PrerequisiteInstaller.exe verifica o sistema local para determinar se qualquer um dos prérequisitos já foi instalado.
3. O PrerequisiteInstaller.exe instala os programas no arquivo de argumentos e retorna um dos
seguintes códigos de saída:
32
0 - Êxito
1 – Outra instância deste aplicativo já está em execução
2 – Parâmetro de linha de comando inválido
1001 – Uma reinicialização pendente bloqueia a instalação
3010 – Uma reinicialização é necessária
4. Se um pré-requisito exigir uma reinicialização, será gerado um código 3010 e será solicitado que
você clique em Concluir para reiniciar o sistema. O comportamento do instalador após um código
3010 será diferente dependendo da existência das seguintes condições no computador:
Se o Windows Server 2008 Service Pack 2 (SP2) já estiver instalado no sistema, o código
3010 será gerado e os pré-requisitos restantes serão instalados. Depois que o último prérequisito for instalado, será solicitada a reinicialização do sistema.
Se o Windows Server 2008 SP2 tiver sido instalado no sistema pelo PrerequisiteInstaller.exe, o
instalador irá gerar o código 3010 e a instalação dos pré-requisitos restantes será ignorada.
Será solicitada a reinicialização do sistema.
Após a reinicialização do sistema, o PrerequisiteInstaller.exe será executado novamente
porque o arquivo de inicialização criado antes da reinicialização contém um sinalizador
/continue.
Após uma reinicialização, o PrerequisiteInstaller.exe ignora o arquivo de argumentos e tenta
baixar e instalar os pré-requisitos restantes da Internet. Para obter mais informações, consulte
Problemas conhecidos.
Use o procedimento a seguir para criar um arquivo de argumentos.
Para criar um arquivo de argumentos
1. Usando um editor de texto, crie um novo documento de texto chamado
PrerequisiteInstaller.Arguments.txt. Salve-o no mesmo local do programa
PrerequisiteInstaller.exe. Esse arquivo conterá as opções e os argumentos usados durante a
execução do Ferramenta de Preparação de Produtos do Microsoft SharePoint.
2. Em um editor de texto, edite o arquivo PrerequisiteInstaller.Arguments.txt e forneça caminhos
de arquivo para a fonte de instalação para cada opção de pré-requisito, usando a sintaxe a
seguir:
/opção: <caminho>
Onde /opção é uma opção válida e <caminho> é um caminho para a fonte de instalação.
O exemplo a seguir mostra um arquivo de argumentos completo que utiliza um
compartilhamento de arquivo como um ponto de instalação comum.
/SQLNCli: "\\o14-sf-admin\SP_prereqs\sqlncli.msi"
/ChartControl: "\\o14-sf-admin\SP_prereqs\MSChart.exe"
/W2K8SP2: "\\o14-sf-admin\SP_prereqs\Windows6.0-KB948465-X64.exe"
/NETFX35SP1: "\\o14-sf-admin\SP_prereqs\dotnetfx35setup.exe"
33
/PowerShell: "\\o14-sf-admin\SP_prereqs\Windows6.0-KB968930-x64.msu"
/KB976394: "\\o14-sf-admin\SP_prereqs\Windows6.0-KB976394-x64.msu"
/KB976462: "\\o14-sf-admin\SP_prereqs\Windows6.1-KB976462-v2-x64.msu"
/IDFX: "\\o14-sf-admin\SP_prereqs\Windows6.0-KB974405-x64.msu"
/Sync: "\\o14-sf-admin\SP_prereqs\Synchronization.msi"
/FilterPack: "\\o14-sf-admin\SP_prereqs\FilterPackx64.exe"
/ADOMD: "\\o14-sf-admin\SP_prereqs\SQLSERVER2008_ASADOMD10.msi"
/ReportingServices: "\\o14-sf-admin\SP_prereqs\rsSharePoint.msi"
/Speech: "\\o14-sf-admin\SP_prereqs\SpeechPlatformRuntime.msi"
/SpeechLPK: "\\o14-sf-admin\SP_prereqs\MSSpeech_SR_en-US_TELE.msi"
Importante:
Para fins de legibilidade, as opções e instruções de caminho do exemplo anterior
foram exibidas em linhas separadas. Quando você criar um arquivo
PrerequisitesInstaller.Arguments.txt real, não use quebras de linha, separe cada opção
e instrução de caminho com um espaço. Para obter mais informações, consulte
Problemas conhecidos.
3. Depois de terminar de editar PrerequisiteInstaller.Arguments.txt, salve suas edições e verifique
se esse arquivo está no mesmo diretório de PrerequisiteInstaller.exe.
Use o seguinte procedimento para instalar os pré-requisitos.
Para instalar os pré-requisitos usando um arquivo de argumentos
1. Execute PrerequisiteInstaller.exe usando o prompt de comando para instalar os pré-requisitos.
Cuidado:
Se for solicitado que você clique em Concluir para reiniciar o sistema, não faça isso.
Clique em Cancelar. Para obter mais informações, consulte Problemas conhecidos
antes de prosseguir para a próxima etapa.
2. Reinicie o sistema manualmente.
3. Execute PrerequisiteInstaller.exe usando o prompt de comando.
Problemas conhecidos
Existem dois problemas conhecidos que afetam o uso de um arquivo de argumentos:
Usando quebras de linha no arquivo de argumentos
Se você criar um arquivo de argumentos e usar quebras de linha para colocar cada opção e
argumento em uma linha separada, o instalador do pré-requisito falhará. A solução alternativa é
inserir todos os pares de opção e argumento em uma única linha.
Após a reinicialização de um computador, o arquivo de argumentos não é usado
34
Após uma reinicialização, o programa PrerequisiteInstaller.exe executa o arquivo de comando de
inicialização, que contém um sinalizador /continue. O sinalizador /continue força o instalador a
ignorar o arquivo de argumentos.
Você deve impedir uma reinicialização ao excluir a tarefa de inicialização neste arquivo de
comando usando uma das seguintes opções:
Opção 1
a. Execute PrerequisiteInstaller.exe ao clicar duas vezes nele. O programa exibirá a primeira tela
com a lista de pré-requisitos.
b. Clique em Cancelar. O programa PrerequisiteInstaller.exe excluirá a tarefa de inicialização.
Opção 2
a. No menu Iniciar, escolha Executar e digite regedit para abrir o Registro.
b. Abra a chave
HKEY_LOCAL_MACHINE\SOFTWARE\Microsoft\Windows\CurrentVersion\Explorer\Shell
Folders.
c.
Verifique o valor de "Common Startup". Isso mostra o diretório onde as tarefas de inicialização
estão listadas.
d. Feche o editor do Registro sem fazer alterações.
e. Navegue até o diretório de inicialização, que normalmente é
<diretóriodosistema>\ProgramData\Microsoft\Windows\Start Menu\Programs\Startup.
f.
Exclua "SharePointServerPreparationToolStartup_0FF1CE14-0000-0000-0000000000000000.cmd" para excluir a tarefa de inicialização.
35
Preparar a implantação (SharePoint Foundation
2010)
Esta seção apresenta as etapas essenciais a serem executadas antes da implantação do Microsoft
SharePoint Foundation 2010.
Nesta seção:
Requisitos de hardware e software (SharePoint Foundation 2010)
Este artigo fornece os requisitos mínimos de hardware e software necessários para instalar o
SharePoint Foundation 2010.
Contas administrativas e de serviços necessárias para a implantação inicial (SharePoint
Foundation 2010)
Este artigo fornece informações sobre as contas administrativas e de serviço necessárias para a
implantação inical do SharePoint Foundation 2010. Contas e permissões adicionais são
necessárias para a implantação completa de todos os aspectos de um farm de produção.
Proteger o SQL Server para ambientes do SharePoint (SharePoint Foundation 2010)
Este artigo descreve como aumentar a proteção do Microsoft SQL Server para ambientes do
SharePoint Foundation 2010.
Consulte também
Visão geral da implantação (SharePoint Foundation 2010)
Cenários de implantação (SharePoint Foundation 2010)
36
Requisitos de hardware e software (SharePoint
Foundation 2010)
Este artigo lista os requisitos mínimos de hardware e software para instalar e executar o Microsoft
SharePoint Foundation 2010.
Importante:
Se você contatar o suporte técnico da Microsoft com relação a um sistema de produção que
não atende às especificações mínimas de hardware descritas neste documento, o suporte será
limitado até que o sistema seja atualizado para os requisitos mínimos.
Neste artigo:
Visão geral
Requisitos de hardware — servidores Web, servidores de aplicativos e instalações de servidor
único
Requisitos de hardware — servidores de banco de dados
Requisitos de software
Acesso ao software aplicável
Visão geral
O Microsoft SharePoint Foundation 2010 possibilita vários cenários de instalação. No momento, essas
instalações incluem o tipo servidor único com banco de dados interno e instalações de farm com um ou
vários servidores.
Requisitos de hardware — servidores Web,
servidores de aplicativos e instalações de servidor
único
Os requisitos na tabela a seguir se aplicam a instalações de servidor único com banco de dados
interno e a servidores que estão executando o SharePoint Foundation 2010 em uma instalação de
farm com vários servidores.
Componente
Requisito mínimo
Processador
64 bits, quatro núcleos
RAM
4 GB para uso de desenvolvedor ou de
avaliação
37
Componente
Requisito mínimo
Disco rígido
8 GB para uso de produção em um farm com
um ou vários servidores
80 GB para unidade do sistema
Para uso em produção, você precisa de espaço
livre adicional em disco para operações diárias.
Mantenha duas vezes mais espaço livre do que a
memória RAM disponível para ambientes de
produção. Para obter mais informações, consulte
Capacity management and sizing for SharePoint
Server 2010.
Requisitos de hardware — servidores de banco de
dados
Os requisitos da tabela a seguir se aplicam aos servidores de banco de dados em ambientes de
produção com vários servidores no farm.
Observação:
Nossas definições de implantações pequenas e médias estão descritas na seção sobre
arquiteturas de referência em Capacity management and sizing for SharePoint Server 2010.
Componente
Requisito mínimo
Processador
64 bits, quatro núcleos para implantações de pequeno porte
64 bits, oito núcleos para implantações de médio porte
8 GB para implantações de pequeno porte
16 GB para implantações de médio porte
RAM
Para implantações de grande porte, consulte a seção de estimativa
de requisitos de memória do artigo Planejamento e configuração de
armazenamento e capacidade do SQL Server (SharePoint Server
2010).
Observação:
Esses valores são maiores que os valores mínimos
recomendados para o SQL Server devido à distribuição de
dados necessária para um ambiente de Produtos do
SharePoint 2010. Para obter mais informações sobre os
38
Componente
Requisito mínimo
requisitos de sistema do SQL Server, consulte o artigo sobre
requisitos de hardware e software para a instalação do SQL
Server 2008
(http://go.microsoft.com/fwlink/?linkid=129377&clcid=0x416).
Disco rígido
80 GB para a unidade do sistema
O espaço no disco rígido depende do tamanho do conteúdo do
SharePoint. Para obter informações sobre como estimar o tamanho
do conteúdo e outros bancos de dados para sua implantação,
consulte Planejamento e configuração de armazenamento e
capacidade do SQL Server (SharePoint Server 2010).
Requisitos de software
Os requisitos nas tabelas a seguir se aplicam a um único servidor com instalações de bancos de dados
internos e instalações de farm de servidores que incluam um único servidor e vários servidores no
farm.
Importante:
O SharePoint Foundation 2010 não dá suporte a nomes de domínio de rótulo único. Para obter
mais informações, consulte as informações sobre configuração do Windows para domínios
com nomes DNS de rótulo único.
O Ferramenta de Preparação de Produtos do Microsoft SharePoint , que pode ser acessado a partir da
página inicial do SharePoint Foundation 2010, pode ajudá-lo na instalação dos pré-requisitos de
software para o SharePoint Foundation 2010. Certifique-se de ter uma conexão com a Internet, pois
alguns desses pré-requisitos são instalados a partir da Internet. Para mais informações, consulte
Implantar um único servidor com o SQL Server (SharePoint Foundation 2010), Implantar um único
servidor com um banco de dados interno (SharePoint Foundation 2010) e Vários servidores para um
farm de três camadas (SharePoint Foundation 2010).
Requisitos mínimos
Ambiente
Requisito mínimo
Servidor de banco de dados
em um farm
Um dos seguintes:
A edição de 64 bits do Microsoft SQL Server 2008 R2.
A edição de 64 bits do Microsoft SQL Server 2008 com Service
39
Ambiente
Requisito mínimo
Pack 1 (SP1) e Atualização Cumulativa 2. Na página do pacote de
atualização cumulativa 2 para SQL Server 2008 Service Pack 1
(http://go.microsoft.com/fwlink/?linkid=165962&clcid=0x416), clique
no link para exibir e solicitar downloads de hotfix e siga as
instruções. Na página de solicitação de hotfix, baixe o arquivo
SQL_Server_2008_SP1_Cumulative_Update_2. Quando você
instalar o Microsoft SQL Server 2008 SP1 no Windows Server 2008
R2, talvez receba um aviso de compatibilidade. Ignore esse aviso e
continue a instalação.
Observação:
Não é recomendável usar a atualização cumulativa 3 ou 4;
use a 2, a 5 ou uma atualização cumulativa posterior à 5.
Para obter mais informações, consulte o artigo sobre o
pacote de atualização cumulativa 5 para SQL Server 2008
(http://go.microsoft.com/fwlink/?linkid=196928&clcid=0x416).
Baixe o arquivo SQL_Server_2008_RTM_CU5_SNAC.
A edição de 64 bits do Microsoft SQL Server 2005 com Service
Pack 3 (SP3). Na página do pacote de atualização cumulativa 3
para SQL Server 2005 Service Pack 3
(http://go.microsoft.com/fwlink/?linkid=165748&clcid=0x416), clique
no link para exibir e solicitar downloads de hotfix e siga as
instruções. Na página de solicitação de hotfix, baixe o arquivo
SQL_Server_2005_SP3_Cumulative_Update_3.
Para obter mais informações sobre como escolher uma versão do SQL
Server, consulte SQL Server 2008 R2 e Produtos do SharePoint 2010:
melhores juntos (white paper) (SharePoint Server 2010).
Servidor único com banco
de dados interno
A edição de 64 bits do Windows Server 2008 Standard, Enterprise,
Data Center ou Web Server com SP2, ou a edição de 64 bits do
Windows Server 2008 R2 Standard, Enterprise, Data Center ou
Web Server. Se estiver executando o Windows Server 2008 sem o
SP2, o Ferramenta de Preparação de Produtos do Microsoft
SharePoint instalará o Windows Server 2008 SP2 automaticamente.
Observação:
É necessário baixar uma atualização para o Windows
Server 2008 e o Windows Server 2008 R2 antes de
executar a Instalação. A atualização é um hotfix para o
.NET Framework 3.5 SP1 instalado pela Ferramenta de
preparação. Ele fornece um método de suporte para a
40
Ambiente
Requisito mínimo
autenticação de token sem segurança de transporte ou
criptografia de mensagem no WCF. Para obter mais
informações e links, consulte a seção "Acesso ao software
aplicável", mais adiante neste artigo.
KB979917 - QFE para problemas do Sharepoint - correção do
Contador de Desempenho e Representação de Usuário
(http://go.microsoft.com/fwlink/?linkid=192577&clcid=0x416)
Para o Windows Server 2008 SP2, baixe o arquivo Windows6.0KB979917-x64.msu (Vista).
Para o Windows Server 2008 R2, baixe o arquivo Windows6.1KB979917-x64.msu (Win7).
Para obter mais informações, consulte o artigo relacionado da Base
de Dados de Conhecimento sobre a ocorrência de dois problemas
durante a implantação de um aplicativo baseado em ASP.NET 2.0
em um servidor que esteja executando o IIS 7.0 ou o IIS 7.5 no
Modo integrado
(http://go.microsoft.com/fwlink/?linkid=192578&clcid=0x416).
A ferramenta de preparação instala os seguintes pré-requisitos:
Função Servidor Web (IIS)
Função Servidor de aplicativo
Microsoft .NET Framework versão 3.5 SP1
SQL Server 2008 Express com SP1
Microsoft Sync Framework Runtime v1.0 (x64)
Microsoft Filter Pack 2.0
Microsoft Chart Controls para o Microsoft .NET Framework 3.5
Windows PowerShell 3.0
SQL Server 2008 Native Client
Microsoft SQL Server 2008 Analysis Services ADOMD.NET
Atualização dos Serviços de Dados ADO.NET para .NET
Framework 3.5 SP1
Um hotfix para o .NET Framework 3.5 SP1 que fornece um método
de suporte para autenticação de token sem segurança de transporte
ou criptografia de mensagem no WCF.
Windows Identity Foundation (WIF)
Observação:
Se o Microsoft "Geneva" Framework estiver instalado,
41
Ambiente
Requisito mínimo
desinstale-o antes de instalar o Windows Identity
Foundation (WIF).
Servidores Web front-end e
servidores de aplicativo em
um farm
A edição de 64 bits do Windows Server 2008 Standard, Enterprise,
Data Center ou Web Server com SP2 ou a edição de 64 bits do
Windows Server 2008 R2 Standard, Enterprise, Data Center ou
Web Server. Se você estiver executando o Windows Server 2008
com o SP1, o Ferramenta de Preparação de Produtos do Microsoft
SharePoint instalará o Windows Server 2008 SP2 automaticamente.
Observação:
É necessário baixar uma atualização para o Windows
Server 2008 e o Windows Server 2008 R2 antes de
executar a Instalação. A atualização é um hotfix para o.
NET Framework 3.5 SP1 instalado pela Ferramenta de
preparação. Ele fornece um método de suporte para a
autenticação de token sem segurança de transporte ou
criptografia de mensagem no WCF. Para obter mais
informações e links, consulte a seção "Acesso ao software
aplicável".
KB979917 - QFE para problemas do Sharepoint - correção do
Contador de Desempenho e Representação de Usuário
(http://go.microsoft.com/fwlink/?linkid=192577&clcid=0x416)
Para o Windows Server 2008 SP2, baixe o arquivo Windows6.0KB979917-x64.msu (Vista).
Para o Windows Server 2008 R2, baixe o arquivo Windows6.1KB979917-x64.msu (Win7).
Para obter mais informações, consulte o artigo relacionado da Base
de Dados de Conhecimento sobre a ocorrência de dois problemas
durante a implantação de um aplicativo baseado em ASP.NET 2.0
em um servidor que esteja executando o IIS 7.0 ou o IIS 7.5 no
Modo integrado
(http://go.microsoft.com/fwlink/?linkid=192578&clcid=0x416).
A ferramenta de preparação instala os seguintes pré-requisitos:
Função Servidor Web (IIS)
Função Servidor de aplicativo
Microsoft .NET Framework versão 3.5 SP1
Microsoft Sync Framework Runtime v1.0 (x64)
Microsoft Filter Pack 2.0
42
Ambiente
Requisito mínimo
Microsoft Chart Controls para o Microsoft .NET Framework 3.5
Windows PowerShell 3.0
SQL Server 2008 Native Client
Microsoft SQL Server 2008 Analysis Services ADOMD.NET
Atualização dos Serviços de Dados ADO.NET para .NET
Framework 3.5 SP1
Um hotfix para o .NET Framework 3.5 SP1 que fornece um método
de suporte para autenticação de token sem segurança de transporte
ou criptografia de mensagem no WCF.
Windows Identity Foundation (WIF)
Observação:
Se o Microsoft "Geneva" Framework estiver instalado,
desinstale-o antes de instalar o Windows Identity
Foundation (WIF).
Computador cliente
Um navegador com suporte. Para obter mais informações, consulte
Planejar suporte ao navegador (SharePoint Foundation 2010).
Software opcional
Ambiente
Software opcional
Servidor único com banco de dados
interno
Windows 7 ou Windows Vista. Para obter mais
informações, consulte o artigo sobre como configurar o
ambiente de desenvolvimento para SharePoint Server
(http://go.microsoft.com/fwlink/?linkid=164557&clcid=0x
416).
Computador cliente
Cliente do Microsoft Office 2010. Para obter mais
informações, consulte o artigo sobre o Microsoft Office
2010
(http://go.microsoft.com/fwlink/?linkid=195843&clcid=0x
416).
Microsoft Silverlight 3.
43
Acesso ao software aplicável
Para instalar o Windows Server 2008 ou o Microsoft SQL Server, você pode acessar os sites listados
nesta seção. É possível instalar todos os outros pré-requisitos de software na página inicial do
SharePoint Foundation. A maioria dos pré-requisitos de software também está disponível nos sites
listados nesta seção. As funções de Servidor Web (IIS) e Servidor de Aplicativos podem ser habilitadas
manualmente no Gerenciador do Servidor.
Em cenários nos quais a instalação de pré-requisitos diretamente da Internet não é possível ou viável,
você pode instalá-los por meio de um compartilhamento de rede. Para obter mais informações,
consulte Instalar os pré-requisitos de um compartilhamento de rede (SharePoint Foundation 2010).
SharePoint Foundation 2010 (http://go.microsoft.com/fwlink/?linkid=197422&clcid=0x416)
Pacotes de idiomas para SharePoint Foundation 2010
(http://go.microsoft.com/fwlink/?linkid=197424&clcid=0x416)
Windows Server 2008 (http://go.microsoft.com/fwlink/?linkid=197426&clcid=0x416)
Windows Server 2008 R2 (http://go.microsoft.com/fwlink/?linkid=197428&clcid=0x416)
SQL Server 2008 R2 (http://go.microsoft.com/fwlink/?linkid=197429&clcid=0x416)
SQL Server 2008 (http://go.microsoft.com/fwlink/?linkid=179611&clcid=0x416)
SQL Server 2005 (http://go.microsoft.com/fwlink/?linkid=197431&clcid=0x416)
Microsoft SQL Server 2008 SP1 (http://go.microsoft.com/fwlink/?linkid=166490&clcid=0x416)
Pacote de atualização cumulativa 2 para SQL Server 2008 Service Pack 1
(http://go.microsoft.com/fwlink/?linkid=165962&clcid=0x416)
Pacote de atualização cumulativa 5 para SQL Server 2008
(http://go.microsoft.com/fwlink/?linkid=197434&clcid=0x416). Baixe o arquivo
SQL_Server_2008_RTM_CU5_SNAC.
Microsoft SQL Server 2005 SP3 (http://go.microsoft.com/fwlink/?linkid=166496&clcid=0x416)
Pacote de atualização cumulativa 3 para SQL Server 2005 Service Pack 3
(http://go.microsoft.com/fwlink/?linkid=165748&clcid=0x416)
Microsoft Windows Server 2008 SP2 (http://go.microsoft.com/fwlink/?linkid=166500&clcid=0x416)
Windows Server 2008 com SP 2 CORREÇÃO: um hotfix que fornece um método de suporte à
autenticação de token sem segurança de transporte ou criptografia de mensagens no WCF está
disponível para o .NET Framework 3.5 SP1
(http://go.microsoft.com/fwlink/?linkid=160770&clcid=0x416)
Windows Server 2008 R2 CORREÇÃO: um hotfix que fornece um método de suporte à
autenticação de token sem segurança de transporte ou criptografia de mensagens no WCF está
disponível para o .NET Framework 3.5 SP1
(http://go.microsoft.com/fwlink/?linkid=166231&clcid=0x416)
Microsoft .NET Framework 3.5 Service Pack 1
(http://go.microsoft.com/fwlink/?linkid=131037&clcid=0x416)
44
Microsoft SQL Server 2008 Express Edition Service Pack 1
(http://go.microsoft.com/fwlink/?linkid=166503&clcid=0x416)
Windows Identity Foundation para Windows Server 2008
(http://go.microsoft.com/fwlink/?linkid=160381&clcid=0x416)
Windows Identity Foundation para Windows Server 2008 R2
(http://go.microsoft.com/fwlink/?linkid=166363&clcid=0x416)
Microsoft Sync Framework v1.0 (http://go.microsoft.com/fwlink/?linkid=141237&clcid=0x416)
Microsoft Office 2010 Filter Packs (http://go.microsoft.com/fwlink/?linkid=191851&clcid=0x416)
Controles de Gráfico da Microsoft para Microsoft .NET Framework 3.5
(http://go.microsoft.com/fwlink/?linkid=141512&clcid=0x416)
Windows PowerShell 2.0 (http://go.microsoft.com/fwlink/?linkid=161023&clcid=0x416)
Microsoft SQL Server 2008 Native Client
(http://go.microsoft.com/fwlink/?linkid=166505&clcid=0x416)
Microsoft SQL Server 2008 Analysis Services ADOMD.NET
(http://go.microsoft.com/fwlink/?linkid=160390&clcid=0x416)
KB979917 - QFE para problemas do Sharepoint - correção do Contador de Desempenho e
Representação de Usuário (http://go.microsoft.com/fwlink/?linkid=192577&clcid=0x416)
Para o Windows Server 2008 SP2, baixe o arquivo Windows6.0-KB979917-x64.msu (Vista).
Para o Windows Server 2008 R2, baixe o arquivo Windows6.1-KB979917-x64.msu (Win7).
Atualização dos Serviços de Dados ADO.NET para .NET Framework 3.5 SP1
(http://go.microsoft.com/fwlink/?linkid=163519&clcid=0x416) para Windows Server 2008 SP2
Atualização dos Serviços de Dados ADO.NET para .NET Framework 3.5 SP1
(http://go.microsoft.com/fwlink/?linkid=163524&clcid=0x416) para Windows Server 2008 R2 ou
Windows 7
Microsoft Silverlight 3 (http://go.microsoft.com/fwlink/?linkid=166506&clcid=0x416)
Microsoft Office 2010 (http://go.microsoft.com/fwlink/?linkid=195843&clcid=0x416)
Office Communicator 2007 R2 (http://go.microsoft.com/fwlink/?linkid=196930&clcid=0x416)
Microsoft SharePoint Designer 2010 (32 bits)
(http://go.microsoft.com/fwlink/?linkid=196931&clcid=0x416)
Microsoft SharePoint Designer 2010 (64 bits)
(http://go.microsoft.com/fwlink/?linkid=196932&clcid=0x416)
Microsoft SQL Server 2008 SP1 (http://go.microsoft.com/fwlink/?linkid=166490&clcid=0x416)
Pacote de atualização cumulativa 2 para o SQL Server 2008 Service Pack 1
(http://go.microsoft.com/fwlink/?linkid=165748&clcid=0x416).
Microsoft SQL Server 2005 SP3 (http://go.microsoft.com/fwlink/?linkid=166496&clcid=0x416)
Pacote de atualização cumulativa 3 para o SQL Server 2005 Service Pack 3
(http://go.microsoft.com/fwlink/?linkid=165962&clcid=0x416).
45
Microsoft Windows Server 2008 SP2 (http://go.microsoft.com/fwlink/?linkid=166500&clcid=0x416)
Windows Server 2008 com SP 2 CORREÇÃO: um hotfix que fornece um método de suporte à
autenticação de token sem segurança de transporte ou criptografia de mensagens no WCF está
disponível para o .NET Framework 3.5 SP1
(http://go.microsoft.com/fwlink/?linkid=160770&clcid=0x416).
Windows Server 2008 R2 CORREÇÃO: um hotfix que fornece um método de suporte à
autenticação de token sem segurança de transporte ou criptografia de mensagens no WCF está
disponível para o .NET Framework 3.5 SP1
(http://go.microsoft.com/fwlink/?linkid=166231&clcid=0x416).
Microsoft .NET Framework 3.5 Service Pack 1
(http://go.microsoft.com/fwlink/?linkid=131037&clcid=0x416)
Microsoft SQL Server 2008 Express Edition Service Pack 1
(http://go.microsoft.com/fwlink/?linkid=166503&clcid=0x416)
Windows Identity Framework for Windows Server 2008
(http://go.microsoft.com/fwlink/?linkid=160381&clcid=0x416)
Windows Identity Framework for Windows Server 2008 R2
(http://go.microsoft.com/fwlink/?linkid=166363&clcid=0x416)
Microsoft Sync Framework v1.0 (http://go.microsoft.com/fwlink/?linkid=141237&clcid=0x416)
Microsoft Office 2010 Filter Packs (http://go.microsoft.com/fwlink/?linkid=191851&clcid=0x416)
Controles de Gráfico da Microsoft para Microsoft .NET Framework 3.5
(http://go.microsoft.com/fwlink/?linkid=141512&clcid=0x416)
Windows PowerShell 2.0 (http://go.microsoft.com/fwlink/?linkid=161023&clcid=0x416)
Microsoft SQL Server 2008 Native Client
(http://go.microsoft.com/fwlink/?linkid=166505&clcid=0x416)
Microsoft SQL Server 2008 Analysis Services ADOMD.NET
(http://go.microsoft.com/fwlink/?linkid=130651&clcid=0x416)
KB979917 - QFE para problemas do Sharepoint - correção do Contador de Desempenho e
Representação de Usuário (http://go.microsoft.com/fwlink/?linkid=192577&clcid=0x416)
Para o Windows Server 2008 SP2, baixe o arquivo Windows6.0-KB979917-x64.msu (Vista).
Para o Windows Server 2008 R2, baixe o arquivo Windows6.1-KB979917-x64.msu (Win7).
Para obter mais informações, consulte o artigo relacionado da Base de Dados de Conhecimento
sobre a ocorrência de dois problemas durante a implantação de um aplicativo baseado em
ASP.NET 2.0 em um servidor que esteja executando o IIS 7.0 ou o IIS 7.5 no Modo integrado
(http://go.microsoft.com/fwlink/?linkid=192578&clcid=0x416).
Microsoft Office 2010 (http://go.microsoft.com/fwlink/?linkid=195843&clcid=0x416)
Microsoft Silverlight 3 (http://go.microsoft.com/fwlink/?linkid=166506&clcid=0x416)
Atualização dos Serviços de Dados ADO.NET para .NET Framework 3.5 SP1
(http://go.microsoft.com/fwlink/?linkid=163519&clcid=0x416) para Windows Server 2008 SP2
46
Atualização dos Serviços de Dados ADO.NET para .NET Framework 3.5 SP1
(http://go.microsoft.com/fwlink/?linkid=163524&clcid=0x416) para Windows Server 2008 R2 ou
Windows 7
47
Contas administrativas e de serviços
necessárias para a implantação inicial
(SharePoint Foundation 2010)
Este artigo fornece informações sobre as contas administrativas e de serviço que são necessárias para
a implantação do Microsoft SharePoint Foundation 2010. São necessárias contas e permissões
adicionais para implementar todos os aspectos de um farm de produção por completo.
Permissões necessárias
Para implantar o SharePoint Foundation 2010 em um farm de servidores, você deve fornecer
credenciais para várias contas diferentes.
A tabela a seguir descreve as contas usadas na instalação e na configuração do SharePoint
Foundation 2010.
Conta
Objetivo
Requisitos
Conta de serviço do
SQL Server
A conta de serviço do SQL Server
é usada para executar o SQL
Server. É a conta para os
seguintes serviços do SQL
Server:
Usar uma conta de Sistema Local ou uma
conta de usuário de domínio.
MSSQLSERVER
SQLSERVERAGENT
Se você não usar a instância
padrão do SQL Server, no
console de Serviços do Windows,
estes serviços serão mostrados
da seguinte forma:
Conta de usuário de
Instalação
MSSQL$InstanceName
SQLAgent$InstanceName
A conta de usuário de Instalação
é usada para executar:
Configuração
Se você pretende fazer backup em, ou
restaurar de, um recurso externo, as
permissões desse precisarão ser
concedidas para a conta apropriada. Se
usa uma conta de usuário de domínio para
a conta de serviço do SQL Server, conceda
permissões para essa conta de usuário de
domínio. Entretanto, se usa a conta do
Serviço de Rede ou do Serviço Local,
conceda permissões do recurso externo
para a conta da máquina
(nome_do_domínio\NomeDoHost$_SQL).
O nome da instância é arbitrário e foi
criado quando o Microsoft SQL Server foi
instalado.
Conta de usuário do domínio.
Membro do grupo Administradores em
cada servidor no qual a Instalação foi
48
Conta
Objetivo
Assistente de Configuração
de Produtos do SharePoint
Requisitos
executada.
O logon do SQL Server no computador
que executa o SQL Server.
Membro das seguintes funções de
segurança do SQL Server:
Função de servidor fixa
securityadmin
Função de servidor fixa dbcreator
Se você executar cmdlets Windows
PowerShell que afetem um banco de
dados, essa conta deverá ser membro da
função de banco de dados fixa db_owner
do banco de dados.
Conta de farm de
servidores ou conta
de acesso ao banco
de dados
A conta do farm de servidores é
usada para executar as seguintes
tarefas:
Configurar e gerenciar o farm
de servidores.
Atuar como a identidade do
pool de aplicativos do site da
Administração Central do
SharePoint.
Execute o Serviço de Timer
do Microsoft SharePoint
Workflow Foundation.
Conta de usuário do domínio.
Permissões adicionais são concedidas
automaticamente para a conta de farm de
servidores em servidores Web e servidores
de aplicativos que estão associados a um
farm de servidores.
A conta de farm de servidores é adicionada
automaticamente como um logon do SQL
Server no computador que executa o SQL
Server. A conta é adicionada às seguintes
funções de servidor do SQL Server:
Função de servidor fixa dbcreator
Função de servidor fixa securityadmin
Função de banco de dados fixa
db_owner para todos os bancos de
dados do SharePoint no farm de
servidores
49
Proteger o SQL Server para ambientes do
SharePoint (SharePoint Foundation 2010)
Este artigo descreve como proteger o Microsoft SQL Server para ambientes do Produtos do Microsoft
SharePoint 2010.
Neste artigo:
Resumo das recomendações de proteção
Configurar uma instância do SQL Server para que ela escute em uma porta não padrão
Configurar o Firewall do Windows para que ele bloqueie as portas de escuta padrão do SQL
Server
Configurar o Firewall do Windows para abrir manualmente as portas atribuídas
Configurar um alias de cliente SQL
Testar o alias do cliente SQL
Resumo das recomendações de proteção
Para ambientes de farm de servidores seguros, a recomendação é fazer o seguinte:
Bloquear a porta UDP 1434.
Configurar instâncias nomeadas do SQL Server para escutar em uma porta não padrão (que não
seja a porta TCP 1433 ou a porta UDP 1434).
Para obter mais segurança, bloqueie a porta TCP 1433 e reatribua a porta usada pela instância
padrão a uma porta diferente.
Configure aliases de cliente SQL Server em todos os servidores Web front-end e em servidores de
aplicativos do farm de servidores. Após o bloqueio da porta TCP 1433 ou da porta UDP 1434, os
aliases de cliente SQL Server são necessários em todos os computadores que se comunicam com
o computador que executa o SQL Server.
Para obter mais informações sobre essas recomendações, consulte Planejar a proteção de segurança
(SharePoint Foundation 2010).
Configurar uma instância do SQL Server para que ela
escute em uma porta não padrão
Use o SQL Server Configuration Manager para alterar a porta TCP que é usada por uma instância do
SQL Server.
1. No computador que executa o SQL Server, abra o SQL Server Configuration Manager.
2. No painel esquerdo, expanda Configuração de Rede do SQL Server.
50
3. Clique na entrada correspondente à instância que você está configurando. A instância padrão
aparece na lista como Protocolos para MSSQLSERVER. As instâncias nomeadas aparecerão
como Protocolos para instância_nomeada.
4. No painel direito, clique com o botão direito do mouse em TCP/IP e clique em Propriedades.
5. Clique na guia Endereços IP. Para cada endereço IP atribuído ao computador que está
executando o SQL Server, há uma entrada correspondente nessa guia. Por padrão, o SQL Server
escuta em todos os endereços IP atribuídos ao computador.
6. Para alterar de forma global a porta em que a instância padrão está escutando, siga estas etapas:
a. Para cada endereço IP, exceto IPAll, limpe todos os valores de Portas TCP dinâmicas e de
Porta TCP.
b. Para IPAll, limpe o valor de Portas TCP dinâmicas. No campo Porta TCP, digite a porta em
que deseja que a instância do SQL Server escute. Por exemplo, digite 40000.
7. Para alterar de forma global a porta em que a instância nomeada está escutando, execute as
seguintes etapas:
a. Para cada endereço IP, inclusive IPAll, limpe todos os valores de Portas TCP dinâmicas. O
valor 0 para esse campo indica que o SQL Server usa uma porta TCP dinâmica para o
endereço IP. Uma entrada em branco para esse valor significa que o SQL Server não usará
uma porta TCP dinâmica para o endereço IP.
b. Para cada endereço IP, exceto IPAll, limpe todos os valores de Porta TCP.
c.
Para IPAll, limpe o valor de Portas TCP dinâmicas. No campo Porta TCP, digite a porta em
que deseja que a instância do SQL Server escute. Por exemplo, digite 40000.
8. Clique em OK. Você receberá uma mensagem indicando que a alteração não entrará em vigor até
que o serviço SQL Server seja reiniciado. Clique em OK.
9. Feche o SQL Server Configuration Manager.
10. Reinicie o serviço SQL Server e confirme se o computador que está executando o SQL Server
está escutando na porta selecionada. Para isso, examine o log do visualizador de eventos após a
reinicialização do serviço SQL Server. Procure por um evento de informação semelhante a este:
Tipo de Evento:Informação
Origem do Evento:MSSQL$MSSQLSERVER
Categoria do Evento:(2)
ID do Evento:26022
Data:6/3/2008
Hora:1:46:11
Usuário:N/A
Computador:nome_do_computador
Descrição:
O servidor está escutando em [ 'any' <ipv4>50000]
51
Configurar o Firewall do Windows para que ele
bloqueie as portas de escuta padrão do SQL Server
1. No Painel de Controle, abra o Firewall do Windows. Clique em Alterar configurações para
abrir a caixa de diálogo Configurações do Firewall do Windows.
2. Na guia Geral, clique em Ativado. Verifique se a caixa de seleção Não permitir exceções está
desmarcada.
3. Na guia Exceções, clique em Adicionar Porta.
4. Na caixa de diálogo Adicionar uma Porta, digite um nome para a porta. Por exemplo, digite UDP1434. Em seguida, digite o número da porta. Por exemplo, digite 1434.
5. Clique na opção apropriada: UDP ou TCP. Por exemplo, para bloquear a porta 1434, clique em
UDP. Para bloquear a porta 1433, clique em TCP.
6. Clique em Alterar Escopo para garantir que o escopo dessa exceção seja definido como
Qualquer computador (inclusive na Internet).
7. Clique em OK.
8. Na guia Exceções, localize a exceção criada. Para bloquear a porta, desmarque a caixa de
seleção dessa exceção. Por padrão, essa caixa de seleção estará marcada, o que significa que a
porta está aberta.
Configurar o Firewall do Windows para abrir
manualmente as portas atribuídas
1. Siga as etapas de 1 a 7 do procedimento anterior para criar uma exceção para a porta atribuída
manualmente à instância do SQL Server. Por exemplo, crie uma exceção para a porta TCP 40000.
2. Na guia Exceções, localize a exceção criada. Verifique se a caixa de seleção dessa exceção está
marcada. Por padrão, ela está marcada, o que significa que a porta está aberta.
Observação:
Para obter mais informações sobre como usar o protocolo IPsec para proteger a
comunicação com o computador que está executando o SQL Server, consulte o artigo
233256 da Base de Dados de Conhecimento Microsoft sobre como habilitar o tráfego
IPSec através de um firewall (http://go.microsoft.com/fwlink/?linkid=76142&clcid=0x416).
Configurar um alias de cliente SQL
Se bloquear a porta UDP 1434 ou a porta TCP 1433 no computador que está executando o SQL
Server, você deverá criar um alias de cliente SQL Server em todos os outros computadores do farm de
servidores. É possível usar os componentes do cliente SQL Server para criar um alias de cliente SQL
Server para computadores que se conectam ao SQL Server.
52
1. Execute a Instalação do SQL Server no computador de destino e selecione os seguintes
componentes de cliente para instalação:
a. Componentes de Conectividade
b. Ferramentas de Gerenciamento
2. Abra o SQL Server Configuration Manager.
3. No painel esquerdo, clique em Configuração do SQL Native Client.
4. No painel direito, clique com o botão direito do mouse em Aliases e selecione Novo Alias.
5. Na caixa de diálogo Alias, digite um nome para o alias e digite o número da porta da instância do
banco de dados. Por exemplo, digite SharePoint_alias.
6. No campo Número da Porta, digite o número da porta para a instância do banco de dados. Por
exemplo, digite 40000. Verifique se o protocolo foi definido como TCP/IP.
7. No campo Servidor, digite o nome do computador que está executando o SQL Server.
8. Clique em Aplicar e em OK.
Testar o alias do cliente SQL
Teste a conectividade com o computador que está executando o SQL Server usando o Microsoft SQL
Server Management Studio, disponível por meio da instalação de componentes do cliente SQL Server.
1. Abra o SQL Server Management Studio.
2. Quando um nome de servidor for solicitado, digite o nome do alias criado e clique em Conectar.
Se a conexão for bem-sucedida, o SQL Server será preenchido por objetos que correspondem ao
banco de dados remoto.
Observação:
Para verificar a conectividade com instâncias adicionais do banco de dados por meio do
SQL Server Management Studio, clique em Conectar e em Mecanismo de Banco de
Dados.
53
Cenários de implantação (SharePoint
Foundation 2010)
Esta seção descreve como implantar o Microsoft SharePoint Foundation 2010 em um ou mais
servidores para criar topologias diferentes, que você pode usar para testar e implementar soluções do
Microsoft SharePoint Foundation 2010 em estágios diferentes do ciclo de vida de implantação.
Nesta seção:
Implantar um único servidor com o SQL Server (SharePoint Foundation 2010)
Este artigo descreve como instalar o SharePoint Foundation 2010 em um único servidor. Essa
implantação usa o Microsoft SQL Server e pode facilmente ser dimensionada para criar topologias
de farm de duas e três camadas.
Implantar um único servidor com um banco de dados interno (SharePoint Foundation 2010)
Este artigo descreve como instalar o SharePoint Foundation 2010 em um único servidor. Essa
implantação usa o SQL Server Express e geralmente é usada para avaliar o SharePoint
Foundation 2010.
Vários servidores para um farm de três camadas (SharePoint Foundation 2010)
Este artigo descreve como instalar o SharePoint Foundation 2010 em vários servidores. Essa
implantação usa o Microsoft SQL Server, e a topologia de três camadas resultante fornece a base
para que seja implementada qualquer solução.
Início rápido: implantar um único servidor em um ambiente Hyper-V isolado (SharePoint
Foundation 2010)
Este artigo descreve como usar o Windows PowerShell para instalar o SharePoint Foundation
2010 em um único servidor que usa o SQL Server Express ou o Microsoft SQL Server. Use o
código incluído do Windows PowerShell para instalar rapidamente o SharePoint Foundation 2010
em um ambiente Hyper-V isolado, que você pode usar para avaliar o SharePoint Foundation 2010.
Implantar usando bancos de dados criados por um DBA (SharePoint Foundation 2010)
Este artigo descreve como implantar o Microsoft SharePoint Foundation 2010 em um ambiente de
farm que utiliza bancos de dados criados por DBAs.
Implantar em um ambiente virtual (SharePoint Foundation 2010)
Este artigo descreve as diretrizes para implantação de um ambiente virtual.
54
Implantar um único servidor com o SQL Server
(SharePoint Foundation 2010)
Este artigo descreve a execução de uma instalação limpa do Microsoft SharePoint Foundation 2010
em um único farm de servidores.
Neste artigo:
Visão geral
Antes de começar
Instalar o SharePoint Foundation 2010
Etapas pós-instalação
Visão geral
Ao instalar o SharePoint Foundation 2010 em um farm de servidor único, você poderá configurar o
SharePoint Foundation 2010 de modo a atender a necessidades específicas. Depois da conclusão da
Instalação e do Assistente de Configuração de Produtos do SharePoint, os binários e o site da
Administração Central do SharePoint estarão instalados e as permissões de segurança, as
configurações de registro e os bancos de dados (de configuração e de conteúdo) estarão configurados.
Em seguida, você poderá optar entre executar o Assistente de Configuração do Farm, para configurar
o farm, selecionar os serviços a serem utilizados e criar o primeiro conjunto de sites; ou fazer a
configuração manualmente, de acordo com o seu próprio ritmo.
Um farm de servidor único normalmente é composto por um servidor que executa o Microsoft SQL
Server e o SharePoint Foundation 2010. Você poderá implantar o SharePoint Foundation 2010 em um
farm desse tipo, se estiver hospedando apenas alguns sites para um número limitado de usuários.
Essa configuração também será útil caso você configure um farm para atender às suas necessidades,
primeiro, e deixe para adicionar os servidores em um estágio posterior.
Observação:
Este guia não explica como instalar o SharePoint Foundation 2010 em ambientes de farm de
vários servidores ou como atualizar versões anteriores do SharePoint Foundation. Para obter
mais informações, consulte Vários servidores para um farm de três camadas (SharePoint
Foundation 2010). Para obter mais informações sobre atualizações, consulte Atualizando para
o SharePoint Foundation 2010.
Antes de começar
Antes de iniciar a implantação:
55
Familiarize-se com as diretrizes do sistema operacional descritas no artigo sobre diretrizes de
ajuste de desempenho do Windows Server 2008 e no artigo sobre diretrizes de ajuste de
desempenho do Windows Server 2008 R2.
Verifique se você atende a todos os requisitos de hardware e software. Para obter mais
informações, consulte Requisitos de hardware e software (SharePoint Foundation 2010).
Assegure a execução de uma instalação limpa do SharePoint Foundation 2010. Não é possível
instalar a versão RTM do SharePoint Foundation 2010 sem remover primeiro a versão beta do
SharePoint Foundation 2010.
Verifique se você está preparado para configurar as contas necessárias com as permissões
apropriadas, conforme descrito em Contas administrativas e de serviços necessárias para a
implantação inicial (SharePoint Foundation 2010).
Observação:
Como uma prática recomendada de segurança, instale o SharePoint Foundation 2010
usando a administração de privilégios mínimos.
Decida quais serviços serão usados para o seu aplicativo Web, conforme descrito em Configurar
serviços (SharePoint Foundation 2010).
Instalar o SharePoint Foundation 2010
Para instalar e configurar o SharePoint Foundation 2010, siga estas etapas:
1. Execute o Ferramenta de Preparação de Produtos do Microsoft SharePoint, que instala todos os
pré-requisitos para usar o SharePoint Foundation 2010.
2. Execute a Instalação, que instala binários, configura permissões de segurança e define as
configurações de registro para o Microsoft SharePoint Foundation.
3. Execute o Assistente de Configuração de Produtos do SharePoint, que instala e configura os
bancos de dados (de configuração e de conteúdo), além de instalar o site da Administração
Central do SharePoint.
4. Defina as configurações do navegador.
5. Execute o Assistente de Configuração do Farm para configurar o farm, criar o primeiro conjunto de
sites e selecionar os serviços que serão usados no farm.
6. Execute as etapas de pós-instalação.
Importante:
Para executar os procedimentos a seguir, é necessário ser membro do grupo Administradores
no computador local.
56
Executar a Ferramenta de Preparação de Produtos do Microsoft
SharePoint 2010
Use o procedimento a seguir para instalar os pré-requisitos para o SharePoint Foundation 2010.
Para executar a Ferramenta de Preparação de Produtos do Microsoft SharePoint 2010
1. Insira o disco de instalação do SharePoint Foundation 2010.
2. Na página Iniciar do SharePoint Foundation 2010, clique em Instalar os pré-requisitos do
software.
Observação:
Como a ferramenta de preparação faz download dos componentes do Centro de
Download da Microsoft, o computador em que você está instalando o Microsoft
SharePoint Foundation deve ter acesso à Internet.
3. Na página Bem-vindo ao Ferramenta de Preparação de Produtos do Microsoft SharePoint,
clique em Avançar.
4. Na página dos Termos de Licença para o software, consulte os termos, marque a caixa de
seleção Aceito os termos do(s) Contrato(s) de Licença e clique em Avançar.
5. Na página Instalação Concluída, clique em Concluir.
Executar a Instalação
O procedimento a seguir instala binários, configura permissões de segurança e define as
configurações de registro para o SharePoint Foundation 2010.
Para executar a Instalação
1. Na página Iniciar do SharePoint Foundation 2010, clique em Instalar o SharePoint
Foundation.
2. Na página Leia os Termos de Licença para Software Microsoft, analise os termos, marque a
caixa de seleção Aceito os termos deste contrato e clique em Continuar.
3. Na página Escolha a instalação desejada, clique em Farm do servidor.
4. Na guia Tipo de Servidor, clique em Completo.
5. Opcional: Para instalar o SharePoint Foundation 2010 em um local personalizado, clique na
guia Local dos Dados e digite o local ou ou clique em Procurar para encontrar o local.
6. Clique em Instalar Agora.
7. Quando a Instalação estiver concluída, clique em Fechar.
Observação:
Se a Instalação falhar, verifique a pasta TEMP do usuário que executou a Instalação. Faça
logon como esse usuário e digite %temp% na barra de localização do Windows Explorer. Se o
57
caminho %temp% for resolvido como um local que termine em "1" ou "2", navegue um nível
acima para exibir os arquivos de log. O nome do arquivo de log é Instalação do Microsoft
SharePoint Foundation 2010 (<carimbo_de_data/hora>).
Dica:
Para acessar o Assistente de Configuração de Produtos do SharePoint, clique em Iniciar,
aponte para Todos os Programas e selecione Produtos do Microsoft SharePoint 2010. Se
a caixa de diálogo Controle de Conta de Usuário for exibida, clique em Continuar.
Executar o Assistente de Configuração de Produtos do SharePoint
O procedimento a seguir instala e configura o banco de dados de configuração, o banco de dados de
conteúdo e instala o site da Administração Central do SharePoint.
Para executar o Assistente de Configuração de Produtos do SharePoint
1. Na página Bem-vindo a produtos do SharePoint, clique em Avançar.
2. Na caixa de diálogo que avisa que alguns serviços talvez precisem ser reiniciados durante a
configuração, clique em Sim.
3. Na página Conectar-se a um farm de servidores, clique em Criar um novo farm de
servidores e clique em Avançar.
4. Na página Especificar Definições do Banco de Dados de Configuração, execute o
procedimento a seguir:
a. Na caixa Servidor de banco de dados, digite o nome do computador que executa o SQL
Server.
b. Na caixa Nome do banco de dados, digite um nome para o banco de dados de
configuração ou aceite o nome padrão (SharePoint_Config).
c.
Na caixa Nome de Usuário, digite o nome de usuário da conta do farm de servidores.
Verifique se o nome de usuário é digitado no formato DOMÍNIO\nome de usuário.
Importante:
A conta do farm de servidores é usada para criar e acessar o banco de dados de
configuração. Ela também atua como a conta da identidade do pool de aplicativos
para o pool de aplicativos da Administração Central do SharePoint e é a conta sob
a qual o serviço de Timer de Fluxo de Trabalho do Microsoft SharePoint
Foundation é executado. O Assistente de Configuração de Produtos do SharePoint
adiciona essa conta às contas do logon do SQL Server, a função de servidor
dbcreator do SQL Server e a função de servidor securityadmin do SQL Server. A
conta de usuário que você especifica como a conta de serviço deve ser uma conta
de usuário do domínio, mas não precisa ser membro de qualquer grupo de
segurança específico em seus servidores Web front-end ou servidores de banco
de dados. Recomendamos que você siga o princípio do menor privilégio e
58
especifique uma conta de usuário que não seja membro do grupo Administradores
em seus servidores Web front-end ou servidores de banco de dados.
d. Na caixa Senha, digite a senha do usuário.
5. Clique em Avançar.
6. Na página Especificar Configurações de Segurança do Farm, digite uma senha e clique em
Avançar.
Assegure que essa senha atenda aos seguintes critérios:
Contém pelo menos oito caracteres
Contenha, pelo menos, três dos quatro grupos de caracteres a seguir:
Caracteres maiúsculos (de A a Z)
Caracteres minúsculos (de A a Z)
Numerais (de 0 a 9)
Caracteres não alfabéticos (como !, $, #, %)
Observação:
Embora essa senha seja similar a qualquer outra, normalmente ela é maior para
aumentar a segurança. Ela é usada para criptografar as credenciais das contas
registradas no Microsoft SharePoint Foundation (por exemplo, a conta do sistema
do Microsoft SharePoint Foundation que você fornece ao executar o Assistente de
Configuração de Produtos do SharePoint). Não a esqueça, pois ela será
necessária cada vez que você adicionar um servidor ao farm.
7. Na página Configurar o Aplicativo Web da Administração Central do SharePoint, faça o
seguinte:
a. Marque a caixa de seleção Especificar número da porta e digite a porta que o aplicativo
Web Administração Central do SharePoint deverá usar ou deixe a caixa de seleção
Especificar número da porta desmarcada se quiser usar a porta padrão.
b. Clique em NTLM ou em Negociar (Kerberos).
8. Clique em Avançar.
9. Na página Concluindo o Assistente de Configuração de Produtos do SharePoint, examine suas
definições de configuração para verificar se elas estão corretas e clique em Avançar.
Observação:
Se desejar criar automaticamente contas exclusivas para os usuários no serviço de
diretório Active Directory, clique em Configurações Avançadas e habilite a criação de
conta do Active Directory.
10. Na página Configuração Bem-sucedida, clique em Concluir.
Observação:
59
Se o Assistente de Configuração de Produtos do SharePoint falhar, verifique os
arquivos de log PSCDiagnostics localizados na unidade em que o SharePoint
Foundation está instalado, na pasta %COMMONPROGRAMFILES%\Microsoft
Shared\Web Server Extensions\14\LOGS.
Observação:
Se você receber uma solicitação para fornecer o nome de usuário e senha, talvez seja
necessário adicionar o site da Administração Central do SharePoint à lista de sites
confiáveis e configurar a autenticação do usuário no Internet Explorer. Além disso,
pode ser necessário desativar as configurações de segurança reforçada do Internet
Explorer. A próxima seção apresenta instruções sobre como configurar ou desabilitar
tais definições.
Observação:
Se receber uma mensagem de erro de servidor proxy, você poderá precisar configurar
as definições de servidor proxy, de modo que os endereços locais ignorem o servidor
proxy. As instruções para configurar as definições do servidor proxy são fornecidas
mais adiante na seção seguinte.
Definir as configurações do navegador
Após executar o Assistente de Configuração de Produtos do SharePoint, garanta o funcionamento
correto do SharePoint Foundation 2010 para administradores locais em seu ambiente definindo
configurações adicionais no Internet Explorer.
Observação:
Se os administradores locais não estiverem usando o Internet Explorer, talvez seja necessário
definir configurações adicionais. Para obter informações sobre os navegadores com suporte,
consulte Planejar suporte ao navegador (SharePoint Foundation 2010).
Se você receber uma solicitação para fornecer o nome de usuário e senha, execute os procedimentos
a seguir:
Adicionar o site da Administração Central do SharePoint à lista de sites confiáveis
Desative as configurações de Segurança Reforçada do Internet Explorer
Se você receber uma mensagem de erro de proxy, execute este procedimento:
Configurar as definições de servidor proxy para ignorar o servidor proxy para endereços locais
Para obter informações adicionais, consulte Introdução ao IEAK 8
(http://go.microsoft.com/fwlink/?linkid=151359&clcid=0x416).
Para adicionar o site da Administração Central do SharePoint à lista de sites confiáveis
1. No Internet Explorer, no menu Ferramentas, clique em Opções da Internet.
2. Na guia Segurança, na área Selecione uma zona para exibir ou alterar as configurações
60
de segurança, clique em Sites Confiáveis e selecione Sites.
3. Desmarque a caixa de seleção Exigir verificação do servidor (https:) para todos os sites
desta zona.
4. Na caixa Adicionar este site à zona, digite a URL do seu site e clique em Adicionar.
5. Clique em Fechar para fechar a caixa de diálogo Sites Confiáveis.
6. Clique em OK para fechar a caixa de diálogo Opções da Internet.
Para desabilitar as configurações da Segurança Reforçada do Internet Explorer
1. Clique em Iniciar, aponte para Todos os Programas, aponte para Ferramentas
Administrativas e clique em Gerenciador de Servidores.
2. Em Gerenciador de Servidores, selecione a raiz do Gerenciador de Servidores.
3. Na seção Informações de Segurança, clique em Configurar ESC do IE.
A caixa de diálogo Configuração de Segurança Reforçada do Internet Explorer é exibida.
4. Na seção Administradores, selecione Desativado, para desativar as configurações da
Segurança Reforçada do Internet Explorer, e clique em OK.
Para configurar as definições do servidor de proxy de modo a ignorar o proxy para
endereços locais
1. No Internet Explorer, no menu Ferramentas, clique em Opções da Internet.
2. Na guia Conexões, na área Configurações da Rede Local (LAN), clique em Configurações
da LAN.
3. Na área Configuração Automática, desmarque a caixa de seleção Detectar
automaticamente as configurações.
4. Na área Servidor de Proxy, selecione a caixa de seleção Usar um servidor proxy para a
rede local.
5. Digite o endereço do servidor proxy na caixa Endereço.
6. Digite o número de porta do servidor proxy na caixa Porta.
7. Marque a caixa de seleção Não usar proxy para endereços locais.
8. Clique em OK para fechar a caixa de diálogo Configurações da Rede Local (LAN).
9. Clique em OK para fechar a caixa de diálogo Opções da Internet.
Execute o Assistente de Configuração do Farm.
Agora, você concluiu a Instalação e a configuração inicial do SharePoint Foundation 2010. Você criou
o site da Administração Central do SharePoint. É possível, por fim, criar o farm e seus sites, e
selecionar os serviços usando o Assistente de Configuração do Farm.
Para executar o Assistente de Configuração do Farm
61
1. No site da Administração Central do SharePoint, na página dos Assistentes de Configuração,
clique em Iniciar o Assistente de Configuração de Farm.
2. Na página Ajude a Melhorar o SharePoint, selecione uma das opções e clique em OK:
Sim, desejo participar (Recomendado).
Não, não desejo participar.
3. Na página Configurar o farm do SharePoint, selecione Oriente-me durante a configuração,
usando este assistente. e clique em Avançar.
4. Na seção Conta de Serviço, clique em uma conta de serviço que você deseja usar para
configurar seus serviços.
Observação
Por motivos de segurança, é recomendado que você use uma conta diferente da utilizada pelo
administrador do farm para configurar os serviços.
Se você decidir usar uma conta gerenciada preexistente, ou seja, uma conta monitorada pelo
SharePoint Foundation, clique nesta opção antes de continuar.
5. Selecione os serviços que deseja utilizar no farm e clique em Avançar.
6. Na página Criar Conjunto de Sites, siga este procedimento:
a. Na seção Título e Descrição, na caixa Título, digite o nome de seu novo site.
b. Opcional: na caixa Descrição, digite uma descrição sobre o conteúdo do site.
c.
Na seção Endereço do Site, selecione um caminho de URL para o site.
d. Na seção Seleção de Modelo, na lista Selecione um modelo, defina o modelo a ser
usado para o site de nível superior no conjunto de sites.
Observação:
Para exibir um modelo ou a descrição de um modelo, clique em qualquer item da
lista Selecione um modelo.
7. Clique em OK.
8. Na página Configurar o farm do SharePoint, examine o resumo da configuração do farm e
clique em Concluir.
Etapas pós-instalação
Depois de instalar e configurar o SharePoint Foundation 2010, a janela do navegador abrirá exibindo a
Administração Central do novo site do SharePoint. Embora seja possível adicionar conteúdo ao site ou
personalizá-lo, é recomendado executar as seguintes tarefas administrativas, primeiro, usando o site
da Administração Central do SharePoint.
Configurar coleta de dados de integridade e uso É possível configurar a coleta de dados de
integridade e uso no farm de servidores. O sistema grava os dados de uso e de integridade na
62
pasta de log e no banco de dados de log. Para obter mais informações, consulte Configure usage
and health data collection (SharePoint Foundation 2010).
Configurar log de diagnóstico É possível configurar o log de diagnóstico que pode ser
necessário após a implantação ou atualização inicial. As configurações padrão são suficientes
para a maioria das situações, mas, dependendo das suas necessidades comerciais e do ciclo de
vida do farm, convém alterá-las. Para obter mais informações, consulte Configure diagnostic
logging (SharePoint Foundation 2010).
Configurar email de entrada Você pode configurar o email de entrada para que os sites do
SharePoint aceitem e arquivem os emails de entrada. Você também pode configurar o email de
entrada para que os sites do SharePoint possam arquivar discussões por email conforme
aconteçam, salvar documentos enviados por email e mostrar reuniões enviadas por email nos
calendários do site. Além disso, você pode configurar o Serviço de Gerenciamento de Diretório do
SharePoint para fornecer suporte à criação e ao gerenciamento de listas de distribuição de emails.
Para obter mais informações, consulte Configurar emails de entrada (SharePoint Foundation
2010).
Configurar email de saída É possível configurar o email de saída para que o servidor SMTP
(Simple Mail Transfer Protocol) envie alertas por email aos usuários do site e notificações aos
administradores. Você pode configurar os endereços de email do remetente e de resposta exibido
nos alertas de saída. Para obter mais informações, consulte Configurar emails de saída
(SharePoint Foundation 2010).
Configurar uma conta de celular É possível configurar uma conta a fim de que o SharePoint
envie para o seu celular ou para os celulares dos usuários do site alertas na forma de mensagens
de texto (SMS). Para obter mais informações, consulte Configurar uma conta móvel (SharePoint
Foundation 2010). .
Instalar e configurar o Remote BLOB Storage É possível instalar e configurar o RBS (Remote
BLOB Storage) para uma instância do SQL Server 2008 com suporte a um farm do SharePoint.
Para obter mais informações, consulte Instalar e configurar o Remote BLOB Storage ou o External
BLOB Storage (SharePoint Foundation 2010).
***BEGIN MOSS ONLY***
63
Implantar um único servidor com um banco de
dados interno (SharePoint Foundation 2010)
Este artigo descreve como executar uma instalação limpa do Microsoft SharePoint Foundation 2010,
em um servidor único, dentro de um banco de dados interno.
Neste artigo:
Visão geral
Antes de começar
Instalar o SharePoint Foundation 2010
Etapas pós-instalação
Configurar o Backup do Windows Server
Visão geral
Você pode publicar rapidamente um site do SharePoint implantando o SharePoint Foundation 2010 em
um único servidor com um banco de dados interno. Essa configuração é útil se você quiser avaliar os
recursos e funcionalidades do SharePoint Foundation 2010, como colaboração, gerenciamento de
documento e pesquisa. Essa configuração também é útil se você estiver implantando um número
pequeno de sites da web e quiser minimizar a sobrecarga administrativa. Quando você instala o
SharePoint Foundation 2010 em um único servidor com um banco de dados interno usando as
configurações padrão, a Instalação instala o Microsoft SQL Server 2008 Express e o produto do
SharePoint, e o Assistente de Configuração de Produtos do SharePoint cria o banco de dados da
configuração e o banco de dados de conteúdo para seus sites do SharePoint. Além disso, o Assistente
de Configuração de Produtos do SharePoint instala o site da web da Administração Central do
SharePoint e cria seu primeiro conjunto de sites do SharePoint.
Observação:
Este artigo não descreve como instalar o SharePoint Foundation 2010 em um ambiente de
farm, nem como atualizar as versões anteriores do SharePoint Foundation. Para obter mais
informações sobre a instalação do SharePoint Foundation 2010 em um farm de servidor único,
consulte Implantar um único servidor com o SQL Server (SharePoint Foundation 2010). Para
obter mais informações sobre a instalação do SharePoint Foundation 2010 em um farm com
vários servidores, consulte Vários servidores para um farm de três camadas (SharePoint
Foundation 2010). Para obter mais informações sobre atualização, consulte Atualizando para o
SharePoint Foundation 2010.
Considere as seguintes restrições deste método de instalação:
Não é possível instalar o servidor único com a versão de banco de dados interno do SharePoint
Foundation em um controlador de domínio.
64
Um banco de dados do SQL Server 2008 Express não pode ter mais de 4 GB.
Antes de começar
Antes de iniciar a implantação, verifique se você atendeu a todos os requisitos de hardware e software.
Para obter mais informações, consulte Requisitos de hardware e software (SharePoint Foundation
2010). Além disso, assegure a execução de uma instalação limpa do SharePoint Foundation 2010.
Não é possível instalar a versão RTM do SharePoint Foundation 2010 sem remover primeiro a versão
beta do SharePoint Foundation 2010
Instalar o SharePoint Foundation 2010
Para instalar e configurar o SharePoint Foundation 2010, siga estas etapas:
1. Execute a Ferramenta de Preparação de Produtos do Microsoft SharePoint para instalar todos os
pré-requisitos para utilização do SharePoint Foundation 2010.
2. Execute a Instalação para instalar o SQL Server 2008 Express e o produto SharePoint.
3. Execute o Assistente de Configuração de Produtos do SharePoint, que instala o site da web da
Central de Administração do SharePoint e cria seu primeiro conjunto de sites do SharePoint.
4. Defina as configurações do navegador.
5. Execute as etapas de pós-instalação.
Importante:
Para executar os procedimentos a seguir, é necessário ser membro do grupo Administradores
no computador local.
Executar a Ferramenta de Preparação de Produtos do Microsoft
SharePoint 2010
Use o procedimento a seguir para instalar os pré-requisitos para o SharePoint Foundation 2010.
Para executar a Ferramenta de Preparação de Produtos do Microsoft SharePoint 2010
1. Insira o disco de instalação do SharePoint Foundation 2010.
2. Na página Iniciar do SharePoint Foundation 2010, clique em Instalar pré-requisitos de
software.
Observação:
Como a ferramenta de preparação faz download dos componentes do Centro de
Download da Microsoft, o computador em que você está instalando o SharePoint
Foundation deve ter acesso à Internet.
3. Na página Bem-vindo ao Ferramenta de Preparação de Produtos do Microsoft SharePoint,
65
clique em Avançar.
4. Na página Instalação Concluída, clique em Concluir.
Executar a Instalação
O procedimento abaixo instala o SQL Server 2008 Express e o produto SharePoint. Ao término da
Instalação, você poderá iniciar o Assistente de Configuração de Produtos do SharePoint (descrito mais
adiante nesta seção).
Para executar a Instalação
1. Na página Iniciar do SharePoint Foundation 2010, clique em Instalar SharePoint Foundation.
2. Na página Leia os Termos de Licença para Software Microsoft, analise os termos, marque a
caixa de seleção Aceito os termos deste contrato e clique em Continuar.
3. Na página Escolha a instalação desejada, clique em Autônoma.
4. Quando a Instalação for concluída, uma caixa de diálogo solicitará que você conclua a
configuração do servidor. Verifique se a caixa de seleção Execute agora o Assistente de
Configuração de Produtos do SharePoint está marcada.
5. Clique em Fechar para iniciar o Assistente de Configuração.
Observação:
Se a Instalação falhar, verifique a pasta TEMP do usuário que executou a Instalação. Faça
logon como esse usuário e digite %temp% na barra de localização do Windows Explorer. Se o
caminho %temp% for resolvido como um local que termine em "1" ou "2", navegue um nível
acima para exibir os arquivos de log. O nome do arquivo de log é Instalação do Microsoft
SharePoint Foundation 2010 (<carimbo_de_data/hora>).
Dica:
Para acessar o Assistente de Configuração de Produtos do SharePoint, clique em Iniciar,
aponte para Todos os Programas e selecione Produtos do Microsoft SharePoint 2010. Se
a caixa de diálogo Controle de Conta de Usuário for exibida, clique em Continuar.
Executar o Assistente de Configuração de Produtos do SharePoint
O procedimento a seguir instala e configura o banco de dados de configuração, o banco de dados de
conteúdo e instala o site da Administração Central do SharePoint. Ele também cria o seu primeiro
conjunto de sites do SharePoint.
Para executar o Assistente de Configuração de Produtos do SharePoint
1. Na página Bem-vindo a produtos do SharePoint, clique em Avançar.
2. Na caixa de diálogo notificando que alguns serviços talvez precisem ser reinicializados durante
66
a configuração, clique em Sim.
3. Na página Configuração Bem-sucedida, clique em Concluir.
Observação:
Se o Assistente de Configuração de Produtos do SharePoint falhar, verifique os
arquivos de log PSCDiagnostics localizados na unidade em que o SharePoint
Foundation está instalado, na pasta %COMMONPROGRAMFILES%\Microsoft
Shared\Web Server Extensions\14\LOGS.
Observação:
Se for solicitado a fornecer nome de usuário e senha, você poderá precisar adicionar o
site da Administração Central do SharePoint à lista de sites confiáveis e configurar as
definições de autenticação de usuário no Internet Explorer. Pode ser necessário
desabilitar as configurações de segurança reforçada do Internet Explorer. As
instruções de configuração dessas definições são fornecidas no procedimento a
seguir.
Observação:
Se receber uma mensagem de erro de servidor proxy, você poderá precisar configurar
as definições de servidor proxy, de modo que os endereços locais ignorem o servidor
proxy. As instruções de configuração dessas definições de servidor proxy são
fornecidas na seção seguinte.
Definir as configurações do navegador
Após executar o Assistente de Configuração de Produtos do SharePoint, garanta o funcionamento
correto do SharePoint Foundation para administradores locais em seu ambiente definindo
configurações adicionais no Internet Explorer.
Observação:
Se os administradores locais não estiverem usando o Internet Explorer, talvez seja necessário
definir configurações adicionais. Para obter informações sobre os navegadores com suporte,
consulte Planejar suporte ao navegador (SharePoint Foundation 2010).
Se você receber uma solicitação para fornecer o nome de usuário e senha, execute os procedimentos
a seguir:
Adicionar o site da Administração Central do SharePoint à lista de sites confiáveis
Desative as configurações de Segurança Reforçada do Internet Explorer
Se você receber uma mensagem de erro de proxy, execute este procedimento:
Configurar as definições de servidor proxy para ignorar o servidor proxy de endereços locais
Para obter mais informações, consulte o artigo de introdução ao IEAK 8
(http://go.microsoft.com/fwlink/?linkid=151359&clcid=0x416).
67
Para adicionar o site da Administração Central do SharePoint à lista de sites confiáveis
1. No Internet Explorer, no menu Ferramentas, clique em Opções da Internet.
2. Na guia Segurança, na área Selecione uma zona para exibir ou alterar suas
configurações de segurança, clique em Sites Confiáveis e clique em Sites.
3. Desmarque a caixa de seleção Exigir verificação do servidor (https:) para todos os sites
desta zona.
4. Na caixa Adicionar este site à zona, digite a URL do seu site e clique em Adicionar.
5. Clique em Fechar para fechar a caixa de diálogo Sites Confiáveis.
6. Clique em OK para fechar a caixa de diálogo Opções da Internet.
Se usar um servidor proxy na sua organização, use as seguintes etapas para configurar o
Internet Explorer para ignorar o servidor proxy para os endereços locais.
Para desabilitar as configurações da Segurança Reforçada do Internet Explorer
1. Clique em Iniciar, aponte para Todos os Programas, aponte para Ferramentas
Administrativas e clique em Gerenciador de Servidores.
2. Em Gerenciador de Servidores, selecione a raiz do Gerenciador de Servidores.
3. Na seção Informações de Segurança, clique em Configurar ESC do IE.
A caixa de diálogo Configuração de Segurança Reforçada do Internet Explorer é exibida.
4. Na seção Administradores, selecione Desativado, para desativar as configurações da
Segurança Reforçada do Internet Explorer, e clique em OK.
Para configurar as definições do servidor de proxy de modo a ignorar o proxy para
endereços locais
1. No Internet Explorer, no menu Ferramentas, clique em Opções da Internet.
2. Na guia Conexões, na área Configurações da Rede Local (LAN), clique em Configurações
da LAN.
3. Na área Configuração automática, desmarque a caixa de seleção Detectar
automaticamente as configurações.
4. Na área Servidor Proxy, marque a caixa de seleção Usar um servidor proxy para a rede
local.
5. Digite o endereço do servidor proxy na caixa Endereço.
6. Digite o número de porta do servidor proxy na caixa Porta.
7. Marque a caixa de seleção Ignorar servidor proxy para endereços locais.
68
8. Clique em OK para fechar a caixa de diálogo Configurações da Rede Local (LAN).
9. Clique em OK para fechar a caixa de diálogo Opções da Internet.
Etapas pós-instalação
Após instalar o SharePoint Foundation 2010, a janela do seu navegador será aberta no web site da
Administração Central do novo site do SharePoint. Embora você possa iniciar a adição de conteúdo ao
site ou iniciar a personalização do site, recomendamos que você execute antes as seguintes tarefas
administrativas, usando a Administração Central do SharePoint.
Configurar coleta de dados de integridade e uso É possível configurar a coleta de dados de
integridade e uso no farm de servidores. O sistema grava os dados de uso e de integridade na
pasta de log e no banco de dados de log. Para obter mais informações, consulte Configure usage
and health data collection (SharePoint Foundation 2010).
Configurar log de diagnóstico É possível configurar o log de diagnóstico que pode ser
necessário após a implantação ou atualização inicial. As configurações padrão são suficientes
para a maioria das situações, mas, dependendo das suas necessidades comerciais e do ciclo de
vida do farm, convém alterá-las. Para obter mais informações, consulte Configure diagnostic
logging (SharePoint Foundation 2010).
Configurar email de entrada É possível configurar os emails de entrada de modo que os sites
do SharePoint aceitem e arquivem emails de entrada. Também é possível configurar os emails de
entrada para que os sites do SharePoint arquivem as discussões por email à medida que
aconteçam, salvem documentos enviados por email e mostrem reuniões realizadas por email nos
calendários do site. Além disso, você pode configurar o Serviço de Gerenciamento de Diretório do
SharePoint para dar suporte à criação e ao gerenciamento de listas de distribuição de emails. Para
obter mais informações, consulte Configurar emails de entrada (SharePoint Foundation 2010).
Configurar email de saída É possível configurar o email de saída de modo que o servidor de
protocolo SMTP envie alertas por email aos usuários e notificações aos administradores do site.
Configure os endereços de email do remetente e de resposta (exibidos nos alertas de saída). Para
obter mais informações, consulte Configurar emails de saída (SharePoint Foundation 2010).
Configurar uma conta de celular Configure uma conta para que o SharePoint envie ao seu
celular ou aos celulares dos usuários do site alertas na forma de mensagens de texto (SMS). Para
obter mais informações, consulte Configurar uma conta móvel (SharePoint Foundation 2010).
Instalar e configurar o Remote BLOB Storage É possível instalar e configurar o RBS (Remote
BLOB Storage) para uma instância do SQL Server 2008 com suporte a um farm do SharePoint.
Para obter mais informações, consulte Instalar e configurar o Remote BLOB Storage ou o External
BLOB Storage (SharePoint Foundation 2010).
69
Configurar o Backup do Windows Server
Se quiser usar o Backup do Windows Server com o SharePoint Foundation 2010, você deverá registrar
o Gravador VSS do SharePoint 2010 no Backup do Windows Server executando o comando stsadm o registerwsswriter. Para obter mais informações, consulte o artigo sobre Registerwsswriter:
operação Stsadm (Windows SharePoint Services).
70
Vários servidores para um farm de três
camadas (SharePoint Foundation 2010)
Este artigo descreve como instalar o Microsoft SharePoint Foundation 2010 em vários servidores para
criar um farm do Microsoft SharePoint Foundation implantado em três camadas. O farm é composto
por dois servidores Web front-end, um servidor de aplicativos e um servidor de banco de dados. A
sequência de implantação e as configurações descritas neste arquivo se baseiam nas melhores
práticas recomendadas. A configuração de farm resultante não é complexa, mas oferece uma
infraestrutura fundamental para implementação de uma solução do SharePoint Foundation em farms
similares (ou mais complexos).
O farm é provisionado com a Pesquisa do SharePoint Foundation; a Pesquisa é configurada para
rastrear o conteúdo que é criado como parte dessa implantação.
Neste artigo:
Visão geral
Preparar os servidores do farm
Instalar o SharePoint Foundation 2010 nos servidores do farm
Criar e configurar o farm
Adicionar servidores Web ao farm
Configurar o log de diagnóstico e a coleta de dados de integridade e uso
Configurar a Pesquisa do SharePoint Foundation
Criar um site
Etapas pós-instalação
Visão geral
Estas são as etapas básicas nesta implantação:
Familiarizar-se com o conceito da topologia de três camadas.
Concluir todo o trabalho de planejamento e preparação, por exemplo, a verificação dos requisitos
de hardware e de software.
Instalar as atualizações de software necessárias em todos os servidores que farão parte do farm.
Instalar os pré-requisitos do SharePoint Foundation nos servidores, nas camadas da Web e de
aplicativo.
Instalar o SharePoint Foundation no servidor de aplicativos e nos servidores Web.
Criar e configurar o farm do SharePoint.
Provisionar serviços.
71
Executar tarefas de pós-implantação necessárias.
Visão geral da topologia
Esta topologia é normalmente usada para farms de médio e grande porte descritos em Visão geral da
implantação (SharePoint Foundation 2010). No que se refere a desempenho, capacidade e
escalabilidade, uma topologia de três camadas é recomendada em vez de uma topologia de duas
camadas. Uma topologia de três camadas oferece layouts físico e lógico mais eficientes, com suporte
à escalabilidade horizontal ou vertical, e proporciona melhor distribuição de serviços entre os
servidores integrantes do farm. A ilustração a seguir apresenta a implantação de três camadas descrita
neste artigo.
Com respeito à ilustração acima, observe que:
É possível adicionar servidores à camada da Web. Eles podem ser configurados como servidores
Web convencionais, para manipular as solicitações dos usuários.
É possível adicionar servidores do farm à camada de aplicativo e configurá-los como servidores
dedicados que hospedarão o site de Administração Central ou outros serviços no farm que
72
necessitem de recursos dedicados ou isolamento da camada da Web (por exemplo, trabalhos de
timer e serviços de área restrita).
É possível adicionar servidores à camada de banco de dados a fim de implementar uma instância
autônoma, um espelhamento de banco de dados ou um cluster de failover. Se você estiver
configurando o farm para alta disponibilidade, será necessário um espelhamento de banco de
dados ou um cluster de failover na camada do banco de dados.
Antes de começar
Antes de iniciar a implantação:
Familiarize-se com as diretrizes do sistema operacional descritas nas Diretrizes de ajuste de
desempenho do Windows Server 2008 e Diretrizes de ajuste de desempenho do Windows Server
2008 R2.
Cumpra todos os requisitos de hardware e de software. Para obter mais informações, consulte
Requisitos de hardware e software (SharePoint Foundation 2010)
Prepare-se para configurar as contas necessárias com as permissões apropriadas, conforme
descrito em Contas administrativas e de serviços necessárias para a implantação inicial
(SharePoint Foundation 2010)
Observação:
Como uma prática recomendada de segurança, instale o SharePoint Foundation usando a
administração de privilégios mínimos.
Usando a Ferramenta de Preparação de Produtos do Microsoft SharePoint 2010
A Ferramenta de Preparação de Produtos do Microsoft SharePoint verifica se os pré-requisitos estão
presentes, e instala e configura os programas necessários. A Ferramenta de Preparação de Produtos
do Microsoft SharePoint requer uma conexão com a Internet para baixar e configurar os pré-requisitos
do SharePoint Foundation. Se não tiver uma conexão com a Internet para os servidores do farm, você
precisará obter imagens instaláveis do software necessário. Para obter os locais de instalação,
consulte Requisitos de software em "Determinar requisitos de hardware e software (SharePoint
Foundation 2010)".
Se decidir obter imagens instaláveis, crie um ponto de instalação que possa ser usado para armazenar
as imagens. Esse ponto poderá ser usado para instalar atualizações de software futuras.
Servidor de banco de dados
Atualize o SQL Server 2005 ou o SQL Server 2008 para o nível necessário e configure-o da seguinte
forma:
SQL Server 2005: as conexões locais e remotas estão habilitadas e configuradas para usar o
protocolo TCP/IP.
SQL Server 2008: o protocolo TCP/IP está habilitado para a configuração de rede.
73
Em organizações cujos administradores de banco de dados operem independentemente dos
administradores do SharePoint, você terá de assegurar que a versão correta do SQL Server esteja
disponível e atualizada para o nível necessário. Além disso, terá de solicitar um banco de dados criado
por DBA que esteja configurado para o farm.
Observação:
Os procedimentos deste artigo não usam um banco de dados criado por DBA; os
procedimentos serão diferentes em uma implantação de banco de dados criado por DBA. Para
obter mais informações, consulte Implantar usando bancos de dados criados por um DBA
(SharePoint Foundation 2010).
Atualizações públicas e pacotes de hotfixes
Verifique se as atualizações públicas e os pacotes de hotfixes necessários para o sistema operacional,
para o SQL Server e para o SharePoint Foundation estão instalados. É recomendado que todos os
servidores estejam atualizados com a mesma versão antes que atualizações públicas sejam aplicadas.
Os seguintes hotfixes devem implementados nesta versão do SharePoint Foundation:
SQL Server 2008: instale esta atualização antes de implantar o farm. Pacote de atualização
cumulativa 2 do SQL Server 2008 Service Pack 1
Depois de instalar os pré-requisitos em cada servidor do farm, você terá de instalar o hotfix
localizado em Mensagem de erro quando você usa o método "IMSAdminBase::CopyKey" como
parte dos componentes de compatibilidade do IIS 6.0 no IIS 7.0: "exceção de HRESULT:
0x80070003", primeiro no servidor de aplicativos e depois nos dois servidores Web.
Preparar os servidores do farm
Antes de instalar o SharePoint Foundation, verifique e instale todos os pré-requisitos no servidor de
aplicativos e nos servidores Web, usando a Ferramenta de Preparação de Produtos do Microsoft
SharePoint.
Dica:
Mesmo que você opte por instalar os pré-requisitos manualmente, execute a Ferramenta de
Preparação de Produtos do Microsoft SharePoint para verificar quais pré-requisitos são
necessários em cada servidor.
Use o procedimento a seguir para instalar os pré-requisitos em cada servidor do farm.
Para executar a ferramenta de preparação
1. Baixe o SharePoint Foundation 2010
(http://go.microsoft.com/fwlink/?linkid=168781&clcid=0x416) do local de instalação do produto
e clique duas vezes no arquivo executável adequado.
2. Se você instalar a partir de uma imagem inicializável, clique em Instalar pré-requisitos de
software, na tela inicial.
74
3. Se você instalar usando um conjunto de arquivos, clique duas vezes em
PrerequisiteInstaller.exe.
4. Na página Bem-vindo à Ferramenta de Preparação de Produtos do Microsoft SharePoint,
clique em Avançar.
Observação:
Talvez seja necessário que a ferramenta de preparação reinicie o servidor local para
concluir a instalação de alguns pré-requisitos. O instalador continuará a executar
depois que o servidor for reiniciado e não será necessária nenhuma intervenção
manual. No entanto, você terá de fazer um novo logon no servidor.
5. Na página Instalação Concluída, clique em Concluir.
Observação:
Depois de concluir a Ferramenta de Preparação de Produtos do Microsoft SharePoint,
você deve instalar o KB 949516
(http://go.microsoft.com/fwlink/?linkid=148917&clcid=0x416) e o KB 971831
(http://support.microsoft.com/kb/971831/pt-br/). Talvez também seja preciso reiniciar o
servidor depois da instalação desse hotfix.
Observação:
Se a mensagem de erro "Carregar este assembly produziria uma definição de
concessão diferente das outras instâncias. (Exceção de HRESULT: 0x80131401)" for
exibida quando você iniciar o processo de trabalho do IIS (w3wp.exe), outro serviço ou
um aplicativo gerenciado em um servidor que também esteja executando o SharePoint
Foundation 2010, instale o KB963676
(http://go.microsoft.com/fwlink/?linkid=151358&clcid=0x416). Reinicie o computador
depois de aplicar esse hotfix.
Instalar o SharePoint Foundation 2010 nos
servidores do farm
Uma vez instalados os pré-requisitos, use o procedimento a seguir para instalar o SharePoint
Foundation em cada servidor do farm.
Para executar a Instalação
1.
Na página Iniciar, clique em Instalar SharePoint Foundation.
2. Na página Leia os Termos de Licença para Software Microsoft, leia os termos, marque a caixa
de seleção Aceito os termos deste contrato e clique em Continuar.
3. Na página Escolha a instalação desejada, clique em Farm de Servidores.
75
4. Na guia Tipo de Servidor, clique em Completo.
5. Na guia Local do Arquivo, aceite o local padrão (ou altere o caminho de instalação) e clique em
Instalar Agora.
Observação:
Como prática recomendada, instale o SharePoint Foundation em uma unidade que
não seja a do sistema.
6. Ao término da instalação, uma caixa de diálogo solicitará que você conclua a configuração do
servidor. Desmarque a caixa de seleção Executar o Assistente de Configuração de
Produtos e Tecnologias do SharePoint agora.
Observação:
Para manter a consistência na abordagem, não é recomendado executar o assistente
de configuração até que o SharePoint Foundation esteja instalado em todos os
servidores Web front-end e de aplicativos que participarão do farm de servidores.
7. Clique em Fechar para concluir a Instalação.
Criar e configurar o farm
Para criar e configurar o farm, execute o Assistente de Configuração de Produtos do SharePoint. Esse
assistente automatiza várias tarefas de configuração, incluindo a criação do banco de dados de
configuração, a instalação dos serviços e a criação do site da Administração Central. É recomendado
executar o Assistente de Configuração de Produtos do SharePoint no servidor que hospedará o site
antes de executá-lo nos demais servidores do farm.
Para executar o assistente de configuração e configurar o farm
1. No servidor que hospedará a Administração Central (o servidor de aplicativos), clique em
Iniciar, aponte para Todos os Programas e selecione Produtos do Microsoft SharePoint
2010.
2. Na lista de opções disponíveis, clique em Assistente de Configuração de Produtos e
Tecnologias do SharePoint.
3. Na página Bem-vindo a Produtos do SharePoint, clique em Avançar.
4. Na caixa de diálogo com o aviso de que alguns serviços talvez precisem ser reiniciados
durante a configuração, clique em Sim.
5. Na página Conectar a um farm de servidores, selecione Criar um novo farm de servidores e
clique em Avançar.
6. Na página Especificar Definições do Banco de Dados de Configuração, execute o
procedimento a seguir:
a. Na caixa Servidor de banco de dados, digite o nome do computador que está
executando o SQL Server.
76
b. Na caixa Nome do banco de dados, digite um nome para o banco de dados de
configuração ou aceite o nome padrão (SharePoint_Config).
c.
Na caixa Nome de Usuário, digite o nome do usuário da conta do farm de servidores no
formato DOMÍNIO\nomedousuário.
Importante:
A conta do farm de servidores é usada para criar e acessar o banco de dados de
configuração. Além disso, ela atua como a conta de identidade do pool de
aplicativos da Administração Central do SharePoint e é com sua autoridade que o
serviço Temporizador do Windows SharePoint Services é executado. O Assistente
de Configuração de Produtos do SharePoint a adiciona às contas de logon e às
funções de servidor do SQL Server dbcreator e securityadmin. A conta que você
especificar como de serviço deve ser uma conta de usuário de domínio, mas não é
necessário que ela pertença a nenhum grupo de segurança específico nos
servidores Web ou nos servidores de banco de dados. É recomendado seguir o
princípio do menor privilégio e especificar uma conta de usuário que não seja
membro do grupo Administradores em tais servidores.
d. Na caixa Senha, digite a senha do usuário.
7. Clique em Avançar.
8. Na página Especificar Configurações de Segurança do Farm, digite uma senha e clique em
Avançar.
Verifique se essa senha atende aos seguintes critérios:
Contém pelo menos oito caracteres
Contém pelo menos três dos quatro grupos de caracteres a seguir:
Caracteres maiúsculos (de A a Z)
Caracteres minúsculos (de A a Z)
Numerais (de 0 a 9)
Caracteres não alfabéticos (como !, $, #, %)
Observação:
Embora essa senha seja similar a qualquer outra, normalmente ela é maior para
aumentar a segurança. Ela é usada para criptografar as credenciais das contas
registradas no SharePoint Foundation 2010 (por exemplo, a conta do sistema do
SharePoint Foundation 2010 que você fornece ao executar o assistente do
Assistente de Configuração de Produtos do SharePoint). Não a esqueça, pois ela
será necessária cada vez que você adicionar um servidor ao farm.
9. Na página Configurar Aplicativo Web da Administração Central do SharePoint, execute o
seguinte procedimento:
a. Marque a caixa de seleção Especificar número da porta e digite um número de porta,
caso você queira que o aplicativo Web da Administração Central do SharePoint use uma
77
porta específica, ou deixe a caixa de seleção Especificar número da porta desmarcada
se quiser usar a porta padrão.
Observação:
Para acessar o site da Administração Central do SharePoint usando um
computador remoto, permita o acesso ao número da porta configurado nesta
etapa. Para isso, configure a regra de entrada para a Administração Central do
SharePoint v4 no Firewall do Windows com Segurança Avançada.
b. Clique em NTLM ou em Negociar (Kerberos).
10. Clique em Avançar.
11. Na página Configuração Bem-sucedida, clique em Concluir.
Observação:
Se o Assistente de Configuração de Produtos do SharePoint falhar, consulte os
arquivos de log na unidade de instalação do SharePoint Foundation 2010, localizados
na pasta %COMMONPROGRAMFILES%\Microsoft Shared\Web Server
Extensions\14\LOGS.
12. O site da Administração Central será aberto em uma nova janela do navegador.
Na página Ajude a Melhorar o SharePoint, escolha uma das opções a seguir e clique em OK.
a. Sim, desejo participar (Recomendado).
b. Não, não desejo participar.
13. Na página Configurar o farm do SharePoint, há a opção de configurar os serviços usando um
assistente ou manualmente. Para a finalidade deste artigo, use a opção manual. Clique em
Cancelar.
Essa opção é uma questão de preferência pessoal. O Assistente de Configuração do Farm
definirá alguns serviços automaticamente se for executado; no entanto, configurar os serviços
manualmente lhe proporcionará maior flexibilidade no design da sua arquitetura lógica.
Para obter informações sobre o uso do assistente para configurar serviços, consulte Implantar
um único servidor com o SQL Server (SharePoint Foundation 2010).
Importante:
Se estiver usando um banco de dados criado por DBA, você não poderá utilizar o
Assistente de Configuração de Produtos do SharePoint.
Adicionar servidores Web ao farm
Após criar o farm no servidor de aplicativos, você pode adicionar os servidores para a camada da Web
realizando o mesmo processo descrito anteriormente neste tópico para instalar o SharePoint
Foundation no servidor que hospeda a Administração Central. A única diferença é que, durante a
Instalação, você será solicitado a ingressar em um farm existente. Siga as etapas do assistente para
ingressar no farm.
78
Para obter informações adicionais sobre como adicionar servidores a um farm, consulte Adicionar um
servidor Web ou de aplicativos ao farm (SharePoint Foundation 2010). Esse artigo também fornece
informações detalhadas para as etapas do procedimento a seguir.
Configurar o log de diagnóstico e a coleta de dados
de integridade e uso
Depois de adicionar os servidores Web front-end, configure o log de diagnóstico inicial e a coleta de
dados de integridade e uso do farm.
O log de diagnóstico é útil para identificar e isolar problemas à medida que eles ocorrem no farm de
servidores. Preserve as definições padrão ao configurar o log em novas instalações. Posteriormente,
quando surgirem problemas no farm, você poderá rever essas configurações e ajustá-las aos níveis
adequados. Isso o ajudará a identificar as causas e a isolar os problemas. O relatório de integridade e
uso pode ser usado para exibir onde as configurações do log de diagnóstico se desviaram dos valores
padrão.
Para obter mais informações sobre o uso de diagnóstico e integridade, consulte:
Configure diagnostic logging (SharePoint Foundation 2010)
Configure usage and health data collection (SharePoint Foundation 2010)
Use os procedimentos a seguir para executar a configuração inicial do log de diagnóstico e da coleta
de dados de integridade e uso.
Observação:
Como esta é uma implantação inicial de farm, sem dados de parâmetro de comparação, as
configurações padrão serão preservadas, salvo quando indicado de outra forma.
Para configurar o log de diagnóstico
1. Na home page da Administração Central, clique em Monitoramento.
2. Na seção Relatório, clique em Configurar log de diagnóstico.
3. Na página Log de Diagnóstico, verifique se Habilitar Proteção contra Inundação de Log de
Eventos está selecionado. Se for o caso, clique na caixa de seleção correspondente para
habilitar esse recurso.
4. O local padrão para o Log de Rastreamento é a unidade em que você instalou o SharePoint
Foundation. Como prática recomendada, o log de rastreamento deve ser armazenado em uma
unidade que não seja do sistema.
Importante:
Se você alterar o caminho do log de rastreamento para uma unidade que não seja a
do sistema, tal local deverá existir em todos os servidores do farm. Os servidores,
novos ou preexistentes, não poderão registrar dados em log se esse local não existir.
Além disso, só será possível adicionar novos servidores quando eles contiverem esse
79
caminho. Não será possível usar um compartilhamento de rede para fins de log.
5. Clique em OK para salvar suas alterações.
Ao concluir a configuração do log de diagnóstico, configure a coleta de dados de uso e integridade.
Para configurar a coleta de dados de uso e integridade
Na página Monitoramento da Administração Central, clique em Configurar coleta de dados
de uso e integridade.
Clique na caixa de seleção para ativar Coleta de Dados de Uso.
Clique na caixa de seleção para habilitar Coleta de Dados de Integridade.
Clique em OK.
Configurar a Pesquisa do SharePoint Foundation
O serviço de Pesquisa do SharePoint Foundation é automaticamente instalado quando você instala o
SharePoint Foundation. No entanto, o serviço de pesquisa não é iniciado, e é necessário configurar
algumas opções.
Use o procedimento a seguir para configurar e iniciar a pesquisa para o farm do SharePoint
Foundation.
Para configurar a Pesquisa do SharePoint Foundation
1. Na home page da Administração Central, clique em Gerenciar serviços no servidor.
2. Na página Serviços no Servidor, clique em Pesquisa do SharePoint Foundation. Essa ação
abrirá a página Definir Configurações do Serviço de Pesquisa do Microsoft SharePoint
Foundation, em que você define as configurações a seguir.
3. Na seção Conta de Serviço, digite o Nome de usuário e a Senha.
4. Na seção Conta de Acesso a Conteúdo, digite o Nome de usuário e a Senha de uma conta
que terá acesso somente leitura a todo o conteúdo.
noteDXDOC112778PADS
Security Note
Não use uma conta com altos privilégios nem uma conta que possa modificar o
conteúdo.
5. Clique em OK para salvar as alterações de configuração.
6. Na página Serviços no Servidor, clique em Iniciar para iniciar a Pesquisa do SharePoint
Foundation.
80
Criar um site
Para criar um site nessa fase da implantação, crie um aplicativo Web e um conjunto de sites. Use os
procedimentos a seguir para criar o aplicativo Web usando a Administração Central e crie um site de
nível superior associado a tal aplicativo.
Para criar um aplicativo Web
1. Na home page da Administração Central, na seção Gerenciamento de Aplicativos, clique em
Gerenciar aplicativos Web.
2. Na faixa de opções, clique em Novo.
3. Na seção Autenticação, na página Criar Novo Aplicativo Web, clique na caixa de seleção
Autenticação de Modo Clássico
4. Na seção Site do IIS, clique em Criar um novo site do IIS.
5. Preserve o valor padrão para Porta ou digite um novo número de porta.
6. Não altere o valor padrão na caixa Caminho.
7. Na seção Configuração de Segurança, escolha NTLM como o provedor de Autenticação.
8. Na seção Pool de Aplicativos, clique em Criar novo pool de aplicativos.
9. Clique em Configurável.
10. Selecione uma conta gerenciada na lista suspensa ou clique em Registrar nova conta
gerenciada.
11. Em Nome e Autenticação do Banco de Dados, clique em Autenticação do Windows
(recomendada).
12. Em Conexões do Aplicativo de Serviço, abra a lista suspensa para Editar o seguinte grupo
de conexões, clique em [personalizado] e selecione Aplicativo do Serviço de Pesquisa.
13. Em Programa de Aperfeiçoamento da Experiência do Usuário, clique em Sim.
14. Clique em OK.
Para criar um conjunto de sites
1. Na home page da Administração Central, na seção Gerenciamento de Aplicativos, clique em
Criar conjuntos de sites.
2. Na seção Aplicativo Web, verifique se o nome exibido é o mesmo do aplicativo que você criou
no procedimento anterior. Se não for, clique na seta ao lado da lista suspensa e selecione
Alterar aplicativo Web quando o menu aparecer.
3. Na página Selecionar Aplicativo Web, selecione o nome do aplicativo que você criou e clique
em OK.
4. Na seção Título e Descrição, digite um título e uma descrição para o conjunto de sites:
5. Em Endereço do Site, digite uma barra (/), na lista suspensa URL, e selecione /sites/.
81
6. Na seção Seleção do Modelo, clique na guia Colaboração e selecione Site de Equipe
7. Na seção Administrador Principal do Conjunto de Sites, digite o logon do usuário no
formato DOMÍNIO\nomedeusuário.
8. Em Administrador Secundário do Conjunto de Sites, digite o logon o usuário no formato
DOMÍNIO\nomedeusuário.
9. Na seção Modelo de Conta, preserve a configuração padrão.
10. Clique em OK.
Depois de criar o conjunto de sites, a página Êxito ao Criar Site de Nível Superior será exibida. Clique
no link para o novo site. Se surgir uma caixa de diálogo de autenticação, digite o logon do
administrador do site no formato DOMÍNIO\nomedeusuário.
Observação:
O novo site será implantado automaticamente para os servidores na camada da Web.
Etapas pós-instalação
Depois de instalar e configurar o SharePoint Foundation 2010, a janela do navegador abrirá exibindo a
Administração Central do novo site do SharePoint. Embora seja possível adicionar conteúdo ao site ou
personalizá-lo, é recomendado executar as seguintes tarefas administrativas primeiro, usando o site da
Administração Central do SharePoint.
Configurar email de saída É possível configurar o email de saída de modo que o servidor de
protocolo SMTP envie alertas por email aos usuários e notificações aos administradores do site.
Configure os endereços de email do remetente e de resposta (exibido nos alertas de saída). Para
obter informações adicionais, consulte Configurar emails de saída (SharePoint Foundation 2010).
Observação:
Você pode configurar o email de entrada de modo que os sites do SharePoint aceitem e
arquivem tais emails. No entanto, é recomendado executar essa tarefa após concluir a
implantação e a configuração iniciais do farm. Para obter mais informações, consulte
Configurar emails de entrada (SharePoint Foundation 2010).
Configurar uma conta de celular Configure uma conta para que o SharePoint envie ao seu
celular ou aos celulares dos usuários do site alertas na forma de mensagens de texto (SMS). Para
obter mais informações, consulte Configurar uma conta móvel (SharePoint Foundation 2010).
82
Início rápido: implantar um único servidor em
um ambiente Hyper-V isolado (SharePoint
Foundation 2010)
Você pode usar uma máquina virtual Hyper-V isolada e segura para testar os recursos e o
comportamento do SharePoint Foundation 2010. Essa abordagem usa o mínimo de recursos de
hardware e permite isolar o sistema de teste do SharePoint Foundation 2010 de um ambiente de
produção. O isolamento é recomendado para eliminar possíveis ameaças à segurança de um
ambiente corporativo de servidor e rede.
Usando as etapas manuais ou os comandos do Windows PowerShell 2.0 fornecidos neste artigo, você
pode implantar rapidamente o SharePoint Foundation 2010 em um servidor único que use um dos
seguintes bancos de dados:
O banco de dados interno do SQL Server 2008 Express e SQL Server 2008 R2 Express que é
fornecido com o SharePoint Foundation
Microsoft SQL Server 2005 com Service Pack 3 (SP3) e Atualização Cumulativa 3 instalados
Microsoft SQL Server 2008 com Service Pack 1 (SP1) e Atualização Cumulativa 2
Importante:
A implantação de servidor único do SharePoint Foundation descrita neste artigo destina-se
apenas a avaliação e teste, não devendo ser usada em um ambiente de produção.
Neste artigo:
Requisitos e recomendações
Permissões necessárias
Tarefas de pré-implantação
Implantar o SharePoint Foundation 2010 manualmente
Implantar o SharePoint Foundation 2010 usando scripts do Windows PowerShell
Requisitos e recomendações
Os requisitos e as recomendações a seguir para o servidor de virtualização, a máquina virtual e o
ambiente de implantação do Hyper-V somente se aplicam ao cenário de implantação de servidor único
descrito neste artigo.
Configuração de máquina virtual e servidor de virtualização
83
A tabela a seguir fornece as configurações mínimas e recomendadas para o servidor de virtualização e
as máquinas virtuais. Essas configurações darão suporte às opções de banco de dados disponíveis
para uma implantação de servidor único.
Recurso
Mínimo
Recomendado
CPU
Processador duplo de 2 GHz
Processador duplo de 2 GHz
Memória
4 GB
8 GB
Disco rígido
Disco rígido virtual de tamanho fixo
e capacidade de 40 GB
Disco rígido virtual de tamanho
fixo e capacidade de 80 GB
Dica:
Para acelerar a criação de
um disco rígido virtual de
tamanho fixo, configure
inicialmente um disco rígido
de expansão dinâmica.
Depois de instalar todos os
softwares necessários
(inclusive o SharePoint
Foundation), converta o
disco rígido virtual em um
disco de tamanho fixo.
Tipo de adaptador de rede
Sintético
Sintético
Tipo de rede
Interna, para assegurar o
isolamento da máquina virtual e
habilitar as comunicações entre o
servidor de virtualização e a
máquina virtual
Interna, para assegurar o
isolamento da máquina virtual e
habilitar as comunicações entre
o servidor de virtualização e a
máquina virtual
Dica:
Para facilitar o acesso ao
software obrigatório e ao
recomendado, bem como
sua instalação, use uma
rede externa. Quando
estiver pronto para instalar
o SharePoint Foundation,
configure as máquinas
virtuais para que usem uma
84
Recurso
Mínimo
Recomendado
rede interna.
A orientação sobre configuração a seguir é fornecida para o servidor de virtualização:
A proporção entre o processador (núcleo) lógico e o virtual deve ser a menor possível. A taxa ideal
é de 1:1.
Usando a proporção de 1:1 para os processadores lógicos e virtuais, configure o servidor de
virtualização de modo que o número total de processadores nas máquinas virtuais seja inferior ao
número total de núcleos físicos. Por exemplo, se você estiver usando um servidor de virtualização
com quatro núcleos, a prática recomendada é criar três máquinas virtuais que usem um único
processador ou uma máquina virtual que tenha dois processadores e uma máquina virtual que use
um processador. Qualquer uma dessas configurações deixaria um núcleo livre para processos do
servidor de virtualização.
Além dos requisitos anteriores para o ambiente virtual, examine o artigo Requisitos de hardware e
software (SharePoint Foundation 2010) antes de começar a implantar o SharePoint Foundation 2010
na máquina virtual.
Ambiente de implantação
É necessário um domínio para implantar o SharePoint Foundation 2010.
Se não tiver um domínio virtual isolado para implantar o SharePoint Foundation 2010, você deverá
criar um domínio virtual em um host do Hyper-V configurado para usar o seguinte:
Um controlador de domínio com AD DS (Serviços de Domínio Active Directory).
Um controlador de domínio com um servidor DNS
Você pode implantar o SharePoint Foundation em um controlador de domínio. No entanto, é
necessário realizar algumas etapas de configuração. Inicie o Windows PowerShell com a opção
Executar como administrador e execute os seguintes comandos para habilitar a implantação em um
controlador de domínio:
$acl = Get-Acl HKLM:\System\CurrentControlSet\Control\ComputerName
$person = [System.Security.Principal.NTAccount]"Users"
$access = [System.Security.AccessControl.RegistryRights]::FullControl
$inheritance = [System.Security.AccessControl.InheritanceFlags]"ContainerInherit,
ObjectInherit"
$propagation = [System.Security.AccessControl.PropagationFlags]::None
$type = [System.Security.AccessControl.AccessControlType]::Allow
$rule = New-Object System.Security.AccessControl.RegistryAccessRule($person, $access,
$inheritance, $propagation, $type)
85
$acl.AddAccessRule($rule)
Set-Acl HKLM:\System\CurrentControlSet\Control\ComputerName $acl
Permissões necessárias
Para instalar o SharePoint Foundation 2010, a conta de logon que você está usando na máquina
virtual deve ser membro:
Do grupo de administradores locais na máquina virtual.
Da função de servidor fixa dbcreator do SQL Server
Da função de servidor securityadmin do SQL Server
Para obter mais informações, consulte Contas administrativas e de serviços necessárias para a
implantação inicial (SharePoint Foundation 2010).
Tarefas de pré-implantação
Execute as tarefas a seguir antes de implantar o SharePoint Foundation 2010:
No servidor de virtualização, crie um ponto de instalação que contenha o software do SharePoint
Foundation ou forneça uma mídia, como uma imagem ISO, que possa ser acessada a partir da
máquina virtual.
Crie uma máquina virtual que atenda aos requisitos mínimos descritos na seção “Requisitos e
recomendações”, anteriormente neste artigo.
Na máquina virtual:
Instale o sistema operacional e as atualizações de segurança (as obrigatórias e as
recomendadas).
Instale a edição do SQL Server que você deseja usar, se não estiver usando a versão interna
fornecida com o SharePoint Foundation.
Instale as atualizações obrigatórias e as recomendadas para a edição do SQL Server
escolhida por você.
Configure o firewall do Windows Server para habilitar o acesso ao SQL Server. Para obter
mais informações, consulte o artigo sobre configuração do Firewall do Windows para permitir
acesso ao SQL Server (http://go.microsoft.com/fwlink/?linkid=134724&clcid=0x416).
Examine o artigo Requisitos de hardware e software (SharePoint Foundation 2010)para
determinar os programas e hotfixes a serem obtidos e instalados antes de instalar o
SharePoint Foundation 2010.
86
Implantar o SharePoint Foundation 2010
manualmente
Para obter informações sobre como implantar manualmente o SharePoint Foundation 2010 em um
único servidor, consulte Implantar um único servidor com um banco de dados interno (SharePoint
Foundation 2010) ou Implantar um único servidor com o SQL Server (SharePoint Foundation 2010).
Implantar o SharePoint Foundation 2010 usando
scripts do Windows PowerShell
Você pode usar scripts do Windows PowerShell para implantar o SharePoint Foundation 2010 em um
único servidor.
noteDXDOC112778PADS
Security Note
Como prática recomendada, você não deve executar scripts não assinados.
Para obter mais informações sobre como assinar scripts do Windows PowerShell, consulte o
artigo sobre assinatura do Windows PowerShell
(http://go.microsoft.com/fwlink/?linkid=160357&clcid=0x416) na TechNet Magazine. Para obter
mais informações sobre assinatura de código em geral, consulte o artigo sobre introdução à
assinatura de código (http://go.microsoft.com/fwlink/?linkid=59273&clcid=0x416) no MSDN.
Para obter mais informações sobre como configurar sua própria autoridade de certificação,
consulte o artigo sobre Serviços de Certificados do Active Directory
(http://go.microsoft.com/fwlink/?linkid=136444&clcid=0x416) na TechNet Library.
Crie e use um dos seguintes arquivos de script do Windows PowerShell para implantar o SharePoint
Foundation em um único servidor.
simplesingleserver.ps1: instala o SharePoint Foundation 2010 usando o banco de dados interno
para armazenar documentos e informações de configuração.
simplefarm.ps1: instala o SharePoint Foundation 2010 usando o SQL Server 2005 ou o SQL
Server 2008 para armazenar documentos e informações de configuração.
simplesingleserver.ps1
Este script implantará o SharePoint Foundation 2010 em um servidor único que use um banco de
dados interno.
Copie o código abaixo para um editor de texto e salve-o como simplesingleserver.ps1 em um diretório
à sua escolha.
$SetupPath
= Read-Host -Prompt "Please specify the path to the install media (D:)"
87
## Here is the script to install SharePoint Foundation 2010 with SQL Express and create Central
Admin ##
& $SetupPath\PrerequisiteInstaller.exe /unattended | Write-Host
if( $lastexitcode -eq 0 ) {
& $SetupPath\setup.exe /config $SetupPath\Files\SetupSilent\config.xml | Write-Host
if( $lastexitcode -eq 0 ) {
Write-Host "Install successful..."
} else { Write-Error "ERROR: $lastexitcode" }
} else { Write-Error "ERROR: $lastexitcode" }
Para executar simplesingleserver.ps1
1. Inicie o Windows PowerShell 2.0 usando a opção Executar como administrador.
2. Navegue até o diretório em que você salvou simplesingleserver.ps1.
3. Execute .\simplesingleserver.ps1 do prompt de comando do Windows PowerShell.
simplefarm.ps1
Este script implanta o SharePoint Foundation 2010 em um servidor único que usa um banco de dados
do SQL Server. Copie o código a seguir para um editor de texto e salve-o como simplefarm.ps1 em um
diretório à sua escolha:
## Settings you may want to change ##
$err = $null
$SetupPath
= Read-Host -Prompt "Please specify the path to the install media (D:)"
Write-Host "Please specify the Farm Administrator credentials"
$FarmCredential
= Get-Credential "DOMAIN\<Farm Admin>"
$DBServer
= Read-Host -Prompt "Please enter the name of your database server"
$Passphrase
= Read-Host -Prompt "Please enter the farm passphrase (optional)" -
AsSecureString
$FarmName
= Read-Host -Prompt "Please enter a farm name (optional)"
$CAPort
= Read-Host -Prompt "Please enter the Central Administration port number
(optional)"
if ([String]::IsNullOrEmpty($SetupPath))
88
{
Write-Error "You must enter the install media path"
return
}
if ([String]::IsNullOrEmpty($FarmCredential))
{
Write-Error "You must enter a Farm Administrator's user name and password"
return
}
if ([String]::IsNullOrEmpty($DBServer))
{
Write-Error "You must enter a database server"
return
}
if ($Passphrase.Length -eq 0)
{
Write-Warning "You didn't enter a farm passphrase, using the Farm Administrator's password
instead"
$Passphrase = $FarmCredential.Password
}
if ([String]::IsNullOrEmpty($FarmName))
{
Write-Warning "You didn't enter a farm name, using the machine name instead"
$FarmName = $env:COMPUTERNAME
}
if ([String]::IsNullOrEmpty($CAPort))
{
Write-Warning "You didn't enter a Central Administration port number, using 5000 instead"
$CAPort = 5000
}
## Here is the script to install SharePoint Foundation 2010 and create Central Admin ##
Write-Host "[1/15] Running prerequisite installer..."
89
& $SetupPath\PrerequisiteInstaller.exe /unattended | Write-Host
if( $lastexitcode -eq 0 ) {
Write-Host "[2/15] Running silent farm binary installation... (this will take some time)"
& $SetupPath\setup.exe /config $SetupPath\Files\SetupFarmSilent\config.xml | Write-Host
Write-Host "[3/15] Completed silent farm binary installation."
if( $lastexitcode -eq 0 ) {
Add-PSSnapin Microsoft.SharePoint.PowerShell -erroraction SilentlyContinue
Write-Host "[4/15] Creating new configuration database..."
New-SPConfigurationDatabase -DatabaseName ("{0}_SharePoint_Configuration_DB" -f
$FarmName) -DatabaseServer $DBServer -AdministrationContentDatabaseName ("{0}_AdminContent_DB"
-f $FarmName) -FarmCredentials $FarmCredential -Passphrase $Passphrase -ErrorVariable err
Write-Host "[5/15] Verifying farm creation..."
$spfarm = get-spfarm
if ($spfarm -ne $null) {
Write-Host "[6/15] ACLing SharePoint Resources..."
Initialize-SPResourceSecurity -ErrorVariable err
if ([String]::IsNullOrEmpty($err) -eq $true) {
Write-Host "[7/15] Installing Services..."
Install-SPService -ErrorVariable err
if ([String]::IsNullOrEmpty($err) -eq $true) {
Write-Host "[8/15] Installing Features..."
Install-SPFeature -AllExistingFeatures -ErrorVariable err
if ([String]::IsNullOrEmpty($err) -eq $true) {
Write-Host "[9/15] Provisioning Central Administration..."
New-SPCentralAdministration -Port $CAPort -WindowsAuthProvider "NTLM" ErrorVariable err
if ([String]::IsNullOrEmpty($err) -eq $true) {
Write-Host "[10/15] Installing Help..."
Install-SPHelpCollection -All -ErrorVariable err
if ([String]::IsNullOrEmpty($err) -eq $true) {
Write-Host "[11/15] Installing Application Content..."
Install-SPApplicationContent -ErrorVariable err
if ([String]::IsNullOrEmpty($err) -eq $true) {
90
Write-Host "[12/15] Basic configuration completed."
$SPManagedAccount = Get-SPManagedAccount
$FarmCredential.UserName
Write-Host "[13/15] Creating Web Application and
Application Pool..."
$webApp = New-SPWebApplication -Name "SharePoint - 80" ApplicationPool "SharePoint - 80" -ApplicationPoolAccount $SPManagedAccount -DatabaseServer
$DBServer -DatabaseName ("{0}_Content_DB" -f $FarmName) -Url "http://localhost" -ErrorVariable
err
if ([String]::IsNullOrEmpty($err) -eq $true) {
Write-Host "[14/15] Creating site collection..."
$SPSite = New-SPSite -url "http://localhost" OwnerAlias $FarmCredential.UserName -ErrorVariable err
if ([String]::IsNullOrEmpty($err) -eq $true) {
Write-Host "[15/15] Port 80 Web application and
site collect created.
Browse to http://localhost to pick a template for the Web..."
} else { Write-Error "ERROR: $err" }
} else { Write-Error "ERROR: $err" }
} else { Write-Error "ERROR: $err" }
} else { Write-Error "ERROR: $err" }
} else { Write-Error "ERROR: $err" }
} else { Write-Error "ERROR: $err" }
} else { Write-Error "ERROR: $err" }
} else { Write-Error "ERROR: $err" }
} else { Write-Error "ERROR: $err" }
} else { Write-Error "ERROR: $lastexitcode" }
} else { Write-Error "ERROR: $lastexitcode" }
$exitprompt = Read-Host -Prompt "Press Enter to exit..."
Para executar simplefarm.ps1
1. Inicie o Windows PowerShell 2.0 usando a opção Executar como administrador.
2. Navegue até o diretório em que você salvou simplefarm.ps1.
91
3. Execute .\simplefarm.ps1 no prompt de comando do Windows PowerShell.
92
Implantar usando bancos de dados criados por
um DBA (SharePoint Foundation 2010)
Este artigo descreve como implantar o Microsoft SharePoint Foundation 2010 em um ambiente de farm
que utiliza bancos de dados criados pelo DBA (administrador de bancos de dados). Em organizações
nas quais DBAs operam independentemente de administradores do SharePoint, os DBAs são
responsáveis por criar e gerenciar todos os bancos de dados. Esse cenário é comum em ambientes de
TI onde os requisitos de segurança e as políticas corporativas exigem uma separação das funções dos
administradores. O administrador de farms define os requisitos de bancos de dados do Microsoft
SharePoint Foundation 2010 para o administrador de bancos de dados, que, por sua vez, cria os
bancos de dados necessários do Microsoft SharePoint Foundation e configura os logons exigidos pelo
farm.
Neste artigo:
Antes de começar
Sobre a configuração de bancos de dados criados por um DBA
Criar e configurar bancos de dados para a Administração Central
Criar e configurar bancos de dados adicionais
Antes de começar
Antes de iniciar esta implantação, verifique se você possui todas as informações necessárias para
implantar e configurar com êxito o SharePoint Foundation em todos os servidores do farm. As seções a
seguir fornecem as informações que serão necessárias para garantir uma implantação bem-sucedida
do SharePoint Foundation.
Requisitos dos servidores do farm
Verifique se todos os servidores do farm e o servidor de banco de dados atendem aos requisitos
documentados nos artigos a seguir.
Requisitos de hardware e software: Requisitos de hardware e software (SharePoint Foundation
2010)
Contas administrativas e de serviços: Contas administrativas e de serviços necessárias para a
implantação inicial (SharePoint Foundation 2010)
Requisitos de bancos de dados
A implantação do SharePoint Foundation 2010 em bancos de dados criados por um DBA envolve
trabalhar com o DBA para garantir que todos os bancos de dados do SharePoint Foundation
necessários sejam criados e corretamente configurados para que você possa criar e configurar o farm.
93
A lista a seguir mostra algumas das informações, mas não necessariamente todas, que um DBA
precisa obter para criar bancos de dados para o farm. Informações adicionais podem ser necessárias
para o DBA na sua organização:
Informações sobre a versão do SQL Server, bem como o service pack e o nível de atualização
cumulativa. Para obter mais informações, consulte Requisitos de hardware e software (SharePoint
Foundation 2010).
As contas de logon necessárias, com funções e permissões associadas. Para obter mais
informações, consulte Contas administrativas e de serviços necessárias para a implantação inicial
(SharePoint Foundation 2010).
O número de bancos de dados necessários, além de detalhes específicos para a configuração do
SharePoint. Essas informações podem ser obtidas por meio da implantação do SharePoint
Foundation.
Requisitos de armazenamento de dados do SharePoint, como tipo de dados, volume de dados,
tipo de atividade do banco de dados (leitura ou gravação) e operações IOPS (Entrada/Saída por
segundo).
O DBA deve definir configurações de área de superfície para que as conexões local e remota
usem TCP/IP ou pipes nomeados.
Todos os bancos de dados exigidos pelo SharePoint Foundation usam o agrupamento
Latin1_General_CI_AS_KS_WS.
Todos os bancos de dados do SharePoint Foundation exigem que a a conta de usuário de
Instalação do farm seja atribuída a eles como proprietário do banco de dados (dbo).
Considerações sobre o Contrato de Nível de Serviço do usuário do SharePoint.
Sobre a configuração de bancos de dados criados
por um DBA
Use os procedimentos neste artigo como guia para implantar um farm que utilize bancos de dados
criados por um DBA. Essa implantação inclui todos os bancos de dados necessários para o farm.
Observação:
Este artigo somente se aplica às versões de banco de dados do SQL Server com suporte no
SharePoint Foundation 2010.
Para cada procedimento, é necessário usar as ferramentas de linha de comando Windows PowerShell
2.0 ou SharePoint Foundation para configurar o uso do farm.
Convém usar o Windows PowerShell ao executar tarefas administrativas de linha de comando. A
ferramenta de linha de comando Stsadm foi preterida, mas é fornecida para dar suporte à
compatibilidade com versões anteriores do produto.
Observação:
94
A ferramenta Psconfig está localizada na seguinte pasta: Arquivos de Programas\Common
Files\Microsoft Shared\web server extensions\14\BIN.
Para usar o Windows PowerShell de forma a configurar o farm:
1. Verifique se a conta de usuário tem acesso a um dos servidores nos quais o Windows PowerShell
2.0 está em execução e se ela é Administrador de Farm e membro da função
SharePoint_Shell_Access para o banco de dados de conteúdo de origem com base no SQL
Server, o banco de dados de conteúdo de administração, o banco de dados de conteúdo de
destino e o banco de dados de configuração.
2. No menu Iniciar, clique em Todos os Programas.
3. Clique em Produtos do Microsoft SharePoint 2010.
4. Clique em Shell de Gerenciamento do SharePoint 2010.
5. No prompt do Windows PowerShell, digite o comando apropriado e pressione ENTER.
Para ilustrar os procedimentos necessários, o farm básico que precisa ser configurado consiste no
seguinte:
1. Administração Central
2. Um portal da Web
3. Log de diagnóstico e coleta de dados de integridade e uso
4. Pesquisa
Os bancos de dados a seguir são necessários e costumam ser usados pelo administrador de farm na
sequência indicada, conforme o farm é criado. Os bancos de dados na lista a seguir usam os nomes
padrão fornecidos quando você utiliza o Assistente de Configuração de Produtos do SharePoint para
configurar um farm. Naturalmente, você tem a opção de usar os nomes de bancos de dados que
desejar.
O banco de dados de configuração (SharePoint_Config)
O banco de dados de conteúdo da Administração Central (SharePoint_AdminContent_GUID)
O banco de dados de conteúdo de sites, que é criado automaticamente pelo programa de
Instalação do SharePoint Foundation (WSS_Content_GUID)
O banco de dados de log de diagnóstico (WSS_Logging_GUID)
O banco de dados de pesquisa (nome do computador WSS_SEARCH_localhost)
Criar e configurar bancos de dados para a
Administração Central
Use os procedimentos desta seção para criar os bancos de dados necessários e associar as contas ao
grupo de segurança Usuários e às funções do banco de dados.
Os procedimentos exigem ação do DBA e da conta de usuário da Instalação. Os rótulos [DBA] ou
[Instalação] são usados para cada etapa, respectivamente, para indicar a função que executa a ação.
95
O procedimento a seguir só precisa ser executado uma vez para o farm, no servidor em que você
deseja executar o site da Administração Central. O farm tem um banco de dados de configuração e um
banco de dados de conteúdo para a Administração Central.
Para criar e configurar o banco de dados de configuração, o banco de dados de conteúdo da
Administração Central e o aplicativo Web da Administração Central
1. [DBA] Crie o banco de dados de configuração e o banco de dados de conteúdo da
Administração Central usando a sequência de agrupamento LATIN1_General_CI_AS_KS_WS
e defina o proprietário do banco de dados (dbo) como a conta de usuário da Instalação.
2. [Instalação] Execute a Instalação em cada computador servidor no farm. Você deve executar a
Instalação em pelo menos um desses computadores usando a opção de instalação Completa.
As etapas dessa opção estão descritas em Implantar um único servidor com o SQL Server
(SharePoint Foundation 2010).
3. [Instalação] Não execute o Assistente de Configuração de Produtos do SharePoint após a
conclusão da Instalação.
No Shell de Gerenciamento do SharePoint 2010, use o comando NewSPConfigurationDatabase para criar um novo banco de dados de configuração, por exemplo:
New-SPConfigurationDatabase -DatabaseName "SharePointConfigDB1" -DatabaseServer
"SQL-01" -Passphrase (ConvertTo-SecureString "MyPassword" -AsPlainText -force) FarmCredentials (Get-Credential)
Para obter mais informações, consulte New-SPConfigurationDatabase.
4. [Instalação] Após a conclusão do comando, execute o Assistente de Configuração de Produtos
do SharePoint e conclua o restante da configuração do servidor. Isso criará o aplicativo Web
da Administração Central e executará outras tarefas de instalação e configuração.
5. [DBA] Depois que o Assistente de Configuração de Produtos do SharePoint estiver concluído,
execute as seguintes ações para o banco de dados de configuração e o banco de dados de
conteúdo da Administração Central:
Adicionar a conta de pesquisa do SharePoint Foundation, a conta de acesso ao conteúdo
padrão e a conta de serviços ao grupo Usuários.
Adicionar a conta do serviço de pesquisa do SharePoint Foundation, a conta de acesso ao
conteúdo padrão e a conta de serviços à função WSS_Content_Application_Pools.
6. [Instalação] Para confirmar que os bancos de dados foram criados e configurados
corretamente, verifique se a home page do site da Administração Central pode ser acessada.
No entanto, não configure nada usando a Administração Central nesse momento. Se a página
da Administração Central não for renderizada, verifique as contas usadas neste procedimento
para garantir que foram corretamente atribuídas.
O restante dos servidores do farm será configurado depois que os procedimentos deste artigo
forem concluídos e o farm for estabelecido. Você executará o Assistente de Configuração de
Produtos do SharePoint nesses servidores selecionando a opção Sim, desejo me conectar a um
96
farm de servidores existente em vez de usar os comandos utilizados neste procedimento.
O procedimento a seguir só precisará ser executado uma vez para o farm. O farm tem apenas um
banco de dados de pesquisa do SharePoint Foundation.
Criar e configurar o banco de dados de pesquisa do SharePoint Foundation e iniciar o
serviço de pesquisa
1. [DBA] Crie o banco de dados de pesquisa do SharePoint Foundation usando a sequência de
agrupamento LATIN1_General_CI_AS_KS_WS e defina o proprietário do banco de dados
(dbo) como a conta de usuário de Instalação.
2. [Setup] Abra a linha de comando e use os cmdlets Get-SPSearchService, SetSPSearchService, Get-SPSearchServiceInstance e Set-SPSearchServiceInstance para
configurar o banco de dados e iniciar o serviço de pesquisa. Use o exemplo a seguir como
guia.
$searchService = Get-SPSearchService
Set-SPSearchService -MaxBackupDuration 120
Get-SPSearchServiceInstance -Local
Get-SPSearchServiceInstance -Local | Set-SPSearchServiceInstance -ProxyType proxy
Para obter mais informações, consulte os seguintes tópicos:
Get-SPSearchService
Set-SPSearchService
Get-SPSearchServiceInstance
Set-SPSearchServiceInstance
Criar e configurar bancos de dados adicionais
Terminada a configuração dos bancos de dados necessários para a Administração Central, conclua a
implantação do farm criando e configurando os bancos de dados necessários para o conteúdo da Web
e qualquer aplicativo de serviço que você queira utilizar.
O procedimento a seguir terá de ser executado uma vez para cada site de portal no farm.
Crie e configure o aplicativo Web e banco de dados de conteúdo do site do portal
1. [DBA] Crie o banco de dados de conteúdo do aplicativo Web do site do portal usando a
sequência de agrupamento LATIN1_General_CI_AS_KS_WS e defina o proprietário do banco
de dados (dbo) como a conta de usuário da Instalação.
2. [DBA] Usando o Microsoft SQL ServerManagement Studio, adicione a conta de processo do
pool de aplicativos ao grupo de Usuários e à função db_owner do banco de dados de
97
conteúdo do aplicativo Web.
3. [Setup] Abra a linha de comando e execute os cmdlets New-SPWebApplication e GetSPWebApplication para configurar o banco de dados de conteúdo do aplicativo Web para o
site de portal. Use o exemplo a seguir como guia.
New-SPWebApplication -Name "Contoso Internet Site" -Port 80 -URL
"https://www.contoso.com" -ApplicationPool "ContosoAppPool" ApplicationPoolAccount (Get-SPManagedAccount "DOMAIN\jdoe")
Get-SPWebApplication http://sitename | New-SPWebApplicationExtension -Name
"ExtranetSite" -SecureSocketsLayer -Zone "Extranet"
Para obter mais informações, consulte New-SPWebApplication e Get-SPWebApplication.
Importante:
O cmdlet Get-SPWebApplication deve ser executado no computador que está
executando o aplicativo Web. A combinação de nome do host e porta não deve
descrever um aplicativo Web que já exista; caso contrário, ocorrerá um erro e o
aplicativo Web não será criado.
Use o procedimento a seguir para criar e configurar o aplicativo Web do site do portal e seu banco de
dados de conteúdo.
Para criar e configurar o aplicativo Web do site de portal
1. [DBA] Crie o banco de dados de conteúdo do aplicativo Web do site do portal usando a
sequência de agrupamento LATIN1_General_CI_AS_KS_WS e defina o proprietário do banco
de dados (dbo) como a conta de usuário da Instalação.
2. [DBA] Usando o SQL ServerManagement Studio, adicione a conta de serviço do aplicativo de
serviço ao grupo Usuários e à função db_owner para o banco de dados de conteúdo do
aplicativo Web do site de portal.
3. [Instalação] No Shell de Gerenciamento do SharePoint 2010, use os cmdlets NewSPWebApplication e Get-SPWebApplication para configurar o banco de dados de conteúdo
do aplicativo Web para o site de portal. Use o exemplo a seguir como guia.
New-SPWebApplication -Name "Contoso Internet Site" -Port 80 -HostHeader
"http://sharepoint.contoso.com" -URL "https://www.contoso.com" -ApplicationPool
"ContosoAppPool" -ApplicationPoolAccount (Get-SPManagedAccount "DOMAIN\jdoe")
Get-SPWebApplication http://somesite | Set-SPWebApplication -Zone "Extranet" HostHeader "http://www.contoso.com" - AllowAnonymousAccess
Para obter mais informações, consulte New-SPWebApplication e Get-SPWebApplication.
Importante:
Esse comando deve ser executado no mesmo computador que está executando o
aplicativo Web. A combinação de nome do host e porta não deve descrever um
98
aplicativo Web que já exista; caso contrário, ocorrerá um erro e o aplicativo Web não
será criado.
4. [Instalação] Em um prompt de comando, execute o comando a seguir para reiniciar o IIS:
iisreset /noforce.
99
Implantar em um ambiente virtual (SharePoint
Foundation 2010)
Esta seção contém artigos com diretrizes sobre como configurar máquinas virtuais para servidores
Microsoft SharePoint Foundation 2010 em um ambiente virtual.
Nesta seção:
Diretrizes sobre máquina virtual (SharePoint Foundation 2010)
100
Diretrizes sobre máquina virtual (SharePoint
Foundation 2010)
Este artigo fornece as diretrizes de configuração de uma VM (máquina virtual) que use o Tecnologia
Windows Server 2008 Hyper-V e que seja utilizada em um farm do Microsoft SharePoint Foundation
2010. Isso inclui servidores de farm na camada do servidor Web, na camada do servidor de aplicativos
e na camada do servidor de banco de dados. Antes de configurar uma máquina virtual para um farm
do SharePoint, é recomendável ler o guia de introdução ao Hyper-V
(http://go.microsoft.com/fwlink/?linkid=187754&clcid=0x416). Toda decisão de configuração tomada
para uma máquina virtual ou sua respectiva infraestrutura tem um impacto no desempenho ou na
funcionalidade (SharePoint Foundation 2010 e Hyper-V) e, por isso, é muito importante entender cada
opção de configuração.
Em um ambiente do Hyper-V, é possível especificar a configuração da rede virtual e a configuração de
cada máquina virtual. Além disso, você pode configurar como a VM interage com o host de
virtualização e também o comportamento de parada e reinicialização da VM se o estado de execução
da máquina virtual for interrompido.
Neste artigo:
Rede
Adaptadores de rede
Configuração da máquina virtual
Serviços de integração
Uso de instantâneos
Rede
Você pode configurar a rede do Hyper-V antes de criar máquinas virtuais ou após criar uma ou mais
VMs. Pode também criar mais de uma rede virtual para um host do Hyper-V.
Com o Gerenciador de Rede Virtual (acessado no Gerenciador Hyper-V), você pode escolher entre
três tipos de redes virtuais. A tabela a seguir fornece um resumo dos tipos de rede e suas
características.
Tipo
Descrição
Externa
Use esse tipo quando quiser permitir que as VMs
se comuniquem com servidores localizados
externamente e com o sistema operacional de
gerenciamento (às vezes, mencionado como
101
Tipo
Descrição
partição pai). Esse tipo também permite que as
VMs no mesmo servidor físico se comuniquem
entre si.
Interna
Use esse tipo quando quiser permitir a
comunicação entre VMs localizadas no mesmo
servidor físico e entre as VMs e o sistema
operacional de gerenciamento. Uma rede virtual
interna não está ligada a um adaptador físico de
rede. É geralmente utilizada para criar um
ambiente de teste, onde você precisa se conectar
às VMs usando o sistema operacional de
gerenciamento.
Privada
Use esse tipo quando quiser permitir a
comunicação somente entre as VMs localizadas
no mesmo servidor físico. Uma rede virtual
privada não usa adaptador de rede virtual no
sistema operacional de gerenciamento. As redes
virtuais privadas geralmente são utilizadas quando
se quer isolar as VMs do tráfego de rede no
sistema operacional de gerenciamento e nas
redes externas.
Use os requisitos de farm do SharePoint Foundation para determinar qual das três configurações de
rede deve ser usada em um host de virtualização. Por exemplo, no artigo Início rápido: implantar um
único servidor em um ambiente Hyper-V isolado (SharePoint Foundation 2010), usamos uma rede
interna para isolar o ambiente de teste de um ambiente de produção.
Após determinar o tipo de rede a ser usado, você poderá especificar o intervalo de endereços MAC
(controle de acesso à mídia) que serão atribuídos automaticamente aos adaptadores virtuais. A versão
R2 do Microsoft Hyper-V Server 2008 permite que você forneça endereços MAC a um adaptador para
evitar colisões na rede.
Sob a perspectiva de desempenho de rede, a capacidade de criar VLANs (redes locais virtuais) pode
fornecer ganhos de desempenho. Máquinas virtuais na mesma VLAN podem se comunicar por meio
do comutador virtual, o que significa que o tráfego de rede é mais rápido porque não usa o adaptador
físico de rede. Outra vantagem de uma configuração de VLAN é que ela se baseia em software; os
computadores podem ser facilmente movidos e ainda manterão suas configurações de rede.
Os links a seguir fornecem mais informações sobre os conceitos de rede virtual e como configurá-las.
Como a rede básica funciona no Hyper-V?
(http://go.microsoft.com/fwlink/?linkid=128228&clcid=0x416)
102
Hyper-V: quais são os usos dos diferentes tipos de rede virtual?
(http://go.microsoft.com/fwlink/?linkid=128085&clcid=0x416)
Noções básicas sobre VLANs Hyper-V (http://go.microsoft.com/fwlink/?linkid=180709&clcid=0x416)
VLANs Hyper-V parte II (http://go.microsoft.com/fwlink/?linkid=18775&clcid=0x416)
Configurando redes virtuais (http://go.microsoft.com/fwlink/?linkid=158767&clcid=0x416)
Adaptadores de rede
Dois tipos de adaptadores de rede podem ser anexados a uma máquina virtual: um adaptador de rede
e um adaptador herdado. O adaptador de rede fornece melhor desempenho do que o adaptador
herdado, que emula um adaptador PCI Fast Ethernet baseado no Intel 21140, resultando em
transferências de dados mais lentas do que as obtidas com o adaptador de rede. Um adaptador de
rede herdado também fornece suporte para instalações baseadas em rede porque inclui a capacidade
de inicializar o PXE (Pre-Boot Execution Environment).
A menos que você precise usar um adaptador herdado até poder instalar o driver de máquina virtual,
ou caso precise fazer uma inicialização de rede, é recomendável configurar a VM com um adaptador
de rede.
Observação:
Inicialmente, você pode usar o adaptador herdado para fazer uma inicialização de rede.
Quando isso não for mais necessário, adicione um adaptador de rede e exclua o adaptador
herdado.
Da mesma forma que nos servidores físicos, é possível instalar vários adaptadores em uma máquina
virtual.
Configuração de máquina virtual
O Hyper-V oferece várias opções de configuração de máquinas virtuais. Essas opções podem ser
alteradas depois que a máquina virtual for iniciada e o Microsoft SharePoint Foundation for instalado.
Você precisará desligar a máquina virtual para alterar a configuração. Configure os seguintes itens
para cada máquina virtual:
A sequência de inicialização (adaptador de rede herdado, CD, IDE ou disquete)
A quantidade de memória
O número de processadores virtuais, até um máximo de quatro
O tipo e o número de controladores
O tipo e o número de discos
O tipo e o número de adaptadores de rede
Além da configuração anterior, há também a opção de configurar portas COM e um disquete virtual.
Sob a perspectiva do SharePoint Foundation, as principais considerações de configuração são
memória, processador, tipo e número de controladores e discos rígidos.
103
Memória
Após fatorar uma reserva de 2 GB de RAM para o host de virtualização, você poderá configurar uma
máquina virtual para conter qualquer quantidade da memória restante. Obviamente, você levará em
consideração a quantidade de memória a ser fornecida às outras máquinas virtuais em execução no
mesmo host de virtualização.
Observação:
A reserva de 2 GB de RAM para o host de virtualização é usada como um valor de referência,
não sendo uma quantidade de memória obrigatória ou imposta. Em geral, a quantidade real de
RAM comprometida com o servidor físico é menor.
A sobrecarga de memória real no Hyper-V é razoavelmente pequena. Para obter uma boa ilustração
disso, baixe a planilha da calculadora de RAM do Hyper-V
(http://go.microsoft.com/fwlink/?linkid=187756&clcid=0x416) e use-a para calcular o uso de RAM em
um host de determinado tamanho e com várias máquinas virtuais.
Processador
Você pode configurar vários processadores virtuais para uma máquina virtual, até um máximo de
quatro processadores. Não é possível configurar mais processadores por VM, os quais sejam
processadores lógicos (núcleos) no host de virtualização. Por exemplo, para um determinado servidor
físico de núcleo duplo, você está limitado a configurar dois processadores virtuais por VM. Embora o
Hyper-V ofereça suporte para até 8 processadores virtuais por núcleo, uma configuração que utilize
essa proporção (1 lógico: 8 virtuais) é conhecida como superinscrita. Para qualquer máquina virtual
utilizada em um farm do SharePoint, é recomendável a proporção de 1:1. A superinscrição da CPU no
host de virtualização funcionará, mas o desempenho será reduzido, dependendo do volume da
superinscrição.
Controlador e disco rígido
É possível selecionar dispositivos de interface IDE ou SCSI em máquinas virtuais da seguinte forma:
Dispositivos IDE: o Hyper-V usa dispositivos emulados com controladores IDE. Você pode ter até
dois controladores IDE com dois discos em cada controlador. O disco de inicialização deve ser
anexado a um dos dispositivos IDE. O disco de inicialização pode um disco rígido virtual ou um
disco físico. Embora uma máquina virtual deva usar um dispositivo IDE como disco de inicialização
para iniciar o sistema operacional convidado, há muitas opções que você poderá escolher ao
selecionar o dispositivo físico que fornecerá o armazenamento para o dispositivo IDE.
Dispositivos SCSI: cada máquina virtual oferece suporte para até 256 discos SCSI (quatro
controladores SCSI, sendo que cada um deles aceita até 64 discos). Os controladores SCSI usam
um tipo de dispositivo desenvolvido especificamente para uso com máquinas virtuais e, para se
comunicarem, eles usam o barramento da máquina virtual. O barramento da máquina virtual
deverá estar disponível quando o sistema operacional convidado for iniciado. Portanto, os discos
104
rígidos virtuais anexados aos controladores SCSI não podem ser utilizados como discos de
inicialização.
Observação:
Embora o desempenho de E/S de dispositivos físicos SCSI e IDE possa diferir
significativamente, isso não se aplica aos dispositivos SCSI e IDE virtualizados do HyperV. Os dispositivos IDE e SCSI oferecem desempenho igualmente rápido de E/S quando os
serviços de integração estão instalados no sistema operacional convidado. O suporte para
unidades intercambiáveis, compatível com a implementação do Hyper-V de SCSI, é o
principal motivo da seleção de unidades SCSI, mais do que ganhos de desempenho.
A versão do Hyper-V lançada com o Windows Server 2008 R2 melhora muito o desempenho do disco
rígido virtual. Para obter mais informações, consulte o tópico sobre desempenho de disco rígido virtual:
Windows Server 2008 / Windows Server 2008 R2 / Windows 7
(http://go.microsoft.com/fwlink/?linkid=186519&clcid=0x416). Para obter um resumo das opções de
unidade de máquina virtual, consulte a seção "Como escolher o formato do contêiner de
armazenamento Hyper-V e VHD" deste white paper. Além disso, preste atenção no conselho do autor:
ao escolher o VHD certo para o seu ambiente, considere o desempenho de acesso e as necessidades
de armazenamento. Quando você usa o Windows Server 2008 R2, a opção tem menos a ver com a
velocidade de acesso e mais com a quantidade de memória usada devido ao cache avançado.
Importante:
Não há uma solução de armazenamento genérica para todos os ambientes virtuais. Para
selecionar a opção de unidade de máquina virtual ideal para seus servidores SharePoint
Foundation, é necessário pesquisar e testar extensivamente para implementar a melhor
solução de armazenamento para o ambiente virtual.
Serviços de integração
O Hyper-V inclui um pacote de software para sistemas operacionais convidados com suporte que
aprimora a integração entre o computador e a máquina virtual. Esse pacote é conhecido como serviços
de integração. Você deve verificar se o sistema operacional de gerenciamento (que executa a função
do Hyper-V) e as máquinas virtuais estão executando a mesma versão dos serviços de integração.
Para obter mais informações, consulte o tópico sobre compatibilidade de versão para os serviços de
integração (http://go.microsoft.com/fwlink/?linkid=188011&clcid=0x416).
Para cada máquina virtual, você pode configurar os seguintes itens de integração entre a VM e o host
de virtualização:
Desligamento do sistema operacional
Sincronização de hora
Troca de dados
Pulsação
Backup (instantâneo de volume)
105
Importante:
Desabilite a sincronização de hora de todas as máquinas virtuais do SharePoint Foundation. O
SharePoint Foundation 2010 implementa trabalhos de timer extensivamente e a latência
durante a sincronização de hora causará resultados imprevisíveis no ambiente do SharePoint
Foundation.
Início e término automáticos
Para cada máquina virtual, você pode configurar comportamentos de início e término automático se
uma máquina física for desligada. As opções de término são:
Salve o estado da máquina virtual. O estado atual da máquina virtual é salvo e quando a VM é
iniciada, o Hyper-V tenta restaurá-la ao estado em que estava.
Desative a máquina virtual. Isso equivale a desligar o servidor da tomada.
Desligue o sistema operacional convidado (máquina virtual). Isso equivale a desligar a máquina
usando a opção Desligar do Windows.
Para uma máquina virtual do SharePoint Foundation, não configure-a para salvar o estado. Máquinas
virtuais que voltam do estado salvo ficam foram de sincronia com os outros servidores no farm. É
recomendável configurar a máquina virtual para executar um desligamento, pois esse é o método mais
limpo para minimizar os danos a ela. Quando ocorre um desligamento, os trabalhos de timer em
execução podem terminar e não haverá problemas de sincronização quando a VM for reiniciada.
O oposto de uma parada automática é uma inicialização automática. O Hyper-V oferece as seguintes
opções de inicialização quando o servidor físico é reiniciado:
Não fazer nada. Será necessário iniciar a VM manualmente, qualquer que seja seu estado durante
o desligamento do servidor físico.
Iniciar automaticamente se a máquina estava sendo executada quando o serviço parou.
Sempre iniciar esta máquina virtual automaticamente. O Hyper-V iniciará a máquina, qualquer que
seja seu estado durante o desligamento do servidor físico.
É recomendável que você escolha uma das duas opções. Qualquer uma das opções é válida, mas a
decisão depende definitivamente da equipe de TI responsável por gerenciar e manter o ambiente
virtual.
Além das opções de inicialização anteriores, você pode configurar um atraso de hora de inicialização
para uma máquina virtual. É recomendável fazer isso para reduzir a contenção de recursos em um
host de virtualização. No entanto, se a sua opção de inicialização for não fazer nada, isso não será um
problema.
Usando instantâneos
Os instantâneos fornecem uma ferramenta muito útil para a captura do estado atual de uma máquina
virtual em execução, pausada ou parada. O recurso de instantâneo permite a você reverter, de forma
106
rápida e fácil, para uma configuração anterior de máquina virtual. Esse recurso é especialmente
adequado para um ambiente de desenvolvimento ou teste.
Como prática recomendada, você não deve usar o recurso de instantâneo nas máquinas virtuais em
um ambiente de produção pelos seguintes motivos:
Sincronização de relógio: quando você obtém um instantâneo de uma máquina virtual em
execução, há latência entre a hora em que o instantâneo é obtido e a hora em que é concluído.
Essa latência afeta os trabalhos de timer do SharePoint Foundation e, portanto, a sincronização de
hora entre os servidores do farm.
Importante:
Se você optar por obter um instantâneo de uma máquina virtual, desligue a máquina para
deixar que os trabalhos em execução terminem antes de obter o instantâneo. É
recomendável monitorar bem de perto a máquina virtual e outros servidores do farm
depois de reincializá-la para assegurar que não ocorram problemas de sincronização de
hora.
Desempenho: quando você cria um instantâneo para uma máquina virtual existente, na verdade,
cria um disco diferencial. Há uma troca contínua de dados de configuração entre a máquina virtual
e o instantâneo, o que afeta o desempenho.
107
Instalar o SharePoint Foundation 2010 usando o
Windows PowerShell
Este artigo discute como executar uma instalação limpa do Microsoft SharePoint Foundation 2010 em
um servidor autônomo ou em um farm de servidores usando o Windows PowerShell.
Neste artigo:
Requisitos do servidor de farm
Preparar o SPModule
Instalar o SharePoint Foundation 2010 executando o Install-SharePoint
Configurar o farm usando o New-SharePointFarm
Criar um aplicativo Web com o uso do Windows PowerShell
Implantar os serviços usando o Assistente de Configuração do Farm do SharePoint 2010
Criar um conjunto de sites usando o Windows PowerShell
Executar tarefas adicionais de configuração
Adicionar servidores ao farm usando o Join-SharePointFarm
Configurar o log de rastreamento
Você pode simplificar a implantação usando o Windows PowerShell para instalar o Microsoft
SharePoint Foundation 2010 em combinação com outras ferramentas do administrador, para
automatizar instalações autônomas e configurar o farm.
Requisitos do servidor de farm
Antes de instalar o SharePoint Foundation 2010, examine as seguintes informações sobre permissões,
requisitos de hardware e software e as etapas a serem executadas antes de iniciar o processo:
1. Verifique se você atendeu a todos os requisitos de hardware e de software. É preciso ter uma
versão de 64 bits do Windows Server 2008 ou do Windows Server 2008 R2. Para farms de
servidores, também é preciso ter uma versão de 64 bits do SQL Server 2005 ou do SQL Server
2008. Para obter mais informações sobre esses requisitos (como atualizações específicas que
devem ser instaladas), consulte Determinar requisitos de hardware e software (SharePoint
Foundation 2010).
2. Prepare-se para configurar as contas necessárias usando as permissões apropriadas. Para obter
informações detalhadas, consulte Contas administrativas e de serviços necessárias para a
implantação inicial (SharePoint Server 2010).
108
Preparar o SPModule
O arquivo SPModule.zip é um módulo do Windows PowerShell criado pelos membros do Grupo de
Produtos do SharePoint que instalarão um farm do SharePoint.
Para usar o arquivo SPModule.zip, siga estas etapas:
1. Baixe o SPModule.zip e o arquivo de texto da seguinte página do Centro de Download
(http://go.microsoft.com/fwlink/?linkid=187924&clcid=0x416).
2. Extraia os arquivos para uma pasta denominada SPModule e adicione essa pasta ao caminho do
ambiente. A variável de ambiente PSModulePath é usada para armazenar os caminhos para os
locais dos módulos que estão instalados em disco. Para exibir os caminhos especificados na
variável PSModulePath, em um prompt de comando do Windows PowerShell, digite
$env:PSModulePath. Para obter mais informações, consulte Variável de ambiente PSModule
(http://go.microsoft.com/fwlink/?linkid=187757&clcid=0x416). Depois da extração, a pasta
SPModule deverá ter dois arquivos: SPModule.misc e SPModule.setup.
Observação:
Se a pasta SPModule não for adicionada à variável PSModulePath, especifique o caminho
completo para carregar o SPModule.
3. Escolha o tipo de assinatura que será fornecida.
Observação:
Os arquivos baixados não são assinados. Para fornecer scripts autoassinados, consulte
AllSigned: Assinando Scripts do PowerShell
(http://go.microsoft.com/fwlink/?linkid=187758&clcid=0x416).
Por padrão, a diretiva de execução do Windows PowerShell está definida como Restrita, o que
impede a execução de scripts. Para alterar uma diretiva desse tipo, execute o cmdlet SetExecutionPolicy. Para obter informações adicionais sobre diretivas de execução, consulte
About_Signing (http://go.microsoft.com/fwlink/?linkid=187759&clcid=0x416).
1. Clique em Iniciar, selecione Todos os Programas e clique em Windows PowerShell V2.
Depois que a janela de Prompt de Comando do Windows PowerShell for aberta, a primeira
coisa a fazer será adicionar o caminho para o módulo ao caminho do seu módulo do
Windows PowerShell (supondo que você tenha criado uma pasta denominada "SPModule"
no servidor):
2. Clique com o botão direito do mouse em Windows PowerShell V2 e selecione Executar
como administrador.
Observação:
Caso já tenha instalado o Microsoft SharePoint Foundation 2010, você poderá
abrir o Shell de Gerenciamento do SharePoint 2010.
109
3. Depois que a janela de Prompt de Comando for exibida, precisaremos importar o módulo
para a sessão atual do Windows PowerShell e adicioná-lo a um caminho digitando a
sintaxe a seguir no prompt de comando do Windows PowerShell:
Import-Module SPModule.misc
Import-Module SPModule.setup
Ao importar o módulo SPModule.misc, você chamará uma verificação de atualizações. Na versão 1.0,
ela verificará um arquivo de texto para saber se há uma nova versão disponível. Se você receber uma
notificação confirmando essa disponibilidade, baixe a versão mais recente. Depois que os comandos
Import-Module forem concluídos com êxito, você estará pronto para usar o SPModule.
Importante:
Os seguintes comandos devem ser usados apenas no contexto do SPModule e do processo
neste artigo:
1. Install-SharePoint: instala todos os arquivos binários do SharePoint Foundation 2010. Para obter
mais informações, consulte Scripted deployment reference (SharePoint Foundation 2010)
2. New-SharePointFarm: cria um farm do SharePoint e executa as seguintes tarefas relacionadas:
Configura a segurança
Cria um aplicativo Web de serviço compartilhado que você pode popular com aplicativos de
serviço.
Cria e configura o site da Administração Central.
Instala todos os arquivos de Ajuda do produto.
Instala todos os recursos do farm.
3. Join-SharePointFarm: adiciona servidores ao farm e os configura. Para obter mais informações,
consulte Scripted deployment reference (SharePoint Foundation 2010)
Depois que a versão 2.0 do Windows PowerShell for instalada, use um novo recurso do Windows
PowerShell chamado Comunicação Remota. Usando o recurso de comunicação remota e algumas
linhas de código do Windows PowerShell, um administrador pode instalar remotamente vários
servidores em um farm. Para obter mais informações sobre a Comunicação Remota e o SPModule,
consulte Instalação Remota com o SPModule
(http://go.microsoft.com/fwlink/?linkid=187923&clcid=0x416).
Instalar o SharePoint Foundation 2010 executando o
Install-SharePoint
Depois de determinar as contas necessárias para a instalação, você pode instalar o SharePoint
Foundation 2010. O DVD do produto contém exemplos de arquivos de configuração (Config.xml).
Esses arquivos de exemplo estão armazenados na pasta \Files, no diretório raiz do DVD, em pastas
que correspondem a diferentes cenários. Eles estão descritos na tabela a seguir.
110
Arquivo de configuração
Descrição
Setup\Config.xml
Instalação de servidor autônomo, usando o
Microsoft SQL Server 2005 Express Edition
SetupFarm\Config.xml
Instalação de farm de servidores
SetupFarmSilent\Config.xml
Instalação de farm de servidores em modo sem
confirmação
SetupFarmUpgrade\Config.xml
Atualização in-loco de um farm existente
SetupSilent\Config.xml
Instalação de servidor autônomo, usando o SQL
Server 2005 Express Edition, no modo sem
confirmação
SetupSingleUpgrade\Config.xml
Atualização in-loco de uma instalação existente de
servidor único
Para executar Install-SharePoint com um arquivo Config.xml em um prompt de comando do
Windows PowerShell
1. Na unidade em que está localizado o DVD do produto SharePoint Foundation 2010, vá para o
diretório raiz para localizar o arquivo setup.exe.
2. Execute SPModule.Setup Install-SharePoint com o arquivo Config.xml selecionado, como
mostrado a seguir:
Install-SharePoint -SetupExePath<caminho e nome do arquivo>-ConfigXml<caminho e
nome do arquivo>
Observação:
Você pode selecionar um dos arquivos de exemplo ou personalizar seu próprio arquivo
de configuração.
3. Pressione ENTER.
A instalação agora está concluída.
O exemplo a seguir mostra o arquivo de configuração para configuração de um único servidor no modo
sem confirmação (SetupSilent).
<Configuration><Package Id="sts">
/>
</Package><Package Id="spswfe">
/>
</Package>
<Setting Id="LAUNCHEDFROMSETUPSTS" Value="Yes"
<Setting Id="SETUPCALLED" Value="1"
<Logging Type="verbose" Path="%temp%" Template="SharePoint Server Setup(*).log"
/>- <!--<PIDKEY Value="Enter Product Key Here" />
CompletionNotice="no" />
-->
<Display Level="none"
<Setting Id="SERVERROLE" Value="APPLICATION" />
<Setting
111
Id="USINGUIINSTALLMODE" Value="0" />
<Setting Id="SETUP_REBOOT" Value="Never" />
Id="SETUPTYPE" Value="CLEAN_INSTALL" />
<Setting
</Configuration>
Você também pode personalizar seu próprio arquivo de configuração. Para controlar a instalação,
primeiro edite o arquivo Config.xml em um editor de texto para incluir os elementos desejados com as
configurações adequadas para esses elementos. Em seguida, execute Install-SharePoint SetupExePath -ConfigXML para especificar que a Instalação seja executada usando as opções
definidas no arquivo Config.xml.
Algumas opções de configuração típicas incluem o seguinte:
Ignorar o prompt da chave do produto ao fornecer a chave como um valor, <PIDKEY Value="Enter
PID Key Here" />, no arquivo Config.xml.
Adicionar uma localização a um arquivo de log, <Logging Type="off" | "standard"(default) |
"verbose" Path="path" Template="file name.log"/>, em que seja possível ver se houve alguma
falha na instalação por linha de comando.
Importante:
Use um editor de texto, como o Bloco de Notas, para editar Config.xml. Não use um editor de
XML genérico, como o Microsoft Office Word 2007. Para confirmar se o arquivo XML está
formado adequadamente, use qualquer navegador com suporte.
Executar o Install-SharePoint usando uma chave PID
Para executar a Instalação no modo sem confirmação sem usar um arquivo XML de configuração,
digite um dos seguintes comandos em um prompt de comando do Windows PowerShell:
Para um servidor autônomo: Install-SharePoint -SetupExePath "<drive letter>:\SharePoint
2010\Setup\setup.exe" -ServerRole "SINGLESERVER"
Para uma implantação de farm: Install-SharePoint -SetupExePath "<drive letter>:\SharePoint
2010\Setup\setup.exe"
Para executar a Instalação no modo sem confirmação usando um arquivo XML de configuração, digite
um dos seguintes comandos em um prompt de comando do Windows PowerShell:
Para um servidor autônomo: Install-SharePoint -SetupExePath "G:\SharePoint
2010\Setup\setup.exe" -ConfigXML "G:\SharePoint 2010\Setup\Config\singleserver_config.xml"
-ServerRole "SINGLESERVER"
Para uma implantação de farm: Install-SharePoint -SetupExePath "G:\SharePoint
2010\Setup\setup.exe" -ConfigXML "G:\SharePoint 2010\Setup\Config\appserver_config.xml"
Observação:
Para o Microsoft SharePoint Foundation 2010, o parâmetro PIDKey não precisa ser
especificado.
112
Configurar o farm usando o New-SharePointFarm
Você usa o comando New-SharePointFarm para configurar o SharePoint Foundation 2010 depois da
conclusão do comando Install-SharePoint. As opções de configuração são diferentes, dependendo de
se você instalará o SharePoint Foundation 2010 em um servidor autônomo ou em um farm de
servidores.
Configurar o SharePoint Foundation 2010 em um servidor autônomo
Nas implantações de servidor autônomo, você pode executar o comando New-SharePointFarm.
Depois de se conectar usando a conta do usuário da Instalação criada e configurada anteriormente,
configure o SharePoint Foundation 2010.
Para configurar o SharePoint Foundation 2010 em um servidor autônomo usando o NewSharePointFarm
No prompt de comando do Windows PowerShell, digite o seguinte comando:
New-SharePointFarm -DatabaseServer <String> -DatabaseAccessAccount <(GetCredential domain\account)> -FarmName <string>
Em que:
<String> é o nome do servidor do banco de dados. Por exemplo, "SQL01"
<PSCredential> é o DOMÍNIO\senha da conta de usuário que está executando a
instalação.
<String> é o nome do farm. Por exemplo, "Farm1"
O comando New-SharePointFarm descreve as etapas de configuração à medida que elas ocorrem
e informa a conclusão bem-sucedida da configuração. Em uma instalação de servidor autônomo,
essa é a etapa final em uma instalação por linha de comando.
É extremamente recomendado instalar e configurar o SharePoint Foundation 2010 em todos os
servidores do farm antes da criação de sites.
Cuidado:
Não execute os comandos New-SharePointFarm e Join-SharePointFarm simultaneamente em
vários computadores, pois podem ocorrer problemas de contenção e de comportamento
imprevisível.
Observação:
Se qualquer um desses comandos falhar, consulte os arquivos de log de configuração pósinstalação. Esses arquivos estão disponíveis em %COMMONPROGRAMFILES%\Microsoft
shared\Web server extensions\14\Logs e podem ser identificados pelo prefixo do nome
PowerShell_ConfigurationDiagnostics e pela extensão de nome de arquivo .log.
Observação:
113
Os cmdlets do Windows PowerShell mencionados nesta seção devem ser executados por
meio do Shell de Gerenciamento do SharePoint 2010.
Para se conectar a um banco de dados de configuração existente e ingressar o servidor em um farm
de servidores existente, o cmdlet Connect–SPConfigurationDatabase deve ser executado em
conjunto com os seguintes cmdlets do Windows PowerShell, nesta ordem:
Install-SPHelpCollection
Initialize-SPResourceSecurity
Install-SPService
Install-SPFeature -AllExistingFeatures
Install-SPApplicationContent
Criar um aplicativo Web com o uso do Windows
PowerShell
Use o cmdlet New-SPWebApplication para criar o aplicativo Web e um novo banco de dados de
conteúdo.
Para criar um aplicativo Web
1. Verifique se você atende aos seguintes requisitos mínimos: Consulte Add-SPShellAdmin.
2. No menu Iniciar, clique em Todos os Programas.
3. Clique em Produtos do Microsoft SharePoint 2010.
4. Clique em Shell de Gerenciamento do SharePoint 2010.
5. No prompt de comando do Windows PowerShell, digite o seguinte comando:
New-SPWebApplication -ApplicationPool <String> –Name
<InternetSite>
–ApplicationPoolAccount (Get-SPManagedAccount
<DOMAIN\UserName>
Em que:
<String> é o nome do pool de aplicativos. Por exemplo, "SharePoint -80".
<InternetSite> é o nome do aplicativo Web.
Domain\UserName é o nome da conta do pool de aplicativos.
Para obter mais informações, consulte New-SPWebApplication.
Observação:
Convém usar o Windows PowerShell ao executar tarefas administrativas de linha de
comando. A ferramenta de linha de comando Stsadm foi preterida, mas está incluída para
114
oferecer suporte à compatibilidade com versões anteriores do produto.
Implantar os serviços usando o Assistente de
Configuração do Farm do SharePoint 2010
Use o Assistente de Configuração de Produtos do SharePoint para implantar serviços na sua
instalação. Para obter informações sobre serviços e aplicativos de serviço, consulte Service application
and service management (SharePoint Foundation 2010).
Criar um conjunto de sites usando o Windows
PowerShell
Crie o conjunto de sites de nível superior usando o cmdlet New-SPSite. Os cmdlets New-SPSite criam
um conjunto de sites, em determinada URL, com um usuário especificado como proprietário do site.
Para criar um conjunto de sites
1. Verifique se você atende aos seguintes requisitos mínimos: Consulte Add-SPShellAdmin.
2. No menu Iniciar, clique em Todos os Programas.
3. Clique em Produtos do Microsoft SharePoint 2010.
4. Clique em Shell de Gerenciamento do SharePoint 2010.
5. No prompt de comando do Windows PowerShell, digite o seguinte comando:
New-SPSite
<SiteURL>
-OwnerAlias
<DOMAIN\UserName>
Em que:
<SiteURL> é a URL do novo site.
<DOMAIN\UserName> é o nome de logon de usuário do proprietário do site.
Para obter mais informações, consulte New-SPSite.
Observação:
Convém usar o Windows PowerShell ao executar tarefas administrativas de linha de
comando. A ferramenta de linha de comando Stsadm foi preterida, mas está incluída para
oferecer suporte à compatibilidade com versões anteriores do produto.
Se você não especificar o modelo de site a ser usado, os proprietários do site poderão escolher esse
modelo quando navegarem para o site pela primeira vez. Use o cmdlet Get-SPWebTemplate para
exibir uma lista de modelos.
115
Para obter uma lista completa de modelos comuns do SharePoint Foundation 2010, consulte Scripted
deployment reference (SharePoint Foundation 2010)
Se você desejar criar conjuntos de sites adicionais usando o Windows PowerShell, use o cmdlet NewSPSite.
Observação:
Para criar um novo banco de dados de conteúdo com o novo site, use o cmdlet NewSPContentDatabase ou o cmdlet New-SPSite com o parâmetro ContentDatabase.
Depois de criar os sites, pode ser necessário configurar mapeamentos de acesso alternativos. Esses
mapeamentos direcionam os usuários às URLs corretas durante sua interação com o SharePoint
Foundation 2010 (enquanto navegam para a home page de um site do SharePoint, por exemplo). Eles
habilitam o SharePoint Foundation 2010 a mapear solicitações da Web aos aplicativos Web e sites
corretos, e permitem que o SharePoint Foundation 2010 apresente o conteúdo correto ao usuário.
Para obter mais informações, consulte Set-SPAlternateUrl.
Executar tarefas adicionais de configuração
Depois de instalar o SharePoint Foundation 2010, é recomendado executar as seguintes tarefas
administrativas:
Definir configurações de email de saída.
Definir configurações do fluxo de trabalho.
Definir configurações do log de diagnóstico.
Definir configurações do antivírus.
Adicionar servidores ao farm usando o JoinSharePointFarm
Execute o comando Join-SharePointFarm em todos os servidores a serem adicionados ao farm. Para
se conectar a um banco de dados de configuração e ingressar o servidor em um farm de servidores,
digite o seguinte comando no servidor (depois da instalação do SharePoint Foundation 2010):
Join-SharePointFarm -DatabaseServer
<String>
-ConfigurationDatabaseName
<String>
-Passphrase
<SecureString>
Em que:
<String> é o nome do servidor de banco de dados, por exemplo, SQL01.
116
<SecureString> é a senha da conta do usuário no formato DOMÍNIO\senha.
Configurar o log de rastreamento
O log de rastreamento pode ser útil para analisar problemas que podem ocorrer. Você pode usar
eventos que estão gravados no log de rastreamento para determinar quais alterações de configuração
foram feitas no SharePoint Foundation 2010 antes do problema ocorrer.
Por padrão, o SharePoint Foundation 2010 salva 14 dias de eventos nos arquivos de log de
rastreamento. Isso significa que arquivos de log que contenham eventos anteriores a 14 dias serão
excluídos. Use o cmdlet Set-SPLogLevel para configurar todos os logs de diagnóstico.
Você pode usar a página Log de Diagnóstico na Administração Central para configurar o número
máximo de arquivos de log de rastreamento que serão mantidos e por quanto tempo (em minutos) os
eventos serão capturados para cada arquivo de log.
Você também pode especificar onde os arquivos de log são gravados ou aceitar o caminho padrão
usando o cmdlet Set-SPLogLevel.
Arquivos de log de rastreamento podem ajudá-lo a resolver problemas relacionados a mudanças de
configuração no serviço de Pesquisa do Microsoft SharePoint Foundation. Como tais problemas nem
sempre são descobertos imediatamente, é recomendado salvar todos os arquivos de log de
rastreamento que o sistema criar no dia que você fizer essas mudanças. Armazene-os por algum
tempo em um local seguro, onde não sejam substituídos. É recomendado armazená-los em uma
partição de disco rígido que seja exclusiva para esse tipo de armazenamento.
Para obter informações adicionais sobre o log de diagnóstico, consulte Configure diagnostic logging
(SharePoint Foundation 2010)
117
Configuração inicial (SharePoint Foundation
2010)
Depois da instalação do Microsoft SharePoint Foundation 2010, execute uma configuração inicial. Se
estiver usando vários idiomas no farm de servidores, instale os pacotes de idiomas apropriados nos
servidores Web. Em seguida, inicie a configuração das opções do farm de servidores. Essa
configuração é opcional, mas diversos recursos importantes só estão disponíveis quando tais opções
estão configuradas. Depois de criar um aplicativo Web e configurar os serviços que serão usados com
esse aplicativo, inicie a criação dos conjuntos de sites.
Os artigos nesta seção são úteis para executar a configuração inicial do SharePoint Foundation 2010.
Implantar pacotes de idiomas (SharePoint Foundation 2010)
Os pacotes de idiomas permitem que proprietários de site e administradores de conjuntos de sites
criem sites e conjuntos de sites do SharePoint em vários idiomas sem a necessidade de
instalações separadas do SharePoint Foundation 2010. Este artigo descreve como instalar pacotes
de idiomas em servidores Web.
Definir configurações do farm (SharePoint Foundation 2010)
Este artigo descreve como configurar opções adicionais no farm de servidores, por exemplo, email
de entrada e de saída, conta de celular e log de diagnóstico.
Configurar serviços (SharePoint Foundation 2010)
É possível implantar serviços individuais independentemente, contudo você pode implementar
apenas serviços que sejam necessários para a sua organização. Os serviços implantados são
chamados de aplicativos de serviço. Aplicativo de serviço é aquele que oferece um recurso que
pode ser compartilhado entre os sites de um farm ou, algumas vezes, de vários farms, e pode ser
acessado pelos usuários que hospedam um aplicativo Web. Este artigo aborda como iniciar, parar
e configurar serviços, e como gerenciar e publicar aplicativos de serviço.
Preparar a hospedagem de sites (SharePoint Foundation 2010)
Depois de instalar o SharePoint Foundation 2010 e executar a configuração inicial, inicie a criação
dos sites do SharePoint. Este artigo descreve como criar um aplicativo Web e um conjunto de sites
que são a base para a criação dos sites do SharePoint.
118
Implantar pacotes de idiomas (SharePoint
Foundation 2010)
Neste artigo:
Sobre IDs de idioma e pacotes de idioma
Baixando pacotes de idiomas
Preparando seus servidores Web para pacotes de idiomas
Instalando pacotes de idiomas em seus servidores Web
Desinstalando pacotes de idiomas
Os pacotes de idioma permitem que os proprietários de sites e os administradores de conjuntos de
sites criem sites e conjuntos de sites do SharePoint em vários idiomas, não exigindo instalações
separadas do Microsoft SharePoint Foundation 2010. Você instala os pacotes de idioma, contendo
modelos de site específicos do idioma, nos servidores Web. Quando um administrador cria um site ou
um conjunto de sites baseados em um modelo de site específico do idioma, o texto exibido no site ou
no conjunto de sites é apresentado no idioma do modelo de site. Os pacotes de idioma, em geral, são
utilizados em implantações multinacionais, onde um único farm de servidores atende a pessoas em
diferentes localidades, ou quando os sites e as páginas da Web devem ser duplicadas em um ou mais
idiomas.
Observação:
Você não pode alterar o idioma de um site, conjunto de sites ou página da Web existente para
outro idioma, aplicando diferentes modelos de site específicos de um idioma. Depois que você
escolhe um modelo de site específico de um idioma para um site ou conjunto de sites, o site ou
conjunto de sites sempre exibirá o conteúdo no idioma do modelo de site original.
Os separadores de palavras e os lematizadores permitem que você pesquise, com eficiência e
eficácia, o conteúdo de sites e conjuntos de sites do SharePoint em vários idiomas, sem exigir
instalações separadas do SharePoint Foundation 2010. Os separadores de palavras e os
lematizadores são instalados automaticamente nos servidores Web pela Instalação.
Importante:
Ao desinstalar o SharePoint Foundation 2010, desinstale todos os pacotes de idioma antes de
desinstalar o SharePoint Foundation 2010.
Sobre IDs de idioma e pacotes de idioma
Quando proprietários de sites ou administradores de conjuntos de sites criam sites ou conjuntos de
sites, eles podem escolher um idioma para cada site ou conjunto de sites
119
O idioma escolhido possui uma identificação do idioma (ID). A ID de idioma determina o idioma usado
para exibir e interpretar o texto publicado no site ou no conjunto de sites. Por exemplo, quando um
proprietário de site escolhe criar um site em francês, as barras de ferramentas, barras de navegação,
listas e os cabeçalhos de coluna do site aparecem em francês. Da mesma forma, se um proprietário de
site escolher criar um site em árabe, as barras de ferramentas, barras de navegação, listas e os
cabeçalhos de coluna do site aparecerão em árabe. Além disso, a orientação padrão da esquerda para
a direita do site mudará para da direita para a esquerda, de modo a exibir adequadamente o texto em
árabe.
A lista de idiomas disponíveis que podem ser usados para criar um site ou conjunto de sites é gerada
pelos pacotes de idioma instalados em seus servidores. Por padrão, sites e conjuntos de sites são
criados no idioma em que o SharePoint Foundation 2010 foi instalado. Por exemplo, se você instalar a
versão do SharePoint Foundation 2010 em espanhol, o idioma padrão de sites, conjunto de sites e
páginas da Web será o espanhol. Se alguém precisar criar sites, conjuntos de sites ou páginas da Web
em um idioma diferente do padrão do SharePoint Foundation 2010, você deverá instalar o pacote de
idioma nos servidores Web. Por exemplo, se estiver executando a versão do SharePoint Foundation
2010 em francês e um proprietário de sites desejar criar sites em francês, inglês e espanhol, você
deverá instalar os pacotes de idioma inglês e espanhol nos servidores Web.
Observação:
Por padrão, quando um proprietário de sites cria uma nova página da Web em um site, o site
exibe o texto no idioma especificado pela ID de idioma.
Os pacotes de idioma não estão reunidos em pacotes de instalação multilíngues. Você deve instalar
um pacote de idioma especifico para cada idioma ao qual deseje oferecer suporte. Além disso, pacotes
de idioma devem ser instalados em cada um dos servidores Web para garantir que cada servidor Web
possa renderizar o conteúdo no idioma especificado.
Importante:
Não é possível alterar um site, um conjunto de sites ou uma página da Web existente de um
idioma para outro aplicando diferentes modelos de site específicos para cada idioma. Depois
que você usar um modelo de site específico de um idioma para um site ou conjunto de sites,
estes últimos sempre exibirão conteúdo no idioma do modelo de site original.
Para obter uma lista de todos os pacotes de idiomas disponíveis, com os respectivos links para
download, consulte Language packs (SharePoint Foundation 2010).
Embora um proprietário de sites especifique uma ID de idioma para um site, alguns elementos da
interface de usuário, como as mensagens de erro, notificações e caixas de diálogo, não são exibidos
no idioma especificado. Isso ocorre porque o SharePoint Foundation 2010 depende de várias
tecnologias de suporte — por exemplo, o Microsoft .NET Framework, o Microsoft Windows Workflow
Foundation, o Microsoft ASP.NET e o Microsoft SQL Server 2005 — algumas das quais estão
localizadas em apenas um número limitado de idiomas. Se um elemento da interface do usuário for
gerado por alguma das tecnologias de suporte não localizadas no idioma especificado pelo proprietário
do site, o elemento da interface do usuário aparecerá em inglês. Por exemplo, se um proprietário de
sites criar um site em hebraico e o componente .NET Framework exibir uma mensagem de notificação,
120
essa mensagem não será exibida em hebraico porque o .NET Framework não está localizado em
hebraico. Essa situação pode ocorrer quando os sites são criados em qualquer idioma, com exceção
dos seguintes: chinês, francês, alemão, italiano, japonês, coreano e espanhol.
Importante:
Cada pacote de idiomas instalado cria uma pasta em
%COMMONPROGRAMFILES%\Microsoft Shared\Web server
extensions\14\LAYOUTS\Locale_ID que contém dados específicos da cultura. Em cada pasta
locale_ID, deve haver somente um arquivo de erro HTML, que contém as informações de erro
usadas quando um arquivo não é encontrado. Sempre que um arquivo não é encontrado para
qualquer site dessa cultura, esse arquivo é usado. Você pode especificar o arquivo a ser
usado definindo a propriedade SPWebApplication.FileNotFoundPage para cada aplicativo
Web. Para obter mais informações, consulte o artigo sobre a propriedade
SPWebApplication.FileNotFoundPage.
(http://go.microsoft.com/fwlink/?linkid=169319&clcid=0x416).
Há casos em que alguns textos talvez tenham origem no idioma de instalação original, o que pode criar
um ambiente de idioma misto. Esse tipo de ambiente de idioma misto é geralmente visto somente
pelos criadores de conteúdo ou proprietários de sites, não pelos usuários do site.
Baixando pacotes de idiomas
É necessário realizar as etapas a seguir para cada idioma ao qual você deseja oferecer suporte. Se
optar por baixar mais de um idioma, lembre-se de que um arquivo exclusivo que possui um nome
comum é baixado para cada idioma. Portanto, baixe cada pacote de idiomas em uma pasta separada
no disco rígido, para não substituir um pacote de idiomas de um idioma diferente.
Importante:
Por padrão, os arquivos de ajuda do Windows PowerShell são instalados em inglês (en-us).
Para exibi-los no mesmo idioma do sistema operacional, instale o pacote de idiomas
correspondente ao idioma de instalação do sistema operacional.
Importante
Se estiver fazendo uma atualização de uma versão anterior do Microsoft SharePoint
Foundation e estiver usando os recursos do Group Approval (eApproval), você deverá
instalar todos os pacotes de idiomas antes de executar o Assistente de Configuração de
Produtos do SharePoint:
Depois da instalação dos pacotes de idiomas, execute o comando a seguir na pasta
%COMMONPROGRAMFILES%\Microsoft Shared\Web Server Extensions\14:
psconfig.exe –cmd upgrade –inplace v2v
Baixar o pacote de idioma
1. Baixe a versão de 64 bits do pacote de idiomas usando um dos links de download a seguir.
121
2. Na página de download, selecione o idioma desejado na lista Alterar Idioma e clique em
Alterar.
3. Clique em Baixar na página da Web.
4. Na caixa de diálogo exibida, clique em Salvar para baixar uma cópia do arquivo no
computador local.
Observação:
Se você estiver desinstalando o SharePoint Foundation 2010, deverá desinstalar todos os
pacotes de idiomas antes de desinstalar o SharePoint Foundation 2010.
Preparando seus servidores Web para pacotes de
idiomas
Antes de instalar pacotes de idiomas nos servidores Web, faça o seguinte:
Instale os arquivos de idiomas necessários nos servidores Web.
Instale o SharePoint Foundation 2010 em cada um dos servidores Web.
Execute o Assistente de Configuração de Produtos do SharePoint em cada um dos servidores
Web.
Arquivos de idiomas são usados pelo sistema operacional e fornecem suporte para a exibição e a
digitação de texto em vários idiomas. Os arquivos de idiomas incluem o seguinte:
Arquivos de teclado
Editores de Método de Entrada (IMEs)
Arquivos de fontes TrueType
Arquivos de fontes de bitmap
Tabelas de conversão de páginas de código
Arquivos de Suporte ao Idioma Nacional (.nls)
Mecanismos de script para renderização de scripts complexos
Por padrão, a maioria dos arquivos de idiomas é instalada no sistema operacional Microsoft Windows
Server 2008. No entanto, você deve instalar arquivos de idiomas suplementares para idiomas do leste
asiático e idiomas que usem script complexo ou exijam orientações da direita para a esquerda. Os
idiomas do leste asiático incluem chinês, japonês e coreano. Os idiomas com orientação da direita
para a esquerda e script complexo incluem árabe, armênio, georgiano, hebraico, idiomas índicos,
tailandês e vietnamita. Instruções para instalar esses arquivos de idiomas suplementares são
fornecidas no procedimento a seguir.
Recomendamos que você instale esses arquivos de idiomas somente se precisar deles. Os arquivos
para o leste asiático exigem cerca de 230 megabytes de espaço em disco rígido. Os idiomas de script
complexo e da direita para a esquerda não usam muito espaço em disco, mas a instalação de um dos
conjuntos de arquivos pode reduzir o desempenho durante a digitação do texto.
122
Observação
Você precisará do disco do produto Windows Server 2008 para executar este procedimento ou
precisará saber o local de uma pasta compartilhada que contenha os arquivos de instalação do
sistema operacional.
Você deve reiniciar o computador após instalar arquivos de idiomas suplementares.
Instalar arquivos de idiomas suplementares no Windows Server 2008
1. Você deve ser membro do grupo Administradores no computador para instalar esses arquivos
de idioma. Depois que os arquivos de idioma forem instalados, os idiomas estarão disponíveis
para todos os usuários do computador.
2. No servidor Web, clique em Iniciar, aponte para Configurações, aponte para Painel de
Controle e clique em Opções Regionais e de Idiomas.
3. Na caixa de diálogo Opções Regionais e de Idiomas, na guia Teclados e Idiomas, na seção
Idioma de Exibição, clique em Instalar/Desinstalar idiomas.
4. Na caixa de diálogo Instalar ou Desinstalar Idiomas, clique em Instalar idiomas.
5. Na página Selecione os Idiomas que Serão Instalados, selecione o idioma a ser instalado em
uma lista de idiomas disponíveis. Se o idioma desejado não aparecer, clique em Procurar
pasta para navegar até o local onde o arquivo de idioma foi baixado. O arquivo de idioma é um
arquivo .cab.
6. Selecione todos os idiomas que você deseja instalar e clique em Avançar.
7. Aceite os termos e clique em Avançar.
8. Clique em Instalar.
Após instalar os arquivos de idioma necessários nos servidores Web, é necessário instalar o
SharePoint Foundation 2010 e executar o Assistente de Configuração de Produtos do SharePoint. O
assistente cria e configura o banco de dados de configuração e realiza outras tarefas de configuração
que devem ser concluídas antes da instalação dos pacotes de idiomas. Para obter mais informações
sobre como instalar o SharePoint Foundation 2010 e executar o Assistente de Configuração de
Produtos do SharePoint, consulte Visão geral da implantação (SharePoint Foundation 2010).
Instalando pacotes de idiomas em seus servidores
Web
Depois de instalar os arquivos de idiomas necessários em seus servidores, você pode instalar os
pacotes de idiomas. Os pacotes de idiomas estão disponíveis como downloads individuais (um
download para cada idioma com suporte). Se você tiver um ambiente de farm de servidores e estiver
instalando pacotes de idiomas para fornecer suporte a vários idiomas, será preciso instalar os pacotes
de idiomas em cada um de seus servidores Web.
Importante:
123
O pacote de idiomas é instalado em seu idioma nativo. Por exemplo, o arquivo executável do
pacote de idiomas para russo está em russo. O procedimento fornecido a seguir é para o
pacote de idiomas do inglês.
Instalar um pacote de idiomas
1. Execute Setup.exe.
2. Na página Leia os Termos de Licença para Software Microsoft, analise os termos, marque a
caixa de seleção Aceito os termos deste contrato e clique em Continuar.
3. A Instalação é executada e instala o pacote de idiomas.
4. Execute novamente o Assistente de Configuração de Produtos do SharePoint, usando as
configurações padrão. Se você não fizer isso após instalar um pacote de idiomas, o pacote de
idiomas não será instalado adequadamente.
Execute novamente o Assistente de Configuração dos Produtos do SharePoint 2010
1. Clique em Iniciar, aponte para Todos os Programas clique em Produtos do Microsoft
SharePoint 2010 e em Assistente de Configuração de Produtos do SharePoint 2010 .
2. Na página Produtos do SharePoint, clique em Avançar.
3. Clique em Sim na caixa de diálogo que avisa que alguns serviços precisam ser reiniciados
durante a configuração.
4. Na página Modificar Configurações do Farm de Servidores, clique em Não desconectar deste
farm de servidores e clique em Avançar.
5. Se for exibida a página Modificar Configurações de Administração da Web da Administração
Central do SharePoint, não altere as configurações padrão e clique em Avançar.
6. Na página Concluindo o Assistente de Configuração de Produtos e Tecnologias do SharePoint,
clique em Avançar.
7. Na página Configuração Bem-sucedida, clique em Concluir.
Quando você instala pacotes de idiomas, os modelos de sites específicos de um idioma são instalados
no diretório %COMMONPROGRAMFILES%\Microsoft Shared\Web server
extensions\14\template\número, onde número é a ID do idioma que você está instalando. Por exemplo,
o pacote de idioma para Inglês (Estados Unidos) instala o diretório
%COMMONPROGRAMFILES%\Microsoft Shared\Web Server Extensions\14\template\1033. Depois
que você instalar um pacote de idioma, os proprietários de sites e administradores de conjuntos de
sites poderão criar sites e conjuntos de sites com base nos modelos de sites específicos de idiomas,
informando um idioma quando estiverem criando um novo site ou conjunto de sites do SharePoint.
Desinstalando pacotes de idiomas
Se não precisar mais fornecer suporte a um idioma para o qual tenha instalado um pacote de idiomas,
você poderá remover o pacote de idiomas, usando o Painel de Controle. A remoção de um pacote de
124
idiomas remove os modelos de site específicos do idioma do computador. Todos os sites criados que
possuem esses modelos de site específicos do idioma não funcionarão mais (a URL vai gerar uma
página HTTP 500 - Erro interno do servidor). A reinstalação do pacote de idioma fará com que o site
funcione novamente.
Observação:
Não é possível remover o pacote de idiomas da versão do SharePoint Foundation 2010 que
você instalou no servidor. Por exemplo, se você estiver executando a versão em japonês do
SharePoint Foundation 2010, não será possível desinstalar o suporte ao idioma japonês para o
SharePoint Foundation 2010.
125
Definir configurações do farm (SharePoint
Foundation 2010)
Depois da instalação inicial do Microsoft SharePoint Foundation 2010, é possível determinar diversas
opções adicionais. Algumas delas incluem a configuração do conjunto de dados de integridade e uso
(a fim de assegurar que você colete dados relevantes para análise), a definição de diversas opções de
log de diagnóstico (para dar suporte à solução de problemas) e a especificação de uma conta de
celular (permitindo que os usuários recebam alertas por SMS quando ocorrem alterações em uma lista
ou item do SharePoint). A configuração de opções adicionais é opcional, mas muitos recursos
importantes só estão disponíveis quando essas opções estão configuradas.
Os artigos nesta seção descrevem como configurar o farm de servidores.
Configure usage and health data collection (SharePoint Foundation 2010)
Este artigo descreve como configurar o conjunto de dados de integridade e uso no SharePoint
Foundation 2010.
Configure diagnostic logging (SharePoint Foundation 2010)
Este artigo descreve como configurar o log de diagnóstico, que pode ser necessário depois da
implantação inicial ou de uma atualização e, possivelmente, em todo o ciclo de vida do sistema.
Integração de email (SharePoint Foundation 2010)
Este artigo descreve como configurar o email de entrada e de saída no farm de servidores.
Configurar uma conta móvel (SharePoint Foundation 2010)
Este artigo aborda como configurar e gerenciar uma conta de celular do SharePoint Foundation
2010 para permitir que os usuários assinem alertas a serem enviados por SMS.
Instalar e configurar o Remote BLOB Storage ou o External BLOB Storage (SharePoint Foundation
2010)
Este artigo descreve como instalar e configurar o RBS (Remote BLOB Storage) para um servidor
de banco de dados do Microsoft SQL Server 2008 que ofereça suporte a um farm do Microsoft
SharePoint Foundation 2010.
126
Configure usage and health data collection
(SharePoint Foundation 2010)
This article provides information about configuring usage and health data collection in Microsoft
SharePoint Foundation 2010.
The system writes usage and health data to the logging folder and to the logging database. To
configure settings for the logging database, you must use Windows PowerShell.
In this article:
Configure usage and health data collection by using Central Administration
Configure usage data collection by using Windows PowerShell
To configure usage data collection for a specific event type by using Windows PowerShell
Log usage data in a different logging database by using Windows PowerShell
Observação:
You cannot configure health data collection settings by using Windows PowerShell.
Configure usage and health data collection by using
Central Administration
You can use only Central Administration to configure usage and health data collection.
To configure usage and health data collection by using Central Administration
1. Verify that the user account performing this procedure is a member of the Farm Administrators
group.
Observação:
The usage and health data settings are farm-wide and cannot be set for individual
servers in the farm.
2. In Central Administration, on the Home page, click Monitoring.
3. On the Monitoring page, in the Reporting section, click Configure usage and health data
collection.
4. On the Configure usage and health data collection page, in the Usage data collection section,
enable usage data collection by selecting the Enable usage data collection text box.
5. In the Event Selection section, select the events to log by selecting the check box next to the
events in the Events to log list.
Observação:
127
Logging uses system resources and can affect performance and disk usage. Only log
those events for which you want regular reports. For ad hoc reports or investigations,
enable logging for specific events, and then disable logging for the events after the
report or investigation is complete.
6. In the Usage data collection settings section, type the path of the folder you want usage and
health information to be written to in the Log file location box. The path that you specify must
exist on all farm servers.
Observação:
These settings are applied to all events. To set event collection settings for individual
event types, you must use Windows PowerShell.
7. Type the maximum disk space for the logs in gigabytes (between 1 and 20 GB) in the
Maximum log file size box.
8. In the Health data collection section, select the Enable health data collection check box. To
change the collection schedules, click Health Logging Schedule. A list of timer jobs that
collect health data is listed. Click any of the timer jobs to change its schedule, or disable that
timer job.
9. In the Logging Database Server section, to change the authentication used, select either the
Windows authentication or SQL authentication option.
Observação:
To change the Database Server and Database Name values, you must use Windows
PowerShell.
Configure usage data collection by using Windows
PowerShell
Observação:
You can configure usage data collection by using Windows PowerShell, but you cannot
configure health data collection by using Windows PowerShell.
To configure usage data collection by using Windows PowerShell
1. Verify that you meet the following minimum requirements: Consulte Add-SPShellAdmin.
2. On the Start menu, click All Programs.
3. Click Microsoft SharePoint 2010 Products.
4. Click SharePoint 2010 Management Shell.
5. At the Windows PowerShell command prompt (that is, PS C:\>), type the following command,
and then press ENTER:
Set-SPUsageService [-LoggingEnabled {1 | 0}] [-UsageLogLocation <Path>] [-
128
UsageLogMaxSpaceGB <1-20>] [-Verbose]
Importante:
You must specify a path for UsageLogLocation that exists on all farm servers.
Enable usage data logging by typing -LoggingEnabled 1. Specify the maximum amount of drive
space used for logging with the UsageLogMaxSpaceGB parameter.
For more information, see Set-SPUsageService.
To configure usage data collection for a specific
event type by using Windows PowerShell
The event types listed on the Configure usage and health data collection page in Central Administration
are the same as Usage Definitions in Windows PowerShell. You can use only Windows PowerShell to
configure usage definitions individually. Moreover, you can configure only the DaysRetained setting.
To configure usage data logging for a specific event type using Windows PowerShell
1. Verify that you meet the following minimum requirements: Consulte Add-SPShellAdmin.
2. On the Start menu, click All Programs.
3. Click Microsoft SharePoint 2010 Products.
4. Click SharePoint 2010 Management Shell.
5. At the Windows PowerShell command prompt (that is, PS C:\>), type the following command,
and then press ENTER:
Set-SPUsageDefinition -Identity <GUID> [-Enable] [-DaysRetained <1-30>] [-Verbose]
Use the Enabled switch to enable usage logging for this usage definition. Use DaysRetained to
specify how long the usage data is retained in the log before being deleted. The range is 1 to
30 days. To view the progress of the command, use the Verbose parameter.
For more information, see Set-SPUsageDefinition.
Log usage data in a different logging database by
using Windows PowerShell
Observação:
You can use only Windows PowerShell to change this setting.
To log usage data in a different logging database by using Windows PowerShell
1. Verify that you meet the following minimum requirements: Consulte Add-SPShellAdmin.
2. On the Start menu, click All Programs.
129
3. Click Microsoft SharePoint 2010 Products.
4. Click SharePoint 2010 Management Shell.
5. At the Windows PowerShell command prompt (that is, PS C:\>), type the following command,
and then press ENTER:
Set-SPUsageApplication -DatabaseServer <Database server name> -DatabaseName <Database
name> [-DatabaseUsername <User name>] [-DatabasePassword <Password>] [-Verbose]
You must specify the value for the DatabaseServer parameter, even if the new database is on
the same database server as the old one. You must use both the DatabaseUsername and the
DatabasePassword parameters if the database owner is a different user account that the one you
with which you are logged on. To view the progress of the command, use the Verbose
parameter.
For more information, see Set-SPUsageApplication.
Consulte também
Monitoring overview (SharePoint Foundation 2010)
130
Configure diagnostic logging (SharePoint
Foundation 2010)
This article provides information about configuring diagnostic logging in Microsoft SharePoint
Foundation 2010.
In this article:
Best practices
Configure diagnostic logging by using Central Administration
Configure diagnostic logging by using Windows PowerShell
Best practices
The SharePoint Foundation 2010 environment might require configuration of the diagnostic loggings
settings after initial deployment or upgrade and possibly throughout the system’s life cycle. The
guidelines in the following list can help you form best practices for the specific environment.
Change the drive that logging writes to. By default, diagnostic logging is configured to write logs
to the same drive and partition that SharePoint Foundation 2010 was installed on. Because
diagnostic logging can use lots of drive space and writing to the logs can affect drive performance,
you should configure logging to write to a drive that is different from the drive on whichSharePoint
Foundation 2010 was installed. You should also consider the connection speed to the drive that
logs are written to. If verbose-level logging is configured, lots of log data is recorded. Therefore, a
slow connection might result in poor log performance.
Restrict log disk space usage. By default, the amount of disk space that diagnostic logging can
use is not limited. Therefore, limit the disk space that logging uses to make sure that the disk does
not fill up, especially if you configure logging to write verbose-level events. When the disk restriction
is used up, the oldest logs are removed and new logging data information is recorded.
Use the Verbose setting sparingly. You can configure diagnostic logging to record verbose-level
events. This means that the system will log every action that SharePoint Foundation 2010 takes.
Verbose-level logging can quickly use drive space and affect drive and server performance. You
can use verbose-level logging to record a greater level of detail when you are making critical
changes and then re-configure logging to record only higher-level events after you make the
change.
Regularly back up logs. The diagnostic logs contain important data. Therefore, back them up
regularly to make sure that this data is preserved. When you restrict log drive space usage, or if
you keep logs for only a few days, log files are automatically deleted, starting with the oldest files
first, when the threshold is met.
131
Enable event log flooding protection. Enabling this setting configures the system to detect
repeating events in the Windows event log. When the same event is logged repeatedly, the
repeating events are detected and suppressed until conditions return to a typical state.
You can set the level of diagnostic logging for the event log and for the trace log. This will limit the types
and amount of information that will be written to each log. The following tables define the levels of
logging available for the event log and trace log:
Event log levels
Level
Definition
None
No logging occurs.
Critical
This message type indicates a serious error that
has caused a major failure in the solution.
Error
This message type indicates an urgent condition.
All error events should be investigated.
Warning
This message type indicates a potential problem
or issue that might require attention. Warning
messages should be reviewed and tracked for
patterns over time.
Information
Information messages do not require any action,
but they can provide valuable data for monitoring
the state of your solution.
Verbose
This event log level corresponds to lengthy events
or messages.
Trace log levels
Level
Definition
None
No trace logs are written.
Unexpected
This level is used to log messages about events
that cause solutions to stop processing. When set
to log at this level, the log will only include events
at this level.
Monitorable
This level is used to log messages about any
unrecoverable events that limit the solution’s
functionality but do not stop the application. When
set to log at this level, the log will also include
132
Level
Definition
critical errors (Unexpected level).
High
This level is used to log any events that are
unexpected but which do not stall the processing
of a solution. When set to log at this level, the log
will include warnings, errors (Monitorable level)
and critical errors (Unexpected level).
Medium
When set to this level, the trace log includes
everything except Verbose messages. This level is
used to log all high-level information about
operations that were performed. At this level, there
is enough detail logged to construct the data flow
and sequence of operations. This level of logging
could be used by administrators or support
professionals to troubleshoot issues.
Verbose
When set to log at this level, the log includes
messages at all other levels. Almost all actions
that are performed are logged when you use this
level. Verbose tracing produces many log
messages. This level is typically used only for
debugging in a development environment.
Configure diagnostic logging by using Central
Administration
You can use Central Administration to configure diagnostic logging.
To configure diagnostic logging by using Central Administration
1. Verify that the user account that is performing this procedure is a member of the Farm
Administrators SharePoint group.
2. In Central Administration, on the Home page, click Monitoring.
3. On the Monitoring page, in the Reporting section, click Configure diagnostic logging.
4. On the Diagnostic Logging page, in the Event Throttling section, you can configure event
throttling as follows:
To configure event throttling for all categories:
a. Select the All Categories check box.
133
b. Select the event log level from the Least critical event to report to the event log list.
c.
Select the trace log level from the Least critical event to report to the trace log list.
To configure event throttling for one or more categories:
a. Select the check boxes next to the categories that you want.
b. Select the event log level from the Least critical event to report to the event log list.
c.
Select the trace log level from the Least critical event to report to the trace log list.
To configure event throttling for one or more sub-categories (you can expand one or more
categories and select any sub-category):
a. Click (+) next to the category to expand the category.
b. Select the check box next to the sub-category.
c.
Select the event log level from the Least critical event to report to the event log list.
d. Select the trace log level from the Least critical event to report to the trace log list.
To configure event throttling for all categories back to default settings:
a. Select the All Categories check box.
b. Select Reset to default from the Least critical event to report to the event log list.
c.
Select Reset to default from the Least critical event to report to the trace log list.
5. In the Event Log Flood Protection section, select the Enable Event Log Flood Protection
check box.
6. In the Trace Log section, in the Path box, type the path of the folder to which you want logs to
be written.
7. In the Number of days to store log files box, type the number of days (1-366) that you want
logs to be kept. After this time, logs will automatically be deleted.
8. To restrict how much disk space the logs can use, select the Restrict Trace Log disk space
usage check box, and then type the number gigabytes (GB) you want to restrict log files to.
When logs reach this disk size, older logs will automatically be deleted.
9. After you have made the changes that you want on the Diagnostic Logging page, click OK.
Configure diagnostic logging by using Windows
PowerShell
You can use Windows PowerShell to configure diagnostic logging.
To configure diagnostic logging by using Windows PowerShell
1. Verify that you meet the following minimum requirements: Consulte Add-SPShellAdmin.
2. On the Start menu, click All Programs.
3. Click Microsoft SharePoint 2010 Products.
134
4. Click SharePoint 2010 Management Shell.
5. At the Windows PowerShell command prompt (that is, PS C:\>), type the following command,
and then press ENTER:
Set-SPLogLevel -TraceSeverity {None | Unexpected | Monitorable | Medium | High |
Verbose} -EventSeverity {None | Information | Warning | Error | Critical | Verbose} [Identity <Category name…>]
-Verbose
You can use the Identity parameter to specify one or more categories to change — for
example, Administration. If you do not specify the value for the Identity parameter, all
categories are changed.
To view the current settings, type Get-SPLogLevel, and then press ENTER.
To set all categories back to default levels, type Clear-SPLogLevel, and then press ENTER.
For more information, see Set-SPLogLevel.
Observação:
Convém usar o Windows PowerShell ao executar tarefas administrativas de linha de
comando. A ferramenta de linha de comando Stsadm foi preterida, mas está incluída para
oferecer suporte à compatibilidade com versões anteriores do produto.
Consulte também
Monitoring overview (SharePoint Foundation 2010)
135
Integração de email (SharePoint Foundation
2010)
Depois da instalação inicial do Microsoft SharePoint Foundation 2010, é possível configurar o email de
entrada e o de saída. Essas configurações adicionais são opcionais, porém poderão ser úteis se você
desejar trabalhar com email no farm de servidores.
Configurar emails de entrada (SharePoint Foundation 2010)
Este artigo descreve como configurar o email de entrada de modo que os sites do SharePoint
aceitem e arquivem tal email. Aborda também como configurar o email de entrada a fim de habilitar
os sites do SharePoint a arquivar as discussões por email quando elas acontecem, salvar
documentos de email e exibir reuniões publicadas em emails nos calendários de sites. Além disso,
o artigo explica como configurar o Serviço de Gerenciamento de Diretório do SharePoint de forma
a fornecer suporte para a criação e o gerenciamento de listas de distribuição de email.
Configurar emails de saída (SharePoint Foundation 2010)
Este texto detalha como configurar o email de saída de forma que o servidor SMTP envie alertas
por email aos usuários e notificações aos administradores de sites.
136
Configurar emails de entrada (SharePoint
Foundation 2010)
Este artigo descreve como configurar emails de entrada para o Microsoft SharePoint Foundation 2010.
Procedimentos desta tarefa:
Instalar e configurar o serviço SMTP
Configurar emails de entrada em um cenário básico
Configurar o Gerenciador DNS
Adicionar um conector SMTP no Microsoft Exchange Server 2007
Configurar o AD DS para ser usado com o Serviço de Gerenciamento de Diretório
Configurar permissões para a pasta-depósito de emails
Configurar emails de entrada em um cenário avançado
Anexos estão ausentes em mensagens de email enviadas a uma biblioteca de documentos do
SharePoint?
Visão geral
Quando o email de entrada é habilitado, os sites do SharePoint podem receber e armazenar
mensagens e anexos de email em listas e bibliotecas. Este artigo descreve dois cenários: um básico e
outro avançado. O cenário avançado contém várias opções para escolha.
Cenário básico
No cenário básico, você instala o serviço SMTP no servidor no qual o SharePoint Foundation 2010
está em execução. Alternativamente, é possível usar um serviço SMTP que esteja em execução em
outro servidor SMTP e então habilitar emails de entrada usando o modo de definições automáticas
com todas as definições padrão. Nesse cenário, o email é enviado diretamente ao servidor SMTP, e o
SharePoint Foundation 2010 verifica periodicamente se há emails na pasta-depósito padrão de emails,
que é configurada automaticamente pelo serviço SMTP. O cenário básico é adequado a um ambiente
de farm de servidor único.
Cenário avançado
No cenário avançado, há várias opções para otimizar o recurso de emails de entrada. Uma delas é
usar o Serviço de Gerenciamento de Diretório do Microsoft SharePoint. A vantagem do uso do Serviço
de Gerenciamento de Diretório reside no fato de que os endereços de contato criados para bibliotecas
de documentos aparecem automaticamente em Usuários e Computadores do Active Directory na
unidade organizacional para o SharePoint Foundation 2010. Ele também permite que os usuários
137
criem e gerenciem grupos de distribuição de email a partir de sites do SharePoint. Além disso, o
serviço cria contatos no diretório de usuários da sua empresa para que as pessoas possam encontrar
listas habilitadas para email do SharePoint em seus catálogos de endereços. No entanto, o uso do
Serviço de Gerenciamento de Diretório requer mais gerenciamento, já que ele se comunica com o AD
DS (Serviços de Domínio Active Directory). Uma das vantagens de não usar o Serviço de
Gerenciamento de Diretório é a reduzida sobrecarga administrativa. Uma das desvantagens é que é
preciso adicionar manualmente cada novo endereço de contato.
Se usar o cenário avançado, você poderá configurar emails de entrada para um farm de servidor único
ou para um farm de vários servidores. Se tiver dois ou mais servidores Web front-end em um farm do
SharePoint, você poderá usá-los para fazer o roteamento de emails de entrada no farm. A tabela a
seguir descreve as ações necessárias e as opções que podem ser selecionadas para configurar emails
de entrada para um farm.
Ação
Comentário
Configure o Gerenciador DNS adicionando um
registro de recurso (A) de host.
Você deve adicionar um registro de recurso (A) de
host para associar os nomes de domínio DNS de
computadores (ou hosts) aos respectivos
endereços IP.
Adicione um conector SMTP.
Você deve adicionar um conector SMTP para que
o computador do Microsoft Exchange Server 2007
faça o roteamento de emails de entrada para o
servidor correto.
Use o Serviço de Gerenciamento de Diretório
(opcional).
Use o Serviço de Gerenciamento de Diretório para
que os usuários possam criar e gerenciar grupos
de distribuição de email nos sites do SharePoint.
Os endereços de contato criados para bibliotecas
de documentos são exibidos automaticamente no
AD DS.
Observação:
Se você não usa o Exchange Server,
personalize seu próprio serviço de
gerenciamento de diretório.
Use uma pasta-depósito de emails específica
(opcional).
Use uma pasta-depósito de emails específica para
habilitar o SharePoint Foundation 2010 a fazer a
sondagem de emails de entrada no serviço SMTP.
138
Para obter mais informações sobre o Serviço de Gerenciamento de Diretório, consulte o artigo sobre
como explorar o SharePoint: integração de diretórios do SharePoint
(http://go.microsoft.com/fwlink/?linkid=151766&clcid=0x416).
Antes de configurar emails de entrada no SharePoint Foundation 2010, leia o seguinte artigo:
Planejar emails de entrada (Windows SharePoint Services)
Requisitos da tarefa
Os requisitos a seguir são necessários para a execução dos procedimentos desta tarefa:
O SharePoint Foundation 2010 deve estar instalado.
Um ou mais servidores do farm devem estar executando o serviço SMTP e usando um endereço
de servidor SMTP válido. Como alternativa, você precisa saber o nome de outro servidor que está
executando o serviço SMTP.
Cada servidor Web front-end do SharePoint deve estar executando o serviço SMTP e o serviço de
aplicativo Web do Windows SharePoint Services.
A conta de identidade do pool de aplicativos da Administração Central, a conta de logon do serviço
de Timer do Windows SharePoint Services e as contas de identidade do seu pool de aplicativos
Web devem ser membros do grupo Administradores no computador local que contém a pasta de
recebimento de email.
Instalar e configurar o serviço SMTP
Os emails de entrada no SharePoint Foundation 2010 usam o serviço SMTP. É possível usar o serviço
SMTP de duas maneiras. Você pode instalar o serviço SMTP em um ou mais servidores do farm, ou os
administradores podem fornecer uma pasta-depósito dos emails encaminhados do serviço em outro
servidor.
Observação:
Analise cuidadosamente o uso da opção de pasta-depósito de emails. Um fator a ser
considerado é que a administração do outro servidor pode afetar a disponibilidade de emails
de entrada, pois pode alterar a configuração SMTP. Um segundo fator é que essa opção exige
a etapa adicional de configuração de permissões para a pasta-depósito de emails.
Instalar o serviço SMTP
Se você não usar uma pasta-depósito de emails, o serviço SMTP deverá ser instalado em cada
servidor Web front-end do farm a ser configurado para emails de entrada. Para instalar o serviço
SMTP, use o Assistente para Adicionar Recursos, no Gerenciador do Servidor. Depois de concluído o
procedimento, uma configuração SMTP padrão terá sido criada. Você pode administrá-la para atender
às necessidades do seu ambiente.
139
Para instalar o serviço SMTP
1. Verifique se você possui as seguintes credenciais administrativas:
É necessário ser membro do grupo Administradores no computador local.
2. Clique em Iniciar, aponte para Ferramentas Administrativas e clique em Gerenciador do
Servidor.
3. No Gerenciador do Servidor, clique em Recursos.
4. Em Resumo dos Recursos, clique em Adicionar Recursos para abrir o Assistente para
Adicionar Recursos.
5. Na página Selecionar Recursos, selecione Servidor SMTP.
6. Na caixa de diálogo Assistente para Adicionar Recursos, clique em Adicionar Recursos
Necessários e clique em Avançar.
7. Em Confirmar Seleções de Instalação, clique em Instalar.
8. Na página Resultados da Instalação, verifique se a instalação foi concluída com êxito e clique
em Fechar.
Instalar ferramentas de gerenciamento do IIS 6.0
Para gerenciar o serviço SMTP no Windows Server 2008, você deve usar o Gerenciador do IIS
(Serviços de Informações da Internet) 6.0.
Para instalar o Gerenciador IIS 6.0
1. Verifique se você possui as seguintes credenciais administrativas:
É necessário ser membro do grupo Administradores no computador local.
2. Clique em Iniciar, aponte para Ferramentas Administrativas e clique em Gerenciador do
Servidor.
3. No Gerenciador do Servidor, clique em Recursos.
4. Em Serviços de Função, clique em Adicionar Serviços de Função.
5. Na página Selecionar Serviços de função, selecione Ferramentas de Gerenciamento e
Compatibilidade com gerenciamento do IIS 6 e clique em Instalar.
Configurar o serviço SMTP
Depois de instalar o serviço SMTP, configure-o para aceitar email para o servidor de email para o
domínio. Você pode optar por aceitar emails retransmitidos de todos os servidores, exceto daqueles
especificamente excluídos. Como alternativa, é possível bloquear emails de todos os servidores,
exceto daqueles especificamente incluídos. Os servidores podem ser incluídos individualmente ou em
grupo por sub-rede ou domínio.
Depois de configurar o serviço, defina-o para iniciar automaticamente.
140
Para configurar o serviço SMTP
1. Verifique se você possui as seguintes credenciais administrativas:
É necessário ser membro do grupo Administradores no computador local.
2. Clique em Iniciar, aponte para Ferramentas Administrativas e clique em Gerenciador do IIS
(Serviços de Informações da Internet).
3. No Gerenciador do IIS, expanda o nome do servidor que contém o servidor SMTP que você
deseja configurar.
4. Clique com o botão direito do mouse no servidor virtual SMTP que você deseja configurar e
clique em Iniciar.
5. Clique com o botão direito do mouse no servidor virtual SMTP que você deseja configurar e
clique em Propriedades.
6. Na guia Acesso, na área Controle de acesso, clique em Autenticação.
7. Na caixa de diálogo Autenticação, verifique se Acesso anônimo está selecionado.
8. Clique em OK.
9. Na guia Acesso, na área Restrições de retransmissão, clique em Retransmissão.
10. Para habilitar a retransmissão de qualquer servidor, clique em Tudo exceto a lista abaixo .
11. Para aceitar a retransmissão de um ou mais servidores específicos, siga estas etapas:
a. Clique em Somente a lista abaixo.
b. Clique em Adicionar e adicione os servidores, um por vez, por endereço IP ou em grupos,
usando uma sub-rede ou um domínio.
c.
Clique em OK para fechar a caixa de diálogo Computador.
12. Clique em OK para fechar a caixa de diálogo Restrições de Retransmissão.
13. Clique em OK para fechar a caixa de diálogo Propriedades.
Para configurar o serviço SMTP para inicialização automática
1. Clique em Iniciar, aponte para Ferramentas Administrativas e clique em Serviços.
2. Em Serviços, clique com o botão direito em Protocolo SMTP e selecione Propriedades.
3. Na caixa de diálogo Propriedades do Protocolo SMTP, na guia Geral, na lista Tipo de
inicialização, selecione Automático.
4. Clique em OK.
Configurar emails de entrada em um cenário básico
Antes de ativar o email de entrada no servidor que está executando o SharePoint Foundation 2010,
você deve selecionar o serviço SMTP que deseja usar.
141
Use o procedimento a seguir para configurar emails de entrada. Ao concluir o procedimento, você terá
configurado tudo o que é necessário para um cenário básico. Os usuários poderão então enviar emails
para listas e bibliotecas.
Para configurar emails de entrada em um cenário básico
1. Verifique se você possui as seguintes credenciais administrativas:
É necessário ser membro do grupo Administradores no computador que está executando
o site da Administração Central do SharePoint.
2. Na Administração Central, clique em Configurações do Sistema.
3. Na seção Email e SMS (Mensagens de Texto) da página Configurações do Sistema, clique
em Configurar definições de email de entrada.
4. Se quiser habilitar sites nesse servidor para receber emails, na página Configurar Email de
Entrada, na seção Habilitar Email de Entrada , clique em Sim.
5. Selecione o modo de definições Automático.
6. Na seção Endereço de Exibição do Servidor de Email de Entrada, na caixa Endereço de
exibição do servidor de email, digite um nome para exibição do servidor de email (por
exemplo, mail.fabrikam.com).
7. Use as definições padrão para todas as outras seções e clique em OK.
Depois que você tiver configurado o email de entrada, os usuários com permissões Gerenciar Listas
poderão configurar bibliotecas de documentos e listas habilitadas para email. Para obter mais
informações sobre bibliotecas de documentos habilitadas para email, consulte o artigo sobre como
habilitar e configurar o suporte a email para uma lista ou biblioteca
(http://go.microsoft.com/fwlink/?linkid=120164&clcid=0x416).
Configurar o Gerenciador DNS
Se usar o Exchange Server e fizer roteamento interno de emails na sua organização, crie um registro
de recurso (A) de host no Gerenciador DNS para associar os nomes de domínio DNS de
computadores (ou hosts) aos respectivos endereços IP. Sua organização talvez já tenha configurado o
Gerenciador DNS e criado um registro de recurso A. Se não for esse o caso, use o seguinte
procedimento.
Para criar um registro de recurso A para um subdomínio
1. Verifique se você possui as seguintes credenciais administrativas:
É necessário ser membro do grupo Administradores no computador local.
2. No Gerenciador DNS, selecione a zona de pesquisa direta referente ao domínio que contém o
subdomínio para o SharePoint Foundation 2010.
3. Clique com o botão direito do mouse na zona e clique em Novo Host (A ou AAAA).
142
4. Na caixa de diálogo Novo Host, na caixa de texto Nome, digite o nome do host ou do
subdomínio para o SharePoint Foundation 2010.
5. Na caixa de texto Nome de domínio totalmente qualificado (FQDN):, digite o FQDN do
servidor em que o SharePoint Foundation 2010 está em execução. Normalmente, esse nome
tem o formato subdomínio.domínio.com.
Observação:
Verifique se os domínios listados no servidor SMTP do IIS correspondem ao FQDN do
servidor que recebe emails. Se não coincidirem, você precisará criar um domínio local,
o que está descrito no procedimento a seguir.
6. Na caixa de texto Endereço IP, digite o endereço IP para o qual você deseja resolver o FQDN.
7. Clique em Adicionar Host.
8. Na mensagem que confirma a criação do registro de host, clique em OK.
9. Na caixa diálogo Novo Host, clique em Concluído.
O registro de recurso A agora é exibido no Gerenciador DNS.
Para criar um domínio local
1. Clique em Iniciar, aponte para Ferramentas Administrativas e clique em Gerenciador do IIS
(Serviços de Informações da Internet).
2. No Gerenciador do IIS, expanda o servidor SMTP.
3. Clique com o botão direito em Domínios e, no menu Ação, aponte para Novo e clique em
Domínio.
4. Na caixa de diálogo Novo assistente de domínio SMTP, selecione Alias e clique em
Avançar.
5. Na área Nome de Domínio, na caixa Nome, digite o endereço do email a ser recebido por
esse domínio.
Esse endereço deve ser igual ao endereço especificado na etapa 4 do procedimento Para criar
um registro de recurso A para o subdomínio e na etapa 6b do procedimento Para configurar
emails de entrada em um cenário avançado.
6. Clique em Concluir.
7. Na mensagem que confirma a criação do registro de host, clique em OK.
Observação:
Reinicie o servidor SMTP para que as mensagens de email que ainda estiverem na Pasta da
fila sejam movidas para a Pasta-depósito. As mensagens são então enviadas pelo serviço de
Timer do Windows SharePoint Services para sua biblioteca ou lista de destino.
Observação:
143
Se estiver encaminhando email de fora de sua organização para um servidor SMTP, você
deverá usar um registro MX. Para obter mais informações, consulte o artigo sobre como
adicionar um registro de recurso de servidor de mensagens (MX) a uma zona
(http://go.microsoft.com/fwlink/?linkid=150827&clcid=0x416).
Adicionar um conector SMTP no Microsoft Exchange
Server 2007
Um conector SMTP oferece maior controle sobre o fluxo de mensagens na sua organização. Outras
razões para usar um conector SMTP são: para definir restrições de entrega ou para especificar um
espaço de endereçamento específico. Se usar o Exchange Server para rotear emails de entrada para
listas e bibliotecas do SharePoint, você deverá ter um conector SMTP, de modo que todos os emails
enviados ao domínio do SharePoint Foundation 2010 usem os servidores do SharePoint Foundation
2010 que estão executando o serviço SMTP.
Use o procedimento a seguir para adicionar um conector SMTP ao Exchange Server. Depois que o
procedimento for concluído, o conector SMPT garantirá que os emails de entrada sejam enviados à
lista e à biblioteca corretas no farm.
Para adicionar um conector SMTP ao Exchange Server
1. Verifique se você possui as seguintes credenciais administrativas:
Você deve ser membro do grupo Administradores no computador que está executando
Exchange Server para concluir esse procedimento.
2. No Gerenciador do Sistema do Exchange, expanda o grupo de roteamento, clique com o botão
direito do mouse em Conectores, aponte para Novo e clique em Conector SMTP.
Será exibida a caixa de> diálogo Propriedades para o novo conector.
Observação:
Se a pasta Grupos Administrativos não for exibida, no objeto Organização do
Exchange, clique com o botão direito do mouse em Propriedades e marque as caixas
de seleção Exibir Grupos Administrativos e Exibir Grupos de Roteamento. Clique
em OK. Reinicie então o Gerenciador do Sistema do Exchange.
3. Na guia Geral, digite um nome para o conector SMTP.
4. Na guia Geral, selecione uma destas opções:
Para usar as configurações de DNS definidas no servidor virtual SMTP que está
hospedando o conector, selecione Usar o DNS para rotear cada espaço de endereços
para este conector. O DNS é a configuração recomendada para o Exchange Server.
Para rotear emails para um servidor SMTP do Windows ou outro servidor em sua rede de
perímetro (também conhecida como sub-rede filtrada), selecione Encaminhar todas as
mensagens através deste conector aos hosts inteligentes a seguir. Digite o nome do
host ou o endereço IP do host inteligente entre colchetes para impedir que o Exchange
144
Server tente resolver o endereço IP usando o DNS. O conector SMTP encaminha então os
emails para o servidor selecionado, que lida com a resolução de DNS e entrega os emails.
5. Na guia Geral, clique em Adicionar e adicione pelo menos um servidor bridgehead e um
servidor virtual SMTP.
Os servidores que você adicionar aparecerão na lista Bridgeheads locais, na guia Geral.
6. Clique na guia Espaço de Endereçamento e em Adicionar.
7. Na caixa de diálogo Adicionar Espaço de Endereçamento, na lista Selecione um tipo de
endereço, clique em SMTP e em OK.
8. Na caixa de diálogo Propriedades do Espaço de Endereçamento da Internet, selecione as
opções a seguir:
a. Na caixa Domínio de email, digite um domínio de email para o conector.
Importante:
Na caixa Domínio de email, existe o valor padrão *, que representa todos os
endereços. Pelo menos um conector em sua organização deverá ter esse espaço
de endereçamento, para garantir que todos os domínios externos sejam roteados
para a Internet.
b. Na caixa Custo, atribua um custo adequado. Por padrão, o custo é 1.
9. Clique em OK para retornar à guia Espaço de Endereçamento.
10. Na guia Espaço de Endereçamento, na área Escopo do conector, selecione uma das
seguintes opções e clique em OK:
Para que todos os servidores na organização do Exchange Server usem esse conector
para enviar emails da Internet, clique em Toda a organização.
Para que apenas os servidores no grupo de roteamento usem esse conector para enviar
emails da Internet, clique em Grupo de roteamento.
Observação:
Se você selecionar Grupo de roteamento, verifique se existe outra maneira para que
servidores de grupos de roteamento diferentes enviem emails da Internet.
Para obter mais informações, consulte o artigo sobre gerenciamento de conectores
(http://go.microsoft.com/fwlink/?linkid=150840&clcid=0x416).
Configurar o AD DS para ser usado com o Serviço de
Gerenciamento de Diretório
Se você planeja usar o Serviço de Gerenciamento de Diretório, primeiro crie uma unidade
organizacional e defina as configurações necessárias no AD DS.
Para usar o Serviço de Gerenciamento de Diretório em um farm do SharePoint ou em um farm de
servidores remoto, configure a conta de identidade do pool de aplicativos para que o site da
145
Administração Central do SharePoint tenha o direito de usuário Criar, excluir e gerenciar contas de
usuário para o contêiner que você especificar no AD DS. A maneira preferencial de fazer isso é por
meio da atribuição do direito à conta de identidade do pool de aplicativos para o site da Administração
Central do SharePoint. Um administrador do AD DS deve configurar a UO e atribuir o direito Criar,
excluir e gerenciar contas de usuário ao contêiner. A vantagem da utilização do Serviço de
Gerenciamento de Diretório em um farm de servidores remoto é que não é necessário atribuir direitos
à UO para várias contas de serviço de farm.
Os procedimentos a seguir são executados em um controlador de domínio que executa o Windows
Server 2008 com o Gerenciador DNS. Em algumas implantações, esses aplicativos podem ser
executados em vários servidores no mesmo domínio.
Para criar uma unidade organizacional no AD DS
1. Verifique se você possui as seguintes credenciais administrativas:
É necessário ser membro do grupo Administradores do Domínio ou ser uma autoridade
delegada da administração de domínio no controlador de domínio que está executando o
Gerenciador DNS.
2. Clique em Iniciar, aponte para Ferramentas Administrativas e clique em Usuários e
Computadores do Active Directory.
3. Em Usuários e Computadores do Active Directory, clique com o botão direito do mouse na
pasta do domínio de segundo nível que contém seu farm de servidores, aponte para Novo e
clique em Unidade Organizacional.
4. Digite o nome da unidade organizacional e clique em OK.
Após criar a unidade organizacional, você deve delegar o direito Criar, excluir e gerenciar
contas de usuário ao contêiner dessa unidade organizacional de modo a gerenciar as contas
de usuário.
Para delegar o direito à conta de identidade do pool de aplicativos da Administração Central
1. Verifique se você possui as seguintes credenciais administrativas:
Você deve ser membro do grupo Administradores do Domínio ou Administradores de
Empresa no AD DS ou uma autoridade delegada para a administração de domínio.
2. Em Usuários e Computadores do Active Directory, localize a unidade organizacional que você
criou.
3. Clique com o botão direito do mouse na unidade organizacional e clique em Delegar controle
4. Na página de boas-vindas do Assistente para Delegação de Controle, clique em Avançar.
5. Na página Usuários e Grupos, clique em Adicionar e digite o nome da conta de identidade do
pool de aplicativos utilizada pela Administração Central.
6. Na caixa de diálogo Selecionar Usuários, Computadores e Grupos, clique em OK.
7. Na página Usuários ou Grupos do Assistente para Delegação de Controle, clique em Avançar.
146
8. Na página Tarefas a Delegar do Assistente para Delegação de Controle, marque a caixa de
seleção Criar, excluir e gerenciar contas de usuário e clique em Avançar.
9. Na última página do Assistente para Delegação de Controle, clique em Concluir para sair
desse assistente.
Para criar e excluir objetos filho, você também deve delegar os controles Criar Todos os Objetos
Filho e Excluir Todos os Objetos Filho da unidade organizacional à conta de identidade do pool de
aplicativos da Administração Central. Após a conclusão desse procedimento, a conta de identidade do
pool de aplicativos da Administração Central terá os controles Criar Todos os Objetos Filho e Excluir
Todos os Objetos Filho na unidade organizacional, e você poderá habilitar emails de entrada.
Para delegar os controles Criar Todos os Objetos Filho e Excluir Todos os Objetos Filho da
unidade organizacional à conta de identidade do pool de aplicativos da Administração
Central
1. Verifique se você possui as seguintes credenciais administrativas:
Você deve ser membro do grupo Administradores do Domínio ou do grupo
Administradores da Empresa no AD DS ou uma autoridade delegada para administração
de domínio.
2. Clique com o botão direito do mouse na unidade organizacional e clique em Delegar controle
3. No Assistente para Delegação de Controle, clique em Avançar.
4. Clique em Adicionar e digite o nome da conta de identidade do pool de aplicativos da
Administração Central.
5. Clique em OK.
6. Clique em Avançar.
7. Na página Tarefas a Delegar do Assistente para Delegação de Controle, selecione Criar uma
tarefa personalizada para delegar e clique em Avançar.
8. Selecione Esta pasta, objetos existentes nesta pasta e criação de novos objetos nesta
pasta e clique em Avançar.
9. Na seção Permissões, selecione Criar Todos os Objetos Filho e Excluir Todos os Objetos
Filho.
10. Clique em Avançar.
11. Na última página do Assistente para Delegação de Controle, clique em Concluir para sair do
assistente.
A delegação dos controles Criar Todos os Objetos Filho e Excluir Todos os Objetos Filho da
unidade organizacional à conta de identidade do pool de aplicativos para a Administração Central
permite que administradores habilitem emails para uma lista. Depois que esses controles tiverem
sido delegados, os administradores não poderão desabilitar emails para a lista ou biblioteca de
documentos, porque a conta da Administração Central tenta excluir o contato de toda a unidade
organizacional, em vez de excluí-lo da lista
Para evitar esse problema, adicione permissões Excluir Subárvore à conta de identidade do pool
147
de aplicativos da Administração Central. Execute o procedimento a seguir para adicionar essas
permissões. Após a conclusão do procedimento, você poderá desabilitar os emails de entrada de
uma lista.
Para adicionar permissões Excluir Subárvore à conta de identidade do pool de aplicativos da
Administração Central
1. Verifique se você possui as seguintes credenciais administrativas:
Você deve ser membro do grupo Administradores do Domínio ou do grupo
Administradores da Empresa no AD DS ou uma autoridade delegada para administração
de domínio.
2. Em Usuários e Computadores do Active Directory, clique no menu Exibir e clique em
Recursos Avançados.
3. Clique com o botão direito do mouse na unidade organizacional e clique em Propriedades.
4. Na caixa Propriedades, clique na guia Segurança e clique em Avançado
5. Na área Entradas de Permissão, clique duas vezes na conta de identidade do pool de
aplicativos da Administração Central.
6. Na área Permissões, selecione Permitir para Excluir Subárvore.
7. Clique em OK para fechar a caixa de diálogo Permissões.
8. Clique em OK para fechar a caixa de diálogo Propriedades.
9. Clique em OK para fechar Usuários e Computadores do Active Directory.
Depois de adicionar essas permissões, você deverá reiniciar o IIS (Serviços de Informações da
Internet) no farm.
Para obter mais informações, consulte o artigo sobre usuários, computadores e grupos do Active
Directory (http://go.microsoft.com/fwlink/?linkid=151331&clcid=0x416).
Configurar permissões para a pasta-depósito de
emails
É possível especificar uma pasta-depósito de email própria, que permite que o SharePoint Foundation
2010 recupere emails de entrada de um compartilhamento de rede em outro servidor. Você poderá
usar essa opção se não quiser usar um serviço SMTP. No entanto, a desvantagem de usar essa opção
é o fato de que o SharePoint Foundation 2010 não detecta alterações de configuração no servidor de
email remoto que está entregando emails à pasta-depósito. O resultado é que o SharePoint
Foundation 2010 não poderá recuperar emails se a localização das mensagens de email tiver sido
alterada. Porém, esse recurso é útil quando a pasta-depósito de email padrão está cheia ou quase
cheia.
Se você especificou uma pasta-depósito de emails, certifique-se de que as contas de identidade de
pool de aplicativos para a Administração Central e para o aplicativo Web têm as permissões
necessárias para essa pasta-depósito.
148
Configurar as permissões da pasta-depósito de emails para a conta
de identidade do pool de aplicativos de um aplicativo Web
Se a sua implantação usa contas de identidade do pool de aplicativos diferentes para a Administração
Central e para um ou mais aplicativos Web, cada conta de identidade de pool de aplicativos deverá ter
permissões para a pasta-depósito de emails. Se a conta de identidade do pool de aplicativos para o
aplicativo Web não tiver as permissões exigidas, os emails não serão entregues a bibliotecas de
documentos nesse aplicativo Web.
Na maioria dos casos, quando você configura emails de entrada e seleciona uma pasta-depósito de
emails, as permissões são adicionadas aos seguintes grupos de processos de trabalho:
WSS_Admin_WPG, que inclui a conta de identidade do pool de aplicativos da Administração
Central e a conta de logon do serviço de Timer do Windows SharePoint Services, tem a permissão
Controle Total.
WSS_WPG, que inclui as contas do pool de aplicativos para aplicativos Web e tem as permissões
Ler e Executar, Listar Conteúdo da Pasta e Ler.
Em alguns casos, esses grupos podem não ser automaticamente configurados para a pasta-depósito
de emails. Por exemplo, se a Administração Central estiver sendo executada como a conta Serviço de
Rede, os grupos ou as contas necessários para emails de entrada não serão adicionados quando a
pasta-depósito de emails for criada. Verifique se esses grupos foram adicionados automaticamente à
pasta-depósito de emails. Se isso não aconteceu, você poderá adicioná-los ou adicionar as contas
específicas necessárias.
Para configurar as permissões da pasta-depósito de emails para a conta de identidade do
pool de aplicativos de um aplicativo Web
1. Verifique se você possui as seguintes credenciais administrativas:
Você deve ser membro do grupo Administradores no computador que contém a pastadepósito de emails.
2. No Windows Explorer, clique com o botão direito do mouse na pasta-depósito, clique em
Propriedades e clique na guia Segurança.
3. Na guia Segurança, na caixa Nomes de grupo ou de usuário, clique no botão Editar.
4. Na caixa de diálogo Permissões para Windows Explorer, clique no botão Adicionar.
5. Na caixa de diálogo Selecionar Usuários, Computadores ou Grupos, na caixa Inserir os
nomes dos objetos a serem selecionados, digite o nome da conta do grupo de processos
de trabalho ou do pool de aplicativos para o aplicativo Web e clique em OK.
Observação:
Essa conta está listada na guia Identidade da caixa de diálogo Propriedades do pool
de aplicativos no IIS.
6. Na caixa Permissões para Usuário ou Grupo, ao lado de Modificar, selecione Permitir.
7. Clique em OK.
149
Configurar as permissões da pasta-depósito de emails para a conta
de logon do serviço de Timer do Windows SharePoint Services
Assegure que a conta de logon para o serviço de Timer do Windows SharePoint Services tenha a
permissão Modificar na pasta-depósito de emails. Se a conta de logon para o serviço não tiver
permissões Modificar, as bibliotecas de documentos habilitadas para email receberão emails
duplicados.
Para configurar as permissões da pasta-depósito de emails para a conta de logon do serviço
de Timer do Windows SharePoint Services
1. Verifique se você possui as seguintes credenciais administrativas:
Você deve ser membro do grupo Administradores no computador que contém a pastadepósito de emails.
2. No Windows Explorer, clique com o botão direito do mouse na pasta-depósito, clique em
Propriedades e clique na guia Segurança.
3. Na guia Segurança, na caixa Nomes de grupo ou de usuário, clique no botão Editar.
4. Na caixa de diálogo Permissões para Windows Explorer, clique no botão Adicionar.
5. Na caixa de diálogo Selecionar Usuários, Computadores ou Grupos, na caixa Digite os
nomes de objeto a serem selecionados, digite o nome da conta de logon do serviço de
Timer do Windows SharePoint Services e clique em OK.
Observação:
Essa conta está listada na guia Logon da caixa de diálogo Propriedades do serviço
no console Serviços.
6. Na caixa Permissões para Usuário ou Grupo, ao lado de Modificar, selecione Permitir.
7. Clique em OK.
Configurar emails de entrada em um cenário
avançado
O procedimento a seguir configura emails de entrada. Você também pode selecionar o Serviço de
Gerenciamento de Diretório, configurar opções para servidores de email seguro ou especificar uma
pasta-depósito de emails e determinar o endereço de exibição de emails de entrada. Após a conclusão
do procedimento, os usuários poderão enviar emails a listas e bibliotecas.
Para configurar emails de entrada em um cenário avançado
1. Verifique se você possui as seguintes credenciais administrativas:
É necessário ser membro do grupo Administradores no computador que está executando
o site da Administração Central do SharePoint.
150
2. Na Administração Central, clique em Configurações do Sistema.
3. Na seção Email e SMS (Mensagens de Texto) da página Configurações do Sistema, clique
em Configurar definições de email de entrada.
4. Se quiser habilitar sites nesse servidor para receber emails, na página Configurar Email de
Entrada, na seção Habilitar Email de Entrada , clique em Sim.
5. Selecione o modo de configuração Automático ou Avançado.
Se você selecionar Automático, será possível especificar se deseja aceitar emails de todos os
servidores de email ou de vários servidores de email específicos.
Se você selecionar Avançado, poderá especificar uma pasta de recebimento em vez de usar
um servidor SMTP.
6. Se quiser se conectar ao Serviço de Gerenciamento de Diretório, na seção Serviço de
Gerenciamento de Diretório, clique em Sim.
a. Na caixa Contêiner do Active Directory onde novos grupos de distribuição e
contatos serão criados, digite o nome do contêiner no formato OU=NomeDoContêiner,
DC=domínio, DC=com, onde NomeDoContêiner é o nome da unidade organizacional do
AD DS, domínio é o domínio de segundo nível e com é o domínio de primeiro nível.
Observação:
A conta de identidade de pool de aplicativos da Administração Central deve
receber a tarefa Criar, excluir e gerenciar contas de usuário do contêiner. O
acesso é configurado nas propriedades da unidade organizacional do AD DS.
b. Na caixa Servidor de email SMTP para mensagens de entrada, digite o nome do
servidor de email SMTP. O nome do servidor deve corresponder ao nome de domínio
totalmente qualificado no registro de recurso do servidor de email do Gerenciador de DNS.
c.
Para aceitar somente mensagens de usuários autenticados, clique em Sim para Aceitar
mensagens de usuários autenticados somente. Caso contrário, clique em Não.
d. Para permitir que usuários criem grupos de distribuição de sites do SharePoint, clique em
Sim para Permitir criação de grupos de distribuição de sites do SharePoint. Caso
contrário, clique em Não.
e. Em Configurações de aprovação de solicitação de grupo de distribuição, selecione as
ações que exigem aprovação. As ações incluem o seguinte:
Criar novo grupo de distribuição
Alterar endereço de email de grupo de distribuição
Alterar título e descrição do grupo de distribuição
Excluir grupo de distribuição
7. Se quiser usar um Serviço de Gerenciamento de Diretório remoto, selecione Usar remoto.
a. Na caixa URL do Serviço de Gerenciamento de Diretório, digite a URL do Serviço de
Gerenciamento de Diretório que você deseja usar. Em geral, a URL está no seguinte
formato: http:// servidor:adminport/_vti_bin/SharePointEmailWS.asmx.
151
b. Na caixa Servidor de email SMTP para mensagens de entrada, digite o nome do
servidor de email SMTP. O nome do servidor deve corresponder ao nome de domínio
totalmente qualificado no registro de recurso do servidor de email do Gerenciador DNS no
servidor de domínio.
c.
Para aceitar somente mensagens de usuários autenticados, clique em Sim para Aceitar
somente mensagens de usuários autenticados. Caso contrário, clique em Não.
d. Para permitir a criação de grupos de distribuição de sites do SharePoint, clique em Sim
para Permitir criação de grupos de distribuição de sites do SharePoint. Caso
contrário, clique em Não.
8. Se não quiser usar o Serviço de Gerenciamento de Diretório, clique em Não
9. Na seção Endereço de Exibição do Servidor de Email de Entrada, na caixa Endereço de
exibição do servidor de email, digite um nome para exibição do servidor de email (por
exemplo, mail.fabrikam.com).
Dica:
Você pode especificar o endereço do servidor de email que é exibido quando os
usuários criam um endereço de email de entrada para uma lista ou grupo. Use essa
definição em conjunto com o Serviço de Gerenciamento de Diretório do Microsoft
SharePoint para fornecer um endereço de servidor de email que seja mais fácil de
lembrar.
10. Na seção Pasta-depósito de Email, na caixa Pasta-depósito de email , digite o nome da
pasta na qual o SharePoint Foundation pesquisa emails de entrada a partir do Serviço SMTP.
É útil ter uma pasta-depósito de emails dedicada quando a pasta-depósito de emails padrão
está cheia ou quase cheia.
Verifique se a conta de logon do serviço de Timer do SharePoint Foundation tem permissões
Modificar na pasta-depósito de emails. Para obter mais informações, consulte "Para configurar
as permissões da pasta-depósito de emails para a conta de logon do serviço de Timer do
Windows SharePoint Services" anteriormente neste artigo.
Observação:
Essa opção está disponível apenas se você selecionou o modo avançado.
11. Na seção Servidores de Email Seguros, selecione se deseja aceitar emails de todos os
servidores de email ou de vários servidores de email específicos.
Observação:
Essa opção estará disponível somente se você tiver selecionado o modo automático.
12. Clique em OK.
Depois que você configurar emails de entrada, os administradores de site poderão configurar listas e
bibliotecas de documentos habilitadas para email. Para obter mais informações sobre bibliotecas de
documentos habilitadas para email, consulte o artigo sobre como habilitar e configurar o suporte a
email para uma lista ou biblioteca (http://go.microsoft.com/fwlink/?linkid=120164&clcid=0x416).
152
Se você selecionou o Serviço de Gerenciamento de Diretório, os endereços de contato criados para
bibliotecas de documentos aparecerão automaticamente em Usuários e Computadores do Active
Directory. Os endereços são exibidos na unidade organizacional do AD DS para o SharePoint
Foundation 2010 e devem ser gerenciados pelo administrador do AD DS. O administrador do AD DS
pode adicionar mais endereços de email para cada contato. Para obter mais informações sobre o
AD DS, consulte o artigo sobre o uso do serviço do Active Directory
(http://go.microsoft.com/fwlink/?linkid=151348&clcid=0x416)
Como alternativa, o computador do Exchange Server pode ser configurado adicionando-se uma nova
diretiva de destinatário global do Exchange Server. A diretiva adiciona automaticamente endereços
externos que usam o nome de domínio de segundo nível, e não o subdomínio ou nome de host para o
SharePoint Foundation 2010. Para obter mais informações sobre como gerenciar o Exchange Server,
consulte Microsoft Exchange Server 2007 (http://go.microsoft.com/fwlink/?linkid=83249&clcid=0x416).
Anexos estão ausentes em mensagens de email
enviadas a uma biblioteca de documentos do
SharePoint?
Se anexos estiverem ausentes em mensagens de email enviadas a uma biblioteca de documentos do
SharePoint Foundation 2010, talvez seja porque você associou a biblioteca de documentos a um
endereço de email. Quando isso é feito, o Serviço de Gerenciamento de Diretório pode não adicionar
os dois seguintes atributos:
internet Encoding = 1310720
mAPIRecipient = false
Use o ADSI (Active Directory Service Interfaces) para adicionar manualmente esses dois atributos
ausentes.
Observação:
Em servidores que executam o Windows Server 2008 ou o Windows Server 2008 R2, o Editor
ADSI é instalado quando você instala a função do AD DS para transformar um servidor em um
controlador de domínio. Também é possível instalar as Ferramentas de Administração de
Servidor Remoto (RSAT) do Windows Server 2008 em servidores membros do domínio ou
servidores autônomos. Para obter mais informações, consulte o artigo sobre como instalar ou
remover o Pacote de Ferramentas de Administração de Servidor
Remoto(http://go.microsoft.com/fwlink/?linkid=143345&clcid=0x416).
Para adicionar atributos usando a ferramenta ADSI
1. Clique em Iniciar e em Executar.
2. Na caixa de diálogo Executar, digite Adsiedit.msc e clique em OK.
3. Na janela ADSI Edit, expanda ADSI Edit, Domínio [Nome_do_Domínio], DC=DomainName,
153
DC=com e CN=Users.
4. Clique com o botão direito do mouse no nome de usuário ao qual você deseja adicionar os
atributos ausentes e clique em Propriedades.
5. Na caixa de diálogo Propriedades, clique duas vezes em Codificação da Internet na guia
Editor de Atributos.
6. Na caixa de diálogo Editor de Atributos de Inteiro, digite 1310720 na caixa Valor e clique em
OK.
7. Na caixa de diálogo Propriedades, clique duas vezes em mAPIRecipient na guia Editor de
Atributos.
8. Na caixa de diálogo Editor de Atributos Boolianos, clique em Falso e em OK duas vezes.
154
Configurar emails de saída (SharePoint
Foundation 2010)
Este artigo descreve como configurar emails de saída para um farm e como configurar emails de saída
para um aplicativo Web específico do Microsoft SharePoint Foundation 2010.
Procedimentos desta tarefa:
Para instalar o serviço SMTP
Para instalar as ferramentas de gerenciamento do IIS 6.0
Para configurar o serviço SMTP
Para configurar o serviço SMTP para inicialização automática
Para configurar emails de saída para um farm usando a Administração Central
Para configurar emails de saída para um farm usando a ferramenta de linha de comando Stsadm
Para configurar emails de saída para um aplicativo Web específico usando a Administração
Central
Para configurar emails de saída para um aplicativo Web específico usando a ferramenta de linha
de comando Stsadm
Visão geral
Emails de saída são a base sobre a qual os administradores de sites podem implementar diversos
recursos úteis de notificação por email. Esses recursos ajudam os usuários finais a controlar
alterações e atualizações em conjuntos de sites individuais e permitem que os administradores de sites
ofereçam mensagens de status. Após a configuração de emails de saída, os usuários podem criar
alertas para acompanhar itens em um site (por exemplo, listas, bibliotecas e documentos). Além disso,
os administradores de sites podem criar alertas para receberem atualizações automáticas sobre
problemas, como informações de que os proprietários de sites excederam o espaço de
armazenamento especificado.
Se quiser configurar um email de saída para um aplicativo Web específico, primeiro você deve
configurar o email de saída padrão para todos os aplicativos Web do farm. Se você configurar o email
de saída para um aplicativo Web específico, essa configuração substituirá a configuração padrão para
todos os aplicativos Web do farm.
Requisitos da tarefa
Os seguintes itens são necessários para a execução dos procedimentos desta tarefa:
SharePoint Foundation 2010.
155
Um ou mais servidores do farm devem estar executando o serviço de protocolo SMTP e ter um
endereço de servidor SMTP válido. Como alternativa, você deve conhecer o nome de um servidor
fora do farm que esteja executando o serviço SMTP.
Se você não tiver instalado e configurado o serviço SMTP, será necessário realizar os procedimentos a
seguir para poder configurar emails de saída:
Instale e configure o serviço SMTP.
Instalar e configurar o serviço SMTP
Antes de ativar emails de saída, você deve determinar qual servidor SMTP será usado. Esse servidor
SMTP deve ser configurado para permitir o envio de emails SMTP anônimos. O servidor SMTP pode
ser um servidor que esteja dentro ou fora do farm.
Observação:
Se a sua organização não permitir o envio de mensagens de email SMTP anônimas com o uso
do Microsoft Exchange Server, você poderá usar um servidor SMTP local no farm do
SharePoint que aceite mensagens de email anônimas. O servidor SMTP local autentica essas
mensagens automaticamente e as encaminha ao computador do Exchange Server.
Instalar o serviço SMTP
Para instalar o serviço SMTP, use o Assistente para Adicionar Recursos no Gerenciador de
Servidores. Após a conclusão do assistente, uma configuração SMTP padrão será criada. Você pode
personalizar essa configuração para atender às exigências da sua organização.
Observação:
Se já tiver um serviço SMTP instalado em um servidor, você poderá ignorar o procedimento a
seguir.
Importante:
A associação no grupo de Administradores no computador local é exigida para a conclusão
deste procedimento.
Para instalar o serviço SMTP
1. Clique em Iniciar, aponte para Ferramentas Administrativas e clique em Gerenciador do
Servidor.
2. Em Gerenciador do Servidor, clique em Recursos.
3. Em Resumo dos Recursos, clique em Adicionar Recursos para abrir o Assistente para
Adicionar Recursos.
4. Na página Selecionar Recursos, selecione Servidor SMTP.
5. Na caixa de diálogo Assistente para Adicionar Recursos, clique em Adicionar Recursos
156
Necessários e clique em Avançar.
6. Em Confirmar Seleções de Instalação, clique em Instalar.
7. Na página Resultados da Instalação, verifique se a instalação está concluída e clique em
Fechar.
Configurar o serviço SMTP
Após instalar o serviço SMTP, você deve configurá-lo para aceitar mensagens de email de servidores
do farm.
Você pode decidir aceitar emails retransmitidos de todos os servidores, exceto daqueles
especificamente excluídos. Como alternativa, é possível bloquear mensagens de todos os servidores,
exceto daqueles especificamente incluídos. Os servidores podem ser incluídos individualmente ou em
grupo por sub-rede ou domínio.
Se você habilitar o acesso anônimo e a retransmissão de mensagens, aumentará a possibilidade de
que o servidor SMTP seja usado para retransmitir mensagens comerciais não solicitadas (spam). É
importante limitar essa possibilidade, configurando cuidadosamente os servidores de email para ajudar
na proteção contra spam. Um modo para fazer isso é limitando a retransmissão de mensagens a uma
lista de servidores específicos ou a um domínio e evitando a retransmissão de mensagens de todos os
outros servidores.
Observação:
Para gerenciar o serviço SMTP no Windows Server 2008, você deve usar o Gerenciador do IIS
(Serviços de Informações da Internet) 6.0. Instale as ferramentas de Gerenciamento do IIS 6.0
no Gerenciador do Servidor.
Importante:
A associação no grupo de Administradores no computador local é exigida para a conclusão
deste procedimento.
Para instalar as ferramentas de gerenciamento do IIS 6.0
1. Clique em Iniciar, aponte para Ferramentas Administrativas e clique em Gerenciador do
Servidor.
2. No Gerenciador do Servidor, clique em Recursos.
3. Na seção Serviços de Função, clique em Adicionar Serviços de Função.
4. Na página Selecionar Serviços de função, selecione Ferramentas de Gerenciamento e
Compatibilidade com gerenciamento do IIS 6 e clique em Instalar.
Importante:
A associação no grupo de Administradores no computador local é exigida para a conclusão
deste procedimento.
157
Para configurar o serviço SMTP
1. Clique em Iniciar, aponte para Ferramentas Administrativas e clique em Gerenciador do IIS
(Serviços de Informações da Internet).
2. Em Gerenciador do IIS, expanda o nome do servidor que contém o servidor SMTP que você
deseja configurar.
3. Clique com o botão direito do mouse no servidor virtual SMTP que você deseja configurar e
clique em Iniciar.
4. Clique com o botão direito do mouse no servidor virtual SMTP que você deseja configurar e
clique em Propriedades.
5. Na guia Acesso, na área Controle de acesso, clique em Autenticação.
6. Na caixa de diálogo Autenticação, verifique se Acesso anônimo está selecionado.
7. Clique em OK.
8. Na guia Acesso, na área Restrições de retransmissão, clique em Retransmissão.
9. Para habilitar a retransmissão de mensagens de email de qualquer servidor, clique em Tudo
exceto a lista abaixo.
10. Para aceitar mensagens de email retransmitidas de um ou mais servidores específicos, siga
estas etapas:
a. Clique em Somente a lista abaixo.
b. Clique em Adicionar e adicione os servidores, um por vez, por endereço IP ou em grupos,
usando uma sub-rede ou um domínio.
c.
Clique em OKpara fechar a caixa de diálogo Computador.
11. Clique em OK para fechar a caixa de diálogo Restrições de Retransmissão.
12. Clique em OK para fechar a caixa de diálogo Propriedades.
Observação:
Verifique se o servidor SMTP está em execução e definido para ser iniciado automaticamente.
Para fazer isso, execute o procedimento a seguir.
Para configurar o serviço SMTP para inicialização automática
1. Clique em Iniciar, aponte para Ferramentas Administrativas e clique em Serviços.
2. Em Serviços, clique com o botão direito em Protocolo SMTP e selecione Propriedades.
3. Na caixa de diálogo Propriedades do Protocolo SMTP, na guia Geral, na lista Tipo de
inicialização, selecione Automático.
4. Clique em OK.
158
Configurar emails de saída para um farm
Você pode configurar emails de saída para um farm usando o site da Administração Central do
SharePoint ou a ferramenta de linha de comando Stsadm. Use os procedimentos a seguir para
configurar emails de saída. Depois que você concluir esses procedimentos, os usuários finais poderão
acompanhar alterações e atualizações em conjuntos de sites individuais. Além disso, os
administradores de sites poderão, por exemplo, receber avisos quando os usuários solicitarem acesso
a um site.
Importante:
Para usar o site da Administração Central do SharePoint de forma a configurar emails de
saída, você precisa ser membro do grupo Administradores do Farm no computador que
executa o site da Administração Central do SharePoint.
Para configurar emails de saída para um farm usando a Administração Central
1. Na Administração Central, clique em Configurações do Sistema.
2. Na página Configurações do Sistema, na seção Email e SMS (Mensagens de Texto), clique
em Configurar definições de email de saída.
3. Na página Definições de Email de Saída, na seção Definições de Email, digite o nome do
servidor SMTP (Simple Mail Transfer Protocol) para emails enviados (por exemplo,
mail.example.com) na caixa Servidor SMTP de saída.
4. Na caixa Endereço do remetente , digite o endereço do email como você deseja exibi-lo aos
destinatários do email.
5. Na caixa Endereço para resposta, digite o email para o qual você deseja que os destinatários
do email respondam.
6. No lista Conjunto de caracteres , selecione o conjunto de caracteres apropriado para o seu
idioma.
7. Clique em OK.
Importante:
Para executar a ferramenta de linha de comando Stsadm, você deve ser membro do grupo
Administradores do computador local.
Para configurar emails de saída para um farm usando a ferramenta de linha de comando
Stsadm
1. Na unidade em que os Produtos e Tecnologias do SharePoint estão instalados, mude para o
seguinte diretório: %COMMONPROGRAMFILES%\Microsoft shared\Web server
extensions\14\Bin.
2. Digite o seguinte comando e pressione ENTER:
stsadm -o email
159
-outsmtpserver <nome do servidor SMTP>
-fromaddress <endereço de email válido>
-replytoaddress <endereço de email válido>
-codepage <página de código válida>
Exemplo
stsadm -o email -outsmtpserver correio.exemplo.com -fromaddress algué[email protected] replytoaddress algué[email protected] -codepage 65001
Para obter mais informações, consulte o artigo sobre email: operação Stsadm (Windows SharePoint
Services) (http://go.microsoft.com/fwlink/?linkid=150046&clcid=0x416).
Definir email de saída de um aplicativo Web
específico
Você pode configurar emails de saída para um aplicativo Web específico usando o site da
Administração Central ou a ferramenta de linha de comando Stsadm. Use os procedimentos a seguir
para configurar emails de saída. Depois que você concluir esses procedimentos, os usuários finais
poderão acompanhar alterações e atualizações em conjuntos de sites individuais. Além disso, os
administradores de sites poderão, por exemplo, receber avisos quando os usuários solicitarem acesso
a um site.
Observação:
Se quiser configurar um email de saída para um aplicativo Web específico, primeiro você deve
configurar o email de saída padrão para todos os aplicativos Web do farm. Se você configurar
o email de saída para um aplicativo Web específico, essa configuração substituirá a
configuração padrão para todos os aplicativos Web do farm.
Importante:
Para usar o site da Administração Central do SharePoint de forma a configurar emails de
saída, você precisa ser membro do grupo Administradores do Farm no computador que
executa o site da Administração Central do SharePoint.
Para configurar emails de saída para um aplicativo Web específico usando a Administração
Central
1. Na Administração Central, na seção Gerenciamento de Aplicativos, clique em Gerenciar
aplicativos Web.
2. Na página Gerenciamento de Aplicativos Web, selecione um aplicativo Web e, no grupo
Definições Gerais da Faixa de Opções, clique em Email de Saída.
3. Na página Definições de Email de Saída do Aplicativo Web, na seção Definições de Email,
digite o nome do servidor SMTP para emails de saída (por exemplo, mail.fabrikam.com) na
caixa Servidor SMTP de Saída.
160
4. Na caixa Endereço do remetente, digite o endereço do email como você deseja exibi-lo aos
destinatários do email.
5. Na caixa Endereço para resposta, digite o endereço de email (por exemplo, um alias de
assistência técnica) para o qual você deseja que os destinatários do email respondam.
6. Na lista Conjunto de caracteres , clique no conjunto de caracteres apropriado para o seu
idioma.
7. Clique em OK.
Importante:
Para executar a ferramenta de linha de comando Stsadm, você deve ser membro do grupo
Administradores do computador local.
Para configurar emails de saída para um aplicativo Web específico usando a ferramenta de
linha de comando Stsadm
1. Na unidade em que os Produtos e Tecnologias do SharePoint estão instalados, mude para o
seguinte diretório: %COMMONPROGRAMFILES%\Microsoft shared\Web server
extensions\14\Bin.
2. Digite o seguinte comando e pressione ENTER:
stsadm -o email
-outsmtpserver <nome do servidor SMTP>
-fromaddress <endereço de email válido>
-replytoaddress <endereço de email válido>
-codepage <página de código válida>
[-url <nome da URL>]
Exemplo
stsadm -o email -outsmtpserver correio.exemplo.com -fromaddress algué[email protected] replytoaddress algué[email protected] –codepage 65001 -url http://server_name
Para obter mais informações, consulte o artigo sobre email: operação Stsadm (Windows SharePoint
Services) (http://go.microsoft.com/fwlink/?linkid=150046&clcid=0x416).
Consulte também
Planejar emails de saída (Windows SharePoint Services)
Configure alert settings for a Web application (SharePoint Foundation 2010)
161
Configurar uma conta móvel (SharePoint
Foundation 2010)
Este artigo aborda como configurar e gerenciar uma conta de celular para o Microsoft SharePoint
Foundation 2010, para permitir que os usuários assinem alertas a serem enviados por SMS. Os alertas
são enviados aos telefones celulares de usuários quando são feitas alterações em uma lista ou um
item do SharePoint.
O recurso de alerta do aparelho lembra um recurso que existe no SharePoint Foundation 2010 que
permite alertas de email de saída. No entanto, ao invés de receber alertas via email quando ocorrem
mudanças em um item ou lista SharePoint, os usuários recebem os alertas em seus telefones
celulares. Para obter mais informações alertas de email, consulte Configurar emails de saída
(SharePoint Foundation 2010).
Um site SharePoint normalmente fica localizado em uma intranet. Como resultado, o acesso ao site
SharePoint site pode ser difícil quando os usuários estão longe do escritório — por exemplo, quando
eles estão viajando ou participando de um jantar de negócios. O recurso de alerta do celular permite
que os usuários respondam rapidamente quando recebem um alerta de SMS que avisa que uma lista
SharePoint foi alterada.
Você pode configurar uma conta móvel para todos os aplicativos em um farm do servidor ou pode
configurar a conta móvel para um aplicativo Web específico. A escala da sua implementação pode
determinar a conta móvel que deve ser configurada para o farm ou para um aplicativo Web específico.
Se você configurar a conta móvel para um farm de servidores, todas as pessoas da organização
poderão assinar alertas. Isso é útil, por exemplo, em uma organização de pequeno porte na qual a
gerência deseja que todos os usuários recebam determinados alertas. Se você possuir diversos
aplicativos Web que dividam sua organização em grupos, pode querer configurar uma conta móvel
para apenas um desses grupos, por exemplo, se você deseja configurar uma conta móvel que permite
a todos no grupo de vendas a assinar alertas.
Antes de executar esses procedimentos, confirme se:
A conta do Farm de servidores tem permissão para acessar a Internet para enviar alertas.
Você obteve o certificado raiz para o endereço Web HTTPS do provedor de serviços. Você pode
obter o certificado raiz do provedor de serviços ou usando seu navegador da Web.
Procedimentos neste artigo:
Importar um certificado raiz e criar uma autoridade raiz confiável
Configuração de uma conta móvel
Recuperar informações da conta de celular
Exclusão de conta móvel
162
Importar um certificado raiz e criar uma autoridade
raiz confiável
Antes de configurar uma conta de celular, você deve importar o certificado raiz do endereço Web
HTTPS do provedor de serviços e criar uma autoridade raiz confiável. Essa etapa só pode ser
executada manualmente por meio do Windows PowerShell.
Para importar um certificado raiz e criar uma autoridade raiz confiável usando o Windows
PowerShell
1. Verifique se você atende aos seguintes requisitos mínimos: Consulte Add-SPShellAdmin. Além
disso, você deve ser membro do grupo Administradores de Farm e do grupo Administradores
local no computador que executa o Windows PowerShell.
2. No menu Iniciar, clique em Todos os Programas.
3. Clique em Produtos do Microsoft SharePoint 2010.
4. Clique em Shell de Gerenciamento do SharePoint 2010.
5. Para obter o certificado raiz, no prompt de comando do Windows PowerShell, digite o seguinte
comando:
$cert = Get-PfxCertificate <ObtainedCertificatePath>
Para criar uma autoridade raiz confiável, no prompt de comando do Windows PowerShell,
digite o seguinte comando:
New-SPTrustedRootAuthority -Name <Name> -Certificate $cert
Em que:
<Nome> é o nome da autoridade raiz confiável que você deseja criar.
<Caminho_do_Certificado_Obtido> é a localização do arquivo do certificado raiz.
Observação:
Na janela Certificado, na guia Caminho de Certificação, verifique se você está
usando apenas o certificado raiz, não os outros certificados listados. A lista de
Autoridades Raiz Confiáveis do SharePoint deve relacionar apenas certificados raiz.
Para obter mais informações, consulte New-SPTrustedRootAuthority.
Configuração de uma conta móvel
Você pode configurar uma conta de celular para um farm de servidores ou para um aplicativo Web
específico, usando a Administração Central ou o Windows PowerShell.
Observação:
Se não for possível configurar uma conta de celular, talvez você tenha um arquivo de
certificado incorreto. Nesse caso, contate o provedor de serviços.
163
Para configurar ou editar uma conta móvel para um farm de servidor usando a Administração
Central
1. Verifique se você possui as seguintes credenciais administrativas:
Para configurar uma conta móvel para um farm de servidores, você precisa ser membro do
grupo Administradores de Farm no computador em que o site da Administração Central do
SharePoint está em execução.
2. Na página inicial da Administração Central, clique em Configurações do Sistema.
3. Na seção Email e Mensagens de Texto (SMS) da página Configurações do Sistema, clique
em Configurar conta móvel.
4. Na página de configurações, na seção Configurações de Serviço de Mensagem de Texto
(SMS) , clique no link Microsoft Office Online para acessar uma lista de fornecedores de
serviço.
5. Na página Localizar um Provedor de Serviços Móveis do Office 2010, na lista Escolher
país/região do seu provedor de telefonia móvel, selecione o país ou a região em que está
localizado o seu provedor de telefonia móvel.
6. Na página Localizar um Provedor de Serviços Móveis do Office 2010, na lista Escolher
provedor atual de telefonia móvel, selecione o provedor de telefonia móvel que você deseja
usar.
Após fazer essa seleção, você será direcionado para o site do provedor de serviços
selecionado. No site, inscreva-se no serviço SMS. Quando receber as informações
necessárias do provedor de serviços, volte para a página Definições de Contas Móveis.
7. Na caixa URL do SMS (Serviço de Mensagem de Texto), digite a URL do serviço SMS.
Observação:
Verifique se a URL do serviço digitada é uma URL HTTPS.
8. Na caixa Nome de Usuário e na caixa Senha, digite o nome de usuário e a senha que você
recebeu do provedor de serviços de SMS.
9. Para confirmar se a URL e as credenciais estão corretas, clique em Testar Serviço.
10. Clique em OK.
Para configurar ou editar uma conta de celular para um farm de servidores usando o
Windows PowerShell
1. Verifique se você atende aos seguintes requisitos mínimos: Consulte Add-SPShellAdmin. Além
disso, você deve ser membro do grupo Administradores de Farm e do grupo Administradores
local no computador que executa o Windows PowerShell.
2. No menu Iniciar, clique em Todos os Programas.
3. Clique em Produtos do Microsoft SharePoint 2010.
4. Clique em Shell de Gerenciamento do SharePoint 2010.
164
5. No prompt de comando do Windows PowerShell, digite o seguinte comando:
Set-SPMobileMessagingAccount -Identity sms -WebApplication <WebApplicationUrl> [ServiceUrl <ServiceUrl>] [-UserId <UserId>] [-Password <Password>]
Em que:
<Url_de_Aplicativo_Web> é a URL da Administração Central.
<Url_de_Serviço> é a URL do servidor em que o serviço SMS está localizado.
<Id_de_Usuário> é o nome de usuário que você recebeu do provedor do serviço SMS.
<Senha> é a senha de usuário que você recebeu do provedor do serviço SMS.
Exemplo:
Set-SPMobileMessagingAccount –Identity sms -WebApplication http://myserver:8080 ServiceUrl https://www.example.com/omsservice.asmx -UserId [email protected] Password password1
Ou se você usar o operador de pipeline, digite o comando a seguir:
Get-SPWebApplication -Identity http://myserver:8080 | Set-SPMobileMessagingAccount
-Identity sms -ServiceUrl https://www.example.com/omsservice.asmx -UserId
[email protected] -Password password1
Observação:
Verifique se a URL do serviço digitada é uma URL HTTPS.
Para obter mais informações, consulte Set-SPMobileMessagingAccount e Get-SPWebApplication.
Para configurar ou editar uma conta móvel para um aplicativo Web usando a Administração
Central
1. Verifique se você possui as seguintes credenciais administrativas:
Para configurar uma conta de celular para um farm de servidores, você precisa ser
membro do grupo Administradores de Farm no computador que está executando o site da
Administração Central do SharePoint.
2. Na home page da Administração Central, na seção Gerenciamento de Aplicativos, clique em
Gerenciar aplicativos Web.
3. Na página Aplicativos, selecione o aplicativo para o qual você deseja configurar uma conta
móvel. Em Configurações Gerais na faixa de opções, clique em Conta Móvel.
4. Na página Configurações de Serviço de Mensagem de Texto (SMS), na seção Configurações
de Serviço de Mensagem de Texto (SMS), clique no link Microsoft Office Online para
acessar uma lista de fornecedores de serviço.
5. Na página Localizar um Provedor de Serviços Móveis do Office 2010, na lista Escolher
país/região do seu provedor de telefonia móvel, selecione o país ou a região em que está
localizado o seu provedor de telefonia móvel.
6. Na página Localizar um Provedor de Serviços Móveis do Office 2010, na lista Escolher
165
provedor atual de telefonia móvel, selecione o provedor de telefonia móvel que você deseja
usar.
Após fazer essa seleção, você será direcionado para o site do provedor de serviços
selecionado. No site, inscreva-se no serviço SMS. Quando receber as informações
necessárias do provedor de serviços, volte para a página Definições de Contas Móveis e digite
essas informações.
7. Na caixa URL do SMS (Serviço de Mensagem de Texto), digite a URL do serviço SMS.
Observação:
Verifique se a URL do serviço digitada é uma URL HTTPS.
8. Na caixa Nome de Usuário e na caixa Senha, digite o nome de usuário e a senha que você
recebeu do provedor de serviços de SMS.
9. Para confirmar se a URL e as credenciais estão corretas, clique em Testar Serviço.
10. Clique em OK.
Para configurar ou editar uma conta de celular para um aplicativo Web usando o Windows
PowerShell
1. Verifique se você atende aos seguintes requisitos mínimos: Consulte Add-SPShellAdmin. Além
disso, você deve ser membro do grupo Administradores de Farm e do grupo Administradores
local no computador que executa o Windows PowerShell.
2. No menu Iniciar, clique em Todos os Programas.
3. Clique em Produtos do Microsoft SharePoint 2010.
4. Clique em Shell de Gerenciamento do SharePoint 2010.
5. No prompt de comando do Windows PowerShell (ou seja, PS C:\>), digite o seguinte comando:
Set-SPMobileMessagingAccount -Identity sms –WebApplication <WebApplicationUrl> [ServiceUrl <ServiceUrl>] [-UserId <UserId>] [-Password <Password>]
Em que:
<Url_de_Aplicativo_Web> é a URL do aplicativo Web.
<Url_de_Serviço> é a URL do servidor em que o serviço SMS está localizado.
<Id_de_Usuário> é o nome de usuário que você recebeu do provedor do serviço SMS.
<Senha> é a senha de usuário que você recebeu do provedor do serviço SMS.
Exemplo:
Set-SPMobileMessagingAccount –Identity sms -WebApplication http://localhost ServiceUrl https://www.example.com/omsservice.asmx -UserId [email protected] Password password1
Ou se você usar o operador de pipeline, digite o comando a seguir:
Get-SPWebapplication -Identity http://localhost | Set-SPMobileMessagingAccount –
Identity sms -ServiceUrl https://www.example.com/omsservice.asmx -UserId
166
[email protected] -Password password1
Observação:
Verifique se a URL do serviço digitada é uma URL HTTPS.
Para obter mais informações, consulte Set-SPMobileMessagingAccount e Get-SPWebApplication.
Recuperar informações da conta de celular
É possível recuperar informações da conta de celular de um farm de servidores ou de um aplicativo
Web usando o Windows PowerShell. Convém fazer isso para exibir as informações da conta de celular
ou, por exemplo, para verificar se o cmdlet set está funcionando corretamente.
Para recuperar informações da conta de celular de um farm de servidores usando o Windows
PowerShell
1. Verifique se você atende aos seguintes requisitos mínimos: Consulte Add-SPShellAdmin. Além
disso, você deve ser membro do grupo Administradores de Farm e do grupo Administradores
local no computador que executa o Windows PowerShell.
2. No menu Iniciar, clique em Todos os Programas.
3. Clique em Produtos do Microsoft SharePoint 2010.
4. Clique em Shell de Gerenciamento do SharePoint 2010.
5. No prompt de comando do Windows PowerShell, digite o seguinte comando:
Get-SPMobileMessagingAccount –WebApplication <WebApplicationUrl>
Em que <Url_de_Aplicativo_Web> é a URL da Administração Central.
Exemplo
Get-SPMobileMessagingAccount -WebApplication http://myserver
Ou se você usar o operador de pipeline, digite o comando a seguir:
Get-SPWebApplication -Identity http://myserver | Get-SPMobileMessagingAccount AccountType sms
Para obter mais informações, consulte Get-SPMobileMessagingAccount e Get-SPWebApplication.
Para recuperar informações da conta de celular de um aplicativo Web usando o Windows
PowerShell
1. Verifique se você atende aos seguintes requisitos mínimos: Consulte Add-SPShellAdmin. Além
disso, você deve ser membro do grupo Administradores de Farm e do grupo Administradores
local no computador que executa o Windows PowerShell.
2. No menu Iniciar, clique em Todos os Programas.
3. Clique em Produtos do Microsoft SharePoint 2010.
4. Clique em Shell de Gerenciamento do SharePoint 2010.
167
5. No prompt de comando do Windows PowerShell, digite o seguinte comando:
Get-SPMobileMessagingAccount –WebApplication <WebApplicationUrl>
Em que <Url_de_Aplicativo_Web> é a URL do aplicativo Web.
Exemplo
Get-SPMobileMessagingAccount -WebApplication http://localhost
Ou se você usar o operador de pipeline, digite o comando a seguir:
Get-SPWebApplication -Identity http://localhost | Get-SPMobileMessagingAccount AccountType sms
Para obter mais informações, consulte Get-SPMobileMessagingAccount e Get-SPWebApplication.
Exclusão de conta móvel
Você poderá excluir uma conta móvel de um farm de servidores ou para aplicativos Web. Isto torna a
conta indisponível de forma que os usuários não podem mais assinar para receber alertas de SMS,
mas isso não exclui a conta que foi configurada com o fornecedor de serviço. Você pode desejar
excluir uma conta móvel se, por exemplo, a organização decidir que não é realmente importante para
os negócios mandar alertas de SMS para os usuários.
Observação:
Não há funcionalidade equivalente no Windows PowerShell.
Para excluir uma conta móvel de um farm de servidores
1. Verifique se você possui as seguintes credenciais administrativas:
Para excluir uma conta de celular de um farm de servidores, é necessário ser membro do
grupo Administradores do Farm no computador que está executando o site da
Administração Central do SharePoint.
2. Na página inicial da Administração Central, clique em Definições do Sistema.
3. Na seção Email e Mensagens de Texto (SMS) da página Configurações do Sistema, clique
em Configurar conta móvel.
4. Na página Configurações de Conta Móvel, limpe as entradas de todas as caixas e clique em
OK.
Para excluir uma conta móvel de um aplicativo Web
1. Verifique se você possui as seguintes credenciais administrativas:
Para excluir uma conta de celular de um farm de servidores, é necessário ser membro do
grupo Administradores do Farm no computador que está executando o site da
Administração Central do SharePoint.
2. Na página inicial de Administração Central, na seção Gerenciamento de Aplicativo, clique
168
em Gerenciar aplicativos da web applications.
3. Na faixa de opções, em Configurações Gerais, clique em Conta de Celular.
4. Na página de Definições Avançadas de Serviço de Mensagem de Texto (SMS), exclua todas
as entradas de todas as caixas e clique em OK.
Consulte também
Configurar emails de saída (SharePoint Foundation 2010)
169
Instalar e configurar o Remote BLOB Storage
ou o External BLOB Storage (SharePoint
Foundation 2010)
Este artigo descreve como instalar e configurar o RBS (Remote BLOB Storage) e o provedor
FILESTREAM em um servidor de banco de dados do Microsoft SQL Server 2008 que dê suporte a um
sistema do Microsoft SharePoint Foundation 2010.
O RBS é um conjunto de APIs de biblioteca que foi incorporado como um pacote de recursos de
complemento para o Microsoft SQL Server 2008 e o Microsoft SQL Server 2008 Express. O RBS foi
projetado para mover o armazenamento de BLOBs (objetos binários grandes) dos servidores de
bancos de dados para soluções de armazenamento genérico. O RBS é fornecido com o provedor RBS
FILESTREAM, que usa APIs do RBS para armazenar BLOBs. Para obter mais informações sobre o
RBS, consulte Visão geral do Armazenamento de BLOB Remoto (SharePoint Foundation 2010).
Neste artigo:
Habilitar FILESTREAM e provisionar o repositório de dados RBS
Instalar o RBS
Habilitar e testar o RBS
A conta de usuário que você usa para executar os procedimentos descritos neste artigo deve ter as
seguintes associações:
Grupo de administradores nos servidores Web e servidores de aplicativo.
Funções de servidor fixas dbcreator e securityadmin do SQL Server no computador que está
executando o SQL Server 2008 Express ou o SQL Server 2008.
Habilitar FILESTREAM e provisionar o repositório de
dados RBS
Você deve habilitar e configurar FILESTREAM no computador que está executando o SQL Server
2008 que hospeda os bancos de dados do SharePoint Foundation 2010. Para habilitar e configurar
FILESTREAM, siga as instruções descritas no artigo sobre como habilitar FILESTREAM
(http://go.microsoft.com/fwlink/?linkid=166110&clcid=0x416). Depois de habilitar e configurar
FILESTREAM, provisione um repositório BLOB conforme descrito aqui.
Provisionar um repositório BLOB
1. Clique em Iniciar, em Todos os Programas, em Microsoft SQL Server 2008 e em SQL
Server Management Studio.
2. Expanda Bancos de Dados.
170
3. Selecione o banco de dados de conteúdo para o qual você deseja criar um repositório BLOB e,
em seguida, clique em Nova Consulta.
4. No painel de consulta, copie e execute cada uma das consultas SQL a seguir, na sequência
fornecida. Em cada caso, substitua [WSS_Content] pelo nome do banco de dados de conteúdo
e substitua c:\BLOBStore pelo volume\diretório no qual deseja criar o repositório BLOB.
Lembre-se de que só é possível provisionar um repositório BLOB uma vez. Se você tentar
provisionar o mesmo repositório BLOB mais de uma vez, ocorrerá um erro.
Dica:
Para obter melhor desempenho e simplificar a solução de problemas, e como prática
recomendada geral, sugerimos criar o repositório BLOB em um volume que não
contenha o sistema operacional, arquivos de paginação, dados de banco de dados,
arquivos de log ou o arquivo tempdb.
use [WSS_Content]
if not exists (select * from sys.symmetric_keys where name =
N'##MS_DatabaseMasterKey##')create master key encryption by password = N'Admin Key
Password !2#4'
use [WSS_Content]
if not exists (select groupname from sysfilegroups where
groupname=N'RBSFilestreamProvider')alter database [WSS_Content]
add filegroup RBSFilestreamProvider contains filestream
use [WSS_Content]
alter database [WSS_Content] add file (name = RBSFilestreamFile, filename =
'c:\Blobstore') to filegroup RBSFilestreamProvider
Instalar o RBS
Você deve instalar o RBS em todos os servidores Web e de aplicativo do farm do SharePoint. O RBS é
configurado separadamente para cada banco de dados de conteúdo associado.
Aviso:
Não instale o RBS executando o arquivo RBS_X64.msi e iniciando o Assistente para
Instalação do SQL Remote BLOB Storage. O assistente define determinados valores padrão
que não são recomendados para o SharePoint Foundation 2010.
Instalar o RBS no servidor de banco de dados e no primeiro servidor Web
1. Em qualquer servidor Web, vá para http://go.microsoft.com/fwlink/?linkid=165839&clcid=0x416
(http://go.microsoft.com/fwlink/?linkid=165839&clcid=0x416) e baixe o arquivo RBS_X64.msi.
2. Clique em Iniciar e digite prompt de comando na caixa de texto. Na lista de resultados,
171
clique com o botão direito do mouse em Prompt de Comando e clique em Executar como
administrador. Clique em OK.
3. Copie e cole o seguinte comando na janela de prompt de comando. Você deve executar esse
comando com o nome do banco de dados específico e o nome da instância do SQL Server
apenas uma vez. A operação deve ser concluída em aproximadamente um minuto.
msiexec /qn /lvx* rbs_install_log.txt /i RBS_X64.msi TRUSTSERVERCERTIFICATE=true
FILEGROUP=PRIMARY DBNAME="WSS_Content" DBINSTANCE="DBInstanceName"
FILESTREAMFILEGROUP=RBSFilestreamProvider FILESTREAMSTORENAME=FilestreamProvider_1
Em que:
WSS_Content é o nome do banco de dados
DBInstanceName é o nome da instância do SQL Server
Instalar o RBS em todos os servidores de aplicativos e Web adicionais
1. Em um servidor Web, vá para http://go.microsoft.com/fwlink/?linkid=165839&clcid=0x416
(http://go.microsoft.com/fwlink/?linkid=165839&clcid=0x416) e baixe o arquivo RBS_X64.msi.
2. Clique em Iniciar e digite prompt de comando na caixa de texto. Na lista de resultados,
clique com o botão direito do mouse em Prompt de Comando e clique em Executar como
administrador. Clique em OK.
3. Copie e cole o seguinte comando na janela. Substitua WSS_Content pelo nome do banco de
dados e substitua DBInstanceName pelo nome de instância do SQL Server. A operação deve
durar aproximadamente um minuto.
msiexec /qn /lvx* rbs_install_log.txt /i RBS_X64.msi DBNAME="WSS_Content"
DBINSTANCE="DBInstanceName"
ADDLOCAL="Client,Docs,Maintainer,ServerScript,FilestreamClient,FilestreamServer"
4. Repita este procedimento para todos os servidores Web e de aplicativo.
Confirmar a instalação do RBS
1. O arquivo de log rbs_install_log.txt é criado no mesmo local que o arquivo RBS_X64.msi. Abra
o arquivo de log rbs_install_log.txt com um editor de texto e role até o fim do arquivo. Nas
últimas 20 linhas do final do arquivo, deve haver a seguinte entrada: “Produto: SQL Remote
Blob Storage – Instalação concluída com êxito”.
2. No computador que está executando o SQL Server 2008, verifique se as tabelas do RBS
foram criadas no banco de dados de conteúdo. Várias tabelas devem residir em um banco de
dados de conteúdo com nomes precedidos pelas letras "mssqlrbs".
172
Habilitar e testar o RBS
Você deve habilitar o RBS em um servidor Web no farm do SharePoint. Não importa o servidor Web
que você escolhe para esta atividade, desde que o RBS seja instalado com o uso do procedimento
indicado anteriormente.
Habilitar o RBS
1. No menu Iniciar, clique em Programas, Produtos do Microsoft SharePoint 2010 e
SharePoint 2010 Management Shell.
2. No prompt de comando do Windows PowerShell, digite cada um dos comandos a seguir.
Substitua http://nome_do_site pelo nome do aplicativo Web que está conectado ao banco de
dados de conteúdo.
$cdb = Get-SPContentDatabase –WebApplication http://nome_do_site
$rbss = $cdb.RemoteBlobStorageSettings
$rbss.Installed()
$rbss.Enable()
$rbss.SetActiveProviderName($rbss.GetProviderNames()[0])
$rbss
Testar o repositório de dados RBS
1. Clique em Iniciar, Todos os Programas, Microsoft SQL Server 2008 e SQL Server
Management Studio.
2. Expanda Bancos de Dados.
3. Selecione o banco de dados de conteúdo para o qual você habilitou o RBS e clique em Nova
Consulta.
4. Navegue até o diretório de repositório de dados RBS.
5. Navegue até a lista de arquivos e abra a pasta com a data de modificação mais recente (que
não seja a pasta $FSLOG). Nessa pasta, abra o arquivo com a data de modificação mais
recente. Esse deve ser o arquivo que você carregou.
Para habilitar bancos de dados adicionais para usar o RBS, consulte Definir um banco de dados de
conteúdo para usar RBS (Remote Blob Storage) (SharePoint Foundation 2010).
173
Configurar serviços (SharePoint Foundation
2010)
No Microsoft SharePoint Foundation 2010, os serviços individuais podem ser configurados de forma
independente e você pode implementar somente os serviços necessários à sua organização. Para
obter informações sobre como iniciar, parar e configurar serviços, consulte Manage services on the
server (SharePoint Foundation 2010).
Os serviços implantados são chamados de aplicativos de serviço. Um aplicativo de serviço oferece um
recurso que pode ser compartilhado entre sites em um farm ou, em algumas ocasiões, em vários
farms, além de poder ser acessado por usuários por meio de um aplicativo Web de hospedagem. Os
aplicativos de serviço são associados a aplicativos Web por conexões de aplicativo de serviço. Para
obter mais informações sobre o gerenciamento e a publicação de aplicativos de serviço, consulte
Service application and service management (SharePoint Foundation 2010).
Para obter mais informações sobre aplicativos de serviço e serviços, consulte Diagramas técnicos
(SharePoint Foundation 2010).
Esta seção contém os seguintes artigos:
Service application and service management (SharePoint Foundation 2010)
Este artigo discute as estruturas de aplicativos de serviço e serviços no Microsoft SharePoint
Foundation 2010 e explica como os aplicativos de serviço e os serviços podem ser gerenciados.
Configurar o serviço de token de segurança (SharePoint Foundation 2010)
Este artigo oferece orientação para ajudá-lo a configurar o STS (serviço de token de segurança) do
Microsoft SharePoint Foundation 2010. Um STS é um serviço Web especializado projetado para
responder a solicitações de tokens de segurança e oferecer gerenciamento de identidade.
174
Service application and service management
(SharePoint Foundation 2010)
Articles in this section discuss the structures of service applications and services in Microsoft
SharePoint Foundation 2010, and explain how service applications and services can be managed.
These articles are for farm administrators and service application administrators who will operate
SharePoint Foundation 2010.
Nesta seção
About service applications and services (SharePoint Foundation 2010)
Provides an introduction to the logical infrastructure of service applications and services.
Service application and service management (SharePoint Foundation 2010)
Describes how to manage, create, configure, and share service applications.
Manage services on the server (SharePoint Foundation 2010)
Describes how services can be started, stopped, and configured.
Consulte também
Web applications management (SharePoint Foundation 2010)
Diagramas técnicos (SharePoint Foundation 2010)
175
Configurar o serviço de token de segurança
(SharePoint Foundation 2010)
Este artigo fornece orientações para que você configure o serviço de token de segurança (STS) do
Microsoft SharePoint Foundation 2010. Um STS é um serviço Web especializado, projetado para
responder a solicitações de tokens de segurança e fornecer gerenciamento de identidade. A
funcionalidade central de cada STS é a mesma, mas a natureza das tarefas que cada STS executa
depende da função que ele desempenha em relação aos outros serviços Web STS em seu design.
Neste artigo:
Como funcionam os aplicativos Web que usam um STS
Configurar um aplicativo Web baseado em declarações do SharePoint usando o Windows
PowerShell
Editar associações
Configurar uma aplicativo Web que usa um STS
Como funcionam os aplicativos Web que usam um
STS
Aplicativos Web que usam um serviço de token de segurança lidam com solicitações para emitir,
gerenciar e validar tokens de segurança. Tokens de segurança consistem em um conjunto de
declarações de identidade (como nome de usuário, função ou um identificador anônimo). Os tokens
podem ser emitidos em diferentes formatos, como tokens SAML. Os tokens de segurança podem ser
protegidos com um certificado X.509 para proteger o conteúdo do token em trânsito e permitir a
validação de emissores confiáveis. Para obter informações adicionais sobre o Serviço de Token de
Segurança, consulte Planejar métodos de autenticação (SharePoint Foundation 2010).
Um Provedor de Identidade-STS (IP-STS) é um serviço Web que lida com solicitações de declarações
de identidade confiáveis. Um IP-STS utiliza um banco de dados conhecido como repositório de
identidades para armazenar e gerenciar identidades e seus atributos associados. O repositório de
identidades para um provedor de identidade pode ser simples, como uma tabela de banco de dados
SQL. Um IP-STS também pode utilizar um repositório de identidades complexo, como os Serviços de
Domínio Active Directory (AD DS) ou o Active Directory Lightweight Directory Service (AD LDS).
Um IP-STS está disponível para clientes que desejam criar e gerenciar identidades e para aplicativos
de terceira parte confiável que devem validar as identidades apresentadas a eles pelos clientes. Cada
IP-STS tem uma relação de confiança federada com e emite tokens para aplicativos Web STS de
Terceira Parte Confiável de parceiros de federação, cada um dos quais é mencionado como um RPSTS. Os clientes podem criar ou provisionar Cartões de Informações gerenciados (usando um seletor
de cartões, como CardSpace), que representam as identidades registradas no IP-STS. Os clientes
interagem com o IP-STS quando solicitam tokens de segurança que representam uma identidade
176
contida no repositório de identidades do IP-STS. Após a autenticação, o IP-STS emite um token de
segurança confiável que o cliente pode apresentar a um aplicativo de terceira parte confiável. Os
aplicativos de terceira parte confiável podem estabelecer relações de confiança com um IP-STS. Isso
permite validar os tokens de segurança emitidos por um IP-STS. Depois que a relação de confiança é
estabelecida, os aplicativos de terceira parte confiável podem examinar os tokens de segurança
apresentados pelos clientes e determinar a validade das declarações de identidade que eles contêm.
Um STS de Terceira Parte Confiável (RP-STS) é um STS que recebe tokens de segurança de um IPSTS de parceiro de federação confiável. Por sua vez, o RP-STS emite novos tokens de segurança a
serem consumidos por um aplicativo de terceira parte confiável local. O uso de aplicativos Web RPSTS em federação com aplicativos Web IP-STS permite às empresas oferecer logon único da Web
(SSO) a usuários de organizações parceiras. Cada organização continua a gerenciar seus próprios
repositórios de identidades.
Configurar um aplicativo Web baseado em
declarações do SharePoint usando o Windows
PowerShell
Execute os procedimentos a seguir para usar o Windows PowerShell para configurar um aplicativo
Web baseado em declarações do SharePoint.
Para configurar um aplicativo Web baseado em declarações do SharePoint usando o
Windows PowerShell
1. Verifique se você atende aos seguintes requisitos mínimos: Consulte Add-SPShellAdmin.
2. No menu Iniciar, clique em Todos os Programas.
3. Clique em Produtos do Microsoft SharePoint 2010.
4. Clique em Shell de Gerenciamento do SharePoint 2010.
5. No prompt de comando do Windows PowerShell (ou seja, PS C:\>), crie um objeto
X509Certificate2, conforme mostrado no exemplo a seguir:
$cert = New-Object
System.Security.Cryptography.X509Certificates.X509Certificate2("path to cert
file")
6. Crie um mapeamento de tipo de declaração para usar em seu provedor de autenticação de
confiança, conforme mostrado no exemplo a seguir:
New-SPClaimTypeMapping
"http://schemas.xmlsoap.org/ws/2005/05/identity/claims/emailaddress"
-IncomingClaimTypeDisplayName "EmailAddress" -SameAsIncoming
7. Crie um provedor de logon confiável criando primeiro um valor para o parâmetro realm,
conforme mostrado no exemplo a seguir:
177
$realm = "urn:" + $env:ComputerName + ":domain-int"
8. Crie um valor para o parâmetro signinurl que aponte para o aplicativo Web do Serviço de
Token de Segurança, conforme mostrado no exemplo a seguir:
$signinurl = "https://test-2/FederationPassive/"
9. Crie o fornecedor confiável de login, usando o mesmo valor IdentifierClaim que o
mapeamento de declarações ($map1.InputClaimType), conforme mostrado no exemplo a seguir:
$ap = New-SPTrustedIdentityTokenIssuer -Name
"WIF" -Description "Windows® Identity Foundation" -Realm
$realm -ImportTrustCertificate $cert
-ClaimsMappings $map1[,$map2..] -SignInUrl
$signinurl -IdentifierClaim $map1.InputClaimType
10. Crie um aplicativo Web criando primeiro um valor para a conta do pool de aplicativos (para o
usuário atual), conforme mostrado no exemplo a seguir:
$account = "DOMAIN\" + $env:UserName
Observação:
A conta do pool de aplicativos deve ser uma conta gerenciada. Para criar uma conta
gerenciada, use New-SPManagedAccount.
11. Crie um valor para a URL do aplicativo Web ($webappurl = "https://" + $env:ComputerName),
conforme mostrado no exemplo a seguir:
$wa = New-SPWebApplication -name "Claims WIF"
-SecureSocketsLayer -ApplicationPool "SharePoint SSL"
-ApplicationPoolAccount $account -Url $webappurl -Port 443
-AuthenticationProvider $ap
12. Crie um site criando primeiro um objeto de declaração, conforme mostrado no exemplo a
seguir:
$claim = New-SPClaimsPrincipal
-TrustedIdentityTokenIssuerr $ap -Identity
$env:UserName
13. Crie um site, conforme mostrado no exemplo a seguir:
$site = New-SPSite $webappurl -OwnerAlias
$claim.ToEncodedString() -template "STS#0"
178
Editar associações
Depois de configurar um aplicativo Web baseado em declarações do SharePoint, edite as associações.
Para editar associações
1. Inicie o Gerenciador do IIS digitando INETMGR no prompt de comando.
2. Vá para o site Aplicativo Web de Declarações no IIS.
3. No painel esquerdo, clique com o botão direito do mouse em Aplicativo Web de Declarações
e selecione Editar Associações.
4. Selecione https e clique em Editar.
5. Em Certificado SSL, selecione qualquer certificado listado.
Configurar uma aplicativo Web que usa um STS
Após configurar um aplicativo Web baseado em declarações do SharePoint Foundation 2010, editar as
associações e configurar o arquivo Web.config, você pode usar o procedimento descrito nesta seção
para configurar um aplicativo Web de Serviço de Token de Segurança.
Para configurar um aplicativo Web que usa um STS
1. Abra o console de gerenciamento dos Serviços de Federação do Active Directory (AD FS)
s2.0.
2. No painel esquerdo, expanda Diretiva e selecione Terceiras Partes Confiáveis.
3. No painel direito, clique em Adicionar Terceira Parte Confiável. Isso abre o assistente de
configuração dos Serviços de Federação do Active Directory (AD FS) 2.0.
4. Na primeira página do assistente, clique em Iniciar.
5. SelecioneInserir configuração de terceira parte confiável manualmente e clique em
Avançar.
6. Digite o nome de uma terceira parte confiável e clique em Avançar.
7. Verifique se a opção Perfil do Servidor dos Serviços de Federação do Active Directory
(AD FS) 2.0 está marcada e clique em Avançar.
8. Se não estiver planejando usar um certificado de criptografia, clique em Avançar.
9. Selecione Habilitar suporte para federação de identidade baseada em navegador da Web.
10. Digite o nome da URL do aplicativo Web e acrescente /_trust/ (por exemplo:
https://nomedoservidor/_trust/). Clique em Avançar.
11. Digite um identificador e clique em Adicionar. Clique em Avançar.
12. Na página Resumo, clique em Avançar e em Fechar. Isso abre o console de Gerenciamento
do Editor de Regras. Use esse console para configurar o mapeamento de declarações de um
aplicativo Web LDAP para o SharePoint
179
13. No painel esquerdo, expanda Nova Regra e selecione Regra Predefinida.
14. Selecione Criar Declarações do Repositório de Atributos LDAP.
15. No painel direito, na lista suspensa Repositório de Atributos, selecione Repositório
Corporativo de Contas de Usuário do Active Directory.
16. Em Atributo LDAP, selecione sAMAccountName.
17. Em Tipo de Declaração de Saída, selecione Endereço de Email.
18. No painel esquerdo, clique em Salvar.
180
Preparar a hospedagem de sites (SharePoint
Foundation 2010)
Depois de instalar o Microsoft SharePoint Foundation 2010 e executar a configuração inicial, você
pode começar a criar sites do SharePoint. Antes de criar um conjunto de sites, crie o aplicativo W eb no
qual o conjunto de sites será criado. Para usar a autenticação Kerberos ou a autenticação baseada em
declarações, configure também a autenticação do aplicativo Web.
Os artigos desta seção o ajudam a determinar a hierarquia dos sites do SharePoint.
Create a Web application (SharePoint Foundation 2010)
Sites do SharePoint são hospedados por aplicativos Web; portanto, você deve criar um ou mais
desses aplicativos para poder criar sites. Este artigo aborda a criação de um aplicativo Web por
meio do site da Administração Central ou usando o Windows PowerShell 2.0
Configure claims authentication (SharePoint Foundation 2010)
Este artigo descreve como configurar um aplicativo Web baseado em declarações do SharePoint
Foundation 2010, que proporcionará uma infraestrutura de serviços e conexão de entrada baseada
em declarações para o seu farm. Ele também descreve como configurar o acesso anônimo para o
seu aplicativo Web baseado em declarações e como configurar zonas de aplicativos Web para
autenticação baseada em formulários ou autenticação por SSO da Web, conforme apropriado.
Configurar a autenticação Kerberos (SharePoint Foundation 2010)
Para implantar um farm de servidor que execute o SharePoint Foundation 2010 usando
autenticação Kerberos, é necessário instalar e configurar vários aplicativos em seus
computadores. Este artigo descreve um exemplo de farm de servidores que executa o SharePoint
Foundation 2010 e oferece orientações para implantar e configurar o farm a fim de usar a
autenticação Kerberos, para que funcione em um farm de servidores do SharePoint.
Criar um conjunto de sites (SharePoint Foundation 2010)
Depois de criar um aplicativo Web, é possível criar um conjunto de sites. Este artigo o ajuda a criar
um conjunto de sites por meio do site da Administração Central ou usando o Windows PowerShell
2.0. Para permitir que os usuários criem seus próprios sites, você precisará configurar o
gerenciamento de site pessoal para o aplicativo Web.
181
Create a Web application (SharePoint
Foundation 2010)
A Web application is composed of an Internet Information Services (IIS) Web site that acts as a logical
unit for the site collections that you create. Before you can create a site collection, you must first create
a Web application.
Each Web application is represented by a different IIS Web site with a unique or shared application
pool. You can assign each Web application a unique domain name, which helps to prevent cross-site
scripting attacks.
You use Web applications to isolate content. When you create a new Web application, you also create
a new content database and define the authentication method used to connect to the database. In
addition, you define an authentication method to be used by the IIS Web site in SharePoint Foundation
2010.
SharePoint Foundation 2010 offers two ways of authenticating users, as follows:
Classic mode authentication, through which users log on to a Web application by using Windows
authentication. For more information, see Create a Web application that uses Windows-classic
authentication (SharePoint Foundation 2010).
Claims-based authentication, through which users log on to a Web application by using Windows
authentication, forms-based authentication (FBA), or Trusted Identity provider (SAML). If you use
FBA or SAML, you must perform additional configuration steps. For more information about claimsbased authentication, see Create a Web application that uses Windows-claims authentication
(SharePoint Foundation 2010).
For more information about both types of authentication, see Planejar métodos de autenticação
(SharePoint Foundation 2010).
SharePoint Foundation 2010 provides a set of services applications that are available for each Web
application. You can select which service applications you want to use for each Web application that
you create. For more information, see Diagramas técnicos (SharePoint Foundation 2010), Define
managed paths (SharePoint Foundation 2010), and Service application and service management
(SharePoint Foundation 2010).
In this section:
Create a Web application that uses Windows-classic authentication (SharePoint Foundation 2010)
Create a Web application that uses Windows-claims authentication (SharePoint Foundation 2010)
Consulte também
Extend a Web application (SharePoint Foundation 2010)
Criar um conjunto de sites (SharePoint Foundation 2010)
182
Configure Web Server Security (IIS 7)
183
Configure claims authentication (SharePoint
Foundation 2010)
In this section:
Create a Web application that uses Windows-claims authentication (SharePoint Foundation 2010)
Configure anonymous access for a claims-based Web application (SharePoint Foundation 2010)
Configurar a autenticação baseada em formulários para um aplicativo Web baseado em
declarações (SharePoint Foundation 2010)
Configure Kerberos authentication for the claims to Windows token service (SharePoint Foundation
2010)
Configurar a autenticação usando um token de segurança SAML (SharePoint Foundation 2010)
Configure claims authentication (SharePoint Foundation 2010)
184
Create a Web application that uses Windowsclaims authentication (SharePoint Foundation
2010)
This article describes how to create a Web application that uses Windows-claims authentication.
Dica:
If you want to use Windows-classic authentication instead, see Create a Web application that
uses Windows-classic authentication (SharePoint Foundation 2010).
Before you perform this procedure, confirm that:
Your system is running Microsoft SharePoint Foundation 2010.
You have your logical architecture design in place.
You have planned authentication for your Web application. For more information, see Planejar
métodos de autenticação (SharePoint Foundation 2010), Configurar a autenticação Kerberos
(SharePoint Foundation 2010) and Escolher grupos de segurança (SharePoint Foundation 2010).
You have selected the service applications that you want to use for your Web application. For more
information, see Service application and service management (SharePoint Foundation 2010).
If you use Secure Sockets Layer (SSL), you must associate the SSL certificate with the Web
application's IIS Web site after the IIS Web site has been created. For more information about
setting up SSL, see How to Setup SSL on IIS 7.0 (http://go.microsoft.com/fwlink/?LinkId=187887).
You have read about alternate access mappings.
If you have User Account Control (UAC) turned on in Windows, and you use Windows PowerShell
2.0 to create a Web application, you must right-click the SharePoint 2010 Management Shell and
select Run as administrator.
You can create a Web application by using the SharePoint Central Administration Web site or Windows
PowerShell. You typically use Central Administration to create a Web application. If you want to
automate the task of creating a Web application, which is common in enterprises, use Windows
PowerShell. After the procedure is complete, you can create one or several site collections on the Web
application that you have created.
To create a Web application with Windows-claims authentication by using Central
Administration
1. Verify that you have the following administrative credentials:
To create a Web application, you must be a member of the Farm Administrators
SharePoint group and a member of the local Administrators group on the computer running
Central Administration.
185
2. On the Central Administration Home page, in the Application Management section, click
Manage web applications.
3. On the ribbon, click New.
4. On the Create New Web Application page, in the Authentication section, click Claims Based
Authentication.
5. In the IIS Web Site section, you can configure the settings for your new Web application by
selecting one of the following two options:
Click Use an existing web site, and then select the Web site on which to install your new
Web application.
Click Create a new IIS web site, and then type the name of the Web site in the Name box.
6. In the IIS Web Site section, in the Port box, type the port number you want to use to access
the Web application. If you are creating a new Web site, this field is populated with a random
port number. If you are using an existing Web site, this field is populated with the current port
number.
Observação:
The default port number for HTTP access is 80, and the default port number for HTTPS
access is 443. If you want users to access the Web application without typing in a port
number, they should use the appropriate default port number.
7. Optional: In the IIS Web Site section, in the Host Header box, type the host name (for
example, www.contoso.com) you want to use to access the Web application.
Observação:
In general, this field is not set unless you want to configure two or more IIS Web sites
that share the same port number on the same server, and DNS has been configured to
route requests to the same server.
8. In the IIS Web Site section, in the Path box, type the path to the IIS Web site home directory
on the server. If you are creating a new Web site, this field is populated with a suggested path.
If you are using an existing Web site, this field is populated with the current path of that Web
site.
9. In the Security Configuration section, choose whether or not to use allow anonymous access
and whether or not to use Secure Sockets Layer (SSL).
a. Under Allow Anonymous, click Yes or No. If you choose to allow anonymous access, this
enables anonymous access to the Web site by using the computer-specific anonymous
access account (that is, IIS_IUSRS).
Observação:
If you want users to be able to access any site content anonymously, you must
enable anonymous access for the entire Web application zone before you enable
anonymous access at the SharePoint site level; later, site owners can configure
how anonymous access is used within their sites. If you do not enable anonymous
186
access at the Web application level, you cannot enable anonymous access later, at
the site level. For more information, see Escolher grupos de segurança
(SharePoint Foundation 2010).
b. Under Use Secure Sockets Layer (SSL), click Yes or No. If you choose to enable SSL for
the Web site, you must configure SSL by requesting and installing an SSL certificate. For
more information about setting up SSL, see How to Setup SSL on IIS 7.0
(http://go.microsoft.com/fwlink/?LinkId=187887).
10. In the Claims Authentication Types section, select the authentication that you want to use for
the Web application.
a. If you want to enable Windows authentication, select Enable Windows Authentication
and, in the drop-down menu, select Negotiate (Kerberos) or NTLM. For more information,
see Configurar a autenticação Kerberos (SharePoint Foundation 2010).
If you do not want to use Integrated Windows authentication, clear Integrated Windows
authentication.
If you want users' credentials to be sent over a network in a nonencrypted form, select
Basic authentication (password is sent in clear text).
Observação:
You can select basic authentication or integrated Windows authentication, or both.
If you select both, SharePoint Foundation 2010 will offer both authentication types
to the client Web browser. The client Web browser then determines which type of
authentication to use. If you only select basic authentication, ensure that SSL is
enabled; otherwise, the credentials can be intercepted by a malicious user.
b. If you want to enable forms-based authentication, select Enable Forms Based
Authentication (FBA), and then enter the membership provider name and the role
manager name in the boxes.
For more information, see Configurar a autenticação baseada em formulários para um
aplicativo Web baseado em declarações (SharePoint Foundation 2010).
Observação:
If you select this option, ensure that SSL is enabled; otherwise, the credentials can
be intercepted by a malicious user.
c.
If you have set up Trusted Identity Provider authentication in Windows PowerShell, the
Trusted Identity provider check box is selected.
For more information, see Configurar a autenticação usando um token de segurança
SAML (SharePoint Foundation 2010).
You can use one or more claims authentication types. For more information, see Planejar
métodos de autenticação (SharePoint Foundation 2010).
11. In the Sign In Page URL section, choose one of the following options to sign into SharePoint
Foundation 2010:
187
Select Default Sign In Page URL if you want users to be redirected to a default sign-in
Web site for claims-based authentication.
Select Custom Sign In page URL and then type the sign-in URL if you want users to be
redirected to a customized sign-in Web site for claims-based authentication.
12. In the Public URL section, type the URL for the domain name for all sites that users will access
in this Web application. This URL will be used as the base URL in links shown on pages within
the Web application. The default URL is the current server name and port, and is automatically
updated to reflect the current SSL, host header, and port number settings on the page. If you
are deploying SharePoint Foundation 2010 behind a load balancer or proxy server, then this
URL may need to be different than the SSL, host header, and port settings on this page.
The Zone value is automatically set to Default for a new Web application.
Observação:
You can change the zone when you extend a Web application. For more information,
see Extend a Web application (SharePoint Foundation 2010).
13. In the Application Pool section, do one of the following:
Click Use existing application pool, and then select the application pool you want to use
from the drop-down menu.
Click Create a new application pool, and then type the name of the new application pool
or keep the default name.
14. Under Select a security account for this application pool, do one of the following:
Click Predefined to use a predefined security account, and then select the security
account from the drop-down menu.
Click Configurable to specify a new security account to be used for an existing application
pool.
Observação:
You can create a new account by clicking the Register new managed account link.
15. In the Database Name and Authentication section, choose the database server, database
name, and authentication method for your new Web application as described in the following
table.
Item
Action
Database Server
Type the name of the database server and
Microsoft SQL Server instance you want to
use in the format <SERVERNAME\instance>.
You can also use the default entry.
Database Name
Type the name of the database, or use the
default entry.
188
Database Authentication
Select the database authentication to use by
doing one of the following:
If you want to use Windows
authentication, leave this option
selected. We recommend this option
because Windows authentication
automatically encrypts the password
when it connects to SQL Server.
If you want to use SQL authentication,
click SQL authentication. In the
Account box, type the name of the
account you want the Web application
to use to authenticate to the SQL
Server database, and then type the
password in the Password box.
Observação:
SQL authentication sends the
SQL authentication password
to the SQL Server
unencrypted. We recommend
that you only use SQL
authentication if you force
protocol encryption to the
SQL Server of encrypt your
network traffic by using IPsec.
16. If you use database mirroring, in the Failover Server section, in the Failover Database Server
box, type the name of a specific failover database server that you want to associate with a
content database.
17. In the Search Server section, under Select SharePoint Foundation search server, you
associate a content database with a server that is running the Microsoft SharePoint Foundation
Search service.
18. In the Service Application Connections section, select the service application connections
that will be available to the Web application. In the drop-down menu, click default or custom.
You use the custom option to choose the services application connections that you want to
use for the Web application.
19. In the Customer Experience Improvement Program section, click Yes or No.
20. Click OK to create the new Web application.
189
To create a Web application that uses Windows-claims authentication by using Windows
PowerShell
1. Verify that you meet the following minimum requirements: Consulte Add-SPShellAdmin. You
also need to be a member of the local Administrators group on the computer running Windows
PowerShell. In addition, some procedures require membership in the SQL Server fixed server
roles dbcreator and securityadmin.
2. On the Start menu, click All Programs.
3. Click Microsoft SharePoint 2010 Products.
4. Click SharePoint 2010 Management Shell.
5. To create a Windows-claims authentication provider, at the Windows PowerShell command
prompt, type the following command:
$ap = New-SPAuthenticationProvider
To create a Web application that uses Windows-claims authentication, at the Windows
PowerShell command prompt, type the following command:
$wa = New-SPWebApplication -Name <ClaimsWindowsWebApplication> -ApplicationPool
<ClaimsApplicationPool> -ApplicationPoolAccount <ClaimsApplicationPoolAccount> URL <URL> -Port <Port> -AuthenticationProvider $ap
Observação:
We recommend that the application pool account is a managed account on the server
farm.
Where:
<Name> is the name of the new Web application that uses Windows claims authentication.
<ApplicationPool> is the name of the application pool.
<ApplicationPoolAccount> is the user account that this application pool will run as.
<URL> is the public URL for the Web application.
<Port> is the port on which the Web application will be created in IIS.
Example
$ap = New-SPAuthenticationProvider
$wa = New-SPWebApplication -Name "Contoso Internet Site" -ApplicationPool
"ContosoAppPool" -ApplicationPoolAccount (Get-SPManagedAccount "DOMAIN\jdoe") -URL
"http://www.contoso.com" -Port 80 -AuthenticationProvider $ap
For more information, see New-SPWebApplication and New-SPAuthenticationProvider.
Observação:
Convém usar o Windows PowerShell ao executar tarefas administrativas de linha de
comando. A ferramenta de linha de comando Stsadm foi preterida, mas está incluída para
190
oferecer suporte à compatibilidade com versões anteriores do produto.
Consulte também
Extend a Web application (SharePoint Foundation 2010)
Criar um conjunto de sites (SharePoint Foundation 2010)
Configurar a autenticação baseada em formulários para um aplicativo Web baseado em declarações
(SharePoint Foundation 2010)
Configurar a autenticação usando um token de segurança SAML (SharePoint Foundation 2010)
Create a Web application that uses Windows-classic authentication (SharePoint Foundation 2010)
Configure Web Server Security (IIS 7)
191
Configure anonymous access for a claimsbased Web application (SharePoint Foundation
2010)
After you have configured a Microsoft SharePoint Foundation 2010 claims-based Web application, you
can use the procedure in this article to configure anonymous access for your claims-based Web
application. For more information, see Create a Web application that uses Windows-claims
authentication (SharePoint Foundation 2010).
Configure anonymous access for a claims-based
Web application
To configure anonymous access for a claims-based Web application
1. Verify that the user account that is performing this procedure is a site collection administrator.
2. In Central Administration, go to the Security section.
3. Under Anonymous Access, select Enable Anonymous.
4. Click Save.
5. Go to the site for the appropriate Web application.
6. Select Site Actions.
7. Select Site Permissions.
8. On the ribbon, select Anonymous Access.
9. Select either Entire Web Site or Lists and Libraries, depending on how you want to scope
anonymous access for this site.
192
Configurar a autenticação baseada em
formulários para um aplicativo Web baseado
em declarações (SharePoint Foundation 2010)
Os procedimentos neste artigo apresentam diretrizes para:
Permitir a você configurar a autenticação baseada em formulários para um aplicativo Web baseado
em declarações do Microsoft SharePoint Foundation 2010.
Ajudar a atualizar aplicativos Web existentes do Windows SharePoint Services 3.0 que foram
configurados para usar a autenticação baseada em formulários para funcionar com o SharePoint
Foundation 2010.
Após a atualização do SharePoint Foundation 2010, os aplicativos Web do Windows SharePoint
Services 3.0 serão configurados para o login herdado. Para os aplicativos Web do Windows
SharePoint Services 3.0 que foram configurados para usar a autenticação do Windows, não há etapas
adicionais necessárias para a atualização. No entanto, para os aplicativos Web do Windows
SharePoint Services 3.0 que foram configurados para usar a autenticação baseada em formulários, ou
a autenticação SSO da Web, será necessário primeiro converter na autenticação baseada em
declarações antes que os aplicativos Web do Windows SharePoint Services 3.0 possam ser usados no
SharePoint Foundation 2010. Depois de converter os aplicativos Web do Windows SharePoint
Services 3.0 na autenticação baseada em declarações, configure as zonas de aplicativo Web para a
autenticação baseada em formulários (ou autenticação SSO da Web, conforme apropriado). Observe
que os nomes do provedor de associação e do provedor de função usados no SharePoint Foundation
2010 devem corresponder aos nomes usados no Windows SharePoint Services 3.0. A etapa final é a
migração de usuários e permissões para o SharePoint Foundation 2010.
Neste artigo:
Converter aplicativos Web na autenticação baseada em declarações
Configurar um aplicativo Web baseado em formulários para usar um provedor LDAP por meio da
Administração Central
Configurar os arquivos Web.Config do LDAP
Configurar um aplicativo Web baseado em formulários para usar um provedor LDAP por meio do
Windows PowerShell
Migrar usuários e permissões do Windows SharePoint Services 3.0 para o SharePoint Foundation
2010
193
Converter aplicativos Web na autenticação baseada
em declarações
Execute as etapas no procedimento a seguir para usar o Windows PowerShell para converter os
aplicativos Web existentes na autenticação baseada em declarações.
Para converter os aplicativos Web na autenticação baseada em declarações
1. Verifique se você atende aos seguintes requisitos mínimos: Consulte Add-SPShellAdmin.
2. No menu Iniciar, clique em Todos os Programas.
3. Clique em Produtos do Microsoft SharePoint 2010.
4. Clique em Shell de Gerenciamento do SharePoint 2010.
5. No prompt de comando do Windows PowerShell, digite o seguinte:
$w = Get-SPWebApplication "http://<server>/"
$w.UseClaimsAuthentication = "True";
$w.Update()
$w.ProvisionGlobally()
Observação:
Convém usar o Windows PowerShell ao executar tarefas administrativas de linha de
comando. A ferramenta de linha de comando Stsadm foi preterida, mas está incluída para
oferecer suporte à compatibilidade com versões anteriores do produto.
Configurar um aplicativo Web baseado em
formulários para usar um provedor LDAP por meio
da Administração Central
Execute as etapas no procedimento a seguir para usar a Administração Central para configurar a
autenticação baseada em formulários para um aplicativo Web baseado em declarações.
Para configurar a autenticação baseada em formulários para um aplicativo Web baseado em
declarações usando a Administração Central
1. Verifique se a conta de usuário que está executando esse procedimento é de um
administrador de conjunto de sites.
2. Na Administração Central, em Gerenciamento de Aplicativos, selecione Gerenciar
Aplicativos Web.
3. Na faixa de opções, selecione Novo.
194
4. Na seção Autenticação da caixa de diálogo Novo Aplicativo Web, selecione Autenticação
Baseada em Declarações.
5. Na seção Tipo de Autenticação, selecione Habilitar Provedor de Associação do ASP.NET
e Funções.
6. Digite o nome de um provedor de associação e o nome de um gerente de função. No exemplo
de arquivo Web.Config descrito neste artigo, o nome do provedor de associação é
membership, e o nome do gerente de função é rolemanager.
7. Clique em OK para criar o aplicativo Web.
Configurar os arquivos Web.Config do LDAP
Depois que você tiver criado com êxito o aplicativo Web (descrito no procedimento anterior), modifique
os seguintes arquivos Web.Config:
O arquivo Web.Config do aplicativo Web da Administração Central
O arquivo Web.Config do Serviço de Token de Segurança
O arquivo Web.Config do aplicativo Web baseado em declarações da autenticação baseada em
formulários
Para configurar o arquivo Web.Config da Administração Central
1. Digite INETMGR em um prompt de comando para abrir o Gerenciador do IIS.
2. Vá para o site da Administração Central do SharePoint no IIS.
3. Clique com o botão direito do mouse em Administração Central do SharePoint e selecione
Explorar.
4. Abra o arquivo Web.Config.
5. Localize a seção <Configuration> <system.web> e adicione a seguinte entrada:
<membership defaultProvider="AspNetSqlMembershipProvider">
<providers>
<add name="membership"
type="Microsoft.Office.Server.Security.LdapMembershipProvider,
Microsoft.Office.Server, Version=14.0.0.0, Culture=neutral, PublicKeyToken=71e9bce111e9429c"
server="yourserver.com"
port="389"
useSSL="false"
userDNAttribute="distinguishedName"
userNameAttribute="sAMAccountName"
195
userContainer="OU=UserAccounts,DC=internal,DC=yourcompany,DC= distinguishedName
(of your userContainer)"
userObjectClass="person"
userFilter="(ObjectClass=person)"
scope="Subtree"
otherRequiredUserAttributes="sn,givenname,cn" />
</providers>
</membership>
<roleManager enabled="true" defaultProvider="AspNetWindowsTokenRoleProvider" >
<providers>
<add name="roleManager"
type="Microsoft.Office.Server.Security.LdapRoleProvider, Microsoft.Office.Server,
Version=14.0.0.0, Culture=neutral, PublicKeyToken=71e9bce111e9429c"
server="yourserver.com"
port="389"
useSSL="false"
groupContainer="DC=internal,DC=yourcompany,DC= distinguishedName (of your
groupContainer)"
groupNameAttribute="cn"
groupNameAlternateSearchAttribute="samAccountName"
groupMemberAttribute="member"
userNameAttribute="sAMAccountName"
dnAttribute="distinguishedName"
groupFilter="((ObjectClass=group)"
userFilter="((ObjectClass=person)"
scope="Subtree" />
</providers>
</roleManager>
Importante:
Após adicionar a entrada anterior, salve e feche o arquivo Web.Config.
Para configurar o arquivo Web.Config do Serviço de Token de Segurança
1. Digite INETMGR em um prompt de comando para abrir o Gerenciador do IIS.
196
2. Vá para o site do SharePoint Web Services.
3. Vá para o subsite SecurityTokenServiceAppliction.
4. Clique com o botão direito do mouse em Administração Central do SharePoint e selecione
Explorar.
5. Abra o arquivo Web.Config.
6. Localize a seção <Configuration> <system.web> e adicione a seguinte entrada:
<membership>
<providers>
<add name="membership"
type="Microsoft.Office.Server.Security.LdapMembershipProvider,
Microsoft.Office.Server, Version=14.0.0.0, Culture=neutral, PublicKeyToken=71e9bce111e9429c"
server="yourserver.com"
port="389"
useSSL="false"
userDNAttribute="distinguishedName"
userNameAttribute="sAMAccountName"
userContainer="OU=UserAccounts,DC=internal,DC=yourcompany,DC=com"
userObjectClass="person"
userFilter="(&amp;(ObjectClass=person))"
scope="Subtree"
otherRequiredUserAttributes="sn,givenname,cn" />
</providers>
</membership>
<roleManager enabled="true" >
<providers>
<add name="rolemanager"
type="Microsoft.Office.Server.Security.LdapRoleProvider, Microsoft.Office.Server,
Version=14.0.0.0, Culture=neutral, PublicKeyToken=71e9bce111e9429c"
server="yourserver.com"
port="389"
useSSL="false"
groupContainer="DC=internal,DC=yourcompany,DC=com"
groupNameAttribute="cn"
groupNameAlternateSearchAttribute="samAccountName"
197
groupMemberAttribute="member"
userNameAttribute="sAMAccountName"
dnAttribute="distinguishedName"
groupFilter="(&amp;(ObjectClass=group))"
userFilter="(&amp;(ObjectClass=person))"
scope="Subtree" />
</providers>
</roleManager>
Importante:
Após adicionar a entrada anterior, salve e feche o arquivo Web.Config.
Para configurar o arquivo Web.Config do aplicativo Web baseado em declarações da
autenticação baseada em formulários
1. Digite INETMGR em um prompt de comando para abrir o Gerenciador do IIS.
2. Vá para o site Formulários de Declarações.
3. Clique com o botão direito do mouse em Formulários de Declarações e selecione Explorar.
4. Abra o arquivo Web.Config.
5. Localize a seção <Configuration> <system.web>.
6. Localize a seção <membership defaultProvider="i"> e adicione a seguinte entrada:
<add name="membership"
type="Microsoft.Office.Server.Security.LdapMembershipProvider,
Microsoft.Office.Server, Version=14.0.0.0, Culture=neutral, PublicKeyToken=71e9bce111e9429c"
server="yourserver.com"
port="389"
useSSL="false"
userDNAttribute="distinguishedName"
userNameAttribute="sAMAccountName"
userContainer="OU=UserAccounts,DC=internal,DC=yourcompany,DC=com"
userObjectClass="person"
userFilter="(&amp;(ObjectClass=person))"
scope="Subtree"
otherRequiredUserAttributes="sn,givenname,cn" />
Localize a seção <roleManager defaultProvider="c" enabled="true" cacheRolesInCookie="false"> e
adicione a seguinte entrada:
198
<add name="roleManager"
type="Microsoft.Office.Server.Security.LdapRoleProvider, Microsoft.Office.Server,
Version=14.0.0.0, Culture=neutral, PublicKeyToken=71e9bce111e9429c"
server="yourserver.com"
port="389"
useSSL="false"
groupContainer="DC=internal,DC=yourcompany,DC=com"
groupNameAttribute="cn"
groupNameAlternateSearchAttribute="samAccountName"
groupMemberAttribute="member"
userNameAttribute="sAMAccountName"
dnAttribute="distinguishedName"
groupFilter="(&amp;(ObjectClass=group))"
userFilter="(&amp;(ObjectClass=person))"
scope="Subtree" />
Importante:
Após adicionar a entrada anterior, salve e feche o arquivo Web.Config.
Aviso:
Não substitua as entradas existentes neste arquivo Web.Config.
Configurar um aplicativo Web baseado em
formulários para usar um provedor LDAP por meio
do Windows PowerShell
Execute as etapas no procedimento a seguir para usar o Windows PowerShell para configurar a
autenticação baseada em formulários para um aplicativo Web baseado em declarações.
Para configurar um aplicativo Web baseado em formulários para usar um provedor LDAP
utilizando o Windows PowerShell
1. Verifique se você atende aos seguintes requisitos mínimos: Consulte Add-SPShellAdmin.
2. No menu Iniciar, clique em Todos os Programas.
3. Clique em Produtos do Microsoft SharePoint 2010.
4. Clique em Shell de Gerenciamento do SharePoint 2010.
5. No prompt de comando do Windows PowerShell, digite o seguinte:
199
$ap = New-SPAuthenticationProvider -Name "ClaimsForms" -ASPNETMembershipProvider
"membership" -ASPNETRoleProviderName "rolemanager"
$wa = New-SPWebApplication -Name "Claims Windows Web App" -ApplicationPool "Claims
App Pool" -ApplicationPoolAccount "internal\appool"
-Url http://servername -Port 80 -AuthenticationProvider $ap
Observação:
O valor do parâmetro ApplicationPoolAccount deve ser uma conta gerenciada no
farm.
6. Depois que você criar com êxito um provedor de autenticação e um aplicativo Web, modifique
os seguintes arquivos Web.Config com os exemplos de entradas fornecidos na seção
"Configurar os arquivos LDAP Web.Config" deste artigo:
O arquivo Web.Config do aplicativo Web da Administração Central
O arquivo Web.Config do Serviço de Token de Segurança
O arquivo Web.Config do aplicativo Web baseado em declarações da autenticação
baseada em formulários
7. Depois que você modificar os arquivos Web.Config, crie um SPClaimsPrinciple e um conjunto
de sites, conforme mostrado no seguinte exemplo:
$cp = New-SPClaimsPrincipal -Identity "membership:SiteOwner" -IdentityType
FormsUser
$sp = New-SPSite http://servername:port -OwnerAlias $cp.Encode() -Template "STS#0"
Observação:
Convém usar o Windows PowerShell ao executar tarefas administrativas de linha de
comando. A ferramenta de linha de comando Stsadm foi preterida, mas está incluída para
oferecer suporte à compatibilidade com versões anteriores do produto.
Migrar usuários e permissões do Windows
SharePoint Services 3.0 para o SharePoint
Foundation 2010
Execute as etapas no procedimento a seguir para usar o Windows PowerShell para migrar usuários e
permissões.
Para migrar os usuários e as permissões do Windows SharePoint Services 3.0 para o
SharePoint Foundation 2010
1. Verifique se você atende aos seguintes requisitos mínimos: Consulte Add-SPShellAdmin.
2. No menu Iniciar, clique em Todos os Programas.
200
3. Clique em Produtos do Microsoft SharePoint 2010.
4. Clique em Shell de Gerenciamento do SharePoint 2010.
5. No prompt de comando do Windows PowerShell, digite o seguinte:
$w = Get-SPWebApplication "http://<server>/"
$w.MigrateUsers(True)
Observação:
Convém usar o Windows PowerShell ao executar tarefas administrativas de linha de
comando. A ferramenta de linha de comando Stsadm foi preterida, mas está incluída para
oferecer suporte à compatibilidade com versões anteriores do produto.
201
Configure Kerberos authentication for the
claims to Windows token service (SharePoint
Foundation 2010)
This article is obsolete.
For information about how to configure Kerberos authentication, see Configuring Kerberos
Authentication for Microsoft SharePoint 2010 Products and Technologies (white paper).
(http://go.microsoft.com/fwlink/?LinkID=197178) white paper.
Consulte também
Planejar métodos de autenticação (SharePoint Foundation 2010)
202
Configurar a autenticação usando um token de
segurança SAML (SharePoint Foundation 2010)
Os procedimentos neste artigo fornecem uma explicação sobre como configurar a autenticação usando
um token de SAML de segurança para um aplicativo Web baseado em declarações do Microsoft
SharePoint Foundation 2010.
A entrada SAML é usada normalmente em cenários de federação corporativos, por exemplo, para
prover acesso a um parceiro de negócios. Ela também é implantada para prover acesso a usuários
internos cujas contas residem em um domínio que não pertence à floresta que contém o SharePoint
Foundation 2010.
Antes de configurar a autenticação usando um token de SAML de segurança para um aplicativo Web
baseado em declarações do SharePoint Foundation 2010, configure um servidor executando os
AD_FS (Serviços de Federação do Active Directory) 2.0. Para obter informações sobre a configuração
de um servidor para executar os AD FS 2.0, consulte o Guia de Implantação dos AD FS 2.0
(http://go.microsoft.com/fwlink/?linkid=191723&clcid=0x416).
Neste artigo:
Configurar um aplicativo IP-STS (Identity Provider STS) usando o Windows PowerShell
Configurar um aplicativo Web RP-STS (Relying Party STS)
Estabelecer uma relação de confiança com um IP-STS usando o Windows PowerShell
Exportar o certificado IP-STS de confiança usando o Windows PowerShell
Definir um identificador exclusivo para mapeamento de declarações usando o Windows
PowerShell
Criar um novo aplicativo Web do SharePoint e configurá-lo para usar a entrada SAML
Configurar um aplicativo IP-STS (Identity Provider
STS) usando o Windows PowerShell
Execute os procedimentos a seguir para usar o Windows PowerShell para configurar um aplicativo
Web baseado em declarações do SharePoint.
Para configurar um aplicativo IP-STS usando o Windows PowerShell
1. Verifique se você atende aos seguintes requisitos mínimos: Consulte Add-SPShellAdmin.
2. No menu Iniciar, clique em Todos os Programas.
3. Clique em Produtos do Microsoft SharePoint 2010.
4. Clique em Shell de Gerenciamento do SharePoint 2010.
5. No prompt de comando do Windows PowerShell, crie um objeto x509Certificate2, conforme
203
mostrado no exemplo a seguir:
$cert = New-Object
System.Security.Cryptography.X509Certificates.X509Certificate2("path to cert
file")
6. Crie um mapeamento de tipo de declaração para usar em seu provedor de autenticação de
confiança, conforme mostrado no exemplo a seguir:
New-SPClaimTypeMapping
"http://schemas.xmlsoap.org/ws/2005/05/identity/claims/emailaddress"
-IncomingClaimTypeDisplayName "EmailAddress" -SameAsIncoming
7. Crie um provedor de login confiável criando um valor para o parâmetro realm, conforme
mostrado no exemplo a seguir:
$realm = "urn:" + $env:ComputerName + ":domain-int"
8. Crie um valor para o parâmetro signinurl que aponte para o aplicativo Web do Serviço de
Token de Segurança, conforme mostrado no exemplo a seguir:
$signinurl = "https://test-2/FederationPassive/"
9. Crie o fornecedor confiável de login, usando o mesmo valor IdentifierClaim que o
mapeamento de declarações ($map1.InputClaimType), conforme mostrado no exemplo a seguir:
$ap = New-SPTrustedIdentityTokenIssuer -Name
"WIF" -Description "Windows® Identity Foundation" -Realm
$realm -ImportTrustCertificate $cert
-ClaimsMappings $map1[,$map2..] -SignInUrl
$signinurl -IdentifierClaim $map1.InputClaimType
10. Crie um aplicativo Web criando primeiro um valor para a conta do pool de aplicativos (para o
usuário atual), conforme mostrado no exemplo a seguir:
$account = "DOMAIN\" + $env:UserName
Observação:
A conta do pool de aplicativos deve ser uma conta gerenciada. Para criar uma conta
gerenciada, use New-SPManagedAccount.
11. Crie um valor para a URL do aplicativo Web ($webappurl = "https://" + $env:ComputerName),
conforme mostrado no exemplo a seguir:
$wa = New-SPWebApplication -name "Claims WIF"
-SecureSocketsLayer -ApplicationPool "SharePoint SSL"
-ApplicationPoolAccount $account -Url $webappurl -Port 443
-AuthenticationProvider $ap
12. Crie um site criando primeiro um objeto de declaração, conforme mostrado no exemplo a
204
seguir:
$claim = New-SPClaimsPrincipal
-TrustedIdentityTokenIssuerr $ap -Identity
$env:UserName
13. Crie um site, conforme mostrado no exemplo a seguir:
$site = New-SPSite $webappurl -OwnerAlias
$claim.ToEncodedString() -template "STS#0"
Configurar um aplicativo Web RP-STS (Relying Party
STS)
Use o procedimento nesta seção para configurar um aplicativo RP-STS.
Para configurar um aplicativo Web RP-STS
1. Abra o console de Gerenciamento dos AD_FS 2.0.
2. No painel esquerdo, expanda Política e selecione Terceiras Partes Confiáveis.
3. No painel direito, clique em Adicionar Terceira Parte Confiável. Isso abre o assistente de
configuração do AD FS (Serviços de Federação do Active Directory) 2.0.
4. Na primeira página do assistente, clique em Iniciar.
5. SelecioneInserir configuração de terceira parte confiável manualmente e clique em
Avançar.
6. Digite o nome de uma terceira parte confiável e clique em Avançar.
7. Verifique se a opção Perfil do Servidor dos Serviços de Federação do Active Directory
(AD FS) 2.0 está marcada e clique em Avançar.
8. Não use um certificado de criptografia. Clique em Avançar.
9. Selecione Habilitar suporte para federação de identidade baseada em navegador da Web.
10. Digite o nome da URL do aplicativo Web e acrescente /_trust/ (por exemplo:
https://nomedoservidor/_trust/). Clique em Avançar.
11. Digite o nome de um identificador (por exemplo: urn:NOMEDOCOMPUTADOR:Geneva) e
clique em Adicionar. Clique em Avançar.
12. Na página Resumo, clique em Avançar e em Fechar. Isso abre o console de Gerenciamento
do Editor de Regras. Use esse console para configurar o mapeamento de declarações de um
aplicativo Web LDAP para o SharePoint.
13. No painel esquerdo, expanda Nova Regra e selecione Regra Predefinida.
14. Selecione Criar Declarações do Repositório de Atributos LDAP.
205
15. No painel direito, na lista suspensa Repositório de Atributos, selecione Repositório
Corporativo de Contas de Usuário do Active Directory.
16. Em Atributo LDAP, selecione sAMAccountName.
17. Em Tipo de Declaração de Saída, selecione Endereço de Email.
18. No painel esquerdo, clique em Salvar.
Estabelecer uma relação de confiança com um IPSTS usando o Windows PowerShell
Use o procedimento nesta seção para estabelecer uma relação de confiança com um IP-STS.
Para estabelecer uma relação de confiança com um IP-STS usando o Windows PowerShell
1. Verifique se você atende aos seguintes requisitos mínimos: Consulte Add-SPShellAdmin.
2. No menu Iniciar, clique em Todos os Programas.
3. Clique em Produtos do Microsoft SharePoint 2010.
4. Clique em Shell de Gerenciamento do SharePoint 2010.
5. No prompt de comando do Windows PowerShell, estabeleça uma relação de confiança,
conforme mostrado no exemplo a seguir:
$waurl = "https://" + $env:ComputerName
$title = "SAML-Claims"
Exportar o certificado IP-STS de confiança usando o
Windows PowerShell
Use o procedimento nesta seção para exportar o certificado IP-STS com o qual você deseja
estabelecer uma relação de confiança e copie o certificado para um local que o Microsoft SharePoint
Foundation 2010 possa acessar.
Para exportar o certificado IP-STS confiável usando o Windows PowerShell
1. Verifique se você atende aos seguintes requisitos mínimos: Consulte Add-SPShellAdmin.
2. No menu Iniciar, clique em Todos os Programas.
3. Clique em Produtos do Microsoft SharePoint 2010.
4. Clique em Shell de Gerenciamento do SharePoint 2010.
5. No prompt de comando do Windows PowerShell, exporte o certificado IP-STS de confiança,
conforme mostrado no exemplo a seguir:
$cert = New-Object
206
System.Security.Cryptography.X509Certificates.X509Certificate2("c:\geneva.cer")
Definir um identificador exclusivo para mapeamento
de declarações usando o Windows PowerShell
Use o procedimento nesta seção para definir um endereço de email que servirá como identificador
exclusivo para o mapeamento de declarações. Normalmente, o administrador do STS de confiança
terá de fornecer essas informações porque apenas o proprietário do STS conhece que valor no token
será sempre exclusivo para cada usuário. Observe que o administrador do STS de confiança pode
criar um URI para representar o endereço de email.
Para definir um identificador exclusivo para mapeamento de declarações usando o Windows
PowerShell
1. Verifique se você atende aos seguintes requisitos mínimos: Consulte Add-SPShellAdmin.
2. No menu Iniciar, clique em Todos os Programas.
3. Clique em Produtos do Microsoft SharePoint 2010.
4. Clique em Shell de Gerenciamento do SharePoint 2010.
5. No prompt de comando do Windows PowerShell, crie um mapeamento, conforme mostrado no
exemplo a seguir:
$map = New-SPClaimTypeMapping -IncomingClaimType
"http://schemas.xmlsoap.org/ws/2005/05/identity/claims/emailaddress" IncomingClaimTypeDisplayName "EmailAddress" -SameAsIncoming
Criar um novo provedor de autenticação
Use o procedimento nesta seção para criar um novo provedor de autenticação que o aplicativo Web
usará.
Para criar um novo provedor de autenticação usando o Windows PowerShell
1. Verifique se você atende aos seguintes requisitos mínimos: Consulte Add-SPShellAdmin.
2. No menu Iniciar, clique em Todos os Programas.
3. Clique em Produtos do Microsoft SharePoint 2010.
4. Clique em Shell de Gerenciamento do SharePoint 2010.
5. No prompt de comando do Windows PowerShell, crie um novo provedor de autenticação,
conforme mostrado no exemplo a seguir. Observe que o realm é o parâmetro usado pelo STS
de confiança para identificar um farm específico do SharePoint.
$realm = "urn:" + $env:ComputerName + ":Geneva"
$ap = New-SPTrustedIdentityTokenIssuer -Name "Geneva" -Description "Geneva" -Realm
207
$realm -ImportTrustCertificate $cert -ClaimsMappings $map -SignInUrl
"https://test-2/FederationPassive/" -IdentifierClaim
"http://schemas.xmlsoap.org/ws/2005/05/identity/claims/emailaddress"
Criar um novo aplicativo Web do SharePoint e
configurá-lo para usar a entrada SAML
Nesta etapa, crie e configure o aplicativo Web.
Para criar um novo aplicativo Web do SharePoint e configurá-lo para usar a entrada SAML
usando o Windows PowerShell
1. Verifique se você atende aos seguintes requisitos mínimos: Consulte Add-SPShellAdmin.
2. No menu Iniciar, clique em Todos os Programas.
3. Clique em Produtos do Microsoft SharePoint 2010.
4. Clique em Shell de Gerenciamento do SharePoint 2010.
5. No prompt de comando do Windows PowerShell, crie um novo aplicativo Web do SharePoint e
configure-o para usar a entrada SAML. Observe que você deve substituir "WebAppUrl" e
"domain\admin" pelos valores válidos.
$wa = New-SPWebApplication -Name "SAML Sign-In" -SecureSocketsLayer ApplicationPool "SAML Sign-In" -ApplicationPoolAccount "domain\admin" Url "WebAppUrl" -Port 443 -AuthenticationProvider $ap
Observação:
Você está habilitando o SSL porque, com a entrada SAML, cookies são usados como
o tíquete de logon único do usuário. Isso permite que os administradores concedam
acesso aos recursos do SharePoint pela duração do token sem a necessidade de
autenticar novamente o usuário. Sem SSL, esses cookies podem ser facilmente
interceptados por um usuário mal-intencionado e ser usados para representar o
usuário original.
Depois de concluir esses procedimentos, crie um site do SharePoint e designe um proprietário. Para
obter informações sobre a criação de um site do SharePoint, consulte Criar um conjunto de sites
(SharePoint Foundation 2010).
208
Configurar a autenticação Kerberos (SharePoint
Foundation 2010)
Neste artigo:
Sobre a autenticação Kerberos
Antes de começar
Configurar a autenticação Kerberos para comunicações SQL
Criar nomes da entidade de serviço para os aplicativos Web usando a autenticação Kerberos
Implantar o farm de servidores
Configurar serviços nos servidores do farm
Criar aplicativos Web usando a autenticação Kerberos
Criar um conjunto de sites usando o modelo Portal de Colaboração no aplicativo Web do site de
portal
Confirmar o acesso bem-sucedido aos aplicativos Web usando a autenticação Kerberos
Confirmar a funcionalidade de Indexação de Pesquisa correta
Confirmar a funcionalidade de Consulta de Pesquisa correta
Limitações de configuração
Recursos adicionais e diretrizes para a solução de problemas
Sobre a autenticação Kerberos
O Kerberos é um protocolo seguro que dá suporte à autenticação com tíquetes. Um servidor de
autenticação Kerberos concede um tíquete em resposta a uma solicitação de autenticação de um
computador cliente, caso essa solicitação contenha credenciais do usuário válidas e um SPN (nome da
entidade de serviço). Em seguida, o computador cliente usa o tíquete para acessar recursos da rede.
Para habilitar a autenticação Kerberos, os computadores cliente e servidor devem ter uma conexão
confiável com o KDC (centro de distribuição de chaves) do domínio. O KDC distribui chaves secretas
compartilhadas para habilitar a criptografia. Os computadores cliente e servidor também devem ser
capazes de acessar o AD DS (Serviços de Domínio Active Directory). No AD DS, o domínio raiz da
floresta é o centro de referências da autenticação Kerberos.
Para implantar um farm de servidores que execute o Microsoft SharePoint Foundation 2010 usando a
autenticação Kerberos, instale e configure vários aplicativos nos seus computadores. Este artigo
descreve um exemplo de farm de servidores que executa o SharePoint Foundation 2010 e oferece
orientações para implantar e configurar o farm de forma a utilizar a autenticação Kerberos para
oferecer suporte à seguinte funcionalidade:
209
Comunicação entre o SharePoint Foundation 2010 e o software de banco de dados Microsoft SQL
Server.
Acesso ao aplicativo Web da Administração Central do SharePoint.
Acesso a outros aplicativos Web, incluindo um aplicativo Web de site de portal e um aplicativo
Web de Meu Site.
Antes de começar
Este artigo está direcionado ao pessoal de nível administrativo com os seguintes conhecimentos:
Windows Server 2008
Active Directory
IIS (Serviços de Informações da Internet) 6.0 (ou IIS 7.0)
SharePoint Foundation 2010
Windows Internet Explorer
Autenticação Kerberos, implementada no AD DS (Serviços de Domínio Active Directory) para o
Windows Server 2008
NLB (Balanceamento de Carga de Rede) no Windows Server 2008
Contas de computador em um domínio do Active Directory
Contas de usuário em um domínio do Active Directory
Sites do IIS e suas associações e configurações de autenticação
Identidades de pool de aplicativos do IIS para sites do IIS
O Assistente de Configuração de Produtos do SharePoint
Aplicativos Web do SharePoint Foundation 2010
Páginas da Administração Central
SPNs (nomes de entidade de serviço) e como configurá-los em um domínio do Active Directory
Importante:
Para criar SPNs em um domínio do Active Directory, você precisa ter permissões
administrativas nesse domínio.
Este artigo não proporciona um exame detalhado da autenticação Kerberos. O Kerberos é um método
de autenticação padrão do setor implementado no AD DS.
Este artigo não oferece instruções detalhadas e passo a passo para a instalação do SharePoint
Foundation 2010 ou para o uso do Assistente de Configuração de Produtos do SharePoint.
Este artigo não oferece instruções detalhadas e passo a passo para o uso da Administração Central
com o objetivo de criar aplicativos Web do SharePoint Foundation 2010.
210
Requisitos de versão de software
A orientação oferecida neste artigo e os testes executados para confirmar essa orientação se baseiam
nos resultados do uso de sistemas que estejam executando o Windows Server 2008 e o Internet
Explorer com as atualizações mais recentes aplicadas a partir do site Windows Update
(http://go.microsoft.com/fwlink/?linkid=101614&clcid=0x416). As seguintes versões de software foram
instaladas:
Windows Server 2008, com as atualizações mais recentes no site Windows Update
(http://go.microsoft.com/fwlink/?linkid=101614&clcid=0x416)
Internet Explorer
A última versão do SharePoint Foundation 2010
Verifique também se os seus controladores de domínio do Active Directory estão executando o
Windows Server 2008 com as atualizações mais recentes aplicadas a partir do site Windows Update
(http://go.microsoft.com/fwlink/?linkid=101614&clcid=0x416).
Problemas conhecidos
O SharePoint Foundation 2010 pode rastrear aplicativos Web configurados para usar a autenticação
Kerberos se estes estiverem hospedados em servidores virtuais do IIS associados a portas padrão
(porta TCP 80 e porta SSL 443). No entanto, a Pesquisa do SharePoint Foundation 2010 não
conseguirá rastrear aplicativos Web do SharePoint Foundation 2010 configurados para usar a
autenticação Kerberos se esses aplicativos Web estiverem hospedados em servidores virtuais do IIS
associados a portas não padrão (portas diferentes da porta TCP 80 e da porta SSL 443). Atualmente, a
Pesquisa do SharePoint Foundation 2010 só pode rastrear aplicativos Web do SharePoint Foundation
2010 hospedados em servidores virtuais do IIS associados a portas não padrão que estejam
configuradas para usar a autenticação NTLM ou a autenticação Básica.
Para acesso de usuários finais usando a autenticação Kerberos, se você precisar implantar aplicativos
Web que só possam ser hospedados em servidores virtuais do IIS que estejam associados a portas
não padrão e se você quiser que os usuários finais obtenham resultados da consulta de pesquisa:
Os mesmos aplicativos Web devem ser hospedados em outros servidores virtuais do IIS em portas
não padrão.
Os aplicativos Web devem ser configurados para usar a autenticação NTLM ou Básica.
A Indexação de Pesquisa deve rastrear os aplicativos Web usando a autenticação NTLM ou
Básica.
Este artigo oferece orientação para:
Como configurar o aplicativo Web da Administração Central usando a autenticação Kerberos
hospedada em um servidor virtual do IIS associado a portas não padrão.
Como configurar aplicativos de portal e Meu Site usando a autenticação Kerberos hospedada em
servidores virtuais do IIS associados a portas padrão e com uma associação de cabeçalho de host
do IIS.
211
Como verificar se a Indexação de Pesquisa rastreia com sucesso aplicativos Web do SharePoint
Foundation 2010 usando a autenticação Kerberos.
Como verificar se os usuários que estão acessando aplicativos Web autenticados por Kerberos
conseguem obter resultados da consulta de pesquisa para esses aplicativos Web.
Histórico adicional
É importante compreender que, quando você usa a autenticação Kerberos, a funcionalidade de
autenticação precisa dependerá em parte do comportamento do cliente que esteja tentando autenticarse usando Kerberos. Em uma implantação de farm do SharePoint Foundation 2010 usando a
autenticação Kerberos, o SharePoint Foundation 2010 não é o cliente. Antes de implantar um farm de
servidores que esteja executando o SharePoint Foundation 2010 usando a autenticação Kerberos, é
preciso compreender o comportamento dos seguintes clientes:
O navegador (no contexto deste artigo, o navegador sempre será o Internet Explorer)
O Microsoft .NET Framework
O navegador é o cliente usado para navegação até uma página da Web em um aplicativo Web do
SharePoint Foundation 2010. Quando o SharePoint Foundation 2010 executa tarefas como o
rastreamento das fontes de conteúdo locais do SharePoint Foundation 2010, o .NET Framework
funciona como o cliente.
Para que a autenticação Kerberos funcione corretamente, é necessário criar SPNs no AD DS. Se os
serviços aos quais esses SPNs correspondem estiverem escutando em portas não padrão, os SPNs
deverão incluir números de porta. Isso serve para garantir que os SPNs sejam significativos e também
é necessário para impedir a criação de SPNs duplicados.
Quando um cliente tenta acessar um recurso usando a autenticação Kerberos, ele deve criar um SPN
a ser usado como parte do processo da autenticação Kerberos. Se o cliente não criar um SPN que
corresponda ao SPN configurado no AD DS, a autenticação Kerberos falhará, normalmente com um
erro de "Acesso negado".
Existem versões do Internet Explorer que não criam SPNs com números de porta. Se você estiver
usando aplicativos Web do SharePoint Foundation 2010 associados a números de porta não padrão
no IIS, talvez seja necessário direcionar o Internet Explorer de forma a incluir números de porta nos
SPNs criados por ele. Em um farm que esteja executando o SharePoint Foundation 2010, o aplicativo
Web da Administração Central é hospedado, por padrão, em um servidor virtual do IIS associado a
uma porta não padrão. Portanto, este artigo trata dos sites do IIS associados por porta e dos sites do
IIS associados a cabeçalhos de host.
Por padrão, em um farm que esteja executando o SharePoint Foundation 2010, o .NET Framework
não cria SPNs com números de porta. É por isso que a Pesquisa não consegue rastrear aplicativos
Web usando a autenticação Kerberos caso esses aplicativos Web estejam hospedados em servidores
virtuais do IIS associados a portas não padrão.
212
Topologia do farm de servidores
Este artigo refere-se à seguinte topologia de farm de servidores do SharePoint Foundation 2010:
Dois computadores executando o Windows Server 2008 que estejam atuando como servidores
Web front-end com o Windows NLB configurado.
Três computadores executando o Windows Server 2008 que estejam atuando como servidores de
aplicativos. Um dos servidores de aplicativos hospeda o aplicativo Web da Administração Central.
O segundo servidor de aplicativos está executando a Consulta de Pesquisa, enquanto o terceiro
está executando a Indexação de Pesquisa.
Um computador executando o Windows Server 2008 usado como o host SQL para o farm
executando o SharePoint Foundation 2010. Para o cenário descrito neste artigo, você pode usar
qualquer Microsoft SQL Server 2008.
Serviços de Domínio Active Directory, nomenclatura de computador
e convenções NLB
O cenário descrito neste artigo usa o Active Directory, a nomenclatura de computador e as convenções
NLB a seguir:
Função de servidor
Nome do domínio
Serviços de Domínio Active Directory
mydomain.net
Um servidor Web front-end executando o
SharePoint Foundation 2010
wssfe1.mydomain.net
Um servidor Web front-end executando o
SharePoint Foundation 2010
wssfe2.mydomain.net
Administração Central do SharePoint Foundation
2010
wssadmin.mydomain.net
Indexação de Pesquisa executando o SharePoint
Foundation 2010
wsscrawl.mydomain.net
Consulta de Pesquisa executando o SharePoint
Foundation 2010
wssquery.mydomain.net
Host do SQL Server que executa o SharePoint
Foundation 2010
wsssql.mydomain.net
Um NLB VIP é atribuído a wssfe1.mydomain.net e a wssfe2.mydomain.net como resultado da
configuração do NLB nesses sistemas. Um conjunto de nomes de host DNS apontando para esse
endereço é registrado no seu sistema DNS. Por exemplo, se o NLB VIP for 192.168.100.200, você terá
213
um conjunto de registros DNS que resolverá os seguintes nomes de DNS para esse endereço IP
(192.168.100.200):
kerbportal.mydomain.net
kerbmysite.mydomain.net
Convenções de conta de domínio do Active Directory
O exemplo neste artigo usa as convenções de nomenclatura listadas na tabela a seguir para contas de
serviço e identidades de pool de aplicativos usadas no farm que executa o SharePoint Foundation
2010.
Conta de domínio ou identidade do pool de
Nome
aplicativos
Conta de administrador local
Em todos os servidores que executam o
SharePoint Foundation 2010 (mas não no
computador host que executa o SQL Server)
Para a instalação do SharePoint Foundation
2010 e para o usuário Executar como do
Assistente de Configuração de Produtos do
SharePoint
mydomain\pscexec
Conta de administrador local no computador host
do SQL Server
mydomain\sqladmin
A conta de serviço do SQL Server usada para
executar o serviço SQL Server
mydomain\wsssqlsvc
Conta de administrador do farm do SharePoint
Foundation 2010
mydomain\wssfarmadmin
A identidade do pool de aplicativos do SharePoint
Foundation 2010 para o aplicativo Web do site de
portal
mydomain\portalpool
A identidade do pool de aplicativos do SharePoint
Foundation 2010 para o aplicativo Web Meu Site
mydomain\mysitepool
Conta do serviço de pesquisa do SharePoint
Foundation 2010
mydomain\wsssearch
Conta de acesso ao conteúdo de pesquisa do
mydomain\wsscrawl
Usada como a identidade do pool de aplicativos
da Administração Central e como a conta de
serviço do Serviço de Timer do SharePoint.
214
Conta de domínio ou identidade do pool de
Nome
aplicativos
SharePoint Foundation 2010
Conta do serviço de pesquisa do SharePoint
Foundation 2010
mydomain\wsssearch
Conta de acesso ao conteúdo do SharePoint
Foundation 2010
mydomain\wsscrawl
Requisitos de configuração preliminar
Antes de instalar o SharePoint Foundation 2010 nos computadores do farm de servidores, verifique se
você executou os seguintes procedimentos:
Todos os servidores usados no farm, incluindo o host SQL, estão configurados com o Windows
Server 2008, incluindo as últimas atualizações aplicadas a partir do site Windows Update
(http://go.microsoft.com/fwlink/?linkid=101614&clcid=0x416).
Todos os servidores no farm têm o Internet Explorer (e as últimas atualizações para esse
programa) instaladas no site Windows Update
(http://go.microsoft.com/fwlink/?linkid=101614&clcid=0x416).
O SQL Server 2008 está instalado e em execução no computador host SQL, e o serviço SQL
Server está sendo executado como a conta mydomain\sqlsvc. Uma instância padrão do SQL
Server está instalada e escutando na porta TCP 1433.
O usuário Executar como do Assistente de Configuração de Produtos do SharePoint foi
adicionado:
Como Logon do SQL no host SQL.
À função DBCreators do SQL Server no host SQL.
À função Administradores de Segurança do SQL Server no host SQL.
Configurar a autenticação Kerberos para
comunicações SQL
Configure a autenticação Kerberos para comunicações SQL antes de instalar e configurar o
SharePoint Foundation 2010 nos servidores em executam o SharePoint Foundation 2010. Isso é
necessário porque a autenticação Kerberos para comunicações SQL precisa ser configurada e ter o
seu funcionamento confirmado para que os computadores que executam o SharePoint Foundation
2010 possam se conectar ao SQL Server.
215
O processo de configurar a autenticação Kerberos para qualquer serviço instalado em um computador
host que execute o Windows Server 2008 inclui a criação de um SPN para a conta de domínio usada
para executar o serviço no host. SPNs são formados pelas seguintes partes:
Um Nome de Serviço (por exemplo, MSSQLSvc ou HTTP)
Um nome de host (real ou virtual)
Um número de porta
A lista a seguir contém exemplos de SPNs para uma instância padrão do SQL Server em execução em
um computador chamado wsssql e que escuta na porta 1433:
MSSQLSvc/wsssql:1433
MSSQLSvc/wsssql.mydomain.com:1433
Esses são os SPNs que você criará para a instância do SQL Server no host SQL que será usado pelo
farm descrito neste artigo. Você sempre deve criar SPNs que tenham um nome NetBIOS e um nome
DNS completo para um host na rede.
Há métodos diferentes que você pode usar para definir um SPN para uma conta no domínio do Active
Directory. Um deles é usar o utilitário SETSPN.EXE, que faz parte das ferramentas do kit de recursos
para o Windows Server 2008. Outro método é usar o snap-in ADSIEDIT.MSC no controlador de
domínio do Active Directory. Este artigo aborda o uso do snap-in ADSIEDIT.MSC.
Há duas etapas principais para a configuração da autenticação Kerberos para o SQL Server:
Crie SPNs para a sua conta de serviço do SQL Server.
Confirme se a autenticação Kerberos é usada para conectar servidores que executam o
SharePoint Foundation 2010 a servidores que executam o SQL Server.
Criar os SPNs para a sua conta de serviço do SQL Server
1. Faça logon no controlador de domínio do Active Directory usando as credenciais de um usuário
que tenha permissões administrativas de domínio.
2. Na caixa de diálogo Executar, digite ADSIEDIT.MSC.
3. Na caixa de diálogo Console de Gerenciamento, expanda a pasta Contêiner de Domínio.
4. Expanda a pasta Contêiner que contém as contas dos usuários, por exemplo, CN=Users.
5. Localize o contêiner da conta Serviço SQL Server; por exemplo, CN=wsssqlsvc.
6. Clique com o botão direito do mouse nessa conta e clique em Propriedades.
7. Percorra a lista de propriedades na caixa de diálogo Conta de serviço do SQL Server até
encontrar servicePrincipalName.
8. Selecione a propriedade servicePrincipalName e clique em Editar.
9. No campo Valor a Adicionar, na caixa de diálogo Editor de Cadeia de Caracteres com Valores
Múltiplos, digite o SPN MSSQLSvc/wsssql:1433 e clique em Adicionar. Em seguida, digite o
SPN MSSQLSvc/wsssql.mydomain.com:1433 nesse campo e clique em Adicionar.
216
10. Clique em OK na caixa de diálogo Editor de Cadeia de Caracteres com Valores Múltiplos e
clique em OK na caixa de diálogo Propriedades da conta de serviço do SQL Server.
Confirme se a autenticação Kerberos é usada para conectar
servidores que executam o SharePoint Foundation 2010 ao SQL
Server
Instale as Ferramentas de Cliente SQL em um dos servidores que executam o SharePoint Foundation
2010 e use as ferramentas para se conectar a partir do servidor que executa o SharePoint Foundation
2010 aos servidores que executam o SQL Server. Esse artigo não aborda as etapas de instalação das
Ferramentas de Cliente SQL em um dos servidores que executam o SharePoint Foundation 2010. Os
procedimentos de confirmação se baseiam nas seguintes suposições:
Você está usando o SQL Server 2008 no host SQL.
Você se conectou a um dos servidores que executam o SharePoint Foundation 2010 usando a
conta mydomain\pscexec e instalou as Ferramentas de Cliente SQL 2005 no servidor que executa
o SharePoint Foundation 2010.
1. Execute o SQL Server 2005 Management Studio.
2. Quando a caixa de diálogo Conectar ao Servidor for exibida, digite o nome do computador host
do SQL (neste exemplo, esse computador é wsssql) e clique em Conectar para se conectar ao
computador host do SQL.
3. Para confirmar se a autenticação Kerberos foi usada para essa conexão, execute o visualizador de
eventos no computador host SQL e examine o log de eventos de Segurança. Você deve ver um
registro de Auditoria com Êxito para um evento de categoria de Logon/Logoff semelhante aos
dados mostrados nas seguintes tabelas:
Tipo de Evento
Auditoria com Êxito
Origem do Evento
Segurança
Categoria do Evento
Logon/Logoff
ID do Evento
540
Data
31.10.07
Hora
16:12:24
Usuário
MYDOMAIN\pscexec
Computador
WSSQL
Descrição
Um exemplo de um logon de rede bem-sucedido está descrito na tabela a seguir.
217
Nome do Usuário
pscexec
Domínio
MYDOMAIN
ID de Logon
(0x0,0x6F1AC9)
Tipo de Logon
3
Processo de Logon
Kerberos
Nome da Estação de Trabalho
GUID de Logon
{36d6fbe0-2cb8-916c-4fee-4b02b0d3f0fb}
Nome do Usuário Chamador
Domínio do Chamador
ID de Logon do Chamador
ID de Processo do Chamador
Serviços Transitados
Endereço de Rede de Origem
192.168.100.100
Porta de Origem
2465
Examine a entrada de log para confirmar se:
1. O nome do usuário está correto. A conta mydomain\pscexec foi conectada pela rede ao host SQL.
2. O tipo de logon é 3. Um logon do tipo 3 é um logon de rede.
3. O processo de logon e o pacote de autenticação usam a autenticação Kerberos. Isso confirma se o
servidor que executa o SharePoint Foundation 2010 está usando a autenticação Kerberos para se
comunicar com o host SQL.
4. O Endereço de Rede de Origem corresponde ao endereço IP do computador a partir do qual a
conexão foi feita.
Se a sua conexão com o host SQL falhar com uma mensagem de erro semelhante a Não é possível
gerar contexto SSPI, é provável que haja um problema com o SPN usado para a sua instância do
SQL Server. Para solucionar o problema e corrigir isso, consulte o artigo sobre como solucionar a
mensagem de erro "Não é possível gerar contexto SSPI"
(http://go.microsoft.com/fwlink/?linkid=76621&clcid=0x416), na Base de Dados de Conhecimento
Microsoft.
218
Criar nomes da entidade de serviço para os
aplicativos Web usando a autenticação Kerberos
No que diz respeito à autenticação Kerberos, não há nada de especial em relação aos aplicativos Web
do SharePoint Foundation 2010 baseados no IIS: a autenticação Kerberos trata esses aplicativos como
qualquer outro site do IIS.
Esse processo requer conhecimento dos seguintes itens:
A Classe de Serviço do SPN (no contexto desse artigo, para aplicativos Web do SharePoint
Foundation 2010, essa classe é sempre HTTP).
A URL de todos os aplicativos Web do SharePoint Foundation 2010 que usam a autenticação
Kerberos.
A parte do nome de host do SPN (real ou virtual; este artigo aborda as duas opções).
A parte do número de porta do SPN (no cenário descrito neste artigo, são usados aplicativos Web
do SharePoint Foundation 2010 baseados na porta do IIS e no cabeçalho de host).
As contas do Windows Active Directory para as quais é necessário criar SPNs.
A tabela a seguir lista as informações do cenário descrito neste artigo:
URL
Conta do Active
SPN
Directory
http://wssadmin.mydomain.net:10000
wssfarmadmin
HTTP/wssadmin.mydomain.net:1
0000
HTTP/wssadmin.mydomain.net:1
0000
http://kerbportal.mydomain.net
http://kerbmysite.mydomain.net
portalpool
mysitepool
HTTP/kerbportal.mydomain.net
HTTP/kerbportal
HTTP/kerbmysite.mydomain.net
HTTP/kerbmysite
Observações sobre esta tabela:
A primeira URL listada acima é da Administração Central e usa um número de porta. Você não
precisa usar a porta 10000. Este é apenas um exemplo utilizado para manter a consistência neste
artigo.
As duas URLs seguintes destinam-se ao site do portal e ao Meu Site, respectivamente.
219
Use as diretrizes fornecidas acima para criar os SPNs necessários no AD DS para dar suporte à
autenticação Kerberos para seus aplicativos Web do SharePoint Foundation 2010. Você precisa fazer
logon em um controlador de domínio no seu ambiente usando uma conta que tenha permissões
administrativas de domínio. Para criar os SPNs, use o utilitário SETSPN.EXE ou o snap-in
ADSIEDIT.MSC mencionados antes. Se estiver usando o snap-in ADSIEDIT.MSC, consulte as
instruções fornecidas anteriormente neste artigo sobre a criação de SPNs. Certifique-se de criar os
SPNs corretos para as contas certas no AD DS.
Implantar o farm de servidores
A implantação do farm de servidores inclui as seguintes etapas:
1. Instale o SharePoint Foundation 2010 em todos os servidores que executam o SharePoint
Foundation 2010.
2. Execute o Assistente de Configuração de Produtos do SharePoint e crie um novo farm. Essa etapa
inclui a criação de um aplicativo Web da Administração Central do SharePoint Foundation 2010
que será hospedado em um servidor virtual do IIS associado a uma porta não padrão e que usará
a autenticação Kerberos.
3. Execute o Assistente de Configuração de Produtos do SharePoint e ingresse os outros servidores
no farm.
4. Configure Serviços nos Servidores do farm para:
Serviço de Pesquisa do SharePoint Foundation 2010
Indexação de Pesquisa do SharePoint Foundation 2010
Consulta de Pesquisa do SharePoint Foundation 2010
5. Crie aplicativos Web que sejam usados para o site de portal e Meu Site, usando a autenticação
Kerberos.
6. Crie um conjunto de sites usando o modelo Portal de Colaboração no aplicativo Web do site de
portal.
7. Confirme o acesso bem-sucedido aos aplicativos Web usando a autenticação Kerberos.
8. Confirme a funcionalidade de Indexação de Pesquisa correta.
9. Confirme a funcionalidade de Consulta de Pesquisa correta.
Instalar o SharePoint Foundation 2010 em todos os servidores
Este é o processo direto de execução da configuração do SharePoint Foundation 2010 para instalar os
binários do SharePoint Foundation 2010 nos servidores que executam o SharePoint Foundation 2010.
Faça logon em todos os computadores que executam o SharePoint Foundation 2010 usando a conta
mydomain\pscexec. Nenhuma instrução passo a passo é fornecida para isso. Para o cenário descrito
neste artigo, execute uma instalação Completa do SharePoint Foundation 2010 em todos os
servidores que exijam o SharePoint Foundation 2010.
220
Criar um novo farm
Para o cenário descrito neste artigo, primeiro execute o Assistente de Configuração de Produtos do
SharePoint no servidor de Indexação de Pesquisa, WSSADMIN, para que o WSSADMIN hospede o
aplicativo Web da Administração Central no SharePoint Foundation 2010.
No servidor chamado WSSCRAWL, quando a instalação estiver concluída, uma caixa de diálogo
Instalação Concluída será apresentada, contendo uma caixa de seleção marcada para executar o
Assistente de Configuração de Produtos do SharePoint. Mantenha a caixa de seleção marcada e feche
a caixa de diálogo de instalação para poder executar o Assistente de Configuração de Produtos do
SharePoint.
Ao executar o Assistente de Configuração de Produtos do SharePoint neste computador, siga estas
etapas para criar um novo farm:
Forneça o nome do servidor de banco de dados (neste artigo, este é o servidor chamado
WSSSQL).
Forneça um nome de banco de dados de configuração (você pode usar o padrão ou estipular um
nome de sua escolha).
Forneça as informações da conta (administrador de farm) de acesso ao banco de dados. Usando o
cenário deste artigo, essa conta é a mydomain\wssfarmadmin.
Forneça as informações necessárias para o aplicativo Web da Administração Central do
SharePoint Foundation 2010. Usando o cenário neste artigo, essas informações são as seguintes:
Número de porta do aplicativo Web da Administração Central: 10000
Método de autenticação: Negociar
Depois que você fornecer todas as informações necessárias, o Assistente de Configuração de
Produtos do SharePoint será concluído com êxito. Se esse for o caso, confirme se você pode acessar
a home page do aplicativo Web da Administração Central do SharePoint Foundation 2010 usando a
autenticação Kerberos. Para fazer isso, siga estas etapas:
1. Faça logon em um servidor diferente que execute o SharePoint Foundation 2010 ou em outro
computador do domínio mydomain como mydomain\pscexec. Você não deve verificar o
comportamento de autenticação Kerberos correto diretamente no computador que hospeda o
aplicativo Web da Administração Central do SharePoint Foundation 2010. Isso deve ser feito em
outro computador do domínio.
2. Inicie o Internet Explorer nesse servidor e tente ir até a URL: http://wssadmin.mydomain.net:10000.
A home page da Administração Central será renderizada.
3. Para confirmar se a autenticação Kerberos foi usada para acessar a Administração Central, volte
ao computador chamado WSSADMIN, execute o visualizador de eventos e examine o log de
segurança. Você verá um registro Auditoria de Êxitos, cuja aparência é similar à seguinte tabela:
Tipo de Evento
Auditoria com Êxito
Origem do Evento
Segurança
221
Categoria do Evento
Logon/Logoff
ID do Evento
540
Data
01.11.07
Hora
14:22:20
Usuário
MYDOMAIN\pscexec
Computador
WSSADMIN
Descrição
Um exemplo de um logon de rede bem-sucedido está descrito na tabela a seguir.
Nome do Usuário
pscexec
Domínio
MYDOMAIN
ID de Logon
(0x0,0x1D339D3)
Tipo de Logon
3
Processo de Logon
Kerberos
Pacote de Autenticação
Kerberos
Nome da Estação de Trabalho
GUID de Logon
{fad7cb69-21f8-171b-851b-3e0dbf1bdc79}
Nome do Usuário Chamador
Domínio do Chamador
ID de Logon do Chamador
ID de Processo do Chamador
Serviços Transitados
Endereço de Rede de Origem
192.168.100.100
Porta de Origem
2505
O exame desse registro de log mostra o mesmo tipo de informação da entrada de log anterior:
Confirme se o nome do usuário está correto; trata-se da conta mydomain\pscexec conectada pela
rede ao servidor que executa o SharePoint Foundation 2010 e que está hospedando a
Administração Central.
222
Confirme se o tipo de logon é 3; um tipo de logon 3 é um logon de rede.
Confirme se o processo de logon e o pacote de autenticação usam a autenticação Kerberos. Isso
confirma se a autenticação Kerberos está sendo usada para acessar o aplicativo Web da
Administração Central.
Confirme se o Endereço de Rede de Origem corresponde ao endereço IP do computador a partir
do qual a conexão foi feita.
Se a home page da Administração Central não for renderizada e uma mensagem de erro não
autorizado for exibida, significa que a autenticação Kerberos está falhando. Em geral, há apenas duas
causas para essa falha:
O SPN do AD DS não foi registrado para a conta correta. Ele deveria ter sido registrado para
mydomain\wssfarmadmin.
O SPN no AD DS não corresponde ao SPN que está sendo criado pelo Internet Explorer ou é
inválido de alguma forma. Talvez você tenha omitido o número de porta do SPN registrado no
AD DS. Verifique se essa informação está correta e se a Administração Central está funcionando,
usando a autenticação Kerberos, antes de continuar.
Observação:
Um auxiliar de diagnóstico que você pode usar para verificar o que está acontecendo na rede
é um sniffer (farejador) de rede, como o Microsoft Network Monitor, para criar um rastreamento
durante a navegação para a Administração Central. Após a falha, examine o rastreamento e
procure pacotes do Protocolo KerberosV5. Encontre um pacote com um SPN criado pelo
Internet Explorer. Se o SPN no rastreamento parecer correto, significa que o SPN no AD DS é
inválido ou foi registrado para a conta errada.
Ingresse os outros servidores no farm
Agora que o farm foi criado e você pode acessar com êxito a Administração Central usando a
autenticação Kerberos, é necessário executar o Assistente de Configuração de Produtos do
SharePoint e ingressar os outros servidores no farm.
Em cada um dos quatro servidores que executam o SharePoint Foundation 2010 (wssfe1, wssfe2,
wssquery e wsscrawl), a instalação do SharePoint Foundation 2010 deve estar concluída, e a caixa de
diálogo de conclusão da instalação deve ser apresentada com a caixa de seleção Assistente de
Configuração de Produtos do SharePoint marcada. Mantenha a caixa de seleção marcada e feche a
caixa de diálogo de conclusão da instalação para poder executar o Assistente de Configuração de
Produtos do SharePoint. Execute o procedimento para ingressar cada um desses servidores no farm.
Depois de concluir o Assistente de Configuração de Produtos do SharePoint em cada servidor
adicionado ao farm, verifique se cada um deles pode renderizar a Administração Central que está em
execução no servidor WSSADMIN. Se algum deles não conseguir renderizar a Administração Central,
tome as providências necessárias para resolver o problema antes de continuar.
223
Configurar serviços nos servidores do farm
Configure serviços específicos do SharePoint Foundation 2010 para execução em servidores
específicos que executem o SharePoint Foundation 2010 no farm, usando as contas indicadas nas
próximas seções.
Observação:
Esta seção não fornece uma descrição detalhada da interface do usuário. Somente instruções
de genéricas são fornecidas. Você deve estar familiarizado com a Administração Central e o
modo como executar as etapas necessárias antes de continuar.
Acesse a Administração Central e execute as seguintes etapas para configurar os serviços nos
servidores indicados, usando as contas especificadas.
Pesquisa do Windows SharePoint Services
Na página Serviços no Servidor da Administração Central:
1. Selecione o servidor WSSQUERY.
2. Na lista de serviços exibida, próximo ao meio da página, localize o serviço de Pesquisa do
SharePoint Foundation 2010 e clique em Iniciar na coluna Ação.
3. Na página seguinte, forneça as credenciais da conta do serviço de pesquisa do SharePoint
Foundation 2010 e da conta de Acesso ao Conteúdo do SharePoint Foundation 2010. No cenário
deste artigo, a conta do serviço de pesquisa do SharePoint Foundation 2010 é
mydomain\wsssearch, e a conta de acesso ao conteúdo do SharePoint Foundation 2010 é
mydomain\wsscrawl. Digite os nomes das contas e as senhas nos locais apropriados na página e
clique em Iniciar.
Servidor de indexação
Na página Serviços no Servidor da Administração Central:
1. Selecione o servidor WSSCRAWL.
2. Na lista de serviços exibida, próximo ao meio da página, localize o serviço de Pesquisa do
SharePoint Foundation 2010 e clique em Iniciar na coluna Ação.
Na página subsequente, marque a caixa de seleção Use este servidor para indexação de conteúdo
e depois forneça as credenciais da conta de serviço de pesquisa do SharePoint Foundation 2010. No
cenário deste artigo, a conta de serviço de pesquisa do SharePoint Foundation 2010 é
mydomain\wsssearch. Digite os nomes das contas e as senhas nos locais apropriados na página e
clique em Iniciar.
Servidor de consulta
Na página Serviços no Servidor da Administração Central:
1. Selecione o servidor WSSQUERY.
224
2. Na lista de serviços exibida, próximo ao meio da página, localize o serviço de Pesquisa do
SharePoint Foundation 2010 e clique no nome do serviço na coluna Serviço.
Na página seguinte, marque a caixa de seleção Usar este servidor para fazer consultas de
pesquisa e clique em OK.
Criar aplicativos Web usando a autenticação
Kerberos
Nesta seção, crie aplicativos Web usados para o site de portal e um Meu Site no farm.
Observação:
Esta seção não fornece uma descrição detalhada da interface do usuário. Somente instruções
de genéricas são fornecidas. Você deve estar familiarizado com a Administração Central e o
modo como executar as etapas necessárias antes de continuar.
Criar o aplicativo Web do site de portal
1. Na página Gerenciamento de Aplicativos na Administração Central, clique em Criar ou estender
aplicativo Web.
2. Na página seguinte, clique em Criar um novo aplicativo Web.
3. Na página seguinte, verifique se a opção Criar um novo site do IIS está selecionada.
No campo Descrição, digite PortalSite.
No campo Porta, digite 80.
No campo Cabeçalho de Host, digite kerbportal.mydomain.net.
4. Verifique se a opção Negociar está selecionada como o provedor de autenticação desse aplicativo
Web.
5. Crie esse aplicativo Web na zona Padrão. Não modifique a zona desse aplicativo Web.
6. Verifique se a opção Criar novo pool de aplicativos está selecionada.
No campo Nome do Pool de Aplicativos, digite PortalAppPool.
Verifique se a opção Configurável está selecionada. No campo Nome de usuário, digite a
conta mydomain\portalpool.
7. Clique em OK.
8. Confirme se o aplicativo Web foi criado com êxito.
Observação:
Se você quiser usar uma conexão SSL e associar o aplicativo Web à porta 443, digite 443 no
campo Porta e selecione Usar SSL na página Criar Novo Aplicativo Web. Além disso, você
deve instalar um certificado SSL curinga. Ao usar uma associação de cabeçalho de host do IIS
em um site do IIS configurado para SSL, você deve usar um certificado SSL curinga. Para
obter mais informações sobre cabeçalhos de host SSL no IIS, consulte o artigo sobre como
225
configurar cabeçalhos de host SSL (IIS 6.0)
(http://go.microsoft.com/fwlink/?linkid=111285&clcid=0x416).
Criar o aplicativo Web Meu Site
1. Na página Gerenciamento de Aplicativos na Administração Central, clique em Criar ou estender
aplicativo Web.
2. Na página seguinte, clique em Criar um novo aplicativo Web.
3. Na página seguinte, verifique se a opção Criar um novo site do IIS está selecionada.
No campo Descrição, digite MySite.
No campo Porta, digite 80.
No campo Cabeçalho de Host, digite kerbmysite.mydomain.net.
4. Verifique se a opção Negociar está selecionada como o provedor de autenticação desse aplicativo
Web.
5. Crie esse aplicativo Web na zona Padrão. Não modifique a zona desse aplicativo Web.
6. Verifique se a opção Criar novo pool de aplicativos está selecionada.
No campo Nome do Pool de Aplicativos, digite MySiteAppPool.
Verifique se a opção Configurável está selecionada. No campo Nome de usuário, digite a
conta mydomain\mysitepool.
7. Clique em OK.
8. Confirme se o aplicativo Web foi criado com êxito.
Observação:
Se você quiser usar uma conexão SSL e associar o aplicativo Web à porta 443, digite 443 no
campo Porta e selecione Usar SSL na página Criar Novo Aplicativo Web. Além disso, você
deve instalar um certificado SSL curinga. Ao usar uma associação de cabeçalho de host do IIS
em um site do IIS configurado para SSL, você deve usar um certificado SSL curinga. Para
obter mais informações sobre cabeçalhos de host SSL no IIS, consulte o artigo sobre como
configurar cabeçalhos de host SSL (IIS 6.0)
(http://go.microsoft.com/fwlink/?linkid=111285&clcid=0x416).
Criar um conjunto de sites usando o modelo Portal
de Colaboração no aplicativo Web do site de portal
Nesta seção, você cria um conjunto de sites no site de portal do aplicativo Web que criou para esse
propósito.
Observação:
226
Esta seção não fornece uma descrição detalhada da interface do usuário. Somente instruções
de genéricas são fornecidas. Você deve estar familiarizado com a Administração Central e o
modo como executar as etapas necessárias antes de continuar.
1. Na página Gerenciamento de Aplicativos da Administração Central, clique em Criar conjunto de
sites.
2. Na página seguinte, selecione o aplicativo Web correto. Para o exemplo neste artigo, selecione
http://kerbportal.mydomain.net.
3. Forneça o título e a descrição que você deseja usar para esse conjunto de sites.
4. Deixe o endereço do site inalterado.
5. Na seção Seleção de Modelo, em Selecionar um Modelo, clique na guia Publicação e selecione
o modelo Portal de Colaboração.
6. Na seção Administrador Principal do Conjunto de Sites, digite mydomain\pscexec.
7. Especifique o Administrador do Conjunto de Sites Secundário que você deseja usar.
8. Clique em OK.
9. Confirme se o conjunto de sites do portal foi criado com êxito.
Confirmar o acesso bem-sucedido aos aplicativos
Web usando a autenticação Kerberos
Confirme se a autenticação Kerberos está funcionando para os aplicativos Web recém-criados.
Comece com o site de portal.
Para fazer isso, siga estas etapas:
1. Faça logon em um servidor que executa o SharePoint Foundation 2010, em vez de em um dos
dois servidores Web front-end configurados para NLB como mydomain\pscexec. Você não deve
verificar o comportamento da autenticação Kerberos correto diretamente em um dos computadores
que hospedam sites com balanceamento de carga usando a autenticação Kerberos. Isso deve ser
feito em outro computador do domínio.
2. Inicie o Internet Explorer nesse outro sistema e tente acessar a seguinte URL:
http://kerbportal.mydomain.net.
A home page do site do portal com autenticação Kerberos deve ser renderizada.
Para confirmar se a autenticação Kerberos foi usada para acessar o site de portal, acesse um dos
servidores Web front-end com balanceamento de carga, execute o visualizador de eventos e examine
o log de segurança. Você deverá ver um registro de Auditoria com Êxito, semelhante à tabela a seguir,
em um dos servidores Web front-end. Observe que talvez seja necessário examinar os dois servidores
Web front-end antes de encontrar essas informações, dependendo do sistema que administrou a
solicitação de balanceamento de carga.
Tipo de Evento
Auditoria com Êxito
227
Origem do Evento
Segurança
Categoria do Evento
Logon/Logoff
ID do Evento
540
Data
01.11.07
Hora
17:08:20
Usuário
MYDOMAIN\pscexec
Computador
wssfe1
Descrição
Um exemplo de um logon de rede bem-sucedido está descrito na tabela a seguir.
Nome do Usuário
pscexec
Domínio
MYDOMAIN
ID de Logon
(0x0,0x1D339D3)
Tipo de Logon
3
Processo de Logon
Autenticação Kerberos
Nome da Estação de Trabalho
GUID de Logon
{fad7cb69-21f8-171b-851b-3e0dbf1bdc79}
Nome do Usuário Chamador
Domínio do Chamador
ID de Logon do Chamador
ID de Processo do Chamador
Serviços Transitados
Endereço de Rede de Origem
192.168.100.100
Porta de Origem
2505
O exame desse registro de log mostra o mesmo tipo de informação da entrada de log anterior:
Confirme se o nome do usuário está correto; trata-se da conta mydomain\pscexec conectada pela
rede ao servidor Web front-end que executa o SharePoint Foundation 2010 e que está
hospedando o site de portal.
228
Confirme se o tipo de logon é 3; um tipo de logon 3 é um logon de rede.
Confirme se o processo de logon e o pacote de autenticação usam a autenticação Kerberos. Isso
confirma se a autenticação Kerberos está sendo usada para acessar o site de portal.
Confirme se o Endereço de Rede de Origem corresponde ao endereço IP do computador a partir
do qual a conexão foi feita.
Se a home page do site de portal não for renderizada e exibir uma mensagem de erro “não
autorizado”, significa que a autenticação Kerberos está falhando. Em geral, há apenas algumas causas
para isso:
O SPN no AD DS não foi registrado para a conta correta. Ele deveria ter sido registrado para
mydomain\portalpool, para o aplicativo Web do site de portal.
O SPN no AD DS não corresponde ao SPN que está sendo criado pelo Internet Explorer ou é
inválido por outro motivo. Nesse caso, como você está usando cabeçalhos de host do IIS sem
explicitar números de porta, o SPN registrado no AD DS é diferente do cabeçalho de host do IIS
especificado quando você estendeu o aplicativo Web. É necessário corrigir isso para fazer a
autenticação Kerberos funcionar.
Observação:
Um auxiliar de diagnóstico que você pode usar para verificar o que está acontecendo na rede
é um sniffer (farejador) de rede, como o Microsoft Network Monitor, para criar um rastreamento
durante a navegação para a Administração Central. Após a falha, examine o rastreamento e
procure pacotes do Protocolo KerberosV5. Você deverá encontrar um pacote com um SPN
criado pelo Internet Explorer. Se o SPN no rastreamento parecer correto, significa que o SPN
no AD DS é inválido ou foi registrado para a conta errada.
Quando a autenticação Kerberos estiver funcionando no site de portal, acesse Meu Site com
autenticação Kerberos, usando a seguinte URL:
http://kerbmysite.mydomain.net
Observação:
Na primeira vez que você acessar a URL de Meu Site, será necessário algum tempo para que
o SharePoint Foundation 2010 crie um Meu Site para o usuário conectado. No entanto, essa
operação será bem-sucedida, e a página Meu Site do usuário será renderizada.
Isso deve funcionar corretamente. Se isso não acontecer, consulte as etapas de solução de problemas
anterior.
Confirmar a funcionalidade de Indexação de
Pesquisa correta
Confirme se a Indexação de Pesquisa está rastreando com êxito o conteúdo hospedado nesse farm.
Essa é a etapa que você deve executar antes de confirmar os resultados da consulta de Pesquisa para
os usuários que acessam os sites usando a autenticação Kerberos.
229
Observação
Esta seção não fornece uma descrição detalhada da interface do usuário. Somente instruções
de genéricas são fornecidas. Você deve estar familiarizado com a Administração Central e o
modo como executar as etapas necessárias antes de continuar.
Para confirmar a funcionalidade de Índice de Pesquisa, acesse um aplicativo Web e inicie um
rastreamento completo. Aguarde a conclusão do rastreamento. Se essa operação falhar,
investigue e corrija a falha e execute um rastreamento completo. Se o rastreamento falhar com
erros do tipo "acesso negado", significa que a conta de rastreamento não tem acesso às fontes
de conteúdo ou que a autenticação Kerberos falhou. Qualquer que seja a causa, esse erro
deve ser corrigido antes de se prosseguir para as etapas seguintes.
Você deve concluir um rastreamento completo dos aplicativos Web com autenticação Kerberos antes
de continuar.
Confirmar a funcionalidade de Consulta de Pesquisa
correta
Para confirmar se a Consulta de Pesquisa retorna resultados para os usuários que acessam o site de
portal que utiliza a autenticação Kerberos:
1. Inicie o Internet Explorer em um sistema em mydomain.net e acesse
http://kerbportal.mydomain.net.
2. Quando a home page do site de portal for renderizada, digite uma palavra-chave de pesquisa no
campo Pesquisar e pressione ENTER.
3. Confirme se os resultados da Consulta de Pesquisa são retornados. Se não forem, confirme se a
palavra-chave inserida é válida na sua implantação, se a Indexação de Pesquisa está sendo
executada corretamente, se o serviço de Pesquisa está sendo executado nos servidores de
Indexação de Pesquisa e de Consulta de Pesquisa e se não há problemas com a propagação de
pesquisa do seu servidor de Indexação de Pesquisa para o servidor de Consulta de Pesquisa.
Limitações de configuração
A parte do nome de host dos SPNs com novo formato (que são criados) corresponde ao nome do
NetBIOS do host que executa o serviço; por exemplo: MSSP/kerbtest4:56738/SSP1. Isso ocorre
porque os nomes de host são buscados no banco de dados de configuração do SharePoint Foundation
2010 e somente os nomes de computador do NetBIOS são armazenados nesse banco de dados do
SharePoint Foundation 2010. Em alguns cenários, isso pode ser ambíguo.
Recursos adicionais e diretrizes para a solução de
problemas
230
Produto/tecnologia
Recurso
SQL Server
Artigo sobre como assegurar que você esteja usando a
autenticação Kerberos ao criar uma conexão remota com
uma instância do SQL Server 2005
(http://go.microsoft.com/fwlink/?linkid=85942&clcid=0x416)
SQL Server
Artigo sobre como solucionar a mensagem de erro "Não é
possível gerar contexto SSPI"
(http://go.microsoft.com/fwlink/?linkid=82932&clcid=0x416)
.NET Framework
Artigo sobre a propriedade
AuthenticationManager.CustomTargetNameDictionary
(http://go.microsoft.com/fwlink/?linkid=120460&clcid=0x416)
Internet Explorer
Artigo sobre a Mensagem de erro no Internet Explorer
quando você tenta acessar um site que requer a
autenticação Kerberos em um computador com Windows
XP: "Erro HTTP 401 - Não autorizado: acesso negado
devido a credenciais inválidas"
(http://go.microsoft.com/fwlink/?linkid=120462&clcid=0x416)
Autenticação Kerberos
Artigo de referência técnica da autenticação Kerberos
(http://go.microsoft.com/fwlink/?linkid=78646&clcid=0x416)
Autenticação Kerberos
Artigo sobre solução de problemas para erros Kerberos
(http://go.microsoft.com/fwlink/?linkid=93730&clcid=0x416)
Autenticação Kerberos
Artigo sobre a transição do protocolo Kerberos e delegação
restrita
(http://go.microsoft.com/fwlink/?linkid=100941&clcid=0x416)
IIS
Artigo sobre como configurar cabeçalhos de host SSL (IIS
6.0)
(http://go.microsoft.com/fwlink/?linkid=120463&clcid=0x416)
231
Configurar a alteração automática de senha
(SharePoint Foundation 2010)
A alteração de senha automática permite que o Microsoft SharePoint Foundation 2010 gere
automaticamente senhas de criptografia forte em em cronograma que você pode determinar.
Neste artigo:
Configurar contas gerenciadas
Definir as configurações de alteração automática de senha
Solucionando problemas de alteração automática de senha
Configurar contas gerenciadas
Você precisa registrar contas gerenciadas no farm para disponibilizar essas contas para vários
serviços. É possível registrar uma conta gerenciada usando a página Registrar Conta Gerenciada na
Administração Central. Não há opções na página Registrar Conta Gerenciada para criar uma conta nos
Serviços de Domínio Active Directory ou no computador local. As opções podem ser usadas para
registrar uma conta existente no farm do SharePoint Foundation 2010. Execute as etapas do
procedimento a seguir para usar a Administração Central para definir configurações de contas
gerenciadas.
Para definir configurações de contas gerenciadas usando a Administração Central
1. Verifique se a conta do usuário que está executando este procedimento é um administrador do
conjunto de sites.
2. No site da Administração Central, selecione Segurança.
3. Em Segurança Geral, clique em Configurar contas gerenciadas.
4. Na página Contas Gerenciadas, clique em Registrar Conta Gerenciada.
5. Na seção Registro de Conta da página Registrar Conta Gerenciada, digite as credenciais da
conta de serviço.
6. Na seção Alteração Automática de Senha, marque a caixa de seleção Habilitar alteração
automática de senha para permitir que o SharePoint Foundation 2010 gerencie a senha para
a conta selecionada. Em seguida, digite um valor numérico que indique o número de dias
anteriores à expiração da senha em que o processo de alteração automática de senha será
iniciado.
7. Na seção Alteração Automática de Senha, marque a caixa de seleção Iniciar notificação
por email e insira um valor numérico que indique o número de dias anteriores ao início do
processo de alteração automática de senha em que um email de notificação será enviado.
Dessa forma, você poderá configurar um cronograma de notificação de email semanal ou
232
mensal.
8. Clique em OK.
Definir as configurações de alteração automática de
senha
Use a página Configurações de Gerenciamento de Senhas da Administração Central para definir
configurações no nível do farm para alterações automáticas de senha. Os administradores do farm
podem configurar o endereço de email de notificação que será usado para enviar todos os emails de
notificação de alteração de senha, além de opções de monitoramento e de agendamento. Execute as
etapas do procedimento a seguir para usar a Administração Central para definir configurações da
alteração automática de senha.
Para definir as configurações da alteração automática de senha usando a Administração
Central
1. Verifique se a conta do usuário que está executando este procedimento é um administrador do
conjunto de sites.
2. No site da Administração Central, clique em Segurança.
3. Em Segurança Geral, clique em Configurar definições de alteração de senha.
4. Na seção Endereço do Email de Notificação da página Configurações de Gerenciamento de
Senha, insira o endereço de email de um indivíduo ou de um grupo a ser notificado de
qualquer evento iminente de alteração de senha ou de expiração.
5. Se a alteração automática de senha não for configurada para uma conta gerenciada, insira um
valor numérico na seção Configurações do Processo de Monitoramento de Conta que
indique o número de dias anteriores à expiração de senha em que uma notificação de senha
será enviada para o endereço de email configurado na seção Endereço do Email de
Notificação.
6. Na seção Configurações de Alteração Automática de Senha, insira um valor numérico que
indique o número de segundos que a alteração automática de senha aguardará (depois de
notificar serviços de uma alteração de senha pendente) antes de iniciar a alteração. Insira um
valor numérico que indique o número de tentativas de alteração de senha antes de o processo
parar.
7. Clique em OK.
Solucionando problemas de alteração automática de
senha
Use a orientação a seguir para impedir os problemas mais comuns que podem ocorrer quando você
configura a alteração automática de senha.
233
Senha não correspondente
Se o processo de alteração automática de senha falhar porque há uma senha não correspondente
entre o AD DS (Serviços de Domínio Active Directory) e o SharePoint Foundation 2010, o processo de
alteração de senha poderá resultar na negação de acesso no logon, no bloqueio de conta ou em erros
de leitura do AD DS. Se qualquer um desses problemas ocorrer, verifique se as suas senhas do AD
DS estão configuradas corretamente e se a conta do AD DS tem acesso de leitura para instalação.
Use o Windows PowerShell para corrigir qualquer problema de senha não correspondente que possa
ocorrer e retome o processo de alteração de senha.
Para corrigir uma senha não correspondente
1. Verifique se você atende aos seguintes requisitos mínimos: Consulte Add-SPShellAdmin.
2. No menu Iniciar, clique em Todos os Programas. Clique em Produtos do Microsoft
SharePoint 2010.
3. Clique em Shell de Gerenciamento do SharePoint 2010.
4. No prompt de comando do Windows PowerShell, digite o seguinte e pressione ENTER:
Set-SPManagedAccount [-Identity] <SPManagedAccountPipeBind> -ExistingPassword
<SecureString> -UseExistingPassword $true
Para obter mais informações, consulte Set-SPManagedAccount.
Falha de provisionamento da conta de serviço
Se o provisionamento da conta de serviço ou se o reprovisionamento falhar em um ou mais servidores
do farm, verifique o status do Serviço de Timer. Se o Serviço de Timer estiver parado, reinicie-o.
Considere a utilização do seguinte comando Stsadm para iniciar imediatamente os trabalhos de
administração do Serviço de Timer: stsadm -o execadmsvcjobs
Se o reinício do Serviço de Timer não resolver o problema, use o Windows PowerShell para reparar a
conta gerenciada em todos os servidores do farm que experimentaram uma falha de provisionamento.
Para resolver uma falha de provisionamento de conta de serviço
1. Verifique se você atende aos requisitos mínimos: Consulte Add-SPShellAdmin.
2. No menu Iniciar, clique em Todos os Programas. Clique em Produtos do Microsoft
SharePoint 2010.
3. Clique em Shell de Gerenciamento do SharePoint 2010.
4. No prompt de comando do Windows PowerShell, digite o seguinte:
Repair-SPManagedAccountDeployment
Para obter informações, consulte Repair-SPManagedAccountDeployment.
Se o procedimento anterior não resolver uma falha de provisionamento de conta de serviço,
provavelmente a chave de criptografia do farm não pode ser descriptografada. Se esse for o problema,
234
use o Windows PowerShell para atualizar a frase secreta do servidor local de forma que ela
corresponda à frase secreta do farm.
Para atualizar a frase secreta do servidor local
1. Verifique se você atende aos seguintes requisitos mínimos: Consulte Add-SPShellAdmin.
2. No menu Iniciar, clique em Todos os Programas. Clique em Produtos do Microsoft
SharePoint 2010.
3. Clique em Shell de Gerenciamento do SharePoint 2010.
4. No prompt de comando do Windows PowerShell, digite o seguinte:
Set-SPPassPhrase -PassPhrase <SecureString> -ConfirmPassPhrase <SecureString> LocalServerOnly $true
Para obter mais informações, consulte Set-SPPassPhrase.
Expiração de senha iminente
Se a senha está para expirar, mas se a alteração automática de senha não tiver sido configurada para
essa conta, use o Windows PowerShell para atualizar a senha da conta para um novo valor, que
poderá ser escolhido pelo administrador ou gerado automaticamente. Depois de atualizar a senha da
conta, verifique se o Serviço de Timer está iniciado e se o Serviço Administrador está habilitado em
todos os servidores do farm. Em seguida, a alteração de senha poderá ser propagada para todos os
servidores do farm.
Para atualizar a senha da conta
1. Verifique se você atende aos requisitos mínimos: Consulte Add-SPShellAdmin.
2. No menu Iniciar, clique em Todos os Programas. Clique em Produtos do Microsoft
SharePoint 2010.
3. Clique em Shell de Gerenciamento do SharePoint 2010.
4. Para atualizar a senha da conta para um novo valor escolhido pelo administrador, no prompt
de comando do Windows PowerShell, digite o seguinte:
Set-SPManagedAccount [-Identity] <SPManagedAccountPipeBind> -Password
<SecureString>
5. Para atualizar a senha da conta para um novo valor gerado automaticamente, no prompt de
comando do Windows PowerShell, digite o seguinte:
Set-SPManagedAccount [-Identity] <SPManagedAccountPipeBind> -AutoGeneratePassword
$true
Para obter mais informações, consulte Set-SPManagedAccount.
235
Requisito para a alteração da conta do farm para uma conta
diferente
Se você precisar alterar a conta do farm para uma conta diferente, use o seguinte comando Stsadm:
stsadm.exe -o updatefarmcredentials -userlogin DOMAIN\username -password password
236
Criar um conjunto de sites (SharePoint
Foundation 2010)
Um conjunto de sites é um grupo de sites que têm o mesmo proprietário e compartilham configurações
de administração, por exemplo, permissões. Quando você cria um conjunto de sites, um site de nível
superior é criado automaticamente no conjunto. Você poderá então criar um ou mais subsites abaixo
do site de nível superior
Um conjunto de sites deve existir em um aplicativo Web. Você pode criar um conjunto de sites com
base em um aplicativo Web existente ou pode criar um aplicativo Web e depois criar um conjunto de
sites dentro do aplicativo. Para obter mais informações, consulte Create a Web application (SharePoint
Foundation 2010).
Caso o aplicativo Web se destine a um único projeto ou a ser usado por uma só equipe, adote um
único conjunto de sites para evitar a sobrecarga do gerenciamento de vários sites. No entanto,
soluções mais complexas beneficiam-se de vários conjuntos de sites devido à facilidade de organizar
conteúdo e de gerenciar as permissões para cada conjunto de sites. Por exemplo, como não há
nenhum navegador interno de um conjunto para outro, ter vários conjuntos pode propiciar uma camada
de segurança adicional para o conteúdo do site.
O SharePoint oferece modelos de site nas seguintes categorias: colaboração, reuniões e
personalizados. Quando você cria um conjunto de sites, seleciona o modelo que corresponde ao
objetivo do site. Por exemplo, selecione o modelo de Espaço de Trabalho de Documento se desejar ter
autoria colaborativa nos documentos.
Antes de criar um conjunto de sites, verifique se os seguintes pré-requisitos estão disponíveis:
Um aplicativo Web onde criar o conjunto de sites.
Um modelo de cota, caso você pretenda definir valores que especifiquem quantos dados podem
ser armazenados em um conjunto de sites, e o tamanho do armazenamento que dispara um alerta
de email ao administrador do conjunto de sites.
Um caminho curinga gerenciado e personalizado, caso você pretenda criar o conjunto de sites em
um lugar diferente do diretório raiz (/) ou do diretório /sites/.
Neste artigo:
Criar um conjunto de sites usando a Administração Central
Criar um conjunto de sites usando o Windows PowerShell
Criar um conjunto de sites usando a Administração
Central
Normalmente o site Administração Central é usado para criar um conjunto de sites em uma
implantação autônoma.
237
Para criar um conjunto de sites usando a Administração Central
1. Verifique se você possui as seguintes credenciais administrativas:
Para criar um conjunto de sites, é necessário ser membro do grupo Administradores de
Farm do SharePoint, no computador que executa o site de Administração Central do
SharePoint.
2. No site de Administração Central, na seção Gerenciamento de Sites, clique em Criar
conjuntos de sites.
3. Na página Criar Conjunto de Sites, na seção Aplicativo Web, se o aplicativo Web no qual
você deseja criar o conjunto de sites não estiver selecionado, no menu Aplicativo Web,
clique em Alterar Aplicativo Web e clique no aplicativo Web no qual você deseja criar o
conjunto de sites.
4. Na seção Título e Descrição, digite o título e a descrição do conjunto de sites.
5. Na seção Endereço do Site, selecione o caminho a ser usado para a URL (por exemplo, um
caminho de inclusão de curinga, como /sites/, ou o diretório raiz (/).
Se você selecionar um caminho de inclusão de curinga, deverá digitar também o nome do site
a ser usado na URL do site.
6. Na seção Seleção de Modelo, na lista Selecione um modelo, selecione o modelo a ser
utilizado para o site de nível superior no conjunto de sites ou clique na guia Personalizado para
criar um site vazio e aplicar um modelo posteriormente.
7. Na seção Administrador Principal do Conjunto de Sites, digite o nome do usuário (no
formato DOMÍNIO\nomedousuário) que será o administrador do conjunto de sites.
8. Na seção Administrador Secundário do Conjunto de Sites, insira o nome de usuário do
administrador secundário do conjunto de sites.
Designar um administrador secundário do conjunto de sites é prática recomendada para
assegurar que alguém possa gerenciar o conjunto de sites quando nenhum administrador
principal estiver presente.
9. Se estiver usando cotas para gerenciar o armazenamento para conjuntos de sites, na seção
Modelo de Cota, clique em um modelo na lista Selecione um modelo de cota.
10. Clique em OK.
Criar um conjunto de sites usando o Windows
PowerShell
Normalmente o Windows PowerShell é usado para criar um conjunto de sites quando você deseja
automatizar a tarefa, o que é comum em empresas.
Para criar um conjunto de sites usando o Windows PowerShell
238
1. Verifique se você atende aos seguintes requisitos mínimos: Consulte Add-SPShellAdmin.
2. No menu Iniciar, clique em Todos os Programas.
3. Clique em Produtos do Microsoft SharePoint 2010.
4. Clique em Shell de Gerenciamento do SharePoint 2010.
5. No prompt de comando do Windows PowerShell (ou seja, PS C:\>), digite o comando a seguir
e pressione ENTER:
Get-SPWebTemplate
$template = Get-SPWebTemplate "STS#0"
New-SPSite -Url "<URL for the new site collection>" -OwnerAlias "<domain\user>" Template $template
Este exemplo recupera uma lista de todos os modelos de site disponíveis e cria um conjunto
de sites usando o modelo de Site de Equipe. Para obter mais informações, consulte NewSPSite e Get-SPWebTemplate.
Convém usar o Windows PowerShell ao executar tarefas administrativas de linha de comando.
A ferramenta de linha de comando Stsadm foi preterida, mas está incluída para oferecer
suporte à compatibilidade com versões anteriores do produto.
239
Implantar personalizações - visão geral
(SharePoint Foundation 2010)
Os artigos neste capítulo descrevem como implantar elementos de site que foram personalizados por
desenvolvedores ou por Web designers em um ambiente do Microsoft SharePoint Foundation 2010.
Neste artigo:
Visão geral do processo
Antes de começar
Sobre os dois tipos de elementos de site personalizáveis
Implantando elementos de site desenvolvidos
Implantando elementos de site criados
Visão geral do processo
A implantação de personalizações pode ser muito complexa, particularmente porque há muitos
métodos de implantação disponíveis no SharePoint Foundation 2010, e as vantagens de usar um
método em vez de outro nem sempre são óbvias.
Esses diferentes tipos de elementos de site, ou artefatos, são implantados com métodos diferentes.
Não é possível implantar toda a gama de elementos de site personalizáveis usando um único método
de implantação. Há outras considerações de implantação exclusivas aplicáveis a cada tipo de
elemento, pois provavelmente eles se originam de grupos de designers diferentes e estão sujeitos a
considerações de atualização diferentes. Os vários tipos de elementos de site são descritos em Sobre
os dois tipos de elementos de site personalizáveis, mais adiante neste artigo.
Para tarefas de implantação específicas e considerações relacionadas, consulte os seguintes artigos:
Implantar pacotes de solução (SharePoint Foundation 2010)
Implantar elementos de site criados (SharePoint Foundation 2010)
Implantar elementos de site usando Recursos (SharePoint Foundation 2010)
Implantar modelos (SharePoint Foundation 2010)
Processo de implantação de fluxo de trabalho (SharePoint Foundation 2010)
Antes de começar
Antes de implantar código personalizado no ambiente, estabeleça uma linha de base de desempenho
do ambiente para poder analisar como as personalizações afetam o desempenho. Após estabelecer
uma linha de base de desempenho, teste o código personalizado exaustivamente em um ambiente de
teste ou de integração e compare os resultados com a linha de base. Teste exaustivamente todas as
personalizações antes de implantá-las no ambiente de produção.
240
Teste qualquer código que adquirir de terceiros antes de implantá-lo no ambiente de produção, mesmo
que o tenha adquirido de uma fonte confiável.
As descrições e a orientação destes artigos se aplicam a um ambiente do SharePoint Foundation que
foi implantado e configurado para atender aos requisitos em Planejamento do ambiente e do farm de
servidores (SharePoint Foundation 2010).
Sobre os dois tipos de elementos de site
personalizáveis
Os elementos de site desenvolvidos são artefatos de solução e são geralmente criados por
desenvolvedores. Uma solução pode incluir assemblies, que são componentes do SharePoint escritos
em linguagens baseadas no Microsoft .NET Framework e compilados antes da implantação. Os
elementos de site desenvolvidos, exceto assemblies de trabalhos de timer e definições de sites, são
normalmente agrupados em Recursos e implantados como parte de um pacote de solução. Entre os
elementos de site desenvolvidos, estão:
Web Parts
Fluxos de trabalho
Definições de site e de lista
Conversores de documentos
Receptores de eventos
Trabalhos de timer
Assemblies
Elementos de site criados, normalmente por Web designers, não são explicitamente compilados e
residem em um banco de dados de conteúdo. Os elementos de site criados incluem:
Páginas mestras
Folhas de estilo em cascata
Formulários
Páginas de layout
Estes dois tipos de elementos de site personalizáveis são diferenciados pelos seguintes itens:
O local em que os arquivos são armazenados em um farm do SharePoint Foundation 2010.
A equipe da empresa que é responsável pela administração do elemento de site.
O mecanismo de implantação que o elemento do site requer.
Alguns elementos podem ser artefatos de solução ou artefatos criados. Por exemplo, um tipo de
conteúdo pode ser definido em um arquivo XML como um artefato de solução desenvolvido ou pode
ser criado por meio de um navegador como um artefato criado. Os elementos de site que podem ser
artefatos de solução ou artefatos criados incluem colunas de site e instâncias de lista. Além disso,
artefatos de solução podem ser usados para provisionar arquivos em sites e podem ser definidos para
armazenamento em cache no servidor Web front-end.
241
Implantando elementos de site desenvolvidos
Os elementos de site desenvolvidos geralmente podem ser definidos como elementos de site criados
em um ambiente de desenvolvimento de código, sendo implantados diretamente em servidores Web
front-end e servidores de aplicativos. Esses elementos de site geralmente são personalizados por
desenvolvedores, usando o Microsoft Visual Studio 2010 Tools for SharePoint 2010, o Microsoft Office
SharePoint Designer ou ferramentas de edição XML. Para obter mais informações, consulte o artigo
sobre ferramentas de desenvolvimento do SharePoint Foundation
(http://go.microsoft.com/fwlink/?linkid=183360&clcid=0x416).
Observação:
Este artigo não discute a implantação de elementos de site desenvolvidos implantados como
soluções em área restrita. Soluções em área restrita são aquelas que podem acessar um
subconjunto do modelo de objeto de servidor e um subconjunto de elementos de recurso que
administradores do conjunto de sites podem implantar. Para obter mais informações, consulte
Visão geral de soluções de área restrita (SharePoint Foundation 2010).
Uma prática recomendada é usar pacotes de solução e o Windows PowerShell para implantar
elementos de site desenvolvidos. O SharePoint Foundation Solution Framework simplifica e padroniza
o processo de implantação de elementos de site novos e atualizados no farm e de sincronização de
um servidor Web front-end para que seu estado seja consistente com o estado de outros servidores no
farm. Por exemplo, pacotes de solução simplificam o processo de recompilação de um farm. A
implantação de elementos de site pela manipulação manual de código e arquivos pode levar a
inconsistências no processo de atualização e pode resultar em servidores não sincronizados com
outros servidores. É possível usar pacotes de solução para implantar elementos de site desenvolvidos
de ambientes de desenvolvedor em farms de integração e, depois, em farms de preparo, piloto e de
produção.
Você pode usar cmdlets do Windows PowerShell para criar, importar, exportar e provisionar pacotes
de solução, os quais aproveitam o Solutions Framework para distribuir personalizações de elementos
de site desenvolvidos. Os cmdlets do Windows PowerShell são úteis para implantação de
personalizações de site na maioria dos ambientes, pois estão incluídos no SharePoint Server 2010 e
no SharePoint Foundation 2010, e você pode usá-los sozinhos ou em conjunto com outros métodos. É
possível usar cmdlets do Windows PowerShell para implantar artefatos e elementos de site
desenvolvidos. Além disso, você pode usar cmdlets para ativar Recursos implantados em um pacote
de solução.
Implantando elementos de site criados
Os elementos de site criados diferem dos elementos de site desenvolvidos porque são armazenados
no banco de dados de conteúdo, embora possam depender de recursos que existem no sistema de
arquivos de servidores Web ou — com menor frequência — de servidores de aplicativos. Em alguns
casos, os elementos de site criados não funcionam porque exigem que os elementos de site
desenvolvidos sejam implantados primeiro.
242
Nos ambientes nos quais as implantações de personalização são totalmente automatizadas, a ordem
de implantação necessária pode ser imposta pelo sistema para eliminar problemas de sincronização.
No entanto, se a implantação de personalização for parcial ou totalmente manual, você deverá garantir
que todos os recursos necessários estejam disponíveis nos servidores Web e servidores de aplicativos
antes de implantar conteúdo que dependa desses recursos.
Os elementos de site criados são implantados dos ambientes de criação em farms de preparo, piloto e
de produção por meio de um ou mais sistemas diferentes. A tabela a seguir descreve esses sistemas,
bem como as interfaces associadas a eles e os cenários de uso.
Sistema de implantação
Cenário de uso
Site da Administração Central do
SharePoint
Em ambientes nos quais os farms de origem e destino são
conectados por uma rede, é possível usar os recursos de
implantação de conteúdo da Administração Central para
criar um pacote de implantação de conteúdo no farm de
origem e exportar o pacote para outro farm.
Esse método é fácil de configurar e usar, e pode ser
utilizado para automatizar a implantação de elementos de
site criados com bem pouco tempo de instalação e
manutenção.
Modelo de objeto de Migração de
Conteúdo
Dependendo do método usado (programação usando APIs
de namespace de implantação, usando chamadas de
protocolo SOAP a um serviço Web ou movendo um site
inteiro por meio de cmdlets do Windows PowerShell), é
possível controlar o conteúdo que é migrado, e de que
maneira. O uso da API para importar e exportar conteúdo é
o único método com suporte que retém GUIDs
(identificadores globais exclusivos).
Para obter mais informações, consulte o artigo sobre
migração de conteúdo
(http://go.microsoft.com/fwlink/?linkid=183372&clcid=0x416).
Windows PowerShell
Você pode usar cmdlets do Windows PowerShell para
executar operações de importação e exportação de um site
inteiro, preservando carimbos de data/hora, informações de
segurança e informações de usuário. Os cmdlets do
Windows PowerShell são mais úteis quando você deseja
mover conteúdo básico de um site inteiro.
O Windows PowerShell é útil para implantação de
personalizações de site na maioria dos ambientes, pois é
fornecido com os Produtos do SharePoint 2010, e você
243
Sistema de implantação
Cenário de uso
pode usá-lo sozinho ou em conjunto com outros métodos. É
possível usar cmdlets do Windows PowerShell para
implantar artefatos e elementos de site desenvolvidos.
Para obter mais informações, consulte Administração dos
Produtos do SharePoint 2010 usando o Windows
PowerShell.
Serviço Web personalizado
É possível criar um serviço Web personalizado que
automatize a implantação e a migração de conteúdo. Você
pode escrever scripts personalizados e aplicativos Windows
para executar tarefas específicas nesse processo.
Para obter mais informações sobre métodos programáticos
para gravação de um serviço Web personalizado, consulte
os seguintes recursos no SDK do Windows SharePoint
Services 2010:
Métodos de sites
(http://go.microsoft.com/fwlink/?linkid=183373&clcid=0x
416)
Método Sites.ExportWeb
(http://go.microsoft.com/fwlink/?linkid=183377&clcid=0x
416)
Método Sites.ImportWeb
(http://go.microsoft.com/fwlink/?linkid=183378&clcid=0x
416)
Manipulação manual de código
Em ambientes menores e desconectados ou em ambientes
nos quais os elementos de site criados não são
personalizados continuamente, você pode implantar
manualmente elementos de site e recursos relacionados.
Em ambientes conectados menores, considere o uso dos
recursos de implantação de conteúdo na Administração
Central para implantar personalizações de elementos de
site criados.
Pacotes de solução e Recursos
Elementos como layouts de página, páginas mestras,
formulários e folhas de estilo podem ser agrupados e
implantados em Recursos como parte de um pacote de
solução. Os recursos implantados de um pacote de solução
podem ser ativados nos escopos em que elementos criados
precisam ser provisionados.
Para obter mais informações, consulte Implantar elementos
244
Sistema de implantação
Cenário de uso
de site usando Recursos (SharePoint Foundation 2010).
Modelos personalizados
Um usuário pode salvar um site existente, com ou sem
conteúdo específico, como um modelo personalizado, o que
oferece um meio de reutilizar sites personalizados, pois o
modelo de site personalizado é armazenado como um
arquivo .wsp. Os modelos de site são salvos na Galeria de
Soluções do site de nível mais alto em um conjunto de sites,
onde ficam disponíveis para criação de subsites em todos
os sites do conjunto de sites. Além disso, podem ser
baixados e movidos para outras galerias de conjunto de
sites.
Consulte também
Implantar pacotes de solução (SharePoint Foundation 2010)
Implantar elementos de site criados (SharePoint Foundation 2010)
Implantar elementos de site usando Recursos (SharePoint Foundation 2010)
Implantar modelos (SharePoint Foundation 2010)
245
Implantar pacotes de solução (SharePoint
Foundation 2010)
Este artigo descreve pacotes de solução e a função que eles exercem na implantação de
personalizações criadas e desenvolvidas no Microsoft SharePoint Foundation 2010. Ele inclui
procedimentos para importação e implantação de pacotes de solução e um exemplo de criação e
implantação de um pacote de solução usando o Microsoft Visual Studio 2010.
Neste artigo:
O que é um pacote de solução?
Implantando elementos de site usando pacotes de solução
Criando e implantando um pacote de solução de Web Part personalizado usando o Visual Studio
2010
O que é um pacote de solução?
Um pacote de solução é um pacote de distribuição que entrega seu trabalho de desenvolvimento
personalizado do SharePoint Foundation 2010 a servidores Web ou servidores de aplicativos em seu
farm de servidores. Use soluções para empacotar e implantar Recursos, definições de site, modelos,
páginas de layout, Web Parts, folhas de estilo em cascata e assemblies personalizados.
Este artigo não discute a implantação de soluções em área restrita. É possível implantar uma solução
do Microsoft SharePoint Foundation 2010 diretamente no farm do SharePoint Foundation ou implantála em uma área restrita. Uma área restrita é um ambiente de execução restrito que permite aos
programas acessar somente determinados recursos e impede que os problemas que ocorrem nessa
área afetem o restante do ambiente de servidor. Para obter mais informações, consulte Visão geral de
soluções de área restrita (SharePoint Foundation 2010).
Um pacote de solução é um arquivo CAB com uma extensão de nome de arquivo .wsp e um arquivo
de manifesto. É recomendável usar o Visual Studio 2010 Tools for SharePoint 2010 para desenvolver e
criar pacotes de solução do SharePoint. Também é possível criar pacotes de solução manualmente
usando ferramentas como Makecab.exe e SharePoint Packman.
Os componentes que podem ser empacotados em uma solução incluem:
Assemblies do .NET Framework, normalmente assemblies de Web Part e assemblies de receptor
de evento.
Arquivos de implantação, como arquivos de recursos, páginas ou outros arquivos auxiliares.
Recursos, que permitem ativar e desativar código em um site e fornecem funcionalidade incluindo
elementos como listas personalizadas, bibliotecas, campos e tipos de conteúdo.
Novos modelos e definições de site.
246
Configurações que devem ser executadas no nível do servidor Web — por exemplo, implantação
de personalizações nos arquivos Web.config para o registro de Web Parts. Você também pode
modificar as configurações com um Recurso que é distribuído com um Recurso.
Conteúdo como páginas da Web e imagens chamadas por páginas da Web. Se for preciso
implantar conteúdo da Web em um ambiente desconectado, use um pacote de implantação de
conteúdo.
Implantando elementos de site usando pacotes de
solução
Nesta seção:
Quando usar pacotes de solução
Implantando soluções de farm
Adicionando um pacote de solução
Implantando um pacote de solução
Sobre a criação de um pacote de solução
Quando usar pacotes de solução
Uma prática recomendada para a implantação de personalizações é usar pacotes de solução como
parte de um processo de gerenciamento do ciclo de vida do aplicativo que seja consistente, seguro e
simples. Os pacotes de solução simplificam a alteração dos Recursos e da funcionalidade de sites
após sua criação.
É possível usar pacotes de solução para implantar novas soluções e atualizar soluções existentes no
farm. Você pode empacotar todas as entidades do SharePoint Foundation como um arquivo, adicionar
o arquivo ao repositório de soluções e implantá-lo nos servidores Web front-end no farm. Use pacotes
de solução para sincronizar um servidor Web front-end de forma que seu estado seja consistente com
o estado de outros servidores Web do farm.
É possível usar pacotes de solução para implantar personalizações de elementos de site criados de
um farm de integração para um farm de criação, piloto ou de produção. No SharePoint Foundation, os
usuários podem salvar um site personalizado como um modelo. Isso cria um pacote de solução com
uma extensão de nome de arquivo .wsp que pode ser implantado em outro farm.
Você pode usar pacotes de solução para implantar personalizações entre estes ambientes:
De estações de trabalho de desenvolvedor para um farm de integração ou um sistema de
gerenciamento de configuração de software
De um farm de integração e estações de trabalho clientes de criação para farms piloto ou de
produção
247
Implantando soluções de farm
As soluções de farm são implantadas localmente ou usando um serviço de timer. As implantações
locais e baseadas em timer podem ser disparadas por meio de instruções de linha de comando ou
programaticamente, por meio do modelo de objeto.
Implantação local
Em uma implantação local, os arquivos de solução são implantados somente no computador no qual a
operação de implantação foi iniciada. A solução só é marcada como "implantada" no banco de dados
de configuração depois que os arquivos da solução são implantados em todos os servidores aplicáveis
no farm de servidores. Em seguida, os recursos da solução são instalados, e os arquivos de definição
e esquema são confirmados no repositório de configuração.
Implantações do Serviço de Timer
Em implantações que usam o serviço de timer, a implantação cria um trabalho de timer. O trabalho de
timer é selecionado pelo serviço de timer em cada servidor Web do farm de servidores. Inicialmente, o
manifesto e manifestos de recurso são analisados para a localização de arquivos de assembly
e_layout, que são copiados para os locais apropriados. Todos os outros arquivos contidos em um
diretório de recursos são copiados para o diretório de recursos. Após a cópia dos arquivos da solução
para os computadores de destino, uma redefinição de configuração é agendada para todos os
servidores Web front-end; em seguida, a redefinição implanta os arquivos e reinicia o IIS (Serviços de
Informações da Internet da Microsoft). Os recursos da solução são registrados, e os arquivos de
definição e esquema são confirmados no repositório de configuração.
Para obter mais informações sobre o repositório, a implantação e a sincronização de soluções,
consulte o artigo sobre como implantar uma solução
(http://go.microsoft.com/fwlink/?linkid=186995&clcid=0x416) no SDK (Software Development Kit) do
Microsoft SharePoint 2010
Adicionando um pacote de solução
Para implantar um pacote de solução, você deve adicioná-lo ao banco de dados de soluções de um
farm do SharePoint Foundation.
Importante:
Você deve ser membro do grupo Administradores em qualquer computador em que o Windows
PowerShell for executado.
Para importar um pacote de solução usando o Windows PowerShell
1. Verifique se você atende aos seguintes requisitos mínimos: Consulte Add-SPShellAdmin..
2. No menu Iniciar, clique em Todos os Programas.
3. Clique em Produtos do Microsoft SharePoint 2010.
4. Clique em Shell de Gerenciamento do SharePoint 2010.
5. No prompt de comando do Windows PowerShell, digite o seguinte comando:
248
Add-SPSolution -LiteralPath <SolutionPath>
A solução é adicionada ao repositório de soluções do farm. Para usá-la, siga o procedimento na
próxima seção deste artigo. Para obter mais informações, consulte Add-SPSolution.
Implantando um pacote de solução
Você pode implantar soluções importadas usando o site da Administração Central ou o Windows
PowerShell. Depois que uma solução é adicionada ao repositório de soluções por meio do cmdlet AddSPSolution do Windows PowerShell, ela deve ser implantada em um site para poder ser acessada.
Observação:
Não é possível adicionar uma solução ao repositório de soluções usando a página
Gerenciamento de Soluções na Administração Central.
Os procedimentos a seguir mostram como implantar uma solução importada em um site no farm
usando o site da Administração Central ou o Windows PowerShell.
Para implantar uma solução usando a Administração Central
1. Na home page da Administração Central, clique em Configurações do Sistema.
2. Na seção Gerenciamento de Farm, clique em Gerenciar soluções de farm.
3. Na página Gerenciamento de Soluções, clique na solução que deseja implantar.
4. Na página Propriedades da Solução, clique em Implantar Solução.
5. Na página Implantar Solução, na seção Implantar Quando, selecione uma das seguintes
opções:
Agora
Em um horário específico. Se você selecionar essa opção, especifique um horário
usando as caixas de data e hora. É recomendável selecionar um horário em que a carga
nos servidores de destino seja baixa.
6. Na seção Implantar em?, na lista Um aplicativo Web específico, clique em Todos os
aplicativos Web ou selecione um aplicativo Web específico.
7. Clique em OK.
Para implantar um pacote de solução em um único aplicativo Web usando o Windows
PowerShell
1. Verifique se você atende aos seguintes requisitos mínimos: Consulte Add-SPShellAdmin.
2. No menu Iniciar, clique em Todos os Programas.
3. Clique em Produtos do Microsoft SharePoint 2010.
4. Clique em Shell de Gerenciamento do SharePoint 2010.
249
5. No prompt de comando do Windows PowerShell, digite o seguinte comando:
Install-SPSolution -Identity <SolutionName> -WebApplication <URLname>
Em que:
<Nome_da_Solução> é o nome da solução.
<Nome_da_URL> é a URL do aplicativo Web no qual você deseja implantar a solução
importada.
Por padrão, a solução é implantada imediatamente. Você também pode agendar a
implantação usando o parâmetro time. Para obter mais informações, consulte InstallSPSolution.
Para implantar um pacote de solução em todos os aplicativos Web usando o Windows
PowerShell
1. Verifique se você atende aos seguintes requisitos mínimos: Consulte Add-SPShellAdmin.
2. No menu Iniciar, clique em Todos os Programas.
3. Clique em Produtos do Microsoft SharePoint 2010.
4. Clique em Shell de Gerenciamento do SharePoint 2010.
5. No prompt de comando do Windows PowerShell, digite o seguinte comando:
Install-SPSolution -Identity <SolutionName> -AllWebApplications -time
<TimeToDeploy> -GACDeployment -CASPolicies
Em que:
GACDeployment é o parâmetro que habilita o SharePoint Foundation 2010 a implantar os
assemblies no cache de assembly global.
CASPolicies permite a criação de um arquivo personalizado de política de segurança de
acesso de código (CAS) e sua ativação no arquivo Web.config do conjunto de sites de
destino.
Por padrão, a solução é implantada imediatamente. Você também pode agendar a
implantação usando o parâmetro time.
Sobre a criação de um pacote de solução
O SharePoint Foundation 2010 não inclui uma ferramenta para a criação de pacotes de solução. Esta
seção descreve formas de criar pacotes de solução que contêm artefatos e elementos de site
desenvolvidos.
Visual Studio 2010
É possível usar o Visual Studio 2010 para agrupar elementos relacionados do SharePoint em um
Recurso e reunir vários Recursos, definições de site, assemblies e outros arquivos em um único
pacote (arquivo .wsp) para implantação em servidores que estejam executando o SharePoint
Foundation 2010. Você pode usar o Visual Studio 2010 para depurar e testar o arquivo .wsp no
250
servidor que executa o SharePoint Foundation 2010, além de personalizar as etapas de implantação
no computador de desenvolvimento.
Desenvolvedores podem criar soluções do SharePoint no Visual Studio 2010 e produzir arquivos .wsp
usando o processo de compilação automatizada. O código-fonte do projeto do Visual Studio
SharePoint usado para gerar o arquivo .wsp também pode ser adicionado ao sistema de controle de
código-fonte usando a integração do Visual Studio 2010. O Visual Studio 2010 pode importar arquivos
.wsp e criar projetos para estendê-los ainda mais e para criar novos arquivos .wsp. A principal fonte de
arquivos .wsp importados para o Visual Studio 2010 consiste nos modelos salvos de sites usando o
comando Salvar como Modelo nos sites do SharePoint Foundation 2010. Os modelos podem ser
usados para salvar todas as personalizações de site em uma solução do SharePoint.
Para obter mais informações, consulte o artigo sobre desenvolvimento do SharePoint no Visual Studio
(http://go.microsoft.com/fwlink/?linkid=187000&clcid=0x416).
Makecab
Pacotes de solução podem ser criados manualmente usando ferramentas como Makecab.exe. A
ferramenta Makecab.exe utiliza um ponteiro para um arquivo .ddf, que descreve a estrutura do arquivo
CAB. O formato de um arquivo .ddf é semelhante ao de um arquivo .inf — ou seja, você declara um
cabeçalho padrão e enumera, um arquivo por linha, o conjunto de arquivos de acordo com sua
localização no disco e o local em que devem estar no arquivo CAB.
A ferramenta Makecab.exe está disponível para download no Software Development Kit do Microsoft
Cabinet (http://go.microsoft.com/fwlink/?linkid=107292&clcid=0x416).
Sobre a personalização de pacotes de solução
Se você precisar fazer qualquer uma das personalizações a seguir em soluções do SharePoint
Foundation 2010, convém usar o Visual Studio 2010 para personalizar pacotes de solução. Também é
possível fazer essas personalizações criando manualmente pacotes de solução do SharePoint.
Implantar assemblies do .NET Framework na pasta particular do aplicativo, não no cache de
assembly global.
Adicionar permissões de segurança de acesso do código à solução que deve ser aplicada durante
a implantação.
Usar nomes diferentes do padrão nas pastas de recursos.
Localizar a solução.
Associar manipuladores de eventos de Recursos a determinados tipos de soluções do SharePoint
Foundation 2010, como soluções de Web Part.
Adicionar recursos (arquivos XML, imagens, arquivos .dll e assemblies) ao pacote de solução.
Criar manualmente um arquivo de solução
Na maioria dos cenários de desenvolvimento do SharePoint Foundation 2010, convém usar o Visual
Studio 2010 Tools for SharePoint 2010 para desenvolver e criar pacotes de solução do SharePoint. No
251
Visual Studio 2010, o processo de implantação copia o arquivo .wsp para o servidor que executa o
SharePoint Foundation 2010, instala a solução e ativa os Recursos.
Também é possível criar manualmente um arquivo de solução. A seguir, as etapas básicas da criação
de um arquivo de solução:
1. Reúna todos os arquivos de solução individuais em uma pasta. Não há diretrizes concretas sobre
como você deve fazer isso, mas uma prática recomendada é separar os diferentes tipos de
arquivos de solução em suas próprias subpastas.
2. Crie um arquivo manifest.xml que liste os componentes da solução.
3. Crie um arquivo .ddf que defina a estrutura do arquivo de solução. Esse arquivo contém a lista de
arquivos de solução individuais que determinam o arquivo .wsp de saída.
4. Execute Makecab.exe com o arquivo .ddf como entrada e o arquivo .wsp como saída.
Sobre o arquivo de manifesto de solução
O manifesto da solução (sempre chamado de manifest.xml) é armazenado na raiz de um arquivo de
solução. Esse arquivo define a lista de Recursos, definições de site, arquivos de recurso, arquivos de
Web Parts e assemblies a serem processados. Ele não define a estrutura do arquivo — se os arquivos
forem incluídos em uma solução, mas não listados no arquivo manifest.xml, não serão processados.
Veja a seguir um exemplo de uma estrutura de um arquivo manifest.xml, mostrado em XML.
<?xml version="1.0" encoding="utf-8" ?>
<Solution xmlns="http://schemas.microsoft.com/sharepoint/"
SolutionId="{79d1a62e-3627-11db-963e-00e08161165f}"
ResetWebServer="TRUE">
<Assemblies>
<Assembly DeploymentTarget="GlobalAssemblyCache"
Location="Example.Sharepoint.Webparts\
Example.SharePoint.WebParts.dll">
<SafeControls>
<SafeControl Assembly="Example.Sharepoint.Webparts,
Version=1.0.0.0, Culture=Neutral, PublicKeyToken=63cce650e8605f5d"
Namespace="Example.Sharepoint.Webparts" TypeName="*"/>
</SafeControls>
</Assembly>
<Assembly DeploymentTarget="GlobalAssemblyCache"
Location="Example.Sharepoint.Timer/Example.Sharepoint.Timer.dll"/>
</Assemblies>
252
<FeatureManifests>
<FeatureManifest Location="Example.Sharepoint.Timer\Feature.xml"/>
<FeatureManifest Location="Example.CustomType\Feature.xml"/>
<FeatureManifest Location="Example.ExampleLibrary\Feature.xml"/>
<FeatureManifest Location="Example.Columns\Feature.xml"/>
<FeatureManifest Location="Example.Workflow.ProcessExample\Feature.xml"/>
<FeatureManifest Location="Example.Workflow.ProvisionExample\Feature.xml"/>
</FeatureManifests>
<SiteDefinitionManifests>
<SiteDefinitionManifest Location="EXAMPLE">
<WebTempFile Location="1033\XML\WEBTEMPExample.XML"/>
</SiteDefinitionManifest>
</SiteDefinitionManifests>
</Solution>
Além disso, você pode adicionar um elemento DwpFiles para especificar arquivos .webpart ou .dwp ou
um elemento ResourceFiles para especificar arquivos de recurso, definições de site, recursos de
aplicativo e diretivas de segurança de acesso do código.
Opcionalmente, faça anotações em seus arquivos Feature.xml files usando marcas <ElementFile>.
Se a sua solução contiver Recursos, na marca <ElementManifests> do arquivo Feature.xml, adicione
<ElementFile Location="..."/> para todos os arquivos extras do recurso, como páginas ASP.NET (por
exemplo, allitems.aspx) ou páginas mestras e assim por diante.
Para obter mais informações sobre arquivos de manifesto de solução que definem as partes
constituintes de uma solução, consulte o artigo sobre esquema de solução
(http://go.microsoft.com/fwlink/?linkid=183466&clcid=0x416).
Criando e implantando um pacote de solução de Web
Part personalizado usando o Visual Studio 2010
Para obter um exemplo passo a passo que mostra como usar o Visual Studio 2010 para criar,
personalizar, depurar e implantar uma definição de lista do SharePoint para acompanhar tarefas de
projeto, consulte o roteiro passo a passo para a implantação de uma definição de lista de tarefas de
projeto (http://go.microsoft.com/fwlink/?linkid=189612&clcid=0x416) na Biblioteca MSDN.
O roteiro passo a passo ilustra as seguintes tarefas:
Criação de um projeto de definição de lista do SharePoint que contém tarefas.
Adição da definição de lista a um Recurso do SharePoint.
253
Adição de um receptor de evento à lista.
Criação e personalização de um pacote do SharePoint para implantar seu Recurso.
Criação e implantação da solução do SharePoint.
Quando você cria o projeto de exemplo do roteiro passo a passo, o Visual Studio 2010 implanta
automaticamente a solução no servidor que executa o SharePoint Foundation 2010 no computador de
desenvolvimento, para fins de teste e depuração. Também é possível criar um arquivo de pacote de
solução que pode ser adicionado e implantado em outro computador. Para obter mais informações,
consulte o artigo sobre como implantar uma solução do SharePoint
(http://go.microsoft.com/fwlink/?linkid=187004&clcid=0x416). É possível usar o cmdlet AddSPSolution do Windows PowerShell para importar a solução para outro computador.
É possível usar a página Gerenciamento de Soluções na Administração Central para implantar o
pacote de solução. Como alternativa, você pode usar o cmdlet Install-SPSolution do Windows
PowerShell para implantar esse pacote.
No roteiro passo a passo, o escopo do recurso de lista de projetos é a Web. Para ativar o Recurso, no
site, expanda o menu Ações de Site e clique em Configurações de Site. Em Ações de Site, clique
em Gerenciar recursos do site. Na página Recursos, ao lado do nome do recurso, clique em Ativar.
254
Implantar elementos de site criados (SharePoint
Foundation 2010)
Este artigo aborda a implantação de personalizações de elementos de site criados no Microsoft
SharePoint Foundation 2010, incluindo procedimentos de implantação, considerações gerais e práticas
recomendadas relacionadas à implantação de conteúdo personalizado.
Neste artigo:
Sobre a implantação de elementos de site criados
Antes de começar
Implantar conteúdo usando a API de Migração de Conteúdo
Criar um pacote de implantação de conteúdo usando o Windows PowerShell
Sobre a implantação de elementos de site criados
Os elementos de site criados podem ser considerados o "conteúdo" de seus sites. Trata-se de páginas
da Web, imagens, páginas de layout, folhas de estilo em cascata e outros recursos que compõem seu
site do SharePoint Foundation 2010. Os elementos de site criados incluem:
Artefatos São elementos de site — geralmente criados usando uma ferramenta de design como
o Microsoft SharePoint Designer 2010 — que compõem a estrutura na qual o conteúdo de seu site
é exibido. Páginas mestras e layouts são exemplos de artefatos.
Conteúdo da Web São elementos de site — geralmente criados diretamente no navegador da
Web ou em um programa de criação de cliente, como o Word 2010 — que fornecem o conteúdo
de seu site. Páginas da Web e imagens são exemplos de conteúdo da Web.
Este artigo não discute a implantação de elementos de site desenvolvidos como Web Parts e outros
tipos de código. Para obter mais informações, consulte Implantar pacotes de solução (SharePoint
Foundation 2010) e Implantar elementos de site usando Recursos (SharePoint Foundation 2010).
Os elementos de sites criados podem ser implantados por meio de vários métodos:
Use o modelo de objeto para lidar com cenários como escrever scripts para automatizar tarefas
comuns e definir propriedades personalizadas para exportação e importação que adaptem a
implantação. O modelo de objeto fornece controle máximo sobre os cenários de migração de
dados.
Os pacotes de implantação de conteúdo se destinam à movimentação ou migração única de
conteúdo para um conjunto de sites de destino. Esses pacotes são arquivos CAB que podem
conter todos ou alguns dos elementos de site criados, podendo ser implantados em um ambiente
desconectado. Os cmdlets do Windows PowerShell são usados para criar pacotes de implantação
de conteúdo.
255
Observação:
Este artigo não aborda o uso de pacotes de solução para entregar seu trabalho de
desenvolvimento personalizado do SharePoint Foundation 2010 aos servidores Web front-end
ou aos servidores de aplicativos no farm de servidores. Usando pacotes de solução, você pode
implantar artefatos em um ambiente desconectado, além de poder implantar artefatos e
elementos de sites desenvolvidos no mesmo pacote. Para obter mais informações, consulte
Implantar pacotes de solução (SharePoint Foundation 2010).
Quando usar um pacote de implantação de conteúdo
Você pode usar pacotes de implantação de conteúdo para implantar elementos de site criados em um
ou mais dos seguintes cenários:
Migração de conteúdo única Use um pacote de implantação de conteúdo para mover conteúdo
para um conjunto de sites de destino apenas uma vez. Se você planeja atualizar o conteúdo
regularmente em um conjunto de sites de destino, use o recurso de implantação de conteúdo ou a
API de Migração de Conteúdo.
Ambientes desconectados Se os farms estiverem desconectados, você poderá criar um pacote
de implantação de conteúdo para transferência assíncrona para o farm de integração.
Conteúdo de exemplo Se as personalizações de elementos de site criados precisarem ser
implantadas do ambiente de criação para o ambiente de integração para serem usadas como
exemplo para fins de desenvolvimento, você poderá usar um pacote de implantação de conteúdo
para simplificar o processo.
Antes de começar
Para eliminar possíveis problemas de sincronização, frequentemente é necessário implantar elementos
de site desenvolvidos antes de implantar elementos de site criados. Soluções de farm e de aplicativos
Web devem ser instaladas e implantadas no farm de destino antes da implantação do conteúdo.
Observe também que você deve instalar no servidor de destino os pacotes de idioma que estão em
uso no servidor de origem; se os os pacotes de idioma necessários não forem instalados, a
implantação do conteúdo falhará.
Antes de executar os procedimentos deste artigo, familiarize-se com os conceitos relacionados à
implantação das personalizações de elementos de site. Para obter mais informações sobre como
planejar e projetar sites e conjuntos de sites, consulte Planejamento de site fundamental (SharePoint
Foundation 2010). Além disso, baixe a versão em Excel da planilha de planejamento de implantação
de conteúdo (http://go.microsoft.com/fwlink/?linkid=167835&clcid=0x416).
256
Implantar conteúdo usando a API de Migração de
Conteúdo
A maioria dos cenários de implantação pode ser concretizada com o uso da Administração Central,
sem a necessidade de scripts. No entanto, é possível usar o modelo de objeto para lidar com outros
cenários, como escrever scripts para automatizar tarefas comuns e definir propriedades
personalizadas para exportação e importação que você não pode configurar ao definir uma
implantação usando o site de Administração Central do SharePoint. Além disso, você pode criar código
para exportar e importar um pacote de conteúdo em situações nas quais a conectividade entre os
farms de origem e de destino seja limitada ou não esteja disponível.
Para obter mais informações sobre migração de conteúdo e as APIs de migração de conteúdo,
consulte o artigo de visão geral da migração de conteúdo
(http://go.microsoft.com/fwlink/?linkid=187033&clcid=0x416). Para obter uma visão geral do recurso de
implantação de conteúdo, bem como o contexto e os recursos necessários para compilar e
implementar soluções de implantação personalizadas, consulte o artigo sobre implantação de
conteúdo entre servidores (http://go.microsoft.com/fwlink/?linkid=181466&clcid=0x416). Para obter um
exemplo de código que mostra como usar o modelo de objeto para criar roteiros e trabalhos que
implantem conteúdo entre conjuntos de sites, consulte o artigo sobre como implantar conteúdo entre
servidores (http://go.microsoft.com/fwlink/?linkid=187034&clcid=0x416). Para obter um exemplo de
código e informações sobre como exportar e importar um pacote de conteúdo usando a API de
Migração de Conteúdo, consulte o artigo sobre como personalizar a implantação para cenários
desconectados (http://go.microsoft.com/fwlink/?linkid=181076&clcid=0x416).
Criar um pacote de implantação de conteúdo usando
o Windows PowerShell
Você pode usar o Windows PowerShell para criar um pacote de implantação de conteúdo que
contenha os elementos de site criados para um site inteiro (inclusive todo o conteúdo do site) ou uma
lista ou biblioteca de documentos.
Observação:
Use pacotes de implantação de conteúdo para uma migração única de conteúdo para um
conjunto de sites de destino. Use o recurso de implantação de conteúdo ou a API de Migração
de Conteúdo para mover periodicamente o conteúdo de um conjunto de sites de origem para
um conjunto de sites de destino.
Pacotes de implantação de conteúdo são implementados como arquivos CMP (Pacote de Migração de
Conteúdo). Você exporta o pacote do servidor de origem e o importa para o servidor de destino. É
possível usar esse método de implantação de conteúdo em ambientes conectados e desconectados.
Se estiver usando um sistema de gerenciamento de configuração de software, siga as etapas para
exportação do pacote de implantação de conteúdo e, em seguida, use o procedimento apropriado para
seu sistema de gerenciamento de configuração de software para salvar o arquivo exportado.
257
Para criar um pacote de implantação de conteúdo usando o Windows PowerShell
1. Verifique se você atende aos seguintes requisitos mínimos: Consulte Add-SPShellAdmin.
2. No menu Iniciar, clique em Todos os Programas.
3. Clique em Produtos do Microsoft SharePoint 2010.
4. Clique em Shell de Gerenciamento do SharePoint 2010.
5. No prompt de comando do Windows PowerShell, digite o seguinte comando:
Export-SPWeb -Identity <URLname> -path <ExportFileName> -IncludeUserSecurity IncludeVersions 4 -NoFileCompression
Em que:
<Nome_da_URL> é o site para exportação. O site é gravado no pacote de implantação de
conteúdo juntamente com todos os subsites sob ele.
IncludeUserSecurity faz com que o novo site tenha as mesmas permissões do site
original.
IncludeVersions é definido como 4 para especificar que todas as versões devem ser
incluídas.
NoFileCompression faz com que o pacote de implantação de conteúdo seja gerado em
uma pasta descompactada em vez de um único arquivo CAB. Isso torna mais complicado
implantar o pacote de implantação em um servidor diferente, mas facilita a edição dos
arquivos individuais.
Para obter mais informações, consulte Export-SPWeb.
Observação:
Convém usar o Windows PowerShell ao executar tarefas administrativas de linha de
comando. A ferramenta de linha de comando Stsadm foi preterida, mas está incluída para
oferecer suporte à compatibilidade com versões anteriores do produto.
Para importar um pacote de implantação de conteúdo usando o Windows PowerShell
1. Verifique se você atende aos seguintes requisitos mínimos: Consulte Add-SPShellAdmin.
2. No menu Iniciar, clique em Todos os Programas.
3. Clique em Produtos do Microsoft SharePoint 2010.
4. Clique em Shell de Gerenciamento do SharePoint 2010.
5. No prompt de comando do Windows PowerShell, digite o seguinte comando:
Import-SPWeb -Identity <URLname> -path <ImportFileName> -IncludeUserSecurity
Em que:
<Nome_da_URL> é o site que será importado, juntamente com todos os subsites sob ele.
Para obter mais informações, consulte Import-SPWeb.
258
Observação:
Convém usar o Windows PowerShell ao executar tarefas administrativas de linha de
comando. A ferramenta de linha de comando Stsadm foi preterida, mas está incluída para
oferecer suporte à compatibilidade com versões anteriores do produto.
259
Implantar elementos de site usando Recursos
(SharePoint Foundation 2010)
Este artigo descreve como implantar personalizações de elementos de sites desenvolvidos usando
Recursos. Com o uso de Recursos, você pode controlar o escopo no qual a personalização de sites
pode ser ativada e desativada, além de implantar personalizações facilmente entre vários farms de
servidores.
Nesta seção:
O que é um Recurso?
Quando usar Recursos
Criar um Recurso
Instalar e ativar um Recurso usando o Windows PowerShell
O que é um Recurso?
Um Recurso é um contêiner de várias extensões definidas para o SharePoint Foundation 2010, sendo
composto por um conjunto de arquivos XML que são implantados em servidores Web front-end e
servidores de aplicativos. Você pode implantar um Recurso como parte de um pacote de solução e
pode ativar um Recurso individualmente em sites do SharePoint Foundation.
Recursos reduzem a complexidade envolvida na criação de personalizações de sites simples. Além
disso, como dispensam a necessidade de copiar extensos blocos de código para alterar uma simples
funcionalidade, eles diminuem os problemas de controle de versão e inconsistências que podem surgir
entre servidores Web front-end.
Os Recursos tornam mais fácil ativar ou desativar a funcionalidade durante a implantação, e os
administradores podem transformar facilmente o modelo ou a definição de um site ativando ou
desativando um Recurso em particular na interface do usuário.
Um elemento é uma unidade atômica em um Recurso. O elemento Feature é usado em um arquivo
Feature.xml para definir um Recurso e especificar o local de assemblies, arquivos, dependências ou
propriedades que oferecem suporte ao Recurso. Um Recurso inclui um arquivo Feature.xml e qualquer
número de arquivos que descrevam elementos individuais. Outro elemento Recurso de um esquema
diferente é usado em um arquivo Onet.xml para especificar que um Recurso seja ativado quando um
site for criado por meio da definição de site.
Em geral, um arquivo Feature.xml aponta para um ou mais arquivos XML cuja marca <Elements> de
nível superior contenha definições para elementos que dão suporte ao Recurso. Os elementos no
SharePoint Foundation 2010 geralmente correspondem a nós discretos no arquivo Onet.xml ou
Schema.xml do Microsoft Office SharePoint Portal Server 2003. Há vários tipos de elementos — por
exemplo, um item de menu personalizado ou um manipulador de eventos.
260
Para obter mais informações sobre as funcionalidades dos Recursos, consulte o artigo sobre o uso
de Recursos (http://go.microsoft.com/fwlink/?linkid=183450&clcid=0x416).
Para obter informações específicas sobre o formato de arquivo e os elementos XML usados no
arquivo Feature.xml, consulte o artigo sobre os arquivos Feature.xml
(http://go.microsoft.com/fwlink/?linkid=183451&clcid=0x416).
Para obter informações sobre como os recursos afetam o formato do arquivo Onet.xml em uma
definição de site, consulte o artigo sobre os arquivos de definição de site (Onet.xml)
(http://go.microsoft.com/fwlink/?linkid=183454&clcid=0x416).
Para obter mais informações sobre os tipos de elementos de Recurso, consulte o artigo sobre os
tipos de elementos (http://go.microsoft.com/fwlink/?linkid=183455&clcid=0x416).
Quando usar Recursos
Recursos são o método recomendado para implantar partes de uma funcionalidade, personalizações
ou alterações de configuração em servidores Web front-end. Também são uma maneira flexível de
gerenciar a funcionalidade ao longo de seu ciclo de vida, incluindo os processos de ativação,
atualização e consequente desativação.
Você pode usar Recursos para implantar elementos de sites desenvolvidos em um ou mais dos
seguintes cenários:
Necessidade de ativação e desativação Ao implantar personalizações de elementos de sites em
um Recurso, você pode instalar, ativar e desativar esse Recurso usando o Windows PowerShell
ou o modelo de objeto. Também pode ativar e desativar um Recurso usando o site da
Administração Central.
Flexibilidade de escopo Você pode ativar um Recurso para um único escopo, incluindo farm,
aplicativo Web, conjunto de sites ou site.
Facilidade de implantação distribuída Um Recurso é de fácil implantação em vários farms de
servidores como parte de uma solução.
Controle através do modelo de objeto de Recurso O modelo de objeto de Recurso permite
especificar a lista de recursos instalados em um determinado escopo e controlar se esses recursos
estão habilitados nos níveis de farm e de site.
Use pacotes de solução de forma a compactar Recursos para implantação em ambientes diferentes.
Por exemplo, use um pacote de solução para implantar personalizações entre estações de trabalho de
desenvolvedores e um farm de integração e também entre um farm de integração ou estações de
trabalho clientes de criação e farms pilotos ou de produção.
Criar um Recurso
Quando você cria uma página da Web personalizada no SharePoint Foundation 2010 usando o
navegador ou o SharePoint Designer, a página ASPX pode pertencer apenas ao conjunto de sites raiz
do servidor que executa o SharePoint Foundation 2010. Para criar uma página em um conjunto de
261
sites que esteja disponível para o farm inteiro e em todos os conjuntos de sites, use uma solução para
implantar a página na pasta \14\Template\Layouts (usando o elemento TemplateFiles no arquivo de
manifesto da solução).
Uma prática recomendada em um farm é implantar Recursos usando um pacote de solução. Se for
necessário recompilar um servidor ou se outro servidor for adicionado ao farm, o Recurso não
precisará ser manualmente adicionado a cada servidor Web front-end. Usando pacotes de solução, é
possível implantar Recursos novos e atualizados em todo o farm e sincronizar um servidor Web frontend de modo que seu estado seja consistente com o estado dos outros servidores no farm.
Para controlar a disponibilidade de uma página personalizada em um site ou conjunto de sites,
implante a página da Web personalizada como um Recurso do SharePoint que seja parte de uma
solução. Use o elemento Módulo no arquivo Feature.xml para implantar uma página da Web usando
um escopo de site e conjunto de sites. Os módulos são frequentemente usados para implementar uma
Página de Web Parts no site.
Um Recurso implantado como parte de uma solução é instalado automaticamente. Se implantar um
Recurso manualmente, você deverá instalá-lo e ativá-lo. Consulte Instalar e ativar um Recurso usando
o Windows PowerShell, mais adiante neste artigo.
Para criar e implantar um Recurso personalizado
1. Crie um arquivo Feature.xml. Veja a seguir um exemplo de arquivo Feature.xml, que é
necessário para conceder ao recurso uma ID exclusiva e apontar para o arquivo Module.xml.
<?xml version="1.0"?>
<Feature Id="8C4DD0CB-5A94-44da-9B7F-E9ED49C2B2DC" Title=
"Custom Web page"
Description="This simple example feature adds an ASPX page
with a hosted XmlFormView control"
Version="1.0.0.0" Scope="Web"
xmlns="http://schemas.microsoft.com/sharepoint/">
<ElementManifests>
<ElementManifest Location="Module.xml"/>
</ElementManifests>
</Feature>
2. Crie um arquivo Module.xml. Veja a seguir um exemplo de arquivo Module.xml, que contém
informações sobre a(s) página(s) que faz(em) parte da solução.
<?xml version="1.0"?>
<Elements xmlns="http://schemas.microsoft.com/sharepoint/">
<module name="file" url="" path="">
262
<file url="XmlFormViewPage.aspx" type="ghostable"> </file>
</module>
</Elements>
3. Altere o valor url do arquivo para o nome de sua página ASPX.
4. Adicione uma subpasta para a definição de Recurso no diretório de instalação de Recursos no
computador servidor, geralmente localizado em %COMMONPROGRAMFILES%\Microsoft
shared\Web server extensions\14\TEMPLATE\FEATURES.
Importante:
Uma prática recomendada é usar nomes detalhados e qualificados para as subpastas
criadas para definições de Recursos. Essa prática reduz a possibilidade de você
adicionar vários Recursos com nomes idênticos e de substituir o arquivo Feature.xml
de outro Recurso. Por exemplo, use Contrato_RH e Contrato_Finanças em vez de
simplesmente Contrato.
5. Adicione sua página .aspx personalizada a essa subpasta para a definição de Recurso.
6. Adicione os arquivos Feature.xml e Module.xml ao mesmo local.
7. Adicione o Recurso a um pacote de solução.
Você pode usar o Visual Studio 2010 para adicionar o Recurso a uma solução ou pode
adicionar manualmente um elemento FeatureManifests ao arquivo Manifest.xml da solução.
8. Crie o pacote de solução.
Você pode usar o Visual Studio 2010 ou a ferramenta Makecab.exe para criar o pacote de
solução.
9. Importe e implante o pacote de solução.
Adicione a solução ao repositório de soluções usando o cmdlet Add-SPSolution do Windows
PowerShell e, depois, implante a solução do repositório usando o site da Administração
Central ou o Windows PowerShell.
Para obter mais informações sobre o uso do Visual Studio 2010 para adicionar Recursos a pacotes
de solução, consulte Criando pacotes de solução do SharePoint
(http://go.microsoft.com/fwlink/?linkid=187035&clcid=0x416). Para obter mais informações sobre
como criar manualmente um pacote de solução ou usar a ferramenta Makecab.exe para criar o
pacote, consulte o artigo sobre a criação de uma solução
(http://go.microsoft.com/fwlink/?linkid=187036&clcid=0x416). Para obter mais informações sobre a
implantação de soluções, consulte Implantar pacotes de solução (SharePoint Foundation 2010).
Instalar e ativar um Recurso usando o Windows
PowerShell
Você pode instalar e ativar um Recurso usando o Windows PowerShell ou o modelo de objeto.
Também pode ativar um Recurso usando a página Gerenciar Recursos de Aplicativos Web ou a
263
página Recursos do site ou conjunto de sites em que deseja ativar o Recurso. A instalação de um
Recurso torna sua definição e seus elementos conhecidos por todo um farm de servidores, enquanto
sua ativação o torna disponível em um determinado escopo.
Observação:
Os Recursos implantados como parte de um pacote de solução são instalados pela
implantação e não exigem instalação manual.
Você instala Recursos na pasta 14\Template\Features, com cada Recurso em sua própria subpasta.
Na raiz dessa pasta, um arquivo Feature.xml define o conteúdo do Recurso. É necessário instalar
Recursos individuais para poder usá-los e, a não ser que seus escopos estejam definidos para o
farm, os Recursos precisam ser ativados após a instalação. Se um Recurso tiver o escopo definido
para o farm ou aplicativo Web, será ativado automaticamente.
Para desinstalar um Recurso de modo que sua definição não esteja mais disponível em um farm de
servidores, primeiro é necessário desativá-lo usando o cmdlet Disable-SPFeature do Windows
PowerShell, a não ser que o Recurso tenha o escopo definido para aplicativos Web ou farms. Após a
desativação do Recurso, você pode usar o cmdlet Uninstall-SPFeature para desinstalá-lo. Para obter
mais informações, consulte Uninstall-SPFeature. Depois de desinstalar um Recurso, redefina o IIS
(Serviços de Informações da Internet) para que as alterações possam ser efetivadas.
Para desativar um Recurso de forma que ele se torne inativo no seu escopo originalmente atribuído
sem o desinstalar, você pode usar o cmdlet Disable-SPFeature. Para obter mais informações,
consulte Disable-SPFeature.
Use os procedimentos a seguir para instalar e ativar um Recurso.
Para instalar um Recurso usando o Windows PowerShell
1. Verifique se você atende aos seguintes requisitos mínimos: Consulte Add-SPShellAdmin.
2. No menu Iniciar, clique em Todos os Programas.
3. Clique em Produtos do Microsoft SharePoint 2010.
4. Clique em Shell de Gerenciamento do SharePoint 2010.
5. No prompt de comando do Windows PowerShell, digite o seguinte comando:
Install-SPFeature -path <Path> [-force]
Em que:
<Caminho> é um caminho de arquivo válido, como MeuRecurso. O caminho para o
recurso deve ser um caminho literal para o nome da pasta 14\Template\Features. O nome
do arquivo Feature.xml file está implícito e não precisa ser fornecido.
Para obter mais informações, consulte Install-SPFeature.
Observação:
Convém usar o Windows PowerShell ao executar tarefas administrativas de linha de
264
comando. A ferramenta de linha de comando Stsadm foi preterida, mas está incluída para
oferecer suporte à compatibilidade com versões anteriores do produto.
Para ativar um recurso usando o Windows PowerShell
1. Verifique se você atende aos seguintes requisitos mínimos: Consulte Add-SPShellAdmin.
2. No menu Iniciar, clique em Todos os Programas.
3. Clique em Produtos do Microsoft SharePoint 2010.
4. Clique em Shell de Gerenciamento do SharePoint 2010.
5. No prompt de comando do Windows PowerShell, digite o seguinte comando:
Enable-SPFeature -Identity <FeatureID> [-url] <URLname> [-force]
Em que:
<ID_do_Recurso> é o nome da pasta de Recurso localizada na pasta
14\Template\Features e precisa ser um caminho de arquivo válido, como
MeuPersonalizado.
<Nome_da_URL> é a URL pai de Recurso do aplicativo Web, site ou conjunto de sites
para o qual o Recurso está sendo ativado, como http://algumsite.
Para obter mais informações, consulte Enable-SPFeature.
Observação:
Convém usar o Windows PowerShell ao executar tarefas administrativas de linha de
comando. A ferramenta de linha de comando Stsadm foi preterida, mas está incluída para
oferecer suporte à compatibilidade com versões anteriores do produto.
265
Implantar modelos (SharePoint Foundation
2010)
Este artigo descreve como criar uma definição de site personalizada e implantá-la usando um pacote
de soluções.
Neste artigo:
O que são definições de site?
Definições e configurações de site
Criar uma definição e configuração de site personalizada
Implantar uma definição de site usando um pacote de solução
O que são definições de site?
No Microsoft SharePoint Foundation 2010, um usuário cria um site através da interface do usuário
selecionando uma configuração de definição de site ou um modelo de site personalizado que defina
como instanciar o site. Uma definição de site é um modelo que determina, por exemplo, as listas, os
arquivos, as Web Parts, os recursos ou as configurações com as quais provisionar um novo site do
SharePoint.
Uma definição de site é uma família de configurações de definição de site. Cada definição de site
especifica um nome e contém uma lista de configurações de definição de site. No SharePoint
Foundation 2010, uma definição de site consiste em um conjunto de arquivos XML que podem ser
aplicados para provisionar os novos sites. Os arquivos estão localizados em servidores Web.
As definições de site consistem principalmente em vários arquivos XML e ASPX armazenados em um
servidor Web front-end em pastas dentro da pasta %Arquivos de Programas%\Arquivos
Comuns\Microsoft Shared\extensões de servidor Web\14\TEMPLATE\SiteTemplates.
Um site criado a partir de uma definição de site adiciona, mas não repete as informações estruturais e
de conteúdo da definição de site original. Durante todo o seu ciclo de vida, os sites continuam a
depender da definição de site que constitui sua base final. Por essa razão, a Microsoft não dá suporte
à alteração ou remoção de uma definição de site após os sites terem sido criados a partir dela. Essas
alterações podem fazer que um site criado a partir de uma definição pare de funcionar adequadamente
ou pode impedir a criação de novos sites com base direta ou indiretamente na definição de site. Para
personalizar uma definição de site, os desenvolvedores podem adicionar um recurso que inclua as
alterações na definição de site. A própria definição de site não é modificada.
Para obter mais informações sobre os tipos de personalização de definição de site com suporte pela
Microsoft, consulte o artigo sobre cenários com suporte e sem suporte para trabalhar com definições
de site personalizadas e definições de áreas de site personalizadas no Windows SharePoint Services,
no SharePoint Portal Server 2003 e no Office SharePoint Server 2007
(http://go.microsoft.com/fwlink/?linkid=187678&clcid=0x416).
266
No modelo de objeto, um SPWebTemplate representa uma definição de site (e uma configuração).
Para obter mais informações sobre modelos e definições de site, consulte o artigo sobre modelos e
definições de sites (http://go.microsoft.com/fwlink/?linkid=119281&clcid=0x416).
Observação:
O formato STP de um modelo de site personalizado (arquivo .stp) é preterido no SharePoint
Foundation 2010 e substituído pelos modelos de site no formato WSP. No Windows
SharePoint Services 3.0, os usuários podem salvar um site existente como um modelo de site
personalizado. O modelo de site é armazenado no banco de dados como um modelo, e os
usuários podem selecionar o modelo de site como base que define como instanciar o site. No
SharePoint Foundation 2010, os usuários podem salvar um site existente como modelo. O
modelo é salvo como arquivo .wsp na Galeria de Soluções do site de nível superior em um
conjunto de sites, onde ele se torna disponível para a criação de subsites em todos os sites do
conjunto.
Para obter mais informações sobre definições de site, consulte o artigo sobre definições e
configurações de site (http://go.microsoft.com/fwlink/?linkid=183458&clcid=0x416).
Definições e configurações de site
Uma definição de site define um site específico do SharePoint. Existem cinco definições de site
originalmente instaladas no SharePoint Foundation 2010. Uma definição de site pode incluir mais de
uma configuração de definição de site. Os sites do SharePoint são baseados em configurações
específicas de definição de site que incluem o seguinte:
O STS inclui as configurações de definição de site para o Site de Equipe, o Site em Branco e o
Espaço de Trabalho de Documento.
O MPS inclui as configurações de definição de site para o Espaço de Trabalho de Reunião Básica,
o Espaço de Trabalho de Reunião em Branco, o Espaço de Trabalho de Reunião para Decisões, o
Espaço de Trabalho de Reunião para Eventos Sociais e o Espaço de Trabalho de Reunião
Multipágina.
O CENTRALADMIN fornece uma configuração de definição de site para sites da Administração
Central.
O WIKI fornece uma configuração de definição de site para sites que dão suporte a conteúdo de
comunidades usando a tecnologia wiki.
O BLOG fornece uma configuração de definição de site para blogs.
Cada definição de site consiste em arquivos que são colocados nas subpastas \\Arquivos de
Programas\Arquivos Comuns\Microsoft Shared\extensões de servidor
Web\14\TEMPLATE\SiteTemplates de servidores Web front-end durante a instalação do SharePoint
Foundation 2010. Os arquivos de definição de site incluem os arquivos de páginas .xml, .aspx, .ascx e
.master, além de arquivos de modelos de documento, como.dot e .htm, e arquivos de conteúdo, como
.gif e .doc.
267
Páginas não personalizadas e personalização de página
Os arquivos de definição de site são armazenados em cache na memória no servidor durante a
inicialização do processo do IIS (Serviços de Informações da Internet) da Microsoft. Isso permite que
páginas não personalizadas sejam reutilizadas nos sites. As informações contidas nesses arquivos são
extraídas do cache em tempo de execução. Os esquemas de página e lista são lidos nos arquivos de
definição de site, mas parecem ser arquivos reais dentro de um site. Novas páginas de Web Parts
também são consideradas não personalizadas.
Quando páginas de site são personalizadas, exceto personalizações baseadas em navegador, como
modificações em Web Parts, o conteúdo é armazenado no banco de dados de conteúdo, e a página de
site personalizada é usada no lugar da página original da definição de site. Os arquivos .aspx
carregados são automaticamente considerados personalizados.
Para obter mais informações sobre conversão em fantasma e personalização de página, consulte o
artigo sobre definições e configurações de site
(http://go.microsoft.com/fwlink/?linkid=183458&clcid=0x416).
Principais arquivos de esquema
A tabela a seguir lista os principais arquivos XML que podem ser modificados para uma definição de
site e mostra seus respectivos locais no sistema de arquivos.
WebTemp.xml
Identifica as definições de site e especifica
informações sobre suas configurações. Localizado
em:
\TEMPLATE\LCID\XML
Onet.xml
Define as áreas de navegação, especifica as
definições de lista disponíveis, especifica modelos
de documento e seus arquivos, define os tipos
básicos para listas e define configurações e
módulos para definições de site. Localizado em:
\TEMPLATE\SiteDefinitions\site_type\XML
Schema.xml
Define os modos de exibição, formatos, barras de
ferramentas e campos especiais em uma
definição de lista. Cada definição tem seu próprio
arquivo Schema.xml. Localizado em:
\TEMPLATE\FEATURES\List_Definition_Name
DocIcon.xml
Cada servidor Web front-end em uma implantação
do SharePoint Foundation contém um arquivo
DocIcon.xml que mapeia ProgIDs (identificadores
programáticos de arquivos) e extensões de nomes
268
de arquivo de tipos de documento para ícones
específicos e controles para abrir cada tipo. As
alterações no arquivo DocIcon.xml são globais
para uma implantação do SharePoint Foundation
e afetam todas as definições de site no servidor
Web front-end. Localizado em:
\TEMPLATE\XML
Esses arquivos XML usam CAML (Collaborative Application Markup Language)
(http://go.microsoft.com/fwlink/?linkid=183464&clcid=0x416) para definir os aspectos de um site. Para
obter mais informações sobre esses arquivos XML principais que podem ser usados para personalizar
definições de site, consulte o artigo sobre definições e configurações de site
(http://go.microsoft.com/fwlink/?linkid=183458&clcid=0x416).
Criar uma definição e configuração de site
personalizada
Crie definições de site personalizadas copiando manualmente uma definição de site existente ou
importando um arquivo .wsp para o Visual Studio 2010.
Importar itens de um site do SharePoint existente
Este método requer que um site seja salvo como modelo no SharePoint Foundation para gerar um
arquivo .wsp, que deve ser importado para o Visual Studio 2010 usando o modelo de projeto de
importação de solução. O modelo de projeto de importação de pacote de solução do SharePoint
permite a reutilização de elementos, como tipos de conteúdo, definições de lista e campos, de sites
existentes do SharePoint em uma nova solução do Visual Studio SharePoint. Para obter mais
informações sobre a importação de itens de um site existente do SharePoint para um projeto do Visual
Studio SharePoint, consulte o artigo sobre importação de itens de um site existente do SharePoint
(http://go.microsoft.com/fwlink/?linkid=187040&clcid=0x416). Este capítulo inclui um passo a passo que
demonstra as seguintes tarefas:
1. Personalizando um site do SharePoint adicionando uma coluna de site personalizada.
2. Exportando um site do SharePoint para um arquivo .wsp.
3. Importando o arquivo .wsp file para o projeto do Visual Studio SharePoint usando o projeto de
importação .wsp.
Copiar um site existente do SharePoint
Este método envolve a cópia de uma definição de site existente, a modificação da cópia e a alteração
de dois arquivos de esquema: a cópia de um arquivo WebTemp.xml e a cópia de um arquivo Onet.xml.
Aviso:
Não modifique o arquivo WebTemp.xml originalmente instalado.
269
1. Copie uma pasta de definição de site existente no diretório Unidade_Local:\Arquivos de
Programas\Arquivos Comuns\Microsoft Shared\extensões de servidor
Web\14\TEMPLATE\SiteTemplates\. Sua cópia deve ser do mesmo nível do original, e você
poderá atribuir a ela qualquer nome que não contenha espaços.
Por exemplo, para criar uma definição de site personalizada que derive da definição de site de
equipe para o Microsoft SharePoint Foundation, copie a pasta \sts.
2. Faça uma cópia do arquivo WebTemp.xml. Esse arquivo está localizado em
Unidade_Local:\Arquivos de Programas\Arquivos Comuns\Microsoft Shared\extensões de servidor
Web\14\TEMPLATE\1033\XML.
Atribua ao arquivo um nome exclusivo acrescentando uma cadeia de caracteres ao nome do
arquivo original; por exemplo, WebTempAction.xml. Em tempo de execução, o compilador mescla
as informações contidas nesse arquivo com as informações contidas no arquivo original para
especificar as configurações de definição de site que estão disponíveis para a criação de novos
sites.
3. Personalizar o conteúdo do novo arquivo WebTemp.
Cada arquivo WebTemp.xml contém um conjunto de elementos do Template e subelementos do
Configuration, que identificam para o compilador todas as configurações de definição de site que
podem ser instanciadas. O elemento Configuration define, por exemplo, um título, uma descrição,
a URL para a imagem exibida na interface do usuário e uma categoria de exibição que especifica a
guia na qual exibir o modelo na seção do Template Selection da página Criar conjunto de sites.
Importante:
Em cada elemento Template, definido no arquivo WebTemp, o atributo Name deve conter
o mesmo nome atribuído à nova pasta. Para evitar conflito com IDs já usadas no
SharePoint Foundation 2010, use valores maiores que 10.000 para o atributo ID.
O exemplo a seguir usa dois elementos Configuration no arquivo WebTemp.xml para definir
diferentes configurações de definição de site para instanciar um site: um para um site de Colaboração
de Pesquisa e outro para um site de Espaço de Trabalho de Documento de Pesquisa. Este exemplo
usa somente duas configurações dentro de uma única configuração de site, mas você pode incluir
várias definições de site, cada qual com várias configurações, dentro de um único arquivo
WebTemp.xml. Cada definição de site referencia uma pasta de definição de site diferente e seu
arquivo Onet.xml.
<?xml version="1.0" encoding="utf-8" ?>
<Templates xmlns:ows="Microsoft SharePoint">
<Template Name="RESEARCH" ID="10001">
<Configuration ID="0" Title="Research Collaboration site"
Hidden="FALSE" ImageUrl="_layouts/images/stsprev.jpg"
Description="This definition creates a site for the Research
team to create, organize, and share general information."
270
DisplayCategory="Collaboration">
</Configuration>
<Configuration ID="1" Title="Research Workspace" Hidden="FALSE"
ImageUrl="_layouts/images/dwsprev.jpg" Description="This
definition creates a site for Research team colleagues to
work together on specific documents."
DisplayCategory="Collaboration">
</Configuration>
</Template>
</Templates>
Como indicado pelo valor do atributo Name, no elemento Template, este exemplo presume que um
diretório de definição de site nomeado "RESEARCH" exista. Se um arquivo WebTemp*.xml especificar
mais de uma definição de site, as definições serão diferenciadas pelos seus respectivos valores ID
exclusivos.
Cada elemento Configuration também contém um atributo ID. A combinação desse atributo ID e do
valor do atributo Name no elemento Template fornece uma referência ao conteúdo de um elemento
Configuration específico em um arquivo Onet.xml específico. No exemplo, o atributo Name contém
RESEARCH e o atributo ID contém 0 e 1, que referencia a definição de site RESEARCH e as
configurações com IDs de 0 ou 1 no arquivo Onet.xml.
Talvez seja necessário reiniciar o ISS para que a nova configuração de definição apareça como uma
opção na interface do usuário. Para fazer isso, digite iisreset no prompt de comando.
Para obter mais informações sobre como definir cada configuração de definição de site no arquivo
Onet.xml, consulte como usar configurações de definição de site
(http://go.microsoft.com/fwlink/?linkid=183465&clcid=0x416).
Implantar uma definição de site usando um pacote de
solução
Para implantar uma definição de site personalizada usando um pacote de solução, adicione um
elemento SiteDefinitionManifest ao arquivo de manifesto do pacote de solução. Adicione o elemento
TemplateFiles para definir os arquivos de modelo que devem ser implantados em uma subpasta da
pasta \14\Template
Adicionar um elemento SiteDefinitionManifest
O elemento SiteDefinitionManifest tem um atributo Location que seleciona todos os arquivos na
pasta especificada e cria a pasta necessária na pasta \14\Template\SiteTemplates. O elemento filho
WebTempFile implanta o arquivo webtemp*.xml para tornar o modelo conhecido pelos Produtos do
SharePoint 2010, como mostrado no exemplo a seguir:
271
<SiteDefinitionManifests>
<SiteDefinitionManifest Location="LitwareSiteTemplate">
<WebTempFile Location="1033\xml\webtempLitware.xml" />
</SiteDefinitionManifest>
</SiteDefinitionManifests>
Adicionar um elemento TemplateFile
O elemento TemplateFile em um arquivo de manifesto da solução é usado para definir os arquivos de
modelo que devem ser implantados em uma subpasta da pasta \14\Template. Um exemplo do tipo de
arquivo que você pode implantar dessa forma é o arquivo fldtypes*.xml, que define os detalhes de um
tipo de campo personalizado. Use o atributo Location para especificar o caminho relativo para o
arquivo, indicado pela cadeia de caracteres "Texto" no seguinte exemplo:
<TemplateFiles
<TemplateFile
Location="Text"/>
...
</TemplateFiles>
Para obter mais informações sobre a implantação de atualizações, consulte Implantar pacotes de
solução (SharePoint Foundation 2010).
272
Processo de implantação de fluxo de trabalho
(SharePoint Foundation 2010)
Após a preparação de um fluxo de trabalho para uso no Microsoft SharePoint Foundation 2010, a
implantação do mesmo varia dependendo do tipo que você usar: um fluxo de trabalho predefinido, um
fluxo de trabalho do Microsoft Office SharePoint Designer ou um fluxo de trabalho personalizado do
Microsoft Visual Studio.
Este artigo contém informações e procedimentos sobre como implantar fluxos de trabalho no
SharePoint Foundation 2010.
Neste artigo:
Visão geral
Antes de começar
Implantando fluxos de trabalho
Verificação
Visão geral
O SharePoint Foundation 2010 oferece um modelo único de fluxo de trabalho predefinido para o fluxo
de trabalho de três estados. Você pode usar o modelo de fluxo de trabalho de três estados para criar
fluxos de trabalho individuais a serem executados em sites do SharePoint. Também pode usar o Office
SharePoint Designer para definir seus próprios fluxos de trabalho ou usar o Visual Studio para criar
fluxos de trabalho personalizados baseados em código. Fluxos de trabalho são criados no Windows
Workflow Foundation e executados em sites do SharePoint, da seguinte forma:
SharePoint Foundation 2010: usado para hospedar fluxos de trabalho. Depois que um fluxo de
trabalho é implantado no host, você pode ativar, configurar e iniciar o fluxo de trabalho, bem como
participar dele e acompanhá-lo.
SharePoint Designer 2010: usado para criar fluxos de trabalho definidos pelo usuário.
Microsoft Visio 2010: usado em conjunto com o SharePoint Designer 2010 para criar fluxos de
trabalho definidos pelo usuário.
Visual Studio: usado por desenvolvedores para criar fluxos de trabalho.
Antes de começar
Antes de executar os procedimentos de implantação descritos neste artigo, confirme se o servidor está
executando o SharePoint Foundation 2010.
273
Implantando fluxos de trabalho
O fluxo de trabalho predefinido de três estados já vem instalado como recurso do SharePoint no
SharePoint Foundation 2010.
Os fluxos de trabalho de um site do SharePoint são armazenados como modelos de fluxo de trabalho.
Como alternativa ao uso do fluxo de trabalho predefinido, você pode criar modelos de fluxo de trabalho
do SharePoint no Office SharePoint Designer e no Visual Studio e, depois, implantá-los em um site do
SharePoint Foundation 2010. Use as ferramentas de administração do SharePoint conforme
necessário para adicionar o modelo a bibliotecas ou listas de um site do SharePoint Foundation 2010.
Para implantar um fluxo de trabalho predefinido, você o ativa para o site, associa-o a uma lista, uma
biblioteca, um tipo de conteúdo ou um site e o inicia em seguida.
Para implantar fluxos de trabalho no SharePoint Foundation 2010, execute o procedimento apropriado
dentre os seguintes:
Implantar fluxos de trabalho predefinidos
Implantar fluxos de trabalho do SharePoint Designer
Implantar fluxos de trabalho do Visual Studio
Implantar fluxos de trabalho predefinidos
Ativar o fluxo de trabalho
Conforme descrito anteriormente neste artigo, para que você possa usar um fluxo de trabalho
predefinido, ele deve estar ativo no site ou conjunto de sites. Apenas fluxos de ativos podem ser
associados às listas e bibliotecas do site ou conjunto de sites.
O fluxo de trabalho predefinido de três estados é ativado por padrão quando um site ou um conjunto de
sites é criado. Como o fluxo de trabalho pode ser desativado, você pode verificar o site ou o conjunto
de sites para determinar se o fluxo de trabalho de três estados está ativo. Use o procedimento a seguir
para determinar se fluxo de trabalho definido de três estados está ativo e ativá-lo, se necessário.
Para ativar um fluxo de trabalho implantado como recurso, como o fluxo de trabalho predefinido de três
estados, consulte Activate or deactivate a workflow (SharePoint Foundation 2010).
Adicionar a associação de fluxo de trabalho a uma lista, uma biblioteca, um tipo de conteúdo ou
um site
Ao adicionar um fluxo de trabalho, você o associa a uma lista, uma biblioteca, um tipo de conteúdo ou
um site. É possível configurar o fluxo de trabalho especificando parâmetros como nome do fluxo de
trabalho, opções de inicialização, participantes e opções de conclusão.
Para adicionar uma associação de fluxo de trabalho, consulte Add a workflow association (SharePoint
Foundation 2010).
Iniciar o fluxo de trabalho
Depois que você ativa um fluxo de trabalho e o adiciona a uma lista, biblioteca, tipo de conteúdo ou
site, um usuário autenticado pode executá-lo em um item da lista, em um documento da biblioteca ou
274
em um site, no caso de um fluxo de trabalho de site. Ao adicionar o fluxo de trabalho, você especifica
se ele deve ser executado automática ou manualmente. Se o fluxo de trabalho for configurado para ser
iniciado automaticamente, as configurações padrão sempre serão usadas quando ele for iniciado. Se o
fluxo de trabalho for configurado para ser iniciado manualmente, um usuário poderá modificar as
configurações padrão, por exemplo, para especificar os participantes do fluxo de trabalho e especificar
uma data de conclusão. O fluxo de trabalho é executado em itens da lista ou documentos da biblioteca
à qual está associado.
O procedimento para iniciar um fluxo de trabalho depende se ele foi configurado para ser iniciado
automaticamente ou manualmente.
Para obter mais informações, consulte Start a workflow instance (SharePoint Foundation 2010).
Implantar fluxos de trabalho do SharePoint Designer
Quando fluxos de trabalho definidos pelo usuário estão habilitados, os usuários podem implantar fluxos
de trabalho do Office SharePoint Designer em seus sites.
Habilitar fluxos de trabalho definidos pelo usuário
Para que os usuários criem e executem fluxos de trabalho do SharePoint Designer 2010, verifique se
fluxos de trabalho definidos pelo usuário estão habilitados para o conjunto de sites. Por padrão, essa
configuração é habilitada. Quando ela está habilitada, os usuários podem definir os fluxos de trabalho
em um editor de fluxo de trabalho declarativo, como o editor de fluxo de trabalho do SharePoint
Designer 2010. Um fluxo de trabalho declarativo é construído por meio de condições e ações
montadas em regras e etapas, o que define os parâmetros para o fluxo de trabalho sem que seja
necessário escrever código. Diferentemente de fluxos de trabalho centrados em código, como aqueles
criados com o Visual Studio, fluxos de trabalho declarativos não são implantados no SharePoint
Foundation 2010 como código compilado. Em vez disso, são compilados em tempo de execução.
Como é possível desativar a capacidade de usar fluxos de trabalho declarativos no aplicativo Web,
você pode verificar o aplicativo Web para determinar se os fluxos de trabalho declarativos estão
ativados.
Para obter informações, consulte Enable or disable declarative workflows (SharePoint Foundation
2010).
Criar um fluxo de trabalho do SharePoint Designer
Usando o assistente de Designer de Fluxo de Trabalho do SharePoint Designer 2010, você pode criar
fluxos de trabalho que adicionem lógica de aplicativo ao site ou conjunto de sites sem precisar
escrever código personalizado. O Designer de Fluxo de Trabalho incorpora as tarefas de criação,
ativação e adição do fluxo de trabalho à lista, biblioteca ou site. Você não precisa executar tarefas de
configuração manuais fora do designer para implantar o fluxo de trabalho. No entanto, se publicar um
modelo de fluxo de trabalho em um conjunto de sites do SharePoint, você poderá baixar esse modelo
como um arquivo WSP e implantá-lo em outros conjuntos de sites. Para obter mais informações,
consulte Deploy a workflow as a WSP file (SharePoint Foundation 2010).
275
Iniciar o fluxo de trabalho
Como o SharePoint Designer 2010 pode ativar automaticamente o fluxo de trabalho e o adicionar a
uma lista, biblioteca ou site, um usuário autenticado pode executar o fluxo de trabalho em um item da
lista, um documento da biblioteca ou um site, no caso de um fluxo de trabalho de site. Ao criar o fluxo
de trabalho no SharePoint Designer 2010, você especifica se deseja que o fluxo de trabalho seja
executado automática ou manualmente. Se o fluxo de trabalho for configurado para ser iniciado
automaticamente, as configurações padrão sempre serão usadas quando ele for iniciado. Se o fluxo de
trabalho for configurado para ser iniciado manualmente, um usuário poderá modificar as configurações
padrão, por exemplo, para especificar os participantes do fluxo de trabalho e especificar uma data de
conclusão, conforme permitido pelo modelo de fluxo de trabalho. Ao ser iniciado, o fluxo de trabalho é
executado em itens da lista, documentos da biblioteca ou no site ao qual está associado.
Para obter mais informações, consulte Start a workflow instance (SharePoint Foundation 2010).
Implantar fluxos de trabalho do Visual Studio
Após a criação e a instalação de um fluxo de trabalho personalizado do Visual Studio, o
processamento para implantá-lo é semelhante ao de um fluxo de trabalho predefinido.
Criar um fluxo de trabalho personalizado
Quando um fluxo de trabalho personalizado é criado com o Visual Studio, é empacotado como um
Recurso do SharePoint. O empacotamento de recursos é uma forma de encapsular soluções e a
funcionalidade do SharePoint para facilitar a implantação. Depois que a equipe de desenvolvimento
criar um fluxo de trabalho e o empacotar como um Recurso, implante o fluxo de trabalho usando o
comando Install-SPFeatureWindows PowerShell, conforme descrito na próxima seção.
Instalar o fluxo de trabalho personalizado
Você instala Recursos no diretório \Arquivos de Programas\Arquivos Comuns\Microsoft Shared\Web
Server Extensions\14\Template\Features. Cada Recurso em seu próprio subdiretório. Na raiz dessa
pasta, um arquivo Feature.xml define o conteúdo do Recurso. Use o cmdlet Install-SPFeature do
Windows PowerShell para instalar o Recurso. Para obter detalhes, consulte Install-SPFeature.
Importante:
Para executar o Windows PowerShell, você deve ser membro do grupo Administradores no
computador local. Além disso, o Windows PowerShell deve estar habilitado como um recurso
no servidor no qual você está instalando um fluxo de trabalho.
Ativar o fluxo de trabalho
Para poder usar um fluxo de trabalho do Visual Studio que foi implantado como um recurso, você deve
ativá-lo para o conjunto de sites. Apenas fluxos de trabalho ativos podem ser associados a listas,
bibliotecas, tipos de conteúdo e sites.
Para ativar um fluxo de trabalho implantado como um recurso, consulte Activate or deactivate a
workflow (SharePoint Foundation 2010).
Adicionar o fluxo de trabalho a uma lista, uma biblioteca, um tipo de conteúdo ou um site
276
Ao adicionar um fluxo de trabalho, você o associa a uma lista, biblioteca, tipo de conteúdo ou site e o
configura especificando parâmetros como nome do fluxo de trabalho, opções de inicialização,
participantes e opções de conclusão.
Para adicionar uma associação de fluxo de trabalho, consulte Add a workflow association (SharePoint
Foundation 2010).
Iniciar o fluxo de trabalho
Depois que você ativa um fluxo de trabalho e o adiciona a uma lista, biblioteca, tipo de conteúdo ou
site, um usuário autenticado pode executá-lo em um item da lista ou em um documento da biblioteca
ou, no caso de um fluxo de trabalho de site, em um site. Ao adicionar o fluxo de trabalho, você
especifica se deseja que ele seja executado automática ou manualmente. Se o fluxo de trabalho for
configurado para ser iniciado automaticamente, as configurações padrão sempre serão usadas quando
ele for iniciado. Se o fluxo de trabalho for configurado para ser iniciado manualmente, o usuário poderá
modificar as configurações padrão, por exemplo, para especificar os participantes do fluxo de trabalho
e especificar uma data de conclusão. O fluxo de trabalho é executado em itens da lista ou documentos
da biblioteca à qual está associado.
O procedimento para iniciar um fluxo de trabalho depende se ele foi configurado para ser iniciado
automaticamente ou manualmente. Para obter mais informações, consulte Start a workflow instance
(SharePoint Foundation 2010).
Verificação
Após implantar um fluxo de trabalho, é recomendável testá-lo para garantir que está funcionando
corretamente, enviando notificações por email aos participantes do fluxo de trabalho correto em suas
etapas corretas e gerando os resultados esperados.
277
Atualizando para o SharePoint Foundation 2010
Bem-vindo ao guia de atualização para o Microsoft SharePoint Foundation 2010. Os artigos deste guia
o ajudam a planejar e executar uma atualização do Windows SharePoint Services 3.0 para o
SharePoint Foundation 2010.
Para obter uma visão geral gráfica do processo de atualização, além de informações sobre como
planejar e testar a atualização, consulte os seguintes modelos de atualização:
Planejamento de atualização
Abordagens de atualização
Testar o processo de atualização
Neste guia:
Sobre o processo de atualização (SharePoint Foundation 2010)
Conheça as novidades do processo de atualização e saiba como ele funciona.
Planejar e preparar a atualização (SharePoint Foundation 2010)
Determine qual é a abordagem necessária para atualizar para o SharePoint Foundation 2010 e
planejar seu processo de atualização.
Testando a atualização e solucionando problemas (SharePoint Foundation 2010)
Saiba como testar seu processo de atualização com antecedência, para descobrir que problemas
podem ocorrer na atualização real e determinar o tempo e o espaço necessários para esse
processo. Além disso, aprenda a solucionar problemas que podem surgir durante a atualização
real.
Executar etapas de pré-atualização (SharePoint Foundation 2010)
Descubra que etapas você deve realizar antes de atualizar, incluindo informações sobre como
executar o verificador de pré-atualização.
Executar uma atualização in-loco (SharePoint Foundation 2010)
Siga as etapas nesta seção se estiver atualizando in-loco para o SharePoint Foundation 2010. Em
uma atualização in-loco, você instala o SharePoint Foundation 2010 no mesmo hardware e depois
atualiza o conteúdo e as configurações no servidor ou no farm de servidores como parte de um
único processo.
Atualizando de uma instalação autônoma do Windows SharePoint Services 3.0 para o SharePoint
Foundation 2010 quando os bancos de dados de conteúdo excedem 4 GB (Armazenamento de
BLOB Remoto)
Siga as etapas desta seção se tiver uma instalação autônoma com bancos de dados de conteúdo
de tamanho próximo a 4 GB.
Executar uma atualização com anexação de banco de dados para o SharePoint Foundation 2010
278
Siga as etapas desta seção se estiver usando o método de atualização com anexação de banco
de dados para atualizar para o SharePoint Foundation 2010. Ao usar esse método, você atualiza o
conteúdo do ambiente em um farm separado.
Executar etapas de pós-atualização (SharePoint Foundation 2010)
Descubra como saber se uma atualização foi concluída com êxito e quais as etapas a serem
executadas após a atualização para preparar o ambiente para os usuários novamente.
Consulte também
Usando redicionamento de URL AAM como parte do processo de atualização (SharePoint Foundation
2010) (white paper)
279
Sobre o processo de atualização (SharePoint
Foundation 2010)
A primeira etapa em qualquer processo de atualização é conhecer o processo em si e tornar-se
competente para planejar e preparar apropriadamente. Esta seção do guia de atualização contém
artigos que ajudam a compreender como a atualização funciona.
Nesta seção:
O que há de novo na atualização (SharePoint Foundation 2010)
Saiba mais sobre os novos requisitos, abordagens e recursos disponíveis para atualização do
Microsoft SharePoint Foundation 2010.
Visão geral do processo de atualização (SharePoint Foundation 2010)
Obtenha uma visão geral das etapas de cada abordagem de atualização.
Atualizando do Windows SharePoint Services 2.0 para o SharePoint Foundation 2010
Entenda o uso de atualizações com anexação de banco de dados para atualizar o conteúdo do
Windows SharePoint Services 2.0 para o Microsoft SharePoint Foundation 2010.
280
O que há de novo na atualização (SharePoint
Foundation 2010)
O Microsoft SharePoint Foundation 2010 foi criado para escala e desempenho e, como tal, apresenta
novos requisitos de hardware e software que são descritos neste artigo. Esses requisitos se aplicam a
abordagens de atualização com anexação de banco de dados e in-loco. Para obter mais informações,
consulte Determinar a abordagem de atualização (SharePoint Foundation 2010).
Para facilitar uma atualização previsível e minimizar o impacto da personalização e problemas
ambientais que possam impedir uma atualização bem-sucedida, você pode usar o cmdlet testspcontentdatabase do Windows PowerShell, a nova opção Atualização Visual ou a operação Stsadm
preupgradecheck.
Neste artigo:
Requisitos de atualização
Verificador de pré-atualização
Comando do Windows PowerShell para verificar bancos de dados antes de anexar
Atualização Visual
Atualização de Recursos
Novas opções para reduzir o tempo de inatividade durante a atualização
Alterações nos principais recursos entre versões
Requisitos de atualização
Para que você possa realizar uma atualização in-loco ou uma atualização com anexação de banco de
dados para o SharePoint Foundation 2010, o ambiente existente do Windows SharePoint Services 3.0
ou o novo ambiente do SharePoint Foundation 2010 devem atender aos requisitos mínimos a seguir.
Observação:
Para obter mais informações sobre os requisitos gerais do sistema para o SharePoint
Foundation 2010, consulte Requisitos de hardware e software (SharePoint Foundation 2010).
Para obter mais informações sobre os requisitos de atualização, consulte Examinar os
requisitos do sistema para atualização (SharePoint Foundation 2010).
Requisito de hardware: 64 bits
O SharePoint Foundation 2010 só pode ser executado em uma edição de 64 bits do sistema
operacional Windows Server 2008 R2 ou Windows Server 2008 com SP2. Se você planeja uma
atualização in-loco, sua instalação do Windows SharePoint Services 3.0 deve estar sendo executada
em um ambiente de 64 bits do Windows Server 2008. Se sua instalação do Windows SharePoint
281
Services 3.0 estiver em um ambiente de 32 bits, não será possível executar uma atualização in-loco no
farm ou servidor existente. Você deve instalar o SharePoint Foundation 2010 em um servidor ou farm
diferente que dê suporte a aplicativos de 64 bits e deve mover os dados para esse servidor ou farm
usando uma atualização com anexação de banco de dados.
Para descobrir e solucionar mais facilmente qualquer problema nos processos de migração e
atualização, recomendamos não combinar as ações de migração para um ambiente de 64 bits e a
atualização in-loco para o SharePoint Foundation 2010. Como você deve ter um ambiente de 64 bits
para poder fazer a atualização in-loco para o SharePoint Foundation 2010, é necessário migrar para
um sistema operacional de 64 bits antes de executar uma atualização in-loco. Se estiver usando uma
atualização com anexação de banco de dados, você poderá migrar para 64 bits durante o processo de
atualização.
Antes de migrar para um ambiente de 64 bits:
Atualize o Windows SharePoint Services 3.0 para o mesmo service pack ou nível de atualização
de software em todos os computadores do farm de origem.
Descubra se você precisa recompilar os aplicativos de 32 bits existentes e assemblies
personalizados — por exemplo, Web Parts e receptores de evento — para executá-los no
ambiente de 64 bits. (Alguns aplicativos podem ser executados nos dois ambientes e não precisam
ser recompilados.) Se os aplicativos existentes são de terceiros, verifique com o fornecedor se há
versões de 64 bits e consulte a compatibilidade.
Para obter mais informações sobre como planejar e executar uma migração para um ambiente de 64
bits, consulte o artigo Migrar um farm de servidores existente para um ambiente de 64 bits (Windows
SharePoint Services 3.0) no TechNet (http://go.microsoft.com/fwlink/?linkid=161120&clcid=0x416).
Requisito de sistema operacional: Windows Server 2008 ou
Windows Server 2008 R2
O SharePoint Foundation 2010 deve ser executado em uma edição de 64 bits do Windows Server
2008 R2 ou Windows Server 2008 com Service Pack 2 (SP2). Se está executando o Windows
SharePoint Services 3.0 no Windows Server 2003 e pretende atualizar para o SharePoint Foundation
2010, você deve planejar a aquisição de um número suficiente de licenças do Windows Server para a
implantação no sistema operacional mais recente.
Para descobrir e solucionar mais facilmente os problemas ocorridos nos processos de migração e
atualização, recomendamos não combinar as ações de atualização ou migração para Windows Server
2008 ou Windows Server 2008 R2 ao processo de atualização do SharePoint Foundation 2010. Você
pode combinar a migração para um hardware de 64 bits à migração para o Windows Server 2008 ou o
Windows Server 2008 R2.
Se você já executa um hardware de 64 bits, pode atualizar do Windows Server 2003 para o
Windows Server 2008 ou o Windows Server 2008 R2. Para obter mais informações sobre como
executar uma atualização in-loco para o Windows Server 2008, consulte o artigo Atualizar para
Windows Server 2008 com o Windows SharePoint Services 3.0 com SP1 no TechNet
(http://go.microsoft.com/fwlink/?linkid=155575&clcid=0x416).
282
Se estiver migrando para hardware de 64 bits, aproveite a oportunidade para também migrar para
o Windows Server 2008 ou o Windows Server 2008 R2 ao mesmo tempo. Para obter mais
informações sobre como instalar o Windows SharePoint Services 3.0 no Windows Server 2008,
consulte o artigo sobre implantação de um farm simples no sistema operacional Windows Server
2008 (Windows SharePoint Services) no TechNet
(http://go.microsoft.com/fwlink/?linkid=95859&clcid=0x416).
Requisito de banco de dados: SQL Server 2005 SP3 ou SQL Server
2008 SP1 de 64 bits
O SharePoint Foundation 2010 requer que seu servidor de banco de dados seja uma versão de 64 bits
de um dos seguintes: Microsoft SQL Server 2008 R2, SQL Server 2008 com Service Pack 1 (SP1) e
Atualização Cumulativa 2 ou SQL Server 2005 com SP3 e Atualização Cumulativa 3. Se sua instalação
atual do Windows SharePoint Services 3.0 usa o SQL Server 2000, você deve atualizar para uma
dessas versões antes de atualizar para o SharePoint Foundation 2010.
Para descobrir e solucionar mais facilmente qualquer problema nos processos de migração e
atualização, recomendamos não combinar as ações de migração para um SQL Server de de 64 bits ao
processo de atualização para o SharePoint Foundation 2010. Você pode combinar a migração para um
SQL Server de 64 bits ao processo geral de migração para hardware de 64 bits.
Se estiver combinando a migração para o SQL Server 2005 SP3 ou o SQL Server 2008 no
hardware de 64 bits com uma migração geral para um ambiente de 64 bits, siga as orientações
sobre como migrar para um ambiente de 64 bits fornecidas neste artigo.
Para obter mais informações sobre como migrar todos os bancos de dados, consulte o artigo sobre
como mover todos os bancos de dados (Windows SharePoint Services 3.0) no TechNet
(http://go.microsoft.com/fwlink/?linkid=161208&clcid=0x416).
Se você já tem um hardware de 64 bits, mas precisa atualizar para o SQL Server 2005 ou o SQL
Server 2008 SP3, siga as orientações na documentação do SQL Server.
Verificador de pré-atualização
O verificador de pré-atualização é uma ferramenta de linha de comando que você executa em um
ambiente do Windows SharePoint Services 3.0 para localizar possíveis problemas na atualização e
rever recomendações e práticas recomendadas.
STSADM.exe –o preupgradecheck
Com o verificador de pré-atualização, você pode encontrar informações como:
Uma lista de todos os servidores e componentes do farm, e se os servidores atendem aos
seguintes requisitos de atualização: hardware de 64 bits e sistema operacional Windows Server
2008.
As URLs de mapeamento de acesso alternativo que estão sendo usadas no farm.
283
Uma lista de todas as definições do site, modelos do site, recursos e pacotes de idiomas
instalados no farm.
Se há personalizações não suportadas no farm (como modificações no esquema do banco de
dados).
Se há algum site ou banco de dados órfão no farm.
Se há configurações ausentes ou inválidas no farm (como um arquivo Web.config ausente, nomes
de host inválidos ou contas de serviço inválidas).
Se os bancos de dados atendem aos requisitos de atualização — por exemplo, se os bancos de
dados estão definidos para leitura/gravação e se os bancos de dados e conjuntos de sites
armazenados no Banco de Dados Interno do Windows não são maiores do que 4 GB.
O verificador de pré-atualização está disponível com o Windows SharePoint Services 3.0 Service Pack
2 e foi atualizado na Atualização Cumulativa de outubro de 2009 do Windows SharePoint Services 3.0.
Você pode baixar e instalar a Atualização Cumulativa de outubro de 2009 a partir do artigo sobre a
publicação dos Pacotes de Atualizações Cumulativas de outubro de 2009 para SharePoint Server 2007
e Windows SharePoint Services 3.0 (http://go.microsoft.com/fwlink/?linkid=169179&clcid=0x416). Para
obter mais informações sobre como usar o verificador de pré-atualização, consulte os seguintes artigos
no TechNet:
Verificação de pré-atualização: operação Stsadm (Windows SharePoint Services)
(http://go.microsoft.com/fwlink/?linkid=161232&clcid=0x416)
Verificação de pré-atualização e relatório para futuras versões (Windows SharePoint Services)
(http://go.microsoft.com/fwlink/?linkid=152468&clcid=0x416)
Executar o verificador de pré-atualização (SharePoint Foundation 2010)
Comando do Windows PowerShell para verificar
bancos de dados antes de anexar
Use o cmdlet do Windows PowerShell, test-spcontentdatabase, antes de anexar um banco de dados
de conteúdo ao SharePoint Foundation 2010, para determinar se há alguma personalização do
servidor faltando no ambiente. Para obter mais informações, consulte Anexar bancos de dados e
atualizar para o SharePoint Foundation 2010 e Test-SPContentDatabase.
Atualização Visual
Um novo recurso que está disponível com a atualização permite que o administrador do servidor ou o
proprietário do site determine quando e se a nova aparência do SharePoint Foundation 2010 é usada
em uma determinada coleção de sites. Os administradores do servidor podem optar por adotar a nova
aparência para todos os sites durante atualização, permitir que os proprietários do site façam a escolha
após a atualização ou manter a aparência antiga de todos os sites.
Se o administrador do servidor permitir que os proprietários do site decidam, depois que o site for
atualizado por meio de atualização in-loco, uma opção de visualização estará disponível na interface
284
do usuário do site. Essa opção oferece uma visualização da aparência do SharePoint Foundation 2010
para o site:
Se o proprietário gostar da aparência e das funções do site, poderá aceitar a atualização visual.
Se ele quiser que o site mantenha a aparência antiga, poderá reverter para a aparência do
Windows SharePoint Services 3.0.
Por padrão, a aparência do Windows SharePoint Services 3.0 é mantida. Para obter mais informações,
consulte Planejar a atualização visual (SharePoint Foundation 2010).
Atualização de Recursos
O SharePoint Foundation 2010 fornece novos membros e tipos que possibilitam a atualização de
Recursos personalizados por meio do controle de versão e de ações de atualização declarativas.
Usando esses membros, você pode atualizar qualquer Recurso que tenha criado para o Windows
SharePoint Services 3.0, de modo que ele funcione com o SharePoint Foundation 2010. Para obter
mais informações, consulte o artigo sobre atualização de Recursos.
Novas opções para reduzir o tempo de inatividade
durante a atualização
Dependendo do ambiente, da complexidade e do número de sites do SharePoint, o processo de
atualização pode demorar. Para reduzir o tempo de inatividade durante esse processo, o SharePoint
Foundation 2010 oferece as seguintes opções:
Atualização de vários bancos de dados ao mesmo temo (atualização paralela) Ao atualizar
para o SharePoint Foundation 2010, você pode iniciar manualmente a atualização de vários
bancos de dados ao mesmo tempo usando uma abordagem híbrida de desanexação de bancos de
dados para atualização. No Windows SharePoint Services 3.0, apenas um processo de
atualização podia ser executado de cada vez; assim, cada banco de dados precisava ser
processado sequencialmente. O desempenho é afetado quando você executa a atualização em
vários bancos de dados em vez de apenas um, mas pode ser mais rápido atualizar vários bancos
de dados ao mesmo tempo do que atualizá-los sequencialmente. O número de bancos de dados
que podem ser atualizados em paralelo dependerá do hardware do ambiente e da estrutura do
conteúdo dos bancos de dados. Para obter mais informações, consulte Roteiro para a atualização
in-loco com bancos de dados desanexados (SharePoint Foundation 2010).
Uso de bancos de dados somente leitura para fornecer acesso contínuo aos dados Se você
executar uma atualização com anexação de banco de dados — e se definir os bancos de dados
originais para o modo somente leitura — o farm antigo poderá continuar a oferecer conteúdo aos
usuários enquanto você atualiza uma cópia dos bancos de dados em um novo farm. Se você fizer
isso, os usuários poderão continuar a acessar os dados, embora não seja possível adicionar dados
nem atualizá-los. Quando o novo farm estiver pronto e todo o conteúdo tiver sido atualizado com
êxito, os usuários poderão ser transferidos para o novo farm ativo.
285
Para obter mais informações sobre bancos de dados somente leitura, consulte o artigo sobre
execução de um farm que usa bancos de dados somente leitura (Windows SharePoint Services).
Para obter mais informações sobre essas técnicas de redução do tempo de inatividade, consulte o
artigo Determinar a abordagem de atualização (SharePoint Foundation 2010).
Alterações nos principais recursos entre versões
O SharePoint Foundation 2010 tem uma nova arquitetura e oferece muitos recursos novos. As tabelas
a seguir listam algumas das principais alterações em terminologia e recursos que, imediatamente após
a atualização, afetam o processo de administração e gerenciamento de sites.
Conceito, termo ou recurso
Novo ou alterado
Comentários
Verificador de pré-atualização
Novo
O verificador de pré-atualização é
uma operação de linha de
comando Stsadm executada em
um ambiente do Windows
SharePoint Services 3.0 para
localizar possíveis problemas na
atualização e examinar
recomendações e práticas
recomendadas.
Diferentemente da ferramenta de
exame de pré-atualização
(Prescan.exe), usada na
atualização para o Windows
SharePoint Services 3.0, o
verificador de pré-atualização não
faz alterações no ambiente. Para
obter mais informações, consulte
Executar o verificador de préatualização (SharePoint
Foundation 2010).
Site da Administração Central do
SharePoint
Alterado
O site da Administração Central foi
reformulado com novas opções e
recursos disponíveis, como os
seguintes:
A faixa de opções simplifica a
exibição ou alteração de
detalhes de um aplicativo Web,
fornecendo todas as opções na
286
Conceito, termo ou recurso
Novo ou alterado
Comentários
mesma página. Para obter
mais informações sobre
aplicativos Web, consulte Web
applications management
(SharePoint Foundation 2010).
Foram incluídos Assistentes de
Configuração para simplificar o
processo de configuração e
guiá-lo pelas etapas de
configuração do farm de
servidores. Para obter mais
informações, consulte
Implantar um único servidor
com o SQL Server (SharePoint
Foundation 2010).
Agora, você pode executar um
backup na página Backup e
Restauração. Para obter mais
informações, consulte Backup
(SharePoint Foundation 2010).
Faixa de Opções
Novo
A interface do usuário Faixa de
Opções foi introduzida para
assegurar uma experiência
consistente ao usuário e simplificar
o trabalho com os sites do
SharePoint. Ela é contextual, para
que você veja apenas as opções
relevantes às tarefas que deseja
executar. Além disso, é possível
personalizá-la.
Aplicativos de serviço
Novo
Nova arquitetura de serviços, que
permite gerenciar e centralizar
serviços de maneira eficaz.
Serviços individuais podem ser
configurados independentemente,
e outras empresas podem
adicionar serviços à plataforma.
Para obter mais informações,
consulte Configurar serviços
287
Conceito, termo ou recurso
Novo ou alterado
Comentários
(SharePoint Foundation 2010).
Páginas mestras
Alterado
Agora, um proprietário de site pode
aplicar identidade visual a seu site,
independentemente dos demais
sites, e os administradores podem
especificar se as páginas do
sistema na pasta _Layouts serão
renderizadas usando as páginas
mestras fornecidas pelos
proprietários do site ou as páginas
mestras padrão disponíveis no
sistema. Além disso, é possível
usar o Windows PowerShell para
especificar uma página mestra de
cliente para as páginas de erro do
sistema, de logon, de confirmação
e outras páginas não específicas
do site.
Temas
Alterado
O SharePoint Foundation 2010
alterou a maneira como os temas
funcionam, facilitando sua
personalização. Os temas do
Microsoft PowerPoint 2010 podem
ser importados diretamente para o
SharePoint Foundation 2010. Além
disso, agora os temas podem ser
aplicados a todos os subsites por
meio dessa interface. Para obter
mais informações, consulte
Planejar o uso de temas
(SharePoint Foundation 2010).
BCS (Serviços Corporativos de
Conectividade)
Novo
Os BCS foram desenvolvidos com
base na funcionalidade Catálogo
de Dados Corporativos, disponível
na versão anterior do produto, para
fornecer acesso a sistemas
externos usando soluções
baseadas no SharePoint. Os BCS
dão suporte à interação com
288
Conceito, termo ou recurso
Novo ou alterado
Comentários
sistemas externos usando listas do
SharePoint e Web Parts, e também
à interação com dados de clientes
avançados do Office. Para obter
mais informações, consulte Visão
geral dos Serviços Corporativos de
Conectividade (SharePoint
Foundation 2010).
Autenticação baseada em
declarações
Novo
A autenticação baseada em
declarações é um modelo de
autenticação novo, mais sofisticado
e flexível, que funciona com
qualquer sistema de identidade
corporativa, inclusive Serviços de
Domínio Active Directory (AD DS),
diretórios baseados no protocolo
LDAP, bancos de dados
específicos do aplicativo e novos
modelos de identidade centrados
no usuário, como o LiveID. Para
obter mais informações, consulte
Configurar a autenticação baseada
em formulários para um aplicativo
Web baseado em declarações
(SharePoint Foundation 2010).
Controles de limitação e de lista
Novo
Os controles de limitação e de lista
são novos e atuam sobre o
desempenho. A limitação fornece
um meio de controlar os recursos
do servidor e foi projetada de modo
a proteger o servidor contra
sobrecarga no horário comercial de
pico. O SharePoint Foundation
2010 também oferece várias
configurações diferentes que
restringem as consultas que podem
ser executadas em uma lista de
grande porte. Tais configurações
podem ser especificadas para cada
289
Conceito, termo ou recurso
Novo ou alterado
Comentários
aplicativo Web.
SharePoint Designer
Alterado
O SharePoint Foundation 2010
concede aos administradores
controle adicional sobre o modo
como o SharePoint Designer é
usado em cada aplicativo Web; por
exemplo, os administradores
determinam se os administradores
de site estão autorizados a
personalizar páginas mestras e
páginas de layout e se podem
gerenciar a estrutura de URLs do
site.
Painel do desenvolvedor
Novo
Trata-se de uma nova opção de
diagnósticos do servidor, exibindo
informações detalhadas de cada
carregamento de página e
auxiliando, dessa forma, na
solução de problemas de
desempenho.
Soluções em área restrita
Novo
Agora você pode permitir que
administradores de site carreguem
código de usuário personalizado
usando soluções em área restrita.
Para obter mais informações,
consulte Planejamento de soluções
em área restrita (SharePoint
Foundation 2010).
290
Visão geral do processo de atualização
(SharePoint Foundation 2010)
Você pode escolher entre duas abordagens de atualização básicas ao atualizar do Windows
SharePoint Services 3.0 para o Microsoft SharePoint Foundation 2010: atualização in-loco e
atualização com anexação de banco de dados. A atualização in-loco é usada para atualizar todos os
sites do Microsoft SharePoint no mesmo hardware. A atualização com anexação de banco de dados
permite mover o conteúdo para um novo farm ou novo hardware. Você também pode combinar esses
dois tipos de atualização em abordagens híbridas que reduzem o tempo de inatividade durante a
atualização.
Para obter mais informações sobre essas abordagens, consulte Determinar a abordagem de
atualização (SharePoint Foundation 2010).
Este artigo o ajuda a entender as etapas envolvidas na realização de atualizações com o uso dessas
abordagens, para que você possa planejar o processo de atualização. Para obter informações
detalhadas sobre como usar um desses processos de atualização, consulte os tópicos a seguir:
Atualização in-loco para o SharePoint Foundation 2010
Anexar bancos de dados e atualizar para o SharePoint Foundation 2010
Neste artigo:
Atualização in-loco
Atualização com anexação de banco de dados
Abordagem híbrida 1: bancos de dados somente leitura
Abordagem híbrida 2: desanexar bancos de dados
Importante:
É importante que o administrador do servidor se comunique com os proprietários de sites e
com os usuários sobre o que esperar durante uma atualização. O administrador deve informálos sobre o tempo de inatividade e o risco de que a atualização demore mais do que o
esperado ou que alguns sites possam exigir um certo retrabalho após a atualização. Para
obter mais informações, consulte Criar um plano de comunicação (SharePoint Foundation
2010).
Atualização in-loco
Uma atualização in-loco ocorre no mesmo hardware da instalação da sua versão anterior. Quando
você executa uma atualização in-loco, o processo atualiza a instalação completa em uma ordem fixa.
As etapas a seguir explicam o que acontece enquanto o processo de atualização in-loco é executado:
291
1. Após executar todas as etapas de pré-atualização, o administrador do servidor executa a
Instalação do SharePoint Foundation 2010 no servidor que executa o site da Administração
Central do SharePoint. Como a versão anterior estava instalada, uma atualização in-loco é
selecionada automaticamente.
2. Após a execução da Instalação no servidor que hospeda o site da Administração Central, o
administrador do servidor executa a Instalação nos servidores Web front-end e nos servidores de
aplicativos restantes no farm.
3. O administrador do servidor executa o Assistente de Configuração de Produtos do SharePoint no
servidor que hospeda o site da Administração Central. Esse servidor, o banco de dados de
configuração, os serviços e os bancos de dados de conteúdo são atualizados sequencialmente.
Quando o assistente de configuração é concluído, o site da Administração Central é aberto. Um
trabalho de timer agenda o processo de atualização de forma que ele seja executado para cada
conjunto de sites. O trabalho de timer do processo de atualização atualiza cada conjunto de sites.
Após a atualização de todos os sites, o processo de atualização é finalizado.
4. O administrador do servidor executa o Assistente de Configuração de Produtos do SharePoint em
todos os outros servidores do farm.
5. O administrador do servidor confirma a conclusão bem-sucedida da atualização.
292
6. Se a Atualização Visual estiver sendo usada, o administrador do servidor ou proprietário do site
visualizará os sites com a aparência do Microsoft SharePoint Foundation 2010. Quando o
administrador ou o proprietário do site terminar, ele concluirá a atualização com a aparência do
SharePoint Foundation 2010.
Atualização com anexação de banco de dados
Uma atualização com anexação de banco de dados permite mover para um novo hardware ou um
novo farm. Durante essa atualização, você desanexa todos os bancos de dados de conteúdo de um
farm existente e os anexa a uma nova instalação de farm de servidores. Quando você anexa os
bancos de dados ao novo farm de servidores, o processo de atualização é executado e atualiza os
dados in-loco.
As etapas a seguir explicam o que acontece durante uma atualização com anexação de banco de
dados:
1. O administrador do servidor instala e configura um novo farm do SharePoint Foundation 2010,
transfere todas as personalizações para esse novo farm e testa o ambiente.
Para obter mais informações sobre como configurar o novo ambiente, consulte Preparar o novo
ambiente do SharePoint Foundation.
2. O administrador do servidor desanexa os bancos de dados de conteúdo do farm antigo do
Windows SharePoint Services 3.0 e coloca o farm offline (por exemplo, alterando o balanceador de
carga ou os aplicativos Web do IIS para interromper solicitações de serviço ou desativando todos
os componentes e serviços em cada computador servidor do farm).
3. O administrador do servidor anexa os bancos de dados de conteúdo ao novo farm e atualiza o
conteúdo.
293
4. O administrador do servidor confirma a conclusão bem-sucedida da atualização e depois configura
o novo farm para que ele comece a atender a solicitações na nova URL.
Abordagem híbrida 1: bancos de dados somente
leitura
Essa abordagem fornece aos usuários acesso somente leitura contínuo aos dados durante a
atualização. Os bancos de dados de conteúdo no farm original são definidos como somente leitura, e
suas cópias são atualizadas em um novo farm.
As etapas a seguir explicam o que acontece durante uma atualização com anexação de bancos de
dados com bancos de dados somente leitura:
1. O administrador do servidor instala e configura um novo farm do SharePoint Foundation 2010,
transfere todas as personalizações para esse novo farm e testa o ambiente.
2. O administrador do servidor transforma os bancos de dados de conteúdo em somente leitura. Em
seguida, ele usa o SQL Server para fazer backup desses bancos de dados no farm do Windows
SharePoint Services 3.0 e os restaura no farm novo.
294
3. O administrador do servidor anexa as novas cópias dos bancos de dados de conteúdo, e o
processo de atualização é executado, atualizando o conteúdo.
295
4. Após a execução do processo de atualização, o administrador do servidor confirma a conclusão
bem-sucedida da atualização. Em seguida, ele configura o novo farm de forma que este comece a
atender a solicitações na nova URL e coloca o farm original offline (por exemplo, alterando o
balanceador de carga ou os aplicativos Web do IIS para interromper solicitações de serviço ou
desativando todos os componentes e serviços em cada computador servidor do farm).
Abordagem híbrida 2: desanexar bancos de dados
Essa abordagem permite acelerar o processo de atualização, desanexando e anexando bancos de
dados para atualizar vários bancos de dados ao mesmo tempo. Trata-se de uma atualização in-loco
porque o farm original é atualizado. Porém, você também pode usar outro farm para realizar a
atualização e, em seguida, anexar os bancos de dados atualizados ao farm original. Observe que o
farm original não pode atender a solicitações durante o processo de atualização. Como em uma
atualização in-loco padrão, os usuários não podem acessar o conteúdo durante o andamento do
processo.
296
As etapas a seguir explicam o que acontece durante uma atualização in-loco com bancos de dados
desanexados:
1. O administrador do servidor coloca o farm original offline (por exemplo, alterando o balanceador de
carga ou os aplicativos Web do IIS para interromper solicitações de serviço ou desativando todos
os componentes e serviços em cada computador de servidor do farm).
2. O administrador do servidor desanexa os bancos de dados de conteúdo do farm original.
3. O administrador do servidor executa uma atualização in-loco nos servidores, nos serviços e no
banco de dados de configuração do farm original.
4. O administrador do servidor anexa os bancos de dados de conteúdo ao farm original e atualiza o
conteúdo.
Como alternativa, você pode usar um pequeno farm temporário e separado para realizar a atualização.
Nessa abordagem, será necessário anexar os bancos de dados ao farm original depois que eles forem
atualizados.
297
As etapas a seguir explicam o que acontece durante uma atualização in-loco com bancos de dados
desanexados e um pequeno farm temporário para atualizar os bancos de dados de conteúdo:
1. O administrador do servidor configura um pequeno farm temporário que executa a nova versão.
Em seguida, ele coloca o farm original offline (por exemplo, alterando o balanceador de carga ou
os aplicativos Web do IIS para interromper solicitações de serviço ou desativando todos os
componentes e serviços em cada computador servidor do farm).
2. O administrador do servidor desanexa os bancos de dados de conteúdo do farm original.
3. O administrador do servidor executa uma atualização in-loco no farm original para atualizar os
servidores, os serviços e o banco de dados de configuração.
4. O administrador do servidor anexa os bancos de dados de conteúdo ao pequeno farm temporário
e os atualiza em paralelo.
5. O administrador do servidor volta a anexar os bancos de dados de conteúdo ao farm original.
6. O administrador do servidor confirma a conclusão bem-sucedida da atualização.
7. Se a Atualização Visual estiver sendo usada, o administrador do servidor ou proprietário do site
visualizará os sites com a aparência do Microsoft SharePoint Foundation 2010. Quando o
administrador ou o proprietário do site terminar, ele concluirá a atualização com a aparência do
Microsoft SharePoint Foundation 2010.
298
Atualizando do Windows SharePoint Services
2.0 para o SharePoint Foundation 2010
Não é possível atualizar diretamente do Windows SharePoint Services 2,0 para o Microsoft SharePoint
Foundation 2010.
Há muitas alterações entre as versões, e os requisitos de hardware são tão diferentes entre elas que
uma atualização in-loco direta não é possível nem tem suporte. No entanto, você pode executar uma
série de atualizações com anexação de banco de dados para atualizar primeiro seu conteúdo para o
Windows SharePoint Services 3.0 e, em seguida, para o SharePoint Foundation 2010. Este artigo
descreve o processo de execução dessa atualização com anexação de banco de dados dupla.
Observação:
Durante todo o processo, o ambiente antigo deve ser mantido offline, para impedir que os
usuários façam alterações no ambiente antigo enquanto você executa a atualização. Após
concluí-la e validá-la, você poderá conceder acesso aos usuários novamente no ambiente do
SharePoint Foundation 2010.
Neste artigo:
Visão geral do processo
Antes de começar
Preparar-se para a atualização
Preparar os farms
Executar a primeira atualização
Executar a segunda atualização
Visão geral do processo
Como essa abordagem combina dois processos de atualização que já foram documentados, este
artigo descreve como as etapas de cada processo se ajustam ao processo geral. Ele não fornece
detalhes sobre cada etapa, pois elas estão disponíveis nos seguintes artigos:
Implantar um novo farm de servidores, depois migrar os bancos de dados de conteúdo
Anexar bancos de dados e atualizar para o SharePoint Foundation 2010
Esses artigos, combinados a este roteiro, proporcionam as informações necessárias para que você
execute a atualização com anexação de banco de dados dupla.
Importante
299
Experimente todo o processo em um ambiente de teste antes de tentar atualizar seu conteúdo
real. Para obter mais informações sobre como testar os processos de atualização, consulte o
seguinte conteúdo:
Sequência de atualização
Para atualizar seu conteúdo entre as duas versões, execute os procedimentos a seguir.
1. Preparar-se para a atualização
a. Prepare o farm original executando a ferramenta de exame de pré-atualização e criando um
inventário de todas as suas personalizações.
b. Configure um pequeno farm temporário que execute o Windows SharePoint Services 3.0.
c.
Configure o farm completo do SharePoint Foundation 2010 e verifique se está configurado e
sendo executado corretamente.
2. Primeira atualização: atualizar o conteúdo para o Windows SharePoint Services 3.0
a. Desanexe os bancos de dados de conteúdo do farm antigo e coloque o farm offline.
Como alternativa, você poderá manter os bancos de dados anexados e fazer uma cópia deles,
se desejar garantir que o farm original possa ser restaurado para uso rapidamente.
b. Anexe os bancos de dados de conteúdo ao farm do Windows SharePoint Services 3.0 e
atualize-os.
c.
Verifique se o conteúdo foi atualizado e se o farm do Windows SharePoint Services 3.0 está
funcionando corretamente
3. Segunda atualização: atualizar o conteúdo para o SharePoint Foundation 2010
a. Desanexe os bancos de dados de conteúdo do farm do Windows SharePoint Services 3.0.
b. Anexe os bancos de dados de conteúdo ao farm do SharePoint Foundation 2010 e atualize-os
(opcionalmente, você pode atualizá-los em paralelo).
c.
Verifique se o conteúdo foi atualizado e se o farm do SharePoint Foundation 2010 está
funcionando corretamente
4. Comece a atender às solicitações no farm do SharePoint Foundation 2010.
Os diagramas a seguir ilustram esse processo:
A atualização com anexação de banco de dados para o Windows SharePoint Services 3.0
300
A atualização com anexação de banco de dados para o SharePoint Foundation 2010.
301
Antes de começar
Antes de iniciar a atualização, examine as informações a seguir sobre permissões e requisitos de
hardware e software. Siga as etapas especificadas para instalar ou configurar software necessário ou
modificar as configurações.
Examinar as permissões necessárias
Ao criar o ambiente temporário para o Windows SharePoint Services 3.0, você deve ter as
permissões apropriadas. Para obter mais informações, consulte o artigo sobre planejamento de
contas administrativas e de serviço (Windows SharePoint Services).
Ao criar e configurar o farm de destino do SharePoint Foundation 2010, você deve ter as
permissões apropriadas. Para obter mais informações, consulte Contas administrativas e de
serviços necessárias para a implantação inicial (SharePoint Foundation 2010).
302
Examinar o hardware e o software necessários
Ao criar o ambiente temporário para o Windows SharePoint Services 3.0, você deve atender aos
requisitos específicos de hardware e software. Para obter mais informações, consulte o artigo
sobre como determinar requisitos de hardware e software (Windows SharePoint Services).
Ao criar e configurar o farm de destino do SharePoint Foundation 2010, você deve atender a
requisitos de hardware e software diferentes. Para obter mais informações, consulte Requisitos de
hardware e software (SharePoint Foundation 2010).
Em alguns ambientes, é necessário coordenar os procedimentos de movimentação de bancos de
dados para um farm separado com o administrador de banco de dados. Observe as diretivas e
diretrizes aplicáveis à manipulação de bancos de dados.
Preparar-se para a atualização
Por estar executando duas atualizações, você deve entender todas as etapas envolvidas na
atualização para o Windows SharePoint Services 3.0 e para o SharePoint Foundation 2010. O
conteúdo a seguir está disponível para ajudá-lo a entender esses processos de atualização:
Preparando-se para atualizar para o Windows SharePoint Services 3.0
Leia o capítulo sobre como planejar e preparar a atualização no TechNet. Particularmente, leia os
seguintes artigos:
Como funciona o processo de atualização (Windows SharePoint Services)
Determinar como lidar com personalizações (Windows SharePoint Services)
Desenvolver novas definições de site personalizadas e criar arquivos de definição de
atualização (Windows SharePoint Services)
Leia o capítulo sobre como executar etapas de pré-atualização (Windows SharePoint Services)
Você deve executar as seguintes etapas para uma atualização com anexação de banco de dados
(chamada de migração de banco de dados nessa versão):
Instalar o Service Pack 2 para Windows SharePoint Services 2.0
Executar a ferramenta de exame de pré-atualização (Windows SharePoint Services)
Importante:
Execute essas etapas no farm existente do Windows SharePoint Services 2,0.
Preparando-se para atualizar para o SharePoint Foundation 2010
Planejar e preparar a atualização. Leia o seguinte artigo no TechNet:
Visão geral do processo de atualização (SharePoint Foundation 2010)
Executar etapas de pré-atualização. Leia o seguinte artigo no TechNet:
Executar o verificador de pré-atualização (SharePoint Foundation 2010)
Importante:
Execute essas etapas no farm temporário do Windows SharePoint Services 3.0.
303
Preparar os farms
Nesta etapa, você executará as etapas de pré-atualização no farm existente, criará o farm temporário
para a atualização para o Windows SharePoint Services 3.0 e criará o farm de destino do SharePoint
Foundation 2010. Use as etapas e o conteúdo relacionado a seguir ao preparar o farm para as
atualizações.
Criar o farm temporário do Windows SharePoint Services 3.0
Em um ambiente virtual ou físico, crie um pequeno farm temporário que esteja executando o Windows
SharePoint Services 3.0 com o Service Pack 2 (SP2) e a Atualização Cumulativa de outubro de 2009.
Você usará esse farm para atualizar o conteúdo para o Windows SharePoint Services 3.0 antes de
passar ao SharePoint Foundation 2010.
Dica:
Para obter os melhores resultados, é recomendável aplicar as atualizações mais recentes ao
ambiente. A Atualização Cumulativa de outubro de 2009 inclui alterações no verificador de préatualização que podem ajudar a identificar problemas antes da atualização. Para obter uma
lista das atualizações disponíveis, consulte o artigo sobre a Central de Atualizações para
Microsoft Office, Office Servers e produtos relacionados
(http://go.microsoft.com/fwlink/?linkid=181115&clcid=0x416). Para obter mais informações
sobre como aplicar atualizações, consulte o artigo sobre aCentral de Recursos de Atualizações
para os Produtos e Tecnologias do SharePoint
(http://go.microsoft.com/fwlink/?linkid=181116&clcid=0x416).
1. Baixe o software para o farm temporário.
Baixe o Windows SharePoint Services 3.0 com SP2 em um dos seguintes links:
Versão x86: Windows SharePoint Services 3.0 com Service Pack 2
(http://go.microsoft.com/fwlink/?linkid=148403&clcid=0x416)
Versão x64: Windows SharePoint Services 3.0 x64 com Service Pack 2
(http://go.microsoft.com/fwlink/?linkid=181113&clcid=0x416)
2. Instale os pacotes de modelos de idiomas necessários para seus sites. Para obter mais
informações, consulte o artigo sobre instalação de pacotes de modelos de idiomas disponíveis
(Windows SharePoint Services).
3. Defina o farm usando as configurações de farm apropriadas para o ambiente e aplicando
novamente todas as personalizações necessárias para o conteúdo. Implante as personalizações e
os arquivos de definição de atualização necessários para as definições de sites personalizadas
que possam existir no ambiente. Você deverá criar aplicativos Web no farm temporário para todos
os servidores virtuais que existiam no farm original. A URL para os novos aplicativos Web deve
corresponder às URLs dos farms de origem ou às URLs dos farms de destino. Caso contrário,
você correrá o risco de adicionar referências a URLs temporárias adicionais ao conteúdo. O ideal é
usar as mesmas URLs para os farms de origem e de destino, de modo que as URLs dos farms
temporários também sejam exatamente as mesmas, incluindo os números de porta usados.
304
Para obter mais informações sobre como configurar o farm, consulte o artigo sobre o preparo do
novo ambiente do Windows SharePoint Services 3.0. Para obter mais informações sobre como
implantar definições de site personalizadas e definições de atualização, consulte o artigo sobre
implantação de arquivos de definição de atualização e novas definições de site (Windows
SharePoint Services).
Configurar o farm completo do SharePoint Foundation 2010
Esse é o farm que você usará mais tarde para o ambiente de produção; portanto, planeje a
infraestrutura adequadamente para dar suporte à solução que você hospeda. Para obter mais
informações sobre como planejar o farm de servidores, consulte Planejamento do ambiente e do farm
de servidores (SharePoint Foundation 2010).
1. Crie o farm em hardware de 64 bits com servidores de bancos de dados que estejam executando
uma versão de 64 bits do Microsoft SQL Server 2008 com Service Pack 1 (SP1) e Atualização
Cumulativa 2. Para obter mais informações, consulte Vários servidores para um farm de três
camadas (SharePoint Foundation 2010).
2. Instale os pacotes de modelo de idioma necessários para os sites. Para obter mais informações,
consulte Instalar modelos de pacotes de idiomas disponíveis (SharePoint Foundation 2010).
3. Defina o farm usando as configurações de farm apropriadas para o ambiente e aplicando
novamente todas as personalizações necessárias para o conteúdo. Novamente, você deverá criar
aplicativos Web no farm de destino para todos os servidores virtuais que existiam no farm original.
Para obter mais informações sobre como criar e configurar um farm de servidores para uma
atualização com anexação de banco de dados, consulte Preparar o novo ambiente do SharePoint
Foundation.
Executar a primeira atualização
Uma vez configurados os farms, você está pronto para atualizar os bancos de dados de conteúdo para
o Windows SharePoint Services 3.0.
Importante:
Verifique se executou a ferramenta de verificação de pré-atualização no farm original antes de
desanexar os bancos de dados. O processo de atualização não será executado se você não
tiver verificado os bancos de dados. Para obter mais informações, consulte o artigo sobre a
execução da ferramenta de verificação de pré-atualização (Windows SharePoint Services).
Para executar uma atualização com anexação de banco de dados (chamada de migração de banco de
dados nesta versão), execute os seguintes procedimentos:
1. Faça backup dos bancos de dados de conteúdo
2. Restaure as cópias de backup para o farm temporário.
3. Adicione os bancos de dados aos aplicativos Web para começar o processo de atualização.
Para obter informações completas e as etapas a serem seguidas, consulte o artigo sobre como migrar
bancos de dados de conteúdo.
305
Verificar a primeira atualização
Para verificar a atualização, faça o seguinte:
Examine o arquivo de log de atualização. Para obter mais informações, consulte o artigo sobre
como migrar bancos de dados de conteúdo.
Examine os sites atualizados para garantir que eles ainda estejam funcionando conforme o
esperado e que as Web Parts e outros elementos personalizados estejam operando corretamente
Executar a segunda atualização
Após verificar se os sites funcionam corretamente, você poderá começar a atualização para o
SharePoint Foundation 2010.
Importante:
Execute o verificador de pré-atualização e examine o relatório, para poder solucionar possíveis
problemas no farm temporário antes de atualizar o conteúdo. Para obter mais informações,
consulte Executar o verificador de pré-atualização (SharePoint Foundation 2010).
Para executar a atualização com anexação de banco de dados, execute os seguintes procedimentos:
1. Faça backup dos bancos de dados de conteúdo
2. Restaure as cópias de backup para o farm de destino.
3. Adicione os bancos de dados aos aplicativos Web para iniciar o processo de atualização. No
SharePoint Foundation 2010, você pode anexar bancos de dados em paralelo para agilizar o
processo de atualização.
Para obter informações completas e as etapas a serem seguidas, consulte Anexar bancos de dados e
atualizar para o SharePoint Foundation 2010.
Verificar a segunda atualização
Para verificar a atualização, faça o seguinte:
Examine o arquivo de log de atualização.
Examine os sites atualizados para garantir que eles ainda estejam funcionando conforme o
esperado e que as Web Parts e outros elementos personalizados estejam operando corretamente
Para obter mais informações, consulte Verificar a atualização e examinar os sites atualizados
(SharePoint Foundation 2010).
306
Planejar e preparar a atualização (SharePoint
Foundation 2010)
Agora que você aprendeu como o processo de atualização funciona lendo os artigos em Sobre o
processo de atualização (SharePoint Foundation 2010), você pode começar a planejar a atualização.
Esta seção contém artigos para ajudá-lo a planejar e preparar a atualização do Windows SharePoint
Services 3.0 para o Microsoft SharePoint Foundation 2010.
Nesta seção:
Determinar a abordagem de atualização (SharePoint Foundation 2010)
Conheça as diferentes abordagens de atualização e escolha aquela que é mais adequada ao seu
ambiente.
Examinar práticas recomendadas de atualização (SharePoint Foundation 2010)
Evite problemas durante o processo de atualização adotando estas práticas recomendadas.
Examinar caminhos de atualização com e sem suporte (SharePoint Foundation 2010)
Entenda quais tipos e topologias de instalação podem ser atualizados para o SharePoint
Foundation 2010.
Examinar os requisitos do sistema para atualização (SharePoint Foundation 2010)
Examine os requisitos para ajudar a garantir que o ambiente possa ser atualizado para o
SharePoint Foundation 2010.
Determinar como lidar com personalizações (SharePoint Foundation 2010)
Aprenda a identificar e avaliar as personalizações no ambiente e determine se você as atualizará e
como.
Criar um plano de comunicação (SharePoint Foundation 2010)
Crie um plano para coordenar a equipe de atualização, os usuários e proprietários de sites e os
participantes, e se comunicar com todos eles.
Planejar a atualização visual (SharePoint Foundation 2010)
Conheça as diferentes opções de atualização visual e saiba como escolher a opção mais
adequada às suas necessidades corporativas.
Há uma planilha disponível para registrar informações sobre o ambiente enquanto você prepara a
atualização. Baixe a planilha de http://go.microsoft.com/fwlink/?linkid=179928&clcid=0x416.
307
Determinar a abordagem de atualização
(SharePoint Foundation 2010)
Antes de executar qualquer processo de atualização do Windows SharePoint Services 3.0 para o
Microsoft SharePoint Foundation 2010, você precisa determinar a abordagem de atualização a ser
adotada. Use as informações neste artigo para ajudar a comparar os prós e os contras de cada
abordagem e examine as informações sobre casos especiais que podem influenciar sua abordagem.
Além das informações neste artigo, leia Examinar caminhos de atualização com e sem suporte
(SharePoint Foundation 2010) para saber exatamente quais situações de atualização são válidas e
levam a atualizações com êxito.
Observação:
Para executar uma atualização, você deve ter instalado o Windows SharePoint Services 3.0
com Service Pack 2 (SP2).
Neste artigo:
Escolher uma abordagem de atualização
Casos especiais
Escolher uma abordagem de atualização
Há duas abordagens básicas para a atualização: in-loco e com anexação de banco de dados. Além
disso, há várias técnicas que você pode usar para combinar aspectos dessas abordagens básicas, de
modo a reduzir o tempo de inatividade ou possivelmente aprimorar o desempenho.
A tabela a seguir compara as abordagens de atualização in-loco e com anexação de banco de dados.
Abordagem
Descrição
Prós
Contras
Atualização in-loco
É possível instalar o
SharePoint
Foundation 2010 no
mesmo hardware.
Também é possível
atualizar o conteúdo e
as definições do farm
de servidores como
parte de um único
processo.
As definições de todo o
farm são preservadas e
atualizadas.
Personalizações são
disponibilizadas no
ambiente após a
atualização, embora
etapas manuais possam
ser exigidas para
atualizá-las ou reformulálas.
Servidores e farms ficam
offline durante a
atualização. A
atualização prossegue
sem interrupções. Por
isso, aloque tempo
suficiente para que todo o
conteúdo possa ser
atualizado em sequência.
308
Abordagem
Descrição
Prós
Contras
Atualização com
anexação de banco
de dados
É possível atualizar o
conteúdo do ambiente
em um farm
separado. O resultado
é que você não
atualiza nenhum dos
serviços ou das
definições do farm. Os
bancos de dados
podem ser
atualizados em
qualquer ordem, e
você pode atualizar
vários deles ao
mesmo tempo.
Enquanto cada banco
de dados estiver
sendo atualizado, seu
conteúdo não estará
disponível para os
usuários.
Você pode atualizar
vários bancos de dados
de conteúdo ao mesmo
tempo, o que resulta em
períodos gerais de
atualização mais rápidos
do que na atualização inloco. É possível usar uma
atualização com
anexação de banco de
dados para combinar
vários farms em um só.
As definições de servidor
e farm não são
atualizadas. É preciso
transferir manualmente
as definições que você
deseja preservar do farm
antigo no farm novo.
Todas as
personalizações também
devem ser transferidas
manualmente para o
novo farm. Qualquer
perda de personalização
pode provocar
interrupções acidentais
de funcionalidade ou
problemas na experiência
do usuário. Copiar
bancos de dados em uma
rede exige tempo e
largura de banda e isso
deve ser planejado. Você
precisa de acesso direto
aos servidores de bancos
de dados.
Para obter mais informações sobre o funcionamento das atualizações in-loco e com anexação de
banco de dados, consulte Visão geral do processo de atualização (SharePoint Foundation 2010).
A tabela a seguir lista as técnicas de redução de tempo de inatividade que você pode usar durante a
atualização para diminuir o tempo durante o qual os usuários não podem acessar seu conteúdo ou
para possivelmente aprimorar o desempenho da atualização.
Técnica
Descrição
Prós
Contras
Atualização paralela
É possível anexar e
atualizar vários
bancos de dados ao
mesmo tempo para
agilizar o processo
Atualizações mais
rápidas para o ambiente
geral.
Esse é um processo
manual que requer
monitoramento e etapas
adicionais.
309
Técnica
Descrição
Prós
Contras
O farm existente pode
continuar hospedando
sites não atualizados (em
modo somente leitura)
enquanto você atualiza o
conteúdo. Dessa forma,
há um tempo de
inatividade mínimo para
os usuários.
As definições de servidor
e farm não são
atualizadas. É preciso
transferir manualmente
as definições que você
deseja preservar do farm
antigo no farm novo.
geral de atualização.
O número máximo de
atualizações paralelas
depende do hardware.
Essa técnica funciona
para atualizações inloco ou com anexação
de banco de dados.
Abordagem híbrida 1:
anexação de bancos
de dados com bancos
de dados somente
leitura
Permite que você
continue fornecendo
acesso somente
leitura ao conteúdo
durante o processo de
atualização. Para essa
abordagem, os
bancos de dados são
definidos como
somente leitura
enquanto a
atualização está em
andamento em outro
farm. Esse método
reduz o tempo de
inatividade percebido
pelos usuários.
Você pode atualizar
vários bancos de dados
de conteúdo ao mesmo
tempo, o que resulta em
períodos gerais de
atualização mais rápidos
do que na atualização inloco.
Além do software, você
também atualizar o
hardware.
Todas as
personalizações também
devem ser transferidas e
atualizadas
manualmente. Qualquer
perda de personalização
pode provocar
interrupções acidentais
de funcionalidade ou
problemas na
experiência do usuário.
Copiar bancos de dados
em uma rede exige
tempo e largura de
banda e isso deve ser
planejado.
Você precisa de acesso
direto aos servidores de
bancos de dados.
Abordagem híbrida 2:
atualização in-loco
com bancos de dados
desanexados
Permite obter as
vantagens de uma
atualização in-loco
para atualizar
conteúdo e definições,
As definições de todo o
farm podem ser
preservadas e
atualizadas.
As personalizações são
Copiar bancos de dados
em uma rede exige
tempo e largura de
banda e isso deve ser
planejado.
310
Técnica
Descrição
Prós
Contras
adicionando a
velocidade de uma
atualização com
anexação de banco de
dados. Nessa
abordagem, a
atualização in-loco é
usada para atualizar o
farm e as definições e,
em paralelo,
desanexar e atualizar
vários bancos de
dados (no mesmo
farm ou em um farm
separado).
disponibilizadas no
Você precisa de acesso
ambiente após a
direto aos servidores de
atualização, embora
bancos de dados.
etapas manuais possam
ser exigidas para
atualizá-las ou reformulálas.
Você pode atualizar
vários bancos de dados
de conteúdo ao mesmo
tempo, o que resulta em
períodos gerais de
atualização mais rápidos
do que na atualização inloco.
Você também pode combinar as técnicas. Por exemplo, é possível configurar o farm original para o
modo somente leitura, criar uma cópia do farm e atualizá-lo sem os bancos de dados de conteúdo,
usar a atualização paralela para atualizar rapidamente todo o conteúdo dos usuários e, finalmente,
alternar os usuários para o novo farm após concluir a atualização. Para obter mais informações sobre
o funcionamento dessas técnicas de redução de tempo de inatividade, consulte Visão geral do
processo de atualização (SharePoint Foundation 2010).
Uma opção a ser considerada se houver a possibilidade de uma interrupção extremamente longa é
usar o Redirecionamento de URL de Mapeamento Alternativo de Acesso com uma abordagem com
anexação de banco de dados, para que você redirecione temporariamente os usuários para um farm
existente enquanto atualiza o conteúdo de um novo farm. Esse é um método avançado, que deverá
ser usado somente se outras técnicas de redução de tempo de inatividade não forem suficientes. Para
obter mais informações, consulte Usando redicionamento de URL AAM como parte do processo de
atualização (SharePoint Foundation 2010) (white paper).
Casos especiais
Talvez você tenha outros requisitos ou metas adicionais que queira realizar quando executar uma
atualização. A tabela a seguir lista casos especiais e descreve qual abordagem de atualização é
apropriada para cada caso.
Caso
Abordagem de atualização
Atualizando uma instalação autônoma com Banco
Se você estiver executando o Windows
311
Caso
Abordagem de atualização
de Dados Interno do Windows?
SharePoint Services 3.0 em um servidor
autônomo com Banco de Dados Interno do
Windows, o seu banco de dados será migrado
para o SQL Server Express como parte do
processo da atualização in-loco. Se o seu banco
de dados tiver mais de 4 GB, configure o Remote
BLOB Storage para armazenar parte dos dados.
Para obter mais informações, consulte Atualizar
uma instalação autônoma do Windows SharePoint
Services 3.0 para o SharePoint Foundation 2010
com Remote BLOB Storage.
Atualizando de uma edição de 32 bits para uma
edição de 64 bits do SQL Server?
Se você estiver executando uma edição de 32 bits
do SQL Server, deverá migrar para uma edição de
64 bits. Recomendamos que você execute essa
migração antes de atualizar para o SharePoint
Foundation 2010 para garantir melhores
benefícios de desempenho. Execute somente um
tipo de atualização ou migração por vez para
evitar falhas. Para obter mais informações,
consulte o artigo sobre migração de um farm de
servidores existente para um ambiente de 64 bits
(Windows SharePoint Services 3.0).
Há duas opções de atualização da edição de 32
bits para a de 64 bits do SQL Server:
Você pode fazer backup do conjunto inteiro de
bancos de dados do farm, realizar a
atualização e depois restaurar os bancos de
dados. (Recomendado e com suporte, já que
você terá um backup completo e, depois de
restaurar os bancos de dados, não precisará
mudar nada dentro do SharePoint Foundation
2010).
Você pode mover os bancos de dados do
SQL Server que deseja atualizar para uma
edição diferente de 64 bits do SQL Server. É
necessário adicionar a edição de 64 bits
diferente e executar um comando para
computadores executando o SharePoint
Foundation 2010 para apontar para a nova
312
Caso
Abordagem de atualização
edição de 64 bits do SQL Server. (Essa opção
é aceita, mas não é recomendada porque
requer mais trabalho no SharePoint
Foundation 2010 quando, por exemplo, os
bancos mudam de local).
Observação:
Se você atualizar uma versão do SQL
Server — por exemplo, do SQL Server
2005 SP2 para o SQL Server 2008,
poderá executar essa atualização antes,
durante ou depois de atualizar de uma
edição de 32 bits para uma edição de 64
bits do SQL Server.
Atualizando do Windows Server 2003 para o
Windows Server 2008?
Atualize o sistema operacional antes de tentar
atualizar para o SharePoint Foundation 2010.
Se estiver executando o Windows SharePoint
Services 3.0, você deverá executar etapas
específicas para atualizar para o Windows Server
2008. Para obter mais informações, consulte o
artigo sobre atualização para o Windows Server
2008 para Windows SharePoint Services 3.0 com
SP1.
Está atualizando de um sistema operacional de 32 Se estiver usando um sistema operacional de 32
bits para um sistema operacional de 64 bits?
bits, você deverá migrar para um sistema
operacional de 64 bits antes de atualizar. Para
obter mais informações, consulte Migrar um farm
de servidores existente para um ambiente de 64
bits (Windows SharePoint Services 3.0) .
Atualizando um ambiente que usa autenticação
baseada em formulários?
São necessárias etapas adicionais para a
atualização quando você usa autenticação
baseada em formulários. Para obter mais
informações, consulte Configurar a autenticação
baseada em formulários para um aplicativo Web
baseado em declarações (SharePoint Foundation
2010).
Atualizando bancos de dados muito grandes?
Em geral, bancos de dados muito grandes —
particularmente aqueles que contêm um grande
número ou um volume muito grande de versões
313
Caso
Abordagem de atualização
de documentos — demoram mais para serem
atualizados do que bancos de dados menores. No
entanto, o tempo necessário para a atualização é
determinado pela complexidade dos dados, não
pelo tamanho do banco de dados em si. Se o
processo de atualização atingir o tempo limite,
isso geralmente decorre de problemas de
conexão. No Windows SharePoint Services 3.0, o
processo de atualização atingia o tempo limite
com frequência, devido ao tempo necessário para
executar um processo, mas isso raramente ocorre
com o SharePoint Foundation 2010. Para obter
mais informações sobre o tempo que a
atualização pode levar para o seu ambiente,
consulte Estimar a duração do processo de
atualização e o espaço necessário (SharePoint
Foundation 2010).
Atualizando do Windows SharePoint Services
2.0?
Use uma abordagem de atualização com
anexação de banco de dados para atualizar para
o Windows SharePoint Services 3.0 e atualize
para o SharePoint Foundation 2010. Para obter
mais informações sobre esse processo de
atualização, consulte Atualizando do Windows
SharePoint Services 2.0 para o SharePoint
Foundation 2010.
Você está usando nomes de domínio
internacionalizados?
O Windows SharePoint Services 3.0 dava suporte
a IDNs (nomes de domínio internacionalizados),
mas o SharePoint Foundation 2010 não inclui
esse suporte. Se você usa IDNs atualmente com
o Windows SharePoint Services 3.0 e planeja
atualizar ou migrar para o SharePoint Foundation
2010, deve deixar de usá-los, excluir todas as
configurações IDN e configurar um ambiente não
IDN antes de fazer isso. Para obter mais
informações, consulte Planejamento de sites
multilíngues (SharePoint Foundation 2010).
314
Examinar práticas recomendadas de
atualização (SharePoint Foundation 2010)
Para assegurar a atualização suave do Windows SharePoint Services 3.0 para o Microsoft SharePoint
Foundation 2010, siga estas práticas recomendadas:
1. Atualize seus servidores para o SP2 (Service Pack 2) do Windows SharePoint Services 3.0 ou
posterior.
Seu ambiente deve estar atualizado com o Service Pack 2 do Windows SharePoint Services 3.0
antes de executar o processo de atualização: in-loco ou com anexação de banco de dados. É
recomendado instalar a Atualização Cumulativa de outubro de 2009 já que ela contém
aprimoramentos para a ferramenta de verificação de pré-atualização. Para obter mais informações
sobre como instalar pacotes de serviços e atualizações, consulte Central de Recursos de
Atualização para Produtos e Tecnologias do SharePoint. Para obter uma lista de todas as
atualizações disponíveis, consulte Central de Atualização do Microsoft Office, Office Servers e
Produtos Relacionados.
2. Assegure que o ambiente esteja totalmente funcional antes de executar uma atualização.
A atualização não resolverá nenhum problema que por ventura exista em seu ambiente. Assim,
assegure que o seu ambiente esteja totalmente funcional antes de executar o procedimento. Por
exemplo, se você tiver aplicativos Web que não sejam mais utilizados, remova suas extensões
antes de atualizar. Para excluir um aplicativo Web do IIS (Serviços de Informações da Internet),
remova a extensão do aplicativo antes de excluí-lo; caso contrário, o SharePoint Foundation 2010
tentará atualizá-lo (sem êxito) ainda que o aplicativo não exista mais. Se encontrar e resolver os
problemas com antecedência, é mais provável que você cumpra o cronograma estimado para
atualização.
3. Antes e tentar uma atualização in-loco, migre para servidores de 64 bits. Atualize o sistema
operacional para uma versão de 64 bits do Windows Server 2008 R2 ou Windows Server 2008
com Service Pack 2 (SP2). Se estiver usando o SQL Server, faça uma atualização ou migração
para uma versão de 64 bits do Microsoft SQL Server 2008 R2, SQL Server 2008 com Service Pack
1 (SP1) e Atualização Cumulativa 2 ou SQL Server 2005 com SP3 e Atualização Cumulativa 3.
Não tente combinar essas operações com o seu processo de atualização. Não será possível
executar uma atualização in-loco a menos que o seu sistema já execute em um sistema
operacional e plataforma suportados. Para obter mais informações consulte O que há de novo na
atualização (SharePoint Foundation 2010).
4. Execute a verificação de pré-atualização para procurar problemas potenciais.
Essa ferramenta informa personalizações ausentes e problemas com sites órfãos, entre outras
coisas, e permite que você resolva os problemas antes de executar a atualização. Para obter mais
informações, consulte Executar o verificador de pré-atualização (SharePoint Foundation 2010).
5. Execute uma atualização de avaliação primeiro em um farm de teste.
315
Faça backup do farm ativo, restaure nos servidores de teste e execute a atualização. Examine os
resultados para obter uma perspectiva de qual será a aparência dos sites ativos depois da
atualização, determinar o nível de personalização que terá de ser feito e estimar o tempo que será
necessário . Tente fazer um rastreamento de indexação de pesquisa completo. Para obter mais
informações, consulte Usar uma atualização de avaliação para encontrar possíveis problemas
(SharePoint Foundation 2010).
6. Planeje a capacidade.
Verifique se você tem capacidade de disco, processador e memória suficiente para lidar com os
requisitos da atualização. Para obter mais informações sobre os requisitos do sistema, consulte
Examinar os requisitos do sistema para atualização (SharePoint Foundation 2010). Para obter
mais informações sobre como planejar o espaço em disco necessário para a atualização, consulte
Estimar a duração do processo de atualização e o espaço necessário (SharePoint Foundation
2010).
7. Faça backup do seu ambiente.
Execute um backup total do ambiente antes de atualizar. Desse modo, será possível recuperar o
sistema, caso seja necessário reverter para a configuração anterior. Para obter mais informações,
consulte Fazer backup do ambiente inteiro antes de uma atualização in-loco (SharePoint
Foundation 2010).
8. (Opcional) Se estiver usando o método de atualização com anexação de banco de dados, defina
os bancos de dados originais como somente leitura.
Se a expectativa for uma janela de interrupção longa durante a execução de uma atualização com
anexação de banco de dados, defina os bancos de dados no ambiente original como somente
leitura de modo que os usuários possam continuar a acessar seus dados sem alterá-los. Para
obter mais informações, consulte Anexar bancos de dados e atualizar para o SharePoint
Foundation 2010.
9. Não adicione servidores ao farm de servidores depois ter iniciado o processo de atualização.
Executar o Assistente de Configuração de Produtos do SharePoint atualiza o banco de dados de
configuração. Tal banco contém a lista de servidores no farm. Os servidores adicionados ao farm
após a execução do assistente de configuração não serão incluídos no banco de dados e,
portanto, não aparecerão na topologia da versão atualizada. Caso você precise adicionar
servidores ao seu farm, faça isso antes do início da atualização ou após a sua conclusão.
10. Depois do processo de atualização, consulte a página Status da Atualização e os logs pertinentes
para determinar se há algum problema a ser resolvido. Em seguida, examine os sites atualizados.
A página Status da Atualização informa o andamento do processo e os logs listam quaisquer erros
e avisos ocorridos durante a execução. Verifique e teste todos os sites antes de considerar a
atualização como concluída. Para obter mais informações, consulte Verificar a atualização e
examinar os sites atualizados (SharePoint Foundation 2010).
316
Examinar caminhos de atualização com e sem
suporte (SharePoint Foundation 2010)
Durante o planejamento do processo de atualização, assegure que haja suporte para o caminho de
atualização desejado. Este artigo descreve caminhos com e sem suporte, e aborda que topologias
específicas podem ser atualizadas in-loco para o Microsoft SharePoint Foundation 2010.
Examinar topologias com suporte para atualização
Ao atualizar, mantenha o mesmo tipo de instalação: de autônoma para autônoma, de farm de
servidores para farm de servidores. Não migre de autônoma para farm, ou vice-versa, durante um
processo de atualização in-loco, No entanto, é possível alterar o tamanho e a escala de um farm de
servidores, para se adequar aos requisitos, desde que isso ocorra antes ou após a atualização. No
caso de uma atualização com anexação de banco de dados, você pode anexar bancos de dados a um
tipo de instalação diferente.
Orientações sobre topologia física
A topologia do Microsoft SQL Server — a exemplo da rede, armazenamento físico e cache — também
afeta significativamente o desempenho do sistema. Ao planejar seu hardware, lembre-se de que, em
uma atualização in-loco, o servidor ou farm de servidores deve executar uma versão de 64 bits do
Windows Server 2008 R2 ou Windows Server 2008 com Service Pack 2 (SP2). Para farms de
servidores, execute também uma versão de 64 bits do Microsoft SQL Server 2008 R2, SQL Server
2008 com Service Pack 1 (SP1) e Atualização Cumulativa 2 ou SQL Server 2005 com SP3 e
Atualização Cumulativa 3. Para obter mais informações sobre os requisitos de atualização, consulte
Examinar os requisitos do sistema para atualização (SharePoint Foundation 2010).
Topologias com suporte
A tabela a seguir lista as topologias iniciais com suporte no Windows SharePoint Services 3.0 e as
topologias finais com e sem suporte em uma atualização in-loco para o SharePoint Foundation 2010.
Topologia inicial (Windows
Topologia final com suporte
Topologia final sem suporte (
SharePoint Services 3.0)
(SharePoint Foundation 2010)
SharePoint Foundation 2010)
Servidor autônomo com Banco
de Dados Interno do Windows
Servidor autônomo com
Microsoft SQL Server 2008
Express
Qualquer farm
Servidor único com SQL Server
Servidor único com SQL Server
Servidor autônomo com
317
Topologia inicial (Windows
Topologia final com suporte
Topologia final sem suporte (
SharePoint Services 3.0)
(SharePoint Foundation 2010)
SharePoint Foundation 2010)
Microsoft SQL Server 2008
Express
Farm de qualquer tamanho
Farm de qualquer tamanho
Servidor autônomo com
Microsoft SQL Server 2008
Express
Migrando de um servidor autônomo para um farm de servidores
Se você quiser mudar de um servidor autônomo para um farm de servidores, faça isso antes da
atualização. Para migrar de um servidor autônomo para uma configuração de farm, primeiro, crie o
novo farm e mova os bancos de dados do servidor para o farm. Para obter informações adicionais,
consulte Migrar bancos de dados de conteúdo do Banco de Dados Interno do Windows para uma
instância do SQL Server (Windows SharePoint Services 3.0). Após a migração, execute a atualização
para o SharePoint Foundation 2010.
Migrando de um hardware de 32 bits
Não é possível fazer uma atualização in-loco do Windows SharePoint Services 3.0 para o SharePoint
Foundation 2010 em um hardware de 32 bits; migre, primeiro, para um hardware de 64 bits. Para obter
mais informações, consulte Migrar um farm de servidores existente para um ambiente de 64 bits
(Windows SharePoint Services 3.0) .
318
Examinar os requisitos do sistema para
atualização (SharePoint Foundation 2010)
Para poder atualizar seu ambiente do Windows SharePoint Services 3.0 para o Microsoft SharePoint
Foundation 2010, os servidores devem atender aos seguintes requisitos mínimos:
Os componentes de hardware e software devem atender aos requisitos mínimos do sistema, ou
superá-los, para executar a nova versão.
Isso inclui os requisitos para componentes de hardware de 64 bits e versões de 64 bits do sistema
operacional e do Microsoft SQL Server. Antes de iniciar o processo de atualização, verifique se o
sistema atende aos requisitos mínimos, ou os supera, em Requisitos de hardware e software
(SharePoint Foundation 2010). Antes de atualizar, determine a capacidade de produção que é
necessário ter no ambiente atualizado; com base nessas informações, identifique o hardware
necessário para a atualização.
O Windows SharePoint Services 3.0 deve ser atualizado para o Service Pack 2.
Seu ambiente deve ser atualizado pelo menos para o Service Pack 2 do Windows SharePoint
Services 3.0 para executar o processo de atualização, tanto para uma atualização in-loco quanto
para uma atualização com anexação de banco de dados. É recomendável instalar a Atualização
Cumulativa de outubro de 2009, pois ela inclui melhorias na ferramenta de verificação préatualização. Para obter mais informações sobre como instalar service packs e atualizações,
consulte a página da Central de Recursos de Atualizações para Produtos e Tecnologias do
SharePoint. Para obter uma lista de todas as atualizações disponíveis, consulte a página da
Central de Atualizações para Microsoft Office, Office Servers e produtos relacionados.
Sobre esses requisitos
É importante que o seu hardware atenda pelo menos aos requisitos mínimos que são relacionados no
artigo Requisitos de hardware e software (SharePoint Foundation 2010); caso contrário, poderão
ocorrer problemas durante o processo de atualização. Por exemplo, se o servidor de bancos de dados
tiver memória ou capacidade de processador insuficientes, talvez não possa lidar com o número de
transações que ocorrem durante o processo de atualização, e poderá ocorrer uma falha na
atualização.
Recomendamos o uso de uma atualização de avaliação para determinar exatamente a capacidade de
hardware necessária para uma experiência de atualização aceitável. Para obter mais informações,
consulte Usar uma atualização de avaliação para encontrar possíveis problemas (SharePoint
Foundation 2010). Se houver problemas de capacidade com o hardware durante a atualização de
avaliação, você poderá aumentar a capacidade e repetir a atualização até ficar satisfeito com o nível
de desempenho da atualização encontrado.
Importante:
319
É importante controlar os seguintes componentes de recursos de um servidor que executa o
SQL Server: CPU, memória e subsistema de E/S. Quando um ou mais dos componentes
parecerem ter atingido o limite, analise a estratégia apropriada com base na carga de trabalho
atual e projetada. Em seguida, determine se deseja adicionar recursos ou dimensionar para
um novo servidor que execute o SQL Server. Em geral, é recomendável que você considere o
dimensionamento, bem como a adição de recursos.
320
Determinar como lidar com personalizações
(SharePoint Foundation 2010)
Se você personalizou extensivamente os seus sites com base no Windows SharePoint Services 3.0,
deverá determinar como desejará lidar com seus sites personalizados quando atualizar para o
Microsoft SharePoint Foundation 2010. A abordagem varia com base na extensão das
personalizações, no tipo de personalização, na complexidade do site e nas metas de atualização.
Antes de atualizar, é preciso identificar e avaliar as personalizações em seu ambiente, determinar se
elas serão atualizadas e como isso será feito.
Neste artigo:
Identificar personalizações no ambiente
Avaliar as personalizações
Considerações para personalizações específicas
Garantir que personalizações futuras seguirão práticas recomendadas
Identificar personalizações no ambiente
Como parte do processo de teste da atualização, você deve criar um inventário das personalizações
do servidor no ambiente (soluções, recursos, Web Parts, manipuladores de eventos, páginas mestras,
layouts de página, arquivos CSS e assim por diante). Para obter mais informações sobre como
identificar personalizações, consulte Usar uma atualização de avaliação para encontrar possíveis
problemas (SharePoint Foundation 2010). Você pode usar a planilha de Planejamento de Atualização
para listar personalizações específicas e registrar os resultados da avaliação na seção seguinte. Baixe
a planilha de http://go.microsoft.com/fwlink/?linkid=179928&clcid=0x416.
Avaliar as personalizações
Após identificar as personalizações, você pode decidir o que fazer com elas. As perguntas a seguir
podem ajudá-lo a avaliar as personalizações:
A personalização ainda é valiosa?
Ela atende a uma necessidade comercial útil?
Ela é largamente implantada e utilizada?
A personalização foi bem projetada?
Ela se baseia em definições de site predefinidas e com suporte?
Ela segue as práticas recomendadas para personalizações?
Trata-se de um tipo de personalização com suporte ou ela introduz riscos ao ambiente?
321
Ao avaliar cada personalização individual, você também pode refletir sobre sua abordagem geral para
personalizações. Escolha uma destas opções:
1. Manter as personalizações Use a Atualização Visual para continuar a usar a experiência do
usuário da versão anterior para sites específicos. Embora essa abordagem possa ser usada para
manter a mesma funcionalidade, você não poderá tirar proveito dos novos efeitos visuais — como
a interface do usuário do Fluent, também chamada de faixa de opções — e recursos disponíveis
na nova versão.
2. Substituir ou refazer as personalizações Se você quer usar a nova funcionalidade, planeja
recriar seus sites ou está significativamente a arquitetura de informações, a atualização é a sua
chance de recomeçar com novos recursos, um novo visual ou uma nova organização. Quando
você substitui ou refaz personalizações, pode aproveitar as vantagens de novos recursos,
modificar ligeiramente o design, se quiser, ou mudar para um design mais fácil de gerenciar.
Para obter mais informações sobre como refazer e reimplantar soluções, consulte o artigo sobre
como reimplantar personalizações e soluções no SharePoint Foundation 2010 e no SharePoint
Server 2010 (http://go.microsoft.com/fwlink/?linkid=182335&clcid=0x416).
3. Descartar as personalizações Substitua as personalizações usando funcionalidade padrão.
Você pode redefinir as páginas para as definições de site padrão e remover Web Parts ou recursos
aos quais não deseja mais dar suporte. Se decidir descartar personalizações, você deverá corrigir
os problemas resultantes da remoção das personalizações nos sites que as utilizavam. Você pode
usar o inventário de personalizações para determinar os sites que necessitam desse tipo de
atenção antes ou depois da atualização.
Considerações para personalizações específicas
Além de sua decisão geral sobre como tratar as personalizações no ambiente durante a atualização,
você deve examinar tipos específicos de personalizações para determinar se deve executar ações
adicionais para que elas funcionem no ambiente atualizado.
A tabela a seguir lista algumas personalizações comuns e fornece uma recomendação para abordar
esse tipo de personalização.
Tipo de personalização
Recomendação
Modelos de sites (arquivos STP)
Os arquivos STP são um recurso preterido no SharePoint
Foundation 2010. Os novos modelos de sites do
SharePoint Foundation 2010 são salvos como arquivos
WSP (pacotes de soluções).
Um site que foi provisionado usando um modelo de site
será atualizado, mas você não poderá criar novos sites
com base nesse modelo. Se deseja poder criar novos sites,
você pode criar e implantar um pacote de solução.
322
Tipo de personalização
Recomendação
Definição de site
Migre os sites para uma definição de site predefinida e com
suporte e, em seguida, aplique recursos personalizados
usando a implantação de solução.
Você também pode continuar a usar uma definição de site
personalizada. Não é preciso criar uma nova definição de
site com base no SharePoint Foundation 2010.
No entanto, se precisar executar ações de atualização
personalizadas para a definição, talvez você precise criar
um arquivo de definição de atualização para essa definição
de site. Para obter mais informações, consulte o artigo
sobre como atualizar arquivos de definição
(http://go.microsoft.com/fwlink/?linkid=182339&clcid=0x416)
no MSDN.
Recurso
Avalie e reformule ou reimplante, se necessário.
Fluxos de trabalho e controles de
servidor
Depende da solução. Contate o fornecedor para saber se
há uma solução atualizada. Se um fluxo de trabalho for
compatível com a nova versão, reimplante-o.
Manipulador de eventos
Reescreva e reimplante como um recurso.
Caminhos gerenciados
(inclusões/exclusões)
Recrie as inclusões para uma atualização com anexação
de banco de dados. As exclusões são presumidas e não
precisam ser recriadas.
Temas
Devido às amplas alterações na interface do usuário, temas
personalizados com base no Windows SharePoint Services
3.0 não funcionarão no SharePoint Foundation 2010. Use a
Atualização Visual para continuar a usar os sites na
experiência do usuário antiga até que você possa criar e
aplicar um novo tema com base no SharePoint Foundation
2010.
Ações da barra de ferramentas
Mova para a faixa de opções (interface do usuário do
Fluent).
Páginas mestras e arquivos CSS
Reformule para acomodar a nova experiência do usuário.
JavaScript
Teste para determinar se alguma ação é necessária. Em
certos casos, pode ser necessário ajustar os scripts para
funcionar com o novo modelo de página. Verifique se
funciona em um site atualizado e em ambos os modos da
Atualização Visual.
323
Tipo de personalização
Recomendação
Provedor de pesquisa ou filtro de
segurança
Teste para determinar se ações são necessárias.
Web Parts
Teste para determinar se alguma ação é necessária.
Talvez seja preciso ajustar as Web Parts para funcionar
com o modo XHTML estrito.
Se uma Web Part estiver localizada em uma página, mas
não em uma Zona de Web Parts (sendo então,
basicamente, código HTML inserido diretamente em uma
página), não funcionará se você reverter a página ao
modelo padrão.
Serviços
Teste para determinar se alguma ação é necessária.
Reformule ou ajuste o código, conforme necessário.
Provedores de autenticação
Teste para determinar se ações são necessárias.
Reimplante o provedor em um farm de teste e verifique se
ele está funcionando corretamente com a autenticação por
declarações.
Os tipos de personalizações a seguir não têm suporte. Se você tiver algumas dessas personalizações
no seu ambiente, deverá substituí-las usando um tipo de personalização com suporte antes de poder
atualizar. Caso contrário, talvez ocorram problemas de atualização que não será possível corrigir:
Arquivos predefinidos, recursos ou definições de sites que foram modificados.
Aviso:
Alguns tipos de arquivos predefinidos — como ações ou ícones de documento — podem
ser modificados e, embora não sejam atualizados, suas alterações podem ser propagadas
de maneira aceitável. Modificações em outros arquivos predefinidos, como páginas ASPX
no servidor, serão perdidas durante a atualização se você reverter para o modelo de site.
Dependendo dos arquivos que foram alterados e da extensão dessas alterações, a
experiência de atualização pode variar significativamente. A prática recomendada é
reverter todas as alterações em todos os arquivos do disco.
Bancos de dados do SharePoint que foram modificados, seja pela alteração direta dos dados ou
pela alteração do esquema, incluindo a adição ou a remoção de gatilhos, tabelas, exibições ou
índices.
Se você possui qualquer uma dessas personalizações, remova-as e substitua-as por personalizações
com suporte antes de tentar a atualização. Essa é uma prática recomendada que ajuda a garantir não
só que a atualização atual funcione, como também que qualquer atualização futura seja executada de
maneira mais uniforme. A alteração de arquivos e bancos de dados predefinidos continuará sem
suporte.
324
Garantir que personalizações futuras seguirão
práticas recomendadas
Garanta o bom desempenho do seu ambiente e siga as práticas recomendadas. Implante apenas as
personalizações que seguem as práticas recomendadas descritas nos seguintes artigos do MSDN e do
TechNet:
Práticas recomendadas: usando objetos descartáveis do Windows SharePoint Services
(http://go.microsoft.com/fwlink/?linkid=105945&clcid=0x416).
Ferramentas e técnicas de desenvolvimento para trabalhar com código no Windows SharePoint
Services 3.0 (parte 1 de 2) (http://go.microsoft.com/fwlink/?linkid=101494&clcid=0x416).
Práticas recomendadas: problemas comuns de codificação ao usar o modelo de objeto do
SharePoint (http://go.microsoft.com/fwlink/?linkid=105946&clcid=0x416).
Política de personalização de Produtos e Tecnologias do SharePoint
(http://go.microsoft.com/fwlink/?linkid=105947&clcid=0x416).
325
Criar um plano de comunicação (SharePoint
Foundation 2010)
É importante comunicar-se com os usuários durante o processo de atualização do Windows
SharePoint Services 3.0 para o Microsoft SharePoint Foundation 2010. Os usuários de sites precisam
saber o que esperar quando visitarem seus sites novamente após a atualização, e os proprietários de
sites precisam saber como podem ajudar a preparar a atualização e o que deverão fazer depois dela.
Os proprietários e usuários de sites precisam saber quando a atualização ocorrerá. Como parte do
processo de planejamento, determine o seguinte:
Quem são os membros da equipe de atualização, quais são os outros participantes envolvidos e
quem será afetado pela atualização.
Que informações a equipe de atualização deve ter e quando.
Que informações os usuários de sites e outros participantes devem ter e quando.
Este artigo descreve como criar seu plano de comunicação, para que a equipe de atualização, os
participantes e os usuários saibam o que esperar antes, durante e depois da atualização.
Neste artigo:
Quem faz parte da equipe de atualização?
Quando e o que deve ser comunicado à equipe de atualização
Quando e o que deve ser comunicado aos usuários do site
Quem faz parte da equipe de atualização?
Para pequenas implantações em que os sites não foram altamente personalizados, a equipe de
atualização pode ser formada por apenas uma pessoa. No entanto, para maiores implantações, várias
pessoas com diferentes funções podem ser necessárias, como mostra a lista a seguir:
Administradores de servidor O administrador de servidor executa a maioria das tarefas de
atualização. Deve haver ao menos um administrador de servidor na equipe de atualização, já que
a execução do Assistente de instalação precisa de alguém que seja membro do Administradores
local em cada servidor Web front-end.
Observação:
Os administradores de farm podem não ser os administradores locais do servidor.
Administradores de bancos de dados Se houver uma equipe de administração de banco de
dados separada, em coordenação com ela, você deverá agendar e executar a atualização,
principalmente se planejar usar o método de atualização com anexação de banco de dados.
326
Equipes de segurança de servidor Em coordenação com as equipes de segurança, como a
equipe de serviços de diretório Active Directory, você deve verificar contas e permissões ou tirar
proveito das novas configurações de diretiva que pode aplicar para o SharePoint Foundation 2010.
Equipe de implantação de cliente Comunique-se com as equipes de implantação de cliente
para coordenar as implantações de novos aplicativos de cliente e servidor. A implantação de
cliente talvez precise ocorrer antes da atualização, podendo também ser uma opção disponível
para os usuários depois que seus sites forem atualizados.
Proprietários do conjunto de sites Você deve notificar os proprietários do conjunto de sites de
que o processo de atualização está prestes a ocorrer e alertá-los sobre qualquer problema
encontrado ao executar a verificação de pré-atualização ou ao atualizar os sites. Se você estiver
usando o Visual Upgrade, também será necessário comunicar aos proprietários do conjunto de
sites sobre as alterações à nova interface de usuário e se os administradores do farm ou do
conjunto de sites irão concluir essa alteração.
Desenvolvedores e designers de sites Se você tiver modelos, Web Parts, serviços da Web ou
outros elementos personalizados associados aos seus sites, você deverá trabalhar com as
pessoas responsáveis pelo desenvolvimento ou personalização desses elementos, para garantir
que seja possível criar novas versões desses elementos personalizados ou verificar se esses
elementos foram atualizados corretamente. Para obter mais informações sobre possíveis
problemas com elementos personalizados, consulte Usar uma atualização de avaliação para
encontrar possíveis problemas (SharePoint Foundation 2010).
Usuários do site Mesmo que os usuários do site não precisem ser incluídos nas decisões do
processo de atualização, será necessário avisá-los quando a atualização ocorrerá e o que eles
devem esperar.
Patrocinadores e outros participantes Outras pessoas da sua organização poderão estar
envolvidas no processo de planejamento da atualização. Certifique-se de que elas estejam
apropriadamente incluídas no seu plano de comunicação.
Observação:
Uma equipe de atualização pode incluir um ou mais membros em cada função,
dependendo da organização.
Quando e o que deve ser comunicado à equipe de
atualização
Em geral, os administradores de servidores e de serviços compartilhados definem o cronograma de
atualização e os proprietários de sites são notificados somente quando o processo está prestes a
começar. Entretanto, como os integrantes de equipes têm suas próprias tarefas, que devem ser
executadas em determinados pontos do processo global de atualização, é fundamental que você tenha
um plano sólido para comunicar o progresso da atualização para todos os integrantes de equipes, de
modo que todos saibam em que momento devem executar suas tarefas específicas.
Toda a equipe de atualização precisa trabalhar em conjunto para definir:
327
A abordagem de atualização a ser usada O artigo Determinar a abordagem de atualização
(SharePoint Foundation 2010) contém informações para ajudá-lo a decidir qual tipo de atualização
deve ser executada. O relatório gerado pelo verificador de pré-atualização também é importante e
deve ser levado em consideração ao tomar essa decisão.
Datas e horários para executar a atualização Recomendamos (especialmente para uma
atualização in-loco) que você faça a atualização nos horários de menor uso do site. Para
implantações pequenas de um único servidor, a atualização pode ser concluída em menos de um
dia. Para implantações maiores, como farms de servidores com grandes quantidades de dados,
por exemplo, o método de atualização com anexação de banco de dados ou o método de
atualização in-loco com desanexação de bancos de dados poderá ser usado para distribuir o
processo de atualização em várias janelas de interrupção. Não há como determinar a quantidade
exata de tempo necessária para atualizar um determinado conjunto de sites. Por isso, é muito
importante a comunicação com outros integrantes da equipe envolvidos no processo de
atualização, assim como com os usuários finais. Os dias que você escolher para a atualização
devem ser distantes o suficiente para que a equipe de atualização possa concluir todas as etapas
preliminares. Ao planejar o cronograma, agende um horário para a validação dos sites atualizados
e um horário para a implementação de possíveis alterações ou trabalhos de renovação da marca.
É importante se comunicar com os proprietários, designers e desenvolvedores do site nos seguintes
pontos do processo de atualização:
Antes de o processo começar, para que eles saibam a linha do tempo geral e quais serão suas
funções no processo.
Depois que o verificador de pré-atualização for executado, para que eles possam solucionar
qualquer problema identificado pela ferramenta. Para obter mais informações sobre o verificador
de pré-atualização, consulte Executar o verificador de pré-atualização (SharePoint Foundation
2010). Por exemplo, problemas como modelos de site personalizados ou Web Parts
personalizadas devem ser relatados ao proprietário, designer ou desenvolvedor do site apropriado
antes do agendamento da atualização, para que ele possa ter tempo para investigar os problemas
e executar as etapas preliminares. Um desenvolvedor pode decidir que é prudente reconstruir uma
Web Part antes da atualização, e os proprietários do site podem desejar registrar todas as
personalizações que foram feitas no site, incluindo modelos de sites e alterações nos principais
arquivos ASPX (Active Server Page Extension).
Depois que os sites tiverem sido atualizados, para que eles possam examinar os sites e fazer
alterações, conforme necessário.
Quando e o que deve ser comunicado aos usuários
do site
A comunicação com os usuários dos sites é igualmente importante para informá-los sobre os seguintes
problemas:
328
Quando os sites serão atualizados No caso de uma atualização in loco, eles também devem
ser informados que os sites ficarão indisponíveis durante a atualização.
Quando esperar que os sites atualizados estejam prontos Isso significa que a equipe de
atualização não apenas atualizou, como também verificou a funcionalidade dos sites atualizados.
Como a atualização pode afetá-los e o que eles devem saber sobre o novo ambiente Por
exemplo, o site terá uma aparência diferente ou uma função um pouco diferente na nova interface
do usuário. Se você estiver usando a Atualização Visual, informe aos seus usuários se eles verão
a nova ou a antiga experiência do usuário e o que devem esperar. Você também pode direcionálos a conteúdo disponível, como artigos do tipo "Novidades" ou materiais de treinamento para que
eles saibam mais sobre a nova versão. Para obter mais informações sobre alterações de recursos
e atualização visual, consulte Planejar a atualização visual (SharePoint Foundation 2010) e
Alterações nos principais recursos entre versões no artigo "Novidades na atualização".
Como obter ajuda Se houver um problema com o site após a atualização, onde deve-se buscar
ajuda para resolvê-lo?
329
Planejar a atualização visual (SharePoint
Foundation 2010)
Este artigo aborda o novo recurso de atualização visual no Microsoft SharePoint Foundation 2010.
Caso sua organização planeje executar uma atualização do Windows SharePoint Services 3.0, você
poderá tirar proveito desse novo recurso. Por padrão, a aparência dos sites é preservada durante uma
atualização do Windows SharePoint Services 3.0. Os proprietários de sites podem alternar para a nova
interface do usuário permanentemente ou podem visualizá-la para seus sites do SharePoint. Usando o
recurso de atualização visual, você pode mover todos os sites para a nova interface do usuário. Se
escolher a segunda opção, você substituirá a interface do usuário para os proprietários de conjuntos
de sites e proprietários de sites. Também é possível preservar páginas personalizadas ou redefinir
todas elas. Ambas as opções atualizam a aparência de páginas de modelo, mas a segunda opção
exclui modificações de páginas personalizadas e não pode ser desfeita.
Observação:
O recurso de atualização visual não estará disponível se você estiver executando uma
atualização em um servidor único com banco de dados interno por meio do Assistente de
Configuração de Produtos do SharePoint. No entanto, o recurso de atualização visual ainda
estará disponível caso você use a ferramenta de linha de comando PSConfig para a
atualização.
Este artigo lista considerações fundamentais sobre o planejamento da utilização da atualização visual
e também discute problemas conhecidos. Para obter mais informações, consulte Gerenciar a
atualização visual (SharePoint Foundation 2010).
Neste artigo:
Fase de planejamento fundamental da atualização visual
Treinamento de proprietários de conjuntos de sites e de proprietários de sites
Problemas conhecidos
Fase de planejamento fundamental da atualização
visual
A atualização visual é um recurso que faz parte do processo de atualização. Antes de executar a
atualização, verifique se você conhece os efeitos da escolha de uma das duas opções diferentes que a
atualização visual tem a oferecer.
Preservando a interface do usuário existente
Se você optar por preservar a aparência de sites do SharePoint existentes, dará aos proprietários de
conjuntos de sites o controle sobre seus conjuntos de sites e aos proprietários de sites o controle sobre
330
seus sites. Todos os dados e configurações dos sites originais serão preservados, e o layout, a
organização de comandos e os estilos preservarão a interface do usuário anterior. Independentemente
do tipo de atualização de farm selecionado, você obterá todos os benefícios de infraestrutura do
Microsoft SharePoint Foundation 2010, incluindo confiabilidade, escalabilidade e capacidade de
gerenciamento aprimoradas. A preservação da interface do usuário anterior reduz a probabilidade de o
conteúdo personalizado parar de funcionar. Isso garante que você e os usuários possam continuar a
usar sites do SharePoint existentes até que todo o trabalho de atualização, incluindo a solução de
problemas e a atualização de personalizações, tenha sido concluído.
Atualizando para a nova interface do usuário
Se você optar por alterar todos os sites do SharePoint existentes para a nova interface, os
proprietários de conjuntos de sites e os proprietários de sites não terão controle sobre a atualização.
Todos os dados e configurações dos sites do SharePoint existentes serão atualizados para a nova
interface do usuário. Talvez seja melhor escolher essa opção caso não haja personalizações ou se
você tiver testado qualquer personalização necessária antes da atualização. Mesmo que essa opção
seja escolhida, você ainda poderá preservar páginas personalizadas ou redefini-las. Se precisar
manter personalizações ou se não tiver certeza de que as manterá, opte por preservar as páginas
personalizadas. A redefinição das páginas personalizadas remove personalizações e não pode ser
desfeita. Escolha essa opção se não precisar mais das personalizações e se souber que nenhum dado
importante será perdido. Para obter mais informações, consulte Determinar como lidar com
personalizações (SharePoint Foundation 2010), Usar uma atualização de avaliação para encontrar
possíveis problemas (SharePoint Foundation 2010) e o artigo sobre como reimplantar personalizações
e soluções no SharePoint Foundation 2010 e no SharePoint Server 2010
(http://go.microsoft.com/fwlink/?linkid=186372&clcid=0x416).
Treinamento de proprietários de conjuntos de sites e
de proprietários de sites
É importante que você treine usuários sobre os efeitos de preservar a aparência de sites do
SharePoint existentes ou de atualizar todos os sites para a nova interface do usuário. Os usuários
treinados estarão preparados e saberão o que esperar, o que minimizará o suporte de helpdesk e as
frustrações.
Se você atualizar todos os sites para a nova interface do usuário, informe as alterações e os novos
recursos aos usuários, como a faixa de opções, a nova interface de edição de páginas e os
calendários interativos. Além disso, avise-os sobre possíveis problemas que se pode esperar. Por
exemplo, eles poderão ter problemas com personalizações, como a exibição incorreta de páginas.
Para obter informações sobre problemas gerais de atualização, consulte Solucionar problemas de
atualização (Windows SharePoint Services).
Se você optar por preservar a aparência de sites do SharePoint existentes, explique a proprietários de
conjuntos de sites e a proprietários de sites que a interface do usuário não será alterada durante a
atualização e conte-lhes sobre as opções que poderão fazer.
331
Por padrão, os proprietários de sites têm controle sobre seus sites. Eles podem usar a opção de
visualização de nova aparência (em Configurações do Site) para visualizar a nova interface do
usuário e alternar entre a interface do usuário anterior e a nova. Isso lhes dará tempo para garantir que
tudo esteja funcionando corretamente, e eles poderão corrigir qualquer problema em suas páginas que
tenha surgido após a atualização. Quando estiverem prontos, eles poderão atualizar seus sites para a
nova interface do usuário. No entanto, os proprietários de conjuntos de sites podem optar por finalizar
a nova interface do usuário, o que substituirá o controle que os proprietários de sites têm sobre a
atualização visual de seus sites. Se os proprietários de conjuntos de sites desejarem manter a
interface do usuário anterior em seu conjunto de sites, também terão a opção de ocultar as
configurações de atualização visual dos proprietários de sites.
Os proprietários de sites também precisam saber se é possível que, ao fazerem alterações na nova
interface do usuário no modo de visualização e depois voltarem para a interface do usuário anterior,
essas informações não sejam exibidas corretamente.
Recomendamos que você tenha um plano e defina um limite para quanto tempo a interface do usuário
anterior deverá ser usada na sua implantação do SharePoint. Por exemplo, cada administrador de
conjunto de sites pode receber 90 dias para trabalhar com seus proprietários de sites para mudar da
interface do usuário anterior para a nova. Comunique o limite de tempo aos usuários, de modo a
garantir que eles tenham um tempo razoável para se familiarizar com a nova interface do usuário e
resolver qualquer problema que possa ter ocorrido durante a atualização. Se você definir um limite de
tempo para os usuários, também informe a eles que, após esse limite, você poderá impor uma
atualização para todos os sites. Para obter mais informações, consulte Gerenciar a atualização visual
(SharePoint Foundation 2010).
Se os proprietários de conjuntos de sites decidirem usar a nova interface do usuário para todos os
sites em seu conjunto de sites, não poderão mudar de ideia. No entanto, como administrador do farm,
você pode alterar essas configurações revertendo sites para a interface do usuário anterior com o
Modelo de Objeto do Windows PowerShell ou do SharePoint. Para obter mais informações, consulte
Gerenciar a atualização visual (SharePoint Foundation 2010).
É importante dizer aos proprietários de conjuntos de sites e aos proprietários de sites que, se os sites
usarem a interface do usuário anterior, os novos recursos — como a faixa de opções, a edição in-loco
para páginas Wiki, calendários interativos e relacionamentos de listas — não estarão disponíveis. No
entanto, quando os sites mudarem para a nova interface do usuário, os recursos de aplicativo
aparecerão automaticamente. Além disso, é importante observar que todos os novos sites criados
após a atualização usarão a nova interface do usuário por padrão.
Problemas conhecidos
Existem alguns problemas conhecidos a serem considerados:
Se você usar o SharePoint Foundation 2010, verifique se está usando a mesma versão e service
pack do SharePoint Designer.
332
Consulte também
Atualização in-loco para o SharePoint Foundation 2010
Anexar bancos de dados e atualizar para o SharePoint Foundation 2010
Atualizando para o SharePoint Foundation 2010
333
Testando a atualização e solucionando
problemas (SharePoint Foundation 2010)
Antes de atualizar do Windows SharePoint Services 3.0 para o Microsoft SharePoint Foundation 2010,
reserve algum tempo para testar o processo de atualização e entender os problemas que talvez
ocorram na atualização real. Esta seção fornece informações sobre como testar a atualização e usar
as informações do teste para prever o tempo e o espaço necessários para ela, além das etapas que
você pode executar para limpar o ambiente antes de executar a atualização real.
Durante a atualização e depois dela, use os artigos desta seção para solucionar problemas e continuar
o processo de atualização.
Nesta seção:
Práticas recomendadas para testar a atualização (SharePoint Foundation 2010)
Adote as práticas recomendadas a seguir para tirar o máximo proveito do teste da atualização.
Usar uma atualização de avaliação para encontrar possíveis problemas (SharePoint Foundation
2010)
Saiba como planejar para obter êxito testando a atualização com seus dados reais em um
ambiente físico ou virtual.
Estimar a duração do processo de atualização e o espaço necessário (SharePoint Foundation
2010)
Use as informações do teste para entender quanto tempo levará a atualização.
Limpando o ambiente antes da atualização (SharePoint Foundation 2010)
A atualização é realizada mais facilmente quando você prepara o ambiente limpando dados ou
sites adicionais. Este artigo lista itens comuns cuja limpeza você deve considerar antes de iniciar o
processo de atualização.
Solucionar problemas de atualização (Windows SharePoint Services)
Siga estas recomendações para solucionar os problemas que ocorrerem durante a atualização.
Você também pode pesquisar problemas comuns e descobrir como solucioná-los.
Recuperando após uma atualização com falha (SharePoint Foundation 2010)
Se tiver criado um backup do ambiente e dos bancos de dados antes de iniciar uma atualização inloco ou se tiver definido o ambiente como somente leitura antes de iniciar uma atualização com
anexação de banco de dados, você poderá recuperar o ambiente caso o processo de atualização
falhe.
Continuar a atualização (SharePoint Foundation 2010)
Se houver erros durante a atualização, você poderá abordá-los usando o artigo de solução de
problemas e, em seguida, usar este artigo para reiniciar ou continuar a atualização.
Além disso, os seguintes recursos poderão ser úteis quando você testar o processo de atualização:
334
Planilha de Atualização de Produtos do SharePoint 2010
Use a planilha para registrar informações sobre o ambiente enquanto testa a atualização. Baixe a
planilha de http://go.microsoft.com/fwlink/?linkid=179928&clcid=0x416.
Produtos do Microsoft SharePoint 2010 - Testar o modelo de processo de atualização
Este cartaz apresenta visualmente informações sobre o teste do processo de atualização. Baixe o
cartaz de http://go.microsoft.com/fwlink/?linkid=166303&clcid=0x416.
335
Práticas recomendadas para testar a
atualização (SharePoint Foundation 2010)
Para compreender o seu ambiente antes de tentar fazer uma atualização e para planejar com precisão
o tempo que será necessário para esse processo, você deve fazer uma ou mais atualizações de
avalação. O objetivo de testar uma atualização é descobrir e solucionar problemas com antecedência,
para que você possa ter confiança no seu processo e ter certeza do resultado quando fizer a
atualização real. Para fazer um teste preciso e útil do processo de atualização do Windows SharePoint
Services 3.0 para o Microsoft SharePoint Foundation 2010, siga estas práticas recomendadas:
1. Torne o ambiente de teste o mais semelhante possível ao ambiente real.
Se possível, use o mesmo tipo de hardware e configure-o usando as mesmas definições, as
mesmas URLs e assim por diante. Quanto mais você puder minimizar as diferenças entre o
ambiente de teste e o ambiente real, melhores serão os resultados. Quanto mais diferenças forem
introduzidas, maior será o tempo que você provavelmente gastará rastreando problemas não
relacionados para garantir que eles não ocorram durante a atualização real.
2. Conheça o conteúdo de seu ambiente. Faça uma pesquisa completa primeiro.
Reserve algum tempo para documentar os componentes de hardware e software presentes no
ambiente, as personalizações instaladas e usadas no servidor, as configurações necessárias e
onde elas se encontram. Isso o ajudará a fazer um planejamento mais abrangente e também a
recuperar o ambiente, se a atualização falhar. Há uma planilha disponível para que você possa
registrar informações sobre o ambiente enquanto se prepara para a atualização. Baixe-a de
http://go.microsoft.com/fwlink/?linkid=179928&clcid=0x416.
3. Use dados reais.
Use cópias dos bancos de dados reais para executar os testes. Ao testar usando dados reais,
você pode identificar áreas problemáticas e também determinar o desempenho da atualização. O
uso de dados reais também permite medir o tempo necessário para diferentes ações e sequências
de atualização em tipos de dados distintos. Se não for possível testar todos os dados, teste um
subconjunto representativo deles para garantir a descoberta de todos os problemas relacionados
aos diferentes tipos e tamanhos de sites, listas, bibliotecas e personalizações presentes no
ambiente.
4. Execute vários testes.
Um único teste pode indicar se você encontrará grandes problemas, mas vários testes ajudarão a
garantir que todos os problemas possíveis sejam descobertos e também possibilitarão uma
programação mais precisa para o processo. Ao executar vários testes, você pode determinar quais
são as melhores abordagens de atualização para o ambiente, as técnicas de redução de tempo de
inatividade que devem ser planejadas e como o processo ou o desempenho pode ser alterado
após a solução dos problemas revelados nos primeiros testes. Seu teste final pode ajudar a validar
se todos os erros foram corrigidos e se você está pronto para atualizar o ambiente de produção.
336
5. Não ignore avisos.
Mesmo não sendo um erro, um aviso pode resultar em problemas mais adiante no processo de
atualização. Corrija os erros, mas também investigue os avisos para garantir que você conheça o
possível efeito de todos eles.
6. Teste o ambiente atualizado e não só o processo de atualização.
Verifique seus serviços e aplicativos de serviços. Execute um rastreamento de pesquisa e examine
os arquivos de log. Verifique se os sites em Meu Site estão funcionando.
7. Verifique sites em ambos os modos de Atualização Visual.
Não presuma que o site funcionará corretamente em um modo só porque pode ser visualizado
satisfatoriamente no outro modo. Confira a experiência do usuário na versão anterior e também na
nova versão.
8. Considere um ambiente de visualização.
Você pode criar um ambiente de visualização no qual os usuários podem conferir seus sites após
uma atualização de teste e, assim, ajudá-lo a verificar a atualização e localizar problemas. É
possível usar um ambiente somente leitura ou permitir que os usuários façam alterações. Nesse
último caso, avise-os de que nenhuma das alterações que eles fizerem será salva. Considere a
possibilidade de limitar esse ambiente de visualização a um pequeno conjunto de sites
representativos e de limitar o acesso somente aos usuários interessados, para reduzir o tempo que
será necessário para hospedar esse ambiente de visualização e a quantidade de comentários que
você receberá.
Para obter mais informações sobre como testar atualizações, consulte Usar uma atualização de
avaliação para encontrar possíveis problemas (SharePoint Foundation 2010) e o cartaz "Testar o
processo de atualização", disponível em http://go.microsoft.com/fwlink/?linkid=166303&clcid=0x416.
337
Usar uma atualização de avaliação para
encontrar possíveis problemas (SharePoint
Foundation 2010)
Antes de iniciar o processo de atualização do Windows SharePoint Services 3.0 para o Microsoft
SharePoint Foundation 2010, teste o processo para verificar se você sabe exatamente o que precisa
fazer para ter êxito em uma atualização. Ao utilizar uma atualização de avaliação para testar o
processo, você poderá descobrir:
Quais são as personalizações em seu ambiente, para que você possa planejar a forma de lidar
com elas durante a atualização.
Se você deve atualizar o seu hardware para fazer com que a atualização seja executada com mais
eficiência e rapidez.
O intervalo da sua atualização, ou quanto tempo ela levará em seu ambiente.
O que você precisa planejar, operacionalmente — por exemplo, recursos à sua disposição.
Além disso, você pode usar a atualização de verificação para conhecer melhor as ferramentas de
atualização e o próprio processo, para que você saiba o que esperar quando passar pelo processo
real. Por meio de testes, é possível descobrir:
Que casos especiais se aplicam ao seu ambiente e que abordagem de atualização será a mais
eficiente para você?
Como é a aparência da interface do usuário de atualização? Como você sabe quando concluiu
uma fase e está mudando para outra?
Onde estão os arquivos de log e como você os lê? Quais são as informações que eles oferecem?
Que técnicas você pode usar para reduzir o tempo de inatividade?
Este artigo oferece as etapas básicas da atualização de teste e oferece recomendações para a revisão
dos resultados e o ajuste dos seus planos de atualização com base no que você aprendeu durante os
testes.
Neste artigo:
Configurar um ambiente de teste
Identificar e instalar personalizações
Copiar os dados reais no ambiente de teste e tentar a atualização
Revisar os resultados
Ajustar seu planejamento e tentar novamente
Além disso, os seguintes recursos poderão ser úteis quando você testar o processo de atualização:
Planilha de Atualização de Produtos do SharePoint 2010
338
Use a planilha para registrar informações sobre o ambiente enquanto testa a atualização. Baixe a
planilha de http://go.microsoft.com/fwlink/?linkid=179928&clcid=0x416.
Produtos do Microsoft SharePoint 2010 - Testar o modelo de processo de atualização
Este cartaz apresenta visualmente informações sobre o teste do processo de atualização. Baixe o
cartaz de http://go.microsoft.com/fwlink/?linkid=166303&clcid=0x416.
Configurar um ambiente de teste
Você pode usar hardware virtual ou físico para testar o processo de atualização. Todos os ambientes
são exclusivos e, portanto, não há diretrizes gerais para a duração da atualização e o grau de
dificuldade da atualização de uma determinada personalização. A melhor maneira de avaliar como
será a sua atualização é executar uma série de atualizações de verificação.
Quando você criar o seu ambiente de teste:
Faça com que o seu farm de teste seja o mais similar possível ao seu farm real — por exemplo,
hardware, software e espaço disponível.
Use as mesmas URLs do seu farm de teste no seu farm real. (Caso contrário, você perderá tempo
com o diagnóstico de problemas relacionados às URLs que não aparecerão na atualização real.)
Lembre-se de transferir todas as suas configurações e personalizações para o ambiente de teste.
A seção Identificar e instalar personalizações descreve como coletar essas informações.
Usando um ambiente de teste virtual
Ao executar um teste em um ambiente virtual, você não precisa de muito hardware. É possível replicar
seu ambiente usando apenas dois servidores com o Hyper-V em execução. Um servidor terá as
imagens dos servidores Web front-end e dos servidores de aplicativos, enquanto o outro terá as
imagens dos servidores de banco de dados.
339
Usando um ambiente de teste físico
Ao executar um teste em um ambiente físico, é necessário replicar todo o seu ambiente de farm de
servidores da forma mais parecida possível. Se você simplificar muito o número de servidores Web
front-end, servidores de aplicativos ou servidores de banco de dados, não terá uma estimativa
confiável do tempo de duração do processo de atualização e talvez não possa especificar as possíveis
complicações inerentes às interações entre servidores de mesma função (por exemplo, transações do
SQL Server). Se tiver vários servidores em uma função no farm original, use pelo menos dois
servidores dessa função no farm de teste para verificar esses problemas.
340
Ambientes de teste adicionais para atualização com anexação de
banco de dados
Se estiver usando a abordagem de atualização com anexação de banco de dados, talvez seja
necessário criar um ambiente de teste adicional: um farm de servidores simples que execute o
Windows SharePoint Services 3.0, para que você possa usá-lo para executar o verificador de préatualização antes de tentar atualizar os dados.
Você pode evitar essa etapa executando o verificador de pré-atualização no farm de produção
existente.
Identificar e instalar personalizações
Para obter um processo de teste preciso, localize todas as personalizações do seu ambiente atual e
copie-as para o ambiente de teste. Para obter mais informações sobre os tipos de personalizações que
precisam ser identificadas, consulte Determinar como lidar com personalizações (SharePoint
Foundation 2010).
Use o verificador de pré-atualização para identificar definições de site, modelos de site e recursos
do ambiente.
O verificador de pré-atualização percorre cada conjunto de sites e gera um relatório sobre o estado
de cada um. Ele também salva informações de definição de cada lista. Você pode analisar os
relatórios para localizar problemas e solucioná-los antes de iniciar o processo de atualização. Ao
contrário da ferramenta de verificação de pré-atualização do Windows SharePoint Services 3.0, o
verificador de pré-atualização é uma ferramenta somente leitura que não altera seus sites. Para
obter mais informações sobre essa ferramenta e etapas para executá-la, consulte o artigo sobre
exame e relatório de pré-atualização para versões futuras (Windows SharePoint Services) e
Executar o verificador de pré-atualização (SharePoint Foundation 2010).
341
Use a operação Stsadm –o enumallwebs em todos os bancos de dados de conteúdo do
ambiente do Windows SharePoint Services 3.0 para identificar personalizações específicas em
subsites. Essa operação foi apresentada pela primeira vez no Windows SharePoint Services 3.0
com Service Pack 2 (SP2). Para obter mais informações, consulte Enumallwebs: operação do
Stsadm (Windows SharePoint Services).
Use uma ferramenta como WinDiff (fornecida com a maioria dos sistemas operacionais Windows)
para comparar os servidores do seu ambiente de produção com os servidores do farm de teste. É
possível usar essa ferramenta para ver quais arquivos existem nos servidores e as diferenças
entre eles.
Verifique se há alterações nos arquivos web.config e se há controles personalizados no elemento
SafeControls.
Use a Ferramenta de Diagnóstico do SharePoint (SPDiag) para localizar soluções implantadas.
Para obter mais informações, consulte o artigo sobre a Ferramenta de Diagnóstico do SharePoint
(SPDiag).
Crie uma lista de todas as personalizações encontradas. Identifique a origem das personalizações,
se possível. Por exemplo, há suplementos de terceiros ou modelos que tenham sido
personalizados internamente? Depois de identificar a origem, você poderá verificar se há versões
atualizadas das personalizações. Existe uma planilha disponível que poderá ser preenchida com
as informações sobre o seu ambiente, com base nos dados encontrados nos resultados do
verificador de pré-atualização e na pesquisa de suas personalizações. Baixe a planilha de
http://go.microsoft.com/fwlink/?linkid=179928&clcid=0x416 e personalize-a para que atenda às
suas necessidades.
Dica
Quem você contata para obter informações sobre as personalizações que não criou?
Após identificar todas as personalizações, copie-as para os servidores adequados do farm de teste.
Você pode usar o cmdlet do Windows PowerShell, test-spcontentdatabase, antes de anexar um
banco de dados ao SharePoint Foundation 2010 para determinar se alguma personalização está
faltando no ambiente. Execute esse comando para cada banco de dados após a restauração dos
bancos de dados no seu servidor de banco de dados, mas antes de fazer a atualização. Observe que
esse cmdlet é executado silenciosamente — ele não retornará nenhuma saída, a menos que ocorra
um erro.
Copiar os dados reais no ambiente de teste e tentar a
atualização
Você só atingirá os objetivos do teste se usar dados reais. Os seguintes métodos podem ser usados
para criar uma cópia dos dados:
Para atualização in-loco, crie um backup do farm e restaure-o no ambiente de teste. Para obter
mais informações, consulte Fazer backup e restaurar o farm inteiro (tecnologia Windows
SharePoint Services 3.0) .
342
Para atualização com anexação de banco de dados, é necessário usar as ferramentas de backup
e restauração do Microsoft SQL Server para criar uma cópia dos seus bancos de dados de
conteúdo e de quaisquer outros bancos de dados que você deseje atualizar. Para obter mais
informações, consulte o artigo sobre como fazer backup e restaurar bancos de dados de conteúdo
(Windows SharePoint Services 3.0) .
Não há maneira melhor de identificar o que pode surgir durante uma atualização do que a execução de
um teste em uma cópia de todos os seus dados. Entretanto, isso nem sempre é uma opção viável para
o teste inicial. Você pode dividir o teste em fases e testar um banco de dados de cada vez (caso os
bancos de dados sejam grandes) para garantir que tudo o que for exclusivo no conjunto de dados será
testado. Ou pode montar um subconjunto de dados de sites representativos no seu ambiente. Se
quiser testar primeiro com um subconjunto de dados, verifique se o subconjunto tem estas
características:
O subconjunto de dados contém sites que são típicos dos sites que você aceita no seu ambiente.
O tamanho e a complexidade do subconjunto de dados são muito semelhantes ao tamanho e à
complexidade reais do seu ambiente.
Importante:
O teste de um subconjunto de dados não produz um parâmetro de comparação válido sobre a
quantidade de tempo que será necessária para processar todo o volume de dados do seu
ambiente.
Depois de copiar os dados, faça uma primeira experiência do processo de atualização para ver o que
acontece. Esta é apenas uma sessão preliminar.
Tentar a atualização in-loco
Se quiser tentar uma abordagem de atualização in-loco, use as etapas a seguir para testar o processo
de atualização:
1. Crie um backup do seu farm.
2. Restaure o backup do farm de teste.
Para obter mais informações, consulte Fazer backup e restaurar o farm inteiro (tecnologia
Windows SharePoint Services 3.0) .
3. Execute o verificador de pré-atualização. Anote todos os problemas detectados. Convém
solucionar esses problemas no seu ambiente original antes de executar a atualização real do farm
de produção. Para obter mais informações, consulte Executar o verificador de pré-atualização
(SharePoint Foundation 2010).
4. Siga as etapas indicadas em Executar uma atualização in-loco (SharePoint Foundation 2010) para
tentar a atualização in-loco.
5. Revise os resultados.
343
Tentar uma atualização com anexação de banco de dados
1. Crie um backup do SQL Server dos seus bancos de dados de conteúdo.
2. Use o SQL Server para restaurar os backups no farm de teste de servidor único e anexe os
bancos de dados de conteúdo a esse ambiente.
Para obter mais informações, consulte Fazer backup e restaurar bancos de dados de conteúdo
(Windows SharePoint Services 3.0).
3. Execute o verificador de pré-atualização. Anote todos os problemas detectados. Convém
solucionar esses problemas e fazer essas alterações no seu ambiente original antes de executar a
atualização real do farm de produção. Para obter mais informações, consulte Executar o
verificador de pré-atualização (SharePoint Foundation 2010).
4. Execute as etapas indicadas em Preparar o novo ambiente do SharePoint Foundation para
configurar o ambiente de teste para uma atualização com anexação de banco de dados.
5. Siga as etapas em Anexar bancos de dados e atualizar para o SharePoint Foundation 2010 para
tentar o processo de atualização com anexação de banco de dados.
Revisar os resultados
Depois de concluída a atualização de teste, você poderá revisar os resultados e rever seu
planejamento. Analise os arquivos de log, examine os sites atualizados e verifique suas
personalizações. Como a atualização funcionou no seu ambiente? O que você detectou? O que
precisa ser repensado no seu planejamento de atualização?
Revisar os arquivos de log
Revise os seguintes arquivos de log:
Arquivo de log do verificador de pré-atualização.
Os arquivos de log do verificador de pré-atualização (stsadm -o preupgradecheck) estão
localizados em %COMMONPROGRAMFILES%\Microsoft Shared\Web server
extensions\12\LOGS. Os arquivos de log são nomeados neste formato:
PreUpgradeCheck_AAAAMMDD-HHMMSS-SSS-random-number.log, onde AAAAMMDD é a data
e HHMMSS-SSS é a hora (formato de relógio 24 horas, com minutos, segundos e milissegundos),
e o número aleatório é usado para diferenciar possíveis tentativas simultâneas de execução do
verificador de pré-atualização.
Arquivo de log do Assistente de Configuração de Produtos do SharePoint (Psconfig.exe) (gerado
quando você executa este assistente como parte da sua tentativa de atualização in-loco).
Os arquivos de log PSCDiagnostics estão localizados em
%COMMONPROGRAMFILES%\Microsoft Shared\Web server extensions\14\LOGS.
Arquivo de log atualizado e arquivo de log de erro de atualização (gerados quando você executa a
atualização).
344
O arquivo de log de atualização (.log) e o arquivo de log de erro de atualização (.err) estão
localizados em %COMMONPROGRAMFILES%\Microsoft Shared\Web server
extensions\14\LOGS. Os arquivos de log são nomeados neste formato: Upgrade-AAAAMMDDHHMMSS-SSS.log, onde AAAAMMDD é a data e HHMMSS-SSS é a hora (formato de relógio 24
horas, com minutos, segundos e milissegundos).
Para analisar os arquivos de log de modo a localizar e solucionar problemas, comece na parte superior
dos arquivos. Erros ou avisos poderão se repetir se eles ocorrerem em vários conjuntos de sites do
ambiente ou se, juntos, bloquearem o processo de atualização. Por exemplo, se você não puder se
conectar ao banco de dados de configuração, o processo de atualização tentará (e falhará) várias
vezes, e essas tentativas serão listadas no arquivo de log.
Pesquise ou verifique visualmente as seguintes entradas:
Atualização concluída SPFarm Name=<Nome do Banco de Dados de Configuração>
Sessão de atualização in-loco concluída. Objeto raiz = SPFarm=<Nome do Banco de Dados de
Configuração>, recursivo = True. 0 erros e 0 avisos encontrados.
Se você encontrar essas entradas, significa que a instalação teve êxito.
Se não encontrar as entradas da etapa anterior, identifique os problemas específicos que
possivelmente contribuíram para a falha, pesquisando ou verificando visualmente os seguintes termos
do arquivo Upgrade.log:
Pesquise ERROR nos arquivos de log para localizar todas as falhas (por exemplo, componentes
com falhas ou conexões defeituosas de bancos de dados).
Pesquise WARNING para localizar problemas, como recursos ou componentes que estejam
faltando.
Para localizar os problemas de atualização, um analisador de log pode ser bastante útil para a
execução de consultas nos arquivos de log.
Reiniciar a atualização, se necessário
Durante uma atualização com anexação de banco de dados, todos os sites que não puderem ser
atualizados serão ignorados. Durante uma atualização in-loco, se o servidor for reiniciado ou se a
atualização falhar, você precisará recomeçar o processo de atualização para atualizar o restante dos
sites.
Para ver se algum site foi perdido ou ignorado durante a atualização, execute a operação Stsadm
stsadm -o localupgradestatus em cada servidor Web front-end do farm de servidores do SharePoint
Foundation 2010. Para obter mais informações sobre essa operação, consulte Localupgradestatus:
operação Stsadm (Windows SharePoint Services) .
Se a atualização tiver ignorado algum conjunto de sites, você poderá reiniciar o processo de
atualização do banco de dados que contém esse conjunto de sites em questão usando o seguinte
cmdlet do Windows PowerShell: upgrade-spcontentdatabase -id <GUID>. Para obter mais
informações sobre esse cmdlet, consulte Upgrade-SPContentDatabase.
Para obter mais informações, consulte Continuar a atualização (SharePoint Foundation 2010).
345
Revisar sites atualizados
Examine os sites atualizados para identificar problemas que precisam ser solucionados antes da
execução do processo de atualização no seu ambiente de produção. Para obter mais informações
sobre o que analisar especificamente, consulte Verificar a atualização e examinar os sites atualizados
(SharePoint Foundation 2010).
Ajustar seu planejamento e tentar novamente
Repita o processo de teste até ter certeza de que você localizou todos os possíveis problemas e de
que sabe como lidar com eles. Sua meta é saber o que seu planejamento prevê caso a situação não
esteja bem, e já sejam 16 horas do domingo, e você precise estar online novamente na segunda-feira
pela manhã. Há algum ponto sem retorno? Teste seu plano de reversão e verifique se ele funciona
antes de começar a atualização real.
346
Estimar a duração do processo de atualização e
o espaço necessário (SharePoint Foundation
2010)
Uma parte importante do planejamento da sua atualização do Windows SharePoint Services 3.0 para o
Microsoft SharePoint Foundation 2010 é determinar quanto tempo o processo de atualização levará e
quanto espaço de armazenamento será necessário. Cada ambiente é exclusivo e inclui diferentes
recursos de hardware e diferentes características de site. O espaço e o tempo necessários para a
execução de uma atualização irão variar bastante dependendo do seu ambiente. A melhor maneira de
estimar esses fatores é executar uma atualização de avaliação e examinar o espaço e o tempo
utilizados. Para obter mais informações sobre como executar uma atualização de avaliação, consulte
Usar uma atualização de avaliação para encontrar possíveis problemas (SharePoint Foundation 2010).
Neste artigo:
Estimar o espaço de que você precisa para a atualização
Estimar a duração da atualização
Estimar o espaço de que você precisa para a
atualização
Nas abordagens de atualização in-loco e com anexação de banco de dados, os bancos de dados
poderão se expandir durante a atualização. Além disso, existem muitas transações acontecendo
durante o processo de atualização; portanto, é necessário verificar se os arquivos de log terão espaço
para acomodar as alterações que estiverem acontecendo. É preciso planejar o crescimento dos
bancos de dados e dos arquivos de log.
Ao planejar a atualização, verifique se o seu ambiente atual segue as práticas recomendadas de
armazenamento para o Windows SharePoint Services 3.0, para que você tenha o maior desempenho e
a melhor experiência possíveis durante a atualização. Para obter mais informações, consulte o artigo
de recomendações sobre armazenamento físico (Office SharePoint Server). Também convém rever as
práticas recomendadas para o SharePoint Foundation 2010 e fazer todos os ajustes necessários no
seu ambiente atualizado.
Devido às alterações em estruturas de tabelas na nova versão, os bancos de dados crescem
temporariamente enquanto os dados são reorganizados. Esse espaço pode ser recuperado após a
atualização, mas você deve garantir que exista espaço suficiente para os bancos de dados se
expandirem em até 50% em relação a seus tamanhos atuais durante uma atualização in-loco ou com
anexação de banco de dados (lembre-se de que, após a atualização, é possível reduzir novamente o
banco de dados para recuperar grande parte desse espaço). Verifique também se há espaço nos
servidores de bancos de dados para comportar o crescimento típico dos bancos de dados com o
347
passar do tempo. Para saber o tamanho atual de seus bancos de dados, use o Enterprise Manager no
Microsoft SQL Server. Além do espaço para bancos de dados, também é preciso ter espaço para os
seguintes itens:
Os bancos de dados temporários. Verifique se há espaço suficiente no banco de dados para
permitir o crescimento rápido dos bancos de dados temporários. Se o espaço for insuficiente, o
tempo limite do processo de atualização poderá se esgotar e haverá falha na atualização.
Os arquivos de log da atualização.
Os arquivos de log de transação para os bancos de dados. Esses arquivos de log devem crescer
rapidamente para acomodar o número de alterações ocorrendo nos bancos de dados.
Observação:
Em ambientes muito grandes, existe uma possibilidade de que a taxa de crescimento
padrão para os arquivos de log de transação (10%) não seja suficiente para acompanhar o
processo de atualização; isso pode causar expiração de tempo limite. Novamente, uma
atualização de avaliação é a melhor forma de determinar se os arquivos de log de
transação podem acompanhar o processo de atualização. Se o seu ambiente for muito
grande ou se o processo atingiu o tempo limite durante a atualização de avaliação,
considere a expansão prévia dos arquivos de log de transação do SQL Server para
garantir espaço para o número de transações que terão de ser processadas. Para obter
mais informações sobre como expandir os logs de transação do SQL Server, consulte o
artigo sobre expansão de um banco de dados (SQL Server 2005)
(http://go.microsoft.com/fwlink/?linkid=182619&clcid=0x416) ou expansão de um banco de
dados (SQL Server 2008) (http://go.microsoft.com/fwlink/?linkid=182620&clcid=0x416).
Estimar a duração da atualização
Com a estimativa do espaço em disco em mãos e alguns testes realizados, agora você pode calcular
uma estimativa aproximada de quanto tempo o processo de atualização real levará. Os tempos de
atualização variam muito entre os ambientes. O desempenho de uma atualização depende bastante do
hardware que está sendo usado, da complexidade dos sites e das características específicas da sua
implementação. Por exemplo, se você tiver muitas bibliotecas de documentos grandes, elas poderão
levar mais tempo para serem atualizadas do que um site mais simples.
Fatores que influenciam o desempenho estão descritos na tabela a seguir.
Fatores de conteúdo
Fatores de hardware
O número de:
Entrada/saída de disco por segundo do SQL
Server
Layout de banco de dados do SQL Server
para disco
Otimizações de banco de dados temporárias
Conjuntos de sites
Subwebs
Listas
348
Fatores de conteúdo
Versões de documento (número e tamanho)
Documentos
Links
Mais o tamanho geral do próprio banco de dados.
Fatores de hardware
do SQL Server
Características de memória e CPU do SQL
Server
Características de memória e CPU do servidor
Web
Largura de banda e latência da rede
A forma como os dados estão estruturados pode afetar o tempo necessário para a sua atualização.
Por exemplo, 10.000 listas com 10 itens cada terão um tempo de atualização maior do que 10 listas
com 10.000 itens. As ações necessárias para atualizar a infraestrutura de lista devem ser realizadas
para cada lista, independentemente do número de itens. Portanto, mais listas equivalem a mais ações.
O mesmo vale para a maioria dos itens na coluna "Fatores de conteúdo" da tabela acima.
A estrutura do seu hardware também pode ter um grande efeito no desempenho. Em geral, o
desempenho do servidor de banco de dados é mais importante do que o desempenho do servidor
Web. No entanto, problemas de conectividade ou hardware com potência insuficiente em uma dessas
camadas podem afetar significativamente o desempenho da atualização.
A abordagem de atualização escolhida também fará uma grande diferença na duração do processo. A
execução de uma atualização com anexação de banco de dados é o método mais rápido (no entanto,
as etapas de pré-atualização e de pós-atualização para essa abordagem são mais demoradas do que
as da atualização in-loco). Uma atualização in-loco demora um pouco mais porque você está
atualizando o ambiente além dos sites, mas não tem tantas etapas de pré-atualização e de pósatualização.
A melhor forma de estimar o tempo total é fazer uma atualização de avaliação de uma pequena parte
dos dados e examinar os arquivos de log de atualização. Os arquivos de log contêm a duração da sua
atualização — procure Tempo Total Decorrido na parte inferior do arquivo de log da atualização. Use
esse tempo para projetar uma duração para todo o seu conteúdo. Você também pode usar os arquivos
de log para verificar o andamento durante o processo de atualização. O arquivo upgrade.log está
localizado em %COMMONPROGRAMFILES%\Microsoft Shared\web server extensions\14\LOGS.
A estimativa encontrada com base na sua atualização de avaliação serve para o processo de
atualização real dos dados; ela não inclui todas as etapas que deverão ser executadas antes e após
essa etapa, o que pode levar mais tempo do que a própria atualização dos dados. Ao estimar a
duração da atualização, além do tempo necessário para que os dados sejam processados, você
também terá de estimar a duração das atividades durante as fases anteriores e posteriores à
atualização.
Para as etapas de pré-atualização, considere os fatores a seguir:
Criando elementos personalizados A atualização de Web Parts ou a recriação de modelos
personalizados para tirar proveito de novos recursos leva algum tempo. O processo de criação de
elementos personalizados deve começar cedo, durante a fase de avaliação de seu projeto.
349
Fazendo backup dos bancos de dados Para a atualização in-loco, é preciso executar um
backup completo — e não um backup diferencial — de todo o seu ambiente para garantir que você
poderá se recuperar na remota possibilidade de uma falha na atualização, com a consequente
recriação do seu farm de servidores. Para ambientes grandes, essa etapa pode levar um tempo
significativo. Em particular, se você estiver fazendo backup em um local de rede, problemas de
latência de rede poderão tornar esse processo mais lento.
Para as etapas de pós-atualização, considere os fatores a seguir:
Verificando sites e fazendo alterações Dê tempo suficiente para que os usuários validem seus
sites após a atualização. Isso pode levar vários dias. Para obter mais informações, consulte
Verificar a atualização e examinar os sites atualizados (SharePoint Foundation 2010).
Fatores adicionais em seu ambiente também podem contribuir para atualizações que levam mais
tempo, incluindo o seguinte:
Bibliotecas de documentos muito grandes Uma biblioteca de documentos com mais de
250.000 documentos, todos na raiz (e não em pastas), levará um longo tempo para ser atualizada,
e a atualização talvez não seja bem-sucedida. Seguir as diretrizes do Windows SharePoint
Services 3.0 para o uso de pastas na divisão de grandes bibliotecas de documentos pode ajudá-lo
a gerenciar o tamanho da biblioteca. Por exemplo, se você reorganizar a mesma biblioteca de
documentos para que os 250.000 documentos sejam divididos em 125 pastas, ela deverá ser
atualizada mais facilmente.
Bancos de dados muito grandes Bancos de dados com mais de 100 GB podem levar muito
tempo para serem atualizados.
Observação
Se você tem bancos de dados de conteúdo com mais de 100 GB, convém dividi-los em bancos
de dados menores antes de executar a atualização. Bancos de dados maiores não só levam
mais tempo para serem atualizados, como também podem dificultar a recuperação se a
atualização não for concluída com êxito.
Você pode usar mergecontentdbs ou as operações de backup e restauração do Stsadm.exe
para mover sites entre bancos de dados. Para obter mais informações, consulte os artigos
sobre Mergecontentdbs: operação do Stsadm (Windows SharePoint Services) e backup e
restauração: operações do Stsadm (Windows SharePoint Services).
Se você tiver um banco de dados muito grande (com mais de 100 GB) que não possa ser dividido
porque a maior parte do conteúdo está em um único conjunto de sites, convém reconsiderar sua
abordagem de atualização. Uma abordagem de atualização com anexação de banco de dados é
mais difícil de ser executada com bancos de dados muito grandes, pois o backup e a restauração
destes são problemáticos.
Cuidado:
Verifique se você está seguindo as diretrizes de planejamento de capacidade da versão
anterior e da nova antes de tentar fazer a atualização. Se você excedeu as diretrizes para
melhor desempenho, o processo de atualização poderá levar mais tempo ou não ser
350
concluído com êxito (por exemplo, o processo pode atingir o tempo limite repetidamente
na mesma biblioteca grande de documentos). Se sua implantação não cumprir as
diretrizes de capacidade recomendadas, verifique se você precisa tomar alguma
providência para cumpri-las antes de tentar fazer a atualização. Novamente, um teste de
atualização pode ajudá-lo a tomar sua decisão.
Requisitos de comunicações
É necessário notificar os usuários e a sua equipe sobre o cronograma de atualizações e lhes dar
tempo suficiente para concluírem suas tarefas. Para obter mais informações, consulte Criar um
plano de comunicação (SharePoint Foundation 2010)
Gerenciando alertas e alarmes do System Center
Você precisa monitorar o desempenho do sistema durante a atualização, mas não precisa
monitorar recursos específicos. Pause todos os alarmes e alertas desnecessários do Microsoft
Systems Center Operations Manager ou do Microsoft Operations Manager e reative-os após a
atualização.
Ativando/desativando o espelhamento de SQL e o envio de logs
Você deve desativar o espelhamento e o envio de logs antes da atualização e reativá-los depois
de garantir que o ambiente esteja em execução corretamente ao final desse processo. Convém
não executar o espelhamento ou o envio de logs durante a atualização, pois isso gera carga
adicional nos servidores que executam o SQL Server e também desperdiça recursos com o
espelhamento ou o envio de dados temporários
Teste seu processo de atualização para descobrir quanto tempo ele pode demorar e depois crie um
cronograma para suas operações de atualização e teste-o para determinar a programação. Você deve
incluir o tempo necessário para realizar as etapas de pré e pós-atualização na programação de
operações: se forem necessárias 5 horas para fazer o backup do ambiente antes de você começar,
inclua esse tempo na sua janela de interrupção. Inclua também um tempo de reserva caso seja
necessário restaurar ou recuperar o ambiente — você precisa determinar as programações de
interrupção planejada (caso realista) e de interrupção de emergência (pior caso).
351
Limpando o ambiente antes da atualização
(SharePoint Foundation 2010)
Antes de começar a atualizar do Windows SharePoint Services 3.0 para o Microsoft SharePoint
Foundation 2010, verifique se o ambiente está funcionando em um estado íntegro e se você limpou
todo o conteúdo que não precisa atualizar. Você também pode aproveitar para remover ou reorganizar
o conteúdo, a fim de ter a estrutura desejada após executar a atualização.
Neste artigo:
Itens para limpeza
Fazendo alterações estruturais
Itens para limpeza
Muitos desses itens podem ser removidos ou reparados com o uso dos comandos de Stsadm.exe.
Importante:
Para executar a ferramenta de linha de comando Stsadm, você deve ser um membro do grupo
Administradores do computador local.
Exclua subwebs e conjuntos de sites não utilizados ou pouco
utilizados
Não convém atualizar conteúdo que você não precisa manter. Se ele não tiver sido utilizado por um
longo período e não for necessário no futuro, faça backup dele e exclua-o para liberar recursos
administrativos e armazenamento, além de aprimorar o desempenho da atualização e reduzir seus
riscos. Não deixe de comunicar o status do site aos proprietários de sites ou contatos
organizacionais — verifique se o site não é necessário antes de excluí-lo (por exemplo, não exclua
sites que são necessários para conformidade, como procedimentos de emergência, mesmo que não
sejam atualizados com frequência).
Para obter mais informações sobre como excluir subwebs e conjuntos de sites, consulte:
Deletesite: operação do Stsadm (Windows SharePoint Services)
Deleteweb: operação do Stsadm (Windows SharePoint Services)
Lidar com listas grandes
Por padrão, a limitação de consultas de listas grandes é aplicada após uma atualização para o
SharePoint Foundation 2010. Se uma lista for muito grande e os usuários utilizarem uma exibição ou
executarem uma consulta que exceda o limite ou limitação, a exibição ou a consulta não será
permitida. Verifique as listas grandes em seu ambiente e peça ao proprietário do site ou da lista que
352
solucione o problema antes da atualização. Por exemplo, eles podem criar colunas indexadas usando
exibições filtradas, organizar os itens em pastas, definir um limite de itens na página de uma grande
exibição ou usar uma lista externa. Para obter mais informações sobre como solucionar problemas
com listas grandes, consulte o artigo sobre como gerenciar listas e bibliotecas com muitos itens
(http://go.microsoft.com/fwlink/?linkid=182370&clcid=0x416) no Office Online.
Lidar com ACLs grandes
O uso de permissões no nível de item muitas vezes pode resultar em grandes entradas de listas de
controle de acesso (ACL), que, por sua vez, podem criar problemas de desempenho nos servidores.
Para obter informações sobre esse problema e dicas sobre como lidar com muitos usuários, consulte o
Artigo 953132 da Base de Dados de Conhecimento sobre como adicionar muitos usuários a um site, a
uma lista ou a uma biblioteca de documentos no Windows SharePoint Services 3.0 e no SharePoint
Server 2007 (http://go.microsoft.com/fwlink/?linkid=182327&clcid=0x416).
Remover versões de documentos não essenciais
Um grande número de versões de documentos pode tornar uma atualização significativamente mais
lenta. Se não for necessário manter várias versões, você poderá pedir aos usuários que as excluam
manualmente ou usar o modelo de objeto para localizá-las e removê-las. Para obter mais informações
sobre como remover versões não essenciais por meio de programação, consulte o artigo sobre serviço
Web de versões (http://go.microsoft.com/fwlink/?linkid=182330&clcid=0x416) no MSDN.
Remover modelos, recursos e Web Parts não utilizados
Primeiro, verifique se não há sites que usam o modelo, recurso ou Web Part. Você pode usar o
verificador de pré-atualização (Stsadm -o preupgradecheck) e a operação Stsadm -o EnumAllWebs
para identificar essas personalizações no ambiente. Ambas as operações foram atualizadas na
Atualização Cumulativa de outubro de 2009 e agora identificam Web Parts, recursos, manipuladores
de eventos e arquivos de configuração que estão sendo usados no ambiente. O verificador de préatualização especifica os arquivos do servidor que existem no ambiente e quantas vezes eles são
usados. O comando EnumAllWebs especifica quais arquivos são usados por quais sites.
Para obter mais informações sobre como identificar personalizações no ambiente, consulte Usar uma
atualização de avaliação para encontrar possíveis problemas (SharePoint Foundation 2010). Se
personalizações não estiverem sendo usadas, exclua-as. Para obter mais informações sobre como
gerenciar esses tipos de personalizações, consulte os artigos sobre recursos e modelos
(http://go.microsoft.com/fwlink/?linkid=182338&clcid=0x416) e soluções e pacotes de Web Parts
(http://go.microsoft.com/fwlink/?linkid=182332&clcid=0x416) no MSDN.
353
Reparar problemas de dados
Limpe seus bancos de dados para remover sites órfãos ou outros dados corrompidos, como uma lista
corrompida. Considere a desfragmentação, caso tenha removido sites ou subsites do banco de dados.
Para obter mais informações, consulte:
Databaserepair: operação do Stsadm (Windows SharePoint Services)
Forcedeletelist: operação do Stsadm (Windows SharePoint Services)
Fazendo alterações estruturais
Se desejar fazer alterações estruturais no ambiente, como mover conjuntos de sites ou alterar a
alocação dos bancos de dados, você poderá usar os seguintes métodos:
Stsadm -o mergecontentdbs Use esse método para mover conjuntos de sites entre bancos de
dados. A atualização é mais eficiente quando os bancos de dados contêm dados semelhantes.
Portanto, será melhor se os conjuntos de sites que compartilharem um banco de dados de
conteúdo forem de tipos semelhantes. Você também pode usar essa operação para dividir bancos
de dados grandes, caso contenham vários conjuntos de sites. Isso também pode contribuir para
tornar a atualização mais eficiente.
Para obter mais informações, consulte Mergecontentdbs: operação do Stsadm (Windows
SharePoint Services).
Exportar e importar sites Use esse método para mover subwebs ou conjuntos de sites dentro
de um farm ou entre farms. Para obter mais informações, consulte o artigo sobre importação e
exportação: operações do Stsadm (Windows SharePoint Services).
354
Solucionar problemas de atualização (Windows
SharePoint Services)
Mesmo depois de testar o processo de atualização para identificar possíveis problemas, é possível que
ocorram problemas inesperados durante uma atualização do Windows SharePoint Services 3.0 para o
Microsoft SharePoint Foundation 2010. Se perceber problemas após a atualização, quanto mais cedo
você detectá-los e corrigi-los, melhor será a experiência do usuário final.
Este artigo descreve princípios gerais para identificar e solucionar problemas de atualização, além de
incluir uma lista de problemas comuns. Depois de identificar e solucionar esses problemas, será
possível continuar a atualização. Para obter mais informações sobre como continuar a atualização,
consulte Continuar a atualização (SharePoint Foundation 2010).
Neste artigo:
Princípios gerais para identificar problemas
Problemas comuns
Princípios gerais para identificar problemas
Comece verificando o status da atualização, para determinar em que ponto ela foi interrompida (caso
isso tenha ocorrido), e consulte os arquivos de log em busca de erros ou avisos. Corrija os problemas
encontrados antes de continuar a atualização.
Em primeiro lugar, verifique o status da atualização e os arquivos de
log
Indicadores de status e arquivos de log da atualização devem dar uma indicação do que não deu certo
durante o processo de atualização. Convém rever com atenção todos os erros registrados nos
arquivos de log da atualização. Avisos nem sempre indicam um problema, mas não deixe de examinálos para determinar se existe a possibilidade de que um deles cause ainda mais problemas.
1. Verifique o status da atualização executando um dos procedimentos a seguir ou ambos:
Examine a página Status da Atualização no site da Administração Central do SharePoint.
Use a operação localupgradestatus de Stsadm.exe para verificar o status da atualização.
Para obter mais informações sobre como verificar o status da atualização, consulte Verificar a
atualização e examinar os sites atualizados (SharePoint Foundation 2010).
2. Examine os seguintes arquivos de log:
O arquivo de log do Setup.exe.
O arquivo de log do Assistente de Configuração de Produtos do SharePoint (Psconfig.exe).
355
O arquivo de log de erros da atualização e o arquivo de log da atualização (que contém
informações mais detalhadas do que o arquivo de log de erros da atualização).
Arquivos de log de rastreamento ou ULS.
Esses arquivos estão armazenados na pasta %COMMONPROGRAMFILES%\Microsoft
Shared\Web Server Extensions\14\LOGS e são nomeados da seguinte maneira:
NomedoServidor_AAAAMMDD-MMSS.log.
O arquivo de log de eventos do aplicativo.
Esse arquivo pode ser exibido com o uso do Visualizador de Eventos.
Para obter mais informações sobre os arquivos de log de Setup.exe, PSconfig.exe e da
atualização, consulte Verificar a atualização e examinar os sites atualizados (SharePoint
Foundation 2010). Para obter mais informações sobre o arquivo de log de rastreamento, consulte o
artigo sobre logs de rastreamento (http://go.microsoft.com/fwlink/?linkid=182380&clcid=0x416) no
MSDN.
Em seguida, solucione os problemas em ordem
Alguns problemas têm mais consequências do que outros. Por exemplo, um arquivo ausente no
servidor pode causar vários erros aparentemente não relacionados em nível de site.
Solucione os problemas na seguinte ordem:
1. Personalizações ou arquivos ausentes no servidor, como recursos ou Web Parts.
2. Problemas de configuração no farm de servidores, no aplicativo Web ou em serviços, como
caminhos gerenciados ou serviços não iniciados.
3. Problemas adicionais descobertos em cada site, começando com sites de alto impacto e grande
visibilidade.
À medida que identificar e corrigir os problemas mais importantes, você pode tentar reexecutar a
atualização para conferir se outros problemas mais adiante no processo de atualização também foram
corrigidos.
Problemas comuns
Verifique se algum dos problemas a seguir está causando um erro de atualização ou um aviso.
Personalizações ou arquivos ausentes ou preteridos no servidor
Um erro comum durante a atualização está relacionado a arquivos ausentes no servidor — arquivos
instalados com o Windows SharePoint Services 3.0 ou personalizados. Quando se preparou para a
atualização, você deve ter criado um inventário de personalizações no servidor (como definições de
sites, modelos, recursos, Web Parts, assemblies) necessárias para os sites. (O verificador de préatualização pode ajudar a identificar esses itens.) Consulte o inventário para garantir que todos os
arquivos necessários às personalizações estejam instalados no ambiente de atualização.
356
Se estiver fazendo uma atualização com anexação de banco de dados, será possível usar o cmdlet
test-spcontentdatabase do Windows PowerShell antes de atualizar o banco de dados para identificar
arquivos ausentes. Também existe a opção de usar a operação enumallwebs em Stsadm.exe para
identificar personalizações no servidor que estão sendo usadas.
Nos arquivos de log da atualização, vários erros podem ser exibidos, entre os seguintes:
ERRO Detectada Contagem de Referência Web(s) usando modelo da Web ausente Identificador
de Modelo de Site (lcid: Código de Idioma do Modelo de Site) em
BancodeDadosdeConteúdo Nome do Banco de Dados de Conteúdo.
ERRO Detectada ID de recurso ausente = [Identificador de Recurso]
ERRO O arquivo [Caminho Relativo do Arquivo] é referenciado [Contagem de Referência] vezes
no banco de dados, mas não está instalado no farm atual.
AVISO A classe de WebPart [Identificador de Web Part] é referenciada [Contagem de Referência]
vezes no banco de dados, mas não está instalada no farm atual.
AVISO O assembly [Caminho do Assembly] é referenciado no banco de dados, mas não está
instalado no farm atual.
AVISO Não foi possível atualizar o recurso. Exceção: a ID de definição de recurso 'Identificador de
Recurso' não foi encontrada.
Se você conseguir obter um arquivo ou uma dependência ausente no servidor, instale-o(a) e depois
execute novamente a atualização para os sites afetados. Se o arquivo ou a dependência (como uma
Web Part) tiver sido preterido, decida se você deseja ou não recriar o site, a página ou a Web Part de
forma a usar um modelo, um recurso ou uma Web Part diferente. Se for possível refazer a
personalização usando dependências que não foram preteridas, você poderá executar a atualização
novamente para os sites afetados. Se não conseguir remover a dependência, não poderá atualizar o
site.
Após a instalação da dependência ou do arquivo ausente, use o cmdlet test-SPContentDatabase do
Windows PowerShell em um servidor de teste para determinar se há outros arquivos ausentes para o
banco de dados. Se você executar apenas o verificador de pré-atualização ou executar a atualização
novamente, talvez o erro não apareça nos arquivos de log, embora ainda possa estar ocorrendo.
Configurações ausentes ou definidas incorretamente para farm de
servidores, aplicativo Web ou serviços
Verifique as configurações do aplicativo Web e do farm, e crie e inicialize os serviços ausentes.
Verifique se os caminhos gerenciados (caminhos incluídos ou excluídos) estão configurados
corretamente para cada aplicativo Web.
Nos arquivos de log da atualização, vários erros podem ser exibidos, entre os seguintes:
ERRO Não foi possível acessar o modelo Id do Modelo: SPSite Id=Id do Site devido a uma
exceção. Ignorando SPWeb Id=Id da Web para atualização do modelo. Exceção:
System.IO.FileNotFoundException: Não foi possível encontrar o site com a id Id do Site.
357
O erro indica que um caminho gerenciado está ausente. Adicione o caminho gerenciado do
conjunto de sites ao aplicativo Web e reinicie a atualização para o banco de dados de conteúdo
que contém esse conjunto de sites.
Níveis de atualização inconsistentes ou incorretos
É necessário estar executando o Windows SharePoint Services 3.0 com Service Pack 2 para realizar a
atualização. Se você não atender a esse requisito mínimo, ocorrerá um erro e a atualização não será
executada.
Problemas de dados
Os seguintes problemas de dados podem causar erros ou avisos durante a atualização:
Conectividade a fontes de dados. Se os servidores não puderem se conectar aos bancos de
dados, não poderão ser atualizados.
Listas ou sites órfãos ou outros danos aos bancos de dados. Para obter mais informações,
consulte Limpando o ambiente antes da atualização (SharePoint Foundation 2010).
Dados de coluna ocultos. Se o processo de atualização adicionar uma coluna a uma lista, e já
existir na lista uma coluna personalizada com esse mesmo nome, a coluna personalizada será
renomeada. Após a atualização, talvez você precise reajustar suas exibições para incluir a coluna
renomeada.
Nos arquivos de log da atualização, vários erros podem ser exibidos, entre os seguintes:
AVISO Os sites órfãos podem causar falhas de atualização.
ERRO O banco de dados [Nome de Banco de Dados de Conteúdo] contém um site (Id =
[Identificador do Conjunto de Sites], Url = [URL do Conjunto de Sites]) que não foi encontrado no
mapa do site.
Corrija os danos dos bancos de dados ou os itens órfãos e execute a atualização novamente.
Alterações na interface do usuário
As alterações na interface do usuário, como a adição da interface do usuário do Fluent (também
conhecida como faixa de opções) ou a adesão aos padrões de XHTML, podem causar problemas em
sites. Ocasionalmente, elementos personalizados (como um tipo de conteúdo) podem ter um nome
que esteja em conflito com um nome na nova versão. Também pode haver páginas que precisem ser
revertidas à definição de site padrão ou listas grandes para as quais seja necessário criar novas
exibições.
Para obter mais informações sobre como examinar problemas da interface do usuário em sites,
consulte Verificar a atualização e examinar os sites atualizados (SharePoint Foundation 2010).
Nos arquivos de log da atualização, vários erros podem ser exibidos, entre os seguintes:
Falha ao ativar recursos do conjunto de sites no site Url do Site. Exceção: um nome de tipo de
conteúdo duplicado "nome" foi encontrado.
358
O erro indica que um tipo de conteúdo "Informações de Resumo" de terceiros foi adicionado ao
site especificado no o12 e, durante a atualização para o o14, seu nome está em conflito com
nosso tipo de conteúdo "Informações de Resumo" pronto para uso. Exclua o tipo de conteúdo de
terceiros do site especificado ou renomeie-o como algo diferente de "Informações de Resumo" e
execute a atualização novamente.
Espaço insuficiente
Se você ficar sem espaço (por exemplo, para arquivos de logs de transações nos servidores de
bancos de dados), a atualização não poderá continuar. Libere espaço ou aumente o tamanho do
arquivo de log de transações antes de continuar a atualização. Para obter mais informações, consulte
o artigo sobre gerenciamento do tamanho do arquivo de log de transações
(http://go.microsoft.com/fwlink/?linkid=124882&clcid=0x416).
Autenticação baseada em formulários
Etapas adicionais serão necessárias se você estiver atualizando um ambiente que use a autenticação
baseada em formulários. Siga as etapas descritas em Configurar a autenticação baseada em
formulários para um aplicativo Web baseado em declarações (SharePoint Foundation 2010) para
atualizar provedores de autenticação baseada em formulários.
Segurança e permissões
Se você receber um erro sobre uma conta desconhecida ou se um banco de dados não estiver
atualizado, verifique o seguinte:
Para uma atualização in-loco, verifique se a conta que você usa para executar o Assistente de
Configuração de Produtos do SharePoint é membro da função fixa de banco de dados db_owner
para todos os bancos de dados a serem atualizados. Se a conta não for membro dessa função,
talvez seja exibido um erro sobre uma conta de usuário desconhecida assim que o assistente
iniciar a atualização dos bancos de dados.
Para uma atualização com anexação de banco de dados, se você estiver movendo bancos de
dados entre instâncias do SQL Server, verifque se a segurança está configurada corretamente.
Verifique se as contas que você está usando têm as funções fixas e as permissões apropriadas
nos bancos de dados e se as contas ainda serão válidas se a atualização estiver sendo realizada
entre domínios.
Consulte também
Usar uma atualização de avaliação para encontrar possíveis problemas (SharePoint Foundation 2010)
Verificar a atualização e examinar os sites atualizados (SharePoint Foundation 2010)
Continuar a atualização (SharePoint Foundation 2010)
359
Recuperando após uma atualização com falha
(SharePoint Foundation 2010)
Se a atualização para o Microsoft SharePoint Foundation 2010 tiver falhado e você não tiver tempo
para continuar a solucionar os problemas ou para continuar o processo de atualização, será preciso
recuperar seu ambiente do Windows SharePoint Services 3.0. As etapas são diferentes, dependendo
do tipo de backup. Se você estava executando uma atualização com anexação de banco de dados e
manteve o ambiente original disponível — usando bancos de dados somente leitura ou colocando o
ambiente offline — será possível recuperar o ambiente com facilidade. Se estava executando uma
atualização in-loco, você deverá recuperar o ambiente inteiro e restaurar os dados.
Se tiver tempo, você deverá solucionar os problemas e continuar a atualização. Para obter mais
informações, consulte Solucionar problemas de atualização (Windows SharePoint Services) e
Continuar a atualização (SharePoint Foundation 2010).
Neste artigo:
Recuperando quando você tem bancos de dados somente leitura em um ambiente em espera
(atualização com anexação de banco de dados)
Recuperando quando você tem um backup do ambiente completo (atualização in-loco)
Recuperando quando você tem backups de bancos de dados (atualização in-loco)
Recuperando quando você tem bancos de dados
somente leitura em um ambiente em espera
(atualização com anexação de banco de dados)
Ao executar uma atualização com anexação de banco de dados, você pode optar por manter o
ambiente existente disponível, mas com os bancos de dados definidos como somente leitura. A
recuperação quando você está nesse estado é o caminho de recuperação mais simples, porque seu
ambiente original ainda está disponível; ele está meramente definido como somente leitura. Se
precisar recuperar o ambiente, você poderá simplesmente alternar os bancos de dados para
leitura/gravação outra vez e continuar a atender às solicitações. O artigo sobre execução de um farm
que usa bancos de dados somente leitura (Windows SharePoint Services) descreve as etapas
necessárias para definir um farm para usar bancos de dados somente leitura. Para retornar o farm
somente leitura a operações completas, redefina a entrada Banco de Dados Somente Leitura como
Falso e, em seguida, habilite novamente os trabalhos de timer listados no artigo.
360
Recuperando quando você tem um backup do
ambiente completo (atualização in-loco)
Se tiver criado um backup completo do ambiente antes de iniciar o processo de atualização, você
poderá restaurar esse backup para recuperar o ambiente. Para obter mais informações sobre a
restauração usando um backup completo, consulte o artigo sobre restauração de um farm usando
ferramentas internas (Windows SharePoint Services 3.0).
Recuperando quando você tem backups de bancos
de dados (atualização in-loco)
Se tiver criado backups apenas dos bancos de dados de conteúdo, você ainda poderá recuperar o
ambiente, mas isso levará mais tempo e envolverá mais etapas. Basicamente, é preciso compilar o
ambiente outra vez e, em seguida, restaurar os backups dos bancos de dados. Para obter mais
informações sobre como recuperar um ambiente e restaurar bancos de dados de conteúdo dos quais
foi feito backup, consulte o artigo sobre restauração de um farm após um problema no banco de dados
de configuração (Windows SharePoint Services).
361
Continuar a atualização (SharePoint Foundation
2010)
Em alguns casos, talvez seja necessário reiniciar a atualização para concluir a atualização dos sites do
Windows SharePoint Services 3.0 para o Microsoft SharePoint Foundation 2010. Por exemplo:
Em uma atualização in-loco, se o servidor for reiniciado ou a atualização falhar, será necessário
reiniciar o processo usando Psconfig.exe para atualizar os sites restantes.
Durante uma atualização com anexação de banco de dados, todos os sites que não puderem ser
atualizados serão ignorados. Depois de corrigir todos os problemas nos sites (por exemplo,
ausência de um modelo ou pacote de idiomas, site definido como somente leitura, site que
excedeu a cota), será possível reiniciar a atualização, usando um comando do Windows
PowerShell, para atualizar apenas os sites ignorados.
Observação:
Uma causa frequente de falhas durante a atualização é a falta de recursos, soluções ou outros
elementos personalizados no ambiente. Verifique se os elementos personalizados necessários
estão instalados em seus servidores Web front-end antes de iniciar o processo de atualização.
Você pode usar o verificador de pré-atualização — e, para uma atualização com anexação de
banco de dados, o cmdlet test-spcontentdatabase do Windows PowerShell — para identificar
qualquer elemento personalizado que seus sites possam estar usando. Para obter mais
informações, consulte Identificar e instalar personalizações no artigo "Usar uma atualização de
avaliação para localizar possíveis problemas".
Neste artigo:
Reiniciar a atualização para um farm de servidores usando Psconfig.exe
Reiniciar a atualização para um banco de dados usando o Windows PowerShell
Reiniciar a atualização para um farm de servidores
usando Psconfig.exe
Se você determinar que a atualização foi interrompida ou falhou antes da conclusão do Assistente de
Configuração de Produtos do SharePoint, reinicie o processo a partir desse ponto, executando
novamente o Assistente de Configuração de Produtos do SharePoint ou por meio de uma operação de
linha de comando. Esse processo também é conhecido como forçar a atualização do software.
Pesquise e solucione o problema que causou a falha ou a interrupção antes de reiniciar a atualização.
Para reiniciar a atualização do farm de servidores
1. Verifique se você possui as seguintes credenciais administrativas:
Para usar Psconfig.exe, você deve ser membro do grupo Administradores local, no
362
servidor.
2. Abra uma janela de Prompt de Comando e navegue até este diretório:
%COMMONPROGRAMFILES%\Microsoft shared\Web server extensions\14\Bin\
3. Digite este comando:
psconfig -cmd upgrade -inplace v2v -passphrase <senha> -wait
Há um parâmetro opcional, -force, que poderá forçar o avanço da atualização se o comando
acima não funcionar. Adicione -force ao final da cadeia de comando para forçar a continuação
do processo de atualização.
Observação:
Você pode habilitar o log do Windows Installer antes de iniciar novamente a instalação da
atualização do software. Para habilitar o log para o Windows Installer, consulte a Base de
Dados de Conhecimento Microsoft, artigo 99206: como habilitar o log do Windows Installer
(http://go.microsoft.com/fwlink/?linkid=99206&clcid=0x416).
Reiniciar a atualização para um banco de dados
usando o Windows PowerShell
Se a atualização ignorou algum conjunto de sites durante a atualização in-loco ou com anexação de
banco de dados, reinicie o processo de atualização para o banco de dados que contém esse conjunto
usando um cmdlet do Windows PowerShell.
Para reiniciar a atualização de um banco de dados usando o Windows PowerShell
1. Verifique se você atende aos seguintes requisitos mínimos: Consulte Add-SPShellAdmin.
2. No menu Iniciar, clique em Todos os Programas.
3. Clique em Produtos do Microsoft SharePoint 2010.
4. Clique em Shell de Gerenciamento do SharePoint 2010.
5. No prompt de comando do Windows PowerShell (PS C:\>), digite o seguinte comando:
upgrade-spcontentdatabase -id <GUID>
Em que GUID é o identificador do banco de dados. É possível executar o cmdlet a seguir para
localizar o GUID de um banco de dados de conteúdo:
Get-SPContentDatabase -Identity<nome_do_banco_de_dados_de_conteúdo>
Para obter mais informações, consulte Upgrade-SPContentDatabase.
363
Executar etapas de pré-atualização (SharePoint
Foundation 2010)
Após planejar o processo de atualização para o Microsoft SharePoint Foundation 2010, você pode
iniciá-lo seguindo as etapas de pré-atualização necessárias.
Nesta seção:
Executar o verificador de pré-atualização (SharePoint Foundation 2010)
O verificador de pré-atualização identifica possíveis problemas de atualização no ambiente.
Execute-o enquanto planeja a atualização e antes de iniciar o processo de atualização para poder
resolver esses problemas.
Fazer backup do ambiente inteiro antes de uma atualização in-loco (SharePoint Foundation 2010)
Crie um backup completo do ambiente para garantir que será possível recuperá-lo se a atualização
não sair como planejado.
364
Executar o verificador de pré-atualização
(SharePoint Foundation 2010)
Você pode usar o verificador de pré-atualização para relatar o status de seu ambiente e de sites do
SharePoint antes de atualizar para o Microsoft SharePoint Foundation 2010. Recomendamos que o
administrador de servidor execute o verificador de pré-atualização e resolva todos os problemas
possíveis antes de agendar a atualização.
O verificador de pré-atualização é uma operação Stsadm executada em um ambiente Windows
SharePoint Services 3.0 para achar quaisquer possíveis problemas para a atualização e para consultar
recomendações e melhores práticas. A operação está disponível com Windows SharePoint Services
3.0 Service Pack 2 e foi atualizado na Atualização Cumulativa de outubro de 2009Windows SharePoint
Services 3.0. Você pode fazer o download e instalar a Atualização Comulativa de outubro de 2009 em
Pacotes de Atualização Cumulativa de outubro de 2009 para SharePoint Server 2007 e Windows
SharePoint Services 3.0 estão publicados em
(http://go.microsoft.com/fwlink/?linkid=169179&clcid=0x416).
Observação:
Talvez seja preciso executar o verificador de pré-atualização mais de uma vez. Por exemplo,
se você executar a ferramenta para avaliar seu farm de servidores, mas não executar a
atualização durante algumas semanas, poderá executar a ferramenta novamente, pouco antes
de fazer a atualização, para examinar novos sites e garantir que nenhum problema adicional
tenha surgido nesse meio tempo.
Neste artigo:
Sobre o relatório do verificador de pré-atualização
Instalar e executar o verificador de pré-atualização
Observação:
Uma causa frequente de falhas durante a atualização é a falta de recursos, soluções ou outros
elementos personalizados no ambiente. Verifique se qualquer elemento personalizado
necessário está instalado em seus servidores Web front-end antes de iniciar o processo de
atualização. Você pode usar o verificador de pré-atualização — e, para uma atualização com
anexação de banco de dados, o cmdlet test-spcontentdatabase do Windows PowerShell —
para identificar qualquer elemento personalizado que seus sites possam estar usando. Para
obter mais informações, consulte Identificar e instalar personalizações no artigo "Usar uma
atualização de avaliação para localizar possíveis problemas".
365
Sobre o relatório do verificador de pré-atualização
O verificador de pré-atualização oferece informações sobre o status do ambiente e dos sites do
SharePoint nesse ambiente, incluindo:
Preparação para a atualização e caminhos de suporte retorna uma lista de todos os
servidores e componentes do farm e informações que mostram se os servidores atendem aos
requisitos da atualização.
Configurações de mapeamento de acesso alternativo Retorna uma lista das URLs de
mapeamento de acesso alternativo que estão em uso no farm.
Elementos instalados retorna uma lista de todas as definições de site, modelos de site,
recursos e pacotes de idiomas instalados no farm. Você precisa saber que modelos de site foram
instalados ou usados para poder verificar se eles estão disponíveis após uma atualização ou
anexação de banco de dados. Também é necessário saber que elementos foram personalizados,
para que você possa verificar as personalizações novamente após a atualização. Por exemplo,
você precisa saber se um site depende de um pacote de idiomas para o Windows SharePoint
Services 3.0 que ainda não existe para o SharePoint Foundation 2010, para poder planejar como
lidar com esse site durante a atualização.
Personalizações sem suporte informa se existe qualquer personalização no lado servidor que
não tenha suporte (como modificações de esquema de banco de dados) no farm.
Objetos órfãos Lista quaisquer bancos de dados ou sites orfãos no farm Objetos como itens de
lista, listas, documentos, sites e conjuntos de sites podem ficar órfãos — ou seja, os objetos
existem mas não estão associados a um site específico. Como os objetos órfãos não funcionam na
versão anterior, eles não funcionarão após a atualização. Se você fizer uma atualização in-loco, os
itens órfãos ainda existirão, mas não funcionarão. Recomendamos que você repare os objetos
órfãos antes da atualização.
Dica:
Os membros do grupo Administradores nos servidores Web front-end podem reparar os
itens órfãos antes da atualização seguindo as etapas do artigo 918744 da Base de Dados
de Conhecimento com a descrição de uma nova operação de linha de comando que pode
ser usada para reparar bancos de dados de conteúdo no Windows SharePoint Services
(http://go.microsoft.com/fwlink/?linkid=69958&clcid=0x416).
Configurações válidas informa qualquer configuração ausente ou inválida (como um arquivo
Web.config ausente, nomes de host inválidos ou contas de serviço inválidas) que exista no farm.
Requisitos de banco de dados Informa se os bancos de dados atendem aos requisitos de
atualização — por exemplo, se os bancos de dados estão definidos como leitura/gravação e se
qualquer banco de dados e conjunto de sites que estão armazenados no Banco de Dados Interno
do Windows não têm mais de 4 GB.
Use as informações coletadas pelo verificador de pré-atualização para determinar:
Se deve ser realizada uma atualização in-loco ou atualização com anexação de banco de dados.
366
Determinar a abordagem de atualização (SharePoint Foundation 2010) fornece informações para
ajudá-lo a decidir que tipo de atualização será executada. É importante considerar o relatório
gerado pelo verificador de pré-atualização ao tomar essa decisão. Se os seus servidores não
atenderem aos requisitos para a atualização in-loco, você precisa considerar a execução da
atualização anexa.
Se deve ser realizada uma atualização de alguns, ou de todos os, conjuntos de sites que
contenham sites personalizados.
Quais sites precisam ter personalizações reaplicadas ou refeitas após a atualização e, portanto,
podem demorar mais tempo do que outros na etapa de revisão.
Há uma planilha disponível para registrar informações sobre o ambiente enquanto você prepara a
atualização. Baixe a planilha de http://go.microsoft.com/fwlink/?linkid=179928&clcid=0x416.
Instalar e executar o verificador de pré-atualização
Antes de executar este procedimento, confirme se:
Seu sistema está executando o Windows SharePoint Services 3.0 com Service Pack 2
Para executar o verificador de pré-atualização
1. Verifique se você possui as seguintes credenciais administrativas:
Para usar o Stsadm, você deve ser membro do grupo local de Administradores no
servidor.
2. Clique em Iniciar, clique com o botão direito do mouse em Prompt de Comando e clique em
Executar como administrador.
3. Na janela Prompt de Comando, navegue até o diretório a seguir.
%COMMONPROGRAMFILES%\Microsoft Shared\Web Server Extensions\12\bin
4. Digite o comando a seguir e pressione ENTER:
STSADM.EXE -o preupgradecheck
Este comando verifica o servidor local e suas configurações de nível de farm. Para obter uma
lista de outros parâmetros que podem ser usados com essa operação, consulte
Preupgradecheck: Stsadm operation (Windows SharePoint Services). Para uma lista de regras
incluídas no verificador de pré-atualização, consulte Verificação de pré-atualização e relatório
para futuras versões (Windows SharePoint Services).
Depois de executar o verificador de pré-atualização, o relatório será automaticamente aberto no
navegador padrão. Também é possível exibir o relatório abrindo-o no diretório
%COMMONPROGRAMFILES%\Microsoft Shared\Web Server Extensions\12\LOGS. O relatório é
nomeado neste formato: PreUpgradeCheck_AAAAMMDD-HHMMSS-SSS-número-aleatório.htm, em
que AAAAMMDD é a data e HHMMSS-SSS é a hora (formato de relógio 24 horas, com minutos,
segundos e milissegundos), e o número aleatório é usado para diferenciar possíveis tentativas
367
simultâneas de execução do verificador de pré-atualização. Também há versões em TXT e XML do
relatório no mesmo local.
Use o relatório para encontrar e resolver problemas. Você também pode compartilhar os resultados
relevantes com outros membros da equipe de atualização. Por exemplo, você pode relatar problemas
como modelos de sites personalizados ou personalizar Web Parts para o dono do site apropriado, Web
designer ou desenvolvedor antes de agendar a atualização developer antes de agendar a atualização,
para dá-los tempo de resolver os problemas.
368
Fazer backup do ambiente inteiro antes de uma
atualização in-loco (SharePoint Foundation
2010)
Para garantir que você possa recuperar o ambiente existente caso algo saia errado durante o processo
de atualização, faça backup do ambiente do Windows SharePoint Services 3.0 antes de executar o
processo de atualização.
Se você estiver executando o Windows SharePoint Services 3.0 em um ambiente virtual Hyper-V,
consulte o artigo sobre uso dos Produtos e Tecnologias do SharePoint em um ambiente virtual HyperV (http://go.microsoft.com/fwlink/?linkid=125834&clcid=0x416).
Fazer backup do ambiente
Você pode fazer um backup completo do ambiente do Windows SharePoint Services 3.0. É
recomendável executar um backup completo do farm antes da atualização.
Para fazer backup do ambiente do Windows SharePoint Services 3.0, use os procedimentos descritos
no artigo sobre como fazer backup de um farm usando ferramentas internas (Windows SharePoint
Services 3.0) (http://go.microsoft.com/fwlink/?linkid=105988&clcid=0x416).
Se tiver implantado personalizações, você também deverá fazer backup delas. Para obter mais
informações, consulte o artigo sobre como fazer backup de personalizações e restaurá-las (Windows
SharePoint Services) (http://go.microsoft.com/fwlink/?linkid=186627&clcid=0x416).
Testar os backups
Você precisa ter certeza de que esses backups são válidos, para que possa recuperá-los se houver
falha de hardware ou dados corrompidos durante o processo de atualização. Para testar os backups,
configure um farm do Windows SharePoint Services 3.0 que não seja de produção, restaure os
backups e instale todas as personalizações (como definições de site, Web Parts e assim por diante).
Em seguida, verifique se o backup restaurado funciona.
Para usar essa opção, siga os procedimentos descritos no artigo sobre restauração de um farm
usando ferramentas internas (Windows SharePoint Services 3.0)
(http://go.microsoft.com/fwlink/?linkid=105989&clcid=0x416).
Consulte também
Backup e restauração do farm (Windows SharePoint Services 3.0)
369
Executar uma atualização in-loco (SharePoint
Foundation 2010)
Agora que você aprendeu sobre o processo de atualização lendo os artigos em Sobre o processo de
atualização (SharePoint Foundation 2010) e planejou sua atualização seguindo as etapas dos artigos
em Planejar e preparar a atualização (SharePoint Foundation 2010), já está pronto para fazer a
atualização in-loco para o Microsoft SharePoint Foundation 2010. É possível usar as etapas desta
seção para uma atualização de avaliação e para a atualização in-loco real no farm de produção
Nesta seção:
Lista de verificação para atualização in-loco (SharePoint Foundation 2010)
Use esta lista de verificação para verificar se seguiu todas as etapas necessárias ao preparar a
atualização, executá-la e executar as etapas de pós-atualização.
Atualização in-loco para o SharePoint Foundation 2010
Obtenha todas as etapas necessárias para fazer uma atualização in-loco, desde a instalação de
pré-requisitos até a atualização de sites
Atualizar uma instalação autônoma do Windows SharePoint Services 3.0 para o SharePoint
Foundation 2010 com Remote BLOB Storage
Obtenha as etapas para atualizar para o SharePoint Foundation 2010 de um sistema autônomo do
Windows SharePoint Services 3.0 que tenha bancos de dados de conteúdo com mais de
quatro gigabytes (GB).
Roteiro para a atualização in-loco com bancos de dados desanexados (SharePoint Foundation
2010)
Compreenda o processo para utilização da abordagem híbrida com desanexação de bancos de
dados para atualização. Essa abordagem combina uma atualização in-loco com a eficiência e a
velocidade da atualização de vários bancos de dados ao mesmo tempo.
Instalar modelos de pacotes de idiomas disponíveis (SharePoint Foundation 2010)
Instale os pacotes de idiomas necessários para o seu ambiente, depois de executar a Instalação e
antes de executar o Assistente de Configuração de Produtos do SharePoint.
370
Lista de verificação para atualização in-loco
(SharePoint Foundation 2010)
Este artigo contém uma lista de verificação que você pode usar para verificar se seguiu todas as
etapas necessárias ao preparar a atualização, executá-la e executar as etapas de pós-atualização.
Neste artigo:
Preparar a atualização
Executar a atualização
Executar etapas de pós-atualização
Algumas das etapas incluem observações sobre o tempo que elas podem levar. Trata-se apenas de
estimativas grosseiras, para dar uma ideia relativa da duração da etapa. Para saber o tempo que cada
etapa levará em seu ambiente, é recomendável executar atualizações de avaliação em um ambiente
de teste. Para obter mais informações, consulte Estimar a duração do processo de atualização e o
espaço necessário (SharePoint Foundation 2010) e Usar uma atualização de avaliação para encontrar
possíveis problemas (SharePoint Foundation 2010).
Preparar a atualização
Siga estas etapas em ordem antes de começar uma atualização in-loco:
Etapas de pré-atualização para uma atualização in-loco
Observações
[]
Execute essa etapa várias vezes
enquanto limpa o ambiente e
testa o processo de atualização.
Executar o verificador de préatualização
Execute o verificador de préatualização e resolva os
problemas. Use o relatório gerado
pela ferramenta para preencher a
planilha Planejamento de
atualização.
A execução do verificador leva
apenas alguns minutos, mas a
resolução de problemas pode
levar dias ou semanas.
Etapas detalhadas: Executar o
verificador de pré-atualização
(SharePoint Foundation 2010).
[]
Limpar o ambiente
Execute essa etapa uma vez para
o ambiente inteiro.
Antes de começar a atualização,
verifique se seu ambiente funciona A conclusão desse processo pode
em um estado íntegro e se você
levar dias ou semanas.
371
Etapas de pré-atualização para uma atualização in-loco
Observações
limpou o conteúdo que não
precisa manter. Remova ou repare
dados ou sites órfãos, resolva as
listas e ACLs (listas de controle de
acesso) grandes, remova versões
externas do documento e remova
modelos, recursos ou Web Parts
não usados.
Etapas detalhadas: Limpando o
ambiente antes da atualização
(SharePoint Foundation 2010).
[]
Registrar tipos de arquivo
bloqueados
Execute essa etapa uma vez para
o ambiente inteiro.
Tipos de arquivo bloqueados não
são preservados durante a
atualização. Copie a lista de tipos
de arquivo bloqueados e salve-a
na planilha de atualização para
reaplicar as configurações depois
da atualização.
[]
Fazer backup do ambiente
Faça backup de todo o ambiente
para garantir que você possa
recuperar o ambiente existente
caso ocorra algum problema no
processo de atualização.
Execute essa etapa uma vez para
o ambiente inteiro.
Essa etapa pode levar uma hora,
várias horas ou mais,
dependendo do conjunto de
dados e do ambiente.
Etapas detalhadas: Fazer backup
do ambiente inteiro antes de uma
atualização in-loco (SharePoint
Foundation 2010).
Executar a atualização
Siga estas etapas em ordem durante a atualização in-loco. As etapas necessárias para uma
atualização in-loco com bancos de dados desanexados também são incluídas.
Aviso:
372
Quando você atualiza in-loco de uma instalação do Windows SharePoint Services 3.0 que usa
o Banco de Dados Interno do Windows, e o tamanho do banco de dados está próximo de
4 GB, é necessário executar etapas adicionais. Para obter mais informações sobre essas
etapas, consulte Atualizando de uma instalação autônoma do Windows SharePoint Services
3.0 para o SharePoint Foundation 2010 quando os bancos de dados de conteúdo excedem 4
GB (Armazenamento de BLOB Remoto).
Executar a atualização in-loco
[]
Observações
Executar o verificador de préatualização
Execute o verificador de préatualização novamente para
identificar problemas novos ou
remanescentes antes de iniciar a
atualização.
A execução do verificador leva
apenas alguns minutos, mas a
resolução de problemas pode
demorar mais.
Etapas detalhadas: Executar o
verificador de pré-atualização
(SharePoint Foundation 2010).
[]
Instalar pré-requisitos em todos
os servidores
Execute essa etapa para cada
servidor Web de seu ambiente.
Para poder atualizar, você deverá
executar o instalador de prérequisitos com êxito em cada
servidor Web que tiver o Windows
SharePoint Services 3.0 instalado.
Etapas detalhadas: Instalar prérequisitos no artigo "Atualização inloco para o SharePoint Foundation
2010".
[]
Desanexar bancos de dados
(atualização in-loco somente com
bancos de dados desanexados)
Execute essa etapa para cada
banco de dados de conteúdo em
seu ambiente.
Se estiver executando uma
atualização in-loco com bancos de
dados desanexados, desanexe os
bancos de dados antes de executar
a Instalação.
Etapas detalhadas: Roteiro para a
atualização in-loco com bancos de
373
Executar a atualização in-loco
Observações
dados desanexados (SharePoint
Foundation 2010).
[]
Desconectar usuários
Se estiver atualizando um farm de
servidores, desconecte todos os
usuários do farm de servidores
interrompendo o Serviço de
Publicação na World Wide Web
(W3SVC) em todos os servidores
Web.
[]
Executar a Instalação em todos
os servidores
Execute essa etapa para cada
servidor Web de seu ambiente.
Executar a Instalação em todos os
servidores para atualizar o software.
Essa etapa pode levar alguns
minutos ou mais de uma hora,
dependendo do número de
servidores no ambiente.
Etapas detalhadas: Executar a
Instalação em todos os servidores
no artigo "Atualização in-loco para o
SharePoint Foundation 2010".
[]
Execute essa etapa em cada
servidor Web de seu ambiente.
Instalar pacotes de idiomas
Instale os pacotes de idiomas
necessários antes de executar o
Assistente de Configuração de
Produtos do SharePoint.
Execute essa etapa em cada
servidor Web de seu ambiente.
Essa etapa deve levar apenas
alguns minutos por servidor Web.
Etapas detalhadas: Instalar modelos
de pacotes de idiomas disponíveis
(SharePoint Foundation 2010).
[]
Executar o Assistente de
Configuração de Produtos do
SharePoint
Se estiver atualizando um farm de
servidores, execute primeiro o
Assistente de Configuração de
Produtos do SharePoint no servidor
que está executando a
Administração Central do
SharePoint, pause, execute o
assistente nos outros servidores do
Execute essa etapa para cada
servidor Web do seu ambiente.
Essa etapa pode levar uma hora
ou mais.
374
Executar a atualização in-loco
Observações
farm e retorne ao primeiro servidor
para concluir o assistente.
Importante:
É necessário atualizar a
Administração Central do
SharePoint antes de tentar
atualizar qualquer outro
conteúdo no farm. A
conclusão do assistente no
servidor que está
executando a Administração
Central do SharePoint
permite que isso seja feito.
Etapas detalhadas: Executar o
Assistente de Configuração de
Produtos do SharePoint no artigo
"Atualização in-loco para o
SharePoint Foundation 2010".
[]
Configurar autenticação baseada
em formulários para um aplicativo
Web baseado em declarações
(atualização in-loco somente com
banco de dados desanexado)
Para aplicativos Web que foram
configurados para usar autenticação
baseada em formulários ou
autenticação SSO da Web (logon
único da Web), é necessário
executar outras etapas antes de
anexar e atualizar bancos de dados.
Primeiro, converta os aplicativos
Web do Windows SharePoint
Services 3.0 em autenticação de
declarações. Depois de converter os
aplicativos Web em autenticação de
declarações, configure as zonas do
aplicativo Web para autenticação
baseada em formulários (ou
autenticação SSO da Web,
Execute essa etapa agora se
estiver seguindo a atualização inloco com abordagem de bancos
de dados desanexados. Se
estiver seguindo uma abordagem
de atualização in-loco padrão,
execute essa etapa depois da
conclusão da atualização.
Execute essa etapa para os
aplicativos Web que usavam
autenticação baseada em
formulários no Windows
SharePoint Services 3.0.
375
Executar a atualização in-loco
Observações
conforme apropriado) Depois, você
poderá migrar usuários e
permissões para o SharePoint
Foundation 2010.
Etapas detalhadas: Configurar a
autenticação baseada em
formulários para um aplicativo Web
baseado em declarações
(SharePoint Foundation 2010).
[]
[]
Anexar bancos de dados
(atualização in-loco somente com
bancos de dados desanexados)
Execute essa etapa para cada
banco de dados de conteúdo de
seu ambiente.
Se estiver executando uma
atualização in-loco com bancos de
dados desanexados, anexe os
bancos de dados e atualize os
dados.
Etapas detalhadas: Roteiro para a
atualização in-loco com bancos de
dados desanexados (SharePoint
Foundation 2010).
Essa etapa pode levar uma hora,
várias horas ou dias, dependendo
do conjunto de dados, do fato de
você estar ou não atualizando
vários bancos de dados em
paralelo e do hardware nos
servidores Web, nos servidores
de bancos de dados e no
subsistema de armazenamento.
Monitorar o andamento da
atualização
Execute essa etapa uma vez para
o ambiente inteiro.
Use a página Status da Atualização
na Administração Central do
SharePoint para monitorar o
andamento enquanto os sites são
atualizados.
Essa etapa pode levar uma hora,
várias horas ou dias, dependendo
do conjunto de dados.
Etapas detalhadas: Verificar a
atualização e examinar os sites
atualizados (SharePoint Foundation
2010).
Executar etapas de pós-atualização
Execute as etapas a seguir em ordem, depois de executar uma atualização in-loco.
376
Etapas de pós-atualização para uma atualização in-loco
Observações
[]
Execute essa etapa para os
aplicativos Web que usavam
autenticação baseada em
formulários no Windows
SharePoint Services 3.0.
Configurar autenticação
baseada em formulários para
um aplicativo Web baseado em
declarações
Para aplicativos Web que foram
configurados para usar
autenticação baseada em
formulários ou autenticação SSO
da Web (logon único da Web), é
necessário executar outras etapas
depois da atualização. Primeiro,
converta os aplicativos Web do
Windows SharePoint Services 3.0
em autenticação de declarações.
Em seguida, configure as zonas
do aplicativo Web para
autenticação baseada em
formulários (ou autenticação SSO
da Web, conforme apropriado).
Depois, você poderá migrar
usuários e permissões para o
SharePoint Foundation 2010.
Etapas detalhadas: Configurar a
autenticação baseada em
formulários para um aplicativo
Web baseado em declarações
(SharePoint Foundation 2010).
[]
Verificar a atualização e
examinar os sites atualizados
Verifique se os sites foram
atualizados com êxito e se estão
prontos para exibição pelos
usuários.
Etapas detalhadas: Verificar a
atualização e examinar os sites
atualizados (SharePoint
Foundation 2010).
Execute essa etapa para todos os
aplicativos Web e conjuntos de
site atualizados em seu ambiente.
Essa etapa pode levar uma hora,
várias horas ou dias, dependendo
do conteúdo.
Os proprietários de sites também
devem examinar seus respectivos
sites e relatar quaisquer
problemas.
377
Consulte também
Atualizar a planilha para os produtos do SharePoint 2010
378
Atualização in-loco para o SharePoint
Foundation 2010
Quando você executa uma atualização in-loco do Windows SharePoint Services 3.0 para o Microsoft
SharePoint Foundation 2010, os dados de configuração do farm e todo o conteúdo deste são
atualizados no hardware existente em uma ordem fixa. Quando você inicia o processo de atualização
in-loco, a Instalação coloca o servidor Web offline, e os sites ficam indisponíveis até que a atualização
seja concluída. Em seguida, a Instalação reinicia o servidor Web. Após o início de uma atualização inloco, não é possível pausá-la ou reverter para a versão anterior.
Observação:
Uma causa frequente de falhas durante a atualização ocorre porque o ambiente não possui
recursos, soluções ou outros elementos personalizados. Verifique se todos os elementos
personalizados necessários estão instalados nos seus servidores Web front-end antes de
iniciar o processo de atualização. Você pode usar o verificador de pré-atualização para
identificar qualquer elemento personalizado que os seus sites possam estar usando. Para
obter mais informações, consulte Identificar e instalar personalizações no artigo "Usar uma
atualização de avaliação para localizar possíveis problemas".
A atualização in-loco de uma instalação do Windows SharePoint Services 3.0 que usa o Banco de
Dados Interno do Windows requer etapas adicionais caso o tamanho do banco de dados exceda 4 GB.
Para obter mais informações, consulte Atualizando de uma instalação autônoma do Windows
SharePoint Services 3.0 para o SharePoint Foundation 2010 quando os bancos de dados de conteúdo
excedem 4 GB (Armazenamento de BLOB Remoto).
Também é possível usar muitos dos procedimentos neste artigo para realizar uma abordagem híbrida
de atualização com desanexação de bancos de dados, segundo a qual você atualiza o servidor e a
infraestrutura in-loco, mas atualiza os bancos de dados de conteúdo desanexando-os e anexando-os
em paralelo. Para obter informações sobre o processo de desanexação de bancos de dados, consulte
Roteiro para a atualização in-loco com bancos de dados desanexados (SharePoint Foundation 2010).
Para obter mais informações sobre como escolher uma abordagem de atualização, consulte
Determinar a abordagem de atualização (SharePoint Foundation 2010) e Visão geral do processo de
atualização (SharePoint Foundation 2010).
Importante:
É necessário executar o Service Pack 2 (SP2) do Windows SharePoint Services 3.0 em um
ambiente de 64 bits do Windows Server 2008 para realizar uma atualização in-loco para o
SharePoint Foundation 2010. Se você estiver em um ambiente de farm de servidores, também
deverá executar uma versão de 64 bits do Microsoft SQL Server 2008 R2, SQL Server 2008
com Service Pack 1 (SP1) e Atualização Cumulativa 2 ou SQL Server 2005 com SP3 e
Atualização Cumulativa 3.
379
Neste artigo:
Visão geral do processo
Antes de começar
Instalar pré-requisitos
Executar a Instalação em todos os servidores
Executar o Assistente de Configuração de Produtos do SharePoint
Verificar o status de atualização dos sites
Verificação
Visão geral do processo
Usando os procedimentos neste artigo, você instala o SharePoint Foundation 2010 e atualiza todos os
sites do SharePoint no ambiente. Recomendamos realizar o processo de atualização em um ambiente
de teste antes de tentar atualizar o seu ambiente de produção. Para obter mais informações, consulte
Usar uma atualização de avaliação para encontrar possíveis problemas (SharePoint Foundation 2010).
Ao atualizar um farm de servidores, instale e configure a nova versão dos servidores na seguinte
ordem:
1. Instale o SharePoint Foundation 2010 em todos os servidores do farm.
2. Instale os pacotes de idiomas do SharePoint Foundation 2010 que forem necessários. Para obter
mais informações, consulte Instalar modelos de pacotes de idiomas disponíveis (SharePoint
Foundation 2010).
3. Execute o Assistente de Configuração de Produtos do SharePoint no servidor Web front-end que
contém o site da Administração Central do SharePoint.
Para determinar qual servidor está executando a Administração Central do SharePoint, abra a
página Servidores no Farm (http://nome_servidor: portaadmin/_admin/farmservers.aspx) e anote
quais servidores estão executando Serviços de Administração Central. Realize essa etapa
antes de instalar o SharePoint Foundation 2010, enquanto a Administração Central do SharePoint
para Windows SharePoint Services 3.0 ainda está disponível.
Observação:
Se você tiver vários servidores que estão executando a Administração Central do
SharePoint, escolha um deles e use-o como o servidor inicial no qual será executada a
atualização. Depois de concluir o processo nesse servidor, você poderá continuar com
qualquer outro servidor que esteja executando a Administração Central do SharePoint.
4. Execute o Assistente de Configuração de Produtos do SharePoint nos servidores Web front-end
restantes e nos servidores de aplicativo do farm, em qualquer ordem.
Para obter uma visão geral e diagramas de cada abordagem de atualização, consulte Visão geral do
processo de atualização (SharePoint Foundation 2010).
Observação:
380
Se estiver usando a abordagem híbrida de atualização com desanexação de bancos de dados,
o processo a ser seguido será semelhante, mas você deverá desanexar todos os bancos de
dados de conteúdo antes de executar a Instalação e, em seguida, anexá-los novamente após
a execução do Assistente de Configuração de Produtos do SharePoint. Para obter mais
informações sobre a abordagem de atualização com desanexação de bancos de dados,
consulte Roteiro para a atualização in-loco com bancos de dados desanexados (SharePoint
Foundation 2010).
Antes de começar
Antes de começar a atualização in-loco, examine as informações a seguir sobre permissões, requisitos
de hardware e de software, e etapas a serem executadas antes de iniciar o processo.
Não se esqueça de executar a ferramenta de verificação de pré-atualização (stsadm -o
preupgradecheck), disponível no Service Pack 2 do Windows SharePoint Services 3.0 2 e
atualizada na Atualização Cumulativa de outubro de 2009) e resolver todos os problemas antes de
iniciar o processo de atualização. Para obter mais informações, consulte Executar o verificador de
pré-atualização (SharePoint Foundation 2010).
Recomendamos fazer backup do seu ambiente antes de iniciar o processo de atualização. Para
obter mais informações, consulte Fazer backup do ambiente inteiro antes de uma atualização inloco (SharePoint Foundation 2010).
Verifique se você atendeu a todos os requisitos de hardware e de software. É preciso ter uma
versão de 64 bits do Windows Server 2008 ou do Windows Server 2008 R2. Para farms de
servidores, também é preciso ter uma versão de 64 bits do SQL Server 2005 ou do SQL Server
2008. Para obter mais informações sobre esses requisitos (como atualizações específicas que
devem ser instaladas), consulte Determinar requisitos de hardware e software (SharePoint
Foundation 2010).
Prepare-se para configurar as contas necessárias usando as permissões apropriadas. Para obter
informações detalhadas, consulte Contas administrativas e de serviços necessárias para a
implantação inicial (SharePoint Server 2010).
Verifiique se a conta usada para execução do Assistente de Configuração de Produtos do
SharePoint é membro da função fixa db_owner de todos os bancos de dados que serão
atualizados.
Instalar pré-requisitos
Para poder atualizar, você deve executar a instalador de pré-requisitos com êxito em cada servidor
Web que possui o Windows SharePoint Services 3.0 instalado. Um instalador de pré-requisitos está
disponível para a instalação dos softwares necessários ao suporte do SharePoint Foundation 2010.
Para executar o instalador de pré-requisitos
381
1. No disco do produto, abra a pasta de instalação e execute PrerequisiteInstaller.exe.
A Ferramenta de Preparação de Produtos do Microsoft SharePoint é aberta.
2. Clique em Avançar.
3. Na página Termos de Licença, marque a caixa de seleção Aceito os termos do(s)
Contrato(s) de Licença e clique em Avançar.
A ferramenta será executada, instalando e configurando o software necessário.
4. Clique em Avançar.
5. Na tela Instalação Concluída, verifique se cada pré-requisito está listado como instalado com
êxito ou já instalado.
6. Clique em Concluir para fechar o assistente.
Executar a Instalação em todos os servidores
Após a instalação de todos os pré-requisitos, você poderá executar Setup.exe em todos os servidores
Web do seu farm de servidores.
Observação:
Se estiver usando a abordagem híbrida de atualização com desanexação de bancos de dados,
desanexe seus bancos de dados de conteúdo antes de executar a Instalação. Para obter mais
informações sobre como desanexar bancos de dados, consulte Roteiro para a atualização inloco com bancos de dados desanexados (SharePoint Foundation 2010).
Importante:
Se estiver executando uma atualização in-loco em um farm de servidores, desconecte todos
os usuários do farm de servidor interrompendo o Serviço de Publicação na World Wide Web
(W3SVC) em todos os servidores Web. Se você permitir que os usuários de um farm de
servidores se conectem após a atualização de arquivos e bancos de dados em um servidor
Web, mas antes da atualização de outros servidores Web, os usuários não poderão navegar
pelos sites.
Para instalar a nova versão
1. Execute Setup.exe.
2. Na página Leia os Termos de Licença para Software Microsoft, analise os termos, marque a
caixa de seleção Aceito os termos deste contrato e clique em Continuar.
3. Na página Atualize as versões anteriores, clique em Instalar Agora.
4. A instalação é executada e instala o SharePoint Foundation 2010.
Na página de conclusão, desmarque a caixa de seleção Executar o Assistente de
Configuração de Produtos do SharePoint agora e clique em Fechar.
382
Antes de executar o Assistente de Configuração de Produtos do SharePoint, instale pacotes de modelo
de idiomas para o SharePoint Foundation 2010. Para obter mais informações, consulte Instalar
modelos de pacotes de idiomas disponíveis (SharePoint Foundation 2010).
Executar o Assistente de Configuração de Produtos
do SharePoint
Se estiver atualizando um único servidor, você poderá executar o Assistente de Configuração de
Produtos do SharePoint somente nesse servidor e iniciar a atualização do conteúdo. Se estiver
atualizando um farm de servidores, execute primeiro o Assistente de Configuração de Produtos do
SharePoint no servidor que executa a Administração Central do SharePoint, pause, execute o
assistente nos outros servidores do farm e retorne ao primeiro servidor para concluir o assistente. É
importante atualizar a Administração Central do SharePoint antes de tentar atualizar qualquer outro
conteúdo no farm, e a conclusão do assistente no servidor que está executando a Administração
Central do SharePoint permite que isso seja feito.
Importante:
Verifiique se a conta usada para execução do Assistente de Configuração de Produtos do
SharePoint é membro da função fixa db_owner de todos os bancos de dados que serão
atualizados. Caso contrário, talvez seja exibido um erro sobre uma conta de usuário
desconhecida, assim que o assistente iniciar a atualização dos bancos de dados.
Verifique se você instalou os pacotes de modelo de idiomas antes de executar o Assistente de
Configuração de Produtos do SharePoint.
Cuidado:
Depois que você executar o Assistente de Configuração de Produtos do SharePoint, o
Windows SharePoint Services 3.0 não estará mais disponível. Não é possível pausar ou
reverter o processo de instalação e atualização. Verifique se possui um backup atual e válido
do seu ambiente antes de prosseguir com a instalação do SharePoint Foundation 2010.
Para executar o Assistente de Configuração de Produtos do SharePoint
1. Clique em Iniciar, aponte para Todos os Programas e para Ferramentas Administrativas e
clique em Assistente de Configuração de Produtos do SharePoint .
2. No Assistente de Configuração de Produtos do SharePoint, na página Bem-vindo a Produtos
do SharePoint, clique em Avançar.
Uma mensagem aparece, informando que o IIS (Serviços de Informações da Internet), o
Serviço de Administração do SharePoint v4 e o Serviço de Timer do SharePoint v4 podem
precisar ser reiniciados ou redefinidos durante a configuração.
3. Clique em Sim para continuar com o assistente.
4. Na página Especificar Configurações do Farm, na caixa Senha, digite uma senha e, na caixa
383
Confirmar senha, digite a mesma senha.
A senha deve ter pelo menos oito caracteres e conter caracteres de três dos seguintes quatro
grupos:
Caracteres maiúsculos do inglês (de A a Z)
Caracteres minúsculos do inglês (de A a Z)
Numerais (de 0 a 9)
Caracteres não alfabéticos (como !, $, #, %)
5. Na página Atualização Visual, selecione uma das seguintes opções:
Alterar sites do SharePoint existentes para usar a nova experiência do usuário. Os
administradores controlam a experiência para os usuários finais.
Essa opção permite mudar todos os sites para a nova experiência do usuário, sem
visualizar essa experiência primeiro. Se você selecioná-la, também poderá escolher uma
destas duas opções:
Preservar páginas personalizadas, mas atualizar páginas de modelos e aplicativos
para usar a nova interface do usuário.
Redefinir todas as páginas personalizadas para seus modelos originais. Essa opção
excluirá as modificações de páginas personalizadas e não pode ser desfeita.
Preservar a aparência dos sites do SharePoint existentes e permitir que os usuários
finais atualizem a experiência do usuário de seus sites.
Essa é a opção padrão. Ela permite que os proprietários visualizem seus sites na nova
experiência do usuário e determinem quando eles estão prontos para mudar
permanentemente para essa nova experiência.
6. Na página Concluindo o Assistente de Configuração de Produtos do SharePoint, verifique as
configurações e clique em Avançar.
O Assistente de Configuração de Produtos do SharePoint é executado e ele configura o banco
de dados de configuração e a Administração Central do SharePoint para o SharePoint
Foundation 2010.
7. É exibida uma mensagem informando que se você tiver um farm com vários servidores, deverá
executar a Instalação em cada servidor para instalar novos arquivos binários, antes de
continuar o Assistente de Configuração de Produtos do SharePoint.
Se esse for o único servidor de seu farm ou se você já tiver executado a Instalação em
todos os servidores do farm, clique em OK para continuar com o assistente.
Se você não ainda tiver executado a Instalação em todos os servidores de seu farm, façao agora nos servidores restantes, retorne para este servidor e clique em OK para continuar
com o assistente.
O Assistente de Configuração de Produtos do SharePoint continua o processo de atualização
definindo o banco de dados de configuração e instalando a Administração Central do
SharePoint.
384
8. Na página Configuração Bem-sucedida, Atualização em Andamento, verifique as
configurações feitas e clique em Concluir.
O Assistente de Configuração de Produtos do SharePoint é encerrado, e a página Status da
Atualização é aberta. Talvez seja solicitado que você insira seu nome de usuário e senha
antes de a página Status da Atualização abrir. O processo de atualização pode levar alguns
minutos para ser concluído, dependendo da quantidade de dados do seu farm.
Observação:
Se estiver seguindo a abordagem híbrida de atualização com desanexação de bancos
de dados, você agora poderá começar a anexar bancos de dados de conteúdo para
atualizá-los. Para obter mais informações, consulte Roteiro para a atualização in-loco
com bancos de dados desanexados (SharePoint Foundation 2010).
9. Se estiver atualizando um farm de servidores, agora poderá concluir o Assistente de
Configuração de Produtos do SharePoint nos outros servidores do farm.
Verificar o status de atualização dos sites
Após a conclusão do Assistente de Configuração de Produtos do SharePoint, você poderá monitorar o
processo de atualização para cada site na página Status da Atualização da Administração Central do
SharePoint ou usando a operação localupgradestatus em Stsadm.exe. Para obter mais informações,
consulte Verificar a atualização e examinar os sites atualizados (SharePoint Foundation 2010).
Quando a atualização tiver sido concluída com êxito, se você tiver interrompido o Serviço de
Publicação na World Wide Web (W3SVC) em todos os servidores Web front-end antes da atualização,
inicie manualmente o Serviço de Publicação na World Wide Web nos servidores Web front-end de
modo a disponibilizar os servidores Web para os usuários.
Observação:
É possível que os resultados da pesquisa estejam incompletos ou não sejam retornados por
alguns minutos após a instalação. Isso se dá porque o trabalho de Timer de Sincronização da
Pesquisa deve ser executado depois da atualização, e os resultados da pesquisa não estarão
disponíveis até que o trabalho seja concluído.
Verificação
Se a atualização falhar ou relatar problemas, você poderá consultar os arquivos de log e de erro para
obter mais informações. Para obter mais informações sobre como examinar os arquivos de log e
reiniciar a atualização após uma falha, consulte Verificar a atualização e examinar os sites atualizados
(SharePoint Foundation 2010). Se estiver usando a Atualização Visual, para obter mais informações
sobre a visualização de sites e a alteração para a nova interface do usuário, consulte Gerenciar a
atualização visual (SharePoint Foundation 2010).
385
Consulte também
Solucionar problemas de atualização (Windows SharePoint Services)
386
Roteiro para a atualização in-loco com bancos
de dados desanexados (SharePoint Foundation
2010)
Ao atualizar do Windows SharePoint Services 3.0 para o Microsoft SharePoint Foundation 2010, há
duas opções: in-loco ou com anexação de banco de dados. Além disso, é possível combinar
determinados aspectos dessas duas abordagens a fim de aumentar a disponibilidade ou a taxa de
transferência durante o processo de atualização. Este artigo descreve como executar uma abordagem
híbrida que combina a atualização in-loco com a desanexação e anexação de bancos de dados, de
modo que seja possível atualizar vários bancos de dados ao mesmo tempo, inclusive em hardware
separado. Você pode usar essa abordagem para atualizar dois ou mais bancos de dados de conteúdo
de uma só vez mais rapidamente do que se usasse uma atualização in-loco padrão (que atualiza
bancos de dados de conteúdo individuais e conjuntos de sites em série). Essa abordagem usa as
seguintes técnicas híbridas:
Usar uma atualização in-loco para atualizar o farm e as configurações.
Desanexação e atualização de vários bancos de dados em paralelo.
Sequência de atualização alternativa: atualização de bancos de dados em um farm pequeno e
temporário.
Observe que, se você optar por usar o farm temporário para executar a atualização real, precisará de
acesso direto aos servidores cujos bancos de dados serão copiados. Copiar bancos de dados pela
rede consome tempo e largura de banda; teste esse processo para determinar se você tem os
recursos necessários para usar um farm pequeno e temporário.
Para conhecer mais prós e contras das diferentes abordagens de atualização, consulte Determinar a
abordagem de atualização (SharePoint Foundation 2010). Para obter uma visão geral breve e uma
descrição gráfica das etapas envolvidas em cada abordagem, consulte Visão geral do processo de
atualização (SharePoint Foundation 2010).
Observação:
Uma causa frequente de falhas durante a atualização é a falta de recursos, soluções ou outros
elementos personalizados no ambiente. Verifique se qualquer elemento personalizado
necessário está instalado em seus servidores Web front-end antes de iniciar o processo de
atualização. Você pode usar o verificador de pré-atualização — e, para uma atualização com
anexação de banco de dados, o cmdlet test-spcontentdatabase do Windows PowerShell —
para identificar qualquer elemento personalizado que seus sites possam estar usando. Para
obter mais informações, consulte Identificar e instalar personalizações no artigo "Usar uma
atualização de avaliação para localizar possíveis problemas".
Neste artigo:
Visão geral do processo
387
Antes de começar
Para desanexar bancos de dados e atualizá-los em paralelo no mesmo farm
Para desanexar os bancos de dados e atualizá-los em paralelo em um farm pequeno e temporário
Verificação
Importante:
Execute o Service Pack 2 (SP2) do Windows SharePoint Services 3.0 em um ambiente
Windows Server 2008 de 64 bits para desempenhar uma atualização in-loco para o SharePoint
Foundation 2010. Se estiver usando um ambiente de farm de servidores, execute também uma
versão de 64 bits de um dos produtos a seguir: Microsoft SQL Server 2008 R2, SQL Server
2008 com Service Pack 1 (SP1) e Atualização Cumulativa 2, e SQL Server 2005 com SP3 e
Atualização Cumulativa 3.
Visão geral do processo
Como essa abordagem de atualização é um híbrido das técnicas usadas nas atualizações in-loco e
com anexação de banco de dados, este artigo descreve como as etapas de cada abordagem se
encaixam no processo híbrido. Ele não fornece detalhes de cada etapa do processo, pois elas serão
abordadas nos seguintes artigos:
Atualização in-loco para o SharePoint Foundation 2010
Anexar bancos de dados e atualizar para o SharePoint Foundation 2010
Esses artigos, combinados com este roteiro, proporcionam as informações necessárias para executar
uma atualização híbrida.
Há dois modos pelos quais é possível executar atualização híbrida: usando um farm por inteiro ou
usando um pequeno farm temporário para executar a atualização real. As seções abaixo apresentam
as ações a serem tomadas para executar a atualização usando cada um desses métodos.
Antes de começar
Antes de iniciar a atualização in-loco, examine as informações a seguir sobre as permissões, requisitos
de hardware e requisitos de software, bem como sobre as etapas a serem executadas antes do início
do processo.
Lembre-se de executar a ferramenta de verificação de pré-atualização (stsadm -o
preupgradecheck, disponível no Windows SharePoint Services 3.0 Service Pack 2 e atualizada
na Atualização Cumulativa de outubro de 2009) e de solucionar todos os problemas antes de
iniciar o processo de atualização. Para obter mais informações, consulte Executar o verificador de
pré-atualização (SharePoint Foundation 2010).
É recomendável fazer backup do ambiente antes de iniciar o processo de atualização. Para obter
mais informações, consulte Fazer backup do ambiente inteiro antes de uma atualização in-loco
(SharePoint Foundation 2010).
388
Verifique se você atendeu a todos os requisitos de hardware e de software. É preciso ter uma
versão de 64 bits do Windows Server 2008 ou do Windows Server 2008 R2. Para farms de
servidores, também é preciso ter uma versão de 64 bits do SQL Server 2005 ou do SQL Server
2008. Para obter mais informações sobre esses requisitos (como atualizações específicas que
devem ser instaladas), consulte Determinar requisitos de hardware e software (SharePoint
Foundation 2010).
Prepare-se para configurar as contas necessárias usando as permissões apropriadas. Para obter
informações detalhadas, consulte Contas administrativas e de serviços necessárias para a
implantação inicial (SharePoint Server 2010).
Para desanexar bancos de dados e atualizá-los em
paralelo no mesmo farm
Esta seção descreve as etapas a serem executadas para usar a a abordagem de atualização com
desanexação de banco de dados em um único farm.
Processo de atualização in-loco com bancos de
dados desanexados (mesmo farm)
Desanexação de bancos de dados
1. Use a operação a seguir para desanexar os
bancos de dados de conteúdo:
Stsadm.exe -o deletecontentdb -url
http://servernamedatabasenameContentDatabaseName
Para obter mais informações sobre essa
operação, consulte o artigo sobre
Deletecontentdb: operação do Stsadm
(Windows SharePoint Services).
Atualizar o farm in-loco
1. Instale todos os pré-requisitos para todos
os servidores no farm.
2. Execute a Instalação em todos os
servidores no farm.
3. Execute o Assistente de Configuração de
Produtos do SharePoint em todos os
servidores no farm.
Para obter os procedimentos detalhados que
descrevem essas etapas, consulte Atualização
389
Processo de atualização in-loco com bancos de
dados desanexados (mesmo farm)
in-loco para o SharePoint Foundation 2010.
Anexar os bancos de dados e atualizar o
conteúdo
1. Adicione os bancos de dados de conteúdo
aos aplicativos Web.
Use o seguinte cmdlet do Windows
PowerShell para adicionar e atualizar os
bancos de dados de conteúdo:
Mount-SPContentDatabase –Name
<DatabaseName> –DatabaseServer
<ServerName> –WebApplication <URL>
[-Updateuserexperience]
2. Verifique a atualização do primeiro banco
de dados.
3. Repita os procedimentos de restauração e
adição para os demais bancos de dados
em paralelo.
Para obter os procedimentos detalhados que
descrevem essas etapas, consulte Executar
uma atualização com anexação de banco de
dados para o SharePoint Foundation 2010.
Para desanexar os bancos de dados e atualizá-los
em paralelo em um farm pequeno e temporário
Esta seção descreve as etapas a serem executadas para usar a abordagem de atualização de
desanexação de banco de dados em dois farms: no original e em um farm pequeno e temporário.
Processo de atualização in-loco com bancos de
dados desanexados (farm pequeno e temporário)
Configurar um farm pequeno e temporário
para ser usado na atualização dos bancos
de dados
Para obter os procedimentos detalhados que
390
Processo de atualização in-loco com bancos de
dados desanexados (farm pequeno e temporário)
descrevem essas etapas, consulte Preparar o
novo ambiente do SharePoint Foundation.
2 - Desanexar bancos de dados do farm
original
1. Fazer backup dos bancos de dados da
versão anterior usando as ferramentas do
SQL Server.
Para obter os procedimentos detalhados
sobre o backup dos bancos de dados,
consulte Executar uma atualização com
anexação de banco de dados para o
SharePoint Foundation 2010.
2. Use a operação a seguir para desanexar os
bancos de dados de conteúdo:
Stsadm.exe -o deletecontentdb -url
http://servernamedatabasenameContentDatabaseName
Para obter mais informações sobre essa
operação, consulte o artigo sobre
Deletecontentdb: operação do Stsadm
(Windows SharePoint Services).
Atualizar o farm original in-loco
1. Instale todos os pré-requisitos para todos
os servidores no farm.
2. Execute a Instalação em todos os
servidores no farm.
3. Execute o Assistente de Configuração de
Produtos do SharePoint em todos os
servidores no farm.
Para obter os procedimentos detalhados que
descrevem essas etapas, consulte Executar
uma atualização in-loco (SharePoint
Foundation 2010).
Anexar bancos de dados ao farm pequeno e
temporário e atualizar o conteúdo
1. Restaure a cópia de backup para o novo
391
Processo de atualização in-loco com bancos de
dados desanexados (farm pequeno e temporário)
farm.
2. Adicione os bancos de dados de conteúdo
aos aplicativos Web.
Use o seguinte cmdlet do Windows
PowerShell para adicionar e atualizar os
bancos de dados de conteúdo:
Mount-SPContentDatabase –Name
<DatabaseName> –DatabaseServer
<ServerName> –WebApplication <URL>
[-Updateuserexperience]
3. Verifique a atualização do primeiro banco
de dados.
4. Repita os procedimentos de restauração e
adição para os demais bancos de dados
em paralelo.
Para obter os procedimentos detalhados que
descrevem essas etapas, consulte Executar
uma atualização com anexação de banco de
dados para o SharePoint Foundation 2010.
Fazer backup dos bancos de dados do farm
pequeno e temporário e anexá-los ao farm
original
1. Faça backup dos bancos de dados
atualizados usando as ferramentas do SQL
Server.
2. Restaure a cópia de backup para o farm
original.
3. Adicione os bancos de dados de conteúdo
atualizados aos aplicativos Web originais.
Este é, basicamente, um processo idêntico ao
da etapa anterior; no entanto, você está
movendo os bancos de dados do farm pequeno
e temporário para o original. O mesmo
procedimento se aplica, como nas etapas
anteriores.
392
Verificação
Se a atualização falhar ou relatar problemas, você poderá consultar os arquivos de log e de erros para
saber o que aconteceu. Para obter mais informações sobre como analisar os arquivos de log e reiniciar
a atualização após uma falha, consulte Verificar a atualização e examinar os sites atualizados
(SharePoint Foundation 2010).
393
Instalar modelos de pacotes de idiomas
disponíveis (SharePoint Foundation 2010)
Antes de atualizar sites baseados em um pacote de idiomas da versão anterior, é necessário instalar o
pacote de idiomas da nova versão.
Neste artigo:
Sobre a instalação de pacotes de idiomas e a atualização de sites
Sobre a alteração de idiomas
Mudando de um produto totalmente localizado para um pacote de idiomas
Alterando idiomas para um novo pacote de idiomas
Sobre a instalação de pacotes de idiomas e a
atualização de sites
Se você quiser instalar um pacote de idiomas para o Microsoft SharePoint Foundation 2010, faça-o
após executar a Instalação e antes de executar o Assistente de Configuração de Produtos do
SharePoint. Assim, você poderá atualizar qualquer site com base em um pacote de idiomas de uma
versão anterior, juntamente com os outros sites durante o processo de atualização. Para obter mais
informações sobre como instalar pacotes de idiomas, consulte Implantar pacotes de idiomas
(SharePoint Foundation 2010) no Guia de Implantação.
Você também pode instalar um pacote de idioma após executar o Assistente de Configuração de
Produtos do SharePoint e após atualizar os sites do seu ambiente que não são baseados em um
pacote de idiomas. Se optar por esse caminho, deverá usar a linha de comando para atualizar os sites
baseados no novo pacote de idiomas instalado.
Sobre a alteração de idiomas
Geralmente, não há suporte para a atualização entre idiomas diferentes. É necessário atualizar de e
para o mesmo idioma. Por exemplo: se você está executando uma versão anterior em inglês
americano, deverá atualizar para a nova versão em inglês americano. Se quiser mudar de idioma,
primeiro será necessário fazer a atualização e, depois, alterar o idioma do site.
No entanto, esse processo é complicado em alguns casos — por exemplo, quando a versão anterior
tinha um produto totalmente localizado para um idioma específico, mas a nova versão tem somente um
pacote de idiomas, ou quando a nova versão tem um pacote de idiomas para um novo idioma que não
estava disponível na versão anterior.
394
Mudando de um produto totalmente localizado para
um pacote de idiomas
Use o seguinte procedimento em cada servidor Web para atualizar de um idioma que era suportado
em um produto totalmente localizado na versão anterior, mas que só é suportado por um pacote de
idiomas na nova versão:
Para mudar de um produto totalmente localizado para um pacote de idiomas
1. Verifique se a conta de usuário que executará este procedimento é membro do grupo
Administradores de Farm do SharePoint.
2. Escolha um idioma a ser instalado para a nova versão (por exemplo, inglês). Esse é o idioma
que será usado pelo site da Administração Central do SharePoint.
3. No Assistente de Configuração de Produtos do SharePoint, ao ser solicitado a instalar pacotes
de idioma, pare o assistente e instale o pacote de idiomas adequado.
Se você tinha pacotes de idiomas adicionais da versão anterior instalados, instale os pacotes
de idiomas correspondentes do SharePoint Foundation 2010 agora cancelando o assistente e
executando os programas de instalação adequados.
Observação:
Você deve ser membro do grupo Administradores no computador local para executar
essa etapa.
Para obter mais informações sobre como instalar pacotes de idiomas, consulte Implantar
pacotes de idiomas (SharePoint Foundation 2010) no Guia de Implantação.
4. Inicie o assistente de configuração novamente para concluir o processo de atualização.
Alterando idiomas para um novo pacote de idiomas
Use o seguinte processo para atualizar de um idioma da versão anterior para outro idioma da nova
versão (por exemplo, se o idioma desejado não estava disponível na versão anterior, mas está
disponível agora como pacote de idiomas na nova versão).
Para alterar idiomas para um novo pacote de idiomas
1. Verifique se a conta de usuário que executará as próximas duas etapas é membro do grupo
Administradores no computador local.
2. Faça a atualização para a nova versão no mesmo idioma usado na versão anterior.
3. Ao fim da atualização, instale o novo pacote de idiomas.
4. Verifique se a conta de usuário que executará as próximas duas etapas é membro do grupo
Administradores de Farm do SharePoint.
5. Crie novos sites com base no novo pacote de idiomas.
395
6. Mova manualmente o conteúdo para os novos sites.
Consulte também
Implantar pacotes de idiomas (SharePoint Foundation 2010)
396
Atualizando de uma instalação autônoma do
Windows SharePoint Services 3.0 para o
SharePoint Foundation 2010 quando os bancos
de dados de conteúdo excedem 4 GB
(Armazenamento de BLOB Remoto)
Este artigo descreve as circunstâncias nas quais é possível que seja necessário atualizar de um
sistema Windows SharePoint Services 3.0 autônomo para um SharePoint Foundation 2010 com RBS
(Remote BLOB Storage).
Quando você atualizar de um instalação autônoma do Windows SharePoint Services 3.0 para o
Microsoft SharePoint Foundation 2010, o processo de atualização será diferente, dependendo do
tamanho dos bancos de dados de conteúdo.
Na instalação autônoma do Windows SharePoint Services 3.0, os bancos de dados de conteúdo são
armazenados no Windows Internal Database e não têm limites de tamanho. Por outro lado, no
SharePoint Foundation 2010, os bancos de dados de conteúdo são armazenados no Microsoft SQL
Server 2008 Express e têm um tamanho máximo de 4 gigabytes (GB) por banco de dados. Se você
tiver bancos de dados com mais de 4 GB, deverá usar o Microsoft SQL Server 2008 R2, SQL Server
2008 com Service Pack 1 (SP1) e Atualização Cumulativa 2 ou SQL Server 2005 com SP3 e
Atualização Cumulativa 3 ou instalar o RBS (Remote BLOB Storage).
Observação:
O Microsoft SQL Server 2008 R2 Express dá suporte a bancos de dados com até 10 GB. Se a
instalação incluir bancos de dados com mais de 4 GB mas com menos de 10 GB, você poderá
atualizar para o SQL Server 2008 R2 Express para a sua solução de armazenamento de
banco de dados de conteúdo em vez de implementar o RBS. O SQL Server 2008 R2 Express
está disponível para download e instalação no site
http://go.microsoft.com/fwlink/?linkid=168472&clcid=0x416.
O RBS foi projetado para mover o repositório de BLOBs (objetos binários grandes) dos servidores de
bancos de dados para soluções de armazenamento genérico. O RBS é um complemento que pode ser
aplicado ao SQL Server 2008 Express e ao SQL Server 2008. Para obter mais informações sobre o
RBS, consulte Visão geral do Armazenamento de BLOB Remoto (SharePoint Foundation 2010).
Se estiver atualizando do Windows SharePoint Services 3.0 e se todos os bancos de dados tiverem
menos de 4 GB, você poderá seguir o processo de atualização in-loco padrão. Para obter detalhes,
consulte Atualização in-loco para o SharePoint Foundation 2010.
Se estiver atualizando do Windows SharePoint Services 3.0 e se o banco de dados tiver mais de 4 GB,
você não poderá migrar o banco de dados. Para fazer a atualização, será preciso remover a instância
existente da pesquisa antes de migrar e atualizar. Após a atualização, você poderá criar uma nova
397
instância de pesquisa. O banco de dados de pesquisa terá um limite de 4 GB se a nova instalação for
hospedada pelo SQL Server 2008 Express.
Se você estiver atualizando do Windows SharePoint Services 3.0 e se o banco de dados de
configuração tiver mais de 4 GB, não poderá migrar o banco de dados de configuração. Em vez disso,
crie um novo sistema SharePoint Foundation que use o SQL Server 2008 Express (caso não seja
provável que o banco de dados de configuração venha ter mais de 4 GB) ou crie uma nova instalação
que use o SQL Server 2008 Standard ou o SQL Server 2008 Enterprise. Também é possível migrar o
sistema existente para o SQL Server 2008 Standard ou o SQL Server 2008 Enterprise e depois
atualizá-lo.
Se você não estiver atualizando um sistema Windows SharePoint Services 3.0 existente e se quiser
instalar e configurar o RBS no SharePoint Foundation 2010, consulte Instalar e configurar o Remote
BLOB Storage ou o External BLOB Storage (SharePoint Foundation 2010).
Observação
Se depois de mover conteúdo para o RBS, ainda houver um banco de dados de conteúdo com
mais de 4 GB, a operação de migração falhará. Normalmente, essa falha só ocorre com
bancos de dados muito grandes (com 20 GB ou mais), mas também pode ocorrer caso houver
um banco de dados menor que contenha muitos metadados.
Se a configuração incluir bancos de dados do SharePoint com mais de 16 GB, não é provável
que o RBS ofereça uma solução completa para as limitações do SQL Server 2008 Express e
SQL Server 2008 R2 Express. Nesse caso, prepare-se para usar o SQL Server 2008 Standard
ou o SQL Server 2008 Enterprise para dar suporte aos bancos de dados do SharePoint.
Antes de iniciar o processo de atualização, confirme se a configuração de hardware dá suporte ao
SharePoint Foundation 2010. Para obter mais informações, consulte Requisitos de hardware e
software (SharePoint Foundation 2010).
Nesta seção
Atualizar uma instalação autônoma do Windows SharePoint Services 3.0 para o SharePoint
Foundation 2010 com Remote BLOB Storage
Este artigo descreve como atualizar de um sistema Windows SharePoint Services 3.0 autônomo
com bancos de dados de conteúdo com mais de 4 GB para o SharePoint Foundation 2010.
Atualizar uma instalação autônoma em um controlador de domínio usando RBS (Remote BLOB
Storage) (anexação de banco de dados)
Este artigo descreve como atualizar de um sistema Windows SharePoint Services 3.0 autônomo
com bancos de dados de conteúdo com mais de 4 GB para o sistema SharePoint Foundation 2010
executado em um controlador de domínio.
Atualizar uma instalação autônoma para novo hardware usando Remote BLOB Storage (anexação
de banco de dados)
398
Este artigo descreve como atualizar de um sistema Windows SharePoint Services 3.0 autônomo
com bancos de dados de conteúdo com mais de 4 GB para o SharePoint Foundation
2010`instalado em um hardware novo.
Consulte também
Planejar o armazenamento de BLOB remoto (RBS) (SharePoint Foundation 2010)
399
Atualizar uma instalação autônoma do Windows
SharePoint Services 3.0 para o SharePoint
Foundation 2010 com Remote BLOB Storage
Este artigo descreve como atualizar de um sistema Windows SharePoint Services 3.0 autônomo que
possui bancos de dados de conteúdo com tamanho entre 4 GB e 16 GB para o Microsoft SharePoint
Foundation 2010 com RBS (Remote BLOB Storage).
Observação:
O Microsoft SQL Server 2008 R2 Express oferece suporte a bancos de dados com até 10 GB.
Se a instalação incluir bancos de dados de conteúdo com mais de 4 GB, porém com menos de
10 GB, você poderá atualizar para o SQL Server 2008 R2 Express para a sua solução de
armazenamento de banco de dados de conteúdo em vez de implementar o RBS. Para obter
mais informações, consulte Microsoft SQL Server 2008 R2 Express Edition
(http://go.microsoft.com/fwlink/?linkid=189418&clcid=0x416).
Antes de executar as operações descritas neste artigo, convém ler os artigos a seguir para garantir
que você esteja seguindo o melhor caminho de atualização:
Planejar o armazenamento de BLOB remoto (RBS) (SharePoint Foundation 2010)
Visão geral do Armazenamento de BLOB Remoto (SharePoint Foundation 2010)
Atualizando de uma instalação autônoma do Windows SharePoint Services 3.0 para o SharePoint
Foundation 2010 quando os bancos de dados de conteúdo excedem 4 GB (Armazenamento de
BLOB Remoto)
Para atualizar uma instalação autônoma do Windows SharePoint Services 3.0 para o
SharePoint Foundation 2010 com RBS
1. Verifique se a conta de usuário usada para executar a atualização e a instalação é membro do
grupo Administradores no computador que executa o Windows SharePoint Services 3.0 no
qual a atualização está sendo realizada e no qual o RBS está sendo instalado.
2. Confirme se a configuração do hardware oferece suporte ao SharePoint Foundation 2010.
Para obter mais informações, consulte Requisitos de hardware e software (SharePoint
Foundation 2010).
3. Verifique se o espaço em disco disponível atende aos seguintes requisitos:
O espaço em disco disponível tem pelo menos o dobro do tamanho do maior banco de
dados de conteúdo.
O espaço em disco disponível é igual ou maior do que a soma dos tamanhos de todos os
bancos de dados de conteúdo.
400
4. Baixe as atualizações de software do SharePoint Foundation 2010 do site de atualização.
5. Abra a pasta local que contém o download do software e clique duas vezes em
PrerequisiteInstaller. Aceite os valores padrão e conclua o Assistente do PrerequisiteInstaller.
6. Clique duas vezes em Instalar, aceite os valores padrão e conclua o Assistente de Instalação.
No término da Instalação, o Assistente de Configuração de Produtos do SharePoint é
executado automaticamente. Se o assistente detectar um banco de dados do SharePoint
maior do que 4 GB, aparecerá uma mensagem avisando que você deve migrar os bancos de
dados para o RBS.
Observação:
Se qualquer banco de dados do SharePoint for maior do que 4 GB, todos os bancos
de dados do SharePoint deverão ser migrados para o RBS, mesmo se alguns bancos
de dados forem menores do que 4 GB.
7. Se você não tiver instalado anteriormente o RBS no servidor, o Assistente de Configuração de
Produtos do SharePoint apresentará uma falha e exibirá uma mensagem de erro explicando
que bancos de dados maiores do que 4 GB foram detectados e que RBS deve ser instalado.
Se for necessário instalar o RBS, continue com as etapas a seguir. Se você já tiver instalado o
RBS no servidor, o assistente será concluído com êxito sem exibir a mensagem de erro.
8. Vá para http://go.microsoft.com/fwlink/?linkid=177388&clcid=0x416 para baixar o arquivo
RBS_X64.msi.
Importante:
Instale a versão do RBS incluída no pacote de instalação do SQL Server Remote
BLOB Store do Pacote de instalação do SQL Server Remote BLOB Store do Feature
Pack para Microsoft SQL Server 2008 R2. A versão do RBS deve ser 10.50.xxx. Não
há suporte para versões anteriores do RBS no SharePoint Foundation 2010.
9. Abra a pasta que contém o arquivo e clique duas vezes em RBS_X64.msi para iniciar o
Assistente do SQL Remote BLOB Storage.
10. No Assistente para Instalar o SQL Remote BLOB Storage, na página Seleção de Recursos,
expanda Servidor, clique na seta para baixo ao lado de Executar scripts e clique em O
recurso inteiro não estará disponível.
11. Expanda Provedor FILESTREAM, expanda Servidor, clique na seta para baixo ao lado de
Executar scripts e clique em O recurso inteiro não estará disponível.
12. Conclua o assistente usando os valores padrão.
13. Clique em Iniciar, Todos os Programas, Produtos do Microsoft SharePoint 2010 e clique
em Assistente de Configuração de Produtos do SharePoint 2010.
14. O assistente conclui a atualização.
401
Consulte também
O que há de novo na atualização (SharePoint Foundation 2010)
Visão geral do processo de atualização (SharePoint Foundation 2010)
402
Atualizar uma instalação autônoma em um
controlador de domínio usando RBS (Remote
BLOB Storage) (anexação de banco de dados)
Este artigo aborda os procedimentos de atualização necessários para atualizar de um sistema
autônomo do Windows SharePoint Services 3.0 em execução em um controlador de domínio para o
Microsoft SharePoint Foundation 2010 com o RBS (Remote BLOB Storage). Geralmente, é
recomendável usar o RBS quando os bancos de dados de conteúdo têm quatro gigabytes (GB) ou
mais.
Importante:
É altamente recomendável ler o artigo Atualizando de uma instalação autônoma do Windows
SharePoint Services 3.0 para o SharePoint Foundation 2010 quando os bancos de dados de
conteúdo excedem 4 GB (Armazenamento de BLOB Remoto) para obter informações e
recomendações importantes sobre como atualizar do Windows SharePoint Services 3.0 para o
SharePoint Foundation 2010 com o RBS.
Você pode usar o RBS para mover o armazenamento de BLOBs (objetos binários grandes) de
servidores de bancos de dados para soluções de armazenamento genérico. O RBS é um complemento
que pode ser aplicado ao SQL Server 2008 Express e ao SQL Server 2008.
A implementação do RBS abordada neste artigo usa o provedor SQL Server FILESTREAM. Para obter
mais informações sobre o RBS e o provedor FILESTREAM, consulte Visão geral do Armazenamento
de BLOB Remoto (SharePoint Foundation 2010).
No SharePoint Foundation 2010, os bancos de dados de conteúdo são armazenados no SQL Server
2008 Express e têm um tamanho máximo de quatro gigabytes por banco de dados. Como o Microsoft
SQL Server 2008 R2 Express dá suporte a bancos de dados de conteúdo com até 10 GB, é
recomendável instalar o SQL Server 2008 R2 Express para dar suporte a bancos de dados de
conteúdo.
Este artigo não é um guia abrangente sobre a atualização para o SharePoint Foundation 2010. Em vez
disso, ele indica os artigos que você deve ler para executar a atualização. Este artigo contém as
etapas adicionais necessárias para instalar e implementar o RBS em uma instalação de controlador de
domínio do SharePoint Foundation 2010.
Antes de iniciar o processo de atualização, leia os artigos a seguir e crie um plano de atualização:
Sobre o processo de atualização (SharePoint Foundation 2010)
Planejar e preparar a atualização (SharePoint Foundation 2010)
Atualizando de uma instalação autônoma do Windows SharePoint Services 3.0 para o SharePoint
Foundation 2010 quando os bancos de dados de conteúdo excedem 4 GB (Armazenamento de
BLOB Remoto)
403
Procedimentos neste artigo:
Para preparar a atualização para o SharePoint Foundation 2010 com o RBS em um controlador de
domínio
Para instalar o SQL Server 2008 Express R2
Para instalar o RBS
Para instalar o SharePoint Foundation 2010
Para instalar o SharePoint Foundation 2010
Para preparar a atualização para o SharePoint Foundation 2010 com o RBS em um
controlador de domínio
1. Verifique se a conta de usuário usada para executar a atualização e a instalação atende aos
requisitos relacionados em Contas administrativas e de serviços necessárias para a
implantação inicial (SharePoint Foundation 2010).
2. Verifique se a conta de usuário é membro do grupo Administradores no computador local.
3. Confirme se a configuração de hardware dá suporte ao SharePoint Foundation 2010. Para
obter mais informações, consulte Requisitos de hardware e software (SharePoint Foundation
2010).
4. Verifique se o espaço em disco disponível atende aos seguintes requisitos:
O espaço em disco disponível tem pelo menos o dobro do tamanho do maior banco de
dados de conteúdo.
O espaço em disco disponível é igual ou maior do que a soma dos tamanhos de todos os
bancos de dados de conteúdo.
5. Execute as tarefas de pré-atualização discutidas no artigo Executar etapas de pré-atualização
(SharePoint Foundation 2010). As tarefas são:
Executar o verificador de pré-atualização (SharePoint Foundation 2010)
O relatório do verificador de pré-atualização inclui os nomes de todos os bancos de dados
de conteúdo. Você precisará dessa lista para habilitar o RBS para os bancos de dados de
conteúdo.
Se tiver vários aplicativos Web, você deverá compilar uma lista de quais bancos de dados
de conteúdo estão anexados a quais aplicativos Web. Essas informações serão
necessárias após a atualização.
Fazer backup do ambiente inteiro antes de uma atualização in-loco (SharePoint
Foundation 2010)
Para instalar o SQL Server 2008 Express R2
1. Baixe o SQL Server 2008 R2 Express do site.
2. Siga as instruções na tela para instalar o SQL Server 2008 R2 Express no controlador de
404
domínio.
Para obter mais informações sobre como instalar o SQL Server 2008 R2 Express, consulte o
artigo sobre como instalar o SQL Server 2008 (Instalação)
(http://go.microsoft.com/fwlink/?linkid=186119&clcid=0x416).
Aceite as configurações padrão para a maioria das opções de instalação. Especificamente,
você deve aceitar as seguintes opções:
a. Na página Seleção de Recursos, você pode selecionar os componentes para a instalação.
Não deixe de selecionar SQL Server Management Studio como um recurso a ser
instalado.
b. Na página Configuração da Instância, especifique se deseja instalar uma instância padrão
ou uma instância nomeada. Se criar uma instância nomeada, anote o nome dela, pois
você precisará desse nome em um procedimento posterior deste artigo.
c.
Na página Configuração do Servidor — Contas de Serviço, você deve especificar contas
de logon para serviços do SQL Server. É possível atribuir a mesma conta de logon a todos
os serviços do SQL Server ou configurar cada conta de serviço individualmente. Você
deve usar uma conta de domínio como conta de logon para o Mecanismo de Banco de
Dados do SQL Server.
d. Na página Configuração do Mecanismo de Banco de Dados, verifique se a conta de
domínio que é usada para essa instalação é listada como administrador do SQL Server.
Para instalar o RBS
1. Vá para http://go.microsoft.com/fwlink/?linkid=168472&clcid=0x416 e baixe o arquivo
RBS_X64.msi.
Importante:
É necessário instalar a versão do RBS incluída no Pacote de instalação do SQL
Server Remote BLOB Store do Feature Pack para Microsoft SQL Server 2008 R2, que
deve ser 10.50.xxx. O SharePoint Foundation 2010 não dá suporte a versões
anteriores do RBS.
2. Abra a pasta que contém o arquivo e clique duas vezes em RBS_X64.msi para iniciar o
Assistente do SQL Remote BLOB Storage.
3. No Assistente para Instalar o SQL Remote BLOB Storage, na página Seleção de Recursos,
expanda Servidor, clique na seta para baixo ao lado de Executar scripts e clique em O
recurso inteiro estará indisponível.
4. Expanda Provedor FILESTREAM, expanda Servidor, clique na seta para baixo ao lado de
Executar scripts e clique em O recurso inteiro estará indisponível.
Observação:
O banco de dados que vai hospedar os scripts ainda não existe, pois será criado
durante o processo de atualização do banco de dados. A opção Executar scripts será
405
instalada automaticamente durante a instalação do SharePoint Foundation 2010.
5. Conclua o assistente usando os valores padrão.
Durante a instalação, será exibida uma caixa de diálogo que descreve uma tarefa RBS
Maintainer. Clique em OK na caixa de diálogo para continuar com a instalação.
Para instalar o SharePoint Foundation 2010
1. Desinstale todas as versões anteriores dos Produtos e Tecnologias do SharePoint que existem
no controlador de domínio usando o Painel de Controle.
2. Instale o SharePoint Foundation 2010 seguindo as instruções de Instalar o SharePoint
Foundation 2010 nos servidores do farm. Durante a instalação, você deve usar o nome da
instância do banco de dados criada na Etapa 2 do procedimento Para instalar o SQL Server
2008 Express R2. Se tiver usado a instância nomeada padrão naquela etapa, você deverá
digitá-la aqui como "SQLExpress". Se tiver usado a instância padrão, digite " " aqui em vez
de usar a instância nomeada padrão do SQLExpress.
Observe que você está criando uma nova instalação do SharePoint Foundation 2010. Você
está executando uma atualização com anexação de banco de dados, não uma atualização inloco.
Observação:
Depois de instalar o SharePoint Foundation 2010, não crie aplicativos Web até ser
instruído a fazê-lo, mais adiante neste artigo.
Para migrar o banco de dados de conteúdo para o RBS e concluir a instalação
1. Verifique se a conta de usuário que está executando este procedimento é a mesma conta que
foi usada para instalar o farm que executa o SharePoint Foundation 2010 e o RBS.
2. No menu Iniciar, clique em Todos os Programas.
3. Clique em Produtos do Microsoft SharePoint 2010.
4. Clique em Shell de Gerenciamento do SharePoint 2010.
5. No prompt de comando do Windows PowerShell, digite o comando a seguir para migrar o
banco de dados de conteúdo para o RBS:
Move-SPBlobStorageLocation –SourceDatabase "<ContentDbName>" –
DestinationDataSourceInstance "<InstanceName>"
Em que:
<Nome_do_Bd_de_Conteúdo> é o nome do banco de dados de conteúdo.
<Nome_da_Instância> é o nome da instância do banco de dados do SQL Server que você
criou na Etapa 2 do procedimento Para instalar o SQL Server 2008 Express R2. Se tiver
usado a instância nomeada padrão naquela etapa, você deverá digitá-la aqui como
"SQLExpress". Se tiver usado a instância padrão, digite " " aqui em vez de usar a
406
instância nomeada padrão "SQLExpress".
Repita esse comando para cada banco de dados de conteúdo. Consulte a lista de bancos de
dados de conteúdo gerada pelo Verificador de pré-atualização na Etapa 5 do procedimento
Para preparar a atualização para o SharePoint Foundation 2010 com o RBS em um
controlador de domínio , anteriormente neste artigo.
6. Crie os aplicativos Web aos quais os bancos de dados de conteúdo serão anexados. Para
obter informações sobre como criar um aplicativo Web no SharePoint Foundation 2010,
consulte Create a Web application (SharePoint Foundation 2010) ou Create a Web application
that uses Windows-claims authentication (SharePoint Foundation 2010).
7. Para anexar e atualizar o banco de dados de conteúdo para um aplicativo Web do SharePoint
Foundation 2010, digite o seguinte comando:
Mount-SPContentDatabase "<ContentDbName>" –DatabaseServer "<DbServer>" –
WebApplication <http://SiteName>
Em que:
<Nome_do_Bd_de_Conteúdo> é o nome do banco de dados.
<Servidor_de_Bd> é o nome do servidor de banco de dados.
<http://Nome_do_Site> é a URL do aplicativo Web.
Para obter mais informações, consulte Move-SPBlobStorageLocation e MountSPContentDatabase.
8. Crie ou restaure as personalizações necessárias no novo sistema. Para conhecer as etapas de
pós-atualização recomendadas, consulte Executar etapas de pós-atualização (SharePoint
Foundation 2010).
Consulte também
Planejar o armazenamento de BLOB remoto (RBS) (SharePoint Foundation 2010)
O que há de novo na atualização (SharePoint Foundation 2010)
407
Atualizar uma instalação autônoma para novo
hardware usando Remote BLOB Storage
(anexação de banco de dados)
Este artigo aborda os procedimentos de atualização necessários para atualizar de um sistema
autônomo do Windows SharePoint Services 3.0 para uma instalação do SharePoint Foundation 2010
com o RBS (Remote BLOB Storage) em uma nova plataforma de hardware.
Importante:
É altamente recomendável ler o artigo Atualizando de uma instalação autônoma do Windows
SharePoint Services 3.0 para o SharePoint Foundation 2010 quando os bancos de dados de
conteúdo excedem 4 GB (Armazenamento de BLOB Remoto) para obter informações e
recomendações importantes sobre como atualizar do Windows SharePoint Services 3.0 para o
Microsoft SharePoint Foundation 2010 com o RBS.
O RBS foi projetado para mover o armazenamento de BLOBs (objetos binários grandes) de servidores
de bancos de dados para soluções de armazenamento genérico. O RBS é um complemento que pode
ser aplicado ao Microsoft SQL Server 2008 Express e Microsoft SQL Server 2008 R2 Express. Essa
implementação do RBS usa o provedor SQL FILESTREAM. Para obter mais informações sobre o RBS
e o provedor FILESTREAM, consulte Visão geral do Armazenamento de BLOB Remoto (SharePoint
Foundation 2010).
Devido às limitações de tamanho de banco de dados no SQL Server 2008 Express, instale o Banco de
Dados Interno do Windows e restaure os bancos de dados do Windows SharePoint Services 3.0 no
Banco de Dados Interno do Windows. Em seguida, instale o RBS, mova o banco de dados de
conteúdo do Banco de Dados Interno do Windows para o SQL Server e mova os BLOBs para um
banco de dados de conteúdo definido para usar o RBS.
Por padrão, os bancos de dados de conteúdo no SharePoint Foundation 2010 são armazenados no
SQL Server 2008 Express, que tem um tamanho máximo de quatro gigabytes (GB) por banco de
dados de conteúdo. Como o SQL Server 2008 R2 Express oferece suporte a bancos de dados de
conteúdo de até 10 GB, é recomendável instalar o SQL Server 2008 R2 Express para oferecer suporte
a bancos de dados de conteúdo. O SQL Server 2008 R2 Express é uma atualização gratuita que você
pode baixar do Microsoft SQL Server 2008 R2 Express Edition
(http://go.microsoft.com/fwlink/?LinkID=189418&clcid=0x416).
Observação:
Este artigo presume que você tenha instalado o SQL Server Management Studio no servidor
de banco de dados no farm do Windows SharePoint Services 3.0. Se esse software não
estiver instalado, você poderá baixá-lo e instalá-lo do Microsoft® SQL Server® 2008
Management Studio Express (http://go.microsoft.com/fwlink/?linkid=186132&clcid=0x416).
408
Este artigo não é um guia abrangente sobre a atualização para o SharePoint Foundation 2010. Antes
de iniciar o processo de atualização, leia os artigos a seguir e crie um plano de atualização:
Sobre o processo de atualização (SharePoint Foundation 2010)
Planejar e preparar a atualização (SharePoint Foundation 2010)
Atualizando de uma instalação autônoma do Windows SharePoint Services 3.0 para o SharePoint
Foundation 2010 quando os bancos de dados de conteúdo excedem 4 GB (Armazenamento de
BLOB Remoto)
Neste artigo:
Para preparar a atualização para o SharePoint Foundation 2010 no servidor original
Para preparar a atualização para o SharePoint Foundation 2010 no novo servidor
Para instalar e configurar o Banco de Dados Interno do Windows no novo servidor
Para mover os bancos de dados de conteúdo para o novo servidor
Para instalar o SQL Server Express 2008 R2 no novo servidor
Para instalar o RBS no novo servidor
Para instalar o SharePoint Foundation 2010 no novo servidor
Para migrar o banco de dados de conteúdo para o RBS e concluir a instalação
Para preparar a atualização para o SharePoint Foundation 2010 no servidor original
1. Verifique se a conta de usuário usada para executar este procedimento atende aos requisitos
listados em Contas administrativas e de serviços necessárias para a implantação inicial
(SharePoint Foundation 2010) e se essa conta é membro do grupo Administradores no
computador local.
2. Verifique se o Management Studio está instalado no servidor original.
3. Faça backup dos bancos de dados de conteúdo usando o procedimento descrito no artigo
sobre como fazer backup de um banco de dados (SQL Server Management Studio)
(http://go.microsoft.com/fwlink/?linkid=187768&clcid=0x416). Você pode usar as configurações
padrão para a maioria das opções, mas deve usar as seguintes configurações:
Na etapa 1, você deve definir o nome da instância do Banco de Dados Interno do Windows
como \\.\pipe\MSSQL$MICROSOFT##SSEE\sql\query.
Na Etapa 12, selecione a opção Destino. Verifique se a mídia de destino tem espaço livre
suficiente para o backup.
4. Execute o verificador de pré-atualização que é discutido no artigo Executar etapas de préatualização (SharePoint Foundation 2010).
O relatório do verificador de pré-atualização inclui os nomes de todos os bancos de dados de
conteúdo. Você precisa ter essa lista para migrar bancos de dados de conteúdo para o RBS.
Se tiver vários aplicativos Web, você também deverá anotar quais bancos de dados de
409
conteúdo estão anexados a quais aplicativos Web.
Para preparar a atualização para o SharePoint Foundation 2010 no novo servidor
1. Verifique se a conta de usuário usada para executar a atualização e a instalação atende aos
requisitos listados em Contas administrativas e de serviços necessárias para a implantação
inicial (SharePoint Foundation 2010) e se essa conta é membro do grupo Administradores no
computador local.
2. Confirme se a configuração de hardware dá suporte ao SharePoint Foundation 2010. Para
obter mais informações, consulte Requisitos de hardware e software (SharePoint Foundation
2010).
3. Verifique se o espaço em disco disponível atende aos seguintes requisitos:
O espaço em disco disponível tem pelo menos o dobro do tamanho do maior banco de
dados de conteúdo.
O espaço em disco disponível é igual ou maior do que a soma dos tamanhos de todos os
bancos de dados de conteúdo.
Para instalar e configurar o Banco de Dados Interno do Windows no novo servidor
1. Clique em Iniciar e em Gerenciador do Servidor.
2. No Gerenciador do Servidor, clique em Recursos e em Adicionar Recursos.
3. No Assistente para Adicionar Recursos, role a lista de recursos para baixo e selecione Banco
de Dados Interno do Windows.
4. Clique em Instalar.
5. Saia do Gerenciador do Servidor.
6. Clique em Iniciar, em Ferramentas Administrativas e em Gerenciamento do Computador.
7. Expanda Serviços e Aplicativos.
8. Clique em Serviços.
9. No painel Serviços, clique com o botão direito do mouse em Banco de Dados Interno do
Windows e clique em Propriedades.
10. Use o menu suspenso para alterar o Tipo de inicialização para Automático.
11. Clique em Iniciar para iniciar o serviço.
12. Clique em OK e saia do Gerenciamento do Computador.
Para mover os bancos de dados de conteúdo para o novo servidor
1. Copie os arquivos de backup do banco de dados de conteúdo que você criou no procedimento
Para preparar a atualização para o SharePoint Foundation 2010 no servidor original para o
novo servidor.
410
2. No novo servidor, baixe e instale o Management Studio do Microsoft® SQL Server® 2008
Management Studio Express (http://go.microsoft.com/fwlink/?linkid=186132&clcid=0x416).
3. Use as instruções do artigo sobre como restaurar um backup de um banco de dados (SQL
Server Management Studio) (http://go.microsoft.com/fwlink/?linkid=187769&clcid=0x416) para
restaurar os bancos de dados usando o Management Studio. Use as configurações a seguir
para o procedimento de restauração:
Na Etapa 1, use o seguinte nome para a instância do Banco de Dados Interno do
Windows: \\.\pipe\MSSQL$MICROSOFT##SSEE\sql\query.
Na Etapa 5, digite o nome correto do banco de dados a ser restaurado. É recomendável
usar o mesmo nome que foi usado quando foi feito o backup do banco de dados.
Na Etapa 7, selecione o arquivo de banco de dados que você copiou na Etapa 1.
Aceite todas as outras opções padrão e conclua a restauração.
Para instalar o SQL Server Express 2008 R2 no novo servidor
1. Baixe o SQL Server 2008 R2 Express do Microsoft SQL Server 2008 R2 Express Edition
(http://go.microsoft.com/fwlink/?LinkID=189418&clcid=0x416).
2. Siga as instruções na tela para instalar o SQL Server 2008 R2 Express.
Para obter informações adicionais, consulte o artigo sobre como instalar o SQL Server 2008
(Instalação) (http://go.microsoft.com/fwlink/?linkid=187771&clcid=0x416).
Observe particularmente as seguintes configurações:
Na página Configuração da Instância, especifique se deseja instalar uma Instância
padrão ou uma Instância nomeada. Se criar uma instância nomeada, anote o nome dela.
Você precisará fornecer esse nome em um procedimento posterior.
Na página Configuração do Servidor — Contas de Serviço, você deve especificar contas
de logon para serviços do SQL Server. É possível atribuir a mesma conta de logon a todos
os serviços do SQL Server ou configurar cada conta de serviço individualmente.
Na página Configuração do Mecanismo de Banco de Dados, verifique se a conta de
domínio que está sendo usada para essa instalação é listada como administrador do SQL
Server.
Para instalar o RBS no novo servidor
1. Vá para http://go.microsoft.com/fwlink/?linkid=168472&clcid=0x416
(http://go.microsoft.com/fwlink/?linkid=168472&clcid=0x416) e baixe o arquivo RBS_X64.msi.
Importante:
É necessário instalar a versão do RBS incluída no Pacote de instalação do SQL
Server Remote BLOB Store do Feature Pack para Microsoft SQL Server 2008 R2, que
deve ser 10.50.xxx. O SharePoint Foundation 2010 não dá suporte a versões
anteriores do RBS.
411
2. Abra a pasta que contém o arquivo .msi e clique duas vezes em RBS_X64.msi para iniciar o
Assistente para Instalar o SQL Remote BLOB Storage.
3. No Assistente para Instalar o SQL Remote BLOB Storage, na página Seleção de Recursos,
expanda Servidor, clique na seta para baixo ao lado de Executar scripts e clique em O
recurso inteiro não estará disponível.
4. Expanda Provedor FILESTREAM, expanda Servidor, clique na seta para baixo ao lado de
Executar scripts e clique em O recurso inteiro não estará disponível.
Observação:
O banco de dados que vai hospedar os scripts ainda não existe. Ele é criado durante o
processo de atualização do banco de dados. A opção Executar scripts será instalada
automaticamente durante a instalação do SharePoint Foundation 2010.
5. Conclua o assistente usando os valores padrão.
Durante a instalação, será exibida uma caixa de diálogo sobre uma tarefa RBS Maintainer.
Clique em OK na caixa de diálogo para prosseguir com a instalação.
Para instalar o SharePoint Foundation 2010 no novo servidor
1. Instale o SharePoint Foundation 2010 seguindo as instruções de Instalar o SharePoint
Foundation 2010 nos servidores do farm. Você deve usar o nome da instância do banco de
dados criado na Etapa 2 do procedimento Para instalar o SQL Server Express 2008 R2 no
novo servidor , executado anteriormente neste artigo. Se tiver usado a instância nomeada
padrão nessa etapa, você deverá digitá-la aqui como “SQLExpress”. Se tiver usado a
instância padrão, você deverá digitar " " aqui em vez de usar a instância nomeada padrão do
SQLExpress.
Observe que você está criando uma nova instalação do SharePoint Foundation 2010. Você
está executando uma atualização com anexação de banco de dados, não uma atualização inloco.
Observação:
Depois de instalar o SharePoint Foundation 2010, não crie aplicativos Web até ser
instruído a fazê-lo, mais adiante neste artigo.
Para migrar o banco de dados de conteúdo para o RBS e concluir a instalação
1. Verifique se a mesma conta de usuário usada para instalar o SharePoint Foundation 2010 e o
RBS é a conta de usuário que está executando este procedimento.
2. No menu Iniciar, clique em Todos os Programas.
3. Clique em Produtos do Microsoft SharePoint 2010.
4. Clique em Shell de Gerenciamento do SharePoint 2010.
5. No prompt de comando do Windows PowerShell, digite o comando a seguir para migrar o
banco de dados de conteúdo para o RBS. Repita esse comando para cada banco de dados de
412
conteúdo. Consulte a lista de bancos de dados de conteúdo gerada pelo Verificador de préatualização na Etapa 4 do procedimento Para preparar a atualização para o SharePoint
Foundation 2010 no servidor original , anteriormente neste artigo.
Move-SPBlobStorageLocation –SourceDatabase "<DbName>" –
DestinationDataSourceInstance "<InstanceName>"
Em que:
<Nome_do_Bd> é o nome do banco de dados de conteúdo que você restaurou no Banco
de Dados Interno do Windows.
<Nome_da_Instância> é o nome da instância do banco de dados do SQL Server que você
criou no procedimento Para instalar o SQL Server Express 2008 R2 no novo servidor ,
anteriormente neste artigo. Se tiver usado a instância nomeada padrão nessa etapa, você
deverá digitá-la aqui como “SQLExpress”. Se tiver usado a instância padrão, você deverá
digitar " " aqui em vez de usar a instância nomeada padrão do SQLExpress.
6. Crie os aplicativos Web que são anexados ao banco de dados de conteúdo. Para obter
informações sobre como criar um aplicativo Web no SharePoint Foundation 2010, consulte
Create a Web application (SharePoint Foundation 2010) ou Create a Web application that uses
Windows-claims authentication (SharePoint Foundation 2010).
7. Digite o seguinte comando para anexar e atualizar um banco de dados de conteúdo para um
aplicativo Web:
Mount-SPContentDatabase "<DbName>" –WebApplication <http://SiteName>
Em que:
<Nome_do_Bd> é o nome do banco de dados.
<http://Nome_do_Site> é o nome do aplicativo Web.
Repita esse comando para cada banco de dados de conteúdo.
Para obter mais informações, consulte Move-SPBlobStorageLocation e MountSPContentDatabase.
8. Crie ou restaure as personalizações necessárias no sistema. Para conhecer as etapas pósatualização recomendadas, consulte Executar etapas de pós-atualização (SharePoint
Foundation 2010).
Consulte também
Planejar o armazenamento de BLOB remoto (RBS) (SharePoint Foundation 2010)
413
Executar uma atualização com anexação de
banco de dados para o SharePoint Foundation
2010
Agora que você aprendeu o processo de atualização lendo os artigos em Sobre o processo de
atualização (SharePoint Foundation 2010) e planejou sua atualização seguindo as etapas nos artigos
em Planejar e preparar a atualização (SharePoint Foundation 2010), já está pronto para fazer a
atualização com anexação de banco de dados para o Microsoft SharePoint Foundation 2010. É
possível usar as etapas nesta seção para uma atualização de teste e para a atualização in-loco real no
farm de produção
Nesta seção:
Lista de verificação para atualização com anexação de banco de dados (SharePoint Foundation
2010)
Use esta lista de verificação para verificar se seguiu todas as etapas necessárias ao preparar a
atualização, executá-la e executar as etapas de pós-atualização.
Preparar o novo ambiente do SharePoint Foundation
Antes de anexar e atualizar seus bancos de dados, você deve configurar completamente o novo
ambiente.
Anexar bancos de dados e atualizar para o SharePoint Foundation 2010
Depois que o novo ambiente estiver completamente configurado, siga estas etapas para anexar os
bancos de dados e atualizar seus sites do SharePoint.
414
Lista de verificação para atualização com
anexação de banco de dados (SharePoint
Foundation 2010)
Este artigo contém uma lista de verificação que você pode usar para verificar se seguiu todas as
etapas necessárias enquanto prepara a atualização, executa a atualização e executa a etapas de pósatualização.
Neste artigo:
Preparar a atualização
Executar a atualização
Executar etapas de pós-atualização
Algumas das etapas incluem observações sobre o tempo que as etapas podem levar. Trata-se apenas
de estimativas grosseiras, para dar uma ideia relativa da duração da etapa. Para descobrir o tempo
que cada etapa levará no seu ambiente, é recomendável executar atualizações de avaliação em um
ambiente de teste. Para obter mais informações, consulte Estimar a duração do processo de
atualização e o espaço necessário (SharePoint Foundation 2010) e Usar uma atualização de avaliação
para encontrar possíveis problemas (SharePoint Foundation 2010).
Preparar a atualização
Siga estas etapas em ordem antes de começar uma atualização com anexação de banco de dados:
Etapas de pré-atualização para uma atualização com anexação de
Observações
banco de dados
Preparar a atualização
[]
Executar o verificador de préatualização
Execute o verificador de préatualização e resolva os
problemas. Use o relatório gerado
pela ferramenta para preencher a
planilha Planejamento de
atualização.
Execute esta etapa várias vezes
enquanto limpa o ambiente e testa
o processo de atualização.
A execução do verificador leva
apenas alguns minutos, mas a
resolução de problemas pode
levar dias ou semanas.
Etapas detalhadas: Executar o
verificador de pré-atualização
415
Etapas de pré-atualização para uma atualização com anexação de
Observações
banco de dados
(SharePoint Foundation 2010).
[]
Criar um inventário de
personalizações do servidor no
ambiente
Execute esta etapa para o
ambiente todo. Verifique cada
servidor Web para não esquecer
nenhuma personalização.
Crie um inventário das
personalizações do servidor no seu Mantenha o inventário atualizado
ambiente (soluções, recursos, Web enquanto prepara a atualização.
Parts, manipuladores de eventos,
páginas mestras, layouts de
página, arquivos CSS e assim por
diante). A maior parte dessas
informações é relatada quando
você executa o verificador de préatualização. Registre todas as
personalizações necessárias ao
ambiente na planilha de
atualização.
Etapas detalhadas: Identificar e
instalar personalizações no artigo
"Usar uma atualização de
avaliação para localizar possíveis
problemas".
[]
Limpar o ambiente
Antes de começar a atualização,
verifique se o ambiente está
funcionando em um estado íntegro
e se você limpou todo o conteúdo
que não precisa atualizar. Limpe
os sites ou dados órfãos, resolva
as listas e ACLs grandes, remova
versões estranhas de documentos
e remova modelos, recursos e
Web Parts não utilizados.
Execute esta etapa uma vez para
o ambiente todo.
A conclusão deste processo pode
levar dias ou semanas.
Etapas detalhadas: Limpando o
ambiente antes da atualização
(SharePoint Foundation 2010).
Preparar o novo ambiente
416
Etapas de pré-atualização para uma atualização com anexação de
Observações
banco de dados
Consulte também Preparar o novo ambiente do SharePoint Foundation.
[]
Instalar e configurar o
SharePoint Foundation 2010 e
os pacotes de idiomas
Instale o software de pré-requisito;
em seguida, instale e configure o
SharePoint Foundation 2010.
[]
Configurar definições gerais do
farm
Execute estas etapas em cada
servidor do farm.
Esta etapa pode levar mais de
uma hora, dependendo do número
de servidores no ambiente.
Execute esta etapa uma vez para
o ambiente todo.
Reaplique as configurações gerais
existentes do farm anterior, como
tipos de arquivos bloqueados e
configurações de email e cotas, e
adicione usuários ou grupos ao
grupo Administradores de Farm.
Configure as novas definições,
como o uso e a integridade da
coleta de dados, o log de
diagnóstico e contas móveis.
[]
Criar e configurar aplicativos
Web
Execute esta etapa uma vez para
o ambiente todo.
Crie um aplicativo Web para cada
aplicativo Web existente no
ambiente antigo.
[]
Reaplicar personalizações do
servidor
Reaplique as personalizações a
todos os servidores Web no farm.
Transfira manualmente todas as
personalizações do servidor para o
novo farm. Consulte o inventário
criado na planilha de atualização
para verificar se você instalou os
componentes dos quais os sites
dependem para funcionar
corretamente.
[]
Verificar o novo ambiente
Após criar o novo ambiente, você
Execute esta etapa uma vez para
o ambiente todo.
417
Etapas de pré-atualização para uma atualização com anexação de
Observações
banco de dados
poderá realizar testes para verificar
se ele contém todos os
componentes necessários antes de
atualizar os dados.
Executar a atualização
Siga estas etapas em ordem durante uma atualização com anexação de banco de dados. As etapas
necessárias à anexação de banco de dados com bancos de dados somente leitura também estão
incluídas.
Etapas detalhadas: Anexar bancos de dados e atualizar para o SharePoint Foundation 2010.
Aviso:
Quando você atualizar de uma instalação do Windows SharePoint Services 3.0 que usa o
Banco de Dados Interno do Windows e o tamanho do banco de dados ultrapassar 4 GB, você
deverá executar etapas adicionais. Para obter mais informações sobre essas etapas, consulte
Atualizando de uma instalação autônoma do Windows SharePoint Services 3.0 para o
SharePoint Foundation 2010 quando os bancos de dados de conteúdo excedem 4 GB
(Armazenamento de BLOB Remoto).
Executar uma atualização com anexação de banco de dados
Observações
[]
A execução do verificador leva
apenas alguns minutos, mas a
resolução de problemas pode
demorar mais.
Executar o verificador de préatualização
Execute o verificador de préatualização novamente para identificar
problemas novos ou remanescentes
antes de definir os bancos de dados
como somente leitura ou de fazer
backup dos bancos de dados.
Etapas detalhadas: Executar o
verificador de pré-atualização
(SharePoint Foundation 2010).
[]
Definir os bancos de dados de
versões anteriores como somente
leitura (anexação de banco de dados
com banco de dados somente
Execute esta etapa para cada
banco de dados de conteúdo no
seu ambiente.
Dependendo da organização,
418
Executar uma atualização com anexação de banco de dados
leitura)
Para que o ambiente original
permaneça disponível aos usuários em
um estado somente leitura, defina os
bancos de dados como somente leitura
antes de fazer o respectivo backup.
[]
Observações
convém que um administrador
de banco de dados execute esta
tarefa.
Fazer backup de bancos de dados
Execute esta etapa para cada
banco de dados de conteúdo no
Faça backup de todos os bancos de
dados de conteúdo antes de começar o seu ambiente.
processo de atualização com anexação Esta etapa pode levar uma hora,
de banco de dados.
várias horas ou mais,
dependendo do conjunto de
dados e do ambiente.
Dependendo da organização,
convém que um administrador
de banco de dados execute esta
tarefa.
[]
[]
Desanexar os bancos de dados de
versões anteriores (anexação de
banco de dados padrão)
Execute esta etapa para cada
banco de dados de conteúdo no
seu ambiente.
Se você vai atualizar os bancos de
dados originais (e não uma cópia de
backup), desanexe os bancos de dados
originais da instância do Microsoft SQL
Server para que possa movê-los para o
novo ambiente.
Dependendo da organização,
convém que um administrador
de banco de dados execute esta
tarefa.
Restaurar uma cópia de backup do
banco de dados (anexação de banco
de dados com bancos de dados
somente leitura)
Execute esta etapa para cada
banco de dados de conteúdo no
seu ambiente.
Se você vai atualizar uma cópia dos
bancos de dados, restaure os bancos
de dados a partir do backup.
Esta etapa pode levar uma hora
ou mais, dependendo do
conjunto de dados e do
ambiente.
Dependendo da organização,
convém que um administrador
de banco de dados execute esta
tarefa.
419
Executar uma atualização com anexação de banco de dados
Observações
[]
Execute esta etapa para cada
banco de dados de conteúdo no
seu ambiente.
Verificar componentes
personalizados
Use o cmdlet do TestSPContentDatabaseWindows
PowerShell para verificar se você tem
todos os componentes personalizados
necessários ao banco de dados.
[]
A execução do cmdlet leva
apenas alguns minutos, mas a
resolução de problemas pode
demorar mais.
Verificar permissões
Verifique se a conta usada para anexar
os bancos de dados é membro da
função de banco de dados fixa
db_owner para os bancos de dados de
conteúdo que você deseja atualizar.
[]
Anexar um banco de dados de
conteúdo a um aplicativo Web
Anexe o primeiro banco de dados de
conteúdo que você deseja atualizar. É
necessário executar esta ação a partir
da linha de comando. Você pode usar o
cmdlet MountSPContentDatabaseWindows
PowerShell ou a operação
AddContentDB.
[]
Verificar a atualização do primeiro
banco de dados
Verifique se a atualização do primeiro
banco de dados foi bem-sucedida e se
há algum problema no site.
Execute esta etapa para um
único banco de dados de
conteúdo no seu ambiente.
Esta etapa pode levar uma hora,
várias horas ou mais,
dependendo do conjunto de
dados e do hardware nos
servidores Web, nos servidores
de bancos de dados e no
subsistema de armazenamento.
Execute esta etapa para o banco
de dados de conteúdo que você
acabou de anexar.
Etapas detalhadas: Verificar a
atualização e examinar os sites
atualizados (SharePoint Foundation
2010).
[]
Anexar os bancos de dados
restantes
Anexe e atualize os bancos de dados
de conteúdo restantes no seu
ambiente. É necessário executar esta
Execute esta etapa para cada
um dos bancos de dados de
conteúdo restantes no seu
ambiente.
Esta etapa pode levar uma hora,
420
Executar uma atualização com anexação de banco de dados
[]
ação a partir da linha de comando.
várias horas ou mais,
dependendo do conjunto de
dados, do fato de você estar ou
não atualizando vários bancos
de dados em paralelo e do
hardware nos servidores Web,
nos servidores de bancos de
dados e no subsistema de
armazenamento.
Monitorar o andamento da
atualização
Execute esta etapa para cada
banco de dados de conteúdo
que você atualizar.
Use a página Status da Atualização na
Administração Central do SharePoint
para monitorar o andamento enquanto
os sites são atualizados.
Etapas detalhadas: Verificar a
atualização e examinar os sites
atualizados (SharePoint Foundation
2010).
[]
Observações
Verificar a atualização do banco de
dados restante
Verifique se a atualização dos bancos
de dados restantes foi bem-sucedida e
se há algum problema nos sites.
Etapas detalhadas: Verificar a
atualização e examinar os sites
atualizados (SharePoint Foundation
2010).
Esta etapa pode levar uma hora,
várias horas ou dias,
dependendo do conjunto de
dados.
Execute esta etapa para cada
um dos bancos de dados de
conteúdo restantes no seu
ambiente.
Esta etapa pode levar uma hora,
várias horas ou dias,
dependendo do conteúdo.
Executar etapas de pós-atualização
Siga estas etapas em ordem após executar uma atualização com anexação de banco de dados:
Etapas de pós-atualização para a atualização com anexação de
Observações
banco de dados
[]
Verificar a atualização e
Execute esta ação para todos os
421
Etapas de pós-atualização para a atualização com anexação de
Observações
banco de dados
examinar os sites atualizados
Verifique se os sites foram
atualizados com êxito e se estão
prontos para visualização dos
usuários.
Etapas detalhadas: Verificar a
atualização e examinar os sites
atualizados (SharePoint
Foundation 2010).
bancos de dados e conjuntos de
sites atualizados no ambiente.
Esta etapa pode levar uma hora,
várias horas ou dias, dependendo
do conteúdo.
Convém também que os
proprietários dos sites examinem
seus respectivos sites e relatem
os problemas.
Consulte também
Atualizar a planilha para os produtos do SharePoint 2010
422
Preparar o novo ambiente do SharePoint
Foundation
Quando você atualiza do Windows SharePoint Services 3.0 para o Microsoft SharePoint Foundation
2010 usando a abordagem com anexação de banco de dados, atualiza somente o conteúdo de seu
ambiente, não as definições de configuração. A atualização com anexação de banco de dados é útil
quando você está alterando o hardware ou deseja reconfigurar a topologia do farm de servidores como
parte do processo de atualização. Para obter mais informações sobre como escolher uma abordagem
de atualização, consulte Determinar a abordagem de atualização (SharePoint Foundation 2010).
Para poder atualizar os dados, você deve configurar um novo servidor ou farm de servidores usando o
SharePoint Foundation 2010. Este artigo explica os elementos que você precisa configurar para criar
esse novo ambiente. Para obter mais informações sobre o processo geral de atualização, utilizando a
abordagem de atualização com anexação de banco de dados, consulte Visão geral do processo de
atualização (SharePoint Foundation 2010).
Importante:
Para executar as etapas deste artigo, você deve ter direitos de administrador no computador
servidor local. Para obter mais informações, consulte Contas administrativas e de serviços
necessárias para a implantação inicial (SharePoint Foundation 2010).
Neste artigo:
Antes de começar
Criar e configurar o novo ambiente
Verificar o novo ambiente
Executar a atualização
Antes de começar
Antes de começar a criar o novo ambiente para uma atualização com anexação de banco de dados,
examine as informações a seguir sobre permissões, requisitos de hardware e de software.
Verifique se você atendeu a todos os requisitos de hardware e de software. É preciso ter uma
versão de 64 bits do Windows Server 2008 ou do Windows Server 2008 R2. Para farms de
servidores, também é preciso ter uma versão de 64 bits do SQL Server 2005 ou do SQL Server
2008. Para obter mais informações sobre esses requisitos (como atualizações específicas que
devem ser instaladas), consulte Determinar requisitos de hardware e software (SharePoint
Foundation 2010).
Prepare-se para configurar as contas necessárias usando as permissões apropriadas. Para obter
informações detalhadas, consulte Contas administrativas e de serviços necessárias para a
implantação inicial (SharePoint Server 2010).
423
Execute o verificador de pré-atualização no ambiente original. O verificador de pré-atualização
identifica possíveis problemas de atualização no seu ambiente para que você possa corrigi-los
antes de atualizar. Também pode ajudá-lo a identificar configurações de que você precisa no novo
ambiente. Para obter mais informações, consulte Executar o verificador de pré-atualização
(SharePoint Foundation 2010).
Criar e configurar o novo ambiente
O processo de criação e configuração do novo ambiente contém várias etapas, que devem ser
executadas na sequência correta. Essas etapas são:
1. Instalar o SharePoint Foundation 2010 no servidor ou servidores.
2. Configurar aplicativos de serviço.
3. Configurar definições gerais do farm.
4. Criar e configurar aplicativos Web.
5. Reaplicar personalizações.
Nas próximas partes desta seção você encontrará descrições dessas etapas e links para outros artigos
que contêm instruções passo a passo sobre como executá-las. Depois que executar essas etapas,
você poderá verificar o ambiente e depois executar a atualização.
Instalar
A primeira etapa na criação do novo ambiente é instalar o SharePoint Foundation 2010 e configurar o
novo servidor ou farm de servidores. Faça o seguinte:
1. Execute o Ferramenta de Preparação de Produtos do Microsoft SharePoint para instalar todos os
softwares necessários.
2. Execute a Instalação para instalar o produto.
3. Instale os pacotes de idiomas necessários no ambiente.
4. Execute o Assistente de Configuração de Produtos do SharePoint para configurar o servidor ou
servidores.
Os artigos a seguir fornecem instruções passo a passo para execução dessas tarefas.
Instalar e configurar o produto
Siga as etapas em um dos artigos a seguir para instalar e configurar o SharePoint Foundation
2010 em um único servidor ou farm de servidores:
Implantar um único servidor com o SQL Server (SharePoint Foundation 2010)
Vários servidores para um farm de três camadas (SharePoint Foundation 2010)
Para obter mais cenários de implantação (como a instalação em um ambiente autônomo com SQL
Express), consulte Cenários de implantação (SharePoint Foundation 2010).
Instalar e configurar pacotes de idiomas
424
Siga as etapas em Implantar pacotes de idiomas (SharePoint Foundation 2010) para instalar e
configurar os pacotes de idiomas necessários para os sites no ambiente.
Configurar aplicativos de serviço
É necessário configurar os serviços que você deseja usar no seu ambiente, como o serviço
Conectividade de Dados Corporativos. As etapas incluídas nos artigos com os cenários de implantação
listados acima descrevem como usar o Assistente de Configuração Inicial do Farm para habilitar todos
os serviços. No entanto, você também pode configurar serviços manualmente. Para obter mais
informações sobre como configurar serviços manualmente, consulte Configurar serviços (SharePoint
Foundation 2010).
Configurar definições gerais do farm
A próxima etapa na criação do novo ambiente é aplicar definições gerais do farm. Você deve reaplicar
manualmente as definições de configurações do farm da versão anterior, incluindo o seguinte:
Definições de email de entrada e de saída
Definições de nível de segurança do farm e de permissão, como a adição de contas de usuário ou
grupo ao grupo Administradores de Farm.
Tipos de arquivo bloqueados
Modelos de cota
E você deve configurar as novas definições em nível de farm que deseja usar, como o seguinte:
Coleta de dados de uso e integridade
Log de diagnóstico
Contas móveis
Para obter mais informações sobre como configurar essas definições, consulte Definir configurações
do farm (SharePoint Foundation 2010).
Criar e configurar aplicativos Web
Crie um aplicativo Web para cada aplicativo Web que existia no ambiente original. Para cada aplicativo
Web, faça o seguinte:
Use a mesma URL e configure as definições de mapeamento de acesso alternativo.
Observação:
Se você usar outra URL, talvez os aplicativos do Microsoft Office não sejam redirecionados
corretamente para novas URLs e os indicadores para as URLs antigas não funcionarão.
Use o mesmo método de autenticação.
Importante
425
Se estava usando a autenticação baseada em formulários, você precisará configurar a
autenticação baseada em declarações. Também é necessário criar uma política de aplicativo
Web para conceder Controle Total à conta de usuário que executará a atualização com
anexação de banco de dados.
Para obter mais informações, consulte Configurar a autenticação baseada em formulários para
um aplicativo Web baseado em declarações (SharePoint Foundation 2010).
Recrie os caminhos incluídos (como /Sites).
Habilite a criação de sites de autoatendimento para qualquer aplicativo Web usado no ambiente
anterior.
Para obter mais informações sobre como configurar aplicativos Web e autenticação, consulte os
seguintes artigos:
Para autenticação clássica: Create a Web application (SharePoint Foundation 2010)
Para autenticação baseada em declarações: Create a Web application that uses Windows-claims
authentication (SharePoint Foundation 2010) e Configurar a autenticação baseada em formulários
para um aplicativo Web baseado em declarações (SharePoint Foundation 2010)
Reaplicar personalizações.
Uma causa frequente de falhas durante a atualização ocorre porque o ambiente não possui recursos,
soluções ou outros elementos personalizados. Verifique se todos os elementos personalizados
necessários estão instalados nos seus servidores Web front-end antes de iniciar o processo de
atualização. Você pode usar o verificador de pré-atualização para compilar uma lista de
personalizações de servidor no ambiente. Para obter mais informações, consulte Identificar e instalar
personalizações no artigo "Usar uma atualização de avaliação para localizar possíveis problemas".
Nesta etapa, transfira manualmente todas as personalizações para o novo farm. Não se esqueça de
instalar todos os componentes dos quais seus sites dependem para funcionar corretamente, entre
eles:
Definições de site personalizadas
Observação:
Se a definição do site tiver sido criada no Windows SharePoint Services 3.0, você pode
copiá-la no novo ambiente no estado em que se encontra. Se, no entanto, ela tiver sido
criada na versão 2.0 do Windows SharePoint Services, talvez seja necessário criar um
arquivo de definição de atualização para mapear a definição do site para os novos
recursos no Windows SharePoint Services 3.0. Para obter mais informações, consulte os
artigos sobre desenvolvimento de novas definições de site personalizadas e criação de
arquivos de definição de atualização (Windows SharePoint Services) e o artigo sobre
como implantar arquivos de definição de atualização e novas definições de site (Windows
SharePoint Services).
Folhas de estilo personalizadas (inclusive folhas de estilo em cascata) e imagens
Web Parts personalizadas
426
Serviços da Web personalizados
Soluções e recursos personalizados
Assemblies personalizados
Alterações de Web.config (por exemplo, na segurança)
Não se esqueça de transferir as configurações exclusivas de arquivos Web.config de cada
aplicativo Web para os novos servidores.
Qualquer outro componente ou arquivo do qual seus sites dependem.
Para obter mais informações sobre como atualizar personalizações para uso no SharePoint
Foundation 2010, consulte o artigo sobre reimplantação de personalizações e soluções no SharePoint
Foundation 2010 e no SharePoint Server 2010. Para obter mais informações sobre como implantar
personalizações no seu ambiente, consulte Implantar personalizações - visão geral (SharePoint
Foundation 2010).
Verificar o novo ambiente
Após criar o novo ambiente, você pode realizar testes para verificar se ele contém todos os
componentes necessários antes de atualizar seus dados. Para testar o novo ambiente, use os
seguintes métodos:
Crie um novo aplicativo Web e use o cmdlet Test-SPContentDatabase do Windows PowerShell
para verificar se todas as personalizações do servidor necessárias para esse banco de dados de
conteúdo estão presentes no novo ambiente. Não anexe nem atualize o banco de dados. Para
obter mais informações, consulte Test-SPContentDatabase.
Observação:
Você também pode executar esse comando no banco de dados de conteúdo original, mas
o banco de dados não deve estar em uso no momento.
Use a operação Stsadm enumallwebs no ambiente do Windows SharePoint Services 3.0 para ver
a qual modelo cada site está associado e verifique se o modelo está instalado no seu ambiente do
SharePoint Foundation 2010. A Atualização Cumulativa de outubro inclui aprimoramentos para a
operação enumallwebs que podem ajudá-lo a encontrar personalizações em uso. Para obter mais
informações sobre essa operação, consulte o artigo sobre enumallwebs: operação do Stsadm
(Windows SharePoint Services).
Executar a atualização
Após concluir a preparação do novo ambiente, você poderá anexar e atualizar os bancos de dados.
Siga as etapas em Anexar bancos de dados e atualizar para o SharePoint Foundation 2010 para
anexar e atualizar os bancos de dados do servidor ou farm de servidores do Windows SharePoint
Services 3.0 ao novo servidor ou farm de servidores do SharePoint Foundation 2010.
Importante:
427
Quando você atualizar de uma instalação do Windows SharePoint Services 3.0 que usa o
Banco de Dados Interno do Windows e o tamanho do banco de dados ultrapassar 4 GB, você
deverá executar etapas adicionais. Para obter mais informações, consulte Atualizando de uma
instalação autônoma do Windows SharePoint Services 3.0 para o SharePoint Foundation 2010
quando os bancos de dados de conteúdo excedem 4 GB (Armazenamento de BLOB Remoto).
428
Anexar bancos de dados e atualizar para o
SharePoint Foundation 2010
Ao atualizar do Windows SharePoint Services 3.0 para o Microsoft SharePoint Foundation 2010
usando a abordagem de atualização com anexação de banco de dados, você atualiza somente o
conteúdo do ambiente, não as definições de configuração. A utilização de uma abordagem de
atualização com anexação de banco de dados é útil quando você está alterando hardware ou deseja
reconfigurar a topologia do farm de servidores como parte do processo de atualização. Para obter mais
informações sobre como escolher uma abordagem de atualização, consulte Determinar a abordagem
de atualização (SharePoint Foundation 2010).
A primeira etapa do processo é configurar um novo ambiente para hospedar o conteúdo atualizado. Se
você ainda não instalou e configurou o novo ambiente, siga as etapas em Preparar o novo ambiente do
SharePoint Foundation para fazê-lo.
Depois de ter configurado o novo ambiente, você pode usar os procedimentos deste artigo para
desanexar e depois reconectar os bancos de dados para executar a atualização real. Este artigo
contém as etapas necessárias para executar uma atualização com anexação de banco de dados
padrão e uma atualização com anexação de banco de dados usando banco de dados somente leitura.
Neste artigo:
Visão geral do processo
Antes de começar
Definir os bancos de dados de versões anteriores como somente leitura (anexação de banco de
dados com banco de dados somente leitura)
Fazer o backup de bancos de dados de versões anteriores usando ferramentas do SQL Server
Desanexar os bancos de dados de versões anteriores (anexação de banco de dados padrão)
Restaurar uma cópia de backup do banco de dados (anexação de banco de dados com bancos de
dados somente leitura)
Verificar componentes personalizados
Anexar um banco de dados de conteúdo a um aplicativo Web
Verificação: verificar atualização para o primeiro banco de dados
Anexar os bancos de dados restantes
Verificação: verificar atualização para bancos de dados adicionais
Observação:
Uma causa frequente de falhas durante a atualização é a ausência de recursos, soluções ou
outros elementos personalizados no ambiente. Verifique se todos os elementos personalizados
que você precisa ter estão instalados nos servidores Web front-end antes de iniciar o processo
de atualização. Use o verificador de pré-atualização — e, para uma atualização com anexação
429
de banco de dados, use também o cmdlet test-spcontentdatabase do Windows
PowerShell — para identificar os elementos personalizados que os sites possam estar usando.
Para obter mais informações, consulte Identificar e instalar personalizações no artigo "Usar
uma atualização de avaliação para encontrar possíveis problemas".
Para obter mais informações sobre o processo geral de atualização utilizando a abordagem de
atualização com anexação de banco de dados, consulte Visão geral do processo de atualização
(SharePoint Foundation 2010).
Visão geral do processo
Ao atualizar usando uma atualização com anexação de banco de dados, você desanexa os bancos de
dados do farm antigo e depois os anexa ao novo farm. Quando você anexa um banco de dados ao
novo farm, o processo de atualização é executado e atualiza o banco de dados inteiro. O processo de
atualização com anexação de banco de dados é semelhante ao processo de atualização in-loco. A
diferença é que a atualização com anexação de banco de dados é executada manualmente, em um
ambiente separado.
Se desejar preservar o farm original e permitir que os usuários continuem a acessar seus dados, defina
os bancos de dados como somente leitura e anexe uma cópia de backup dos bancos de dados.
Observação:
A parte do processo neste artigo específica sobre a mudança de um banco de dados de um
computador que está executando o Microsoft SQL Server para um computador diferente que
executa o SQL Server é conhecida como realocação planejada. Para obter mais informações
sobre a realocação planejada, consulte o artigo sobre como mover bancos de dados de
usuário (http://go.microsoft.com/fwlink/?linkid=148425&clcid=0x416).
Para obter uma visão geral do processo de atualização, consulte Visão geral do processo de
atualização (SharePoint Foundation 2010).
Antes de começar
Antes de começar a atualização com anexação de banco de dados, examine as informações a seguir
sobre permissões, requisitos de hardware e requisitos de software. Siga as etapas especificadas para
instalar e configurar softwares necessários ou para modificar configurações.
Verifique se você atendeu a todos os requisitos de hardware e de software. É preciso ter uma
versão de 64 bits do Windows Server 2008 ou do Windows Server 2008 R2. Para farms de
servidores, também é preciso ter uma versão de 64 bits do SQL Server 2005 ou do SQL Server
2008. Para obter mais informações sobre esses requisitos (como atualizações específicas que
devem ser instaladas), consulte Determinar requisitos de hardware e software (SharePoint
Foundation 2010).
430
Prepare-se para configurar as contas necessárias usando as permissões apropriadas. Para obter
informações detalhadas, consulte Contas administrativas e de serviços necessárias para a
implantação inicial (SharePoint Server 2010).
Verifique se a conta que você usa para anexar os bancos de dados é membro da função de banco
de dados fixa db_owner para os bancos de dados de conteúdo que deseja atualizar.
Execute a ferramenta de verificação de pré-atualização nos sites armazenados nos bancos de
dados. O verificador de pré-atualização identifica possíveis problemas de atualização no seu
ambiente para que você possa corrigi-los antes de atualizar. Para obter mais informações,
consulte Executar o verificador de pré-atualização (SharePoint Foundation 2010).
Crie um novo ambiente de farm de servidores. Para obter informações sobre como criar o novo
ambiente, consulte Preparar o novo ambiente do SharePoint Foundation.
Verifique e repare erros de consistência de banco de dados. Para obter mais informações,
consulte o artigo sobre manutenção de banco de dados para o Windows SharePoint Services 3.0
(white paper).
Definir os bancos de dados de versões anteriores
como somente leitura (anexação de banco de dados
com banco de dados somente leitura)
Se estiver usando a abordagem híbrida de bancos de dados somente leitura para fazer a atualização,
defina os bancos de dados de versões anteriores como somente leitura antes de fazer o seu backup.
Em qualquer tipo de atualização com anexação de banco de dados, você também poderá definir
temporariamente os bancos de dados como somente leitura para garantir que capture todos os dados
no backup, de forma que o estado atual do ambiente seja restaurado e atualizado. Se os bancos de
dados forem definidos como somente leitura, os usuários poderão continuar a exibir conteúdo, mas
não poderão adicioná-lo nem alterá-lo.
Importante:
Não é possível atualizar um banco de dados que esteja definido como somente leitura. Se
estiver usando uma anexação de banco de dados com banco de dados somente leitura, você
restaurará uma cópia do banco de dados e executará a atualização na cópia. Se não estiver
usando esse método, mas desejar definir bancos de dados de conteúdo temporariamente
como somente leitura enquanto faz o backup dos dados atuais, defina os bancos de dados
como leitura/gravação antes de anexá-los e atualizá-los.
Importante:
Não deixe de executar o verificador de pré-atualização antes de realizar esse procedimento.
Para obter mais informações, consulte Executar o verificador de pré-atualização (SharePoint
Foundation 2010).
Para definir um banco de dados como somente leitura no SQL Server 2000
431
1. No SQL Server Enterprise Manager, clique com o botão direito do mouse no nome do banco
de dados que será definido como somente leitura e clique em Propriedades.
2. Na caixa de diálogo Propriedades, clique na guia Opções.
3. Em Acesso, marque a caixa de seleção Somente leitura e clique em OK.
Para definir um banco de dados como somente leitura no SQL Server 2005
1. No SQL Server Management Studio, clique com o botão direito do mouse no nome do banco
de dados que será definido como somente leitura e clique em Propriedades.
2. Na seção Selecionar uma página, clique em Opções.
3. No painel direito, em Outras opções, na seção Estado, ao lado de Banco de Dados
Somente Leitura, clique na seta e selecione Verdadeiro.
Para definir um banco de dados como somente leitura no SQL Server 2008
1. No SQL Server Management Studio, no Pesquisador de Objetos, conecte-se a uma instância
do Mecanismo de Banco de Dados, expanda o servidor e expanda Bancos de dados.
2. Selecione o banco de dados que será configurado como somente leitura, clique com o botão
direito do mouse nesse banco de dados e clique em Propriedades.
3. Na caixa de diálogo Propriedades do Banco de Dados, na seção Selecionar uma página,
clique em Opções.
4. No painel direito, em Outras opções, na seção Estado, ao lado de Banco de Dados
Somente Leitura, clique na seta e selecione Verdadeiro.
Você pode configurar a opção de disponibilidade do banco de dados READ_ONLY usando o TransactSQL. Para obter mais informações sobre como usar a cláusula SET da instrução ALTER DATABASE,
consulte o artigo sobre definição de opções do banco de dados
(http://go.microsoft.com/fwlink/?linkid=148362&clcid=0x416).
Fazer o backup de bancos de dados de versões
anteriores usando ferramentas do SQL Server
Siga o procedimento apropriado para fazer backup de bancos de dados no SQL Server 2000, SQL
Server 2005 ou SQL Server 2008. Repita o procedimento para cada banco de dados de conteúdo do
farm de servidores.
Não é necessário fazer backup dos bancos de dados de conteúdo de configuração ou administração,
já que você os recriará no novo farm de servidores. Para obter mais informações sobre os tipos de
bancos de dados que você pode ter em um farm de servidores do Windows SharePoint Services 3.0,
consulte Tipos e descrições de bancos de dados (Windows SharePoint Services 3.0) .
Ao final deste procedimento, você terá criado duplicatas dos bancos de dados de conteúdo somente
leitura.
432
Para fazer backup de um banco de dados no SQL Server 2000
1. No servidor de banco de dados, clique em Iniciar, aponte para Todos os Programas, aponte
para Microsoft SQL Server e clique em Enterprise Manager.
2. No SQL Server Enterprise Manager, expanda Microsoft SQL Servers.
3. Expanda Grupo do SQL Server.
4. Expanda (local) (Windows NT).
5. Expanda Bancos de Dados.
6. Clique com o botão direito no banco de dados do qual deseja fazer backup, aponte para
Todas as Tarefas e clique em Fazer Backup do Banco de Dados.
7. Na caixa de diálogo Backup do SQL Server, na caixa Nome, especifique um nome para o
backup e, na área Backup, selecione Banco de dados - completo.
8. Na área Destino, selecione um destino existente ou siga este procedimento:
a. Clique em Adicionar.
b. Na caixa Selecione o Destino de Backup, selecione Nome do Arquivo e, ao lado da
caixa Nome do Arquivo, clique em Procurar.
c.
Na caixa de diálogo Local do Dispositivo de Backup - (local), na caixa Nome do
arquivo, digite um nome de arquivo e clique em OK.
d. Clique em OK novamente para fechar a caixa de diálogo Selecionar Destino do Backup.
9. Clique em OK para iniciar o processo de backup.
10. Clique em OK para confirmar que o processo de backup foi concluído.
Repita o procedimento anterior para fazer backup de todos os outros bancos de dados de conteúdo
usados pelo Windows SharePoint Services 3.0 no ambiente.
Para fazer backup de um banco de dados no SQL Server 2005
1. No servidor de banco de dados, clique em Iniciar, aponte para Todos os Programas, aponte
para Microsoft SQL Server 2005 e clique em SQL Server Management Studio.
2. Na caixa Conectar ao Servidor, forneça as informações de conexão e clique em Conectar.
3. Depois de se conectar à instância apropriada do Mecanismo de Banco de Dados do SQL
Server 2005, no Pesquisador de Objetos, expanda a árvore de servidores expandindo o nome
do servidor.
4. Expanda Bancos de Dados, clique com o botão direito no banco de dados do qual será feito
backup, aponte para Tarefas e clique em Backup. A caixa de diálogo Fazer Backup do
Banco de Dados será exibida.
5. Na área Origem, na caixa Banco de dados, verifique o nome do banco de dados.
6. Na caixa Tipo de backup, selecione Completo.
7. Em Fazer backup do componente, selecione Banco de dados.
433
8. Na área Conjunto de backup, na caixa de texto Nome, aceite o nome do conjunto de backup
padrão sugerido ou digite outro nome para o conjunto de backup.
9. Na área Destino, especifique o tipo de destino de backup selecionando Disco ou Fita e
especifique um destino. Para criar outro destino, clique em Adicionar.
10. Clique em OK para iniciar o processo de backup.
Repita o procedimento anterior para fazer backup de todos os outros bancos de dados de conteúdo
usados pelo Windows SharePoint Services 3.0 no ambiente.
Para fazer backup de um banco de dados no SQL Server 2008
1. No servidor de banco de dados, clique em Iniciar, aponte para Todos os Programas, aponte
para Microsoft SQL Server 2008 e clique em SQL Server Management Studio.
2. Na caixa Conectar ao Servidor, forneça as informações de conexão e clique em Conectar.
3. Depois de se conectar à instância apropriada do Mecanismo de Banco de Dados do SQL
Server 2008, no Pesquisador de Objetos, expanda o nome do servidor.
4. Expanda Bancos de Dados, clique com o botão direito no banco de dados do qual será feito
backup, aponte para Tarefas e clique em Backup. A caixa de diálogo Fazer Backup do
Banco de Dados será exibida.
5. Na área Origem, na caixa Banco de dados, verifique o nome do banco de dados.
6. Na caixa Tipo de backup, selecione Completo.
7. Em Fazer backup do componente, selecione Banco de dados.
8. Na área Conjunto de backup, na caixa de texto Nome, aceite o nome de conjunto de backup
padrão ou digite um novo.
9. Na área Destino, especifique o tipo de destino de backup selecionando Disco ou Fita e
especifique um destino. Para criar outro destino, clique em Adicionar.
10. Clique em OK para iniciar o processo de backup.
Repita o procedimento anterior para fazer backup de todos os outros bancos de dados de conteúdo
usados pelo Windows SharePoint Services 3.0 no ambiente.
Desanexar os bancos de dados de versões
anteriores (anexação de banco de dados padrão)
Para que você possa anexar seus bancos de dados ao novo ambiente e atualizar os dados, é preciso
desanexá-los do ambiente atual. Após desanexar os bancos de dados, você pode movê-los para um
novo servidor de banco de dados ou deixá-los no servidor de banco de dados existente e anexá-los
aos aplicativos Web.
Importante:
434
Não use o procedimento a seguir se você estiver executando uma atualização com anexação
de banco de dados com bancos de dados somente leitura. Para que os usuários continuem a
ter acesso ao conteúdo, você precisa manter os bancos de dados anexados e executar as
etapas da seção Restaurar uma cópia de backup do banco de dados (anexação de banco de
dados com bancos de dados somente leitura) mais adiante neste artigo para criar uma cópia
dos bancos de dados em vez disso.
Para desanexar um banco de dados de conteúdo de um aplicativo Web
1. Em Administração Central, na página Gerenciamento de Aplicativo, na seção Gerenciamento
de Aplicativos Web do SharePoint, clique em Bancos de dados de conteúdo.
2. Na página Gerenciar Bancos de Dados de Conteúdo, clique no banco de dados de conteúdo
que deseja desanexar.
Observação:
Se o banco de dados de conteúdo não aparecer, ele poderá estar associado a outro
aplicativo Web. Para selecionar outro aplicativo Web, no menu Aplicativo Web, clique
em Alterar Aplicativo Web.
3. Na página Gerenciar Configurações de Banco de Dados de Conteúdo, na seção Remover
Banco de Dados de Conteúdo, marque a caixa de seleção Remover banco de dados de
conteúdo e clique em OK.
Observação:
A remoção do banco de dados de conteúdo não exclui o banco de dados; apenas
remove a associação do banco de dados ao aplicativo Web.
4. Repita as etapas 2 a 3 para cada banco de dados de conteúdo que desejar desanexar.
Você também pode usar a operação Stsadm deletecontentdb para desanexar um banco de dados de
conteúdo de um aplicativo Web. Para obter mais informações, consulte o artigo sobre deletecontentdb:
operação Stsadm (Windows SharePoint Services).
Se estiver movendo os bancos de dados para outro servidor de banco de dados, você também deverá
desanexá-los da instância do SQL Server antes de movê-los e anexá-los à nova instância do SQL
Server.
Importante:
Se você mover seus bancos de dados para outra instância do SQL Server, verifique se a
segurança está configurada corretamente. Verifique se as contas que você usa têm as funções
fixas e permissões adequadas nos bancos de dados e se ainda serão contas válidas se você
as estiver movendo entre domínios.
Para desanexar um banco de dados de uma instância do SQL Server e movê-lo para outra
instância do SQL Server
1. No SQL Server 2005 Management Studio, abra a instância de origem do SQL Server e
435
expanda o nó Bancos de dados.
2. Clique com o botão direito do mouse no banco de dados de conteúdo, aponte para Tarefas e
clique em Desanexar. Repita essa etapa para cada banco de dados de conteúdo que desejar
desanexar e mover.
Observação:
Use esse procedimento para mover somente bancos de dados de conteúdo. Não
desanexe outros bancos de dados.
3. No Windows Explorer, navegue até o local dos arquivos .mdf e .ldf dos bancos de dados de
conteúdo.
4. Selecione os arquivos .mdf e .ldf do banco de dados que você deseja mover e copie-os ou
transfira-os para o diretório de destino.
5. No SQL Server 2005 Management Studio, abra a instância de origem do SQL Server.
6. Clique com o botão direito do mouse no nó Bancos de dados, aponte para Tarefas e clique
em Anexar.
7. Na caixa de diálogo Anexar Banco de Dados, navegue até o local para o qual você transferiu
os arquivos .mdf e .ldf, selecione o arquivo .mdf do banco de dados que deseja anexar e clique
em OK.
8. Repita as etapas 6 e 7 para cada banco de dados de conteúdo que você estiver movendo.
Restaurar uma cópia de backup do banco de dados
(anexação de banco de dados com bancos de dados
somente leitura)
Depois de configurar o novo farm de servidores, você poderá restaurar as cópias de backup dos
bancos de dados em um: Microsoft SQL Server 2008 R2, SQL Server 2008 com Service Pack 1 (SP1)
e Atualização Cumulativa 2, e SQL Server 2005 com SP3 e Atualização Cumulativa 3. Observe que
você deve restaurar para uma versão de 64 bits do SQL Server 2008 R2, SQL Server 2008 com SP1 e
Atualização Cumulativa 2, e SQL Server 2005 com SP3 e Atualização Cumulativa 3. Comece com um
banco de dados e verifique se a restauração funcionou antes de restaurar os outros bancos de dados.
A seção a seguir oferece os procedimentos para a restauração dos backups.
Para restaurar uma cópia de backup de um banco de dados no SQL Server 2005 Enterprise
Edition
1. No SQL Server Management Studio, clique com o botão direito em Bancos de Dados e clique
em Restaurar Banco de Dados. A caixa de diálogo Restaurar Banco de Dados será exibida.
2. Na caixa de diálogo Restaurar Banco de Dados, na página Geral, na caixa Para o banco de
dados, digite o nome do banco de dados que você está restaurando.
3. Na caixa de texto Em um momento determinado, mantenha o padrão (O mais recente
436
possível).
4. Para especificar a origem e a localização dos conjuntos de backup que serão restaurados,
clique em Do dispositivo e clique no botão Procurar para selecionar o arquivo de backup.
5. Na caixa de diálogo Especificar Backup, na caixa Mídia de backup, verifique se Arquivo
está selecionado.
6. Na área Local do backup, clique em Adicionar.
7. Na caixa de diálogo Localizar Arquivo de Backup, selecione o arquivo que deseja restaurar e
clique em OK.
8. Na grade Selecionar os conjuntos de backup a restaurar, marque a caixa de
seleçãoRestaurar ao lado do backup concluído mais recente.
9. Na caixa de diálogo Restaurar Banco de Dados, na página Opções, em Opções de
restauração, marque a caixa de seleção Substituir o banco de dados existente.
10. Clique em OK para iniciar o processo de restauração.
Para restaurar uma cópia de backup de um banco de dados no SQL Server 2008 Enterprise
1. Depois de se conectar à instância apropriada do Mecanismo de Banco de Dados do SQL
Server 2008, no Pesquisador de Objetos, expanda o nome do servidor.
2. Clique com o botão direito em Bancos de Dados e clique em Restaurar Banco de Dados. A
caixa de diálogo Restaurar Banco de Dados será exibida.
3. Na caixa de diálogo Restaurar Banco de Dados, na página Geral, o nome do banco de
dados a ser restaurado na lista Para o banco de dados.
4. Na caixa de texto Em um momento determinado, mantenha o padrão (O mais recente
possível).
5. Para especificar a origem e a localização dos conjuntos de backup que serão restaurados,
clique em Do dispositivo e clique no botão Procurar para selecionar o arquivo de backup.
6. Na caixa de diálogo Especificar Backup, na caixa Mídia de Backup, verifique se Arquivo
está selecionado.
7. Na área Local do backup, clique em Adicionar.
8. Na caixa de diálogo Localizar Arquivo de Backup, selecione o arquivo que deseja restaurar,
clique em OK e, na caixa de diálogo Especificar Backup, clique em OK.
9. Na caixa de diálogo Restaurar Banco de Dados, em Selecione os conjuntos de backup a
serem restaurados, marque a caixa de seleção Restaurar ao lado do backup completo mais
recente.
10. Na caixa de diálogo Restaurar Banco de Dados, na página Opções, em Opções de
restauração, marque a caixa de seleção Substituir o banco de dados existente.
11. Clique em OK para iniciar o processo de restauração.
437
Verificar componentes personalizados
Antes de anexar os bancos de dados de conteúdo aos aplicativos Web, use o cmdlet TestSPContentDatabaseWindows PowerShell para verificar se tem todos os componentes personalizados
necessários para o banco de dados.
Para verificar se os componentes personalizados estão disponíveis usando o Windows
PowerShell
1. Verifique se você atende aos seguintes requisitos mínimos: Consulte Add-SPShellAdmin.
2. No menu Iniciar, clique em Todos os Programas.
3. Clique em Produtos do Microsoft SharePoint 2010.
4. Clique em Shell de Gerenciamento do SharePoint 2010.
5. No prompt de comando do Windows PowerShell, digite o seguinte comando:
Test-SPContentDatabase -Name <DatabaseName> -WebApplication <URL>
Em que:
<Nome_do_Banco_de_Dados> é o nome do banco de dados que você deseja testar.
<URL> é a URL do aplicativo Web que hospedará os sites.
Para obter mais informações, consulte Test-SPContentDatabase.
Anexar um banco de dados de conteúdo a um
aplicativo Web
Ao anexar um banco de dados de conteúdo, verifique se o site raiz do aplicativo Web está incluído no
primeiro banco de dados de conteúdo anexado. Em outras palavras, antes de continuar, examine a
raiz do aplicativo Web no farm de servidores original para determinar o primeiro conjunto de sites.
Após anexar o banco de dados que contém o site raiz, você poderá anexar em qualquer ordem os
outros bancos de dados de conteúdo para o aplicativo Web. Não é necessário criar conjuntos de sites
para armazenar o conteúdo antes de anexar o banco de dados; esse processo cria os conjuntos de
sites para você. Não adicione novos conjuntos de sites até que tenha restaurado todos os bancos de
dados de conteúdo.
Importante:
Se estiver movendo os bancos de dados de conteúdo entre domínios ou florestas ou para
outro ambiente que tenha contas de serviço diferentes, verifique se as permissões das contas
de serviço ainda estão corretas antes de anexar os bancos de dados.
Você pode usar o cmdlet Mount-SPContentDatabase no Windows PowerShell ou o comando
addcontentdb de Stsadm para anexar um banco de dados de conteúdo a um aplicativo Web. O uso
das páginas da Administração Central do SharePoint para anexar um banco de dados de conteúdo
não tem suporte para atualização.
438
Verifique se a conta que você usa para anexar os bancos de dados é membro da função de banco de
dados fixa db_owner para os bancos de dados de conteúdo que deseja atualizar.
Importante
Se estava usando a autenticação baseada em formulários, você precisará configurar a
autenticação baseada em declarações para o aplicativo Web antes de anexar bancos de
dados. Também é necessário criar uma política para conceder Controle Total ao aplicativo
Web para a conta de usuário que executará a atualização com anexação de banco de dados.
Para obter mais informações, consulte Configurar a autenticação baseada em formulários
para um aplicativo Web baseado em declarações (SharePoint Foundation 2010).
Dica
Não é possível anexar o mesmo banco de dados de conteúdo mais de uma vez a um farm,
mesmo em aplicativos Web diferentes. Cada conjunto de sites em um banco de dados de
conteúdo tem um GUID associado a ele, o qual é registrado no banco de dados de
configuração. Portanto, não é possível adicionar o mesmo conjunto de sites duas vezes ao
farm, mesmo em aplicativos Web separados. Embora você possa anexar o banco de dados
nessa situação, não será possível iniciar o conjunto de sites.
Se precisar de uma cópia duplicada de um conjunto de sites no mesmo farm, primeiro anexe o
banco de dados que contém o conjunto de sites a um farm separado e use as operações de
backup e restauração de Stsadm para copiar o conjunto de sites no outro farm. O processo de
backup e restauração Stsadm cria um novo GUID para o conjunto de sites.
Para anexar um banco de dados de conteúdo a um aplicativo Web usando o Windows
PowerShell
1. Verifique se você atende aos seguintes requisitos mínimos: Consulte Add-SPShellAdmin.
2. No menu Iniciar, clique em Todos os Programas.
3. Clique em Produtos do Microsoft SharePoint 2010.
4. Clique em Shell de Gerenciamento do SharePoint 2010.
5. No prompt de comando do Windows PowerShell, digite o seguinte comando:
Mount-SPContentDatabase -Name <DatabaseName> -DatabaseServer <ServerName> WebApplication <URL> [-Updateuserexperience]
Em que:
<Nome_do_Banco_de_Dados> é o nome do banco de dados que você deseja atualizar.
<Nome_do_Servidor> é o servidor em que o banco de dados está armazenado.
<URL> é a URL do aplicativo Web que hospedará os sites.
Updateuserexperience é a opção de atualizar para a nova experiência do usuário ou
permanecer na experiência antiga (parte da Atualização Visual). Quando você inclui esse
parâmetro, o site é definido com a visualização da nova experiência do usuário. Omita
esse parâmetro se desejar que o site permaneça com a experiência do usuário antiga
439
após a atualização. Para obter mais informações, consulte Planejar a atualização visual
(SharePoint Foundation 2010).
Para obter mais informações, consulte Mount-SPContentDatabase.
Observação:
Convém usar o Windows PowerShell ao executar tarefas administrativas de linha de
comando. A ferramenta de linha de comando Stsadm foi preterida, mas está incluída para
oferecer suporte à compatibilidade com versões anteriores do produto.
Para anexar um banco de dados de conteúdo a um aplicativo Web usando a ferramenta de
linha de comando Stsadm
1. Na unidade em que os Produtos e Tecnologias do SharePoint estão instalados, mude para o
seguinte diretório: %COMMONPROGRAMFILES%\Microsoft shared\Web server
extensions\12\Bin.
2. Digite o seguinte comando e pressione ENTER:
stsadm -o addcontentdb -url<URL> -databasename<Nome_do_Banco_de_Dados>
[-databaseserver<Nome_do_Servidor>] [-databaseuser<Nome_do_Usuário>]
[-databasepassword<Senha>] [-sitewarning<Contagem_de_Avisos_de_Site>]
[-preserveolduserexperiencetrue/false]
[-sitemax<Contagem_Máxima_de_Sites>]
[-assignnewdatabaseid][-clearchangelog]
Observação
Quando você define o parâmetro preserveolduserexperience como true, os sites do banco de
dados de conteúdo mantêm a aparência da versão anterior após a atualização. Quando você
define esse parâmetro como false, os sites são atualizados com a nova aparência. O padrão desse
parâmetro é true, que preserva a aparência antiga.
Esse parâmetro faz parte do recurso de Atualização Visual. Para obter mais informações, consulte
Planejar a atualização visual (SharePoint Foundation 2010).
Para obter mais informações, consulte o artigo sobre Addcontentdb: operação do Stsadm
(Windows SharePoint Services).
Verificação: verificar atualização para o primeiro
banco de dados
Após anexar um banco de dados, você pode usar a página Status da Atualização na Administração
Central para verificar o status da atualização nos conjuntos de sites. Após a conclusão do processo de
atualização, você pode examinar o arquivo de log para ver se houve problemas durante a atualização.
Além disso, é possível examinar cada site atualizado para localizar e corrigir problemas relacionados à
440
forma como o conteúdo é exibido. Para obter mais informações, consulte Verificar a atualização e
examinar os sites atualizados (SharePoint Foundation 2010).
Para exibir a página Status da Atualização
Na Administração Central, clique em Atualização e Migração e clique em Verificar status de
atualização.
Para abrir o arquivo de log de atualização
O arquivo de log de erro de atualização e o arquivo de log de atualização estão localizados em
%COMMONPROGRAMFILES%\Microsoft Shared\web server extensions\14\LOGS. Os logs
são nomeados no seguinte formato: Upgrade-AAAAMMDD-HHMMSS-SSS-erro.log e
Upgrade-AAAAMMDD-HHMMSS-SSS.log, em que AAAAMMDD é a data e HHMMSS-SSS é a
hora (horas no formato de 24 horas, minutos, segundos e milissegundos). Um exemplo de um
log de erro de atualização é Upgrade-20090415-132126-374-error.log e um exemplo de um log
de atualização é Upgrade-20090415-132126-374.log.
Observação:
O arquivo de log de atualização inclui o nome do banco de dados de conteúdo que
está sendo atualizado.
Anexar os bancos de dados restantes
Após restaurar o primeiro banco de dados de conteúdo e verificar a atualização analisando o arquivo
de log de atualização, você pode continuar restaurando e atualizando o(s) próximo(s) banco(s) de
dados. Você pode anexar vários bancos de dados ao mesmo tempo em janelas diferentes do prompt
de comando para executar várias atualizações de uma vez. Após restaurar e atualizar todos os bancos
de dados de conteúdo com êxito, você pode analisar os sites para garantir que eles foram atualizados
corretamente.
Verificação: verificar atualização para bancos de
dados adicionais
Após atualizar bancos de dados adicionais, consulte a página Status da Atualização para monitorar o
andamento e verificar se o processo de atualização está concluído. Examine o arquivo de log para
identificar outros problemas e examine cada site atualizado para localizar e corrigir problemas
relacionados à forma como o conteúdo é exibido. Para obter mais informações, consulte Verificar a
atualização e examinar os sites atualizados (SharePoint Foundation 2010) e Gerenciar a atualização
visual (SharePoint Foundation 2010).
441
Consulte também
Solucionar problemas de atualização (Windows SharePoint Services)
442
Executar etapas de pós-atualização (SharePoint
Foundation 2010)
Após executar uma atualização in-loco ou uma atualização com anexação de banco de dados para o
Microsoft SharePoint Foundation 2010, você pode verificá-la e seguir as etapas de configuração
necessárias, de modo a preparar novamente o ambiente para os usuários.
Nesta seção:
Configurar a autenticação baseada em formulários para um aplicativo Web baseado em
declarações (SharePoint Foundation 2010)
Atualize aplicativos Web do Windows SharePoint Services 3.0 existentes configurados para usar a
autenticação baseada em formulários para que funcionem com o SharePoint Foundation 2010.
Verificar a atualização e examinar os sites atualizados (SharePoint Foundation 2010)
Saiba se a atualização foi concluída com êxito (do ponto de vista do software e mediante uma
análise visual de seus sites) ou se ainda restam problemas a serem solucionados. Se precisar
reiniciar a atualização após uma falha, você encontrará as etapas necessárias neste artigo.
Recuperando após uma atualização com falha (SharePoint Foundation 2010)
Execute essas etapas se a atualização para o Microsoft SharePoint Foundation 2010 falhar e você
não tiver tempo para continuar a solucionar os problemas ou continuar o processo de atualização.
443
Configurar a autenticação baseada em
formulários para um aplicativo Web baseado
em declarações (SharePoint Foundation 2010)
Os procedimentos neste artigo apresentam diretrizes para:
Permitir a você configurar a autenticação baseada em formulários para um aplicativo Web baseado
em declarações do Microsoft SharePoint Foundation 2010.
Ajudar a atualizar aplicativos Web existentes do Windows SharePoint Services 3.0 que foram
configurados para usar a autenticação baseada em formulários para funcionar com o SharePoint
Foundation 2010.
Após a atualização do SharePoint Foundation 2010, os aplicativos Web do Windows SharePoint
Services 3.0 serão configurados para o login herdado. Para os aplicativos Web do Windows
SharePoint Services 3.0 que foram configurados para usar a autenticação do Windows, não há etapas
adicionais necessárias para a atualização. No entanto, para os aplicativos Web do Windows
SharePoint Services 3.0 que foram configurados para usar a autenticação baseada em formulários, ou
a autenticação SSO da Web, será necessário primeiro converter na autenticação baseada em
declarações antes que os aplicativos Web do Windows SharePoint Services 3.0 possam ser usados no
SharePoint Foundation 2010. Depois de converter os aplicativos Web do Windows SharePoint
Services 3.0 na autenticação baseada em declarações, configure as zonas de aplicativo Web para a
autenticação baseada em formulários (ou autenticação SSO da Web, conforme apropriado). Observe
que os nomes do provedor de associação e do provedor de função usados no SharePoint Foundation
2010 devem corresponder aos nomes usados no Windows SharePoint Services 3.0. A etapa final é a
migração de usuários e permissões para o SharePoint Foundation 2010.
Neste artigo:
Converter aplicativos Web na autenticação baseada em declarações
Configurar um aplicativo Web baseado em formulários para usar um provedor LDAP por meio da
Administração Central
Configurar os arquivos Web.Config do LDAP
Configurar um aplicativo Web baseado em formulários para usar um provedor LDAP por meio do
Windows PowerShell
Migrar usuários e permissões do Windows SharePoint Services 3.0 para o SharePoint Foundation
2010
444
Converter aplicativos Web na autenticação baseada
em declarações
Execute as etapas no procedimento a seguir para usar o Windows PowerShell para converter os
aplicativos Web existentes na autenticação baseada em declarações.
Para converter os aplicativos Web na autenticação baseada em declarações
1. Verifique se você atende aos seguintes requisitos mínimos: Consulte Add-SPShellAdmin.
2. No menu Iniciar, clique em Todos os Programas.
3. Clique em Produtos do Microsoft SharePoint 2010.
4. Clique em Shell de Gerenciamento do SharePoint 2010.
5. No prompt de comando do Windows PowerShell, digite o seguinte:
$w = Get-SPWebApplication "http://<server>/"
$w.UseClaimsAuthentication = "True";
$w.Update()
$w.ProvisionGlobally()
Observação:
Convém usar o Windows PowerShell ao executar tarefas administrativas de linha de
comando. A ferramenta de linha de comando Stsadm foi preterida, mas está incluída para
oferecer suporte à compatibilidade com versões anteriores do produto.
Configurar um aplicativo Web baseado em
formulários para usar um provedor LDAP por meio
da Administração Central
Execute as etapas no procedimento a seguir para usar a Administração Central para configurar a
autenticação baseada em formulários para um aplicativo Web baseado em declarações.
Para configurar a autenticação baseada em formulários para um aplicativo Web baseado em
declarações usando a Administração Central
1. Verifique se a conta de usuário que está executando esse procedimento é de um
administrador de conjunto de sites.
2. Na Administração Central, em Gerenciamento de Aplicativos, selecione Gerenciar
Aplicativos Web.
3. Na faixa de opções, selecione Novo.
445
4. Na seção Autenticação da caixa de diálogo Novo Aplicativo Web, selecione Autenticação
Baseada em Declarações.
5. Na seção Tipo de Autenticação, selecione Habilitar Provedor de Associação do ASP.NET
e Funções.
6. Digite o nome de um provedor de associação e o nome de um gerente de função. No exemplo
de arquivo Web.Config descrito neste artigo, o nome do provedor de associação é
membership, e o nome do gerente de função é rolemanager.
7. Clique em OK para criar o aplicativo Web.
Configurar os arquivos Web.Config do LDAP
Depois que você tiver criado com êxito o aplicativo Web (descrito no procedimento anterior), modifique
os seguintes arquivos Web.Config:
O arquivo Web.Config do aplicativo Web da Administração Central
O arquivo Web.Config do Serviço de Token de Segurança
O arquivo Web.Config do aplicativo Web baseado em declarações da autenticação baseada em
formulários
Para configurar o arquivo Web.Config da Administração Central
1. Digite INETMGR em um prompt de comando para abrir o Gerenciador do IIS.
2. Vá para o site da Administração Central do SharePoint no IIS.
3. Clique com o botão direito do mouse em Administração Central do SharePoint e selecione
Explorar.
4. Abra o arquivo Web.Config.
5. Localize a seção <Configuration> <system.web> e adicione a seguinte entrada:
<membership defaultProvider="AspNetSqlMembershipProvider">
<providers>
<add name="membership"
type="Microsoft.Office.Server.Security.LdapMembershipProvider,
Microsoft.Office.Server, Version=14.0.0.0, Culture=neutral, PublicKeyToken=71e9bce111e9429c"
server="yourserver.com"
port="389"
useSSL="false"
userDNAttribute="distinguishedName"
userNameAttribute="sAMAccountName"
446
userContainer="OU=UserAccounts,DC=internal,DC=yourcompany,DC= distinguishedName
(of your userContainer)"
userObjectClass="person"
userFilter="(ObjectClass=person)"
scope="Subtree"
otherRequiredUserAttributes="sn,givenname,cn" />
</providers>
</membership>
<roleManager enabled="true" defaultProvider="AspNetWindowsTokenRoleProvider" >
<providers>
<add name="roleManager"
type="Microsoft.Office.Server.Security.LdapRoleProvider, Microsoft.Office.Server,
Version=14.0.0.0, Culture=neutral, PublicKeyToken=71e9bce111e9429c"
server="yourserver.com"
port="389"
useSSL="false"
groupContainer="DC=internal,DC=yourcompany,DC= distinguishedName (of your
groupContainer)"
groupNameAttribute="cn"
groupNameAlternateSearchAttribute="samAccountName"
groupMemberAttribute="member"
userNameAttribute="sAMAccountName"
dnAttribute="distinguishedName"
groupFilter="((ObjectClass=group)"
userFilter="((ObjectClass=person)"
scope="Subtree" />
</providers>
</roleManager>
Importante:
Após adicionar a entrada anterior, salve e feche o arquivo Web.Config.
Para configurar o arquivo Web.Config do Serviço de Token de Segurança
1. Digite INETMGR em um prompt de comando para abrir o Gerenciador do IIS.
447
2. Vá para o site do SharePoint Web Services.
3. Vá para o subsite SecurityTokenServiceAppliction.
4. Clique com o botão direito do mouse em Administração Central do SharePoint e selecione
Explorar.
5. Abra o arquivo Web.Config.
6. Localize a seção <Configuration> <system.web> e adicione a seguinte entrada:
<membership>
<providers>
<add name="membership"
type="Microsoft.Office.Server.Security.LdapMembershipProvider,
Microsoft.Office.Server, Version=14.0.0.0, Culture=neutral, PublicKeyToken=71e9bce111e9429c"
server="yourserver.com"
port="389"
useSSL="false"
userDNAttribute="distinguishedName"
userNameAttribute="sAMAccountName"
userContainer="OU=UserAccounts,DC=internal,DC=yourcompany,DC=com"
userObjectClass="person"
userFilter="(&amp;(ObjectClass=person))"
scope="Subtree"
otherRequiredUserAttributes="sn,givenname,cn" />
</providers>
</membership>
<roleManager enabled="true" >
<providers>
<add name="rolemanager"
type="Microsoft.Office.Server.Security.LdapRoleProvider, Microsoft.Office.Server,
Version=14.0.0.0, Culture=neutral, PublicKeyToken=71e9bce111e9429c"
server="yourserver.com"
port="389"
useSSL="false"
groupContainer="DC=internal,DC=yourcompany,DC=com"
groupNameAttribute="cn"
groupNameAlternateSearchAttribute="samAccountName"
448
groupMemberAttribute="member"
userNameAttribute="sAMAccountName"
dnAttribute="distinguishedName"
groupFilter="(&amp;(ObjectClass=group))"
userFilter="(&amp;(ObjectClass=person))"
scope="Subtree" />
</providers>
</roleManager>
Importante:
Após adicionar a entrada anterior, salve e feche o arquivo Web.Config.
Para configurar o arquivo Web.Config do aplicativo Web baseado em declarações da
autenticação baseada em formulários
1. Digite INETMGR em um prompt de comando para abrir o Gerenciador do IIS.
2. Vá para o site Formulários de Declarações.
3. Clique com o botão direito do mouse em Formulários de Declarações e selecione Explorar.
4. Abra o arquivo Web.Config.
5. Localize a seção <Configuration> <system.web>.
6. Localize a seção <membership defaultProvider="i"> e adicione a seguinte entrada:
<add name="membership"
type="Microsoft.Office.Server.Security.LdapMembershipProvider,
Microsoft.Office.Server, Version=14.0.0.0, Culture=neutral, PublicKeyToken=71e9bce111e9429c"
server="yourserver.com"
port="389"
useSSL="false"
userDNAttribute="distinguishedName"
userNameAttribute="sAMAccountName"
userContainer="OU=UserAccounts,DC=internal,DC=yourcompany,DC=com"
userObjectClass="person"
userFilter="(&amp;(ObjectClass=person))"
scope="Subtree"
otherRequiredUserAttributes="sn,givenname,cn" />
Localize a seção <roleManager defaultProvider="c" enabled="true" cacheRolesInCookie="false"> e
adicione a seguinte entrada:
449
<add name="roleManager"
type="Microsoft.Office.Server.Security.LdapRoleProvider, Microsoft.Office.Server,
Version=14.0.0.0, Culture=neutral, PublicKeyToken=71e9bce111e9429c"
server="yourserver.com"
port="389"
useSSL="false"
groupContainer="DC=internal,DC=yourcompany,DC=com"
groupNameAttribute="cn"
groupNameAlternateSearchAttribute="samAccountName"
groupMemberAttribute="member"
userNameAttribute="sAMAccountName"
dnAttribute="distinguishedName"
groupFilter="(&amp;(ObjectClass=group))"
userFilter="(&amp;(ObjectClass=person))"
scope="Subtree" />
Importante:
Após adicionar a entrada anterior, salve e feche o arquivo Web.Config.
Aviso:
Não substitua as entradas existentes neste arquivo Web.Config.
Configurar um aplicativo Web baseado em
formulários para usar um provedor LDAP por meio
do Windows PowerShell
Execute as etapas no procedimento a seguir para usar o Windows PowerShell para configurar a
autenticação baseada em formulários para um aplicativo Web baseado em declarações.
Para configurar um aplicativo Web baseado em formulários para usar um provedor LDAP
utilizando o Windows PowerShell
1. Verifique se você atende aos seguintes requisitos mínimos: Consulte Add-SPShellAdmin.
2. No menu Iniciar, clique em Todos os Programas.
3. Clique em Produtos do Microsoft SharePoint 2010.
4. Clique em Shell de Gerenciamento do SharePoint 2010.
5. No prompt de comando do Windows PowerShell, digite o seguinte:
450
$ap = New-SPAuthenticationProvider -Name "ClaimsForms" -ASPNETMembershipProvider
"membership" -ASPNETRoleProviderName "rolemanager"
$wa = New-SPWebApplication -Name "Claims Windows Web App" -ApplicationPool "Claims
App Pool" -ApplicationPoolAccount "internal\appool"
-Url http://servername -Port 80 -AuthenticationProvider $ap
Observação:
O valor do parâmetro ApplicationPoolAccount deve ser uma conta gerenciada no
farm.
6. Depois que você criar com êxito um provedor de autenticação e um aplicativo Web, modifique
os seguintes arquivos Web.Config com os exemplos de entradas fornecidos na seção
"Configurar os arquivos LDAP Web.Config" deste artigo:
O arquivo Web.Config do aplicativo Web da Administração Central
O arquivo Web.Config do Serviço de Token de Segurança
O arquivo Web.Config do aplicativo Web baseado em declarações da autenticação
baseada em formulários
7. Depois que você modificar os arquivos Web.Config, crie um SPClaimsPrinciple e um conjunto
de sites, conforme mostrado no seguinte exemplo:
$cp = New-SPClaimsPrincipal -Identity "membership:SiteOwner" -IdentityType
FormsUser
$sp = New-SPSite http://servername:port -OwnerAlias $cp.Encode() -Template "STS#0"
Observação:
Convém usar o Windows PowerShell ao executar tarefas administrativas de linha de
comando. A ferramenta de linha de comando Stsadm foi preterida, mas está incluída para
oferecer suporte à compatibilidade com versões anteriores do produto.
Migrar usuários e permissões do Windows
SharePoint Services 3.0 para o SharePoint
Foundation 2010
Execute as etapas no procedimento a seguir para usar o Windows PowerShell para migrar usuários e
permissões.
Para migrar os usuários e as permissões do Windows SharePoint Services 3.0 para o
SharePoint Foundation 2010
1. Verifique se você atende aos seguintes requisitos mínimos: Consulte Add-SPShellAdmin.
2. No menu Iniciar, clique em Todos os Programas.
451
3. Clique em Produtos do Microsoft SharePoint 2010.
4. Clique em Shell de Gerenciamento do SharePoint 2010.
5. No prompt de comando do Windows PowerShell, digite o seguinte:
$w = Get-SPWebApplication "http://<server>/"
$w.MigrateUsers(True)
Observação:
Convém usar o Windows PowerShell ao executar tarefas administrativas de linha de
comando. A ferramenta de linha de comando Stsadm foi preterida, mas está incluída para
oferecer suporte à compatibilidade com versões anteriores do produto.
452
Verificar a atualização e examinar os sites
atualizados (SharePoint Foundation 2010)
Após executar uma atualização in-loco ou com anexação de banco de dados para o Microsoft
SharePoint Foundation 2010, verifique se o conteúdo foi atualizado com êxito para a nova versão.
Você pode verificar o status da atualização (para saber se ela ainda está em andamento ou se foi
concluída com êxito ou com falhas) e examinar os sites atualizados para ver se restou algum problema
a ser resolvido. Ao executar essas etapas como parte de uma atualização de avaliação, aproveite para
identificar que personalizações precisam ser reformuladas antes que você tente atualizar seu ambiente
de produção. Ao atualizá-lo, é ainda mais importante saber quando a atualização foi concluída, que
sites foram atualizados com êxito e que sites precisam de trabalho adicional antes que os usuários
possam acessá-los novamente.
Em alguns casos, pode ser necessário reiniciar a atualização para terminar de atualizar os sites. Para
obter mais informações sobre como reiniciá-la, consulte Continuar a atualização (SharePoint
Foundation 2010).
Neste artigo:
Verificar status da atualização
Examinar sites atualizados
Verificar status da atualização
O processo de atualização tem várias fases. Na atualização in-loco, você executa Setup.exe para
instalar o novo software e o Assistente de Configuração de Produtos do SharePoint para atualizar os
bancos de dados de configuração e de conteúdo de administração; em seguida, o site da
Administração Central do SharePoint é aberto. Nesse ponto, o processo de atualização é iniciado. Há
diferentes maneiras de verificar o status do processo de atualização em cada fase: você pode
examinar os arquivos de log de Setup.exe, do Assistente de Configuração de Produtos do SharePoint
e da atualização do conteúdo. Na Administração Central do SharePoint, você pode exibir o número de
versão para verificar se ele corresponde ao da versão para a qual fez a atualização. Também é
possível usar a página Status da Atualização na Administração Central do SharePoint ou a operação
localupgradestatus em Stsadm para determinar os sites que foram ou que estão sendo atualizados.
Se a atualização tiver sido malsucedida, consulte os arquivos de log para identificar os problemas,
resolvê-los e reiniciar o processo de atualização.
Revisar os arquivos de log
Para verificar se a atualização teve êxito, examine os arquivos de log e de erros a seguir:
O arquivo de log do programa Setup.exe, para o SharePoint Foundation 2010.
453
O arquivo de log de Configuração está armazenado no diretório temporário para a conta de
usuário que estiver executando a Configuração (%USERTEMP% or %WINDIR%\Users\user
account\AppData\Local\Temp). Esse arquivo chama-se SharePoint Foundation
Setup(YYYYMMDD-HHMMSS-SSS).log, onde YYYYMMDD é a data e HHMMSS-SSS é a hora
(hora em formato 24 horas, minutos, segundos e milissegundos).
O arquivo de log de Assistente de Configuração de Produtos do SharePoint (Psconfig.exe).
Os arquivos de log de Psconfig.exe estão localizados em
%COMMONPROGRAMFILES%\Microsoft Shared\Web Server Extensions\14\LOGS. Os nomes
dos logs contém o seguinte formato:
PSCDiagnostics_MM_DD_YYYY_HH_MM_SS_SSS_randomnumber.log, onde MM_DD_AA é a
data e HH_MM_SS_SSS é o horário (formato de 24 horas, minutos, segundos e milissegundos); o
número aleatório é usado para diferenciação entre possíveis tentativas simultâneas de execução
do programa Psconfig.exe.
O arquivo de log e o arquivo de log de erros da atualização.
O arquivo de log da atualização e o arquivo de log de erros da atualização estão localizados em
%COMMONPROGRAMFILES%\Microsoft Shared\Web server extensions\14\LOGS. Os logs são
nomeados no seguinte formato: Upgrade-YYYYMMDD-HHMMSS-SSS.log, em que YYYYMMDD é
a data e HHMMSS-SSS é o horário (formato de 24 horas, minutos, segundos e milissegundos). O
arquivo de log de erros da atualização reúne todos os erros e avisos em um arquivo menor,
chamado Upgrade-YYYYMMDD-HHMMSS-SSS-error.log.
Para analisar os arquivos de log a fim de localizar e solucionar problemas, comece na parte superior
dos arquivos. É possível que erros ou avisos sejam repetidos quando eles ocorrerem em vários
conjuntos de sites do ambiente ou bloquearem completamente o processo de atualização. Por
exemplo, se você não puder se conectar ao banco de dados de configuração, o processo de
atualização será tentado (e falhará) várias vezes, e essas tentativas serão listadas no arquivo de log.
Para revisar os arquivos de log
1. Verifique se você possui as seguintes credenciais administrativas:
Para visualizar os arquivos de log, você deve ser membro do grupo local de
Administradores, no servidor.
2. No Windows Explorer, mude para o diretório que contém o arquivo de log que você deseja
exibir.
3. Use um editor de texto para abrir o arquivo de log.
4. Pesquise ou verifique visualmente a seguinte entrada:
Sessão de atualização concluída com êxito!
Se encontrar essa entrada, a instalação foi bem-sucedida.
5. Se não encontrar as entradas da etapa anterior no arquivo de log de atualização ou se estiver
revisando um dos outros arquivos de log, é possível identificar as questões específicas que
possivelmente contribuíram para uma falha, pesquisando ou verificando visualmente os
454
seguintes termos do arquivo:
Procure ERROR nos arquivos de log para localizar quaisquer falhas, como componentes
ou conexões de bancos de dados com falha, por exemplo.
Pesquise WARNING para localizar problemas, como recursos ou componentes que
estejam faltando.
Para localizar os problemas, um analisador de log pode ser bastante útil para a execução de consultas
nos arquivos de log.
Se encontrar problemas de bloqueio no arquivo de log, resolva-os e reinicie a atualização para dar
continuidade ao processo.
Verifique o número da versão
Além de exibir o arquivo de log de atualização, você pode verificar se a atualização foi bem-sucedida
usando o site da Administração Central do SharePoint para exibição do número de versão na página
Servidores no Farm.
Para verificar o número de versão na página Servidores no Farm
1. Verifique se você possui as seguintes credenciais administrativas:
Para usar a Administração Central do SharePoint, você deve ser membro do grupo
Administradores do Farm.
2. Na página inicial da Administração Central, em Configurações do Sistema, clique em
Gerenciar os servidores deste farm.
3. Em Informações do Farm, ao lado de Versão do banco de dados de configuração,
verifique se o número é iniciado com "14".
Verificar o status de atualização dos sites
Para descobrir que sites foram atualizados ou estão em processo de atualização, use a página Status
da Atualização, na Administração Central do SharePoint, ou a operação localupgradestatus, no
Stsadm.exe.
A página Status da Atualização lista as sessões de atualização e apresenta detalhes do estado de
cada sessão (se ela obteve ou não êxito e quantos erros ou avisos ocorreram em cada servidor). Essa
página também inclui informações sobre os arquivos de log e de erros do processo de atualização,
além de sugerir soluções para os problemas ocorridos.
Para ver quais sites foram perdidos ou ignorados no processo, use a operação localupgradestatus
do Stsadm.exe. Execute o comando em cada servidor Web front-end no farm de servidores.
Para exibir o status na Administração Central do SharePoint
1. Verifique se você possui as seguintes credenciais administrativas:
455
Para usar a Administração Central do SharePoint, você deve ser membro do grupo
Administradores do Farm.
2. Na home page da Administração Central, em Atualização e Migração, clique em Verificar
status da atualização.
Para exibir o status da atualização usando a linha de comando
1. Verifique se você possui as seguintes credenciais administrativas:
Para usar o Stsadm, você deve ser membro do grupo local de Administradores no
servidor.
2. Clique em Iniciar, clique com o botão direito do mouse em Prompt de Comando e clique em
Executar como administrador.
3. Na janela Prompt de Comando, navegue até o diretório a seguir:
%COMMONPROGRAMFILES%\Microsoft Shared\Web Server Extensions\14\bin
4. Digite o comando a seguir e pressione ENTER:
Stsadm -o localupgradestatus
Para obter mais informações sobre a operação localupgradestatus, consulte o artigo sobre
Localupgradestatus: operação do Stsadm (Windows SharePoint Services).
Examinar sites atualizados
Examine os sites atualizados para identificar problemas que devam ser resolvidos antes da execução
do processo de atualização no seu ambiente de produção. Caso tenha executado uma atualização inloco e optado pelo uso da Atualização Visual, você poderá usar esse recurso para visualizar os sites
na nova interface do usuário. Para obter mais informações sobre como visualizar sites usando a
Atualização Visual, consulte Gerenciar a atualização visual (SharePoint Foundation 2010).
Se você deseja verificar a funcionalidade básica, pode criar um novo conjunto de sites usando um
conjunto representativo de listas, bibliotecas, Web Parts etc. Examine o novo site para verificar se os
elementos comuns e básicos dos seus sites estão funcionando.
Se as páginas não forem renderizadas, para verificar a página Configurações do Site, vá diretamente
para a URL (http:// url_do_site/_layouts/settings.aspx). Se a página Configurações do Site funcionar e
a atualização tiver sido bem-sucedida, podem ter ocorrido problemas com a página mestra ou com a
home page. Se a página Configurações do Site não funcionar, consulte o arquivo de log e tente obter
mais informações sobre o problema.
Comece validando os sites de alto impacto ou perfil elevado e depois passe para sites de prioridade
mais baixa. Como parte do processo de planejamento, você deve identificar quais sites são de alto
impacto e perfil elevado e exigem atenção imediata, e quais podem esperar um pouco mais.
Use as listas de verificação a seguir para examinar os sites atualizados e procurar problemas.
456
Web Parts
A tabela a seguir lista problemas que podem ocorrer com Web Parts depois da atualização e como
lidar com eles.
Dica:
Para testar as Web Parts rapidamente, crie uma nova página que contenha todas as Web
Parts personalizadas antes de você testar a atualização e procure quaisquer Web Parts que
tenham sido perdidas ou desfeitas depois da atualização de avaliação.
O que verificar
O que fazer se ocorrer algum problema
Todas as Web Parts do site original aparecem no
site atualizado?
Se uma zona de Web Part existir em uma página
personalizada (desconvertida de fantasma) mas
não na definição do site, as Web Parts dessa
zona de Web Part poderão ter sido movidas para
a zona inferior da página durante a atualização.
No Modo de Edição para a página no navegador
ou no Microsoft SharePoint Designer 2010,
procure Web Parts ausentes na zona inferior ou
em outras zonas, ou verifique se as Web Parts
foram fechadas. Para obter mais informações
sobre como trabalhar com Web Parts e zonas de
Web Part no SharePoint Designer 2010, consulte
o sistema de Ajuda do SharePoint Designer.
As Web Parts estão exibidas corretamente (na
zona, local e tamanho corretos)?
Seja em Modo de Edição para a página no
navegador ou no SharePoint Designer 2010,
arraste a Web Part para a zona correta ou
modifique as propriedades da Web Part para
corrigir todos os problemas de dimensionamento
ou posicionamento.
Há alguma Web Part adicional ou ausente?
Abra a página em Modo de Edição para a página
no navegador ou no SharePoint Designer 2010.
Se houver Web Parts adicionais na página,
procure Web Parts fechadas ou inativas na versão
original da página. As Web Parts fechadas ou
inativas foram abertas pelo processo de
atualização? Em caso afirmativo, você poderá
modificar as propriedades da Web Part para
fechar essas Web Parts.
Se as Web Parts estiverem ausentes, procure
457
O que verificar
O que fazer se ocorrer algum problema
erros no SharePoint Designer 2010 do tipo "Erro
ao Renderizar Controle" ou "Assembly Ausente".
Esses erros indicam que a Web Part não estava
instalada ou estava configurada incorretamente
para o novo ambiente e precisa ser reinstalada ou
reconfigurada.
As Web Parts funcionam corretamente?
Abra a página em Modo de Edição no navegador
ou no SharePoint Designer 2010 e procure erros
que indiquem que um componente ou serviço está
ausente. Verifique se algum componente ou
serviço do qual as Web Parts dependem existe no
site atualizado. Principalmente para a abordagem
de atualização com anexação de banco de dados,
é necessário verificar se você instalou todos os
componentes ou serviços necessários para as
Web Parts e se os configurou corretamente (por
exemplo, se você configurou a lista de Controles
Seguros do Web.config).
Atualize e implante novamente qualquer Web Part
existente que não esteja funcionando
adequadamente.
Dica:
Se você tiver problemas com uma Web Part, acrescente contents=1 ao final da sintaxe da
URL (http:// url_do_site/default.aspx?contents=1) e pressione ENTER. Isso abrirá a página
Manutenção de Web Part, em que será possível remover e reparar a Web Part interrompida.
Listas grandes
Por padrão, a limitação de consultas de listas grandes é aplicada após uma atualização para o
SharePoint Foundation 2010. Se uma lista for muito grande e os usuários utilizarem uma exibição ou
executarem uma consulta que exceda o limite ou limitação, a exibição ou consulta não será permitida.
Verifique as listas grandes do seu ambiente e solicite ao proprietário do site ou da lista que resolva o
problema. Por exemplo, eles podem criar colunas indexadas com exibições filtradas, organizar itens
em pastas, definir um limite de itens na página para uma exibição grande ou usar uma lista externa.
458
Estilos e aparência
A tabela a seguir lista problemas comuns no estilo e na aparência do seu site depois da atualização e
mostra como lidar com eles.
Dica:
É possível resolver a maioria dos problemas nesta seção corrigindo os links para um item.
O que verificar
O que fazer se ocorrer algum problema
Todas as imagens nas páginas são exibidas
corretamente?
Verifique ou corrija os links para as imagens.
Os estilos e as cores de folhas de estilo em
cascata adequados são usados nos locais
apropriados?
Verifique ou corrija os links para o arquivo de folha
de estilo em cascata. Verifique o link na página
mestra.
O tema que você aplicou ao site ainda tem a
mesma aparência?
A home page ou outras páginas do seu site
podem ter aparência diferente após a atualização
do site. Talvez seja necessário recriar ou revisar
um tema e reaplicá-lo.
Você tem algum controle controlado por script que
não está funcionando?
Verifique ou corrija os links para os controles.
O Windows Internet Explorer 8 exibe as páginas
de modo correto?
Verifique há código HTML da página no modo
XHTML estrito.
Erros de script são exibidos em alguma página?
Verifique os scripts e links e verifique se algum
HTML está no modo XHTML estrito.
Permissões
As pessoas e os grupos ainda têm o nível correto de permissões para sites, páginas, listas e itens?
Use o botão Verificar Permissões, na seção Ferramentas de Permissão da faixa de opções, para
descobrir quem possui permissões e para que itens em um site ou subsite.
Páginas personalizadas (desconvertidas de fantasma)
São páginas que foram editadas e que, agora, são versões exclusivas, em vez de serem páginas do
modelo padrão. A tabela a seguir relaciona problemas que podem ocorrer com páginas personalizadas
depois da atualização e mostra como lidar com eles.
459
O que verificar
O que fazer se ocorrer algum problema
As personalizações ainda estão nos locais
corretos?
Determine se há somente um problema ou se há
um problema maior com toda a página.
Se você adicionou uma página completamente
nova ao site original (por exemplo, se substituiu
Default.aspx por um arquivo diferente em vez de
fazer alterações no arquivo Default.aspx
existente), a nova página não terá nenhuma
associação com a definição de site. Portanto,
talvez ela não se pareça com as outras páginas
do site atualizado, nem possa ser redefinida para
se parecer com elas. Se você desejar que a
página personalizada tenha a mesma aparência
das outras páginas do site, considere a
possibilidade de criar uma nova página baseada
na definição do site e em transferir as
personalizações para essa nova página.
Você ainda pode acessar os controles de edição
nas páginas?
Se você personalizou os controles de edição (por
exemplo, o link Ações do Site ou o link Editar
Página), verifique se eles ainda aparecem. Se não
aparecerem, você poderá substituí-los pelos
controles de edição da nova versão redefinindo a
página para a versão padrão.
Use o comando Redefinir para Modelo no
SharePoint Designer para redefinir a página para
a versão padrão (também conhecido como
reconverter em fantasma). Depois de restaurar a
página padrão, você poderá reaplicar suas
personalizações no navegador aplicando uma
página mestra diferente ou reaplicando as
personalizações no SharePoint Designer.
As suas personalizações continuam apropriadas
no novo ambiente ou você deseja atualizar para a
nova funcionalidade e aparência?
Se você quiser a nova funcionalidade e os novos
recursos, deverá redefinir as páginas
personalizadas para usar o modelo. A redefinição
da página basicamente elimina as
personalizações e conecta sua página à página
mestra apropriada. As personalizações desejadas
podem ser transferidas para a página mestra, em
vez de serem armazenadas em páginas
individuais.
460
O que verificar
O que fazer se ocorrer algum problema
Use o comando Redefinir para Modelo no
SharePoint Designer para redefinir a pagina para
a versão padrão (isto é, reconvertê-la em
fantasma). Depois de restaurar a página padrão,
você poderá reaplicar suas personalizações no
navegador aplicando uma página mestra diferente
ou reaplicando as personalizações no SharePoint
Designer.
Alguma página continua em estado de check-out?
Se fizer o check-out de uma página para fazer
alterações, não deixe de fazer o check-in da
página novamente.
Consulte também
Continuar a atualização (SharePoint Foundation 2010)
Solucionar problemas de atualização (Windows SharePoint Services)
461
Gerenciar a atualização visual (SharePoint
Foundation 2010)
Este artigo oferece procedimentos relacionados ao recurso de Atualização Visual. Quando você
atualiza do Windows SharePoint Services 3.0 para o Microsoft SharePoint Foundation 2010, pode
optar por usar o recurso Atualização Visual para dar aos proprietários do conjunto de sites e
proprietários do site a oportunidade de preservar temporariamente a interface do usuário anterior. Isso
permite que eles atualizem personalizações para trabalhar com a nova interface do usuário. Para obter
uma descrição completa da Atualização Visual e das opções relacionadas, consulte Planejar a
atualização visual (SharePoint Foundation 2010).
Neste artigo:
Sobre o uso da Atualização Visual
Exibir o status da interface do usuário atual
Reverter sites para a interface do usuário anterior
Impor uma atualização para a nova interface do usuário
Opções de proprietário do site para a atualização visual
Sobre o uso da Atualização Visual
Quando você atualiza, usando a atualização in-loco ou usando o método de atualização com anexação
de banco de dados, pode optar por usar a Atualização Visual.
Durante uma atualização in-loco, você faz a opção de usar a Atualização Visual como uma etapa do
Assistente de Configuração de Produtos do SharePoint. O recurso de atualização visual não estará
disponível no Assistente de Configuração de Produtos do SharePoint se você estiver executando uma
atualização em um servidor autônomo com banco de dados interno. No entanto, o recurso Atualização
Visual está disponível nesse caso por meio da ferramenta de linha de comando Psconfig. É possível
usar a sintaxe: psconfig.exe -cmd upgrade [–preserveolduserexperience <true|false>].
Durante uma atualização com anexação de banco de dados, a opção de atualizar a nova experiência
do usuário ou permanecer na experiência do usuário é cumprida usando:
O parâmetro Updateuserexperience do cmdlet Mount-SPContentDatabase do Windows
PowerShell.
O parâmetro preserveolduserexperience da operação addcontentdatabase do Stsadm.
Para obter informações adicionais sobre o uso desses parâmetros durante uma atualização, consulte
Anexar bancos de dados e atualizar para o SharePoint Foundation 2010.
462
Exibir o status da interface do usuário atual
Você pode exibir o status da interface do usuário atual gerando uma lista de todos os sites em um
conjunto de sites e seus dados da atualização visual correspondente. Isso será útil se você tiver
definido um limite de tempo no qual os proprietários do site deverão ter preparado seus sites para a
nova interface do usuário e se quiser monitorar seu andamento. O procedimento a seguir mostra como
exibir o status da interface do usuário atual.
Para exibir a interface do usuário atual usando o Windows PowerShell
1. Verifique se você atende aos seguintes requisitos mínimos: Consulte Add-SPShellAdmin.
2. No menu Iniciar, clique em Todos os Programas.
3. Clique em Produtos do Microsoft SharePoint 2010.
4. Clique em Shell de Gerenciamento do SharePoint 2010.
5. No prompt de comando do Windows PowerShell, digite o seguinte comando:
$sc = Get-SPSite http://machinename/sites/collectionname; $sc.GetVisualReport() |
Format-Table
Para obter mais informações, consulte Get-SPSite.
Reverter sites para a interface do usuário anterior
Se um proprietário do conjunto de sites ou proprietário do site finalizar a nova interface do usuário por
engano, ou se tiver um problema que não consiga resolver, é possível reverter para a interface do
usuário anterior usando o Windows PowerShell. Este procedimento mostra como reverter um ou todos
os sites em um conjunto de sites para a interface do usuário anterior.
Para reverter sites para a interface do usuário anterior usando o Windows PowerShell
1. Verifique se você atende aos seguintes requisitos mínimos: Consulte Add-SPShellAdmin.
2. No menu Iniciar, clique em Todos os Programas.
3. Clique em Produtos do Microsoft SharePoint 2010.
4. Clique em Shell de Gerenciamento do SharePoint 2010.
5. Para reverter um site específico de um conjunto de sites para a interface do usuário anterior,
no prompt de comando do Windows PowerShell, digite o seguinte comando:
Get-SPSite http://machinename/sites/V3UI | Get-SPWeb "webname" |
Foreach{$_.UIVersionConfigurationEnabled=1;$_.UIVersion=3;$_.Update();}
Para reverter todos os sites de um conjunto de sites para a interface do usuário anterior, no
prompt de comando do Windows PowerShell, digite o seguinte comando:
463
Get-SPSite http://machinename/sites/V3UI | Foreach{$_.
UIVersionConfigurationEnabled=1;$_.UIVersion=3;$_.Update();}
Para obter mais informações, consulte Get-SPSite.
Impor uma atualização para a nova interface do
usuário
Se você quiser impor a aplicação da nova interface do usuário após uma atualização, primeiro ofereça
um tempo especificado a proprietários do conjunto de sites e proprietários do site, durante o qual eles
poderão visualizar a nova interface do usuário e corrigir quaisquer problemas apresentados. Quando
você impõe uma atualização para a nova interface do usuário, pode usar um script ou usar o
Assistente de Configuração de Produtos do SharePoint durante a atualização inicial. Para obter
informações sobre a atualização e o Assistente de Configuração de Produtos do SharePoint, consulte
Executar o Assistente de Configuração de Produtos do SharePoint. O procedimento a seguir mostra
como atualizar programaticamente todos os conjuntos de sites e todos os sites para a nova interface
do usuário.
Para impor uma atualização para a nova interface do usuário usando o Windows PowerShell
1. Verifique se você atende aos seguintes requisitos mínimos: Consulte Add-SPShellAdmin.
2. No menu Iniciar, clique em Todos os Programas.
3. Clique em Produtos do Microsoft SharePoint 2010.
4. Clique em Shell de Gerenciamento do SharePoint 2010.
5. No prompt de comando do Windows PowerShell, digite o seguinte comando:
$webapp = Get-SPWebApplication http://sitename
foreach ($s in $webapp.sites)
{$s.VisualUpgradeWebs() }
Para obter mais informações, consulte Get-SPWebApplication
Para atualizar um único conjunto de sites para a nova interface do usuário, digite os comandos a
seguir no prompt de comando do Windows PowerShell:
$site = Get-SPSite http://server
$site.VisualUpgradeWebs()
Para atualizar um único site para a nova interface do usuário, digite os comandos a seguir no
prompt de comando do Windows PowerShell:
$web = Get-SPWeb http://server/site
$web.UIVersion = 4
$web.UIVersionConfigurationEnabled = 0
464
$web.Update()
Opções de proprietário do site para a atualização
visual
O proprietário do site pode usar a interface do usuário de Definição do Site para alternar entre as
opções Usar a interface do usuário anterior e Visualizar a interface do usuário atualizada.
Quando o proprietário do site estiver satisfeito com a aparência do site, a nova interface do usuário
poderá ser finalizada pela seleção da opção Atualizar a interface do usuário.
A tabela a seguir descreve as diferentes opções de atualização disponíveis para o proprietário do site
optar por usar em seus sites. Os modos de atualização estão disponíveis na página Definições do Site
na seção Título, Descrição e Ícone.
Tipo de modo
Descrição
Usar a interface do usuário anterior
Os proprietários do site usam esse modo para
fazer com que todos os sites usem a interface do
Windows SharePoint Services 3.0.
Visualizar a interface do usuário atualizada
Os proprietários do site usam esse modo para
avaliar como será a aparência e a função de seus
sites na nova interface. Quando esse modo for
escolhido, os recursos da interface da versão
anterior não estarão mais disponíveis.
Atualizar a interface do usuário
Os proprietários do site usam essa opção quando
estão satisfeitos com as alterações e estão
prontos para mudar para a nova interface do
usuário. Se necessário, um administrador poderá
restaurar a interface do usuário para a interface
da versão anterior.
Consulte também
Planejar a atualização visual (SharePoint Foundation 2010)
465
Usando redicionamento de URL AAM como
parte do processo de atualização (SharePoint
Foundation 2010) (white paper)
Este white paper descreve as atividades de planejamento necessárias para você implantar e utilizar
com êxito o recurso de redirecionamento de URL do AAM (mapeamento alternativo de acesso) no
Microsoft SharePoint Foundation 2010, com o objetivo de ajudar a minimizar o tempo de inatividade
durante a atualização de um computador servidor ou de um farm de servidores. Ele também descreve
os procedimentos necessários para concluir com êxito a configuração desse recurso, modificando os
computadores servidores existentes do Windows SharePoint Services 3.0.
Importante:
O processo descrito neste white paper é uma técnica avançada para evitar o tempo de
inatividade durante a atualização, que deve ser usada apenas nos casos em que outras
técnicas, como bancos de dados somente leitura e a atualização in-loco com bancos de dados
desanexados, possam causar um período de inatividade inaceitavelmente longo para os seus
usuários. Apenas utilize essa técnica se você souber que o seu processo de atualização irá
demorar mais do que um longo final de semana. Se sua atualização provavelmente não
demorar tanto tempo, você não poupará nenhum tempo realizando os procedimentos deste
white paper. Para obter mais informações sobre outras abordagens de atualização, consulte
Determinar a abordagem de atualização (SharePoint Foundation 2010).
Baixe este white paper como documento do Microsoft Word (.doc).
(http://go.microsoft.com/fwlink/?linkid=168857&clcid=0x416)
Baixe este white paper como arquivo PDF. (http://go.microsoft.com/fwlink/?linkid=168858&clcid=0x416)
466
Implantar Office Web Apps (Instalados nos
Produtos do SharePoint 2010)
Este artigo aborda como implantar o Microsoft Office Web Apps. Os Office Web Apps são o
complemento online dos aplicativos Office Word, Excel, PowerPoint e OneNote que tornam possível o
acesso dos usuários aos documentos de qualquer lugar. É possível exibir, compartilhar e trabalhar
com documentos em conjunto, no modo online, com ajuda de PCs, celulares e da Web. Os Office Web
Apps estão disponíveis aos usuários por meio do Windows Live e aos clientes corporativos por meio
do licenciamento de volume do Microsoft Office 2010 e das soluções de gerenciamento de documentos
que se baseiam no Produtos do Microsoft SharePoint 2010.
Observação:
São necessários um dispositivo apropriado, uma conexão com a Internet e um navegador com
suporte como o Explorer, o Firefox ou o Safari. Algumas funcionalidades com mobilidade
requerem o Office Mobile 2010, que não está incluído entre os aplicativos e pacotes do Office
2010 ou nos Office Web Apps. Há algumas diferenças entre os recursos dos Office Web Apps,
do Office Mobile 2010 e dos aplicativos do Office 2010.
As informações fornecidas neste artigo se destinam a profissionais de TI que planejam implantar
localmente, nas suas respectivas organizações, os Office Web Apps nos Produtos do SharePoint
2010. Os Produtos do SharePoint 2010 neste artigo se referem ao Microsoft SharePoint Server 2010 e
ao Microsoft SharePoint Foundation 2010, salvo se houver outra indicação. Este artigo não contém
nenhuma orientação ou instrução para implantação dos Produtos do SharePoint 2010. Informações
novas e atualizadas serão publicadas com regularidade.
É recomendado ler os artigos Noções básicas sobre Office Web Apps (instalados nos Produtos do
SharePoint 2010) e Planejando os Office Web Apps (instalados nos Produtos do SharePoint 2010)
disponíveis no Microsoft TechNet antes de implantar os Office Web Apps na sua organização.
Neste artigo:
Compreendendo a implantação dos Office Web Apps
Configuração adicional (opcional)
Solução de problemas
Além das seções acima, uma das seções a seguir se aplicará à sua implantação específica dos Office
Web Apps:
Instalar e configurar os Office Web Apps em um servidor SharePoint autônomo pré-existente
Instalar e configurar os Office Web Apps em um servidor SharePoint autônomo novo
Instalar e configurar os Office Web Apps em um farm de servidores SharePoint preexistente
Instalar e configurar os Office Web Apps em um novo farm de servidores SharePoint
467
Compreendendo a implantação dos Office Web Apps
Tanto para servidores autônomos quanto para farms de servidores SharePoint, a implantação dos
Office Web Apps envolve três fases principais:
Execução da Instalação e do PSConfig As tarefas incluem executar o Setup.exe e o PSConfig
(Assistente de Instalação e Configuração dos Produtos e Tecnologias do SharePoint) em um servidor
autônomo ou em cada servidor presente em um farm de servidores SharePoint. na execução do
Setup.exe, os arquivos e componentes dos Office Web Apps são instalados em um servidor. O
PSConfig é necessário como parte da instalação dos Office Web Apps para registrar os serviços dos
Office Web Apps e, dependendo do tipo de instalação do SharePoint, iniciar instâncias de serviço, criar
aplicativos ou proxies de aplicativo de serviço e ativar o Recurso Office Web Apps.
Ativando os serviços dos Office Web Apps Inclui a inicialização das instâncias de serviço e a
criação de aplicativos de serviço e proxies de aplicativo de serviço. O que determinará a necessidade
de ativar os serviços será o estado do SharePoint e o fato do PSConfig e do Assistente de
Configuração de Farm do SharePoint já terem sido executados ou não.
Ativando o Recurso Office Web Apps Envolve ativar o Recurso Office Web Apps em todos os
conjuntos de sites do SharePoint preexistentes em que os Office Web Apps devam estar disponíveis.
Se o PSConfig ou o Assistente de Configuração de Farm do SharePoint já tiverem sido executados
antes da instalação dos Office Web Apps, haverá, pelo menos, um conjunto de sites. O recurso será
ativado automaticamente para os conjuntos de sites novos criados depois da instalação dos Office
Web Apps.
Observação:
Alguns procedimentos nesta tarefa exigem o uso do Windows PowerShell ou do Shell de
Gerenciamento do SharePoint 2010 para a execução de cmdlets. Para executar cmdlets do
SharePoint 2010 no Windows PowerShell, você deve adicionar o snap-in
Microsoft.SharePoint.PowerShell usando o cmdlet Add-PSSnapin. Também é possível
executar os cmdlets do SharePoint 2010 usando o Shell de Gerenciamento do SharePoint
2010. Por padrão, o snap-in Microsoft.SharePoint.PowerShell já está registrado e é adicionado
ao Shell de Gerenciamento do SharePoint 2010. Para executar os cmdlets do SharePoint
2010, é necessário ser membro da função SharePoint_Shell_Access no banco de dados de
configuração e membro do grupo local WSS_ADMIN_WPG no computador onde os Produtos
do SharePoint 2010 estão instalados. Para executar scripts no Windows PowerShell ou no
Shell de Gerenciamento do SharePoint 2010, defina a diretiva de execução usando o cmdlet
set-executionpolicy e usando o parâmetro unrestricted. Para obter mais informações sobre
o cmdlet Add-PSSnapin, consulte Add-PSSnapin. Para obter mais informações sobre o uso
do Windows PowerShell com os Produtos do SharePoint 2010, consulte Administração dos
Produtos do SharePoint 2010 usando o Windows PowerShell.
468
Instalar e configurar os Office Web Apps em um
servidor SharePoint autônomo pré-existente
Esta seção se aplicará apenas se você estiver instalando os Office Web Apps em um servidor
SharePoint pré-existente e o PSConfig já tiver sido executado anteriormente como parte da instalação
do SharePoint.
Cuidado:
Quando você executa o Setup.exe, a instalação dos Office Web Apps configura o
comportamento padrão de abertura dos documentos habilitados para navegador no
SharePoint a fim de permitir que eles sejam abertos no navegador. Se a instalação dos Office
Web Apps tiver sido executada, mas os Serviços e o Recurso Office Web Apps ainda
estiverem ativados, será possível obter um link desfeito ao abrir um documento no navegador.
Ao implantar os Office Web Apps em um farm ativo de servidores de produção, para evitar
links desfeitos enquanto as tarefas adicionais de implantação são concluídas, depois da
instalação é recomendável habilitar o recurso OpenInClient nos conjuntos de sites préexistentes. Para obter mais informações, consulte Configuração adicional (opcional).
Executar a instalação dos Office Web Apps
Execute essa tarefa para instalar os componentes e arquivos dos Office Web Apps em um servidor.
Para executar a instalação do Office Web Apps
1. Na pasta raiz, execute Setup.exe.
2. Na página Digite a Chave do Produto, insira a chave do produto e clique em Continuar.
3. Na página Escolha um local de arquivo, clique em Instalar Agora para instalar no local
padrão. Para instalar em um local diferente, especifique o local em que você deseja instalar e
clique em Instalar Agora.
4. Quando a Instalação for concluída, uma caixa de diálogo solicitará que você conclua a
configuração do servidor. Assegure-se de que a caixa de seleção Executar o Assistente de
Configuração de Produtos e Tecnologias do SharePoint agora esteja marcada e clique em
Fechar para iniciar o PSConfig.
Executar o PSConfig para registrar os serviços
Execute esta tarefa para registrar os serviços dos Office Web Apps no servidor SharePoint.
Para executar o PSConfig e registrar os serviços
1. Se você deixou a caixa de seleção Executar o Assistente de Configuração de Produtos e
Tecnologias do SharePoint agora marcada na etapa anterior, na página Bem-vindo a
Produtos do SharePoint do PSConfig, clique em Avançar.
469
2. Na caixa de diálogo notificando que alguns serviços talvez precisem ser reinicializados ou
redefinidos durante a configuração, clique em Sim.
3. Na página Configuração Bem-sucedida, clique em Concluir. O novo site do SharePoint é
exibido.
Iniciar as instâncias de serviços
As instâncias de serviço fornecem o local físico para os aplicativos de serviço. É necessário iniciá-las
antes de criar os aplicativos e os proxies de aplicativo de serviço. Isso pode ser feito na Administração
Central do SharePoint ou usando o Windows PowerShell.
Os procedimentos nesta tarefa iniciarão as instâncias de serviço no servidor especificado.
Para iniciar as instâncias de serviço usando a Administração Central
1. Clique em Iniciar, aponte para Todos os Programas, Produtos do Microsoft SharePoint
2010 e Administração Central do SharePoint 2010.
2. Na home page da Administração Central do SharePoint Central, em Configurações do
Sistema, clique em Gerenciar serviços neste servidor.
3. Na página Serviços no servidor:<nomedoservidor>, inicie Serviços de Cálculo do Excel,
Serviço de Exibição do Word e Serviço do PowerPoint. O OneNote Web App não usa
nenhum serviço do SharePoint.
Para iniciar as instâncias de serviço usando o Windows PowerShell
1. Com o Bloco de Notas, abra outro arquivo de texto, copie o script a seguir e cole no arquivo.
$machinesToActivate = @("contosoapp1"
$serviceInstanceNames = @("Word Viewing Service", "PowerPoint Service", "Excel
Calculation Services")
foreach ($machine in $machinesToActivate)
{
foreach ($serviceInstance in $serviceInstanceNames)
{
$serviceID = $(Get-SPServiceInstance | where {$_.TypeName -match
$serviceInstance} | where {$_.Server -match "SPServer Name="+$machine}).ID
Start-SPServiceInstance -Identity $serviceID
}
}
2. Especifique os seguintes parâmetros:
470
Parâmetro
Valor
$machinesToActivate
Nome do servidor
3. Salve o arquivo com a extensão .ps1 na pasta onde os scripts são executados (normalmente,
C:\scripts).
4. No prompt de comando do Windows PowerShell (ou seja, PS C:\>), digite o comando a seguir
e pressione ENTER:
C:\<caminho>\<nome_de_arquivo>.ps1
Criar os aplicativos de serviço e os proxies de aplicativos de serviço
Após a inicialização das instâncias de serviço, é necessário criar os aplicativos de serviço e os proxies
de aplicativos de serviço para conectar os front-ends da Web do SharePoint a tais aplicativos. É
possível criar aplicativos e proxies de serviço para os aplicativos da Web Word, PowerPoint e Excel
usando a Administração Central ou recorrendo ao Windows PowerShell. O aplicativo da Web OneNote
não requer nenhum aplicativo de serviço. Depois de criados, os aplicativos de serviço serão
automaticamente executados nas instâncias de serviço iniciadas.
Os procedimentos nesta tarefa criarão os aplicativos de serviço e os proxies de aplicativo de serviço
dos Office Web Apps para os aplicativos da Web Word, PowerPoint e Excel. A tarefa só poderá ser
concluída depois da inicialização das instâncias de serviço.
Para criar os aplicativos de serviço e os proxies de aplicativo de serviço usando a
Administração Central
1. Clique em Iniciar, aponte para Todos os Programas, Produtos do Microsoft SharePoint
2010 e selecione Administração Central do SharePoint 2010.
2. Na home page da Administração Central do SharePoint, em Gerenciamento de Aplicativos,
clique em Gerenciar aplicativos de serviço.
3. Na página Aplicativos de Serviço, clique em Novo e selecione Serviço de Exibição do Word .
4. Na caixa de diálogo Serviço de Exibição do Word, em Nome, insira o Aplicativo do Serviço
de Exibição do Word. Em Pool de Aplicativos, selecione Usar pool de aplicativos
existente e, na caixa de listagem, escolha Padrão dos Servicos Web do SharePoint. Em
Adicionar à lista de proxies padrão, assegure-se de que Adicionar o proxy deste
aplicativo de serviço à lista de proxies padrão do farm esteja selecionado (padrão) e clique
em OK.
5. Na página Aplicativos de Serviço, clique em Novo e selecione Aplicativo de Serviço do
PowerPoint.
6. Na caixa de diálogo Aplicativo de Serviço do PowerPoint, em Nome, insira o Aplicativo de
471
Serviço do PowerPoint. Em Pool de Aplicativos, selecione Usar pool de aplicativos
existente e, na caixa de listagem, escolha Padrão do SharePoint Web Services. Em
Adicionar à lista de proxies padrão, assegure-se de que Adicionar o proxy deste
aplicativo de serviço à lista de proxies padrão do farm esteja selecionado (padrão) e clique
em OK.
7. Na página Aplicativos de Serviço, clique em Novo e selecione Aplicativo de Serviços do
Excel.
8. Na caixa de diálogo Aplicativo de Serviços do Excel, em Nome, insira o Aplicativo de
Serviços do Excel. Em Pool de Aplicativos, selecione Usar pool de aplicativos existente
e, na caixa de listagem, escolha Padrão do SharePoint Web Services. Em Adicionar à lista
de proxies padrão, assegure-se de que Adicionar o proxy deste aplicativo de serviço à
lista de proxies padrão do farm esteja selecionado (padrão) e clique em OK.
Observação:
É possível optar pela criação de um novo pool de aplicativos para que seja usado
como um aplicativo de serviço. Ao criar um novo pool de aplicativos, determine a conta
de segurança usada pelo pool como uma conta de Serviço de Rede predefinida ou
especifique uma conta gerenciada. Tal conta deve ter privilégios de leitura/gravação
para os bancos de dados SPContent e SPConfig.
Para criar aplicativos de serviço e proxies de aplicativo de serviço usando o Windows
PowerShell
1. Com o Bloco de Notas, abra outro arquivo de texto, copie o script a seguir e cole no arquivo.
$appPool = Get-SPServiceApplicationPool -Name "SharePoint Web Services Default"
New-SPWordViewingServiceApplication -Name "WdView" -ApplicationPool $appPool |
New-SPWordViewingServiceApplicationProxy -Name "WdProxy"
New-SPPowerPointServiceApplication -Name "PPT" -ApplicationPool $appPool | NewSPPowerPointServiceApplicationProxy -Name "PPTProxy"
New-SPExcelServiceApplication -Name "Excel" -ApplicationPool $appPool
2. Salve o arquivo com a extensão de nome de arquivo .ps1 na pasta em que você executa
scripts (geralmente, C:\scripts).
3. No prompt de comando do Windows PowerShell (ou seja, PS C:\>), digite o comando a seguir
e pressione ENTER:
C:\<caminho>\<nome_de_arquivo>.ps1
Ativar o Recurso Office Web Apps
Depois das instâncias terem sido iniciadas e da criação dos aplicativos e proxies de aplicativo de
serviço, para usar os Office Web Apps, você terá que ativar o Recurso Office Web Apps nos conjuntos
472
de sites pré-existentes. Para tal, use a Administração Central ou recorra ao Windows PowerShell. Se a
quantidade de conjuntos de sites for grande, você poderá ativar o recurso em todos os conjuntos
usando o Windows PowerShell.
Os procedimentos nesta tarefa ativarão o Recurso Office Web Apps em um ou mais conjuntos de sites.
A tarefa deverá ser executada apenas uma vez depois da criação dos aplicativos de serviço e proxies
de aplicativo de serviço.
Observação:
Não é necessário que ela seja executada para novos conjuntos de sites criados depois do
recurso estar ativado.
Para ativar o Recurso Office Web Apps em um conjunto de sites usando a Administração
Central
1. Clique em Iniciar, aponte para Todos os Programas, Produtos do Microsoft SharePoint
2010 e selecione Administração Central do SharePoint 2010.
2. Na home page da Administração Central do SharePoint, clique em Ações do Site e em
Configurações do Site.
3. Na página Configurações do Site, em Administração do Conjunto de Sites, clique em
Recursos do Conjunto de Sites.
4. Na página Recursos, para Office Web Apps, clique em Ativar.
Para ativar o Recurso Office Web Apps em um conjunto de sites usando o Windows
PowerShell
1. Com o Bloco de Notas, abra outro arquivo de texto, copie o script a seguir e cole no arquivo.
$webAppsFeatureId = $(Get-SPFeature -limit all | where {$_.displayname -eq
"OfficeWebApps"}).Id
$singleSiteCollection = Get-SPSite -Identity http://<site_name>
Enable-SPFeature $webAppsFeatureId
2. Especifique os seguintes parâmetros:
Parâmetro
Valor
–Identity
URL
3. Salve o arquivo com a extensão de nome de arquivo .ps1 na pasta em que você executa
scripts (geralmente, C:\scripts).
4. No console do Windows PowerShell, no prompt de comando (ou seja, PS C:\>), digite o
473
seguinte comando e pressione ENTER:
C:\<caminho>\<nome_de_arquivo>.ps1
Para ativar o Recurso Office Web Apps em todos os conjuntos de sites usando o Windows
PowerShell
1. Com o Bloco de Notas, abra outro arquivo de texto, copie o script a seguir e cole no arquivo.
$webAppsFeatureId = $(Get-SPFeature -limit all | where {$_.displayname -eq
"OfficeWebApps"}).Id
Get-SPSite -limit ALL |foreach{Enable-SPFeature $webAppsFeatureId -url $_.URL }
2. Salve o arquivo com a extensão de nome de arquivo .ps1 na pasta em que você executa
scripts (geralmente, C:\scripts).
3. No prompt de comando do Windows PowerShell (ou seja, PS C:\>), digite o comando a seguir
e pressione ENTER:
C:\<caminho>\<nome_de_arquivo>.ps1
Instalar e configurar os Office Web Apps em um
servidor SharePoint autônomo novo
Esta seção se aplicará apenas se você estiver instalando os Office Web Apps em uma instalação nova
do SharePoint em que o PSConfig tenha sido executado anteriormente como parte da instalação do
SharePoint.
Executar a instalação dos Office Web Apps
Execute essa tarefa para instalar os componentes e arquivos dos Office Web Apps em um servidor.
Para executar a instalação dos Office Web Apps
1. Na pasta raiz, execute Setup.exe.
2. Na página Digite a Chave do Produto, insira a chave do produto e clique em Continuar.
3. Na página Escolha um local de arquivo, clique em Instalar Agora para instalar no local
padrão. Para instalar em um local diferente, especifique o local desejado e clique em Instalar
Agora.
4. Quando a Instalação for concluída, uma caixa de diálogo solicitará que você conclua a
configuração do servidor. Assegure-se de que a caixa de seleção Executar o Assistente de
Configuração de Produtos e Tecnologias do SharePoint agora esteja marcada e clique em
Fechar para iniciar o PSConfig.
474
Execute o PSConfig para registrar serviços, iniciar instâncias e criar
aplicativos e proxies de serviço, além de ativar o Recurso Office
Web Apps
Execute essa tarefa para registrar serviços, iniciar instâncias e criar aplicativos e proxies de serviço,
além de ativar o Recurso Office Web Apps.
Para executar o PSConfig para registrar serviços, iniciar instâncias e criar aplicativos e
proxies de serviço, além de ativar o Recurso Office Web Apps
1. Se você deixou a caixa de seleção Executar o Assistente de Configuração de Produtos e
Tecnologias do SharePoint agora marcada na tarefa anterior, na página Bem-vindo a
Produtos do SharePoint do PSConfig, clique em Avançar.
2. Na caixa de diálogo notificando que alguns serviços talvez precisem ser reinicializados ou
redefinidos durante a configuração, clique em Sim.
3. Na página Configuração Bem-sucedida, clique em Concluir. O novo site do SharePoint é
exibido.
Instalar e configurar os Office Web Apps em um farm
de servidores SharePoint preexistente
Execute as tarefas nesta seção apenas se estiver instalando os Office Web Apps em um farm de
servidores SharePoint pré-existente em que o Assistente de Configuração de Farm já tenha sido
executado.
Cuidado:
Quando você executa o Setup.exe, a instalação dos Office Web Apps configura o
comportamento padrão de abertura dos documentos habilitados para navegador no
SharePoint a fim de permitir que eles sejam abertos no navegador. Se a instalação dos Office
Web Apps tiver sido executada, mas os Serviços e o Recurso Office Web Apps ainda
estiverem ativados, será possível obter um link desfeito ao abrir um documento no navegador.
Ao implantar os Office Web Apps em um farm ativo de servidores de produção, para evitar
links desfeitos enquanto as tarefas adicionais de implantação são concluídas, depois da
instalação é recomendável habilitar o recurso OpenInClient nos conjuntos de sites préexistentes. Para obter mais informações, consulte Configuração adicional (opcional).
Executar a instalação dos Office Web Apps
Execute esta tarefa para instalar os Office Web Apps em um servidor SharePoint autônomo. Ela
deverá ser executada em cada integrante do farm de servidores.
Para executar a Instalação dos Office Web Apps
475
1. Na pasta raiz, execute Setup.exe.
2. Na página Digite a Chave do Produto, insira a chave do produto e clique em Continuar.
3. Na página Escolha um local de arquivo, clique em Instalar Agora para instalar no local
padrão. Para instalar em um local diferente, especifique o local desejado e clique em Instalar
Agora.
4. Quando a Instalação for concluída, uma caixa de diálogo solicitará que você conclua a
configuração do servidor. Verifique se a caixa de seleção Executar o Assistente de
Configuração de Produtos e Tecnologias do SharePoint agora está marcada.
5. Clique em Fechar para iniciar o Assistente de Configuração.
Executar PSConfig para registrar serviços
Execute esta tarefa para registrar os serviços dos Office Web Apps em um servidor SharePoint
autônomo. Ela deverá ser executada em cada integrante do farm de servidores.
Para executar o PSConfig e registrar os serviços
1. Na página Bem-vindo a Produtos do SharePoint, clique em Avançar.
2. Na caixa de diálogo notificando que alguns serviços talvez precisem ser reinicializados ou
redefinidos durante a configuração, clique em Sim.
3. Na página Modificar configurações do farm de servidores, selecione Não desconectar
deste farm de servidores e clique em Avançar.
4. Na página Configuração Bem-sucedida, clique em Concluir. O novo site do SharePoint é
exibido.
Iniciar as instâncias de serviços
As instâncias de serviço fornecem o local físico para os aplicativos de serviço. Para cada servidor em
que você deseje executar aplicativos de serviço dos Office Web Apps, inicie as instâncias de serviço.
Para tal, use a Administração Central do SharePoint ou recorra ao Windows PowerShell.
Os procedimentos nesta tarefa iniciarão as instâncias de serviço nos servidores especificados. A tarefa
deve ser desempenhada depois da execução do WCSetup e do PSConfig em cada servidor do farm.
Para iniciar as instâncias de serviço usando a Administração Central
1. Clique em Iniciar, aponte para Todos os Programas, Produtos do Microsoft SharePoint
2010 e Administração Central do SharePoint 2010.
2. Na home page da Administração Central do SharePoint Central, em Configurações do
Sistema, clique em Gerenciar serviços neste servidor.
3. Na página Serviços no servidor:<nomedoservidor>, em Servidor, selecione um servidor e
inicie Serviços de Cálculo do Excel, Serviço de Exibição do Word e Serviço do
476
PowerPoint. Repita essa etapa para cada servidor no farm em que deseje executar os
serviços dos Office Web Apps. O OneNote Web App não usa nenhum serviço do SharePoint.
Para iniciar as instâncias de serviço usando o Windows PowerShell
1. Com o Bloco de Notas, abra outro arquivo de texto, copie o script a seguir e cole no arquivo.
$machinesToActivate = @("contosoapp1", "contosoapp2")
$serviceInstanceNames = @("Word Viewing Service", "PowerPoint Service","Excel
Calculation Services")
foreach ($machine in $machinesToActivate)
{
foreach ($serviceInstance in $serviceInstanceNames)
{
$serviceID = $(Get-SPServiceInstance | where {$_.TypeName -match
$serviceInstance} | where {$_.Server -match "SPServer Name="+$machine}).ID
Start-SPServiceInstance -Identity $serviceID
}
}
2. Especifique os seguintes parâmetros:
Parâmetro
Valor
$machinesToActivate
Nome do servidor
3. Salve o arquivo com a extensão de nome de arquivo .ps1 na pasta em que você executa
scripts (geralmente, C:\scripts).
4. No prompt de comando do Windows PowerShell (ou seja, PS C:\>), digite o comando a seguir
e pressione ENTER:
C:\<caminho>\<nome_de_arquivo>.ps1
Criar os aplicativos de serviço e os proxies de aplicativos de serviço
Após a inicialização das instâncias de serviço, é necessário criar os aplicativos de serviço e os proxies
de aplicativos de serviço para conectar os front-ends da Web do SharePoint a tais aplicativos. É
possível criar aplicativos e proxies de serviço para os aplicativos da Web Word, PowerPoint e Excel
usando a Administração Central ou recorrendo ao Windows PowerShell. O aplicativo da Web OneNote
477
não requer nenhum aplicativo de serviço. Depois de criados, os aplicativos de serviço serão
automaticamente executados nas instâncias de serviço iniciadas.
Nesta tarefa, você criará os aplicativos de serviço e os proxies de aplicativo de serviço dos Office Web
Apps para os aplicativos da Web Word, PowerPoint e Excel. A tarefa só poderá ser concluída depois
da inicialização das instâncias de serviço.
Para criar os aplicativos de serviço e os proxies de aplicativo de serviço usando a
Administração Central
1. Clique em Iniciar, aponte para Todos os Programas, Produtos do Microsoft SharePoint
2010 e selecione Administração Central do SharePoint 2010.
2. Na home page da Administração Central do SharePoint, em Gerenciamento de Aplicativos,
clique em Gerenciar aplicativos de serviço.
3. Na página Aplicativos de Serviço, clique em Novo e em Serviço de Visualização do Word .
4. Na caixa de diálogo Serviço de Exibição do Word, em Nome, insira o Aplicativo do Serviço
de Exibição do Word. Em Pool de Aplicativos, selecione Usar pool de aplicativos
existente e, na caixa de listagem, escolha Padrão do SharePoint Web Services. Em
Adicionar à lista de proxies padrão, assegure-se de que Adicionar o proxy deste
aplicativo de serviço à lista de proxies padrão do farm esteja selecionado (padrão) e clique
em OK.
5. Na página Aplicativos de Serviço, clique em Novo e selecione Aplicativo de Serviço do
PowerPoint.
6. Na caixa de diálogo Aplicativo de Serviço do PowerPoint, em Nome, insira o Aplicativo de
Serviço do PowerPoint. Em Pool de Aplicativos, selecione Usar pool de aplicativos
existente e, na caixa de listagem, escolha Padrão do SharePoint Web Services. Em
Adicionar à lista de proxies padrão, assegure-se de que Adicionar o proxy deste
aplicativo de serviço à lista de proxies padrão do farm esteja selecionado (padrão) e clique
em OK.
7. Na página Aplicativos de Serviço, clique em Novo e selecione Aplicativo de Serviço do
Excel.
8. Na caixa de diálogo Aplicativo de Serviços do Excel, em Nome, insira o Aplicativo de
Serviços do Excel. Em Pool de Aplicativos, selecione Usar pool de aplicativos existente
e, na caixa de listagem, escolha Padrão do SharePoint Web Services. Em Adicionar à lista
de proxies padrão, assegure-se de que Adicionar o proxy deste aplicativo de serviço à
lista de proxies padrão do farm esteja selecionado (padrão) e clique em OK.
Observação:
É possível optar pela criação de um novo pool de aplicativos para que seja usado
como um aplicativo de serviço. Ao criar um novo pool de aplicativos, determine a conta
de segurança usada pelo pool como uma conta de Serviço de Rede predefinida ou
especifique uma conta gerenciada. Tal conta deve ter privilégios de leitura/gravação
478
para os bancos de dados SPContent e SPConfig.
Para criar aplicativos de serviço e proxies de aplicativo de serviço usando o Windows
PowerShell
1. Com o Bloco de Notas, abra outro arquivo de texto, copie o script a seguir e cole no arquivo.
$appPool = Get-SPServiceApplicationPool -Name "SharePoint Web Services Default"
New-SPWordViewingServiceApplication -Name "WdView" -ApplicationPool $appPool |
New-SPWordViewingServiceApplicationProxy -Name "WdProxy"
New-SPPowerPointServiceApplication -Name "PPT" -ApplicationPool $appPool | NewSPPowerPointServiceApplicationProxy -Name "PPTProxy"
New-SPExcelServiceApplication -Name "Excel" -ApplicationPool $appPool
2. Salve o arquivo com a extensão de nome de arquivo .ps1 na pasta em que você executa
scripts (geralmente, C:\scripts).
3. No prompt de comando do Windows PowerShell (ou seja, PS C:\>), digite o comando a seguir
e pressione ENTER:
C:\<caminho>\<nome_de_arquivo>.ps1
Ativar o Recurso Office Web Apps
Depois de as instâncias terem sido iniciadas e da criação dos aplicativos e proxies de aplicativo de
serviço, os Office Web Apps exigirão que o Recurso Office Web Apps esteja ativado nos conjuntos de
sites pré-existentes para os quais os aplicativos da Web ficarão disponíveis. Para tal, use a
Administração Central ou recorra ao Windows PowerShell. Se a quantidade de conjuntos de sites for
grande, você poderá ativar o recurso em todos os conjuntos usando o Windows PowerShell.
Os procedimentos nesta tarefa ativarão o Recurso Office Web Apps em um ou mais conjuntos de sites.
A tarefa deverá ser executada depois da criação dos aplicativos de serviço e proxies de aplicativo de
serviço.
Observação:
Não é necessário que ela seja executada para novos conjuntos de sites criados depois do
recurso estar ativado.
Para ativar o Recurso Office Web Apps em um conjunto de sites usando a Administração
Central
1. Clique em Iniciar, aponte para Todos os Programas, Produtos do Microsoft SharePoint
2010 e selecione Administração Central do SharePoint 2010.
2. Na home page da Administração Central do SharePoint, clique em Ações do Site e em
Configurações do Site.
479
3. Na página Configurações do Site, em Administração do Conjunto de Sites, clique em
Recursos do Conjunto de Sites.
4. Na página Recursos, para Office Web Apps, clique em Ativar.
Para ativar o Recurso Office Web Apps em um conjunto de sites usando o Windows
PowerShell
1. Com o Bloco de Notas, abra outro arquivo de texto, copie o script a seguir e cole no arquivo.
$webAppsFeatureId = $(Get-SPFeature -limit all | where {$_.displayname -eq
"OfficeWebApps"}).Id
$singleSiteCollection = Get-SPSite -Identity http://<site_name>
Enable-SPFeature $webAppsFeatureId
2. Especifique os seguintes parâmetros:
Parâmetro
Valor
–Identity
URL
3. Salve o arquivo com a extensão de nome de arquivo .ps1 na pasta em que você executa
scripts (geralmente, C:\scripts).
4. No console do Windows PowerShell, no prompt de comando (ou seja, PS C:\>), digite o
seguinte comando e pressione ENTER:
C:\<caminho>\<nome_de_arquivo>.ps1
Para ativar o Recurso Office Web Apps em todos os conjuntos de sites usando o Windows
PowerShell
1. Com o Bloco de Notas, abra outro arquivo de texto, copie o script a seguir e cole no arquivo.
$webAppsFeatureId = $(Get-SPFeature -limit all | where {$_.displayname -eq
"OfficeWebApps"}).Id
Get-SPSite -limit ALL |foreach{Enable-SPFeature $webAppsFeatureId -url $_.URL }
2. Salve o arquivo com a extensão de nome de arquivo .ps1 na pasta em que você executa
scripts (geralmente, C:\scripts).
3. No prompt de comando do Windows PowerShell (ou seja, PS C:\>), digite o comando a seguir
e pressione ENTER:
C:\<caminho>\<nome_de_arquivo>.ps1
480
Instalar e configurar os Office Web Apps em um novo
farm de servidores SharePoint
Execute as tarefas nesta seção apenas se estiver instalando os Office Web Apps em um novo farm de
servidores SharePoint em que o Assistente de Configuração de Farm ainda não tenha sido executado.
Executar a instalação dos Office Web Apps
Nesta tarefa, você instalará os arquivos e componentes dos Office Web Apps em um servidor
SharePoint autônomo, em um novo farm de servidores no qual o Assistente de Configuração do Farm
ainda não foi executado. Essa tarefa deverá ser executada em cada integrante do farm de servidores.
Para executar a Instalação dos Office Web Apps
1. Na pasta raiz, execute Setup.exe.
2. Na página Digite a Chave do Produto, insira a chave do produto e clique em Continuar.
3. Na página Escolha um local de arquivo, clique em Instalar Agora para instalar no local
padrão. Para instalar em um local diferente, especifique o local desejado e clique em Instalar
Agora.
4. Ao término da Instalação, uma caixa de diálogo solicitará que você execute a configuração do
servidor. Verifique se a caixa de seleção Executar o Assistente de Configuração de
Produtos e Tecnologias do SharePoint agora está marcada.
5. Clique em Fechar para iniciar o Assistente de Configuração do Farm.
Executar o PSConfig para registrar os serviços
Nesta tarefa, você registrará os serviços dos Office Web Apps em um servidor SharePoint autônomo.
Ela deverá ser executada em cada integrante do farm de servidores.
Para executar o PSConfig e registrar os serviços
1. Na página Bem-vindo a Produtos do SharePoint, clique em Avançar.
2. Na caixa de diálogo notificando que alguns serviços talvez precisem ser reinicializados ou
redefinidos durante a configuração, clique em Sim.
3. Na página Modificar configurações do farm de servidores, selecione Não desconectar
deste farm de servidores e clique em Avançar.
4. Na página Configuração Bem-sucedida, clique em Concluir. O novo site do SharePoint é
exibido.
481
Execute o Assistente de Configuração de Farm do SharePoint para
iniciar instâncias e criar aplicativos e proxies de serviço, além de
ativar o Recurso Office Web Apps
Nesta tarefa, você iniciará as instâncias de serviço em cada servidor do farm, criará aplicativos e
proxies de serviço, e ativará o Recurso Office Web Apps para todos os conjuntos de sites
preexistentes. A tarefa deverá ser desempenhada depois que o Setup.exe e o PSConfig forem
executados em todos os servidores do farm.
Para executar o Assistente de Configuração de Farm do SharePoint a fim de iniciar
instâncias, criar aplicativos e proxies de serviço, e ativar o Recurso Office Web Apps
1. Clique em Iniciar, aponte para Todos os Programas, Produtos do Microsoft SharePoint
2010 e selecione Administração Central do SharePoint 2010.
2. Na página inicial da Administração Central do SharePoint, clique em Assistentes de
Configuração.
3. Na página Assistentes de Configuração, clique em Iniciar o Assistente de Configuração
de Farm.
4. Na página de boas-vindas do Assistente de Configuração de Farm, escolha Oriente-me
durante a configuração, usando este assistente e clique em Avançar.
5. Na página Configurar o Farm do SharePoint, em Conta de Serviço, digite um nome para a
conta de administração do Farm.
6. Em Serviços, selecione os serviços dos Office Web Apps que serão ativados e clique em
Avançar.
7. Crie um novo site opcional de nível superior. Na página Criar Conjunto de Sites, siga as
etapas do assistente para criar um novo site de nível superior.
8. Na página Configurar o Farm do SharePoint, clique em Concluir.
Configuração adicional (opcional)
Esta seção descreve as configurações adicionais que são opcionais.
Configurar o comportamento de abertura padrão do SharePoint com
documentos habilitados para navegador
No SharePoint, você poderá configurar se os documentos habilitados para navegador serão abertos
em um aplicativo cliente ou no navegador. Por padrão, quando os Office Web Apps estão instalados,
os documentos do Office são abertos no navegador. É possível substituir essa configuração usando o
recurso OpenInClient do SharePoint. O recurso OpenInClient pode ser configurado na Administração
Central ou usando o cmdlet SPFeature no Windows PowerShell.
482
Como os documentos são abertos no SharePoint depende do recurso OpenInClient estar ou não
presente, ou, se presente, estar ou não habilitado:
Se o recurso OpenInClient não está presente e os Office Web Apps não estão instalados, os
documentos são abertos no aplicativo cliente (padrão do SharePoint).
Com o recurso OpenInClient não presente, os Office Web Apps instalados e os aplicativos de
serviço dos Office Web Apps ativados, os documentos serão abertos no navegador (padrão dos
Office Web Apps).
Com o recurso OpenInClient presente e habilitado, e os aplicativos de serviço dos Office Web
Apps ativados, os documentos são abertos no aplicativo cliente.
Com o recurso OpenInClient presente, mas desabilitado, e os aplicativos de serviço dos Office
Web Apps ativados, os documentos são abertos no navegador.
Cuidado:
Quando você executar o Setup.exe para instalar os Office Web Apps, a instalação assumirá o
controle do comportamento de abertura padrão no SharePoint para registrar os documentos do
Word, PowerPoint, Excel e OneNote a serem abertos no respectivo aplicativo Web associado.
Se um usuário clicar em um documento no SharePoint depois do Setup.exe ter sido
executado, mas antes dos Serviços e Recurso Office Web Apps estarem ativados, ele poderá
obter um link desfeito no navegador. Ao instalar os Office Web Apps em um ambiente de
produção ativo, é extremamente recomendável que você habilite o Recurso OpenInClient
antes da instalação dos Office Web Apps.
Para definir o comportamento de abertura padrão para conjuntos de sites usando a
Administração Central
1. Na Administração Central do SharePoint, clique em Ações do Site, Configurações do Site.
2. Na página Configurações do Site, em Administração do Conjunto de Sites, clique em
Recursos do Conjunto de Sites.
3. Na página Recursos, para o recurso Abrir Documentos em Aplicativos Clientes por
Padrão, clique em Ativar (o Recurso OpenInClient está habilitado) para abrir documentos no
aplicativo cliente. Clique em Desativar (o Recurso OpenInClient está desabilitado) para abrir
os documentos no navegador.
Para configurar o comportamento de abertura padrão do SharePoint de modo que os
documentos habilitados para navegador sejam abertos no navegador usando o Windows
PowerShell
1. Com o Bloco de Notas, abra outro arquivo de texto, copie o script a seguir e cole no arquivo.
Este exemplo desabilita o comportamento de abertura padrão no SharePoint.
$defaultOpenBehaviorFeatureId = $(Get-SPFeature -limit all | where {$_.displayname
-eq "OpenInClient"}).Id
Get-SPSite -limit ALL |foreach{ Disable-SPFeature $defaultOpenBehaviorFeatureId -
483
url $_.URL }
2. Salve o arquivo com a extensão de nome de arquivo .ps1 na pasta em que você executa
scripts (geralmente, C:\scripts).
3. No console do Windows PowerShell, no prompt de comando (ou seja, PS C:\>), digite o
seguinte comando e pressione ENTER:
C:\<caminho>\<nome_de_arquivo>.ps1
Para definir o comportamento de abertura padrão dos documentos habilitados para
navegador de modo que eles sejam abertos no aplicativo cliente usando o Windows
PowerShell
1. Com o Bloco de Notas, abra outro arquivo de texto, copie o script a seguir e cole no arquivo.
Este exemplo define o comportamento de abertura padrão para todos os documentos em
todos os sites no aplicativo cliente (se disponível).
$defaultOpenBehaviorFeatureId = $(Get-SPFeature -limit all | where {$_.displayname
-eq "OpenInClient"}).Id
Get-SPSite -limit ALL |foreach{ Enable-SPFeature $defaultOpenBehaviorFeatureId url $_.URL }
2. Salve o arquivo com a extensão de nome de arquivo .ps1 na pasta em que você executa
scripts (geralmente, C:\scripts).
3. No console do Windows PowerShell, no prompt de comando (ou seja, PS C:\>), digite o
seguinte comando e pressione ENTER:
C:\<caminho>\<nome_de_arquivo>.ps1
Solução de problemas
Problema Os Office Web Apps estão instalados, mas os documentos não abrem no navegador, no
aplicativo Web associado.
Solução Verifique se o Recurso Office Web Apps está ativado para o conjunto de sites no qual o
documento reside. Para obter mais informações, consulte Ativar o Recurso Office Web Apps.
Solução Verifique se as instâncias de serviço foram iniciadas. Para obter mais informações, consulte
Iniciar as instâncias de serviços.
Solução Verifique se os aplicativos e proxies de serviço foram criados. Na Administração Central do
SharePoint, em Gerenciamento de Aplicativos, clique em Gerenciar aplicativos de serviço.
Confirme se o Aplicativo de serviço de Exibição do Word, o Aplicativo de serviço do PowerPoint e o
484
Aplicativo Serviços do Excel estão iniciados. Se não estiverem, verifique se as instâncias de serviço
foram iniciadas.
Solução Verifique se o Recurso OpenInClient do SharePoint não está ativado. Para obter mais
informações, consulte Configuração adicional (opcional).
Problema Os Office Web Apps abrem corretamente no modo de exibição, mas quando o usuário
clica no botão Editar no Word, Editar no PowerPoint ou Editar no Excel, na barra de ferramentas, um
erro é exibido.
Solução Verifique se o Recurso Office Web Apps está ativado e o Serviço de Exibição do Word, o
Serviço PowerPoint e os Serviços de Cálculo do Excel estão iniciados.
Problema Durante a instalação, a chave do produto não é validada.
Solução Verifique se você está instalando uma versão dos Office Web Apps que seja compatível
com a versão dos Produtos do SharePoint 2010. Não é possível instalar a Edição de Avaliação dos
Office Web Apps em um servidor com produtos licenciados do SharePoint 2010.
Solução Verifique se a licença de volume do Microsoft Office 2010 é válida.
485