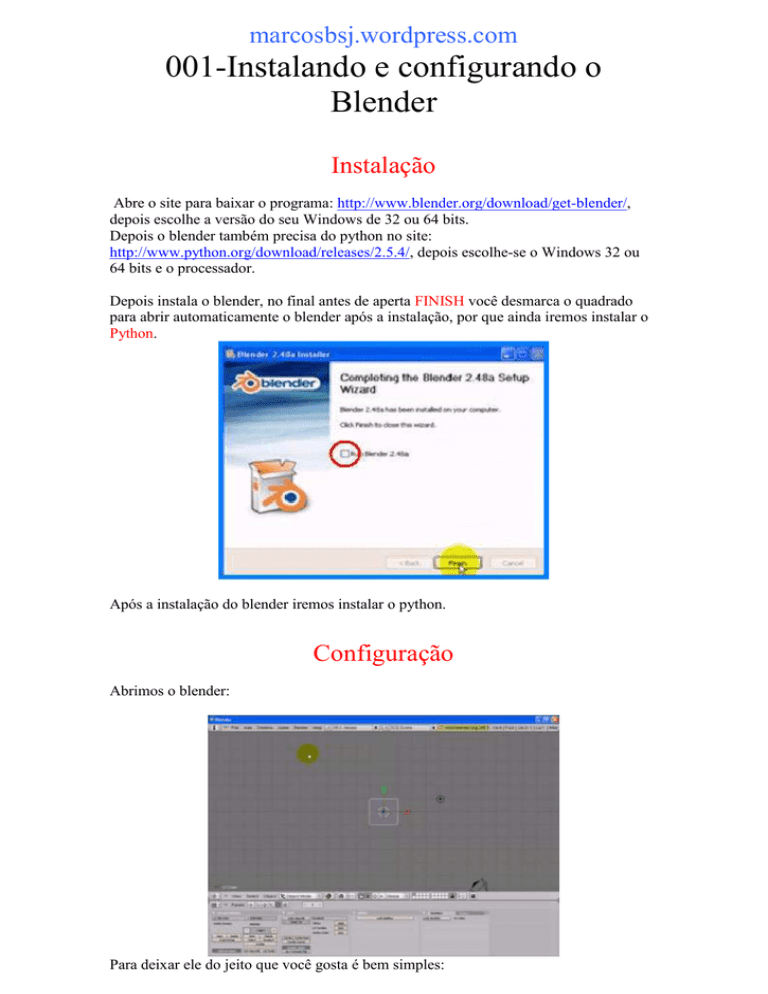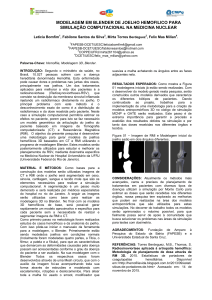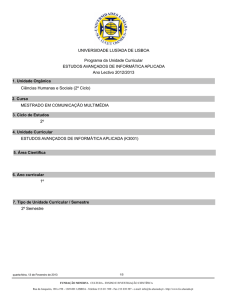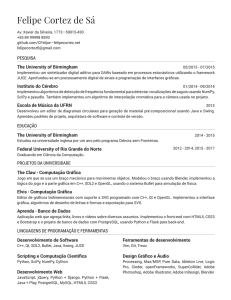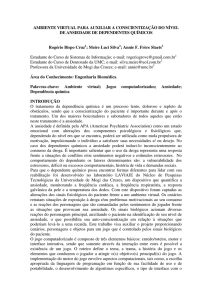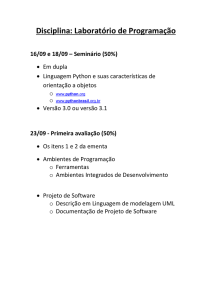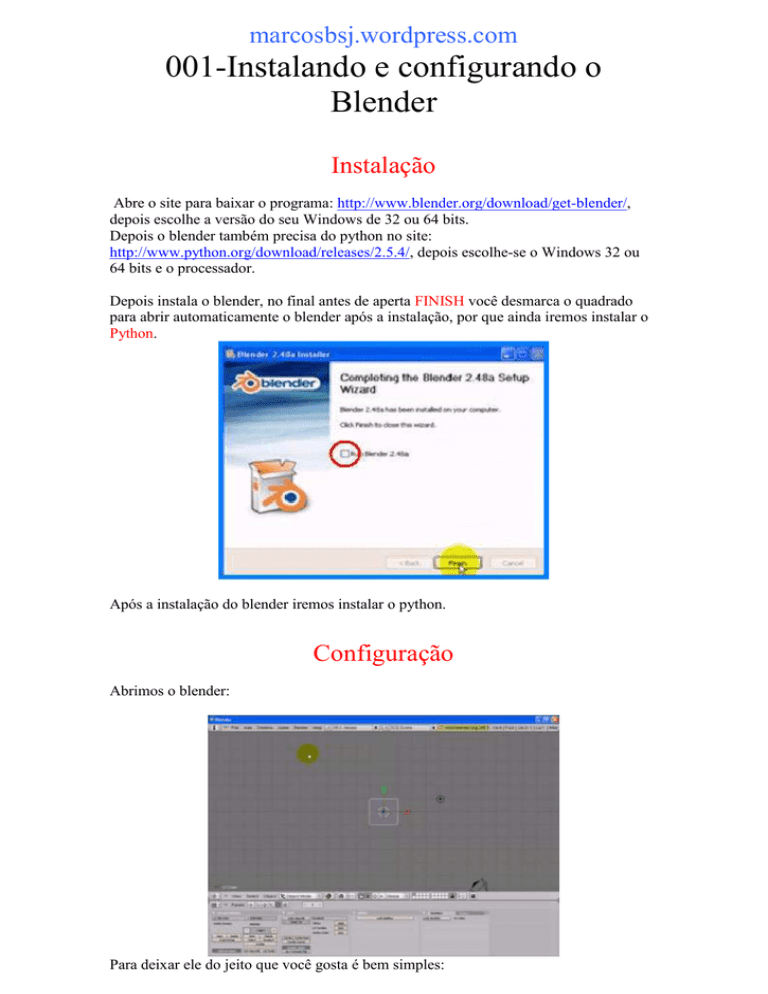
marcosbsj.wordpress.com
001-Instalando e configurando o
Blender
Instalação
Abre o site para baixar o programa: http://www.blender.org/download/get-blender/,
depois escolhe a versão do seu Windows de 32 ou 64 bits.
Depois o blender também precisa do python no site:
http://www.python.org/download/releases/2.5.4/, depois escolhe-se o Windows 32 ou
64 bits e o processador.
Depois instala o blender, no final antes de aperta FINISH você desmarca o quadrado
para abrir automaticamente o blender após a instalação, por que ainda iremos instalar o
Python.
Após a instalação do blender iremos instalar o python.
Configuração
Abrimos o blender:
Para deixar ele do jeito que você gosta é bem simples:
O meu eu deixei desse jeito.
1- vai na barra de render atalho (F10)
Logo depois clica no meio dessa janela aqui e desmarca a do canto superior direito,
deixando assim. Isso serve para que quando você aperta para renderizar a tela fique no
centro não no canto superior direito.
Para que ele fique assim
Agora pressiona a barra de cima e arrasta ela para baixo:
Depois você clica na barra Edit Methods, e aumentara o valor de steps: para 64.
isso serve para aumentar a volta de erros EX: se eu errei muito no Ctr+Z, eu posso
voltar + vezes com o valor 64.
2- Agora vamos trocar as cores do blender:
Agora clicamos em themes.
Depois vamos na setinha e clicamos em Ul and Buttons.
Depois vamos nessa caixa de cores e escolhemos a cor desejada,
Feito isso iremos na setinha do lado de Outline e clicamos no próximo nome Neutral.
E de novo escolhemos açor na caixinha de cores, lembrando que sempre visualizem o
que mudou para não colocar cores iguais ou para não ficar muito colorido.
Assim iremos fazendo do mesmo jeito com todas as barras aqui, lembrando que prestem
atenção nas cores.
Após ter feito isso va na setinha ao lado de Ui and Buttons e clique na opção Bone color
Sets
E escolha a cor das 3 caixas de cores
Depois volte na setinha aulado de bone Color Sets.
E clique em 3D View.
E faça o mesmo processo das outras, vá mudando de cor e olhando o jeito que fica
melhor pra você.
Quando você for em 3D View e clicar em Ipo Curve Editor.
O bom é você abrir a janela do Ipo curve Editor, para melhor visualização das cores.
Daí faz o mesmo com os outros vai abrindo na janela de cima e na área também para
melhor visualização das cores.
Com isso a parte 2 estará completa, agora iremos para parte dos desenhos:
3- Vou ensinar a trocar os desenhos mostrados na imagem acima:
Abrimos a pasta do blender.
C:\Arquivos de programas\Blender Foundation\Blender\.blender
Vá nesse endereço acima
Depois criamos uma pasta “Ícones”
Após fazermos isso abrimos a Internet nesse link:
http://blenderartists.org/forum/showthread.php?t=84971
e escolha um dos quadrados, com os desenhos que você quer
colocar , pode baixar todos 3 é só clicar no nome abaixo Download here...
Por que depois você pode querer trocar e já vai esta baixado.
Ao baixar salve os 3 na pasta que você criou chamada Ícones.
Após isso abra o Blender, e dessa a janela de cima:
E clique em Themes
Depois vá em ADD
E vá em 3D view, e coloque Ul and Buttons
Depois vá em “Outline” e vá em “Icon File”.
Depois é só ir em Built-in e escolher o que você baixou.
Você vai vendo os ícones mudando e é só escolher o melhor que você achou.
Depois não esqueça de subir a janela
Depois va em File E vá em Save Default Settings Ctr U
Lembre-se que depois vai aparecer um quadrado para você confirmar e clique sem
mexer o mause.
Fim agora você pode fechar o blender e depois abrir
Para pode ver como ficou.
Fim