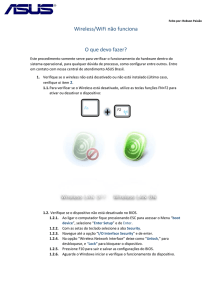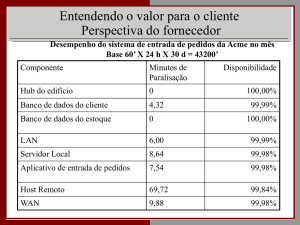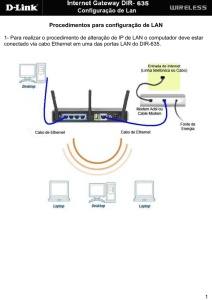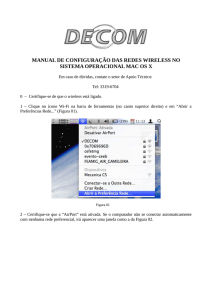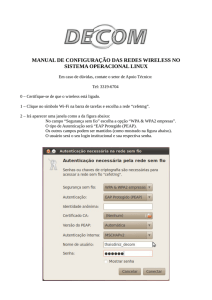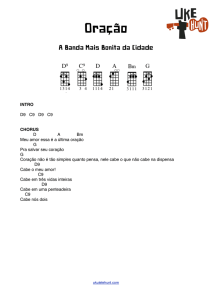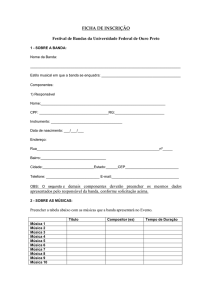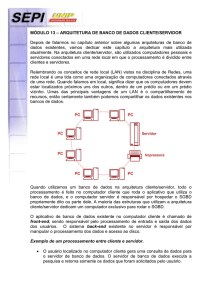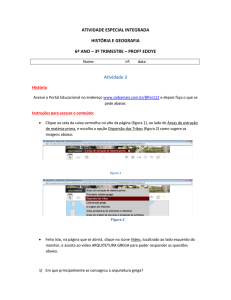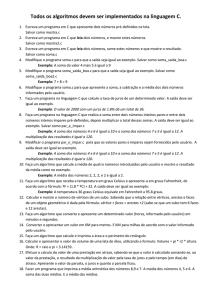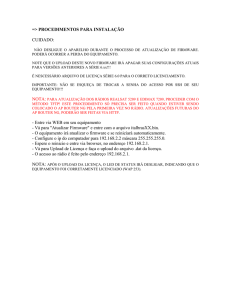WR 254 - AP Router
Propaganda

AP Router WR 254 802.11b+g Wireless Router 802.11g/802.11b Wireless Access Point Broadband Internet Access 4-Port Switching Hub Manual Do Usuário Índice CAPÍTULO 1: INTRODUÇÃO ............................................................................................... 3 WR 254 – Características ................................................................................................. 3 Conteúdos da Embalagem ................................................................................................ 6 Detalhes Físicos .................................................................................................................. 7 CAPÍTULO 2: INSTALAÇÃO ................................................................................................ 9 Requerimentos ................................................................................................................... 9 Procedimentos .................................................................................................................... 9 CAPÍTULO 3: CONFIGURAÇÃO ....................................................................................... 11 Visão Geral....................................................................................................................... 11 Programa de Configuração ............................................................................................ 11 Assistente de Configuração ............................................................................................. 13 Configuração via Web..................................................................................................... 14 Acessando o WR 254 através do terminal SSH2 ........................................................... 37 APÊNDICE A RESOLUÇÃO DE PROBLEMAS................................................. 39 Visão Geral....................................................................................................................... 39 Problemas Gerais............................................................................................................. 39 Acesso à Internet ............................................................................................................. 39 Wireless ............................................................................................................................ 40 APÊNDICE B ESPECIFICAÇÕES ........................................................................ 41 WR 254 ............................................................................................................................. 41 Wireless Interface ............................................................................................................ 41 CAPÍTULO 1: Introdução Este capítulo fornece uma visão geral das funções do AP Router WR 254. Queremos parabenizá-lo pela aquisição deste produto. O AP Router WR 254 é um roteador wireless multi-função, possuindo as seguintes características: Compartilhamento de Internet Broadband para sua rede local LAN. Controle de Banda. 4-Port Switching Hub para conexões 10BaseT ou 100BaseT. Wireless Access Point para estações Wireless 802.11b e 802.11g. WR 254 – Características O WR 254 incorpora muitas funções avançadas, especialmente elaboradas para serem eficientes e de fácil utilização. Funções de Internet e Modos de Operação Compartilhamento de Internet (Modo Gateway): Todos os usuários conectados nas portas LAN ou via Wireless, podem acessar a Internet através do WR 254, utilizando um único endereço IP externo (WAN). A rede local (LAN) estará protegida de qualquer rede externa. Este processo é chamado de NAT (Network Address Translation). Este modo utilizará a porta INTERNET como sendo a WAN, recebendo o IP de conexão à Internet. Modo Bridge: Todas as interfaces serão parte da rede LAN (inclusive a porta Internet e Wireless). Neste modo, o equipamento não fará o NAT, e todas as funções de firewall não serão suportadas. Compartilhamento de Internet (Modo Cliente ISP): A rede local (LAN) estará protegida de qualquer rede externa. Este processo é chamado de NAT (Network Address Translation). Este modo utilizará a interface WIRELESS como sendo a WAN, recebendo o IP de conexão à Internet. Todas as portas ethernet serão parte da rede LAN (inclusive a porta Internet). Roteador (WAN Ethernet): Este modo utilizará a porta INTERNET como sendo a WAN, tendo o contato com o Gateway principal da rede. O NAT será desabilitado, fazendo o equipamento atuar como um simples roteador. As portas ethernet LANs e a wireless serão parte da rede LAN. Roteador (WAN Wireless): Este modo utilizará a interface WIRELESS como sendo a WAN, tendo o contato com o Gateway principal da rede. O NAT será desabilitado, fazendo o equipamento atuar como um simples roteador. Todas as portas ethernet serão parte da rede LAN (inclusive a porta Internet). PPPoE e PPTP: A porta WAN suporta as conexões PPPoE e PPTP. IP Fixo ou Dinâmico: A porta WAN suporta endereçamento de IP dinâmico (DHCP cliente) ou estático. Funções Avançadas Controle de Banda*: O WR 254 oferece um sistema de controle de banda por IP e/ou MAC e Interface, especialmente elaborado para provedores de acesso à Internet via Rádio, afim de controlar seus usuários. Acesso Remoto via Terminal SSH2**: O WR 254 oferece acesso remoto via terminal SSH2, para gerenciamento avançado. Especialmente desenvolvido para usuários com conhecimento em Linux. Através desta conexão, você poderá utilizar utilitários como “iptraf”, “tcpdump” e “netstrain” Cliente SSH2 e Cliente Telnet: O WR 254 oferece utilitários clientes de SSH (comando: dbcliente) e Telnet (comando: telnet), possibilitando o acesso a outros equipamentos remotos, através do terminal SSH. Firewall: O sistema de firewall permite ao usuário bloquear o acesso de máquinas da rede LAN, através do endereço IP ou MAC. O firewall permite também, o bloqueio de portas. Para usuários experientes, como conhecimentos em Linux e iptables, as regras podem ser customizadas, utilizando o sistema de “Script Pessoal”. O iptables do WR 254 suporta diversos módulos avançados como layer7, iplimit, time, ipp2p. Port Forward: Port Forward (Redirecionamento de Porta) é usado para permitir que usuários da Internet acessem determinados serviços dentro de sua rede LAN. DDNS (Dynamic DNS): O DDNS permite que usuários da Internet acessem seu equipamento através de um nome de domínio gratuito. Ideal para conexões que possuem endereços de IP rotativos. DMZ: O DMZ permite que usuários da Internet (via IP da WAN) tenham acesso total a uma máquina interna da rede LAN, chamada de HOST DMZ. * O controle de banda não atuará nas conexões WDS. ** Acesso via SSH não é recomendado para usuários sem conhecimentos avançados em Linux. Wireless Suporta Estações Wireless 802.11b e 802.11g. Velocidade de até 54Mbps. Criptografia WEP, WPA (TKIP, AES): Suporta diversas criptografias. Chaves WEP de 64 e 128 bits. Controle de Acesso por MAC: Quando atuando como Access Point, o controle de acesso permite filtrar as estações wireless, impedindo a entrada de estações não autorizadas. Configuração Simplificada. Controle do ACK Timeout: Permite regular o desempenho máximo de um link de rádio em grandes distâncias. Ideal para links ponto a ponto. Modo Repetidor Universal: O modo repetidor universal permite com que a interface wireless do WR 254 atue como Cliente e Access Point ao mesmo tempo. LAN 4-Port Switching Hub: Com um switch integrado de 4 portas, possibilita uma fácil expansão da rede. Servidor DHCP: DHCP (Dynamic Host Configuration Protocol) proporciona a configuração de endereços Ips dinamicamente para sua rede. 802.1d Spanning Tree Protocol. Configuração e Gerenciamento Configuração Amigável: Use seu navegador WEB para configurar seu WR 254 com agilidade, tendo uma interface amigável e em Português. Gerenciamento Remoto: O WR 254 pode ser acessado de qualquer lugar, inclusive pela Internet. Diagnóstico de Rede*: O WR 254 conta com sistema operacional Linux. Através da conexão com SSH, você usufrui de diversos utilitários para diagnóstico da rede. * Requer conhecimentos avançados em Linux. Segurança Senha de Acesso: Através de uma senha (opcional) de segurança, você impede que usuários não autorizados entrem nas configurações de seu equipamento. Segurança na Rede Wireless: Através das criptografias (WEP, WPA) e controle de acesso, você garante a segurança de sua rede Wireless. Proteção com Sistema NAT: Um excelente benefício agregado ao uso do NAT, é o fato de que sua rede LAN se torna totalmente invisível e inacessível para pessoas de fora. Firewall Personalizado: Usuários com conhecimentos em Linux e iptables podem usufruir do sistema de “Script Personalizado” para criar suas próprias regras e políticas de segurança. O WR 254 conta com iptables e diversos módulos avançados, tais como Layer7, ipp2p, iplimit... Conteúdos da Embalagem Os seguintes itens deverão estar inclusos: AP Router WR 254 Fonte de Alimentação Guia de Instalação Rápida CD-ROM contendo este manual e utilitários. Detalhes Físicos LEDs do Painel Frontal Figura 1: Painel Frontal Power LED Ligado – Equipamento Ligado e licenciado. Desligado – Sem energia; Sem licença. Internet LED Ligado – Link ethernet estabelecido. Desligado – Sem link ethernet. Piscando - Dados sendo transmitidos. WLAN LED Ligado – Conexão wireless estabelecida; Access Point pronto para uso. Desligado – Sem conexão wireless. Piscando - Dados sendo transmitidos. LAN LEDs Para cada porta, existe um LED de indicação Ligado – Link ethernet estabelecido. Desligado – Sem link ethernet. Piscando - Dados sendo transmitidos. Painel Traseiro Figura 2: Painel Traseiro DC 12V Conectado à fonte de alimentação 12 Volts. Portas 10/100BaseT LAN Portas com conectores RJ45, para ligar os computadores de sua rede local. Porta Internet (10/100BaseT) Quando no modo de operação Gateway ou Roteador (WAN ethernet), atua como sendo a porta WAN do sistema. Nos outros modos de operação, pertence a LAN do sistema. Botão Reset Este botão possui duas funções: As portas ethernet são auto-sense e auto-MDI. Reiniciar. Quando pressionado por 3~5 segundos, o equipamento irá reiniciar. Restaurar Configuração. Quando pressionado por mais de 10 segundos, o equipamento irá restaurar as configurações originais e após, irá reiniciar. CAPÍTULO 2: Instalação Este capítulo fornece informações da instalação física do equipamento. Requerimentos Cabos de Rede. Utilize cabos de rede no padrão 10/100BaseT (UTP) com conectores RJ45. Protocolo TCP/IP instalado em todos os PCs. Para acesso com a Internet, tenha em mãos as configurações do seu provedor de acesso. Se usado como Access Point, todas as estações wireless precisam estar de acordo com os protocolos IEEE802.11b ou IEEE802.11g. Procedimentos 1. Local da instalação Escolha o melhor local para colocar o equipamento. Ligue o cabo de energia. 2. Conecte os Cabos de Rede Utilize os cabos de rede UTP e conecte seu computador em uma das portas LAN. Você poderá também, interligar o WR 254 com outra HUB que você possuir. As portas ethernet do WR 254 são auto-MDI. 3. Conecte o Cabo WAN Conecte o seu modem ADSL na porta Internet do AP Router WR 254. 4. Ligando Ligue seu modem ADSL ou Cable Modem. Utilize sempre os acessórios que acompanham seu produto. 5. Checando os LEDs O LED de power deverá estar ligado. O LED da Internet deverá estar ligado. O LED WLAN deverá estar ligado. Para cada porta LAN conectada, seu LED correspondente deverá estar ligado, bem como o LED da placa de rede do seu computador ou HUB. CAPÍTULO 3: Configuração Este capítulo fornece detalhes das configurações do WR 254 Visão Geral Este capítulo descreve os procedimentos para: Acesso à Internet Configuração da LAN Configuração da Wireless Atribuindo uma senha de segurança para a configuração via WEB Acessando o AP Router WR 254 através do terminal SSH Os PCs conectados em sua rede também poderão requerer uma configuração. Outras configurações também poderão ser exigidas, dependendo das funções desejadas. Utilize as tabelas abaixo para orientação. Programa de Configuração O AP Router WR 254 contém um servidor WEB incorporado. Este recurso possibilita a configuração através de um navegador WEB. Seu navegador deverá ter suporte a JavaScript. Os seguintes navegadores foram testados: Netscape V4.08 ou superior Internet Explorer V4 ou superior Mozilla Firefox Preparação Antes de configurar o WR 254, certifique-se: Seu PC possui uma conexão física de rede com o WR 254. O WR 254 precisa estar com o led de power ligado. Se o endereço de IP default do WR 254 (192.168.2.1) já estiver sendo usado por outro dispositivo na rede, este outro dispositivo deverá estar desligado até que o endereço IP do WR 254 seja realocado. Usando Seu Navegador WEB Para estabelecer a conexão entre o PC e o WR 254: 1. Ligue seu computador. Se seu computador já está ligado, sugerimos que reinicie. 2. Inicie seu navegador WEB. 3. Na barra de endereço, digite "HTTP://" juntamente com o endereço IP do WR 254, que neste exemplo, possui seu valor default: HTTP://192.168.2.1 Devido ao fato da senha default vir em branco, você não precisa digitar usuário e senha. De qualquer maneira, sugerimos que você configure um usuário e senha de acesso. Leia o capítulo “Senha de Acesso” para mais detalhes. Se você não conseguir conectar Se o WR 254 não responder, faça a seguinte checagem: Com o WR 254 instalado, cabo de rede conectado, LED da LAN correspondente conectado, LED do power ligado, você pode fazer um teste de conexão utilizando o comando “ping”: Abra o prompt de comando do MS-DOS. Digite o comando: ping 192.168.2.1 Se não houver resposta, ou a conexão não está funcionando ou o endereço IP da sua máquina não está na mesma rede do WR 254 (veja próximo item). Se o seu PC estiver configurado para utilizar um endereço de IP fixo, o endereço precisa estar no intervalo 192.168.2.2 até 192.168.2.254, com máscara de rede configurada em 255.255.255.0. Certifique-se de que o seu PC e o WR 254 estão no mesmo segmento de rede física. Assistente de Configuração O “Assistente” fornece uma configuração básica e rápida, passo a passo. Para mais detalhes, consulte “Configuração via WEB”. 1. Clique no menu Assistente. No primeiro momento, será exibido um menu mostrando os passos da configuração. Clique em “Avançar” para prosseguir. 2. Modo de Operação. Clique em “Avançar” para prosseguir. 3. Configuração de Time Zone e servidor NTP, usado para habilitar o cliente NTP. Clique em “Avançar” para prosseguir. 4. Configuração da rede local LAN. Aqui você coloca o endereço IP que será usado para se comunicar com a sua rede interna. Clique em “Avançar” para prosseguir. 5. Configuração da WAN. Quando não estiver no modo de operação BRIDGE, configure aqui sua interface WAN. Você pode configurar IP estático, DHCP, PPPoE ou PPTP. Clique em “Avançar” para prosseguir. 6. Configurações básicas da interface Wireless. Configure aqui o modo como a interface wireless irá operar. Clique em “Avançar” para prosseguir. 7. Configuração de criptografia. Se desejar habilitar o sistema de criptografia na wireless, configure aqui o método desejado. Clique em “Finalizar” para sair do assistente. 8. Para aplicar as configurações salvas durante o processo do assistente, clique em “Aplicar as Modificações” no menu principal. Tipos de Conexão Cable Modems Tipo IP Dinâmico Detalhes Seu endereço IP é atribuído automaticamente pelo seu ISP. IP Fixo Seu provedor aloca um endereço IP específico. Dados Necessários do ISP Normalmente nenhum dado é necessário. Porém alguns provedores podem requerer configurações específicas como MAC address por exemplo. Endereço IP, máscara de subrede, Gateway e DNS. DSL Modems Tipo IP Dinâmico IP Fixo Detalhes Seu endereço IP é atribuído automaticamente pelo seu ISP. Seu provedor aloca um endereço IP específico. Dados Necessários do ISP Sem necessidade. Endereço IP, máscara de subrede, Gateway e DNS. PPPoE Conexão utilizando PPPoE. O seu IP será atribuído automaticamente. Nome de usuário e senha para autenticação. PPTP Largamente utilizado na Europa. Seu IP é atribuído automaticamente. Endereço do servidor PPTP. Nome de usuário e senha para autenticação. Endereço IP alocado para você. Outros (Ex.: Internet via Rádio) Tipo Detalhes IP Dinâmico Seu endereço IP é atribuído automaticamente pelo seu ISP. IP Fixo Seu provedor aloca um endereço IP específico. Dados Necessários do ISP Normalmente nenhum dado é necessário. Porém alguns provedores podem requerer configurações específicas como MAC address por exemplo. Endereço IP, máscara de sub-rede, Gateway e DNS. Configuração via Web Modo de Operação Gateway Neste modo, o equipamento irá receber o sinal de internet via porta INTERNET. O NAT ficara habilitado e os PCs conectados nas portas LANs e Wireless compartilham o IP da porta WAN. O tipo de conexão da porta WAN pode ser PPPOE, DHCP, PPTP ou IP estático. Bridge Neste modo, todas as portas de rede ethernet e a interface wireless farão parte de uma bridge e a função de NAT será desabilitada. Todas as funções relacionadas a WAN e Firewall não serão suportadas. Cliente ISP Neste modo, todas as portas ethernet fazem parte de uma bridge e a interface wireless será a porta WAN. O NAT será habilitado para compartilhar o IP entre os PCs conectados nas portas ethernet. O tipo de configuração da WAN pode usar PPPOE, DHCP, PPTP ou IP estático. Roteador Neste modo, o equipamento irá receber o sinal de internet via porta INTERNET e atuará como um roteador. O NAT ficará desabilitado. O tipo de conexão da porta WAN pode (WAN Ethernet) ser PPPOE, DHCP, PPTP ou IP estático. Roteador (WAN Wireless) Neste modo, o equipamento irá receber o sinal de internet via porta wireless e atuará como um roteador. O NAT ficará desabilitado. O tipo de conexão da porta WAN pode ser PPPOE, DHCP, PPTP ou IP estático. Wireless - Básico Desativar Interface Wireless Marque para desabilitar a interface wireless. Nome do AP Nome para identificar o equipamento. Modo AP: Selecione para atuar como Access Point Client: Selecione para atuar como Cliente de um Access Point WDS: Selecione para utlizar somente o modo WDS AP + WDS: Selecione para utlizar o modo AP + WDS, ao mesmo tempo. Banda Você pode escolher o padrão de conexão: 2.4GHz (B): Somente 802.11b. 2.4GHz (G): Somente 802.11g. 2.4GHz (B+G): 802.11b e 802.11g simultaneamente. Dica: Para melhor desempenho, selecione B ou G. Tipo de Rede Infraestrutura: Este modo requer um Access Point na rede. Todas as estações wireless se conectam neste access point, e se comunicam através dele. Ad hoc: Este modo não requer Access Point. Todas as estações wireless, quando em AD-HOC, se comunicam entre si, desde que haja sinal de rádio entre as estações que querem trocar dados. SSID Nome de identificação da rede wireless. Canal Selecione o canal desejado. Dica: Somente os canais 1, 6 e 11 não se interferem entre si. Região de Domínio Selecione a região de domínio dos canais. FCC (canais de 1 a 11). MKK (Canais de 1 a 14). Clientes Conectados Clique para exibir os clientes conectados na wireless (quando operando como Access Point). Clonar Endereço Mac do Cliente (Para um cliente conectado Ao selecionar esta opção, o WR 254 irá assumir o endereço MAC do computador ligado a ele, atuando como um “ethernet converter”. apenas) Modo Repetidor Universal O modo Repetidor Universal possibilita que seu equipamento opere como Cliente e AP ao mesmo tempo. Para utilizar este recurso, configure o modo da interface wireless como sendo Cliente Infraestrutura, e configure o SSID do AP que você deseja se conectar. No campo “SSID do Modo Repetidor Universal”, configure o SSID para criar o novo AP. Salvar Após completar as configurações, clique Salvar para salvar as alterações Restaurar Clique Restaurar para desfazer as alterações. Wireless - Avançado Tipo de Autenticação Sistema aberto: Tipo de sistema mais comumente usado “Open”. Chave Compartilhada: Quando o receptor e transmissor compartilham uma chave de segurança. Auto: Seleção automática. Dica: Por questões de compatibilidade, utilize o sistema aberto. Fragment Threshold RTS Threshold Intervalo Beacon Taxa de Dados O mecanismo de fragmentação é usado para otimizar a eficiência quando um volume muito pesado de dados é passado pela rede wireless. Se uma estação 802.11g comumente envia arquivos grandes na rede wireless, você pode entrar com um novo valor de fragmentação dividir o pacote. O valor padrão é 2346. Mecanismo comumente utilizado para resolver problemas de “estações escondidas”. Este problema ocorre normalmente quando uma estação wireless enxerga somente o Access Point e não enxerga outras estações, causando colisão de pacotes. O RTS é um mecanismo de prevenção, pois cada estação, antes de iniciar a transmissão, deve enviar um pacote RTS (Request to send). Ao receber este pacote, o Access Point envia o CTS (Clear to send), iniciando assim a transmissão dos dados. Se você possui problemas de estações escondidas, especifique o tamnho do pacote neste campo. O mecanismo do RTS será ativado quando o tamanho do pacote exceder o valor que você determinar aqui, e este tamanho deverá ser menor que o valor do Fragment Threshold. Atenção: O ativamento desta opção irá causar um overhead na rede, que poderá afetar diretamente o desempenho da mesma, ao invés de melhorar. Intervalo entre pacotes beacon do Access Point. Por padrão, a interface wireless seleciona automaticamente a velocidade máxima possível. Você pode selecionar as opções: Auto, 1, 2, 5.5, 11 ou 54Mbps. Normalmente a melhor escolha é deixar em Auto. Se por algum motivo o equipamento não conseguir uma comunicação efetiva na máxima velocidade, automaticamente ele irá escolher uma taxa de dados menor. Tipo de Preamble O preamble é um pacote especial, usado para sincronismo da rede wireless. Por questões de compatibilidade, selecione “Longo Preamble”. Broadcast SSID Ativado: Irá divulgar o SSID. Todas as estações que efetuarem um scan na rede irão saber o SSID e poderão se conectar automaticamente. Desativado: Esconde o SSID, evitando ser descoberto por um simples scan. As estações que quiserem conectar na rede deverão configurar o SSID manualmente. IAPP IAPP (Inter Access Point Protocol). Definido na IEE 802.11f, é um protocolo de interoperação entre Access Points. Ativado: Clique para ativar a função. Desativado: Clique para desativar a função. Proteção 802.11g O protocolo 802.11g possui um mecanismo de segurança para garantir a comunicação no modo misto (802.11b + 802.11g). Turbo Mode Modo turbo permite transferências de até 108Mbps. Auto: Somente irá funcionar com produtos Realtek Sempre Ligado: Ativa o modo turbo. Requer compatibilidade. Desligado: Modo turbo desligado. ACK Timeout O controle de ack timeout serve para otimizar o throughput de uma transmissão ao máximo. Este valor corresponde a uma temporização interna do protocolo de comunicação. Basicamente, seria o tempo de espera de um pacote. Se você colocar um tempo muito alto, o rádio vai ficar esperando um tempo desnecessário, diminuindo a eficiência (throughput) da conexão. Se você colocar um tempo muito baixo, o rádio vai “desistir” de esperar antes mesmo do pacote ter chegado ao destino, causando novamente a diminuição de eficiência (throughput) da conexão. O valor deve estar entre 0 e 255. Valor padrão em 0. Potência de TX (CCK) Controla a potência de TX no modo 802.11b: 24dbm(250mW) 23dbm(200mW) 22dbm(150mW) 20dbm(100mW) 18dbm(63mW) 17dbm(50mW) 15dbm(32mW) 12dbm(16mW) TX Power (OFDM) Controla a potência de TX no modo 802.11g: 20dbm(100mW) 18dbm(63mW) 17dbm(50mW) 15dbm(32mW) 12dbm(16mW) Salvar Após completar as configurações, clique Salvar para salvar as alterações Restaurar Clique Restaurar para desfazer as alterações. Wireless - Segurança Aqui você poderá implementar a segurança de sua rede wireless. Selecionando diferentes métodos, você terá diferentes níveis de segurança. Tenha em mente que ao habilitar a criptografia, o throughput do rádio irá sofrer uma pequena degradação. Criptografia: None (Criptografia desativada por padrão.) Se você selecionar “Autenticação 802.1x”, o campo Autenticação RADIUS será habilitado, para permitir sua configuração. Criptografia: WEP Se você selecionar WEP, você deve digitar a chave manualmente, ou marcar a opção “Autenticação 802.1x” para fazer com que o servidor RADIUS trabalhe com chave WEP dinâmica. Configurar WEP Ao clicar no botão “Configurar WEP”, será exibida uma janela para a configuração manual das chaves. Você poderá escolher chave de 64-bit ou 128-bit. Selecione HEX se você estiver utilizando a chave no formato hexadecimal (dígitos de 0-9, ou A-F). Selecione ASCII se você estiver utilizando caracteres ASCII (cuidar maiúsculas e minúsculas). Dez dígitos hexadecimais ou cinco caracteres ASCII são necessários quando utilizada WEP de 64-bit; WEP 128-bit necessita de 26 caracteres hexadecimais ou 13 caracteres ASCII. Criptografia: WPA Quando selecionada, o usuário deverá escolher entre os métodos de autenticação: Enterprise (RADIUS) ou Pessoal (Chave Pre-Shared). Você deverá escolher também, entre as opções do Cipher: TKIP ou AES. Formato da Pre-Shared A chave Pre-Shared funciona como uma senha. Usuários poderão entrar com palavras de 1 até 63 caracteres, ou Key deixe em branco para assumir autenticação 802.11x. Certifique-se de que a mesma senha será usada na outra ponta da conexão. Existem dois formatos na escolha da Chave Pre-Shared: Passphrase e HEX. Se o modo HEX for selecionado, você deverá digitar 64 caracteres. Para uma configuração mais amigável, escolha a opção Passphrase (pelo menos 8 caracteres são recomendados). Ativar Pre-Autenticação A Pre-Autenticação proporciona um meio de estabelecer uma conexão PMK antes da estação se associar, reduzindo o tempo de desconexão da rede ao efetuar um roaming, por exemplo. Autenticação RADIUS Porta: Digite a porta de autenticação com o servidor RADIUS. A porta padrão é 1812. IP: Digite o endereço IP do servidor RADIUS. Senha: Entre a senha para autenticação com o servidor RADIUS. Salvar Após completar as configurações, clique Salvar para salvar as alterações Restaurar Clique Restaurar para desfazer as alterações. Wireless – Controle de Acesso Nota: O controle de acesso somente será funcional quando o equipamento estiver operando como AP. Modo do Controle de Acesso Wireless Selecione o modo do controle de acesso. Desativado: Controle de acesso desativado. Permitir Listados: Somente os macs cadastrados na lista poderão se associar ao AP. Negar Listados: Todos os macs listados serão negados. Endereço MAC Comentário Entre com o endereço MAC a ser adicionado na lista. Você poderá digitar até 20 caracteres como comentário. Salvar Após completar as configurações, clique Salvar para salvar as alterações Restaurar Clique Restaurar para desfazer as alterações. Deletar Selecionados Para remover os clientes da lista, primeiramente selecione os quais deseja remover, na caixa de marcação ao lado do endereço MAC na lista. Deletar Todos Para remover todos os itens da lista, pressione Deletar Todos, sem a necessidade de seleção. Restaurar Se você fez alguma seleção, ao pressionar o botão Restaurar, as seleções serão desfeitas. Wireless – Configuração WDS Ativar WDS Adicionar AP WDS Marque esta opção para ativar o WDS. O WDS somente poderá ser ativado quando o modo de operação básico da wireless for selecionado como AP+WDS ou WDS. Endereço MAC: Entre o endereço MAC do access point remoto, para estabelecer a conexão WDS. Comentário: Você poderá digitar até 20 caracteres como comentário. Salvar Após completar as configurações, clique Salvar para salvar as alterações Restaurar Clique Restaurar para desfazer as alterações. Configurar Segurança Clique para habilitar a segurança do WDS (criptografia). Exibir Estatísticas Lista de APs WDS Deletar Selecionados Exibe as estatísticas das conexões WDS. Exibe a lista de access points participantes do WDS. Para remover os clientes da lista, primeiramente selecione os quais deseja remover, na caixa de marcação. Deletar Todos Para remover todos os itens da lista, pressione Deletar Todos, sem a necessidade de seleção. Restaurar Se você fez alguma seleção, ao pressionar o botão Restaurar, as seleções serão desfeitas. Wireless - Site Survey Site survey exibe todos os Acess Points ou conexões AD-HOCs ao alcance. Quando a wireless estiver para operar como cliente, você poderá selecionar em qual dos APs para estabelecer uma conexão. Clique em “Atualizar” para mostrar informações mais recentes. Wireless - Sinal A tela de sinal exibe o RSSI e o rate do TX atual, com atualização a cada 1 segundo. TCP/IP – Interface LAN Subnet Mask Este campo será modificável quando o Cliente DHCP estiver desativado. Configure com o endereço de IP fixo desejado para acessar seu equipamento. Configure a máscara de sub-rede. Default Gateway Configure o gateway default da rede. Endereço de IP DHCP Selecione entre Desativar, Servidor e Cliente. Desativar: Desativar a função do DHCP. Cliente: Selecione para obter um endereço IP automaticamente, no segmento LAN (mais utilizado quando operando como BRIDGE). Intervalo Servidor DHCP Servidor: Selecione para atuar como um servidor DHCP da rede LAN. Intervalo de Ips a ser distribuído pelo servidor DHCP. Exibir Clientes Clique para mostrar os clientes ativos. Domínio Configure o nome do domínio da rede LAN. 802.1d Spanning Tree Ativar protocolo Spanning tree. Utilizado quando existe redundância de rede. Salvar Após completar as configurações, clique Salvar para salvar as alterações Restaurar Clique Restaurar para desfazer as alterações. TCP/IP – Interface WAN Note que as configurações dentro deste menu, não se aplicam somente à interface WAN do sistema, como as opções: Servidor SSH2, MESH e DHCP Relay. A Interface WAN somente existe quando o equipamento não esta operando como BRIDGE. Tipo de Acesso WAN Selecione o tipo de configuração da porta WAN (IP estático, cliente DHCP, PPPoE e PPTP). DNS 1-3 Configure o(s) endereço(s) de DNS oferecidos pelo seu provedor de Internet. Ativar SSH2 Server Marque para ativar as funções listadas. Ativar MESH (OLSRD)* Ativar Gerenciamento pela porta WAN Ativar PPPoE Relay Habilitar ping na WAN Ativar DHCP Relay: Usado quando o equipamento estiver operando como Cliente BRIDGE, para repassar as requisições de DNS para rede LAN corretamente. Entre com o endereço IP do servidor DNS no campo: Servidor DHCP. * Para mais informações sobre MESH (OLSRD), confira o site oficial: http://www.olsr.org Ativar DHCP Relay Clonar MAC WAN Entre com o endereço MAC a ser clonado. Salvar Após completar as configurações, clique Salvar para salvar as alterações Restaurar Clique Restaurar para desfazer as alterações. TCP/IP – Apelidos de IP Através desta página, você pode configurar até 5 apelidos de IP na porta WAN ou na rede LAN. Alias Endereço do apelido de IP. Máscara de Rede Máscara de rede. Salvar Após completar as configurações, clique Salvar para salvar as alterações Limpar Clique Limpar para desfazer as alterações. Firewall – Filtro de Portas Nota: Esta função não irá funcionar quando o equipamento estiver no modo de operação BRIDGE. Ativar Filtro de Portas Range de Portas Marque para habilitar o filtro de portas. Salvar Após completar as configurações, clique Salvar para salvar as alterações Restaurar Clique Restaurar para desfazer as alterações. Tabela de Filtros Ativos Apagar Selecionados A tabela contendo os filtros atuais será exibida. Apagar Todos Para remover todos os itens da lista, pressione Deletar Todos, sem a necessidade de seleção. Restaurar Se você fez alguma seleção, ao pressionar o botão Restaurar, as seleções serão desfeitas. Range de Portas: Configure o intervalo de portas para bloqueio. Protocolo: Configure o protocolo a ser bloqueado. Comentário: Você poderá digitar até 20 caracteres como comentário. Para remover os clientes da lista, primeiramente selecione os quais deseja remover, na caixa de marcação. Firewall – Filtro de IP Nota: Esta função não irá funcionar quando o equipamento estiver no modo de operação BRIDGE. Ativar Filtro de IP Endereço IP Local Marque para habilitar o filtro de IP. Configure o endereço IP da rede LAN a ser bloqueado. Protocolo: Configure o protocolo a ser bloqueado. Comentário: Você poderá digitar até 20 caracteres como comentário. Salvar Após completar as configurações, clique Salvar para salvar as alterações Restaurar Clique Restaurar para desfazer as alterações. Tabela de Filtros Apagar Selecionados A tabela contendo os filtros atuais será exibida. Para remover os clientes da lista, primeiramente selecione os quais deseja remover, na caixa de marcação. Apagar Todos Para remover todos os itens da lista, pressione Deletar Todos, sem a necessidade de seleção. Restaurar Se você fez alguma seleção, ao pressionar o botão Restaurar, as seleções serão desfeitas. Firewall – Filtro de MAC Nota: Esta função não irá funcionar quando o equipamento estiver no modo de operação BRIDGE. Ativar Filtro de MAC Endereço MAC Marque para habilitar o filtro de MAC Salvar Após completar as configurações, clique Salvar para salvar as alterações Restaurar Clique Restaurar para desfazer as alterações. Tabela de Filtros Ativos Apagar Selecionados A tabela contendo os filtros atuais será exibida. Apagar Todos Para remover todos os itens da lista, pressione Deletar Todos, sem a necessidade de seleção. Restaurar Se você fez alguma seleção, ao pressionar o botão Restaurar, as seleções serão desfeitas. Configure o endereço MAC rede LAN a ser bloqueado. Comentário: Você poderá digitar até 20 caracteres como comentário. Para remover os clientes da lista, primeiramente selecione os quais deseja remover, na caixa de marcação. Firewall – Port Forwarding Nota: Esta função não irá funcionar quando o equipamento estiver no modo de operação BRIDGE. Ativar Redirecionamento de Portas Endereço de IP Marque para habilitar o redirecionamento de portas. Configure o endereço IP da rede LAN que irá receber o redirecionamento. Protocolo: Configure o protocolo desejado. Intervalo de Portas: Configure o intervalo de portas a ser redirecionado. Comentário: Você poderá digitar até 20 caracteres como comentário. Salvar Após completar as configurações, clique Salvar para salvar as alterações Restaurar Clique Restaurar para desfazer as alterações. Tabela de Port Forwarding Ativo Apagar Selecionados A tabela contendo os redirecionamentos atuais será exibida. Apagar Todos Para remover todos os itens da lista, pressione Deletar Todos, sem a necessidade de seleção. Restaurar Se você fez alguma seleção, ao pressionar o botão Restaurar, as seleções serão desfeitas. Para remover os clientes da lista, primeiramente selecione os quais deseja remover, na caixa de marcação. Firewall – DMZ Nota: Esta função não irá funcionar quando o equipamento estiver no modo de operação BRIDGE. Ativar DMZ Ati DM O DM bas red de por par má cha HO Endereço IP do Host DMZ End hos Salvar Apó as c cliq par alte Restaurar Cliq par aos fáb Controle de Banda – Controle de Banda Nota1: Este controle utiliza o componente HTB do sistema de QoS do Linux. Nota2: Quando o equipamento estiver operando como BRIDGE, a porta Internet será assumida como saída WAN. Nota3: Quando operando como BRIDGE, o controle de banda por MAC somente funcionará corretamente quando atuando como Access Point. Nota4: O controle de banda não irá atuar quando estiver configurado um link WDS. O controle de banda é feito através do menu Controle de Banda, via interface WEB ou por edição do arquivo /etc/cbu.conf via terminal SSH ou via WEB. Para limitar todo e qualquer tráfego de dados, habilite o controle por Interface. Para controlar determinados endereços IPs, habilite o controle de banda por endereçamento IP. Exemplos: CASO 1: Se você está instalando o equipamento em um cliente de Internet, que tenha uma velocidade máxima de Download de 256Kbps e uma velocidade máxima de Upload de 128Kbps, entre no menu de Limitação de banda por interface, habilite o controle de banda e coloque os seguintes valores: Saida da Interface LAN Saida da Interface WAN 256 128 Visto que o sistema de controle de banda atua na SAÍDA DE DADOS da interface, o controle de download do cliente será a saída do segmento LAN. A grande vantagem do controle de banda por interface é o fato de controlar TODO E QUALQUER tráfego de dados, para qualquer lugar. CASO 2: Se você está instalando o equipamento em um condomínio, e deseja controlar a velocidade de cada apartamento, entre no menu de Limitação de banda por IP, habilite o controle de banda e coloque o endereço IP do cliente a ser controlado bem como as velocidades máximas permitidas. Nesta situação, o DOWNLOAD dos clientes será limitado pelo segmento LAN e o UPLOAD será limitado pela interface WAN. Para SOMENTE liberar o tráfego de dados para os ips/macs cadastrados na lista de controle de banda, habilite a opção de firewall neste mesmo menu. Neste caso, o firewall irá bloquear o tráfego de dados para os IPS que não estão na lista de controle. NOTE QUE O CONTROLE DE BANDA POR INTERFACE DEVE ESTAR DESATIVADO! PARA QUE O FIREWALL FUNCIONE É NECESSÁRIO QUE O NAT OU ROTEAMENTO ESTEJA HABILITADO, ou seja, o equipamento deve estar operando em modo Cliente ISP, GATEWAY ou ROTEADOR! CASO 3: Se você está instalando o equipamento em modo ACCESS POINT, deseja controlar a banda de seus clientes, permitir que seus clientes recebam o endereço IP via DHCP e permitir que somente os MACs cadastrados naveguem na Internet, faça o seguinte: Habilite o controle de banda por MAC, cadastre os MACs dos clientes via rádio com sua devida velocidade de acesso, habilite o modo GATEWAY e habilite o Servidor DHCP do equipamento. Somente os MACs cadastrados no controle de banda, poderão navegar na Internet e seus clientes receberão os IPs via DHCP. => COMO USAR O CONTROLE DE BANDA COM GRUPOS DE QoS Grupos de QoS são usados para limitar um grupo de usuários a uma determinada velocidade máxima de acesso. Exemplo: Se você está instalando o equipamento em um condomínio, onde uma pessoa tem dois computadores em casa e deseja acessar a Internet, com seus dois computadores. Esta pessoa, possui um plano de acesso de 256Kbps. Neste mesmo condomínio, temos outros usuários que utilizam a Internet e tem seus planos de acesso distintos. Como fazer, para que a pessoa em questão, utilize seus dois computadores e limitar o acesso a uma velocidade máxima de 256Kbps? Fácil. Criando-se um GRUPO DE QOS. Vá para o menu controle de banda e habilite a opção "Ativar Grupos de QoS". Entre com o ID do Grupo (valor numérico maior que 0 e menor do que 40) e coloque suas devidas velocidades de LAN/WAN. No nosso caso: ID do Grupo=1 Saída LAN=256 Saída WAN=256 Após, coloque no controle de banda por IP/MAC os dois endereços IP/MAC dos computadores pertencentes ao cliente em questão. No campo ID do Grupo, coloque o ID do grupo criado para estes dois computadores, no nosso exemplo 1. Primeira Máquina do Cliente: ID do Grupo=1 --> Grupo criado no exemplo IP=xxx.xxx.xxx.xxx ou MAC=xxxxxxxxxxxx Saída LAN= 0 --> QUANDO 0, SIGNIFICA IGUAL DIVISÃO DE BANDA DO GRUPO Saída WAN= 0 Segunda Máquina do Cliente: ID do Grupo=1 --> Grupo criado no exemplo IP=xxx.xxx.xxx.xxx ou MAC=xxxxxxxxxxxx Saída LAN= 0 Saída WAN= 0 Outro cliente qualquer: ID do Grupo=0 --> Não pertence a um grupo específico IP=xxx.xxx.xxx.xxx ou MAC=xxxxxxxxxxxx Saída LAN= 256 Saída WAN= 256 Neste exemplo, criamos um Grupo com velocidade de 256Kbps, e colocamos nele, os endereços participantes desse grupo. Dessa forma, garantidos que os participantes desse grupo, juntos, não passarão de 256Kbps. O valor de Saída LAN e saída WAN, quando "0", significa que os clientes irão dividir a banda do grupo igualmente. Para garantir uma velocidade mínima para um membro do grupo, basta colocar o valor desejado na saída LAN e WAN. Exemplo: Queremos que a primeira máquina do nosso cliente em questão, tenha no mínimo 200 kbit. No exemplo anterior, dividimos a banda do grupo (256 kbit) igualmente entre a máquina 1 e máquina 2. Agora, vamos garantir pelo menos 200 kbit para máquina 1 e o restante para máquina 2 (o restante será 56kbit). Ambos os valores de saída devem ser diferentes de 0 para a garantia de velocidade. Primeira Máquina do Cliente: ID do Grupo=1 --> Grupo criado no exemplo IP=xxx.xxx.xxx.xxx ou MAC=xxxxxxxxxxxx Saída LAN= 200 --> AQUI, ESTAMOS GARANTINDO UM MÍNIMO DE 200Kbit NA SAIDA LAN Saída WAN= 200 --> AQUI, ESTAMOS GARANTINDO UM MÍNIMO DE 200kbit NA SAIDA WAN Segunda Máquina do Cliente: ID do Grupo=1 --> Grupo criado no exemplo IP=xxx.xxx.xxx.xxx ou MAC=xxxxxxxxxxxx Saída LAN= 0 Saída WAN= 0 NOTA: O WR 254 POSSUI 2 INTERFACES DE REDE INDEPENDENTES, PORTANTO, PARA O CORRETO FUNCIONAMENTO DO SISTEMA EM GRUPOS, TODOS OS CLIENTES PERTENCENTES A UM MESMO GRUPO DEVEM ESTAR FISICAMENTE CONECTADOS NA MESMA INTERFACE DE REDE DO EQUIPAMENTO, POIS O CONTROLE DE BANDA ATUA NA SAÍDA DE PACOTES DE CADA INTERFACE. => GARANTIR BANDA EM SISTEMA VOIP COM GRUPO DE QOS Uma função muito interessante seria garantir uma quantidade de banda para um aparelho de Voip, por exemplo. Este efeito é facilmente alcançado utilizando o sistema de Grupos de QoS descrito acima! Exemplo: Queremos que nosso equipamento Voip, que possui o IP 192.168.2.100 por exemplo, tenha pelo menos 64kbit de banda GARANTIDA. Suponhamos ainda, que tenhamos um link de 256kbit. Este link de internet alimenta toda uma rede de computadores, por exemplo, de uma empresa ou residência. Configurações do Grupo: ID do Grupo = 1 --> ID do nosso grupo Saída LAN = 256 --> nosso link de internet de 256kbit Saída WAN = 256 --> nosso link de internet de 256kbit Até agora, criamos um grupo com velocidade máxima a do nosso link, de 256kbit. Configurações do controle de banda por IP: ID do grupo=1 IP = 192.168.2.100 --> ID do grupo acima criado --> IP do nosso Voip Saída LAN = 64 --> Velocidade mínina garantida de 64kbit Saída WAN = 64 --> Velocidade mínina garantida de 64kbit Neste momento, reservamos uma banda de 64 kbit para nosso Voip, dos 256kbit disponíveis. Continuação das configurações do controle de banda por IP: ID do grupo=1 IP = 0.0.0.0 --> ID do grupo acima criado --> 0.0.0.0 = Qualquer endereço IP Saída LAN = 0 --> Banda restante calculada automaticamente Saída WAN = 0 --> Banda restante calculada automaticamente Agora, criamos uma regra dizendo para o sistema que qualquer outro enredeço IP estará pegando a banda restante. Como reservamos 64k para o Voip, temos então para o resto da rede 256 - 64 = 192kbit. Importante notar o seguinte: Quando o voip não estiver sendo usado, a rede passará a usar toda banda disponível do grupo, que é de 256kbit. A partir do momento que o Voip entrar em ação, o QoS irá sempre garantir uma banda para o Voip e o resto da rede irá compartilhar o restante. => CONTROLE DE BANDA POR EDIÇÃO DE ARQUIVO VIA SSH Esta versão permite um número ilimitado de clientes a serem controlados por IP e/ou MAC, através da edição do arquivo /etc/cbu.conf. Este arquivo possui a mesma sistemática adotada pelo controle de banda via WEB. Após editar este arquivo com suas novas entradas, você deverá executar estes comandos, nesta ordem, para ativar e salvar as alterações: # salvar # /bin/cbu.sh # /bin/firewall.sh NOTA: LEMBRE-SE DE ATIVAR O CONTROLE DE BANDA VIA INTERFACE WEB. Controle de Banda - Editar cbu.conf Nota1: Lembre-se de ativar o controle de banda através do menu Controle de Banda. Nota2: O conteúdo deste arquivo não será salvo através do menu Gerenciamento – Salvar Configuração. Com a edição do arquivo cbu.conf, você não tem um limite de 40 registros via método tradicional (através do menu Controle de Banda). A idéia de funcionamento e configuração é a mesma do que o método tradicional. Após realizar suas modificações, clique em Salvar Arquivo. Gerenciamento - Estatísticas Exibe informações de pacotes enviados. Atualizar Clique para atualizar os valores. Gerenciamento - Editar Arquivo Ethers Nota: O conteúdo deste arquivo não será salvo através do menu Gerenciamento – Salvar Configuração. Com um único arquivo, você estará apto a "amarrar" o ip ao MAC, usando o aplicativo ARP e ao mesmo tempo oferecer o ip via DHCP de acordo com o mac do cliente. As vantagens são claras: Segurança e facilidade de configuração, pois seu cliente terá um IP fixo, mas recebido através do DHCP. Para usufruir deste novo recurso, basta editar o arquivo e colocar o par mac ip de seu cliente da seguinte forma: # Marcos da Silva 00:11:e0:4f:23:d1 192.168.2.100 # Paulo 00:34:df:e0:4a:5b 192.168.2.101 Após editar o arquivo, clique em Salvar Arquivo. Gerenciamento - Editar Script Pessoal Nota: O conteúdo deste arquivo não será salvo através do menu Gerenciamento – Salvar Configuração. Nota2: Esta opção é indicada para usuários com conhecimentos avançados em Linux. Através desta opção, é possível criar suas próprias regras utilizando os comandos básicos de linux. Aqui, você poderá criar suas próprias regras de firewall, rotas, ips, apelidos de ip, regras de QoS... Esta versão conta com avançados módulos do iptables, como layer7, ipp2p, iplimit, udplimit e time. O arquivo modelo contém vários exemplos úteis de aplicação. Depois de editar o arquivo, clique em Salvar Arquivo. Mais informações sobre os módulos do iptables mencionados podem ser vistas aqui: - http://l7-filter.sourceforge.net/ - http://www.ipp2p.org/ - http://www.stearns.org/pomlist/0.2.2-output/pom-base.html#iplimit - http://www.stearns.org/pomlist/0.2.2-output/pom-base.html#time Gerenciamento – Comandos do Sistema Nota: Esta opção é indicada para usuários com conhecimentos avançados em Linux. Note2: Tenha cuidado ao executar o comando “ping”! Certifique-se de colocar a opção “c x” (onde X seria o número de pacotes a serem enviados) antes de executar o comando. Nesta tela você poderá executar comandos de sistema e verificar seu retorno. Muito útil para comandos como “ping”, “ifconfig” por exemplo. Comandos do Sistema Entre com o comando desejado. Ex.: ifconfig Enviar Comando Clique em Enviar Comando para executar o comando desejado. O retorno deste comando irá aparecer na janela abaixo. Gerenciamento – Auto Discover Ativar Auto Discover Marque para habilitar o programa de auto discover. Este sistema é para ser usado em conjunto com o software RTL AP Conf (http://www.aprouter.com/software/RTLAPConf.exe), que serve para descobrir o endereço IP do equipamento. Gerenciamento - DDNS Nota: Para o DDNS funcionar corretamente, é necessário que a interface WAN tenha um IP público e não privado. Ativar DDNS Provedor Nome do Host Usuário/Email Senha Salvar Restaurar Gerenciamento – Relógio do Sistema Tempo Corrente Você pod configura manualm o horário sistema. Seleção Time Zone Selecione a zona GMT Ativar Cliente NTP Marque p ativar o serviço de cliente NT Servidor NTP Você pode escolher en os servidor listados no menu ou colocar um servidor N manualme Salvar Após completar configuraç clique Sa para salva alterações Restaurar Clique Restaura para restaurar valores d fábrica. Refresh Clique to refresh th current ti Gerenciamento - Log O sistema de log grava diversos tipos de informações. Estes dados podem ser úteis na resolução de problemas. Use com cautela, pois o log poderá afetar a performance do sistema. Ativar Log Marque para habilitar o log. Você pode escolher entre habilitar o log em todo o sistema ou somente informações relativas a wireless. Habilitar Log Remoto Marque para gravar o log em um servidor remoto. IP do Servidor Remoto: Endereço IP do servidor que receberá o log remoto. Salvar Após completar as configurações, cliqueSalvar para salvar as alterações. Refresh Clique em Refresh para atualizar a tela. Gerenciamento – Atualizar Firmware Arquivo… Clique no botão “Arquivo…” para localizar o arquivo de firmware a ser colocado. Upload Clique para efetuar a atualização. Restaurar Clique Restaurar para restaurar aos valores de fábrica. Gerenciamento - Watchdog por IP O watchdog por IP irá executar um teste de ping para o “Endereço de IP” configurado, a cada “Intervalo de Checagem”. Se por algum motivo o teste de ping não receber resposta, o equipamento irá reinicializar sozinho. Intervalo de Checagem Configure o intervalo de checagem (em segundos). Endereço de IP Endereço de IP a ser testado. Salvar Após completar as configurações, clique Salvar para salvar as alterações Restaurar Clique Restaurar para restaurar aos valores de fábrica. Gerenciamento – Salvar Configuração Nota1: Como boa prática, reinicie o equipamento antes de salvar o arquivo de configuração! Nota2: Você somente poderá utilizar o arquivo de configuração salvo, em outro equipamento que possua a mesma série do firmware no qual o arquivo foi salvo. Exemplo: Se você salvou o arquivo de configuração em um equipamento com versão de firmware 7.1, não poderá utilizar em um equipamento com versão de firmware 6.xx. Somente poderá utilizar em equipamentos com versão 7.xx. Nota3: Algumas configurações não serão salvas (script pessoal, arquivo ethers e cbu.conf) Esta ferramenta lhe possibilita salvar as configurações do equipamento, como forma de backup. Esta tela também permite resetar o rádio (voltar as configurações de fábrica). Salvar Configurações para Arquivo Clique em Salvar… configuração. para gravar o arquivo de Rodar Configuração do Arquivo Clique em Arquivo... para localizar o arquivo de configuração previamente salvo. Após, clique em Upload para efetuar a operação. ATENÇÃO: Após efetuar o upload do arquivo de configuração, seu equipamento irá voltar configurado de acordo com o arquivo salvo. Restaurar Configuração Original Clique para apagar as configurações existentes e deixar o equipamento com as configurações de fábrica. Gerenciamento – Porta HTTP Porta do Servidor WEB Configure a porta do servidor WEB interno (gerenciamento do equipamento). O valor padrão é 80. Salvar Após completar as configurações, clique Salvar para salvar as alterações Restaurar Clique Restaurar para restaurar aos valores de fábrica. Gerenciamento - Senha Nota: A senha do gerenciamento via WEB não é a mesma utilizada no servidor SSH! Nome do Usuário Nom par ger Nova Senha Sen com car Confirmar Senha Con digi ant Salvar Apó conf Salv alte Restaurar Cliq par valo Gerenciamento - Reiniciar Clique em “Reiniciar AP” para reiniciar seu equipamento. Gerenciamento – Aplicar as Modificações Clique em “Aplicar Modificações” para aplicar todas as configurações previamente salvas nas telas anteriores. Após alguns segundos seu equipamento voltará totalmente configurado Navegação e Entrada de Dados Use a barra de menu à esquerda da tela para navegação. Você deve clicar em "Salvar" para gravar as alterações feitas em cada tela. Caso não o faça, as alterações não serão salvas ao trocar de tela. Acessando o WR 254 através do terminal SSH2 Nota1: Esta opção é indicada para usuários com conhecimentos avançados em Linux. Nota2: Troque a senha padrão do SSH ou desative este serviço, via menu TCP/IP Interface WAN – Servidor. Nota3: Lembre-se sempre de digitar o comando “salvar” após modificar/criar arquivos dentro do /etc, visando gravar as alterações permanentemente. Este equipamento conta com um servidor interno SSH2, sendo uma ferramenta avançada para diagnósticos de rede e monitoramento especialmente pensada para usuários com experiência em Linux. É Altamente recomendado efetuar a troca de senha para acesso ao SSH. Caso você não utilize este serviço, desative-o através do menu TCP/IP Interface WAN. Manter a senha padrão neste caso é uma falha grave de segurança. O firmware possui a ferramenta busybox, com diversos comandos de sistema, tais como: ping, ls, cat, top, tail... Para acessar o WR 254 via terminal SSH, você precisa utilizar um programa terminal cliente com suporte ao protocolo SSH2, como SecureCRT, putty, OpenSSH... O usuário de acesso é root com senha padrão root. Uma vez que você entrou no equipamento, você poderá alterar a senha de acesso, seguindo os seguintes passos: - Digite o comando: passwd - Entre com sua nova senha e confirme; - Digite o comando: salvar Note que se você não digitar o comando salvar, a troca de senha não terá efeito após o rádio ser reinicializado. Nesta versão, existe uma poderosa ferramenta chamada iptraf, onde você poderá monitorar em tempo real o consumo de banda de cada cliente da rede, obterá diversos dados estatísticos de cada interface e muito mais. Para utilizar este programa, digite o comando: iptraf Além disso, via terminal SSH, você poderá alterar/criar qualquer arquivo dentro do diretório /etc, através do editor vi incorporado (bem conhecido na comunidade Unix). Para gravar permanentemente qualquer alteração feita dentro do /etc, digite o comando salvar. O comando salvar irá gravar as alterações feitas na memória flash. E mais: você pode acessar outros equipamentos via programa SSH cliente dbclient ou via programa telnet. Seja cuidadoso ao alterar arquivos, pois poderá resultar em perda de acesso ao equipamento. Se por ventura você alterou algum arquivo e não tenha digitado o comando “salvar”, e tenha perdido acesso ao equipamento, basta desligar e ligar denovo. Caso tenha executado o comando “salvar”, o único jeito de voltar atrás será através do processo de reload forçado. Para executar o reload forçado, proceda da seguinte maneira: - Ligue o equipamento e espere a inicialização normalmente; - Segure o botão de reset por 15 segundos; - Após alguns segundos, seu equipamento irá reiniciar e voltará com as configurações originais. Existem alguns arquivos especiais que podem ser editados tanto via WEB quanto via SSH: - /etc/script.sh - /etc/ethers - /etc/cbu.conf MESH com OLSRD Esta versão tem suporte ao sistema MESH utilizando o programa OLSRD (http://olsr.org). O arquivo de configuração a ser editado é: /etc/olsrd.conf. Este arquivo já está pré-configurado por padrão. Para se utilizar o sistema MESH, seu rádio deve estar configurado como CLIENTE ADHOC. Para maiores informações, consulte o link acima. Crond Este firmware possui o serviço crond, que possibilita agendar tarefas a serem executadas automaticamente no sistema. O arquivo responsável pelo agendamento é: /etc/crontabs/root. O formato do arquivo segue: #Minuto hora dia_do_mês mes dia_da_semana script_ou_comando_a_ser_executado Ex.: Para executar um ping a cada 5 minutos. */5 * * * * ping -c 5 192.168.2.40 Comandos Úteis Abaixo segue uma lista dos comandos de sistema mais comuns, que podem vir a ser de grande utilidade: - iptables - Firewall do Linux - ping - wget - tc - Traffic Control - arp - tcpdump - iptraf - passwd - ps - top - telnet - Programa cliente de Telnet - dbclient - SSH cliente - route - ifconfig - busybox – Irá exibir todas as ferramentas compilados APÊNDICE A Resolução de Problemas Este APÊNDICE visa cobrir alguns problemas mais comuns e suas soluções. Visão Geral Este capítulo tem como objetivo cobrir alguns problemas comumente enfrentados e as possíveis soluções para os mesmos. Se seus problemas persistirem, contate o seu vendedor para maiores informações. Problemas Gerais Problema 1: Não consigo me conectar ao WR 254 para poder configurá-lo. Solução 1: Confirme os seguintes itens: O equipamento está devidamente instalado e ligado e as conexões ethernet estão OK. Certifique-se de que o WR 254 e sua máquina estão dentro da mesma rede TCP/IP. Se seu computador não estiver obtendo endereço IP automaticamente, reinicie seu computador. Se seu computador está configurado para utilizar IP estático, certifique-se de que este endereço IP esteja dentro da faixa 192.168.2.2 à 192.168.2.254, com máscara de sub-rede 255.255.255.0, sendo assim, compatível com o IP do WR 254. Acesso à Internet Problema 1: Quando tento abrir uma página, aparece tempo limite esgotado. Solução 1: Muitas coisas podem ocasionar este problema. Tente seguir estes passos: Verifique se outros PCs conectados na rede estão funcionando. Se estão, certifique-se que suas configurações de rede estão corretas. Se estiver utilizando endereço IP fixo, certifique-se de que seu endereço IP, DNS e gateway estão de acordo. Se as configurações do PC estão OK, certifique-se das configurações do WR 254. Você pode verificar a maioria das configurações na página de status. Se o WR 254 está corretamente configurado, verifique sua conexão com a Internet, se seu equipamento de internet está ligado e funcionando. Wireless Problema 1: Meu PC não encontra a rede Wireless (WR 254 como Access Point) Solução 1: Seu PC deve esta no modo Infraestrutura. (Access Points sempre são neste modo) O SSID do seu PC deve estar igual ao configurado no WR 254. Lembre-se de que o SSID difere maiúsculas e minúsculas! As configurações de criptografia devem ser exatamente iguais, caso esteja usando. Se estiver utilizando o controle de acesso, verifique se o MAC address da placa de rádio do seu computador está cadastrado. APÊNDICE B Especificações WR 254 Modelo AP Router WR 254 Dimensões 141mm(C) * 100mm(D) * 27mm(A) Temperatura de Operação 0 C to 40 C Temperatura de Estocagem -10 C to 70 C Protocolo de Rede: TCP/IP Interfaces de rede: 5 Ethernet: 4 * 10/100BaseT (RJ45) Conexões LAN 1 * 10/100BaseT (RJ45) porta Internet LEDs 12 Alimentação 12 V DC Externo Wireless Interface Standards IEEE802.11g WLAN, JEIDA 4.2, suporte à roaming Freqüência 2.4 to 2.4835GHz (Industrial Scientific Medical Band ) Canais Máximo de 14 Canais, dependendo da regulamentação regente Modulação DSSS BPSK/QPSK/CCK, OFDM/CCK Data Rate Até 54 Mbps Output Power 18dBm (padrão); 24dBm (máximo recomendado) Sensibilidade -80dBm Min.