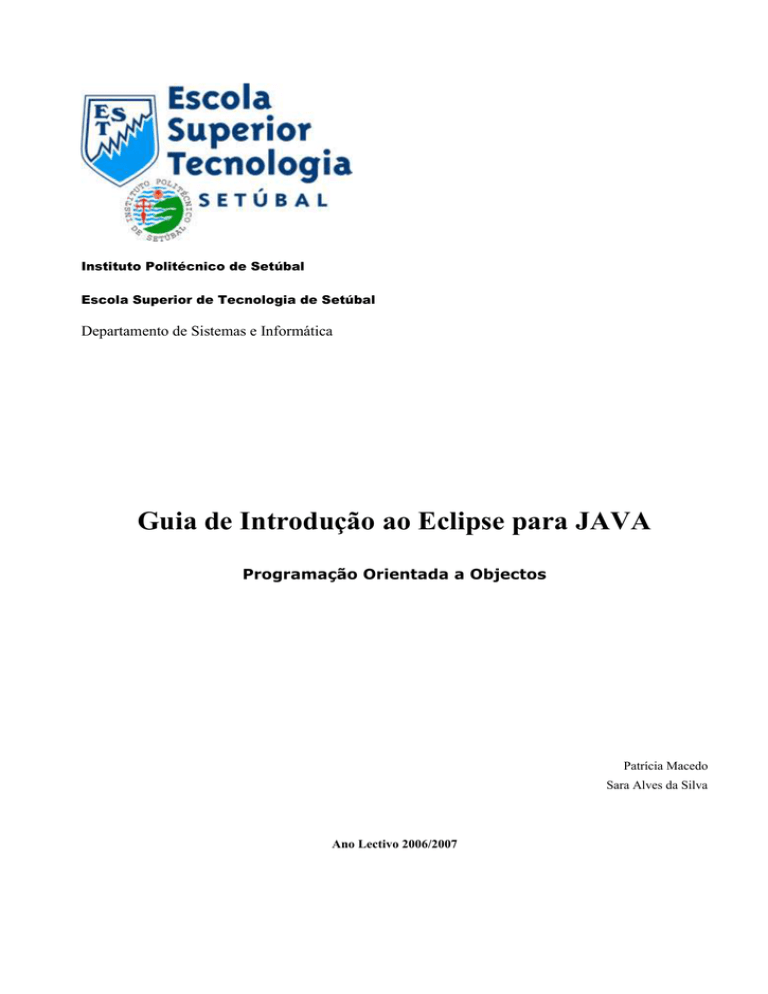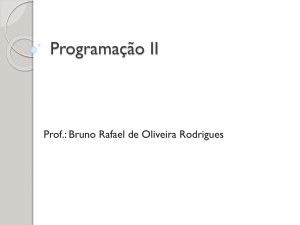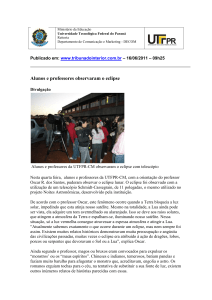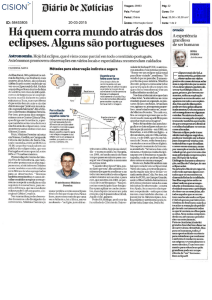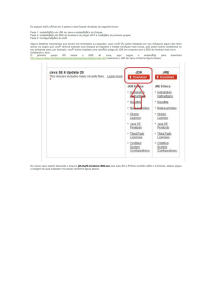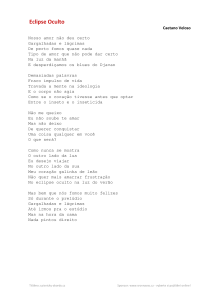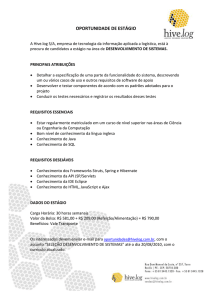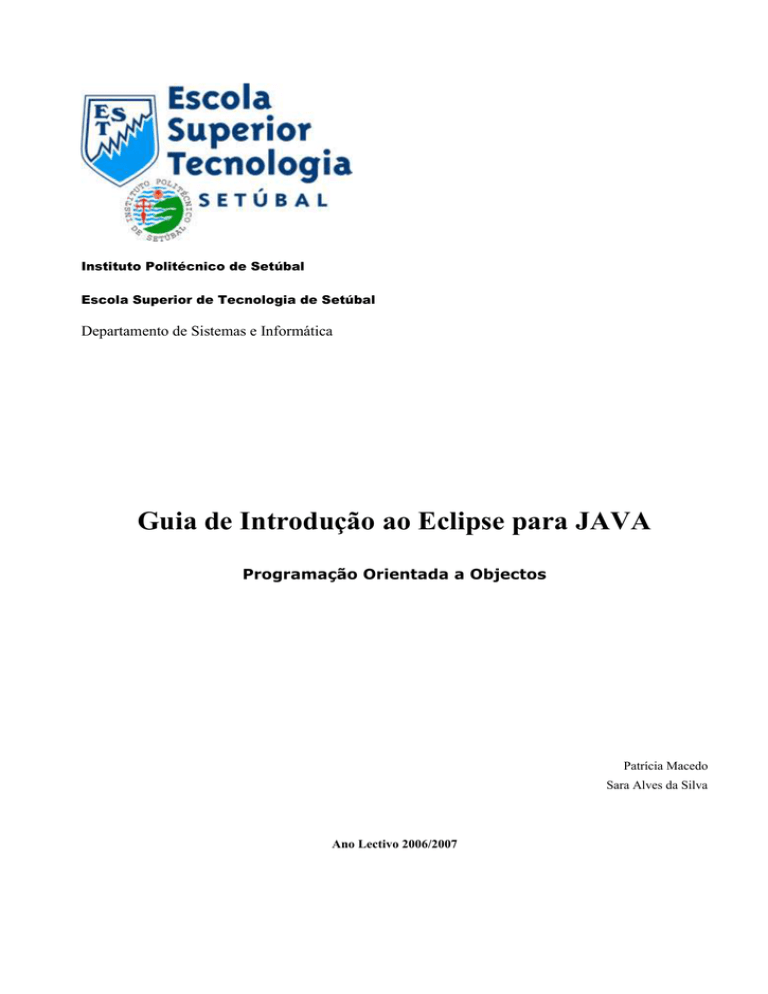
Instituto Politécnico de Setúbal
Escola Superior de Tecnologia de Setúbal
Departamento de Sistemas e Informática
Guia de Introdução ao Eclipse para JAVA
Programação Orientada a Objectos
Patrícia Macedo
Sara Alves da Silva
Ano Lectivo 2006/2007
P.O.O. [Java]
IDE Eclipse
Laboratórios
Indice
1
2
3
4
Software necessário: ..................................................................................................................... 3
Instalação da versão mais recente do Eclipse: .............................................................................. 3
Apresentação do Eclipse: .............................................................................................................. 4
Programando no Eclipse ............................................................................................................... 6
4.1
Desenvolver uma aplicação com interface em modo texto em JAVA. ................................ 6
5
Bibliografia ................................................................................................................................. 14
EST de Setúbal
2/14
P.O.O. [Java]
IDE Eclipse
Laboratórios
1 Software necessário:
Para instalar o eclipse e desenvolver programas em JAVA com interface em modo texto terá que ter
o seguinte software:
1. Plataforma JAVA (JDK e JRE) – está disponível em http://java.sun.com/
2. IDE Eclipse (o mais recente- 3.2.2) está disponível em http://www.eclipse.org
Importante: A ordem de instalação deverá ser a seguinte: Em primeiro instalar o JDK e JRE e só
depois o eclipse.
2 Instalação da versão mais recente do Eclipse:
O IDE Eclipse está originalmente no formato ZIP pelo que deverá descomprimir em primeiro lugar o
ficheiro (ver figura 1) para a pasta onde se encontram os programas. Por omissão, será criada a
subpasta Eclipse (ver figura 2).
Dentro da directoria Eclipse irá encontrar o ficheiro “eclipse.exe” que deverá ser arrastado para o
Desktop para a criação de um shortcut. (ver figura 3). Para tal, seleccionar o ficheiro uma vez e com
o Botão do lado direito do rato escolher a opção send to Desktop.
Fig. 1 – Descomprimir o ficheiro para Windows que se encontra em formato zip.
Fig. 2 – Seleccionar a pasta onde se encontram os programas. Por omissão, criará a subpasta eclipse…
EST de Setúbal
3/14
P.O.O. [Java]
IDE Eclipse
Laboratórios
Fig. 3 –Ficheiro executável do IDE, “eclipse.exe”.
3 Apresentação do Eclipse:
Da primeira vez que se executar o ficheiro eclipse.exe, será pedido ao utilizador para seleccionar o
espaço de trabalho, que não é mais do que uma pasta onde serão guardados todos os projectos
realizados no eclipse. (ver Figura 4)
Fig. 4 – Selecção do “espaço de trabalho” inicial onde os projectos da sessão serão guardados.
De seguida, ao entrar no eclipse, aparece uma janela como a que se indica na Figura 5. Pode fechar
esta janela sem escolher qualquer uma das opções, entrando directamente na área de trabalho, tal
como se mostra na figura 6.
EST de Setúbal
4/14
P.O.O. [Java]
IDE Eclipse
Laboratórios
Fig. 5 - Janela inicial que aparece ao entrar pela 1ª vez no eclipse.
Fig. 6 – Fecho da Janela Principal
O ambiente inicial do eclipse divide-se em 4 áreas, tal como se indica na figura 7.
EST de Setúbal
5/14
P.O.O. [Java]
IDE Eclipse
Laboratórios
Zona de edição
dos ficheiros
Package
Explorer –
Acesso à
hierarquia
dos
projectos
Outline –
hierarquia
de imports,
classes,
métodos,
…
Zona onde se encontram várias
janelas de informação, como por
exemplo a consola de saída
Fig. 7 – O ambiente de trabalho inicial
4 Programando no Eclipse
4.1 Desenvolver uma aplicação com interface em modo texto em JAVA.
1º Passo - Criar um projecto
As figuras 9 a 13 apresentam o procedimento a ser seguido para a criação de um projecto.
EST de Setúbal
6/14
P.O.O. [Java]
IDE Eclipse
Laboratórios
Fig. 8 – Criação do projecto.
Na caixa de diálogo seguinte escolhe-se o tipo de projecto a criar. Para uma aplicação Java normal
deverá ser escolhido “Java Project”
Fig. 9 – Selecção do tipo de projecto
EST de Setúbal
7/14
P.O.O. [Java]
IDE Eclipse
Laboratórios
De seguida deverá ser introduzido o nome do projecto, devendo o mesmo ser um nome relacionado
com o conteúdo do projecto. Seleccionar na opção “JDK Compliance” a versão mais recente do JDK
instalada no seu computador e como “Project Layout” seleccionar a opção “Create separate source
and output folders”, que permite a separação dos ficheiros .java dos ficheiros .class que serão criados
durante a implementação do projecto (figura 10).
!
Fig. 10 – Definição das opção do Projecto em Java
A próxima janela permite a adição de Bibliotecas, e de Jars Externas caso seja necessário (figura 11
e 12).
EST de Setúbal
8/14
P.O.O. [Java]
IDE Eclipse
Laboratórios
!
Fig. 11 – Adição de Jars Externas - Opcional
Fig. 12 – Conclusão da criação do projecto
Chega-se ao fim da criação do projecto premindo o botão Finish e a partir daqui podem ser criadas
as classes necessárias.
EST de Setúbal
9/14
P.O.O. [Java]
IDE Eclipse
Laboratórios
2ª Passo - Criação de Classes
Dentro de um projecto poderão ser criadas uma ou mais classes, sendo que para cada classe a criar
deve ser seguido o seguinte procedimento, apresentado nas figuras 13 a 15.
Colocando o rato por cima do nome do projecto e premindo o botão do lado direito aparecerá um
menu de onde se deve escolher a opção class (figura 13)
Fig. 13 – Criação de uma classe
Será visualizada uma janela onde serão fornecidos os dados para a criação da classe. Deve-se
preencher o campo “Name” com o nome pretendido para a classe. Este nome deverá ilustrar o que
faz essa classe e deverá começar sempre por uma maiúscula, por convenção.
A classe deverá ser publica, pelo que no “Modifiers” deverá estar seleccionada a opção public
Na opção “which method stubs would you like to create” seleccionar a opção “public static void
main(String[] args” e deseleccionar a opção” Inherited abstract methods”
A figura 14 apresenta o que foi mencionado nos parágrafos anteriores.
EST de Setúbal
10/14
P.O.O. [Java]
IDE Eclipse
Laboratórios
Fig. 14 – Janela Criação de uma classe
Finda a criação da classe, a mesma surgirá na área de trabalho “Zona de Edição de Ficheiros”, como
se ilustra na figura 15.
EST de Setúbal
11/14
P.O.O. [Java]
IDE Eclipse
Laboratórios
Fig. 15 – O código inicial da classe criada na caixa de diálogo anterior.
3ª Passo - Compilar e executar
A compilação e execução é feita de acordo com o ilustrado na figura 16, sendo que a classe
seleccionada deverá ser a que contem o método main, para que a compilação seja feita de forma
automática. O procedimento poderá ser visualizado na figura 16.
EST de Setúbal
12/14
P.O.O. [Java]
IDE Eclipse
Laboratórios
!
Fig. 16 – Compilação e execução
Na consola de output poderá ser visualizado a saída do programa criado. Caso o mesmo contenha
erros, estes podem ser visualizados nesta mesma área mas na pasta Problems
Fig. 17 – Consola de saída
EST de Setúbal
13/14
P.O.O. [Java]
IDE Eclipse
Laboratórios
5 Bibliografia
Manual de instalação do Eclipse elaborado por Rui Madeira para a disciplina de POO de
CFOST.ESTNA.Marinha
EST de Setúbal
14/14