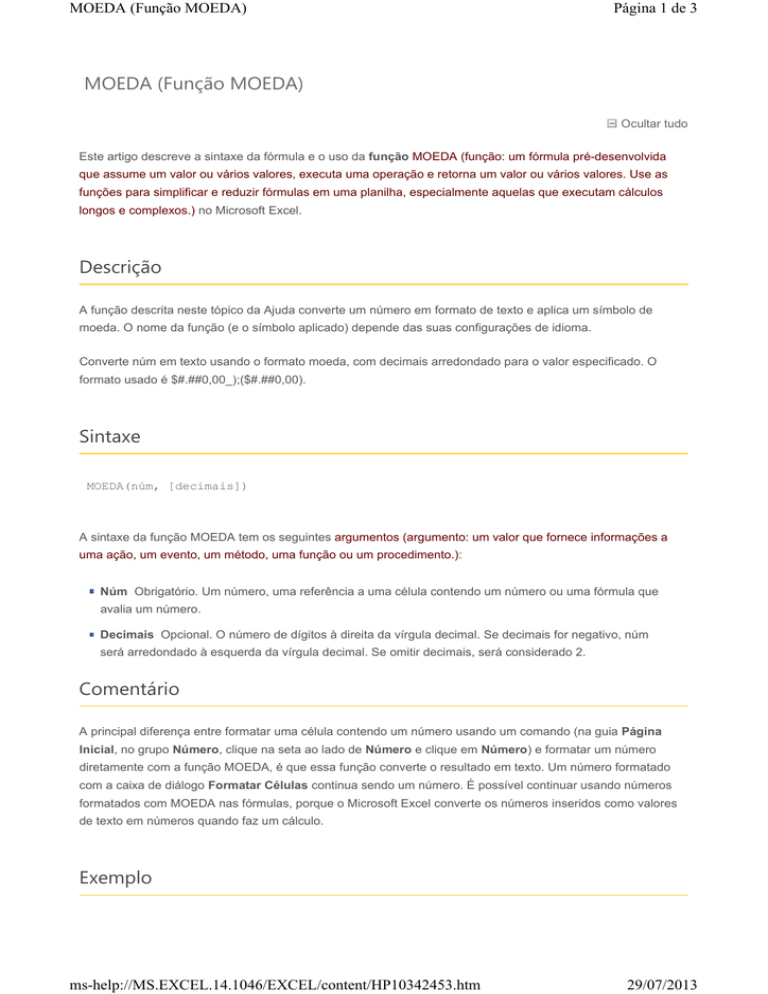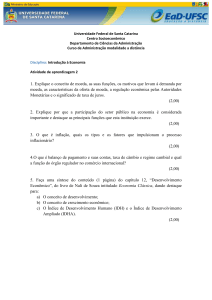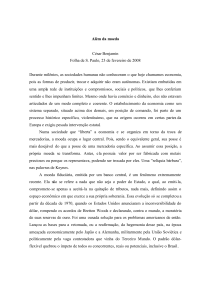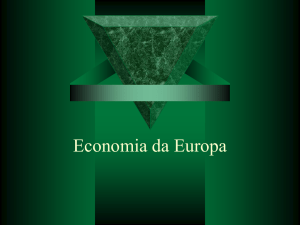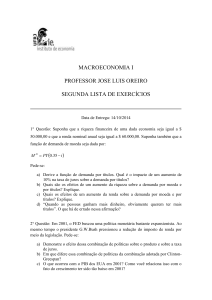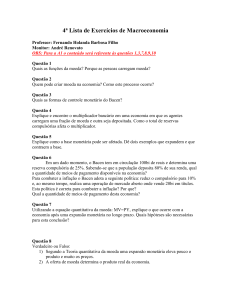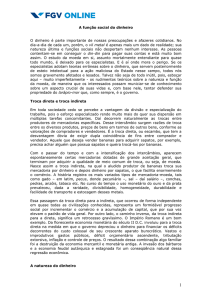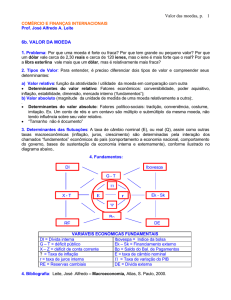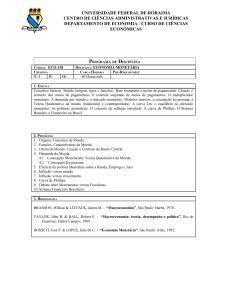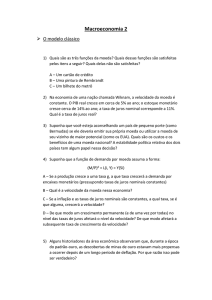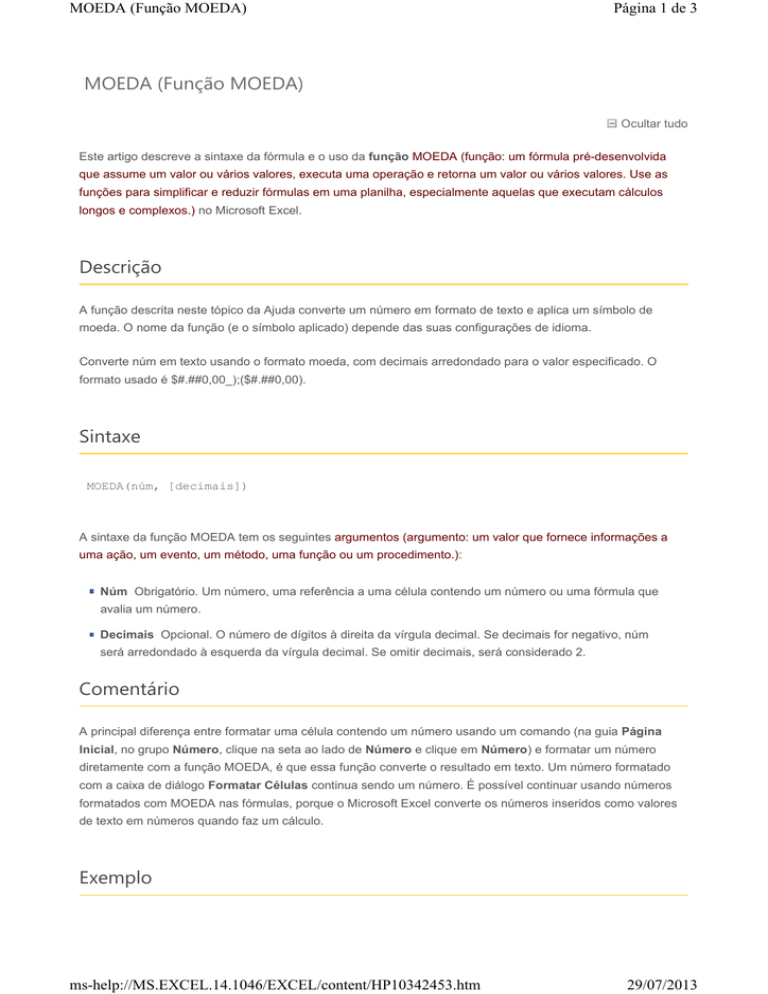
MOEDA (Função MOEDA)
Página 1 de 3
MOEDA (Função MOEDA)
Ocultar tudo
Este artigo descreve a sintaxe da fórmula e o uso da função MOEDA (função: um fórmula pré-desenvolvida
que assume um valor ou vários valores, executa uma operação e retorna um valor ou vários valores. Use as
funções para simplificar e reduzir fórmulas em uma planilha, especialmente aquelas que executam cálculos
longos e complexos.) no Microsoft Excel.
Descrição
A função descrita neste tópico da Ajuda converte um número em formato de texto e aplica um símbolo de
moeda. O nome da função (e o símbolo aplicado) depende das suas configurações de idioma.
Converte núm em texto usando o formato moeda, com decimais arredondado para o valor especificado. O
formato usado é $#.##0,00_);($#.##0,00).
Sintaxe
MOEDA(núm, [decimais])
A sintaxe da função MOEDA tem os seguintes argumentos (argumento: um valor que fornece informações a
uma ação, um evento, um método, uma função ou um procedimento.):
Núm Obrigatório. Um número, uma referência a uma célula contendo um número ou uma fórmula que
avalia um número.
Decimais Opcional. O número de dígitos à direita da vírgula decimal. Se decimais for negativo, núm
será arredondado à esquerda da vírgula decimal. Se omitir decimais, será considerado 2.
Comentário
A principal diferença entre formatar uma célula contendo um número usando um comando (na guia Página
Inicial, no grupo Número, clique na seta ao lado de Número e clique em Número) e formatar um número
diretamente com a função MOEDA, é que essa função converte o resultado em texto. Um número formatado
com a caixa de diálogo Formatar Células continua sendo um número. É possível continuar usando números
formatados com MOEDA nas fórmulas, porque o Microsoft Excel converte os números inseridos como valores
de texto em números quando faz um cálculo.
Exemplo
ms-help://MS.EXCEL.14.1046/EXCEL/content/HP10342453.htm
29/07/2013
MOEDA (Função MOEDA)
Página 2 de 3
Talvez seja mais fácil entender o exemplo se você copiá-lo em uma planilha em branco.
Como copiar um exemplo?
1. Selecione o exemplo neste artigo.
IMPORTANTE Não selecione os cabeçalhos da linha ou da coluna.
Selecionando um exemplo na Ajuda
2. Pressione CTRL+C.
3. No Excel, crie uma pasta de trabalho ou planilha em branco.
4. Na planilha, selecione a célula A1 e pressione CTRL+V.
IMPORTANTE Para que o exemplo funcione corretamente, cole-o na célula A1 da planilha.
5. Para alternar entre exibir os resultados e exibir as fórmulas que retornam os resultados, pressione
CTRL+` (acento grave) ou, na guia Fórmulas, no grupo Auditoria de Fórmulas, clique no botão
Mostrar Fórmulas.
Depois que você copiar o exemplo para uma planilha em branco, adapte-o de modo que atenda às suas
necessidades.
A
B
1
Dados
2
1234,567
3
-1234,567
4
-0,123
5
99,888
6
Fórmula
Descrição (resultado)
=MOEDA(A2;
Exibe o primeiro número em um formato de moeda, 2 dígitos à direita da vírgula
2)
decimal (R$ 1.234,57)
=MOEDA(A2; -
Exibe o primeiro número em um formato de moeda, 2 dígitos à esquerda da
2)
vírgula decimal (R$ 1.200)
=MOEDA(A3; -
Exibe o segundo número em um formato de moeda, 2 dígitos à esquerda da
2)
vírgula decimal ((R$ 1.200))
=MOEDA(A4;
Exibe o terceiro número em um formato de moeda, 4 dígitos à direita da vírgula
7
8
9
ms-help://MS.EXCEL.14.1046/EXCEL/content/HP10342453.htm
29/07/2013
MOEDA (Função MOEDA)
10
Página 3 de 3
4)
decimal ((R$ 0,1230))
=MOEDA(A5)
Exibe o quarto número em um formato de moeda, 2 dígitos à esquerda da vírgula
decimal (R$ 99,89)
11
Consulte também
Funções de texto (referência)
ms-help://MS.EXCEL.14.1046/EXCEL/content/HP10342453.htm
29/07/2013