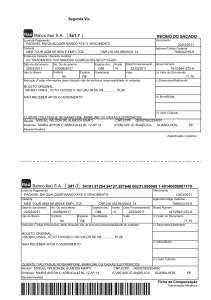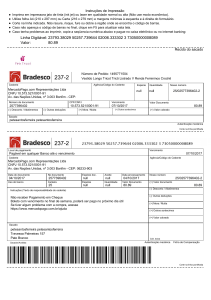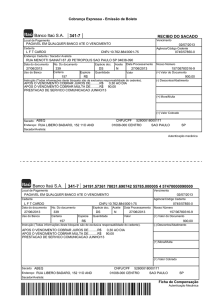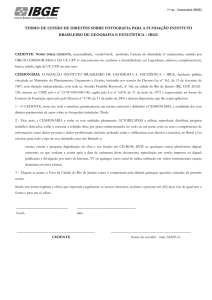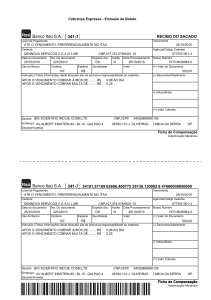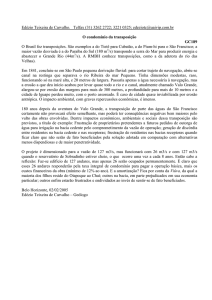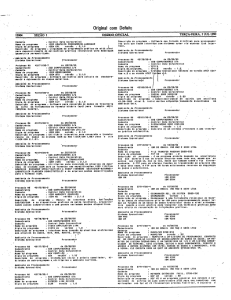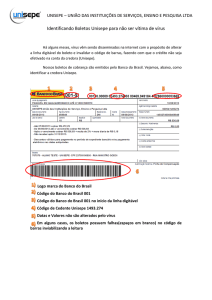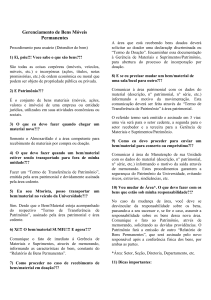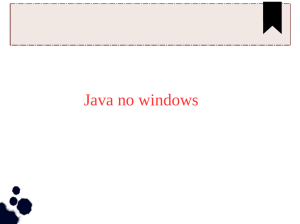MÓDULO CEDENTE
2
Índice
1
Requisitos para Funcionamento do Módulo Cedente....................................... 05
1.1
Instalação do Java.................................................................... 05
2
Acesso ao Sicoobnet........................................................................................ 09
3
Informações Referente Emissão de Boletos e Carnês..................................... 11
4
Instalação do Módulo Cedente......................................................................... 12
5
Utilização do Módulo Cedente......................................................................... 20
5.1
Emissão de Boletos.................................................................. 20
5.2
Emissão de Carnês de Pagamento.......................................... 24
6
Geração de Arquivo......................................................................................... 29
7
Envio de Arquivo à Cooperativa....................................................................... 31
8
Recepção do Arquivo Retorno......................................................................... 34
Índice de Figuras
Figura 1 - Download Gratuito do Java......................................................................... 05
Figura 2 - Executar Aplicativo Java............................................................................. 06
Figura 3 - Executar Aplicativo Java............................................................................. 06
Figura 4 - Executar Aplicativo Java............................................................................. 07
Figura 5 - Instalação do Java...................................................................................... 07
Figura 6 – Status Instalação Java............................................................................... 08
Figura 7 – Status Instalação Java............................................................................... 08
Figura 8 – Conclusão de Instalação do Java............................................................... 09
Figura 9 – Tela de Acesso ao Sicoobnet...................................................................... 09
Figura 10 – Sicoobnet (Teclado Virtual)....................................................................... 10
Figura 11 – Sicoobnet (Ajuste do Teclado Virtual)....................................................... 10
Figura 12 – Acesso ao Sicoobnet................................................................................. 12
Figura 13 – Sicoobnet (Outras Opções – Cedente)..................................................... 13
Figura 14 – Sicoobnet (Download do Módulo Cedente)............................................... 13
Figura 15 – Sicoobnet (Download Módulo Cedente).................................................... 14
3
Figura 16 - Sicoobnet (chave de Acesso Módulo Cedente)......................................... 14
Figura 17 – Sicoobnet I(nstalador Módulo Cedente).................................................... 15
Figura 18 – Sicoobnet (Caminho para Instalação)....................................................... 15
Figura 19 – Sicoobnet (criação diretório Sicoob)......................................................... 16
Figura 20 – Sicoobnet (Progresso da Instalação)........................................................ 16
Figura 21 – Acesso (Pasta Sicoob).............................................................................. 17
Figura 22 – Tela de Acesso Módulo Cedente.............................................................. 17
Figura 23 – Módulo Cedente (troca de Senha)........................................................... 18
Figura 24 – Módulo Cedente (Senha Alterada com sucesso)..................................... 18
Figura 25 – Módulo Cedente (após Segundo Acesso)................................................ 19
Figura 26 – Módulo Cedente (Versão)........................................................................ 19
Figura 27 – Módulo Cedente (Acesso)........................................................................ 20
Figura 28 – Módulo Cedente (Cadastro Sacado)........................................................ 20
Figura 29 – Módulo Cedente (Inclusão Cadastro)....................................................... 21
Figura 30 – Módulo Cedente (Visualização Títulos Cadastrados).............................. 21
Figura 31 – Módulo Cedente (Tela de Cadastro)......................................................... 22
Figura 32 – Módulo Cedente (Cadastro de Título)....................................................... 22
Figura 33 – Módulo Cedente (Título Incluído).............................................................. 23
Figura 34 – Módulo Cedente (Geração Boleto)........................................................... 23
Figura 35 – Módulo Cedente (Impressão Título)......................................................... 24
Figura 36 – Módulo Cedente (Emissão de Carnê de Pagamento).............................. 24
Figura 37 – Módulo Cedente (Cadastro de Sacado)................................................... 25
Figura 38 – Módulo Cedente (Cadastro de Emitente)................................................. 25
Figura 39 – Módulo Cedente (Visualização de Boletos Cadastrados)........................ 26
Figura 40 – Módulo Cedente (Inclusão de Dados do Sacado).................................... 26
Figura 41 – Módulo Cedente (Cadastramento Dados Carnê)..................................... 27
Figura 42 – Módulo Cedente (Geração Carnê)........................................................... 27
4
Figura 43 – Módulo Cedente (Calculo das Parcelas do Carnê).................................. 28
Figura 44 – Módulo Cedente (Impressão Carnê de Pagamento)................................ 28
Figura 45 – Módulo Cedente (Impressão de Parcelas)............................................... 29
Figura 46 – Módulo Cedente (Geração de Arquivo).................................................... 29
Figura 47 – Módulo Cedente (Geração de Arquivo).................................................... 30
Figura 48 – Módulo Cedente (Salvando Arquivo p/ Envio).......................................... 30
Figura 49 – Módulo Cedente (Envio do Arquivo)......................................................... 31
Figura 50 – Módulo Cedente (Envio do Arquivo Gerado)............................................ 31
Figura 51 – Módulo Cedente (Status de Envio do Arquivo)......................................... 32
Figura 52 – Módulo Cedente (Arquivo Enviado).......................................................... 32
Figura 53 – Módulo Cedente (Geração de Arquivo).................................................... 33
Figura 54 – Módulo Cedente (Reenvio de Arquivo)..................................................... 33
Figura 55 – Módulo Cedente (Importação do Retorno)............................................... 34
Figura 56 – Módulo Cedente (Arquivos a Importar).................................................... 34
Figura 57 – Módulo Cedente (Arquivos Importados).................................................... 35
Figura 58 – Módulo Cedente (Arquivo Retorno)........................................................... 35
5
1
REQUISITOS PARA FUNCIONAMENTO DO MÓDULO CEDENTE
1.1
Instalação do Java
Acessar o site:
http://www.java.com/pt_BR/dosnload/ie_manual.jsp?locale=pt_BR&host
=www.java.com
Para instalar o Java o usuário deverá ter em seu computador os
requisitos apresentados na tela a seguir.
Figura 1 - Download Gratuito do Java
Apresentando os requisitos conforme descrito na figura 1 acima o
cliente deverá clicar em: Download Gratuito do Java.
Ao clicar em Download Gratuito do Java o usuário deverá responder a
pergunta aceitar ou não aceitar, o termo de licença para utilização do JAVA.
Clicar em Executar
6
Figura 2 - Executar Aplicativo Java
Clicar em Executar
Figura 3 - Executar Aplicativo Java
7
Figura 4 - Executar Aplicativo Java
Clicar em Executar
Figura 5 - Instalação do Java
Aguardar a conclusão do Status da Baixa do JAVA conforme figura a
seguir:
8
Figura 6 – Status Instalação Java
Aguardar a conclusão do Status de Instalação do JAVA conforme figura
a seguir:
Figura 7 – Status Instalação Java
9
Figura 8 – Conclusão de Instalação do Java
Após concluída a instalação do JAVA, reiniciar o computador e acessar
a página do Sicoobnet.
2
ACESSO AO SICOOBNET
Acessar o site: https://ib.sicoobnet.com.br/inetbank/showMenu.jsp?idMenu=96
Figura 9 – Tela de Acesso Sicoobnet
10
Se ocorrer problemas com o teclado clicar nas opções seguintes para
solução.
Figura 10 – Sicoobnet (Teclado Virtual)
Se após ajustar o nível de segurança e Habilitar Máquina Virtual Java o
sistema não funcionar é só clicar em Instalar Máquina Virtual Java e fazer
download do Java conforme mencionado no item 1.1 Instalação do Java.
Figura 11 – Sicoobnet (Ajuste do Teclado Virtual)
11
3
INFORMAÇÕES REFERENTE EMISSÃO DE BOLETOS E CARNÊS
Seguindo as demonstrações passo a passo o título é cadastrado e gerado no
HD do computador do usuário (cliente).
Importante
Para que o título seja cadastrado no sistema da Cooperativa é necessário que
o usuário (cliente) na data do cadastramento gere o arquivo remessa e o envie na data
de geração.
Retorno
Para receber o arquivo de retorno o cliente deverá recepcioná-lo no dia
seguinte através da opção de importação de remessa.
Estão contidos no interior do arquivo retorno os dados referentes aos boletos e
carnês gerados pelo usuário.
Aviso ao Usuário
O Usuário poderá gerar o arquivo de envio dos boletos e carnês à Cooperativa.
Se optar não gerar e não enviar o arquivo de dados dos boletos e carnês, os mesmos
não constarão no sistema da Cooperativa para fins de consultas posteriores.
Caso a opção seja pela geração e envio dos dados à Cooperativa, o usuário
deverá baixar o arquivo retorno que permitirá a visualização dos dados do boleto
utilizando os aplicativos Word ou Wordpad.
Lembrete
A emissão de Carnês e Boletos será de total responsabilidade do emitente,
portanto, a Cooperativa não se responsabilizará por erros na emissão e outros
transtornos ocasionados por boletos ou carnês emitidos pelo Cedente (Usuário).
12
4
INSTALAÇÃO DO MÓDULO CEDENTE
Para baixar o módulo cedente o usuário deve acessar o site: www.sicoobnet.com.br
Aparecerá o seguinte endereço https://ib.sicoobnet.com.br.
Figura 12 – Acesso ao Sicoobnet
O Usuário deverá informar:
O Número da Cooperativa: 3207
O Número da Conta Corrente: XXXXX-X
A Senha: ******** (senha com 08 dígitos)
Obs: A Senha deverá ser cadastrada anteriormente no caixa da Cooperativa.
Para acessar o módulo cedente o usuário deverá clicar em:
Outras Opções
Cedente
Download do Cedente
Conforme tela a Seguir
13
Figura 13 – Sicoobnet (Outras Opções – Cedente)
Para efetuar o Download do módulo Cedente o cliente deverá escolher o ícone
de acordo com o sistema Operacional: Windows ou Linux, conforme a seguir:
Figura 14 – Sicoobnet (Download do Módulo Cedente)
14
Para baixar o Instalador_CEDENTE.zip o usuário deverá clicar em:
- Abrir
Figura 15 – Sicoobnet (Download Módulo Cedente)
Após baixado o módulo cedente aguardar a mensagem: Download Concluído.
Figura 16 - Sicoobnet (chave de Acesso Módulo Cedente)
15
Clicar no instalador do MÓDULO CEDENTE para efetuar a instalação.
Figura 17 – Sicoobnet (Instalador Módulo Cedente)
O usuário deverá selecionar o caminho para instalação.
Figura 18 – Sicoobnet (Caminho para Instalação)
16
Após selecionar o caminho o usuário deverá clicar em: instalar e aguardar a
criação do diretório.
Figura 19 – Sicoobnet (criação diretório Sicoob)
Automaticamente aparecerá o Progresso da instalação;
Figura 20 – Sicoobnet (Progresso da Instalação)
17
Após a instalação concluída é somente acessar a pasta Sicoob já criada e
Clicar em cedente.
Figura 21 – Acesso (Pasta Sicoob)
No primeiro acesso ao módulo cedente é necessário efetuar o cadastramento
de uma nova senha para o administrador do sistema – conforme exemplo a seguir:
Figura 22 – Tela de Acesso Módulo Cedente
18
Após efetuada a troca da senha o usuário deverá – clicar em OK!
Figura 23 – Módulo Cedente (troca de Senha)
Figura 24 – Módulo Cedente (Senha Alterada com sucesso)
Tela apresentada após a alteração da senha do administrador.
19
Tela apresentada após o Segundo Acesso ao Módulo Cedente. Clicar em OK!
Figura 25 – Módulo Cedente (após Segundo Acesso)
Tela de aviso sobre a versão atual do Módulo Cedente. Clicar em OK!
Figura 26 – Módulo Cedente (Versão)
20
5
UTILIZAÇÃO DO MÓDULO CEDENTE
5.1
Emissão de Boletos
Figura 27 – Módulo Cedente (Acesso)
Ícones do módulo cedente - Procedimento para cadastramento de Boletos.
1º. Passo: cadastramento do Sacado na Opção Manutenção de Sacado
conforme figura a seguir:
Figura 28 – Módulo Cedente (Cadastro Sacado)
21
2º. Passo: para cadastramento do emitente, acessar a Opção Manutenção de
Emitente.
Figura 29 – Módulo Cedente (Inclusão Cadastro)
3º. Passo: Para efetuar o Cadastramento de um título acessar a opção:
Manutenção de Títulos.
Figura 30 – Módulo Cedente (Visualização Títulos Cadastrados)
22
4º. Passo: é necessário informar o CPF ou CNPJ do Sacado já cadastrado
anteriormente no 1º. Passo.
Figura 31 – Módulo Cedente (Tela de Cadastro)
5º. Passo: o usuário deverá preencher os dados para emissão do Título e
clicar em OK!
Figura 32 – Módulo Cedente (Cadastro de Título)
23
Após a inclusão das informações deve-se clicar em OK.
Figura 33 – Módulo Cedente (Título Incluído)
6º. Passo: Geração de Boleto
Para a geração do Boleto o usuário deverá clicar na opção sim conforme
exemplo a seguir:
Figura 34 – Módulo Cedente (Geração Boleto)
24
7º. Passo: Impressão do boleto.
Esta opção aparecerá após a confirmação de geração do título.
Figura 35 – Módulo Cedente (Impressão Título)
5.2
Emissão de Carnês de Pagamento
Figura 36 – Módulo Cedente (Emissão de Carnê de Pagamento)
Tela Inicial de acesso aos ícones do módulo cedente. Procedimentos para
cadastramento de Carnês:
25
1º. Passo: cadastramento do Sacado na Opção Manutenção de Sacado
conforme figura a seguir:
Figura 37 – Módulo Cedente (Cadastro de Sacado)
2º. Passo: para cadastramento do emitente, acessar a Opção Manutenção de
Emitente.
Figura 38 – Módulo Cedente (Cadastro de Emitente)
26
3º. Passo: Para emitir o carnê é necessário efetuar o Cadastramento do título.
O cadastramento é efetuado através da opção: Manutenção de Títulos.
Figura 39 – Módulo Cedente (Visualização de Boletos Cadastrados)
4º. Passo: é necessário informar o CPF ou CNPJ do Sacado já cadastrado
anteriormente no 1º. Passo.
Figura 40 – Módulo Cedente (Inclusão de Dados do Sacado)
27
5º. Passo: o usuário deverá preencher os dados para emissão do Carnê e
clicar em OK! - Conforme exemplo a seguir:
Figura 41 – Módulo Cedente (Cadastramento Dados Carnê)
Após a inclusão das informações clicar em OK. Aparecerá a tela de
confirmação de geração do Carnê.
Figura 42 – Módulo Cedente (Geração Carnê)
28
6º. Passo: Geração de Parcelas
Para a geração de Parcelas o usuário deverá clicar na opção Calcular
conforme exemplo a seguir:
Figura 43 – Módulo Cedente (Cálculo das Parcelas do Carnê)
7º. Passo: Impressão da Capa do Carnê.
Esta opção aparecerá após a confirmação de geração do carnê.
Figura 44 – Módulo Cedente (Impressão Carnê de Pagamento)
29
8º. Passo: Impressão das parcelas do Carnê.
Figura 45 – Módulo Cedente (Impressão de Parcelas)
6
GERAÇÃO DE ARQUIVO
Clicar em Administrativo – Movimento – Geração do Arquivo
Figura 46 – Módulo Cedente (Geração de Arquivo)
30
Para gerar arquivo clicar em movimento a enviar e Gerar.
Figura 47 – Módulo Cedente (Geração de Arquivo)
Após Geração Salvar o Arquivo.
Figura 48 – Módulo Cedente (Salvando Arquivo p/ Envio)
31
7
ENVIO DO ARQUIVO À COOPERATIVA
Para enviar o arquivo à Cooperativa é somente efetuar a marcação e
clicar em sim conforme tela a seguir:
Figura 49 – Módulo Cedente (Envio do Arquivo)
Para enviar o arquivo gerado é somente marcar o arquivo conforme tela a
seguir e clicar em enviar.
Figura 50 – Módulo Cedente (Envio do Arquivo Gerado)
32
Após enviar o arquivo aguardar o status de envio do arquivo.
Figura 51 – Módulo Cedente (Status de Envio do Arquivo)
Arquivo somente foi enviado após o recebimento da mensagem arquivo de
movimento enviado com sucesso, conforme tela a seguir:
Figura 52 – Módulo Cedente (Arquivo Enviado)
33
O arquivo só será enviado após Status do envio de Arquivo Finalizado,
conforme tela a seguir:
Figura 53 – Módulo Cedente (Geração de Arquivo)
Visualização dos arquivos enviados e opção de Reenviá-los a Cooperativa.
Figura 54 – Módulo Cedente (Reenvio de Arquivo)
34
8
RECEPÇÃO DO ARQUIVO RETORNO
Para receber o arquivo retorno seguir a opção descrita abaixo:
Figura 55 – Módulo Cedente (Importação do Retorno)
Após acessar a opção descrita na tela anterior aparecerá a tela de importação
do retorno conforme a seguir.
Figura 56 – Módulo Cedente (Arquivos a Importar)
35
Segue abaixo o arquivo retorno importado.
Figura 57 – Módulo Cedente (Arquivos Importados)
Dados do arquivo importado.
Figura 58 – Módulo Cedente (Arquivo Retorno)
36