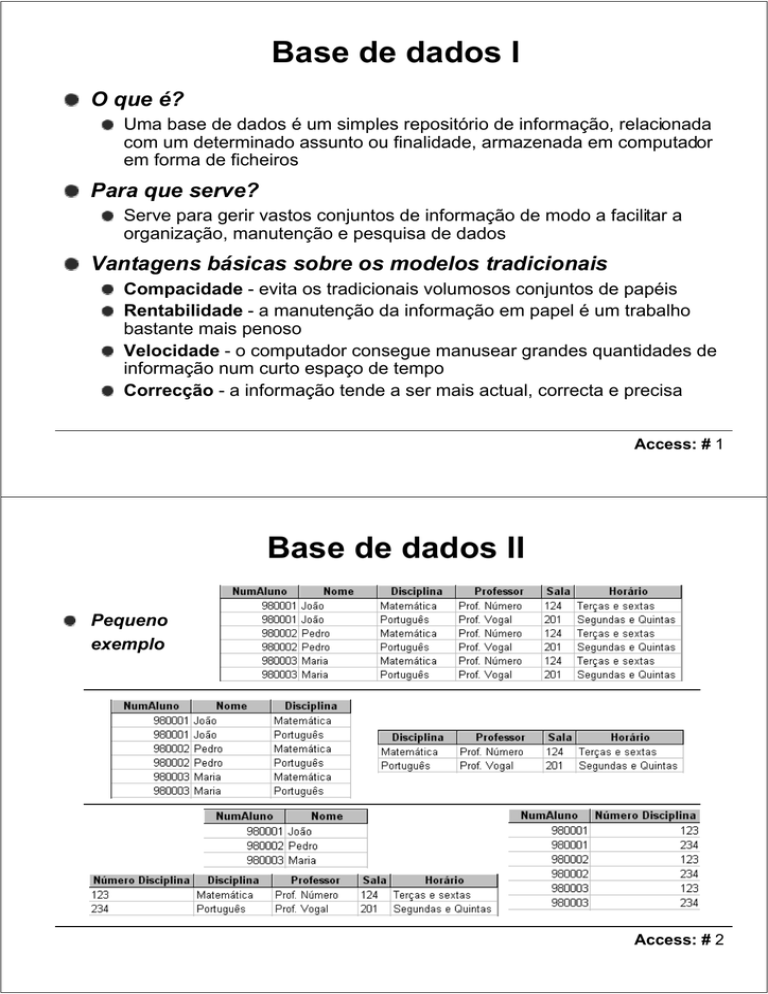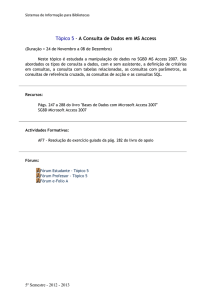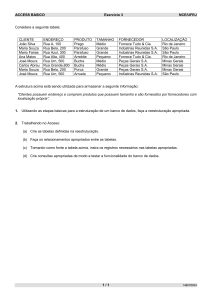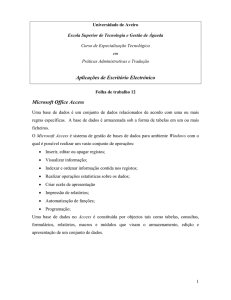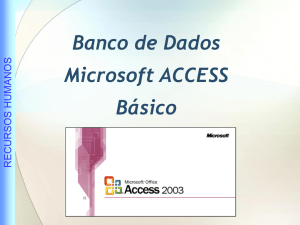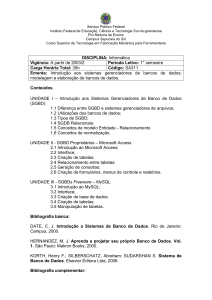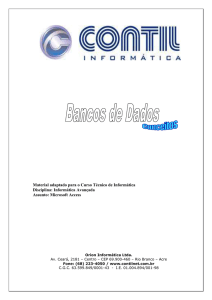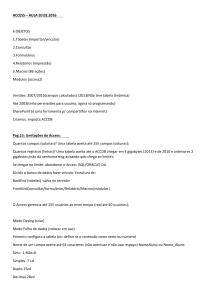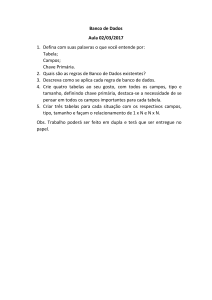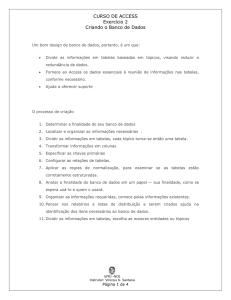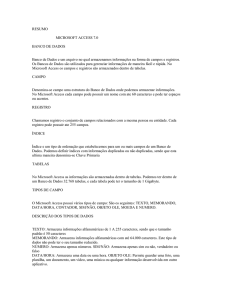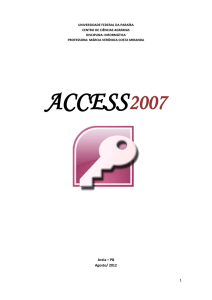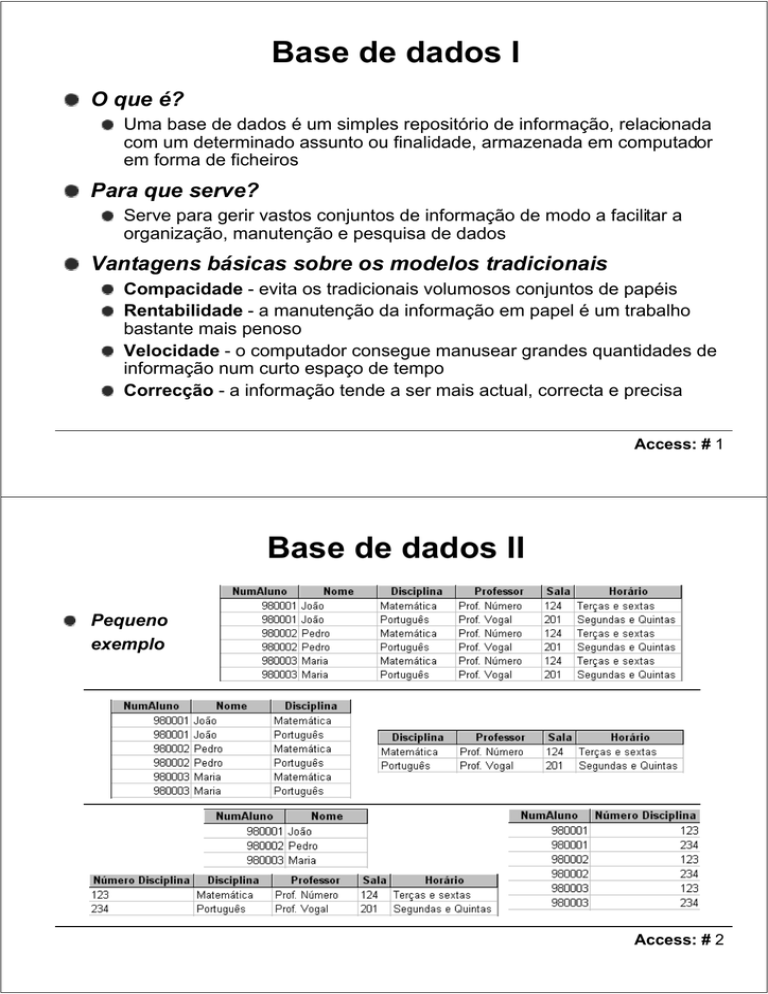
Base de dados I
O que é?
Uma base de dados é um simples repositório de informação, relacionada
com um determinado assunto ou finalidade, armazenada em computador
em forma de ficheiros
Para que serve?
Serve para gerir vastos conjuntos de informação de modo a facilitar a
organização, manutenção e pesquisa de dados
Vantagens básicas sobre os modelos tradicionais
Compacidade - evita os tradicionais volumosos conjuntos de papéis
Rentabilidade - a manutenção da informação em papel é um trabalho
bastante mais penoso
Velocidade - o computador consegue manusear grandes quantidades de
informação num curto espaço de tempo
Correcção - a informação tende a ser mais actual, correcta e precisa
Access: # 1
Base de dados II
Pequeno
exemplo
Access: # 2
Base de dados III
Facilidades básicas
Adicionar novos ficheiros
Remover ficheiros
Inserir novos dados num ficheiro
Remover dados de um ficheiro
Actualizar dados de um ficheiro
Obter informação específica a partir dos ficheiros da base de dados
Conceitos básicos
Relações / Tabelas - possuem uma organização em colunas e linhas
Campos / Atributos - correspondem às diferentes colunas de uma relação
Registos / Tuplos - correspondem às várias linhas de uma relação
Domínio - conjunto de valores permitidos para um dado atributo
Base de dados relacional - em lugar de manter toda a informação numa
única tabela, esta é separada por diferentes tabelas que se relacionam
entre si por idênticos conjuntos de atributos
Access: # 3
Microsoft Access
Iniciar o Access
Access: # 4
Assistente de base de dados
Bases de dados previamente definidas
Definição das tabelas e dos campos a utilizar
Possibilidade de incluir dados de exemplo
Definição do estilo dos formulários e do estilo dos relatórios
Access: # 5
O ambiente de trabalho
A janela do Access
Menus e barras
de ferramentas
A janela da base
de dados
Tabelas
Consultas
Formulários
Relatórios
Macros
Módulos
Access: # 6
Tabelas I
Algumas regras a observar ao estruturar uma base de dados
Dividir a informação pelo maior número de tabelas que minimize a redundância
entre os dados e maximize a eficiência no armazenamento dos mesmos
Atribuir aos campos das tabelas os tipos de dados adequados de forma a poupar
espaço e melhorar as operações de associação entre campos relacionados
Designar chaves primárias para cada tabela de modo a identificar exclusivamente
cada registo armazenado na tabela e impedir a introdução de valores duplicados
ou nulos nos campos de chave primária
Tipos de chave primária
Numeração automática: é a forma mais simples de criar chaves primárias. Um
campo de numeração automática introduz automaticamente um número
sequencial sempre que um novo registo é adicionado à tabela
Campo simples: pode ser designado como chave primária quando o campo
possui valores exclusivos, como números de código ou de referência
Múltiplos campos: em situações em que não se pode garantir a exclusividade de
nenhum campo simples, deve designar-se dois ou mais campos como chave
primária. A situação mais comum em que isto acontece é nas tabelas utilizadas
para relacionar duas ou mais outras tabelas
Access: # 7
Tabelas II
Nova tabela
Vista de folha de dados: cria uma nova tabela na vista de folha de dados
Vista de estrutura: cria uma nova tabela na vista de estrutura
Assistente de Tabelas: cria uma nova tabela com a ajuda do assistente de
tabelas
Importação de Tabelas: importa para a base de dados actual tabelas de um
ficheiro externo
Ligação de Tabelas: cria na base de dados actual tabelas que ficam ligadas a
tabelas existentes num ficheiro externo
Access: # 8
Tabelas III
Assistente de tabelas
Permite criar uma nova tabela de um modo bastante simples
Apresenta um conjunto de tabelas de exemplo
Apresenta grupos de campos de exemplo mediante a tabela de exemplo
seleccionada
Permite estabelecer relações com tabelas já existentes
Access: # 9
Tabelas IV
Vista de folha de dados I
Apropriada para a edição e visualização dos dados
Apresentação dos dados no formato de linhas e colunas
Botões de navegação
Menus de linha e de coluna
Access: # 10
Tabelas V
Vista de folha de dados II
Botões de ordenação, filtragem e localização de registos
Critérios de filtragem:
Valores nas caixas
Separadores Ou
Operadores de comparação
Access: # 11
Tabelas VI
Vista de estrutura
Apropriada para o desenho da estrutura de dados de cada tabela
Atribuição de nomes aos campos da tabela
Definir a chave primária
Formatação do tipo de dados e propriedades de cada campo
Access: # 12
Tabelas VII
Tipo de dados I
Texto: para texto, combinações de texto e números, ou números que não
necessitem de cálculos (até 255 caracteres)
Memo: para texto extenso (até 64.000 caracteres)
Número: para dados numéricos que sejam utilizados em cálculos matemáticos
Byte (números inteiros de 1 byte)
Número inteiro (números inteiros de 2 bytes)
Número inteiro longo (números inteiros de 4 bytes)
Simples (números fraccionários de 4 bytes)
Duplo (números fraccionários de 8 bytes)
Moeda: para dados numéricos ou valores monetários que sejam utilizados em
cálculos matemáticos e sobre os quais se pretenda evitar arredondamentos
durante os cálculos. Os cálculos são precisos até 15 dígitos à esquerda da vírgula
decimal e 4 dígitos à direita (8 bytes)
Numeração automática: números sequenciais a incrementos de 1, ou números
aleatórios exclusivos. São inseridos automaticamente quando se adiciona um
novo registo (4 bytes)
Access: # 13
Tabelas VIII
Tipo de dados II
Data/Hora: para datas e horas (desde o ano 100 até o ano 9999)
Sim/Não: para campos que contêm apenas um de dois valores, como sejam
Sim/Não, Verdadeiro/Falso ou Ligado/Desligado (1 bit)
Objecto OLE: objectos criados em programas que suportam o protocolo OLE
(Object Linking and Embedding) e que podem ser ligados ou incorporados numa
tabela do Microsoft Access, como sejam os documentos do Microsoft Word, as
folhas de cálculos do Microsoft Excel, certos formatos de imagens e muitos outros
(até 1 gigabyte ou limitado pelo espaço em disco)
Hiperligação: para armazenar hiperligações. Um endereço de hiperligação pode
ter até três partes: textoapresentado#endereço#subendereço. O endereço pode
ser um caminho UNC (Universal Naming Convention) ou um URL (Uniform
Resource Locator) (até 2048 caracteres)
Assistente de pesquisas: assistente que permite escolher um tipo de dados de
uma outra tabela de modo a garantir a compatibilidade de dados entre campos
relacionados (o mesmo tamanho do campo chave primária associado)
Access: # 14
Tabelas IX
Propriedades dos campos I
Tamanho do campo: permite controlar o número máximo de caracteres que
podem ser introduzidos num campo do tipo Texto ou o intervalo de valores
numéricos que podem ser introduzidos num campo do tipo Número
Casa decimais: permite especificar o número de casas decimais a apresentar
num campo do tipo Número ou Moeda. Esta propriedade apenas afecta o modo
como os dados são apresentados, e não o seu real valor
Novos valores: permite especificar se um campo do tipo Numeração automática
utiliza números sequenciais a incrementos de 1 ou números aleatórios exclusivos
Legenda: permite especificar um nome de apresentação mais longo ou mais
descritivo do que o nome real do campo, para o substituir quando apresentado na
vista de folha de dados, num formulário ou num relatório
Valor predefinido: permite especificar um valor por defeito para um determinado
campo, que será introduzido sempre que se adicionar um novo registo. No
entanto, é sempre possível alterar o valor proposto e introduzir valores diferentes
Indexado: permite acelerar as procuras em campos que são pesquisados ou
ordenados com frequência, mas as operações de actualização tornam-se mais
demoradas. A chave primária é sempre um índice. Valores possíveis: Não, Sim
com duplicação autorizada e Sim com duplicação não autorizada
Access: # 15
Tabelas X
Propriedades dos campos II
Regra de validação: permite especificar regras que validem e limitem os dados a
serem introduzidos. A maneira mais fácil de criar uma regra de validação é utilizar
o Construtor de expressões
Texto de validação: permite personalizar a mensagem a apresentar no caso em
que a regra de validação não é satisfeita
Necessário: obriga ou não à introdução de dados nesse campo
Permitir comprimento zero: permite ou não a existência de sequências de texto
de comprimento zero (``´´). Só está disponível para os campos do tipo Texto,
Memo e Hiperligação
Ao valor Nulo e a uma sequência de comprimento zero estão associados os
significados de "não sei” e "sei que não existe nenhum valor” respectivamente
Access: # 16
Tabelas XI
Propriedades dos campos III
Formatar: permite formatar o modo como os dados são apresentados num
campo. Para os campos com tipo Numeração automática, Número, Moeda,
Data/Hora e Sim/Não é possível seleccionar formatos predefinidos. No entanto, é
possível criar formatos personalizados para qualquer tipo de dados, à excepção
do Objecto OLE. A propriedade Formatar só afecta o modo como um valor é
apresentado, não afecta a sua representação interna. O formato de apresentação
só é aplicado quando os dados introduzidos são guardados
Máscara de introdução: permite especificar uma máscara de entrada para
controlar o modo como os dados são introduzidos num campo. A propriedade
máscara de introdução assegura que os dados serão ajustados ao formato
definido e ao tipo de valores especificado para cada um dos espaços propostos
Se para um campo for definido um formato de apresentação e uma máscara de
introdução, então o Microsoft Access utilizará a máscara de introdução para a
edição de dados e o formato para a sua apresentação após o registo ser guardado
Access: # 17
Tabelas XII
Assistente de pesquisas I
Tabela associada à coluna de pesquisa
Campos a incluir na coluna de pesquisa
Dimensionar as colunas de pesquisa
Access: # 18
Tabelas XIII
Assistente de pesquisas II
Caixa de combinação na
vista de folha de dados
Acelera o processo de
selecção de valores
Garante a correcção das
referências entre dados
relacionados
Propriedades do campo
pesquisa na vista de
estrutura
Access: # 19
Tabelas XIV
Relações I
Associação estabelecida entre campos comuns de duas tabelas. Uma relação pode
ser do tipo um-para-um, um-para-muitos ou muitos-para-muitos
Access: # 20
Tabelas XV
Relações II
Integridade referencial
Propagação da actualização dos campos relacionados
Propagação da eliminação dos registos relacionados
Propriedades de associação
Access: # 21
Tabelas XVI
Tipos de associação
Associação interna
Associação externa
Access: # 22
Consultas I
Para que servem?
Servem para juntar, filtrar, agrupar, analisar e/ou alterar dados de diferentes
maneiras e podem servir como fonte de registos para formulários e relatórios
Vantagens sobre os filtros
Uma consulta pode envolver tantas tabelas quanto as existentes
Os critérios de selecção são mais poderosos
Uma consulta tem um estatuto permanente na base de dados
Relação com as tabelas
Uma consulta não contém qualquer tipo de dados; apenas informação relativa às
tabelas, campos e critérios a utilizar na consulta
A actualização dos dados resultantes de uma consulta, reflecte-se nos registos
das tabelas envolvidas
Access: # 23
Consultas II
Resumo dos tipos de consulta
Consultas selecção: são o tipo mais comum de consultas. Obtêm os dados de uma
ou mais tabelas e mostram os resultados numa folha de dados
Consulta simples
Consulta com campos de cálculo
Consulta com parâmetros
Consulta de resumo
Consulta de valores de topo
Consulta localizar duplicados
Consulta localizar não correspondentes
Consultas tabela de referência cruzada: mostram valores resumidos numa tabela
agrupada por um conjunto de atributos cruzados em linha e em coluna
Consultas acção: efectuam alterações em vários registos apenas numa operação
Consulta eliminação
Consulta actualização
Consulta acrescentar
Consulta criar tabela
Consultas SQL: consultas criadas através de instruções SQL
Access: # 24
Consultas III
Nova consulta
Tipos de consulta
Tipos de vista
Access: # 25
Consultas IV
Vista de estrutura
Tabelas, relações e
propriedades de
associação
Botão Mostrar tabela
Campos a consultar
(o campo *)
Ordenação
ascendente ou
descendente (campo
mais à esquerda)
Mostrar ou ocultar
campos de consulta
Critérios de selecção
Botão Executar
Access: # 26
Consultas V
Critérios de selecção
Na mesma linha: E
Em linhas diferentes: Ou
Formato Texto: entre ”
Formato Data/hora: entre #
Construtor de expressões
Vista de folha de dados
Vista de SQL
Access: # 27
Consultas VI
Consulta com campos de cálculo
É um novo campo que não faz parte de nenhuma tabela e cujo conteúdo é o
resultado de um cálculo
Consulta com parâmetros
Utiliza caixas de diálogo para atribuição dinâmica de
valores a parâmetros da consulta
Menu <Consulta> seguido da opção <Parâmetros...>:
permite definir o tipo de dados dos parâmetros
Access: # 28
Consultas VII
Consulta de resumo I
Grelha de consulta: opção Total
Campos a agrupar: Agrupar Por
Funções de agregação: Soma; Média; Min, Max; Contar; DesvP; Var; Primeiro;
Último
Access: # 29
Consultas VIII
Consulta de resumo II
Registos a filtrar
previamente: Onde
Campos de cálculo
envolvendo funções de
agregação: Expressão
Consulta de valores de
topo
Botão <Valores
superiores>
Access: # 30
Consulta IX
Consulta localizar duplicados
Assistente de Consultas Localizar Duplicados
Determina se existem registos duplicados ou quais os que partilham o mesmo valor
Se optar por mostrar apenas o campo com valores duplicados, o assistente junta
informação relativa à ocorrência de cada valor duplicado
Access: # 31
Consulta X
Consulta localizar não correspondentes
Assistente de Consultas Localizar Não Correspondentes
Localiza registos de uma dada tabela que não têm registos relacionados numa outra
tabela
Pode ser usada para manutenção da integridade referencial
Critério É Nulo
Access: # 32
Consultas XI
Consulta tabela de referência cruzada I
Torna mais fácil e mais compacta a visualização de dados agrupados
Cruza em linhas e colunas a informação relativa a dados agrupados
Access: # 33
Consultas XII
Consulta tabela de referência cruzada II
Grelha de consulta: opção Referência cruzada
Título da linha (um ou mais campos)
Título da coluna (um campo)
Valor (um campo)
Access: # 34
Consultas XIII
Consulta eliminação
Elimina um grupo de registos de
uma ou mais tabelas
Entrada Eliminar: De e Onde
Botão Vista de folha de dados
Botão Executar
Eliminar registos
Única tabela
Múltiplas tabelas
Integridade referencial com
propagação da eliminação dos
registos relacionados
Access: # 35
Consultas XIV
Consulta actualização
Efectua alterações globais para um grupo de registos em uma ou mais tabelas
Entrada Actualizar para
Integridade referencial com propagação da actualização dos campos relacionados
Access: # 36
Consultas XV
Consulta acrescentar
Acrescenta um grupo
de registos de uma ou
mais tabelas ao fim de
outra tabela
Caixa Acrescentar
Entrada Acrescentar a
Access: # 37
Consultas XVI
Consulta criar tabela
Cria uma nova tabela a partir de dados existentes em outras tabelas
São úteis para:
Fazer uma cópia de segurança de uma tabela
Preservar os dados de um ponto específico no tempo
Criar um histórico de registos antigos antes de os eliminar da tabela actual
Caixa Criar Tabela
Access: # 38
Formulários I
Para que servem?
Servem principalmente como alternativa às tabelas e às consultas para a
visualização e introdução de dados de uma forma mais agradável
Também são utilizados para criar caixas de diálogo para aceitar dados do
utilizador e efectuar acções com base nesses dados
Como são?
Access: # 39
Formulários II
Como funcionam?
Disponibilizam uma série de elementos gráficos, aos quais se dá o nome genérico
de controlos, para personalizar a interface com o utilizador
Permitem criar dependências entre os registos existentes nas tabelas e os
controlos presentes no formulário
Access: # 40
Formulários III
Subformulários
É um formulário dentro de outro
formulário
São particularmente eficazes
para visualizar dados de relações
um-para-muitos
Um formulário com
subformulários é designado por
formulário hierárquico
Formulários ligados
O conceito de
subformulário fica
representado por um
controlo (normalmente um
botão de comando)
Os dados são igualmente
apresentados
hierarquicamente
Access: # 41
Formulários IV
Novo formulário
Vista de estrutura: para criar um formulário sem a ajuda de um assistente
Assistente de Formulários: cria automaticamente um formulário com base na
série de opções que forem seleccionadas
Formulário Automático: consoante a opção seleccionada, cria num só passo um
formulário em forma de colunas, de tabela ou de vista de folha de dados
Assistente de Gráficos: cria um formulário em forma de gráfico
Assistente de Tabelas Dinâmicas: cria um formulário baseado numa tabela
dinâmica do Excel
Access: # 42
Formulários V
Assistente de formulários
É o modo mais simples e rápido de criar um formulário que reúna dados de mais
do que uma tabela
Permite definir o tipo de formulário hierárquico
Access: # 43
Formulários VI
Vista de estrutura I
Permite personalizar o conjunto de controlos de um formulário
Cabeçalho, Detalhe e Rodapé do formulário
Controlos dependentes e independentes
Botão Formatação automática
Access: # 44
Formulários VII
Vista de estrutura II
Botão Caixa de ferramentas: controlos e
assistentes de controlos
Botão Lista de campos: controlos dependentes
Botão Código: procedimento de acontecimentos
Access: # 45
Formulários VIII
Propriedades do
formulário e dos controlos
Botão Propriedades
Origem dos registos num
formulário: de uma única
tabela ou consulta
Origem do controlo:
atributo dos registos
dependente do controlo
Ligar campos incorporados
e principais: ligação entre
formulários e
subformulários
Acontecimentos:
procedimento em código
Access: # 46
Formulários IX
Controlos com cálculos
As expressões devem ser precedidas do operador =
= [PreçoUnitário]*0,75
= [Endereço] & ", " & [Cidade] & ISe(ÉNulo([Distrito]),"", " " & [Distrito])
= Formulários![Encomendas]![CódigoDaEncomenda]
= Formulários![Encomendas]![SubformulárioDasEncomendas]![Preço]*1,06
Funções agregadas em subformulários
No subformulário: =Soma([Quantidade]*[PreçoUnitário])
No formulário: = [SubformulárioDasEncomendas]![SubtotalDaEncomenda]
Access: # 47
Formulários X
Controlos I
Rótulos: não mostram valores de campos ou cálculos; são sempre
independentes; não se alteram quando se move o registo actual
Caixas de Texto: servem para ver campos (caso em que são dependentes); ver
cálculos ou aceitar outras informações a serem introduzidas pelo utilizador
Grupos de opções: para ver conjuntos limitados de alternativas; facilitam a
selecção de um valor; apenas pode ser seleccionada uma opção de cada vez
Botões de alternar, botões de opção e caixas de verificação: permitem ver
tipos de dados Sim/Não; quando o botão/caixa está premido/seleccionado o valor
é Sim, quando não está o valor é Não; podem ser incluídos em grupos de opções
Caixas de combinação e caixas de listagem: facilitam a selecção de valores e
garantem a sua correcção; podem ter mais do que uma coluna mas apenas uma
pode ser dependente; a propriedade LimitarAUmaLista das caixas de
combinação permite controlar a inserção ou não de valores para além dos
apresentados
Botões de comando: permitem executar conjuntos de acções desde que à
propriedade AoFazerClique se associe a macro ou o procedimento respectivo; o
Assistente de Botões de Comando permite criar mais de 30 tipos diferentes de
botões de comando e respectivos procedimentos
Access: # 48
Formulários XI
Controlos II
Imagens: adiciona imagens aos formulários; não é possível editar as imagens
Molduras de objectos dependentes e independentes: permitem adicionar
objectos dependentes/independentes a um formulário sob a forma de objecto
inserido ou de objecto ligado; no caso de objectos dependentes o campo associado
deve ser do tipo Objecto OLE
Quebras de página: permitem inserir quebras de página para o caso do formulário
ser impresso
Controlos separador: permitem apresentar várias páginas de informações como
um conjunto único; é especialmente útil nos casos em que os controlos que se
pretendem utilizar podem ser agrupados em várias categorias
Subformulários: são particularmente eficazes para mostrar dados relativos a
relações um-para-muitos; o formulário principal e o subformulário ficam ligados de
forma a que o subformulário mostre apenas os registos que estão relacionados com
o registo actual do formulário principal; um formulário pode ter um número
indeterminado de subformulários
Linhas e rectângulos: permitem desenhar linhas e rectângulos respectivamente
Access: # 49
Relatórios I
Para que servem?
Servem para de um modo personalizado e eficaz apresentar as informações da
base de dados num formato impresso
Todos os elementos respeitantes a um relatório são facilmente configuráveis
Como são?
Access: # 50
Relatórios II
Como funcionam?
Tal como os formulários,
disponibilizam uma série
de elementos gráficos,
aos quais se dá o nome
genérico de controlos,
para personalizar a
interface com o utilizador
A maior parte das
informações contidas num
relatório é proveniente de
uma tabela, consulta ou
instrução SQL: constituem
a origem dos dados do
relatório
As restantes informações
fazem parte da própria
estrutura do relatório
Access: # 51
Relatórios III
Novo relatório
Vista de estrutura: para criar um relatório sem a ajuda de um assistente
Assistente de Relatórios: cria automaticamente um relatório com base no
conjunto de opções que forem seleccionadas
Relatório Automático: consoante a opção seleccionada, cria num só passo um
relatório em forma de colunas ou de tabela
Assistente de Gráficos: cria um relatório em forma de gráfico
Assistente de Etiquetas: cria um relatório formatado para a impressão de
etiquetas
Access: # 52
Relatórios IV
Assistente de etiquetas
Cria etiquetas personalizadas simples e rapidamente
Opções: dimensão das etiquetas; aspecto do texto; configuração e ordenação
Access: # 53
Relatórios V
Assistente de relatórios
É o modo mais simples e rápido de criar relatórios mais elaborados
Uma óptima forma de simplificar e potenciar o uso do assistente de relatórios é
utilizar consultas que agrupem, filtrem e ordenem previamente os dados de origem
para o nosso relatório
Opções: tabelas e campos; níveis de agrupamento; sequência de ordenação;
valores de resumo; esquema, orientação e estilo
Access: # 54
Relatórios VI
Vista de estrutura
Ver antes
Permite personalizar o conjunto
de controlos do relatório
Cabeçalhos, Rodapés e Detalhe
Permite visualizar o relatório antes
de imprimir
Botões de impressão e visualização
Access: # 55
Relatórios VII
Secções
A informação representada
num relatório encontra-se
dividida por secções
Cada secção tem um
objectivo específico e
preenche o relatório de
acordo com regras
predefinidas
Na Vista de estrutura, o
conteúdo de uma secção
representa o tipo de
informação por registo. No
relatório impresso, essa
informação é repetida
consoante o número de
registos a apresentar
Existem 5 secções básicas e
por cada grupo de dados são
adicionadas 2 novas secções
Access: # 56
Relatórios VIII
Botão Ordenar e agrupar
Permite definir níveis de agrupamento
e/ou sequências de ordenações entre
os campos
O agrupamento de registos que
partilham valores comuns facilita a
apresentação dos dados e permite o
cálculo de subtotais relativos ao grupo
Propriedades do grupo
Para criar um nível de grupo é
necessário definir a propriedade
Cabeçalho do grupo ou Rodapé do
grupo como Sim
A propriedade Reagrupar especifica o
modo como os valores são agrupados
e a propriedade Intervalo do grupo
especifica o intervalo de agrupamento
A propriedade Manter junto especifica
o modo de impressão do grupo
Access: # 57
Relatórios IX
Sub-relatórios
Independentes: são aqueles cujos dados não estão directamente relacionados
com os dados do relatório principal
Dependentes: são aqueles cujos dados estão relacionados com os dados do
relatório principal. As propriedades Ligar campos principais e Ligar campos
incorporados do controlo do sub-relatório permitem especificar os campos
relacionados e garantir que os registos impressos no sub-relatório correspondem
aos campos relacionados dos registos do relatório principal
Access: # 58
Macros I
O que são?
São uma sequência de acções específicas que no seu conjunto executam tarefas
particulares
Para que servem?
Servem para automatizar tarefas comuns e repetitivas
Como são e como funcionam?
Acções e argumentos
Access: # 59
Macros II
Testar cada acção
Botão Passo a passo
Grupos de macros
Botão Nomes de macro
Expressões condicionais
Botão Condições
Access: # 60
Macros III
Executar a partir de botões
Menu <Ver> seguido das opções
<Barra de ferramentas> e
<Personalizar...>
Arrastar o comando pretendido
para uma das barras disponíveis
Executar a partir de formulários
Propriedades do controlo
seguido do separador
<Acontecimento>
Associar o acontecimento com o
nome da macro a executar
Access: # 61
Ferramentas I
Painel de navegação
Opção <Suplementos> seguida de <Gestor de painéis de navegação>
Access: # 62
Ferramentas II
Arranque automático
Opção <Arranque…>
Segurança
Opção <Segurança>
Access: # 63