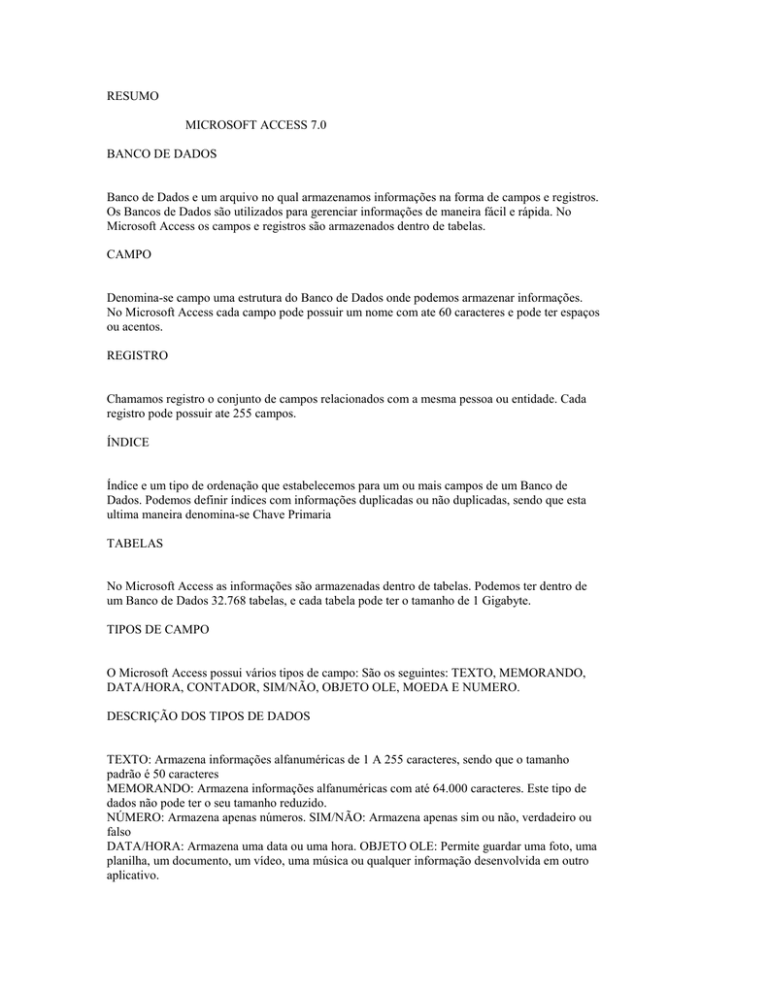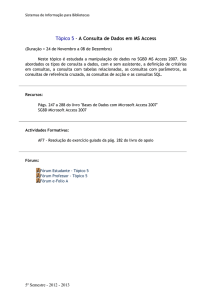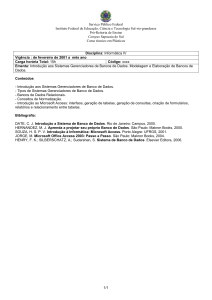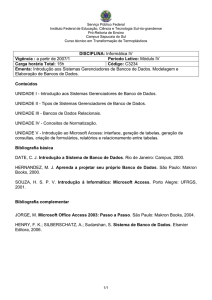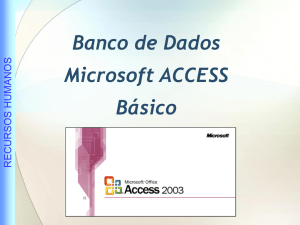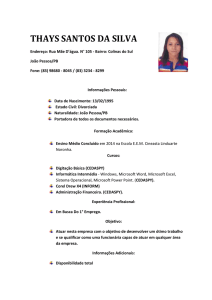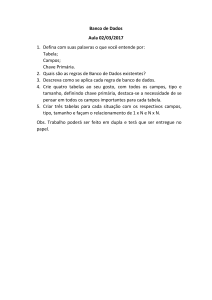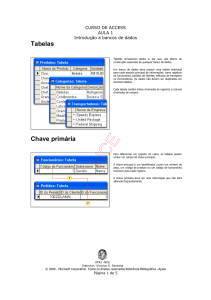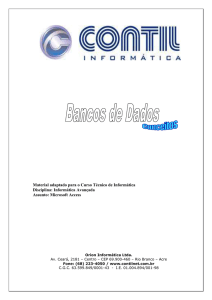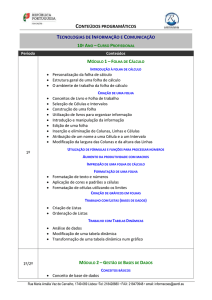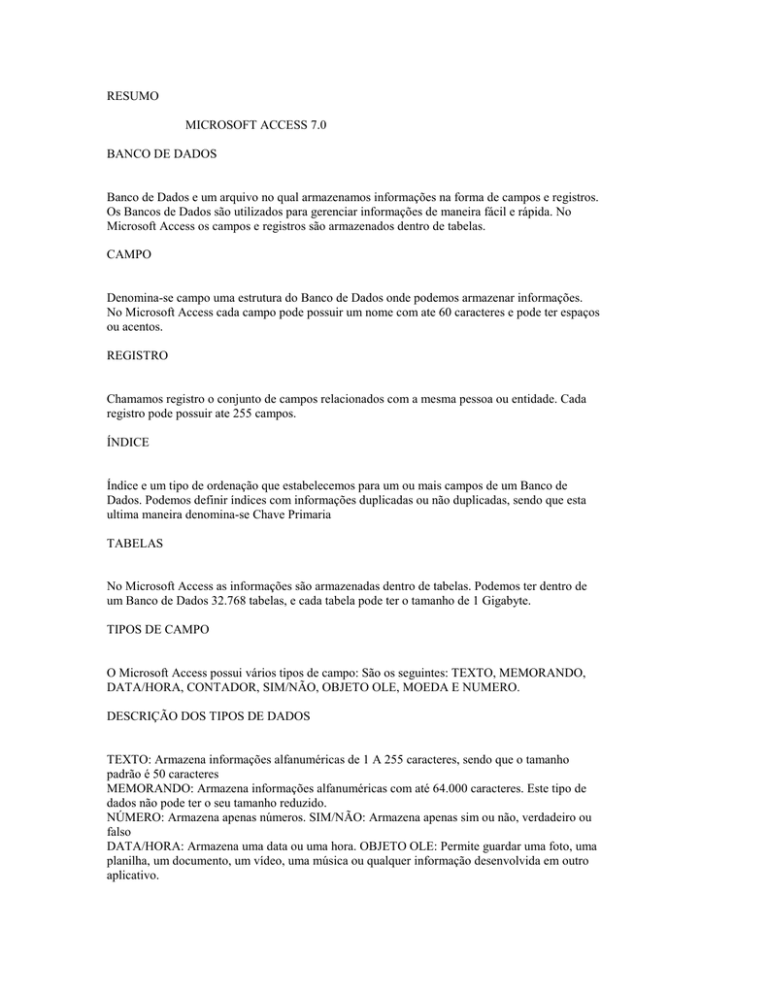
RESUMO
MICROSOFT ACCESS 7.0
BANCO DE DADOS
Banco de Dados e um arquivo no qual armazenamos informações na forma de campos e registros.
Os Bancos de Dados são utilizados para gerenciar informações de maneira fácil e rápida. No
Microsoft Access os campos e registros são armazenados dentro de tabelas.
CAMPO
Denomina-se campo uma estrutura do Banco de Dados onde podemos armazenar informações.
No Microsoft Access cada campo pode possuir um nome com ate 60 caracteres e pode ter espaços
ou acentos.
REGISTRO
Chamamos registro o conjunto de campos relacionados com a mesma pessoa ou entidade. Cada
registro pode possuir ate 255 campos.
ÍNDICE
Índice e um tipo de ordenação que estabelecemos para um ou mais campos de um Banco de
Dados. Podemos definir índices com informações duplicadas ou não duplicadas, sendo que esta
ultima maneira denomina-se Chave Primaria
TABELAS
No Microsoft Access as informações são armazenadas dentro de tabelas. Podemos ter dentro de
um Banco de Dados 32.768 tabelas, e cada tabela pode ter o tamanho de 1 Gigabyte.
TIPOS DE CAMPO
O Microsoft Access possui vários tipos de campo: São os seguintes: TEXTO, MEMORANDO,
DATA/HORA, CONTADOR, SIM/NÃO, OBJETO OLE, MOEDA E NUMERO.
DESCRIÇÃO DOS TIPOS DE DADOS
TEXTO: Armazena informações alfanuméricas de 1 A 255 caracteres, sendo que o tamanho
padrão é 50 caracteres
MEMORANDO: Armazena informações alfanuméricas com até 64.000 caracteres. Este tipo de
dados não pode ter o seu tamanho reduzido.
NÚMERO: Armazena apenas números. SIM/NÃO: Armazena apenas sim ou não, verdadeiro ou
falso
DATA/HORA: Armazena uma data ou uma hora. OBJETO OLE: Permite guardar uma foto, uma
planilha, um documento, um vídeo, uma música ou qualquer informação desenvolvida em outro
aplicativo.
PROPRIEDADES
As propriedades são características particulares de cada tipo de campo. Podemos configurar cada
campo da Tabela de acordo com nossa necessidade. Para o tipo de dados Texto, que e o mais
utilizado, possuímos as seguintes propriedades: Tamanho do Campo, Formato, Casas Decimais,
Mascara de Entrada, Senha, Legenda, Valor Padrão, Regra de Validação, Texto de Validação,
Requerido, Permitir Comprimento Zero e Indexado
CHAVE PRIMARIA
Chave Primaria e o nome que damos para um tipo de ordenação (Índice) no qual não será
permitida e repetição de informações para um ou mais campos de nossa tabela.
RELACIONAMENTOS
Criar Relacionamentos e estabelecer vínculos entre as tabelas de um Banco de Dados, com o
objetivo de extrair informações delas utilizando consultas. Para estabelecer Relacionamentos
devemos possuir 2 ou mais tabelas, e clicar no Menu Exibir opção Relacionamentos. Para
relacionar tabelas elas devem possuir campos em comum, não com o mesmo nome, mas com o
mesmo tipo de informação.
CONSULTAS
As consultas são métodos através dos quais podemos extrair determinado tipo de informação de
uma tabela. Se o usuário possuir varias tabelas relacionadas, poderá extrair informações delas
através de uma única consulta. Também podemos efetuar cálculos matemáticos nas consultas.
Para executar uma consulta, clique na guia de Consultas e depois clique no botão NOVO. Escolha
agora NOVA CONSULTA. Para montar a consulta será necessário adicionar as tabelas. Depois de
adicionar as tabelas, basta selecionar os campos desejados e arrasta-los para a grade QBE - Query
By Example. Nesta grade iremos definir os critérios de nossas consultas
TIPOS DE EXPRESSÕES
Para definir critérios para as consultas devemos escrever expressões no campo CRITÉRIOS da
grade QBE . Abaixo segue alguns exemplos de expressões do Microsoft Access:
Como [digite o nome desejado]
Quando você executar esta consulta o Microsoft Access exibira uma janela com a frase acima.
Escreva o nome da informação que você quer localizar. Caso você escreva A* serão exibidas todas
as informações iniciadas com a letra "A" . Isto também vale para as outras letras. Respondendo "
*" serão exibidos todos os registros.
Entre [Digite a primeira data] e [digite a segunda data]
No exemplo acima definimos dois critérios. Quando for executada a consulta será aberta uma
janela solicitando a primeira data. Depois de inserir esta data, será aberta outra janela solicitando
a segunda data. Depois de inserir a segunda data, o Microsoft Access exibira apenas os registros
que ficam entre as duas datas.
CHEVROLET
Podemos também escrever no campo critério o nome da informação que desejamos ver. Apenas
os registros que tiverem a informação Chevrolet serão exibidos.
A*
Podemos também selecionar que sejam exibidas as informações de um cliente que comece com a
letra A, ou outra letra inicial de nossa preferencia. Podemos utilizar a letra e o * (caractere
coringa) na janela de parâmetro. A janela de parâmetro sempre e exibida quando escolhemos
expressões como COMO e ENTRE
CÁLCULOS EM CONSULTAS
Para efetuar cálculos matemáticos devemos utilizar o nome do campo entre chaves [ ] e utilizar os
símbolos matemáticos. Devemos escrever as expressões na Grade QBE (CAMPO). E sempre bom
lembrar que a multiplicação e simbolizada pelo sinal de * e a divisão pela /. Aqui vai um pequeno
exemplo. Suponhamos que na tabela atual exista um campo chamado VALOR POR ATRASO, e
também um campo chamado PREÇO A VISTA. Desejamos calcular no campo Valor por Atraso o
valor do preço a vista mais 10% de juros. Portanto, a expressão utilizada seria a seguinte:
VALOR POR ATRASO:[PREÇO A VISTA]*10/100
Também podemos utilizar o botão de SOMA localizado na Barra de Ferramentas de Consulta.
Quando fizermos isso, será acrescentada uma linha a mais na grade QBE (grade onde montamos a
consulta). Inicialmente todos os campos serão AGRUPAR POR. Você deve marcar o nome do
campo desejado com CONTAR, e o campo numérico a ser somado com SOMA. podemos
também extrair a media de um campo numérico, alem de outros cálculos.
ASSISTENTE DE CONSULTAS
Para desenvolver nossas consultas podemos utilizar o Assistente de Consultas e escolher a opção
Referencia Cruzada. Porem, o melhor tipo de Assistente e a Consulta por Arquivamento, que
permite selecionar informações da tabela para armazenar numa nova tabela. Um exemplo de sua
utilização seria a necessidade de guardar em outra tabela registros referentes a anos anteriores.
Também merecem ser lembrados os assistentes de Consulta Encontrar Duplicados e Duplicado
Encontrar Não Coincidente, muito úteis para tabelas criadas sem índices ou chaves primarias.
Quando não definimos nenhum índice ou chave podemos duplicar os registros, justamente por
este motivo que estes assistentes de consulta existem.
FORMULÁRIOS
Formulários são telas de entrada e consulta de dados personalizadas. Podemos criar Formulários
para TABELAS ou para CONSULTAS. Para criar um formulário, devemos clicar na guia
Formulário e clicar na opção NOVO. Devemos então, escolher a tabela ou consulta para a qual
iremos criar o formulário. Escolha agora FORMULÁRIO EM BRANCO. Devemos escolher os
campos desejados e arrasta-los para a folha branca. Esta folha indica a área do formulário.
Podemos adicionar botões de comando, listas de combinação e caixas de verificação em nossos
formulários. Basta clicar nas opções disponíveis na Barra de Ferramentas. Para fazer qualquer um
destes procedimentos descritos acima será aberto um assistente correspondente.
AUTO FORMULÁRIO
Basta clicar uma vez sobre a Tabela ou Consulta desejada e depois clicar no botão AUTO
FORMULÁRIO da primeira Barra de Ferramentas. Automaticamente o Microsoft Access criara
um formulário do tipo colunas simples com todos os campos da tabela ou Consulta.
ASSISTENTES DE FORMULÁRIO
Caso você deseje criar um Formulário utilizando o Assistente você terá a sua disposição vários
estilos de formulários, como Tabular, Colunas Simples, AutoFormulário, Gráfico, e
Principal/Subformulário. Para poder utilizar o Assistente de Formulário você deve possuir uma
tabela.
RELATÓRIOS
Relatórios são listagens do conteúdo das tabelas de um Banco de Dados. Podemos criar relatório
tanto para as tabelas, quanto para as consultas. Para criar um Relatório, clique na Guia Relatório
e depois escolha o botão NOVO. Selecione a Tabela ou Consulta desejada e depois escolha
RELATÓRIO EM BRANCO. Você devera agora selecionar os campos da tabela ou consulta e
inseri-los na folha branca. Esta folha e a Área do Relatório. O procedimento para montar um
Relatório e semelhante ao processo para montar um Formulário. Da mesma maneira que nos
formulários, possuímos Barras de Ferramentas para auxiliar na criação de nossos relatórios.
AUTO RELATÓRIO
Basta clicar uma vez sobre a tabela ou consulta desejada e clicar sobre o botão AUTO
RELATÓRIO da primeira Barra de Ferramentas. O Microsoft Access criara um Relatório do tipo
colunas simples para todos os campos da tabela ou consulta
ASSISTENTE DE RELATÓRIO
Caso você deseje criar um relatório utilizando o Assistente você terá a sua disposição vários estilos
de relatório, como Tabular, Etiquetas de Endereçamento, Colunas Simples, Grupos/Totais,
Resumo e Auto Formulário.
MACRO
Macros são conjuntos de comandos destinados a facilitar a utilização do Microsoft Access. Para
criar uma macro, devemos clicar na Guia de Macros e escolher a opção Novo. Cada comando de
Macro denomina-se AÇÃO, e cada ação possui argumentos, chamados Propriedades da ação, que
variam de acordo com a ação escolhida. Clicando no campo Ação e depois clicando na seta para
baixo, ira aparecer uma relação de comandos. Cada comando deve ocupar uma linha. Depois de
escolher os comandos, devemos gravar a Macro. Caso o nome que você escolha para a macro for
AUTOEXEC, a macro será executada automaticamente quando o Banco de Dados for aberto.
ASSISTENTE DE RESPOSTA
Localizado no Menu de ?, o Assistente de Resposta permite que o usuário digite uma pergunta
que será pesquisada nos arquivos de ajuda no Access. O assistente pode inclusive mostrar ao
usuário como ele deve proceder.
CURIOSIDADES SOBRE O MICROSOFT ACCESS
Numero de Tabelas em um banco de dados: 32.768
Tamanho máximo da tabela: 1 Gigabyte
Numero de campos por registro: 255 campos.
O Microsoft Access pode abrir e gravar, alem de importar e exportar dados para os seguintes tipos
de formato de arquivo:
Btrieve, dBase III Plus e dBase IV, Microsoft FoxPro 2.0 e 2.5, Microsoft SQL Server, SYBASE
SQL Server e Paradox 3.0, 3.5, 4.0 e 4.5, Lotus 1-2-3(WKS,WK1, e WK3) ASCII largura
delimitada e ASCII largura fixa e todas as versões do Microsoft Excel.