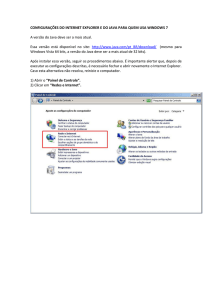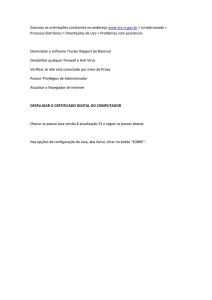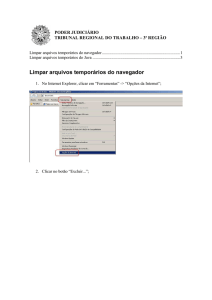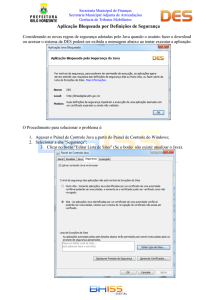SUMÁRIO
1.PRÉ- REQUISITOS ................................................................................................ 1
2. COMO INSTALAR O DRIVER DO CERTIFICADO NO COMPUTADOR ............... 2
3. INSTALANDO O JAVA......................................................................................... 18
ANEXO I – CONTATO PARA SUPORTE TÉCNICO (SAC-STJ) ............................. 22
ANEXO II – CONTATOS PARA INFORMAÇÕES SOBRE O PETICIONAMENTO .. 23
Secretaria de
Tecnologia da Informação e Comunicação
PODER JUDICIÁRIO
SUPERIOR TRIBUNAL DEJUSTIÇA
1.PRÉ- REQUISITOS
Sistema Operacional Windows 7, 8.1 e 10;
Versão JAVA 8 (32 bits ou 64bits) instalada;
Instalação do driver do dispositivo criptográfico (certificado digital);
Conectar o certificado no computador para realizar a autenticação de acesso;
Utilização de certificado digital A3 emitido por autoridade certificadora
credenciada pela ICP – Brasil;
Leitor PDF (Adobe Reader versão 11 ou superior);
Manual de Utilização do Assinador e Peticionamento no Windows
Versão1.0
1
PODER JUDICIÁRIO
SUPERIOR TRIBUNAL DEJUSTIÇA
Secretaria de
Tecnologia da Informação e Comunicação
2. COMO INSTALAR O DRIVER DO CERTIFICADO NO
COMPUTADOR
Para realizar os procedimentos nos sistemas Assinador Eletrônico e Peticionamento
Eletrônico é necessário instalar o gerenciador criptográfico no site da Certisign
<https://www.certisign.com.br/atendimento-suporte>
Na página da Certisign:
1. Selecionar a mídia criptográfica onde seu Certificado Digital (cartão, token,
computador ou celular) está armazenado;
2. Em seguida, selecionar o Windows como sistema operacional;
3. Logo após, selecionar uma das opções de versão do sistema operacional:
As versões compatíveis com os sistemas são: Windows 7, 8, 8.1 e 10, podendo
ser nas arquiteturas 32 ou 64 bits.
4. Selecionar um dos modelos de certificado:
Figura 1- Página da Certisign
Manual de Utilização do Assinador e Peticionamento no Windows
Versão1.0
2
PODER JUDICIÁRIO
SUPERIOR TRIBUNAL DEJUSTIÇA
Secretaria de
Tecnologia da Informação e Comunicação
Será feito o download do driver do certificado selecionado. Ao término, clicar sobre
o arquivo:
Figura 2- Download driver do certificado
Na tela de instalação ‘SafeNet Authentication Client’, clicar no botão ‘Next’:
Figura 3- Instalar driver do certificado
Manual de Utilização do Assinador e Peticionamento no Windows
Versão1.0
3
PODER JUDICIÁRIO
SUPERIOR TRIBUNAL DEJUSTIÇA
Secretaria de
Tecnologia da Informação e Comunicação
Na tela de interface de linguagem, selecionar ‘Portuguese’ e clicar no botão
‘Next’:
Figura 4- Instalar driver do certificado
Selecionar a opção ‘I accept the license agreement’ para aceitar os termos de
uso do software e clicar no botão ‘Next’:
Figura 5- Instalar driver do certificado
Manual de Utilização do Assinador e Peticionamento no Windows
Versão1.0
4
PODER JUDICIÁRIO
SUPERIOR TRIBUNAL DEJUSTIÇA
Secretaria de
Tecnologia da Informação e Comunicação
Selecionar a opção ‘Standard’ e clicar no botão ‘Next’:
Figura 6- Instalar driver certificado
Clicar no botão ‘Next’;
Figura 7- Instalar driver do certificado
Manual de Utilização do Assinador e Peticionamento no Windows
Versão1.0
5
PODER JUDICIÁRIO
SUPERIOR TRIBUNAL DEJUSTIÇA
Secretaria de
Tecnologia da Informação e Comunicação
Clicar no botão ‘Next’:
Figura 8- Instalar driver certificado
Clicar no botão ‘Finish’;
Figura 9- Instalar driver do certificado
Manual de Utilização do Assinador e Peticionamento no Windows
Versão1.0
6
PODER JUDICIÁRIO
SUPERIOR TRIBUNAL DEJUSTIÇA
Secretaria de
Tecnologia da Informação e Comunicação
Clicar no link ‘hierarquia das cadeias do seu Certificado’:
Figura 10- Instalar cadeia certificado
Manual de Utilização do Assinador e Peticionamento no Windows
Versão1.0
7
PODER JUDICIÁRIO
SUPERIOR TRIBUNAL DEJUSTIÇA
Secretaria de
Tecnologia da Informação e Comunicação
Clicar no ícone ‘Hierarquias da Certificação’ e, em seguida, no botão ‘Download
da Hierarquia’;
Figura 11- Instalar cadeia certificado
Manual de Utilização do Assinador e Peticionamento no Windows
Versão1.0
8
PODER JUDICIÁRIO
SUPERIOR TRIBUNAL DEJUSTIÇA
Secretaria de
Tecnologia da Informação e Comunicação
Clicar na caixa de download para abrir o arquivo:
Em seguida, clicar no botão ‘Executar’;
Figura 12- Instalar cadeia certificado
Clicar no botão ‘Instalar cadeias’;
Figura 13- Instalar cadeia certificado
Manual de Utilização do Assinador e Peticionamento no Windows
Versão1.0
9
PODER JUDICIÁRIO
SUPERIOR TRIBUNAL DEJUSTIÇA
Secretaria de
Tecnologia da Informação e Comunicação
Caso o certificado seja dos modelos Gemalto ou GD Burti, é necessário fazer o
download do SafeSign. Para isso, clicar no botão ‘Download do SafeSign’;
Figura 14- Download do SafeSign
Após o download, clicar no arquivo;
Figura 15- Arquivo executável do SafeSign
Selecionar o idioma ‘Português (Brasileiro) ’ e clicar no botão ‘OK’;
Figura 16- Selecionar idioma.
Manual de Utilização do Assinador e Peticionamento no Windows
Versão1.0
10
PODER JUDICIÁRIO
SUPERIOR TRIBUNAL DEJUSTIÇA
Secretaria de
Tecnologia da Informação e Comunicação
Na tela ‘Bem-vindo ao InstallShield Wizard do SafeSign’, clicar no botão
‘Avançar’:
Figura 17- Tela de início do instalador do drive SafeSign
Marcar a opção ‘Aceito os termos do contrato de licença’ e clicar no botão
‘Avançar’:
Figura 18-Tela dos termos e condições de Licença do SafeSign
Manual de Utilização do Assinador e Peticionamento no Windows
Versão1.0
11
PODER JUDICIÁRIO
SUPERIOR TRIBUNAL DEJUSTIÇA
Secretaria de
Tecnologia da Informação e Comunicação
Clicar no botão ‘Avançar’ para iniciar a instalação:
Figura 19- Botão AVANÇAR na tela de instalação do drive do SafeSign
Clicar no botão ‘Avançar’:
Figura 20- Tela de seleção do programa que será instalado.
Manual de Utilização do Assinador e Peticionamento no Windows
Versão1.0
12
PODER JUDICIÁRIO
SUPERIOR TRIBUNAL DEJUSTIÇA
Secretaria de
Tecnologia da Informação e Comunicação
Clicar no botão ‘Instalar’;
Figura 21- Botão de instalação do SafeSign
Aguardar alguns instantes enquanto é realizada a instalação.
Figura 22- Status de instalação do SafeSign
Manual de Utilização do Assinador e Peticionamento no Windows
Versão1.0
13
PODER JUDICIÁRIO
SUPERIOR TRIBUNAL DEJUSTIÇA
Secretaria de
Tecnologia da Informação e Comunicação
Ao término, clicar no botão ‘Fechar’:
Figura 23- Botão Fechar do Instalador SafeSign.
Clicar no botão ‘Concluir’:
Figura 24- Botão Concluir do Instalador SafeSign.
Manual de Utilização do Assinador e Peticionamento no Windows
Versão1.0
14
PODER JUDICIÁRIO
SUPERIOR TRIBUNAL DEJUSTIÇA
Secretaria de
Tecnologia da Informação e Comunicação
Abrir o menu Iniciar do Windows, localizar e acessar o software ‘CertiInstaller’:
Figura 25- Menu Iniciar do Windows.
Manual de Utilização do Assinador e Peticionamento no Windows
Versão1.0
15
PODER JUDICIÁRIO
SUPERIOR TRIBUNAL DEJUSTIÇA
Secretaria de
Tecnologia da Informação e Comunicação
Será apresentada a janela da CertiSign. Marcar as caixas de seleção ‘Instalação
do Driver: [SafeNet Authentication Client 8.1 SP2]’ e ‘Li e Concordo’. Em
seguida, clicar no botão ‘Realizar Ajustes’;
Figura 26- Tela de Ajustes do CertiSign
Aguardar o fim da instalação:
Figura 27- Instalação do drive do CertiSign na máquina.
Manual de Utilização do Assinador e Peticionamento no Windows
Versão1.0
16
PODER JUDICIÁRIO
SUPERIOR TRIBUNAL DEJUSTIÇA
Secretaria de
Tecnologia da Informação e Comunicação
Na tela de ‘Ajustes’, clicar no botão ‘Avançar’ para emitir ou testar o certificado
digital:
Figura 28- Botão Avançar do instalador Certisign.
Confira os dados registrados no certificado e feche a janela:
Figura 29- Tela de informações do cliente no certificado.
Observação: Ao fim da instalação, reiniciar o computador com o token
conectado.
Manual de Utilização do Assinador e Peticionamento no Windows
Versão1.0
17
Secretaria de
Tecnologia da Informação e Comunicação
PODER JUDICIÁRIO
SUPERIOR TRIBUNAL DEJUSTIÇA
3. INSTALANDO O JAVA
Para realizar os procedimentos nos sistemas de Assinatura Eletrônica e de
Peticionamento, é necessário que o usuário tenha a versão JAVA 8 instalada no
computador.
Para
atualizar
a
versão
do
Java,
é
necessário
acessar
o
site
<https://www.java.com/pt_BR/download/manual.jsp > e instalar a versão 32 bits (Windows
Off-line) ou a versão 64 bits (Windows Off-line (64 bits)).
Figura 30- Botão de Download Gratuito no site do JAVA
Aguardar o download do arquivo terminar e clicar sobre ele. Será aberto um
arquivo executável para cada versão.
Figura 31- download JAVA
Manual de Utilização do Assinador e Peticionamento no Windows
Versão1.0
18
PODER JUDICIÁRIO
SUPERIOR TRIBUNAL DEJUSTIÇA
Secretaria de
Tecnologia da Informação e Comunicação
Na tela de boas-vindas do Java, clicar no botão ‘Instalar’:
Figura 32- Tela de boas-vindas da instalação do Java
Em seguida, na tela de Configuração JAVA, o usuário pode optar em definir o
Yahoo como página inicial e mecanismo de busca padrão nos navegadores
Firefox e Internet Explorer. Para efetuar essa configuração, marque a caixa de
seleção correspondente. Caso contrário, clique no botão ‘Avançar’:
Figura 33- Tela de definição do Yahoo como página inicial e buscas padrão nos navegadores.
Manual de Utilização do Assinador e Peticionamento no Windows
Versão1.0
19
Secretaria de
Tecnologia da Informação e Comunicação
PODER JUDICIÁRIO
SUPERIOR TRIBUNAL DEJUSTIÇA
Aguarde alguns instantes para a conclusão da instalação:
Figura 34- Status da instalação do Java.
Ao finalizar, clicar em ‘Fechar’:
Figura 35- Conclusão da instalação do Java.
Manual de Utilização do Assinador e Peticionamento no Windows
Versão1.0
20
PODER JUDICIÁRIO
SUPERIOR TRIBUNAL DEJUSTIÇA
Secretaria de
Tecnologia da Informação e Comunicação
Fechar todas as janelas do navegador e abra-o novamente para ativar a versão
recém-instalada.
Realizar uma limpeza nos dados de navegação do seu browser antes de utilizar o
Assinador Eletrônico, o Peticionamento Eletrônico e a Consulta Processual.
Manual de Utilização do Assinador e Peticionamento no Windows
Versão1.0
21
PODER JUDICIÁRIO
SUPERIOR TRIBUNAL DEJUSTIÇA
Secretaria de
Tecnologia da Informação e Comunicação
ANEXO I – CONTATO PARA SUPORTE TÉCNICO (SAC-STJ)
Para suporte técnico ou auxílio nas configurações do computador, abra um chamado
pelo número (61) 3319-9393 ou envie um e-mail para o SAC do Tribunal
([email protected]) com as seguintes informações:
CPF do usuário que está acessando o sistema;
Telefone para contato;
Dia e horário exato da operação;
Print Screen das telas antes e depois do erro e/ou mensagem de erro;
Número (s) do (s) processo (s) utilizado (s) no (s) teste (s) (pelo menos um);
Sistema Operacional e browsers utilizados.
Manual de Utilização do Assinador e Peticionamento no Windows
Versão1.0
22
PODER JUDICIÁRIO
SUPERIOR TRIBUNAL DEJUSTIÇA
Secretaria de
Tecnologia da Informação e Comunicação
ANEXO II – CONTATOS PARA INFORMAÇÕES SOBRE O
PETICIONAMENTO
Saiba mais sobre o que muda no peticionamento e na visualização dos processos no
site www.stj.jus.br . Entre em contato com a Seção de Atendimento ao Cidadão pelo
número (61)3319-8410 ou pelo e-mail: [email protected].
Manual de Utilização do Assinador e Peticionamento no Windows
Versão1.0
23
PODER JUDICIÁRIO
SUPERIOR TRIBUNAL DEJUSTIÇA
Secretaria de
Tecnologia da Informação e Comunicação
Para acessar os tutoriais de como assinar e peticionar (petição inicial e petição
incidental) realize os passos abaixo:
Acessar o site do STJ (www.stj.jus.br) e clicar em ‘Advogado’:
Clicar no ícone ‘Processo Eletrônico - Novo’:
Manual de Utilização do Assinador e Peticionamento no Windows
Versão1.0
24
PODER JUDICIÁRIO
SUPERIOR TRIBUNAL DEJUSTIÇA
Secretaria de
Tecnologia da Informação e Comunicação
Clicar no ícone ‘Como peticionar eletronicamente’:
Serão apresentados os manuais do Novo Peticionamento:
Manual de Utilização do Assinador e Peticionamento no Windows
Versão1.0
25