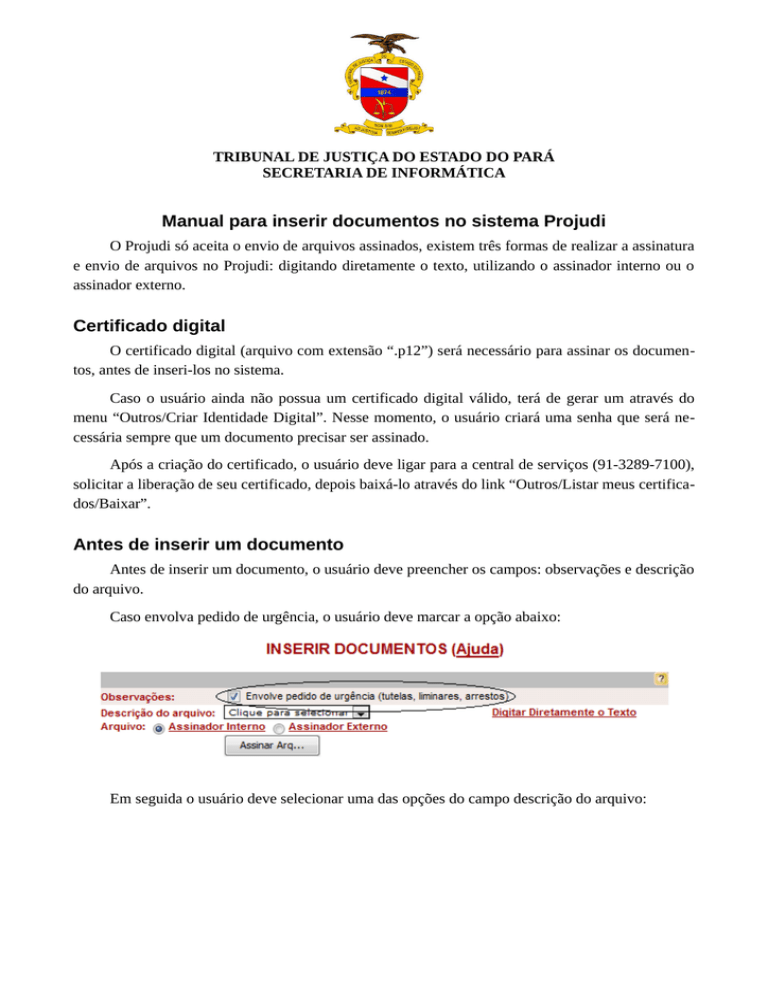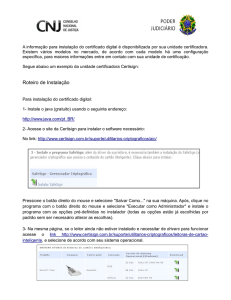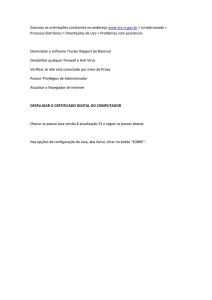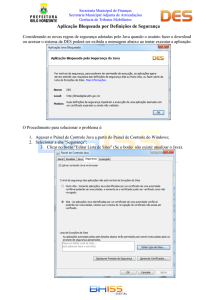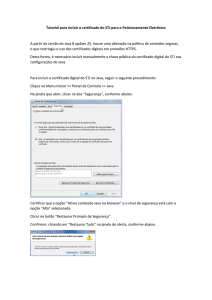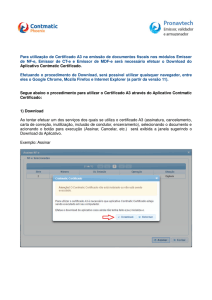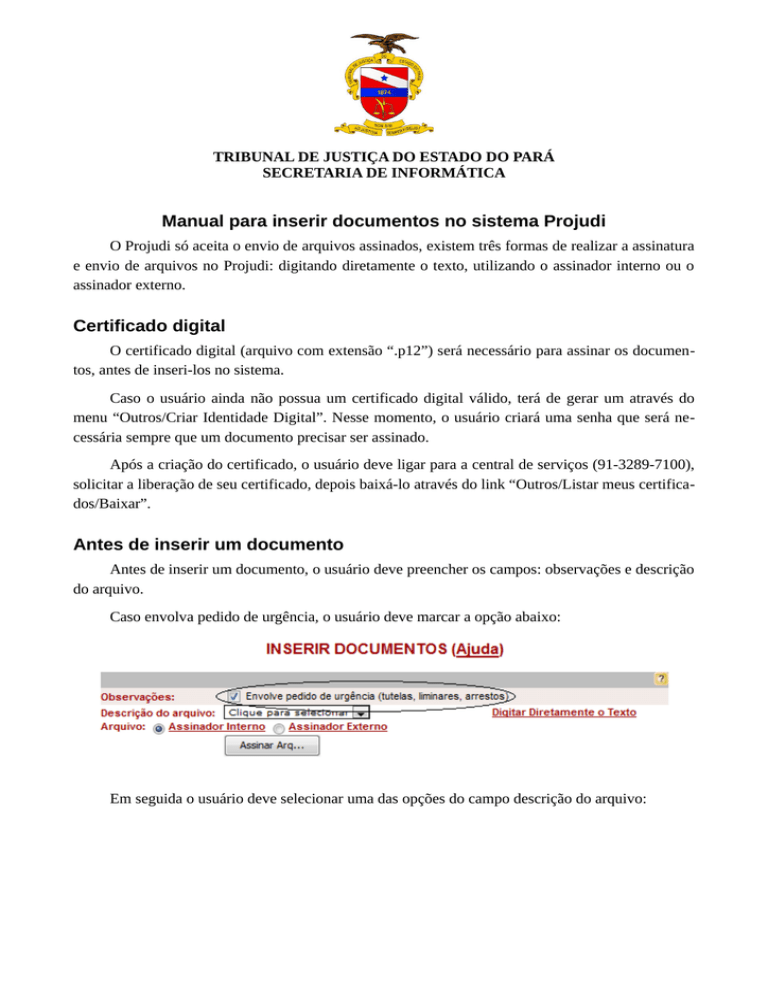
TRIBUNAL DE JUSTIÇA DO ESTADO DO PARÁ
SECRETARIA DE INFORMÁTICA
Manual para inserir documentos no sistema Projudi
O Projudi só aceita o envio de arquivos assinados, existem três formas de realizar a assinatura
e envio de arquivos no Projudi: digitando diretamente o texto, utilizando o assinador interno ou o
assinador externo.
Certificado digital
O certificado digital (arquivo com extensão “.p12”) será necessário para assinar os documentos, antes de inseri-los no sistema.
Caso o usuário ainda não possua um certificado digital válido, terá de gerar um através do
menu “Outros/Criar Identidade Digital”. Nesse momento, o usuário criará uma senha que será necessária sempre que um documento precisar ser assinado.
Após a criação do certificado, o usuário deve ligar para a central de serviços (91-3289-7100),
solicitar a liberação de seu certificado, depois baixá-lo através do link “Outros/Listar meus certificados/Baixar”.
Antes de inserir um documento
Antes de inserir um documento, o usuário deve preencher os campos: observações e descrição
do arquivo.
Caso envolva pedido de urgência, o usuário deve marcar a opção abaixo:
Em seguida o usuário deve selecionar uma das opções do campo descrição do arquivo:
Digitar diretamente o texto
Caso opte por digitar diretamente o texto, a opção “Assinador interno” deve ser selecionada e
deve-se clicar no link “Digitar diretamente o texto”.
Em seguida, será exibida a tela onde é possível digitar o conteúdo do arquivo. Nesta tela o
usuário deve digitar o texto, formatá-lo e clicar no botão submeter.
Então, será exibida a tela para realizar a assinatura do documento, onde o usuário deve selecionar o seu certificado digital, digitar a senha do certificado e clicar em “Assinar”.
Assinador interno
Caso opte por utilizar o assinador interno, o usuário deve clicar no botão “Assinar Arquivo”.
E seguir os passos da sessão “Assinando”.
Configurações do Java
Caso o botão “Assinar Arquivo” não seja exibido corretamente, as seguintes configurações
devem ser efetuadas.
1 Clique em “Iniciar/Painel de Controle/Java”;
2 Clique na aba “Segurança”;
2.1
Marque a opção “Ativar conteúdo Java no browser”;
2.2
Selecione o nível de segurança “Alta”;
2.3
Adicione o endereço do Projudi “https://projudi.tjpa.jus.br/projudi/” na lista de
exceções de sites;
3 Clique na aba “Avançado”;
3.1
Na configuração “Executar verificações de revogação do certificado TLS em”,
selecione a opção “Somente certificado do servidor”;
4 Clique em “Ok”, reinicie o Firefox e volte a tela de assinatura para verificar se o botão “Assinar Arquivo” já é exibido corretamente. Caso o botão ainda não esteja aparecendo, é recomendável a utilização do assinador externo.
Mensagens de segurança
Ao utilizar o assinador interno, podem ser exibidas algumas mensagens de segurança.
Caso a seguinte tela seja exibida, deve-se marcar a opção “Eu aceito o risco e desejo executar
esta aplicação” e clicar no botão “Executar”.
Caso a mensagem abaixo seja exibida, clique em “Executar”:
O Firefox também deve ter permissão de executar o plugin do Java, essa permissão pode ser
concedida clicando no botão “Permitir”, assim como na imagem abaixo:
Assinador externo
Por padrão o assinador interno estará selecionado, mas o usuário pode optar por utilizar o assinador externo, através da opção abaixo:
Caso o usuário não tenha o assinador externo em seu computador, o download do mesmo
deve ser feito através do link abaixo (por padrão, o Firefox baixa os arquivos para a pasta Downloads):
Em seguida, o usuário deve executar o assinador externo em seu computador, através de seu
ícone. E seguir os passos da sessão “Assinando”.
Após a assinatura do arquivo com o assinador externo, será gerado um arquivo com o mesmo
nome (mas com a extensão “p7s”), na mesma pasta do arquivo original. Então, o usuário deve clicar
em “Selecionar arquivo”, escolher o arquivo com a extensão “p7s” e clicar no botão “Inserir”.
Assinando
Tanto no assinador interno como no externo, será exibida a seguinte tela para assinatura:
Nesta tela, o usuário deve selecionar o documento que será enviado, selecionar o certificado
digital, preencher a senha, clicar no botão “Assinar”. Caso a assinatura ocorra sem problemas, será
exibida a mensagem de confirmação:
Então, o usuário pode clicar no botão “Concluir” para fechar o assinador.
Depois de inserir os documentos
Depois de inserir todos os arquivos, deve-se escolher o tipo de petição e clicar no botão “Concluir”.