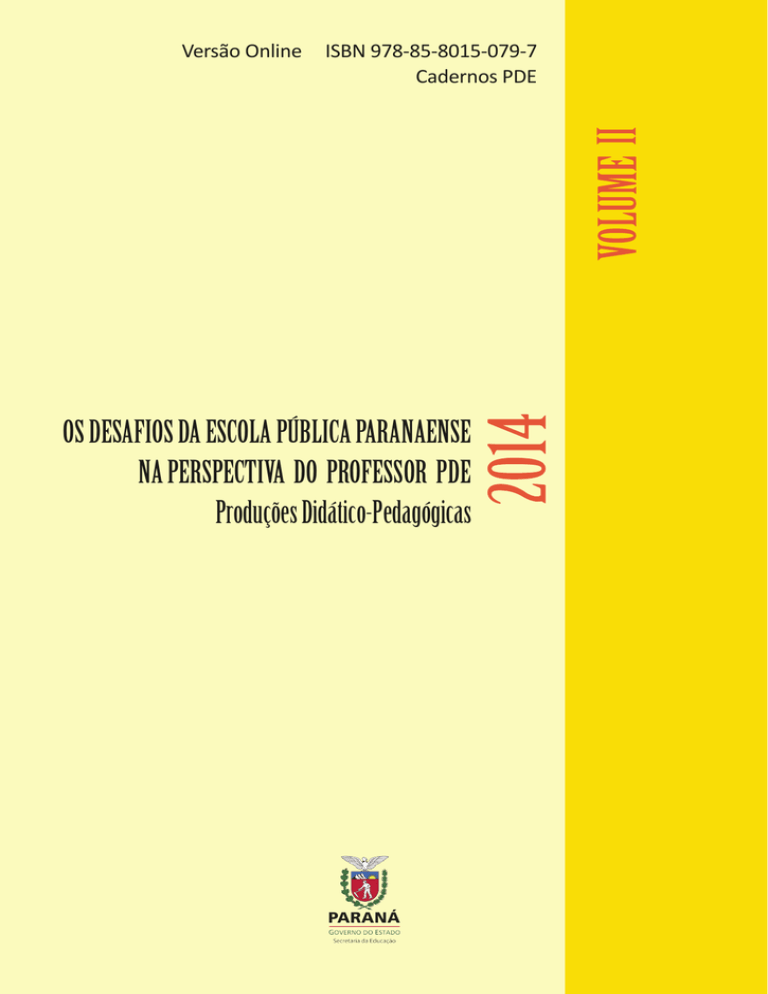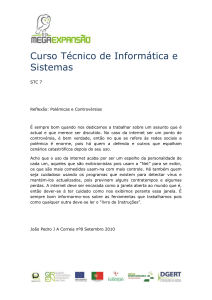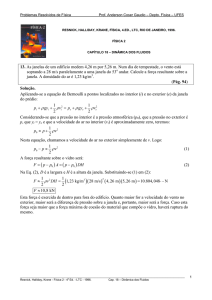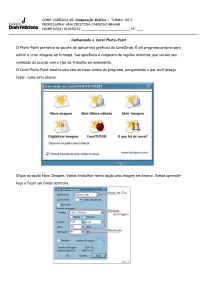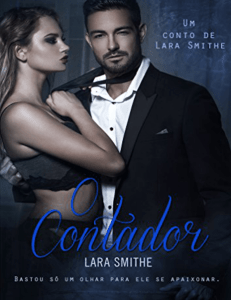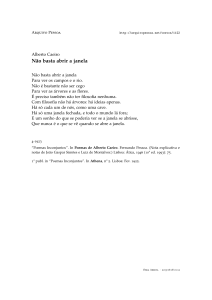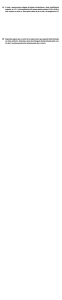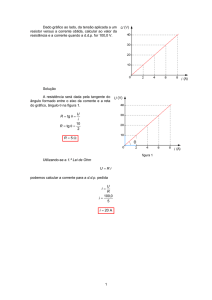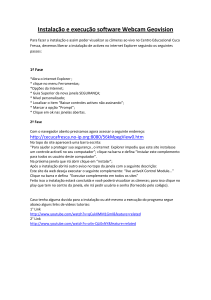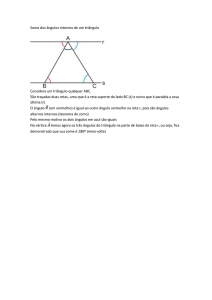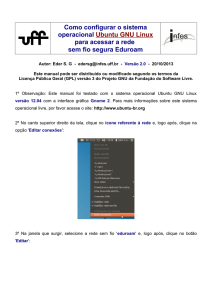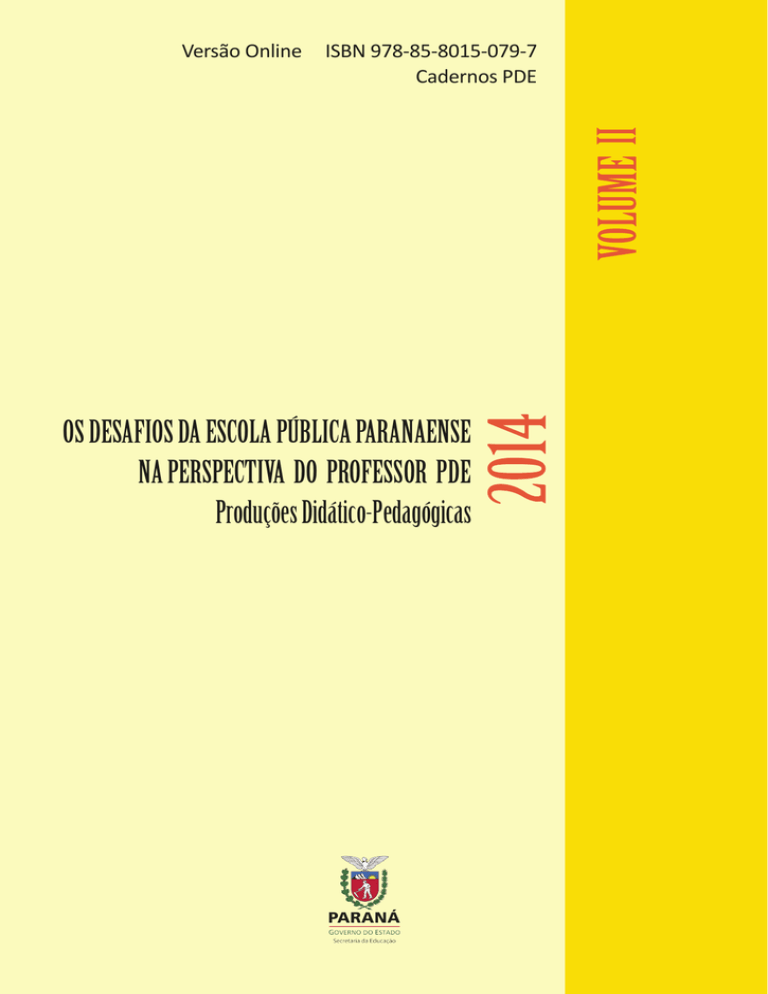
ISBN 978-85-8015-079-7
Cadernos PDE
II
Versão Online
OS DESAFIOS DA ESCOLA PÚBLICA PARANAENSE
NA PERSPECTIVA DO PROFESSOR PDE
Produções Didático-Pedagógicas
SECRETARIA DE ESTADO DA EDUCAÇÃO
SUPERINTENDENCIA DE EDUCAÇÃO
PROGRAMA DE DESENVOLVIMENTO EDUCACIONAL – PDE / SEED
IDALCI DE AZEREDO COUTINHO
SOFTWARE GEOGEBRA: RAZÕES TRIGONOMÉTRICAS
NO TRIÂNGULO RETÂNGULO
CURITIBA
2014
SECRETARIA DE ESTADO DA EDUCAÇÃO
SUPERINTENDENCIA DE EDUCAÇÃO
PROGRAMA DE DESENVOLVIMENTO EDUCACIONAL – PDE / SEED
IDALCI DE AZEREDO COUTINHO
UNIDADE DIDÁTICA
SOFTWARE GEOGEBRA: RAZÕES TRIGONOMÉTRICAS
NO TRIÂNGULO RETÂNGULO
Produção didático-pedagógica apresentada a SEED/SUED – PR, como
requisito para o cumprimento das
atividades previstas dentro do Programa
de Desenvolvimento Educacional – PDE
do Estado do Paraná, orientado pela
Professora Ma. Violeta Maria Estephan
da Universidade Tecnológica Federal do
Paraná/Campus Curitiba/PR.
CURITIBA
2014
Autor
Disciplina/Área
Escola de Implementação do
Projeto e sua localização
Idalci de Azeredo Coutinho
Matemática
Colégio Estadual Avelino Antonio
Município da escola
Núcleo Regional de Educação
Professor Orientador
Curitiba/PR
Curitiba
Professora Ma. Violeta Maria
Estephan
UTFPR – Universidade Tecnológica
Federal do Paraná do Paraná
Esta proposta busca promover o
aprimoramento no processo de
ensino
da
Matemática.
Será
desenvolvido com alunos do 9º ano
do Ensino Fundamental do Colégio
Estadual Avelino Antonio Vieira, em
Curitiba no Estado do Paraná, uma
unidade didática que aborda
conceitos
de
Geometria
e
Trigonometria utilizando o software
de geometria dinâmica Geogebra,
como forma de auxiliar o professor
de matemática na construção do
conhecimento.
Este
software
favorece uma postura investigativa,
possibilitando uma concepção da
matemática
diferente
da
normalmente vista no dia a dia
escolar,
sem o uso dessa
tecnologia.
Instituição de Ensino Superior
Resumo
Palavras-chave
Formato do Material Didático
Público Alvo
Vieira – Ensino Fundamental e Médio
Razões Trigonométricas; Triângulo
Retângulo; Tecnologia; Geogebra
Unidade didática
Alunos do 9º ano do Ensino
Fundamental
1. APRESENTAÇÃO
Sabemos que a Matemática está presente em todas as situações do nosso
dia a dia, por isso atualmente se faz necessário que as atividades
desenvolvidas e os conteúdos trabalhados em sala de aula estejam inseridos
no contexto do educando, como forma de tornar o conteúdo melhor associado
às necessidades dos alunos.
Para Skovsmose (2008) “[...] a essência da matemática encontra-se em
suas aplicações e, portanto, de certo modo, fora da matemática. No processo
de educação, é, então, extremamente importante ilustrar as várias maneiras de
a matemática ser útil” (p.21).
O mesmo autor conclui que o ensino da matemática está em toda parte e
que ela vai além de uma ciência exata, portanto é fundamental que se
desenvolva uma educação matemática crítica voltada à inserção de nossos
educandos na sociedade a qual pertencem e não de exclusão.
(...) Se desejamos uma educação matemática que facilite as reflexões
sobre a matemática em ação, então devemos trabalhar na direção de
estabelecer ambientes de aprendizagem nos quais as reflexões
possam ser estimuladas por meio de diálogos. Tal estímulo é
influenciado pela forma como o processo de ensino e aprendizagem é
organizado e contextualizado (SKOVSMOSE, 2008, p.63).
É fundamental que a educação matemática forme cidadãos que sejam
capazes de dialogar, agir, refletir e interagir em sua realidade, como sujeitos de
transformação. Assim, desenvolvendo questionamentos, trazendo respostas e
buscando desafios, os quais produzem diferentes significados por meio da
reflexão e atividades propostas como forma de um entendimento da
matemática escolar e sua relação com o mundo.
Segundo Cavalcante (2002) “[...] a matemática traz grandes contribuições
para o desenvolvimento do aluno, pois ela tem relações estreitas com diversas
áreas do conhecimento e da atividade humana”(p.84). Inclusive para a
realização das atividades de cidadão no seu dia a dia se faz necessário
compreender a matemática contextualizada e pautada na realidade sócio
cultural. Esta tem o intuito de buscar significados, desenvolver uma consciência
crítica direcionando os conhecimentos do educando para um exercício pleno de
cidadania.
A Matemática é componente importante na construção da cidadania,
na medida em que a sociedade se utiliza, cada vez mais, de
conhecimentos e recursos tecnológicos, dos quais os cidadãos
devem se apropriar. (BRASIL, 1998, p. 19)
Vivenciamos uma época de profundas transformações sociais, culturais e
econômicas o que impõe a necessidade de novas metodologias de ensino
como forma de auxílio na construção do conhecimento e na absorção e
inserção de conceitos matemáticos pelo aluno. Portanto, de acordo com as
tendências metodológicas, os recursos tecnológicos contribuirão como
ferramentas pedagógicas, auxiliando no processo de ensino e aprendizagem.
Para Penteado e Skovsmose (2008), a introdução das novas tecnologias no
ambiente escolar pode contribuir para a melhoria das condições de acesso à
informação. Pode ser expresso pela necessidade do uso da tecnologia em
aulas, especificamente nas aulas de matemática, visto que, é direito do aluno
ter acesso, por exemplo, ao computador “que pode proporcionar [...] a abertura
de novas oportunidades de participação na vida democrática da sociedade.” (p.
47).
O ensino da matemática pode capacitar e formar cidadãos para viver,
conviver e interagir com os diferentes recursos tecnológicos presentes em
nossas escolas. A utilização de diferentes mídias no processo ensino e
aprendizagem favorece a construção do conhecimento e motiva o aprendizado
como um todo, exigindo formação continuada constante do professor.
O contato com diferentes tipos de tecnologias e a utilização dessas TICs
auxilia no processo de construção do conhecimento, tornando o aprendizado
mais dinâmico, atraente e prazeroso. Desta forma a relação aluno/professor e
as práticas para a construção do conhecimento tem um novo significado.
Este faz com que seja necessário à utilização de softwares para o
desenvolvimento e aplicação dos conteúdos estudados em sala de aula. Por
exemplo, o Geogebra no ensino das razões trigonométricas no triângulo
retângulo. Este software possibilita ao aluno o conhecimento e a compreensão
das relações e propriedades da trigonometria. E será utilizado neste trabalho
por ser um software acessível e de fácil compreensão, bem como pelo fato do
mesmo já estar instalado no Laboratório de Informática da escola em que esta
proposta será implantada.
De acordo com os Parâmetros Curriculares Nacionais (BRASIL, 1999)
Aulas e livros, contudo, em nenhuma hipótese resumem a enorme
diversidade de recursos didáticos, meios e estratégias que podem ser
utilizados no ensino de Ciências e da Matemática. O uso dessa
diversidade é de fundamental importância para o aprendizado porque
tabelas, gráficos, desenhos, fotos, vídeos, câmaras, computadores e
outros e outros equipamentos não são só meios. Dominar seu
manuseio é também um dos objetivos do próprio ensino das Ciências,
Matemática e suas Tecnologias [… ] (p.107).
Vários pesquisadores concordam que fazer uso de tecnologias e
encontrar formas de utilizar informações, resolver problemas, desenvolver
competências é fundamental para o ensino da matemática (BORBA e
PENTEADO, 2012; KALINKE, 2003; PAIS, 2008). Assim como esses autores
julgamos o computador como um excelente recurso didático.
O uso de alternativas diferenciadas de ensinar matemática contribui para
que os alunos gostem dela, porque a forma tradicional já não tem mais espaço
para a época que vivemos, é preciso inovar diferenciar, ousar. Neste trabalho
desenvolveremos atividades utilizando software educacional para o ensino da
matemática, o que favorece a inserção do aluno no contexto social, desenvolve
a criticidade, insere o aluno no meio digital e o conecta com o mundo
contribuindo para a formação do cidadão crítico (SKOVSMOSE, 2008).
O software escolhido para a ação pedagógica foi o software Geogebra,
porque os recursos disponíveis nele propiciam oportunidades para que o
professor os utilize como forma de incrementar e dinamizar suas aulas. A
apresentação do estudo de razões trigonométricas no triângulo retângulo de
forma dinâmica, contextualizada e diferenciada proporcionará ao aluno um
entendimento e aprendizado de forma significativa.
Segundo as Diretrizes Curriculares da Educação Básica do Estado do
Paraná (PARANÁ, 2006) na disciplina de Matemática:
A contribuição da geometria para a formação do indivíduo não pode
se restringir somente ao desenvolvimento da percepção espacial. O
ensino de geometria deve permitir que o estudante leia com
percepção, senso de linguagem e raciocínio geométricos, fatores que
influenciam diretamente para construir e apropriar-se de conceitos
abstratos, sobretudo daqueles que se referem ao objeto geométrico
(p. 37).
O trabalho será desenvolvido com uma turma do 9º ano do Ensino
Fundamental do Colégio Estadual Avelino Antonio Vieira no 1º semestre de
2015, com o uso do software Geogebra. Todas as atividades serão
desenvolvidas em etapas, num total de 32 aulas de 50 minutos cada.
Está Unidade Didática explora o conteúdo razões trigonométricas no
triângulo retângulo em três aspectos:
Primeira etapa: explora os conceitos de geometria e apresenta o manual
com orientações para o uso do software Geogebra.
Segunda etapa: apresenta uma revisão, com uso do software Geogebra,
dos conteúdos de geometria, e apresenta uma introdução do conteúdo razões
trigonométricas no triângulo retângulo.
Terceira etapa: realiza atividades contextualizadas envolvendo o
conteúdo estudado para serem desenvolvidas com o uso do software
Geogebra.
2. FUNDAMENTAÇÃO TEÓRICA
Vivenciamos a era das inovações e das transformações tecnológicas que
tem impactado constantemente a vida das pessoas em seu contexto social e
em todos os segmentos do qual fazem parte (KALINKE, 2003) Esse dinamismo
tecnológico faz parte da cultura dos jovens e, portanto é fundamental que o
profissional da educação repense sua prática buscando integrar esses
recursos, como softwares, para auxiliar a construção do conhecimento em suas
aulas, como afirma Pais (2008):
A inserção dos recursos tecnológicos da informática na educação
escolar pode contribuir para a melhoria das condições de acesso à
informação, minimiza restrições relacionadas ao tempo e ao espaço e
permite agilizar a comunicação entre professores, alunos e
instituições [...] (p. 29).
Assim, concordamos com esse autor e acreditamos que a utilização de
recursos tecnológicos em sala de aula proporcionará uma enorme contribuição
na assimilação do conhecimento e na aprendizagem, melhorando a prática do
professor. Além de estimular atitudes positivas em relação à Matemática, pois
com o auxilio da tecnologia práticas relacionadas às tendências em educação
matemática (modelagem matemática, resolução de problemas, investigação
matemática) podem ser desenvolvidas com base em dados relacionados ao
cotidiano, contribuindo para a formação do cidadão crítico (SKOWSMOSE,
2008).
Neste contexto de utilização de recursos tecnológicos o professor pode
mediar o processo do conhecimento estimulando o aluno a analisar as
informações recebidas, interpretar, processar e decodificar de forma crítica
essas informações, facilitando a prática e a aquisição do conhecimento
(PARANÁ, 2008).
De acordo com as mídias tecnológicas, as Diretrizes Curriculares de
matemática (PARANÁ, 2006) relatam que “o trabalho com as mídias
tecnológicas insere diversas formas de ensinar e aprender e valoriza o
processo de produção de conhecimentos” (p. 44). Portanto, essas mídias
devem
ser utilizadas pelo professor como suporte metodológico
aprendizagem do aluno.
na
Nas Diretrizes para o uso de Tecnologias Educacionais, (PARANÁ,
2010) a utilização dessas proporcionam um novo olhar do mundo através da
utilização de uma simples ferramenta que tem por finalidade animar e/ou
ilustrar conteúdos apresentados e desenvolvidos em sala de aula. A utilização
de ferramentas tecnológicas faz com que os professores procurem uma
formação continuada como forma de aquisição de conhecimentos e
enriquecimento de sua prática pedagógica.
Segundo Kalinke (2003)
A incorporação desses recursos no processo educacional trará
benefícios a todos os atores envolvidos, além de preparar os alunos
para a utilização de tecnologias com as quais eles terão contato
permanente durante toda a sua vida profissional futura (p.29).
Portanto, o desenvolvimento científico tecnológico deve fazer parte do
processo educacional como forma de inserir o aluno na sociedade da
informação e do conhecimento. O uso do computador como uma ferramenta
nesse contexto e a utilização de um software educacional direcionado ao
aprendizado pretendido possibilitará uma dinâmica diferenciada na forma de
ensinar e assimilar conhecimento.
O ensino da Matemática com uso de um software adequado ao
conteúdo proposto é um importante recurso como forma de estímulo do
raciocínio lógico, da organização do pensamento, da capacidade de resolver
problemas, da concentração e atenção, bem como uma alternativa de
motivação para a aprendizagem.
Segundo as Diretrizes Curriculares do Estado do Paraná (PARANÁ,
2008) entende-se por educador matemático
[...] um professor interessado em desenvolver-se intelectual e
profissionalmente e em refletir sobre sua pratica para torna-se um
educador matemático e um pesquisador em continua formação.
Interessa-lhe, portanto, analisar criticamente os pressupostos e as
ideias centrais que articulam a pesquisa do currículo, a fim de
potencializar meios para superar desafios pedagógicos (p15).
Despertar o interesse do aluno e o gosto pelo aprendizado matemático é
um dos desafios pedagógicos. Desafio este que está centrado na construção
do conhecimento e no despertar para o aprendizado, para a autonomia, para a
instigação, a reflexão, a investigação e a descoberta.
De acordo com Bicudo e Borba (2012): “O aprendizado deve ser um
processo ativo, em que os aprendizes “colocam a mão na massa” (hands-on)
no desenvolvimento de projetos, em vez de ficarem sentados atentos à fala do
professor” (p.288).
A utilização do computador e de softwares específicos estimulam a
curiosidade, a observação, a investigação e a troca de experiências, bem como
relaciona o conhecimento escolar com a vida, levando o aluno a interagir com
uma diversidade maior de recursos proporcionando uma relação de
aprendizado mais eficiente em relação ao conteúdo a ser aprendido.
Para Borba e Penteado (2012)
O acesso à informática deve ser visto como um direito e, portanto,
nas escolas públicas e particulares o estudante deve poder usufruir
de uma educação que no momento atual inclua, no mínimo, uma
“alfabetização tecnológica”. [...] o computador deve estar inserido em
atividades essenciais, tais como aprender a ler, escrever,
compreender textos, entender gráficos, contar, desenvolver noções
espaciais etc. (p. 17).
Em uma era de informatização e conhecimento os alunos devem se
familiarizar com o computador e com programas específicos que podem
proporcionar o aprofundamento do aprendizado matemático. Podem-se citar
alguns softwares que auxiliam o ensino da Geometria e desenvolvem
habilidades matemáticas, como: Geogebra, Dr.Geo, Régua e Compasso, Cabri
Geometri, Curve Expert, Eukid, Shapari, Geoplan, Inderella, Great Stelha, entre
outros.
Nas Diretrizes Curriculares Estaduais do Paraná (PARANÁ, 2008) está
estabelecido que o estudo da Trigonometria faz parte do conteúdo estruturante
“Grandezas e Medidas” o que impõe a articulação e a utilização das tendências
metodológicas da Educação Matemática, que são citadas nesta diretriz.
Muitas vezes o conteúdo de trigonometria é abordado de forma
desarticulado e sem estar inserido dentro de um contexto impedindo que o
aluno estabeleça relações do conteúdo com situações do dia a dia.
2.1 SOFTWARE DE GEOMETRIA DINÂMICA: GEOGEBRA
O software Geogebra foi desenvolvido por Markus Hohenwarter,
professor da Universidade de Salzburg, com o objetivo de proporcionar um
estudo da Matemática mais dinâmico e atraente. Encontra-se esse software
com facilidade em sites de busca, como: http://www.geogebra.org/c.
Segundo Colpo (2009)
Por um lado, o Geogebra possui todas as ferramentas tradicionais de
um software de geometria dinâmica: pontos, segmentos, retas e
seções cônicas. Por outro lado, equações e coordenadas podem ser
inseridas diretamente. Assim, o Geogebra tem a vantagem didática
de apresentar, ao mesmo tempo, duas representações diferentes de
um mesmo objeto que interagem entre si: sua representação
geométrica e sua representação algébrica (p. 2).
Com o software Geogebra pode-se representar um mesmo objeto de
formas diferentes: a construção geométrica e a construção algébrica. Este
software também permite a experimentação e a ênfase no processo de
visualização, o que favorece as investigações, descobertas, confirmação de
resultados e possibilita a realização de simulações.
Uma das vantagens deste software em relação aos outros é que
podemos acessar as funções deste programa, tanto pelos botões na Barra de
Ferramenta, como também pelo Campo de Entrada. Também podemos alterar
as propriedades dos objetos construídos utilizando a janela de Álgebra e
algumas ferramentas do Botão Direito do Mouse.
A figura a seguir mostra a tela inicial do software Geogebra.
↑ AJUDA DOS
↑ BARRA DE
COMANDOS
JANELA DE
ÁLGEBRA
COMANDOS
JANELA GEOMÉTRICA/ÁREA
GRÁFICA
FIGURA 1: Tela inicial do software Geogebra. Disponível em http://www.geogebra.org/c
O software Geogebra apresenta uma barra de ferramentas que está
dividida em 11 janelas conforme se apresenta abaixo:
FIGURA 2: Barra de Ferramentas do Geogebra.
Cada uma dessas janelas apresenta várias ferramentas que podem ser
visualizadas clicando na parte inferior do ícone, onde se tem outras opções
referentes à janela que foi clicada.
A figura a seguir representa as Opções referentes à Barra de
Ferramenta.
FIGURA 3: Ícones que representam as Opções referentes à Barra de Ferramentas
O software Geogebra através de suas ferramentas nos fornece algumas
possibilidades. A seguir apresentam-se algumas dessas funções da Barra de
Ferramentas
Opções da Janela 1
MOVER
Seleciona, move e manipula objetos.
GIRAR EM TORNO DE UM PONTO
Através desta ferramenta giramos objetos em torno de um ponto.
GRAVAR PARA A PLANILHA DE CÁLCULO
Ao selecionarmos diversos objetos na Janela de Visualização podemos
transportá-los para a planilha de cálculo.
Opções da janela 2
NOVO PONTO
Cria um ponto em um espaço livre, em um objeto ou em uma interseção.
Ao criar o ponto ele receberá automaticamente um nome ou rótulo. Essa
denominação se dará através da utilização de letras maiúsculas do alfabeto (A,
B, C...).
INTERSEÇÃO DE DOIS OBJETOS
Podemos explicitar através desta opção os pontos de interseção entre
dois objetos.
PONTO MÉDIO OU CENTRO
Cria o ponto médio entre dois pontos, bem como o centro de uma
circunferência ou cônica (elipse e hipérbole).
Opções da Janela 3
RETA DEFINIDA POR DOIS PONTOS
Cria uma reta que passa por dois pontos. Caso os pontos já existam na
área gráfica, basta dar dois cliques sobre eles.
SEGMENTO DEFINIDO POR DOIS PONTOS
Cria o segmento de reta que une dois pontos. Caso os pontos já existam
na área gráfica, basta dar dois cliques sobre eles.
SEGMENTO COM COMPRIMENTO FIXO
Cria o segmento de reta com comprimento definido. Cria-se o extremo
inicial. Feito isso aparecerá uma caixa na tela solicitando a medida do
comprimento do segmento, digita-se a medida e aperta o ENTER.
SEMIRRETA DEFINIDA POR DOIS PONTOS.
Cria uma semirreta a partir de dois pontos. Caso os pontos já existam na
área gráfica, basta dar dois cliques sobre eles.
VETOR DEFINIDO POR DOIS PONTOS
Cria um vetor a partir de dois pontos. Caso os pontos já existam na área
gráfica, basta dar dois cliques sobre eles.
VETOR A PARTIR DE UM PONTO
Cria um vetor paralelo a outro vetor. Para que isso ocorra é necessário
clicar num vetor e depois num ponto.
Opções da Janela 4
RETA PERPENDICULAR
Podemos construir uma reta perpendicular a uma reta, semirreta,
segmento, vetor, eixo ou lado de um polígono. Para que a perpendicular seja
criada clica-se sobre um ponto e sobre uma direção que pode ser representada
por qualquer semirreta, segmento, vetor, eixo ou lado de um polígono.
RETA PARALELA
Podemos construir uma reta paralela a uma reta, semirreta, segmento,
vetor, eixo ou lado de um polígono. Para que a paralela seja criada clica-se
sobre um ponto e sobre uma direção que pode ser representada por qualquer
semirreta, segmento, vetor, eixo ou lado de um polígono.
MEDIATRIZ
Constrói a reta perpendicular que passa pelo ponto médio de um
segmento. Caso os pontos já existam na área gráfica, podemos criar a
mediatriz clicando sobre o segmento ou sobre os dois pontos que o determina.
BISSETRIZ
Com esta ferramenta construímos a bissetriz de um ângulo clicando nos
três pontos que determinam o ângulo. O segundo ponto que deve ser clicado é
o vértice do ângulo, construindo assim a bissetriz do menor ângulo definido por
três pontos.
TANGENTES
Constrói as retas tangentes a uma circunferência, cônicas ou função, a
partir de um ponto. Para criar a tangente clicamos em um ponto e depois na
circunferência.
RETA POLAR OU DIAMETRAL
Constrói a reta diametral relativa a uma circunferência ou qualquer uma
das curvas cônicas.
RETA DE REGRESSÃO LINEAR
Encontra a reta que melhor se ajusta a um conjunto de pontos.
LUGAR GEOMÉTRICO
Constrói automaticamente o lugar geométrico descrito pelo movimento
de um objeto (ponto, reta etc.) ao longo de uma trajetória.
Opções da Janela 5
POLÍGONO
Constrói um polígono de n lados.
POLÍGONO REGULAR
Constrói um polígono regular a partir de um lado e a quantidade de
vértices (ou lados) que deverá ser digitado na caixa que aparecerá.
Opções da Janela 6
CÍRCULO DEFINIDO PELO CENTRO E UM DOS SEUS
PONTOS
Constrói um círculo a partir de dois pontos. Podemos traçar uma
circunferência com centro em A, passando por B. Para que isso ocorra é
preciso apontar o cursor para o ponto A, clicar, direcionar o cursor até o ponto
B e clicar.
CÍRCULO DADOS CENTRO E RAIO
Constrói um círculo a partir do centro e com comprimento do raio
definido. Basta clicar na tela ou em um ponto criando o centro do círculo.
Aparecerá uma caixa na tela solicitando a medida do comprimento do raio.
Digita-se o comprimento e dá um ENTER.
COMPASSO
Permite fazer o transporte de medidas. Basta clicar em dois pontos e
depois em um terceiro ponto para onde se pretende transportar a medida.
CÍRCULO DEFINIDO POR TRÊS PONTOS
Constrói um círculo a partir de três pontos. Basta clicar nos três pontos
que podem estar ou não na área gráfica.
SEMICÍRCULO DEFINIDO POR DOIS PONTOS
Constrói um semicírculo a partir de dois pontos. Basta clicar nos dois
pontos que podem já estar na área gráfica, caso não estejam é só criá-los com
a ferramenta ativada. O semicírculo deverá ser traçado no sentido horário.
ARCO CIRCULAR DADOS O CENTRO E DOIS PONTOS
Constrói um arco circular a partir de centro e dois pontos. È
preciso inicialmente clicar sobre o centro. Se o sentido dos cliques for antihorário o Geogebra construirá o menor arco definido pelos três pontos. Se for
horário, será construído o maior arco.
ARCO CIRCUNCIRCULAR DADOS TRÊS PONTOS
Constrói um arco a partir de três pontos. Basta clicar nos três pontos que
podem estar já na área gráfica, caso contrário ativa-se a ferramenta.
SETOR CIRCULAR: DADOS O CENTRO E DOIS PONTOS
Constrói um setor circular a partir do centro e dois pontos. É preciso que
o primeiro clique seja dado sobre o centro. Se o sentido dos cliques for antihorário, o Geogebra construirá o menor setor definido pelos três pontos. Se for
horário, será construído o maior setor.
SETOR CIRCUNCIRCULAR DADOS TRÊS PONTOS
Constrói um setor a partir de três pontos da circunferência. Basta clicar
nos três pontos que podem já estar na área gráfica. Caso contrário basta ativar
a ferramenta.
Opções da Janela 7
ELIPSE
Constrói uma elipse usando três pontos: dois focos e um terceiro ponto
na curva
HIPÉRBOLE
Constrói uma hipérbole usando três pontos: dois focos e um terceiro
ponto na curva.
PARÁBOLA
Constrói uma parábola usando um ponto e uma reta diretriz.
CÔNICA DEFINIDA POR CINCO PONTOS
Constrói uma cônica (parábola, elipse ou hipérbole) a partir de cinco
pontos. Basta clicar nos cincos pontos que podem estar já na área gráfica,
caso contrário ativa-se a ferramenta.
Opções da Janela 8
ÂNGULO
Com esta ferramenta podemos marcar e medir um ângulo definido por
três pontos, onde o segundo ponto clicado é o vértice dele. Sentido anti-horário
dos cliques o Geogebra marcará o maior ângulo definido pelos três pontos.
Sentido horário será construído o menor ângulo.
ÂNGULO COM AMPLITUDE FIXA
A partir de dois pontos construímos um ângulo com amplitude fixa.
Clicando nos dois pontos iniciais. Abrirá uma janela onde deverá ser digitado a
medida e o sentido (horário ou anti-horário) do ângulo que será criado.
DISTÂNCIA, COMPRIMENTO OU PERÍMETRO
Mostra na janela de visualização o comprimento de um segmento ou
distância entre dois pontos, bem como o perímetro de um polígono,(círculo ou
cônicas). Para que isso ocorra devemos clicar no segmento, polígono ou
círculo.
ÁREA
Mostra a área de uma região limitada por uma poligonal, circunferência
ou elipse.
INCLINAÇÃO
Mostra a inclinação de uma reta. Se a reta for construída a partir de dois
pontos, o comando exibirá um triângulo retângulo com hipotenusa sobre a reta
e com vértice em um dos pontos. Se a reta foi obtida de uma equação,
colocará esse triângulo com vértice na interseção com o Eixo X ou com o Eixo
Y.
Opções da Janela 9
REFLEXÃO COM RELAÇÃO DE UMA RETA
Constrói o reflexo (simetria axial) de um objeto (Ponto, círculo, reta,
polígono etc.) em relação a uma reta.
REFLEXÃO COM RELAÇÃO A UM PONTO
Constrói o reflexo ( simetria central ) de um objeto ( ponto, círculo, reta,
polígono etc. ) em relação a um ponto.
INVERSÃO
Constrói o reflexo de um ponto sobre uma circunferência. Se
considerarmos uma circunferência com centro O, então a reflexão de um ponto
1
P é um ponto Q que está na semirreta QP e onde |OQ|= √𝐼𝑂𝑃𝐼.
GIRAR EM TORNO DE UM PONTO POR UM ÂNGULO
Constrói o reflexo (simetria rotacional) de um objeto (ponto, círculo, reta,
polígono, etc. )ao redor de um ponto, por um ângulo determinado.
TRANSLADAR OBJETO POR UM VETOR
Constrói o reflexo (simetria translacional) de um objeto (ponto, círculo,
reta, polígono etc.) a partir de um vetor.
AMPLIAR OU REDUZIR OBJETOS DADOS CENTRO E FATOR
DE HOMOTETIA
Constrói o homotético de um objeto (ponto, círculo, reta, polígono, etc.) a
partir de um ponto e um fator (número que é a razão de semelhança).
Opções da Janela 10
SELETOR
É um pequeno segmento com um ponto que se movimenta sobre ele.
Podemos modificar de forma dinâmica o valor de algum parâmetro através
desta ferramenta.
CAIXA PARA EXIBIR/ESCONDER OBJETOS
Permite a escolha dos objetos que serão mostrados quando está
ativada. Caso os objetos sejam desmarcados desaparecem da janela de
Visualização.
INSERIR TEXTO
Através desta ferramenta podemos inserir qualquer texto na área gráfica.
INCLUIR IMAGEM
Através desta ferramenta podemos inserir figuras na área gráfica. Ao
selecioná-la, e ao clicar na área gráfica abrirá uma caixa onde você poderá
procurar a figura que deseja inserir na tela. Estas figuras devem estar no
formato jpg, gif, png e tif.
RELAÇÃO ENTRE DOIS OBJETOS
Identifica algumas relações entre dois objetos: se um objeto pertence a
outro, se são paralelos, se são iguais, etc.
Opções da Janela 11
DESLOCAR EIXOS
Com esta ferramenta podemos mover o sistema de eixos e todos os
objetos contidos nele.
AMPLIAR
Podemos ampliar as figuras que estão na área gráfica, como se
estivesse aumentando o zoom.
REDUZIR
As figuras que estão na área gráfica com a utilização desta ferramenta
podem ser reduzidas como se estivesse diminuído o zoom.
EXIBIR/ESCONDER OBJETO
Com a utilização desta ferramenta podemos ocultar objetos. Basta
selecionar a ferramenta e clicar sobre o objeto que deverá ser ocultado.
Podemos também exibir os objetos que estão ocultos.
EXIBIR/ESCONDER RÓTULO
Podemos ocultar os rótulos dos objetos através desta ferramenta, bem
como exibir os rótulos que estão ocultos.
COPIAR ESTILO VISUAL
Com a utilização desta ferramenta podemos copiar um estilo visual de
um objeto para outro: pontilhado, cor, tamanho, etc.
APAGAR OBJETO
Os objetos podem ser apagados, tanto na área gráfica quanto na Janela
de Álgebra através da utilização desta ferramenta.
No software Geogebra o botão direito de mouse também possui algumas
funções. Quando se clica com o botão direito em uma área em branco da
Janela de Visualização aparece uma janela conforme a figura abaixo.
FIGURA 4: Janela de Visualização
Ao visualizar esta janela tem-se as seguintes opções:
EIXO: Exibe ou esconde os eixos coordenados.
MALHA: Exibe ou esconde uma grade no sistema de eixos.
ZOOM: A partir de um percentual fixo, aumenta ou diminui o zoom da
tela.
EIXO X e EIXO Y: Permite mudar a escala dos eixos. Se a
ferramenta DESLOCAR EIXOS (Janela 11) for ativado e se for
clicado sobre um dos eixos e arrastado, também teremos o efeito de
mudança de escala.
EXIBIR TODOS OS OBJETOS: Tornam visíveis todos os objetos que
estão escondidos.
VISUALIZAÇÃO PADRÃO: Retorna o sistema de eixos e a escala à
posição inicial.
PROPRIEDADES: Permite modificar as propriedades da Janela de
Visualização como: cor de fundo, cor dos eixos, marcadores,
distância entre uma marca e outra, unidades, etc.
Quando se clica com o botão direito do mouse sobre um determinado
objeto visualizaremos uma janela com diversas opções para o objeto
selecionado. A figura a seguir mostra o que ocorre ao clicar com o botão direito
do mouse sobre um ponto.
FIGURA 5: Janela com diversas opções para o objeto selecionado
Têm-se as seguintes opções:
EXIBIR OBJETO: Esconde ou exibe objetos.
EXIBIR RÓTULO: O rótulo é o nome do objeto. Esta opção permite
esconder ou exibir rótulos.
HABILITAR
RASTRO:
Deixa
um
rastro
do
objeto
ao
ser
movimentado.
COPIAR PARA A LINHA DE COMANDOS: Escreve no CAMPO DE
ENTRADA o comando que gera aquele objeto.
RENOMEAR: Permite dar um novo nome (Rótulo) ao objeto.
APAGAR: Permite apagar o objeto.
PROPRIEDADES: Permite acessar um ambiente de edição de
propriedades diversas do objeto tais como: cores, espessura,
intensidade de preenchimento, condição para o objeto aparecer, tipos
de coordenadas, etc.
Existe no Geogebra uma ferramenta, que permite operar comandos
escritos, denominada Campo de Entrada. Através do comando escrito podem-
se acessar praticamente todas as ferramentas da Barra de ferramentas. A
seguir a figura que representa o Campo de Entrada.
FIGURA 6: Campo de Entrada
Este software possui operadores que são ativados de forma bem
simples. Estes operadores possuem as seguintes funções:
OPERADOR
O QUE FAZ
+
Operador Adição: adiciona o que está
-
Operador Subtração: subtrai o que
*
Operador Multiplicação: multiplica o
à esquerda com o que está à direita.
está à esquerda do que está à direita.
que está à esquerda com o que está à
direita.
Obs.: O espaço também é entendido
como multiplicação. Assim, escrever
2*x e 2 x, obtém-se o mesmo
resultado.
/
Operador Divisão: divide o que está à
^
Operador Potência: o que está à
esquerda com o que está à direita.
esquerda é considerado base e o que
está
à
direita
o
expoente.
Por
exemplo: x^2 é o mesmo que x2.
Alternativamente, pode-se usar as
combinações Alt Gr+2 e Alt Gr+3 (do
teclado) para gerar
2
e
3
. Escrevendo
x2 e x3, o Geogebra também aceita.
sqrt(…)
Operador Raiz Quadrada: extrai a raiz
quadrada de “...”.
cbrt(…)
Operador Raiz Cúbica: extrai a raiz
cúbica de “...”.
log(...)
Operador Logaritmo Natural: calcula o
logaritmo natural de “...”.
ln(...)
Operador Logaritmo Natural: assim
como o anterior, calcula o logaritmo
natural de “...”.
Obs.: os dois símbolos log( ) e In( )
são usados para cálculo de logaritmo
natural.
ld(…)
Operador Logaritmo Binário: calcula o
logaritmo binário de “...”, ou seja,
calcula o logaritmo de “...”, mas na
base 2.
lg(…)
Operador Logaritmo Decimal: calcula
o logaritmo decimal de “...”, ou seja,
calcula o logaritmo de “...”, mas na
base 10.
sin(...)
Operador Seno: calcula o seno de
“...”.
Obs.: medida em radianos.
cos(...)
Operador Cosseno: calcula o cosseno
de “...”.
Obs.: medida em radianos.
tan(...)
Operador
Tangente:
calcula
a
tangente de “...”.
Obs.: medida em radianos.
abs(...)
Operador Valor Absoluto: calcula o
valor absoluto de “...”. Lembre-se que
|x|= valor absoluto de x.
Geralmente o Geogebra inicia com a Janela de Álgebra que é mostrada
na tela. Uma das funções da Janela de Álgebra é exibir as informações
algébricas dos objetos que estão na Janela de Visualização.
Na atividade que está representada na Janela de Álgebra é possível
observar quatro pontos (A, B, C, D) na janela de Visualização. Na Janela de
Álgebra, ficam representadas as coordenadas desses pontos. Podem-se editar
as propriedades de qualquer objeto na Janela de Álgebra, clicando com o
botão direito do mouse sobre a informação algébrica do objeto e escolher a
opção “Propriedades”. Também se pode fazer essa edição com um duplo
clique sobre a informação algébrica.
Na Janela de Álgebra existe uma informação importante referente aos
“Objetos Livres” e aos “Objetos Dependentes”. Os Objetos Livres são aqueles
que se podem movimentar sem que eles dependam de outros objetos, já os
Objetos Dependentes são objetos que foram criados a partir de outros objetos.
Existem objetos na Janela de Álgebra que são identificados na cor azul claro,
estes objetos são livres para se moverem sobre outro objeto. Os objetos que
aparecem na cor azul escuro são totalmente livres, enquanto que os objetos
que estão na cor preta são objetos dependentes.
FIGURA 7: Janela de Álgebra
A Janela de Álgebra pode ser ocultada, existem comandos para isto.
Pode-se ocultar a Janela de Álgebra (ou exibir) de três formas:
2.1.1 Usando uma combinação de teclas: Ctrl+Shift+A.
2.1.2 No Menu Principal, clicar em EXIBIR e depois selecionar a
opção Janela de Álgebra ( observe a figura a seguir ).
←
FIGURA 8: Comandos para ocultar a Janela de Álgebra
2.1.3 Clicando no Fechar representado pela letra X na parte superior
à direita da Janela de Álgebra.
FECHAR
FIGURA 9: Janela de Álgebra
↑
Todos
os
objetos
construídos
na
janela
de
Visualização
são
automaticamente nomeados quando a Janela de Álgebra está visível, caso
contrário os objetos não são nomeados automaticamente.
De acordo com Lorenzato (2006):
A experimentação facilita que o aluno levante hipóteses, procure
alternativas, tome novos caminhos, tire dúvidas e constate o que é
verdadeiro, válido, correto ou solução. Experimentar é valorizar o
processo de construção do saber em vez do resultado dele, pois na
formação do aluno, mais importante que conhecer é saber como
encontrá-la. Enfim, experimentar é investigar (p.72).
O software Geogebra apresenta algumas potencialidades no ensino e
aprendizagem das razões trigonométricas, por ser um software de Geometria
Dinâmica que permite que o aluno arraste os objetos construídos através da
tela do computador, possibilitando o levantamento de hipóteses, a observação
de regularidades e a elaboração de testes com os resultados obtidos.
Segundo Skovsmose (2001) “o conhecimento tecnológico é incapaz de
predizer e analisar os resultados de sua própria produção. Reflexões são
necessárias” (p. 118).
Atividades em que os alunos fazem parte do processo de construção do
conhecimento são de fundamental importância na atual sociedade do
conhecimento, devido a isso devem ser práticas constantes em sala de aula.
Skovsmose (2008)
Considero que as reflexões pressupõem o diálogo. Se desejamos
uma educação matemática que facilite as reflexões sobre a
matemática em ação, então devemos trabalhar na direção de
estabelecer ambientes de aprendizagem nos quais as reflexões
possam ser estimuladas por meio de diálogos. Tal estímulo é
influenciado pela forma como o processo de ensino e aprendizagem é
organizado e contextualizado (p. 63).
A utilização do software Geogebra incentiva os alunos a formação de
conjecturas e auxilia na autoavaliação. Também possibilita uma postura
investigativa
possibilitando
uma
concepção
normalmente vista no dia a dia escolar.
diferente
da
matemática
3. ATIVIDADES
Durante a Execução do Projeto Pedagógico serão desenvolvidas as
seguintes atividades:
3.1 Etapa 1: APRESENTAÇÃO DO PROJETO
Explora os conceitos de Geometria e apresenta o manual com
orientações para o uso do software Geogebra.
CONTEÚDO:
- Apresentação do software Geogebra
- Revisão - Geometria
OBJETIVOS:
- Conhecer o Geogebra, promovendo a socialização dos alunos e a troca
de informações no Laboratório de Informática.
- Distinguir figuras geométricas planas e sólidos geométricos.
- Identificar e conceituar Pontos e Retas.
RECURSOS:
- Quadro Negro
- Giz
- Sólidos Geométricos
- Figuras Planas
- Laboratório de Informática
- Projetor multimídia
- Computador
- Roteiro impresso com as atividades para a ambientação com o
software Geogebra.
TEMPO PREVISTO: 04 aulas
DESENVOLVIMENTO METODOLÓGICO:
A atividade proposta será iniciada com uma aula expositiva dialogada e
apresentação do projeto a ser desenvolvido por meio de slides. Após, os
alunos serão encaminhados para o Laboratório de Informática onde trabalharão
em duplas para receber informações sobre o funcionamento do software
Geogebra, como: conhecer os menus, abrir as janelas manuseando-as fazendo
contato com o software. Durante a apresentação serão aproveitados os ícones
que se referem à construção de figuras geométricas para relembrar conceitos e
características das mesmas, reforçando as diferenças entre figuras planas e
sólidos geométricos. As atividades desenvolvidas pelos alunos serão entregues
em folhas impressas.
O texto a seguir (ANEXO 1) será entregue impresso aos alunos:
Conhecendo o Geogebra
Acesse o software Geogebra clicando: Aplicativos – Educação –
Matemática – Geogebra.
O Software Geogebra foi desenvolvido por Markus Hohenwarter,
professor da Universidade de Salzburg, com o objetivo de diferenciar o estudo
da Matemática de forma mais dinâmica e atraente. É encontrado com facilidade
em sites de busca ou no endereço: http://www.geogebra.org/c.
Usando o Geogebra pode-se representar um mesmo objeto de formas
diferentes, a construção geométrica e a construção algébrica. Ele também
permite a experimentação e a ênfase no processo de visualização,
proporcionando investigações, descobertas, confirmação de resultados e
possibilitando a realização de simulações.
Uma das vantagens deste software em relação aos outros é que
podemos acessar as funções deste programa, tanto pelos botões na Barra de
Ferramenta, como pelo Campo de entrada. Também podemos alterar as
propriedades dos objetos construídos utilizando a janela de Álgebra e algumas
ferramentas do Botão Direito do Mouse.
Quando iniciamos o programa há uma interface do Geogebra, na qual
estão: uma barra de ferramentas, uma Janela de Álgebra e uma Janela
Geométrica.
Observe a figura a seguir:
MENU
BOTÕE
S
JANELA
ALGÉBRICA
JANELA
GEOMÉTRIC
ÁREA DE
TRABALHO
CAMPO DE
ENTRADA
Funções da Barra de Ferramentas
As opções de cada item da barra de ferramentas são acessadas por um
clique no canto inferior direito de cada ícone. Estas funções estão descritas no
desenho dos mesmos.
Estes ícones são as ferramentas mais utilizadas. Elas têm a função de
selecionar e arrastar objetos.
Esta ferramenta permite criar um ponto em um espaço livre, explicitar os
pontos de interseção entre dois objetos e criar o ponto médio entre dois
objetos.
Ao ativarmos estes ícones podemos criar uma reta definida por dois
pontos, um segmento de reta que une dois pontos, um segmento de reta com
comprimento definido, uma semirreta a partir de dois pontos, um vetor a partir
de dois pontos ou um vetor paralelo a outro vetor.
Utilizando janela podemos construir: uma reta perpendicular a uma reta;
uma reta paralela a uma reta; uma reta perpendicular que passa pelo ponto
médio de um segmento; a bissetriz de um ângulo; retas tangentes a uma
cônica; uma reta diametral relativa a uma cônica; uma reta que melhor se
ajusta a um conjunto de pontos; o lugar geométrico descrito pelo movimento de
um objeto (ponto, reta etc.) ao longo de uma trajetória.
Utilizando estes outros ícones podemos construir: um polígono de N
lados ou um polígono regular a partir de um lado.
Com esta ferramenta podemos construir: um círculo a partir de dois
pontos; um círculo a partir do centro e com comprimento do raio definido; um
transporte de medidas; um círculo a partir de três pontos; um semicírculo a
partir de dois pontos; um arco circular a partir do centro e dois pontos; um arco
a parir de três pontos; um setor circular a partir do centro e dois pontos; um
setor a partir de três pontos da circunferência.
Este ícone constrói: uma elipse usando três pontos, dois focos e um
terceiro ponto na curva; uma hipérbole usando três pontos, dois focos e um
terceiro ponto na curva; uma parábola usando um ponto e uma reta diretriz;
uma cônica (parábola, elipse ou hipérbole) a partir de cinco pontos.
Através desta janela é possível medir um ângulo definido por três
pontos. A partir de dois pontos é possível construir um ângulo com amplitude
fixa. Visualizar o comprimento de um segmento ou distância entre dois pontos
bem como o perímetro de um polígono ou cônica. Mostra a área da região
limitada por uma poligonal, circunferência ou elipse, assim como a inclinação
de uma reta.
Podemos construir através desta: o reflexo (simetria axial) de um objeto
em relação a um ponto; o reflexo (simetria central) de um objeto em relação ao
um ponto; o reflexo de um ponto sobre uma circunferência; o reflexo (simetria
rotacional) de um objeto ao redor de um ponto, por um ângulo determinado; o
reflexo (simetria translacional) de um objeto a partir de um vetor; o homotético
de um objeto a partir de um ponto e um fator.
Com esta ferramenta podemos modificar o valor de algum parâmetro. O
seletor é um pequeno segmento com um ponto que se movimenta sobre ele.
Temos o ícone que permite a escolha dos objetos que queremos mostrar ou
esconder. Também podemos inserir qualquer texto ou imagem na área gráfica,
bem como identificar algumas relações entre dois objetos.
Com este ícone podemos: mover o sistema de eixos e todos os objetos
contidos nele; ampliar, reduzir, apagar ou ocultar as figuras que estão na área
gráfica. Podemos copiar um estilo visual de um objeto para outro: pontilhado,
cor, tamanho etc.
Dica: Para que se possa construir a Geometria
Euclidiana e utilizar o Geogebra é fundamental
que o aluno possua noções de ponto, reta,
plano. Portanto após a apresentação do
Geogebra realizaremos algumas ações para que
o aluno se familiarize com o software.
Criando pontos e retas
Criaremos alguns pontos na Janela de Visualização de duas formas
diferentes:
Ative a ferramenta NOVO PONTO (Janela 2) e clique em dois
lugares distintos da Janela de Visualização. O Geogebra criou (e já nomeou)
dois pontos A e B.
Para o terceiro ponto, vamos usar o CAMPO DE ENTRADA. Suponha
que se queira criar um ponto cujas coordenadas são (3,5). Para tal, no CAMPO
DE ENTRADA, digite apenas (3,5). O Geogebra criará o terceiro ponto e o
nomeará com a letra C. Dessa forma, temos agora, três pontos na tela.
(3,5)
Criando retas de duas maneiras
Vamos aproveitar o que foi feito na seção anterior. Em sua tela há três
pontos.
Ative o ícone
RETA DEFINIDA POR DOIS PONTOS (Janela 3).
Clique sobre o ponto A e sobre o ponto B. O programa cria, então, uma reta
que passa pelos pontos A e B.
Ao posicionar o mouse sobre o ponto A, o mesmo fica destacado na
Janela de Álgebra e na Janela de Visualização, junto ao cursor do mouse, é
mostrada uma barra com a descrição do objeto.
Observação:
Um erro comum é clicar no ponto A e manter o
botão do mouse pressionado. Você deve clicar
sobre o ponto A e soltar. A reta criada, além de
nomeada automaticamente tem sua equação
escrita na Janela de Álgebra.
No CAMPO DE ENTRADA escreva Reta [A, C].
Reta[A,C]
Note que todo objeto que o Geogebra cria é automaticamente nomeado
(rotulado). Se tudo correu bem na tarefa acima, os nomes dados às retas
criadas foram a e b.
Alterando a posição dos objetos de duas maneiras
(Via Botão) Ative MOVER (Janela 1) e arraste os pontos A, B e
C. Observe na Janela de Álgebra as coordenadas dos pontos e equações das
retas.
Dica:
A ferramenta MOVER pode ser ativada simplesmente
apertando a tecla ESC.
(Via Janela de Álgebra) Na Janela de Álgebra aparecem as
coordenadas dos pontos A, B e C. Dê um duplo clique em uma dessas
coordenadas. Altere-as, aperte ENTER e observe sua nova posição na Área
Gráfica.
Objetos Livres
A= (2,4)
B= (4,5)
C= (3,5)
Objetos Dependentes
Apagando Objetos
Há três formas de apagar objetos:
Ativando
ou DELETE.
Selecione
(Janela 1), selecione o objeto e pressione a tecla DEL
APAGAR OBJETO (Janela11). Clique no objeto que
deseja apagar na Janela de Visualização ou na Janela de Álgebra. Assim, se
apagam os objetos e todos os que dele dependem.
Na JANELA DE ÁLGEBRA OU VISUALIZAÇÃO, clique com o botão do
lado direito do mouse sobre o objeto e selecione a opção APAGAR.
Atividade: Construir uma casa
Preparação:
- Abra uma nova janela. Para tal, no Menu Principal, clique em Janela e
após isto, em NOVA JANELA.
- No Menu Exibir, desmarque as opções EIXOS e JANELA DE
ÁLGEBRA. Marque a opção MALHA.
Construção:
Tente
reproduzir
o
desenho
seguinte
usando
as
ferramentas
SEGMENTO DEFINIDO POR DOIS PONTOS (Janela 3) e POLÍGONO (Janela
5):
Após fazer a atividade clique no menu ARQUIVO e selecione GRAVAR
COMO. Digite o nome do Arquivo. Salve o arquivo na pasta ATIVIDADES
GEOGEBRA. Em seguida selecione a ferramenta INSERIR TEXTO e clique
sobre a área de trabalho, onde deseja que o texto apareça. Digite seu NOME
COMPLETO, dê um ENTER no teclado. Digite a data de hoje e clique em
APLICAR. Observe como ficam organizados estes dados na figura.
AVALIAÇÃO
- Observar o interesse e a participação da turma no desenvolvimento e
execução das atividades propostas.
- Solicitação de um relato escrito e individual sobre a atividade
desenvolvida (facilidades e dificuldades) comentando no final o que acharam
do software Geogebra.
3.2 Etapa 2: REVISÃO
Nesta etapa se apresenta:
- Revisão participativa com uso do Geogebra dos conteúdos propostos
de Geometria.
- Introdução do Conteúdo razões trigonométricas no triângulo retângulo
CONTEÚDO:
Geometria Plana: Ângulos e Bissetriz, Quadriláteros e Triângulos.
OBJETIVOS:
- Utilizar o software Geogebra na verificação de resultados, correção de
erros, realização de atividades de exploração e investigação.
- Perceber em objetos do cotidiano ou em figuras geométricas, os
conceitos primitivos da Geometria: ponto, reta e plano.
- Desenhar figuras geométricas e descobrir suas propriedades, medindo
lados ou ângulos.
- Compreender o que são ângulos por meio das ideias de giro, abertura,
inclinação e região.
- Comparar ângulos empregando a classificação em reto, agudo ou
obtuso.
- Classificar quadriláteros quanto ao paralelismo de seus lados.
- Classificar triângulos quanto às medidas de seus lados ou ângulos.
- Explorar noções de área e perímetro de figuras geométricas planas.
- Produzir e analisar transformações e ampliações/reduções de figuras
geométricas planas, identificando seus elementos variantes e invariantes
evoluindo para o conceito de semelhança.
- Aplicar o conceito de semelhança de triângulos para estabelecer
relações métricas e trigonométricas em triângulos retângulos.
- Aplicar o Teorema de Pitágoras em situações diversas,
- Calcular as razões trigonométricas dos ângulos notáveis a partir de
polígonos regulares.
RECURSOS:
- Quadro Negro
- Giz
- Figuras Planas
- Laboratório de Informática
- Data show
- Computador
TEMPO PREVISTO: 20 aulas
DESENVOLVIMENTO METODOLÓGICO:
3.2.1 ATIVIDADE – ÂNGULOS e BISSETRIZ
Iniciaremos a atividade com exposição oral e dialogada sobre algumas
situações que estão presentes em nosso dia a dia e que nos apresentam a
ideia de ângulos.
Podemos citar como ideia de ângulos os exemplos a seguir:
- A inclinação da rampa em relação à horizontal.
- A abertura de uma tesoura.
- O giro do ponteiro de um relógio.
- O cruzamento de duas ruas.
Conceitos a serem apresentados aos alunos nessa etapa:
- Ângulo: união de duas semirretas de mesma origem em um plano com
uma das regiões determinadas por elas.
- Ângulo reto: Um ângulo é reto quando sua medida é igual a 90º. Um
ângulo de
1
4
de volta é um ângulo reto.
- Ângulo agudo: É chamado agudo o ângulo de medida maior que 0º e
menor que 90º.
- Ângulo obtuso: É chamado obtuso o ângulo de medida maior que 90º
e menor que 180º.
- Ângulo raso: Possui medida igual a 180º.
- Bissetriz de um ângulo: semirreta de origem no vértice, que divide
esse ângulo em dois ângulos congruentes.
A seguir inicie as atividades com o Geogebra.
Selecione ARQUIVO e abra uma nova janela. Para desmarcar a opção
EIXOS, dê um clique com o botão direito do mouse na Janela de Visualização.
Para iniciar o processo de construção:
Clique na ferramenta SEMIRRETA DEFINIDA POR DOIS
PONTOS (Janela três). Clique em um lugar e depois em outro criando duas
semirretas de origem A. Observe que você acabou de criar o segmento AB.
Em seguida crie à semirreta AC, para isto clique em A e depois em outro lugar
na tela.
Clique na ferramenta ÂNGULO (Janela 8) para ativá-la, após
sobre a semirreta AC e na semirreta AB. O Geogebra irá criar a marca de
ângulo denominado BÂC. Esse ângulo é formado pelas semirretas AB e AC.
Foi criado no sentido anti-horário.
Observe a figura:
FIGURA 10: Marca de ângulo denominado BÂC.
Selecione o ícone
MOVER e arraste o ponto B. Ao arrastar o
ponto B a medida do ângulo se modifica. Faça a mesma coisa com o ponto C e
verificará que a abertura do ângulo modifica conforme você movimenta o ponto.
Para a construção da bissetriz do ângulo selecione a ferramenta
BISSETRIZ (Janela 4). Clique sobre os três pontos que determinam o ângulo, o
segundo será o vértice. Em seguida ative a ferramenta
NOVO PONTO
(Janela 2) e crie um ponto denominado D sobre a bissetriz.
FIGURA 11: Ponto denominado D sobre a bissetriz.
O próximo passo será medir os ângulos BÂD e DÂC.
Selecione o ícone
ÂNGULO (Janela 8) em seguida clique nos
pontos D, A e B, nessa ordem. O programa irá marcar o ângulo. Na sequência
clique sobre os pontos C, A e D.
FIGURA 12: Marca os ângulos.
Observe a figura e responda:
a) O que aconteceu com o ângulo?
b) Qual a função da bissetriz?
c) Salve
a
atividade
realizada
na
pasta
ATIVIDADES
GEOGEBRA.
3.2.2 ATIVIDADE: QUADRILÁTEROS
Para dar início a esta atividade faça uma exposição oral e dialogada
incentivando a participação dos alunos.
Os polígonos que têm quatro lados são chamados de quadriláteros.
Os quadriláteros podem ser classificados de várias maneiras. Uma delas
é pelo paralelismo dos lados. Eles podem ter dois pares de lados paralelos,
apenas um par de lados paralelos ou nenhum par de lados paralelos.
Os Paralelogramos são quadriláteros que têm dois pares de lados
paralelos.
Alguns paralelogramos têm características específicas e, por isso,
recebem nomes especiais. São eles:
Retângulos: são Paralelogramos que têm quatro ângulos retos.
Losangos: Paralelogramos cujos lados têm mesma medida.
Quadrados: Paralelogramos cujos lados têm mesma medida e os quatro
ângulos retos.
Os Trapézios são quadriláteros que têm apenas um par de lados
paralelos.
Faça algumas construções:
3.2.2.1 QUADRADO
Inicie esta atividade com a construção de um quadrado.
Abra o software Geogebra clicando em Aplicativos – Educação –
Matemática – Geogebra.
Selecione Arquivo, depois Nova Janela, clique na Janela de
Visualização e desmarque a opção Eixos.
A seguir ative o ícone Polígono Regular (Janela 4) e clique na área de
trabalho em dois pontos distintos, irá aparecer uma caixa de diálogo
“aplicar4”, clique em aplicar. Você acabou de criar o quadrado ABCD.
FIGURA 13: Quadrado ABCD.
Para calcular a medida dos lados do quadrado e o perímetro do mesmo,
basta acionar o ícone
DISTÂNCIA, COMPRIMENTO OU PERÍMETRO
e clicar em cada um dos lados do quadrado.
FIGURA 14: Medida dos segmentos do Quadrado ABCD.
Acione o ícone
MOVER e responda.
a) Ao movimentar o quadrado o que aconteceu com o perímetro?
b) Se você movimentar somente um dos vértices deste quadrado o que
acontece com a figura?
c) Você consegue movimentar todos os pontos deste quadrado
simultaneamente? Justifique.
d) Salve a atividade realizada na pasta ATIVIDADES GEOGEBRA.
3.2.2.2 TRAPÉZIOS
Selecione Arquivo, depois Nova Janela, clique na Janela de
Visualização e desmarque a opção Eixos.
Para dar início clique no ícone
RETA DEFINIDA POR DOIS
PONTOS (Janela 3) e em seguida clique em dois lugares distintos na área de
trabalho ou Janela de Visualização. Você visualizará dois pontos A e B e uma
reta de rótulo a. Após ative o ícone
NOVO PONTO (Janela 2) e clique
em qualquer lugar da tela fora da reta AB. Será criado um ponto C. Ative o
ícone
RETA PARALELA (Janela 4), depois clique sobre a reta a e
depois no ponto C. Agora a reta b foi criada. Em seguida clique em
NOVO PONTO (Janela 2) e crie os pontos D e E sobre a reta b. Para terminar
ative o ícone
POLÍGONO (Janela 5) e dê um clique sobre os pontos
que serão os vértices do trapézio.
Dica:
Para criar o trapézio você deverá clicar nos pontos A, B, D, E. O
segmento DE são as bases do trapézio.
FIGURA 15: Vértices do Trapézio.
Agora é a sua vez:
Movimente os vértices do Trapézio.
a) O que você observa? Explique porque isto acontece.
b) Salve a atividade realizada na pasta ATIVIDADES GEOGEBRA.
3.2.2.3 Paralelogramos
Selecione Arquivo, depois Nova Janela, clique na Janela de
Visualização e desmarque a opção Eixos.
Clique no ícone
RETA DEFINIDA POR DOIS PONTOS (Janela
3), depois dê um clique em dois lugares diferentes da área de trabalho.
Aparecerá a reta com o rótulo de a. Em seguida acione a ferramenta
NOVO PONTO (Janela 2), clique em qualquer lugar fora da reta já criada.
Aparecerá na tela o ponto C. Depois ative o ícone
RETA PARALELA e
trace uma reta b paralela a reta a, passando pelo ponto C. Acione
RETA DEFINIDA POR DOIS PONTOS(Janela 3) e clique em cima dos pontos
A e C. Novamente ative o ícone
RETA PARALELA (Janela 4) e clique
na reta c e sobre o ponto B. Agora acione
INTERSEÇÃO DE DOIS
OBJETOS (Janela 2) e dê um clique nas retas d e b. Teremos na tela o ponto
D sobre a interseção. Todos os pontos criados são livres exceto o ponto D,
portando se você acionar o ícone
os pontos com exceção do ponto D.
MOVER poderemos movimentar todos
FIGURA 16: Retas Paralelas e interseção de dois objetos.
Acionando o ícone
EXIBIR/ESCONDER OBJETO (Janela 11)
você pode esconder as quatro retas, deixando apenas os quatro pontos,
clicando em cada uma das retas e após apertando a tecla ESC. Dando
continuidade ative
POLÍGONO (Janela 5) e clique nos pontos A, B, D,
C, A para que ele seja formado.
FIGURA 17: Paralelogramo ABCD em construção.
Após ative
EXIBER/ESCONDER RÓTULO (Janela 11) e clique
em cada um dos quatro lados do paralelogramo.
FIGURA 18: Paralelogramo ABCD.
Para calcular a medida dos lados da figura e o perímetro acione
DISTÂNCIA, COMPRIMENTO OU PERÍMETRO e clique em cada um dos
lados do paralelogramo. Para movimentá-lo ative o ícone
aperte ESC e arraste qualquer um dos pontos A, B ou C.
MOVER depois
FIGURA 19: Medida dos segmentos do Paralelogramo ABCD.
a) Ao movimentar a figura o que você observa?
b) O que acontece com as medidas dos lados opostos?
c) Salve a atividade realizada na pasta ATIVIDADES GEOGEBRA.
Dica:
Um retângulo é um paralelogramo que possui os quatro ângulos
internos medindo 90º e o losango é um paralelogramo no qual todos
os lados têm a mesma medida, portanto o processo de construção
dos mesmos é semelhante ao do paralelogramo.
3.2.3.3 ATIVIDADE: TRIÂNGULOS
Você já conheceu várias figuras geométricas planas que chamamos de
polígonos. Os triângulos são polígonos que possui três lados.
Eles podem ser classificados conforme a medida de seus lados em:
equilátero, isósceles ou escaleno. O triângulo equilátero possui três lados com
medidas iguais. Quando o triângulo tem dois lados com medidas iguais chama-
se isósceles. Se todos os lados tem medidas diferentes o triângulo é dito
escaleno.
Também se classifica os triângulos quando a medida de seus ângulos.
Neste caso eles podem ser:
- Triângulo Retângulo: possui um ângulo reto (90º).
- Triângulo Acutângulo: possui três ângulos internos agudos (menores
que 90º).
- Triângulo Obtusângulo: tem um ângulo obtuso (maior que 90º).
3.2.3.1 TRIÂNGULO EQUILÁTERO
Selecione Arquivo, depois Nova Janela, clique na Janela de
Visualização e desmarque a opção Eixos.
Ative o ícone
SEGMENTO DEFINIDO POR DOIS PONTOS
(Janela 3), e clique na área de trabalho em dois lugares distintos. Aparecerá o
segmento AB que é um dos lados do triângulo. Para dar continuidade a
construção, acione a ferramenta
CÍRCULO DEFINIDO PELO CENTRO
E UM DE SEUS PONTOS (janela 6) e clique no ponto A e depois no ponto B.
Repita a operação só que desta vez você deverá clicar primeiro no ponto B e
depois no ponto A. Você criou duas circunferências c e d. As circunferências
criadas se interceptam em dois pontos, ative o ícone
INTERSEÇÃO DE
DOIS OBJETOS (Janela 2) e dê um clique nas circunferências c e d, você terá
agora os pontos C e D. A partir de agora, você já pode esconder as
circunferências, acione o ícone
EXIBIR/ESCONDER OBJETO e clique
nas circunferências c e d e também sobre o ponto D. Em seguida aperte ESC.
Clique na ferramenta
SEGMENTO DEFINIDO POR DOIS
PONTOS (Janela 3) e crie o segmento AC e logo após o segmento BC.
Ative
DISTÂNCIA, COMPRIMENTO OU PERÍMETRO (Janela 8)
e clique sobre cada um dos lados do triângulo.
Para movimentar o triângulo, acione
MOVER (Janela 1) e clique
sobre os vértices do triângulo e arraste.
FIGURA 20: Medida dos segmentos do Triângulo Equilátero.
a)
O que você observa na medida dos lados do triângulo quando
arrasta um vértice?
b)
A classificação com relação à medida dos lados do triângulo
permanece a mesma? Justifique.
c) Todos os vértices do triângulo podem ser arrastados? Explique.
d) Qual a medida dos ângulos internos desse triângulo?
Classifique-o quanto a medida dos ângulos. Não esqueça que você
deverá usar a ferramenta
ÂNGULOS.
Salve a atividade realizada na pasta ATIVIDADES GEOGEBRA.
3.2.3.2 TRIÂNGULO ESCALENO
Selecione Arquivo, depois Nova Janela, clique na Janela de
Visualização e desmarque a opção Eixos.
Pelo fato do triângulo em construção ser Escaleno não levaremos em
conta suas dimensões. Ative o ícone
POLÍGONO (Janela 5) e clique
em três lugares diferentes da área de trabalho, após clique novamente no
1º ponto criado.
Ative
DISTÂNCIA, COMPRIMENTO OU PERÍMETRO (Janela
8) e clique sobre cada um dos lados do triângulo.
Selecione o ícone
ÂNGULO (Janela 8) em seguida clique nos
pontos C, A e B, nessa ordem. Na sequência clique sobre os pontos A, B e
C, e B, C, A. O programa irá marcar os ângulos internos deste triângulo.
FIGURA 21: Medidas dos segmentos e dos ângulos internos do Triângulo Escaleno.
Agora responda:
a) Podemos construir um triângulo com quaisquer três segmentos?
Justifique.
b) Qual a relação que deve existir entre esses segmentos? Justifique.
c) Os lados do triângulo criado têm as mesmas dimensões?
d) O que acontece quando você movimenta um dos vértices do
triângulo?
e) Qual a classificação deste triângulo quanto aos ângulos?
f) Construa um triângulo cujas dimensões sejam: 4 cm, 6 cm, 9 cm.
Depois o classifique quando a medida dos lados e ângulos.
g) Salve a atividade realizada na pasta ATIVIDADES GEOGEBRA.
3.2.3.3 TEOREMA DE PITÁGORAS
Inicie o assunto falando sobre a origem do Teorema de Pitágoras.
O filósofo e matemático grego Pitágoras nasceu em Samos, ilha que
pertencia à Grécia, por volta de 572 a.C. Fundou a famosa Escola Pitagórica,
em Crotona, que serviu de centro de estudos de Filosofia, Ciências Naturais e
Matemática. Várias descobertas foram atribuídas a Pitágoras, embora não se
saiba ao certo se foram descobertas por ele ou por outros estudiosos da
época.
Pitágoras é lembrado até hoje, principalmente pelo teorema que leva
seu nome e estabelece uma relação entre as medidas dos lados de um
triângulo retângulo.
Segundo o enunciado do Teorema de Pitágoras em um triângulo
retângulo, a soma dos quadrados das medidas dos catetos é igual ao quadrado
da medida da hipotenusa.
Demonstraremos este Teorema com a ajuda do software Geogebra.
Selecione Arquivo, depois Nova Janela, clique na Janela de
Visualização e desmarque a opção Eixos.
Ative o ícone
RETA DEFINIDA POR DOIS PONTOS (Janela 3) e
clique na área de trabalho em dois lugares distintos. Em seguida selecione
RETA PERPENDICULAR (Janela 4) e dê um clique na reta e depois
outro clique no ponto A.
Após, acione
NOVO PONTO (Janela 1) clicando na reta
perpendicular que você acabou de criar. Deverá surgir um ponto C azul claro.
Para dar continuidade ative
EXIBIR/ESCONDER OBJETO
(Janela 5) e dê um clique sobre as duas retas, em seguida aperta ESC. As
retas desaparecerão.
Ative o ícone
POLÍGONO (Janela 5) e clique nos pontos A, B , C
e depois volte no ponto A. Você acabou de criar um retângulo ABC cujos lados
medem a_1, b_1, c . Renomearemos os lados que estão indicados por a_1 e
b_1 da seguinte maneira: Dê um clique com o botão direito do mouse na letra
a_1, irá abrir uma nova janela, escreva dentro dela a letra a e dê um OK.
Observe a figura:
FIGURA 22: Triângulo Retângulo.
FIGURA 23: Janela Renomear.
FIGURA 24: Triângulo Retângulo renomeado.
Ative o ícone
POLÍGONO REGULAR (Janela 5) e clique nos
pontos B e A abrirá uma caixa, digite o número 4 e dê um Ok, surgirá um
quadrado cujo lado é igual ao cateto AB. Acione novamente
e clique
nos pontos C e B, abrirá uma caixa, digite o número 4 e OK, surgirá um
quadrado cujo lado é igual à hipotenusa. Em seguida clique no ícone
POLÍGONO REGULAR e nos pontos B e A, abrirá uma caixa, digite o número
4 e OK, aparecerá um quadrado cujo lado é igual ao cateto AB.
Para calcular a área dos quadrados acione o ícone
ÁREA (Janela
8) e clique dentro dos quadrados. Para calcular a medida dos lados das figuras
clique em
DISTÂNCIA/COMPRIMENTO OU PERÍMETRO, após dê um
clique nos lados das figuras criadas.
Você visualizará a seguinte figura:
FIGURA 25: Representação do Teorema de Pitágoras.
Agora movimente os vértices da figura.
a) O que acontece? Justifique.
b) Salve a construção realizada na pasta ATIVIDADES GEOGEBRA.
3.2.3.4 TRIGONOMETRIA NO TRIÂNGULO RETÂNGULO
Para dar início às atividades, um breve comentário sobre a História da
trigonometria.
Não existem provas concretas de como surgiu a Trigonometria, mas
algumas pesquisas apontam o seu surgimento por problemas criados pela
Astronomia, Agrimensura e Navegações, por volta do século IV ou V a.C.
A palavra trigonometria tem origem grega: trigono significa triângulo e
metria significa medida; isso se deve ao fato de que, para a determinação de
posições e de distâncias inacessíveis, é preciso fazer medidas e cálculos em
triângulos.
A trigonometria continua sendo útil para astrônomos, navegantes,
engenheiros, projetistas de máquinas, agrimensores, topógrafos e outros.
Para dar início às atividades selecione Arquivo, depois Nova Janela,
clique na Janela de Visualização e desmarque a opção Eixos.
Clique no ícone
SEMIRRETA DEFINIDA POR DOIS PONTOS
(Janela 3) , crie duas semirretas com origem em A. Após acione
EXIBIR/ESCONDER OBJETO (Janela 11) e dê um clique no B e aperte ESC (o
ponto B desaparecerá). Em seguida ative
NOVO PONTO (Janela 2) e
clique na semirreta de origem A criando os pontos D e E. Observe o desenho:
FIGURA 26: Duas semirretas com origem em A.
Na sequência acione
RETA PERPENDICULAR (Janela 4) e crie
duas semirretas: uma passando por D e outra por E. Clique no ícone
INTERSEÇÃO DE DOIS OBJETOS (Janela 2) e crie as interseções F( reta c e
semirreta b) e G (reta d e semirreta b). Ativando
EXIBIR/ESCONDER
OBJETO (Janela 11) dê um clique sobre as perpendiculares e aperte ESC.
Ative
SEGMENTO DEFINIDO POR DOIS PONTOS (Janela 3) e faça os
segmentos DF e EG. Através da ferramenta
EXIBIR/ESCONDER
RÓTULO (Janela 11) esconda o rótulo desses segmentos dando um clique em
cima da letra “e” e em cima da letra “f”.
FIGURA 27: Construção do Triângulo Retângulo ADF e AEG.
Para marcar o ângulo acione
ÂNGULO (Janela 8) e dê um clique
nos pontos E, A, G.
FIGURA 28: Construção do ângulo do Triângulo Retângulo ADF e AEG.
Para medir a distância entre os segmentos DF, EG, Ad, AG, AE ative o
ícone
DISTÂNCIA, COMPRIMENTO OU PERÍMETRO (Janela 8) e
clique sobre cada um dos pontos destes segmentos para obter as medidas
desejadas.
FIGURA 29: Medida dos segmentos do Triângulo Retângulo ADF e AEG.
Para finalizar acione
INSERIR TEXTO (Janela 10) e clique na área
de trabalho onde quer que o texto apareça. Digite:
“\ frac {DF} {AF} =“ + (distânciaDF / distânciaAF)
Opção FÓRMULA LÁTEX e dê um OK.
Repita a operação, clique no lugar da área de trabalho que você quer
que o texto apareça, selecione o ícone
“\ frac {EG} {AG} = “+ (distância EG / distânciaAG)
Opção FÓRMULA LÁTEX e dê um OK.
e digite o seguinte texto:
FIGURA 30: Razão entre os segmentos do Triângulo Retângulo ADF e AEG.
Observe a figura que você criou e responda:
a) Qual é a relação entre essas duas razões que aparecem na figura?
b) Mova o ponto A. O que acontece com os triângulos? Justifique.
c) Salve a construção realizada na pasta ATIVIDADES GEOGEBRA.
DICA:
O aluno deverá observar que os triângulos AFD e AEG são semelhantes,
pois tem os mesmos ângulos.
Quando estudamos a semelhança entre triângulos retângulos, podemos
observar razões entre os lados dos triângulos que resultam em propriedades
de ângulos. Essas propriedades determinam as relações trigonométricas.
Em um triângulo retângulo, cada um dos ângulos é formado pela
hipotenusa e por um cateto. Esse cateto é chamado de cateto adjacente a esse
ângulo agudo. O cateto que não forma o ângulo em questão é chamado de
cateto oposto a esse ângulo.
Observe a figura a seguir:
Hipotenusa
Cateto Oposto
Cateto Adjacente
FIGURA 31: Relações trigonométricas de um Triângulo Retângulo.
3.2.3.5 Seno, Cosseno e tangente de um ângulo agudo (30º e 60º).
Em um triângulo retângulo qualquer, o seno de um ângulo agudo é a
razão entre a medida do cateto oposto a ele e a medida da hipotenusa.
Definimos o cosseno de um ângulo agudo em um triângulo retângulo
qualquer como a razão entre a medida do cateto adjacente a ele e a medida da
hipotenusa.
Temos a tangente de um ângulo agudo em um triângulo retângulo
qualquer definida como a razão entre a medida do cateto oposto ao ângulo e a
medida do cateto adjacente.
A seguir construiremos um triângulo equilátero e demonstraremos os
valores de seno, cosseno e tangente de 30º e 60º.
Para dar início às atividades selecione Arquivo, depois Nova Janela,
clique na Janela de Visualização e desmarque a opção Eixos.
Ative o ícone
POLÍGONO REGULAR (Janela 5) e dê um clique
em dois lugares da área de trabalho, você visualizará os pontos A e B e abrirá
uma caixa, digite o número 3 e OK. Então aparecerá o triângulo equilátero
ABC.
Observe a figura.
FIGURA 32: Polígono Regular (Triângulo Equilátero).
Em seguida selecione a ferramenta
PONTO MÉDIO OU
CENTRO (Janela 2), dê um clique em B e C, surgirá o ponto médio designado
por D.
Observe:
FIGURA 33: Ponto médio de um Polígono Regular (Triângulo Equilátero) designado por D.
Após, ative o ícone
SEGMENTO DEFINIDO POR DOIS
PONTOS (Janela 3) clique em A e D e construa a altura AD.
Veja:
FIGURA 34: Triângulo Retângulo ABD.
Em seguida construiremos os ângulos do triângulo ABD, onde B=60º, A=
30º e D=90º. Para isso ative a ferramenta
ÂNGULO (Janela 8) e dê um
clique em B, A e D, depois em A, D e B e por último em D, B e A nessa ordem.
Observe a construção.
FIGURA 35: Ângulos internos do Triângulo Retângulo ABD.
Na sequência ative a ferramenta
DISTÂNCIA, COMPRIMENTO
OU PERÍMETRO (Janela 8) e calcule as distâncias AB, AD e BD.
FIGURA 36: Medidas dos segmentos e dos ângulos internos do Triângulo Retângulo ABD.
A seguir vamos calcular sen β =
de entrada:
𝑐𝑎𝑡𝑒𝑡𝑜 𝑜𝑝𝑜𝑠𝑡𝑜 𝑎 𝛽
ℎ𝑖𝑝𝑜𝑡𝑒𝑛𝑢𝑠𝑎
para isto digite na caixa
q1=distânciaBD/distânciaAB
Você visualizará q1 = 0,5.
q1= 0,5
FIGURA 37: Razão entre as distâncias BD e AB.
Ative a ferramenta
INSERIR TEXTO (Janela 10) e dê um clique
na área de trabalho, aparecerá uma caixa digite:
“senβ = sen 30° =“ + q1
Aparecerá na tela a figura:
FIGURA 38: Cálculo do sen β =
𝑐𝑎𝑡𝑒𝑡𝑜 𝑜𝑝𝑜𝑠𝑡𝑜 𝑎 𝛽
ℎ𝑖𝑝𝑜𝑡𝑒𝑛𝑢𝑠𝑎
.
Após, dê um OK e você visualizará a seguinte figura:
FIGURA 39: Seno de um ângulo agudo de 30°.
Podemos calcular cos β =
𝑐𝑎𝑡𝑒𝑡𝑜 𝑎𝑑𝑗𝑎𝑐𝑒𝑛𝑡𝑒 𝑎 𝛽
ℎ𝑖𝑝𝑜𝑡𝑒𝑛𝑢𝑠𝑎
entrada:
q2 = distância AD/distânciaAB
basta digitar na caixa de
Você visualizará q2 = 0,87.
q2=0,87
FIGURA 40: Razão entre as distâncias AD e AB.
Ative a ferramenta
INSERIR TEXTO (Janela 10) e dê um clique
na área de trabalho, aparecerá uma caixa digite:
“cosβ = cos 30° =“ + q2
Após, dê um OK e você visualizará a seguinte figura:
FIGURA 41: Cosseno de um ângulo agudo de 30°.
𝑐𝑎𝑡𝑒𝑡𝑜 𝑜𝑝𝑜𝑠𝑡𝑜 𝑎 𝛽
Para calcular a tgβ = 𝑐𝑎𝑡𝑒𝑡𝑜 𝑎𝑑𝑗𝑎𝑐𝑒𝑛𝑡𝑒 𝑎 𝛽 basta digitar na caixa de entrada:
q3= distância BD/distância AD
Teremos q3 = 0,58
q3 = 0,58
FIGURA 42: Razão entre as distâncias BD e AD.
Ative a ferramenta
INSERIR TEXTO (Janela 10) e dê um clique
na área de trabalho, aparecerá uma caixa digite:
“tgβ = tg 30° =“ + q3
Em seguida dê um OK e você visualizará:
FIGURA 43: Tangente de um ângulo agudo de 30°.
Para calcular o seno o cosseno e a tangente de um ângulo de 60º
podemos proceder da mesma maneira apenas substituindo as relações por q4,
q5 e q6.
Ao realizar todos os passos da construção obteremos a seguinte figura:
FIGURA 44: Seno, Cosseno e Tangente de um ângulo agudo de 60°.
Agora responda:
a)
O que você observou em relação ao seno e cosseno de 30º e 60º
e o cosseno de 30º e de 60º?Justifique.
b)
Quando os ângulos somarem 90° o que podemos dizer em
relação às Imagens?
c) Salve a atividade realizada na pasta ATIVIDADES GEOGEBRA.
3.2.3.6 Seno, cosseno e tangente de 45º.
Para dar início às atividades selecione Arquivo, depois Nova Janela,
clique na Janela de Visualização e desmarque a opção Eixos.
Ative o ícone
POLÍGONO REGULAR (Janela 5), clique em dois
lugares na área de trabalho. Você visualizará uma caixa e os pontos A e B, na
caixa digite o número 4 e dê um OK. Aparecerá na tela um quadrado
denominado ABCD.
Observe:
FIGURA 45: Polígono Regular (Quadrado).
Em seguida acione a ferramenta
SEGMENTO DEFINIDO POR
DOIS PONTOS (Janela 3) e construa a diagonal dando um clique em A e C.
Você obterá a seguinte figura:
FIGURA 46: Triângulo Retângulo ABC.
Temos então o triângulo ABC que é isósceles. Ative o ícone
ÃNGULO (Janela 8) e dê um clique em BAC, ACB e CBA aparecerão os
ângulos de 45º e 90º.
Veja:
FIGURA 47: Ângulos internos do Triângulo Retângulo ABC.
Na sequência acione o ícone
DISTÂNCIA, COMPRIMENTO OU
PERÍMETRO (Janela 8) e dê um clique no segmento AB, AC e BC.
Obteremos:
FIGURA 48: Medida dos segmentos e dos ângulos internos do Triângulo Retângulo ABC.
Para calcular sen β =
𝑐𝑎𝑡𝑒𝑡𝑜 𝑜𝑝𝑜𝑠𝑡𝑜 𝑎 𝛽
ℎ𝑖𝑝𝑜𝑡𝑒𝑛𝑢𝑠𝑎
para isto digite na caixa de entrada:
q1= distância BC/distância AC
Aparecerá q1=0,71.
Observe a figura a seguir:
q1=0,7
1
FIGURA 49: Razão entre as distâncias BC e AC.
Ative o ícone
INSERIR TEXTO (Janela 10) e dê um clique na
área de trabalho onde aparecerá uma caixa, então digite:
“senβ = sen45°=”+q1
Você obterá a seguinte figura:
FIGURA 50: Seno de um ângulo agudo de 45°.
Em seguida podemos calcular cosβ=
𝑐𝑎𝑡𝑒𝑡𝑜 𝑜𝑝𝑜𝑠𝑡𝑜 𝑎 𝛽
𝑐𝑎𝑡𝑒𝑡𝑜 𝑎𝑑𝑗𝑎𝑐𝑒𝑛𝑡𝑒 𝑎 𝛽
ℎ𝑖𝑝𝑜𝑡𝑒𝑛𝑢𝑠𝑎
denomine por q2 e
tg= 𝑐𝑎𝑡𝑒𝑡𝑜 𝑎𝑑𝑗𝑎𝑐𝑒𝑛𝑡𝑒 𝑎 𝛽 denomine por q3.
Iremos visualizar:
q 2=0,71
q3=1
FIGURA 51: Cosseno e Tangente de um ângulo agudo de 45°.
Agora responda:
a) O que você observa em relação ao seno e ao cosseno de 45º?
b) E em relação a tangente de 45º? Justifique.
c) Salve a atividade realizada na pasta ATIVIDADES GEOGEBRA.
Avaliação
- Observar o interesse e a participação da turma no desenvolvimento e
execução das atividades propostas.
- Solicitação de um relato escrito e individual sobre as atividades
desenvolvidas (facilidades e dificuldades) comentando no final o que acharam
do software Geogebra.
3.3 Etapa 3 : EXERCÍCIOS E PROBLEMAS
Realiza atividades contextualizadas envolvendo o conteúdo estudado
para serem desenvolvidas com o uso do Geogebra.
CONTEÚDO:
- Razões trigonométricas no triângulo retângulo.
OBJETIVOS:
- Aplicar razões trigonométricas em triângulos retângulos.
- Identificar as propriedades de triângulos congruentes.
- Resolver problemas utilizando os conceitos de seno, cosseno e
tangente de um triângulo retângulo.
RECURSOS:
- Quadro Negro
- Giz
- Figuras Planas
- Laboratório de Informática
- Data show
- Computador
TEMPO PREVISTO: 08 aulas
DESENVOLVIMENTO METODOLÓGICO:
Será apresentada uma sequência de atividades que os alunos deverão
resolver utilizando o software Geogebra.
1. (Mori et al, 2012 p.294) Uma escada está apoiada no topo de um
muro, formando com este um ângulo de 30º. Se o muro tem 2,5 m de altura,
qual é o comprimento dessa escada?
√3
a) 4 3
b) 5
c) 3
√3
3
√3
3
√3
d) 2 3
2. (Andrini et al, 2012, p.215) Um avião levanta voo sob um ângulo de
30º em relação à pista. Qual será a altura do avião quando este percorrer 4000
m em linha reta?
a) 1000m
b) 1500m
c) 2000m
d) 200m
3. (Andrini et al, 2012, p.215) Uma escada de 8m é encostada em uma
parede, formando com ela um ângulo de 60º. A que altura da parede a escada
se apoia?
a) 2m
b) 3m
c) 5m
d) 4m
4. (Andrini et al, 2012, p.215) Para permitir o acesso a um monumento
que está em um pedestal de 1,5m de altura, será construída uma rampa com
inclinação de 30º com o solo.
Qual será o comprimento da rampa?
a) 3m
b) 2m
c) 4m
d) 6m
5. (Andrini et al, 2012, p.219) Um prédio projeta uma sombra de 40m
quando os raios solares formam um ângulo de 45º com o solo. Qual é a altura
desse prédio?
a) 80m
b) 56m
c) 40m
d) 28m
6. Alexandre quer atravessar um rio cujas margens são paralelas. Ele
está em um barco que parte do ponto A, e a direção de seu deslocamento
forma um ângulo de medidas “α” com uma das margens, conforme o esquema
abaixo.
B
A
60m
Ângulo
“α”
Sabendo que sen(α) = 0,866, determine a distância AB, em metro, percorrida
pelo Alexandre em seu barco.
a)
b)
c)
d)
Aproximadamente 66,36m.
Aproximadamente 69,28m.
Aproximadamente 68m.
Aproximadamente 67m.
7. Faça um esquema representando a situação a seguir e calcule.
Um edifício projeta uma sombra de 8m de comprimento quando os raios
de sol formam um ângulo de medida “β” com um terreno plano. Sabendo que
tg(β) = 1,4, determine a altura da árvore.
a)
b)
c)
d)
11m
11,1m
11,5m
11,2m
8. (Prova Brasil, 2009) Observe os triângulos apresentados na sequência:
Indique uma característica presente em todas as figuras apresentadas.
a) Os triângulos possuem um ângulo maior que 90 graus.
b) Os triângulos possuem um ângulo reto.
c) Os ângulos são menores que 90 graus.
d) Não apresentam características comuns.
9. (OBMEP, 2013) A figura abaixo contém um quadrado e dois
retângulos congruentes.
Com esses polígonos formamos um retângulo e um trapézio como
mostra a figura seguinte:
Sabendo que o perímetro do retângulo é 58 cm, e que o perímetro do
trapézio é 60 cm, calcule o lado do quadrado.
a) Lado = 10 cm
b) Lado = 8 cm
c) Lado = 6 cm
d) Lado = 12 cm
10. (Iezzi et al, 2005, p. 157) Jorginho estava empinando pipa. Quando
ele soltou os 50 m de linha, o vento estava tão forte que a linha ficou inclinada
60º em relação ao chão.
Nesse momento, qual era a altura da pipa?
a) 41,25 m.
b) 42,25 m.
c) 43,25 m.
d) 44,25 m.
11. (Iezzi et al, 2005, p. 157) Qual é o comprimento da sombra de uma
árvore de 5 m de altura quando o sol está 30º acima do horizonte?
a) 8,67 m
b) 7,37 m
c) 8,37 m
d) 7, 67 m
12. (Iezzi et al, 2005, p.158Um triângulo retângulo ABC, com  = 90º,
tem AB = 6 cm, AC = 6√3 cm, BC = 12 cm.
Determine os valores do ângulo B e do Ângulo C.
a) 30º e 45º
b) 60º e 30º
c) 60º e 45º
d) 45º e 30º
13. (Iezzi et al, 2005, p.159) Um avião está a 7000m de altura e inicia a
aterrissagem, em aeroporto ao nível do mar. O ângulo de descida é 6º. A que
distância da pista está o avião? Qual é a distância que o avião vai percorrer?
Dados: sen 6º = 0,10453; cos 6º = 0,99452 e tg 6º = 0,10510.
a) 65,6 Km e 65,97 Km
b) 66,6 Km e 66,97 Km
c) 67,6 Km e 67,97 Km
d) 68,6 Km e 68,97 Km
14.(Iezzi et al, 2005, p.160) Uma escada de bombeiro pode ser
estendida até um comprimento máximo de 25m, formando um ângulo de 70º
com a base, que está apoiada sobre um caminhão, a 2m do solo. Qual é a
altura máxima que a escada atinge?
Dados: sen 70º = 0,940, cos 70º = 0,342 e tg 70º = 2,47.
a) 35,5 m
b) 15,5 m
c) 18,5 m
d) 25,5 m
15. (Iezzi et al, 2005, p. 159) A sombra de um poste vertical, projetada
pelo sol sobre um chão, mede 12m. Nesse mesmo instante, a sombra de um
bastão vertical de 1m de altura mede 0,6m. Qual é a altura do poste?
a) 16m
b) 18m
c) 20m
d) 22m
AVALIAÇÃO:
Espera-se que os alunos:
- Reconheçam e identifiquem as razões trigonométricas em um triângulo
retângulo.
- Identifiquem e resolvam situações-problema que envolva a aplicação
de seno, cosseno e tangente de ângulos agudos de um triângulo retângulo.
- Apliquem conceitos e utilizem procedimentos adquiridos para a
resolução de problemas que envolvam figuras planas.
- Participem de forma efetiva, respeitem as opiniões dos colegas de sala
de aula durante o desenvolvimento das atividades propostas.
- Produzam um relatório referente às atividades realizadas.
Respostas:
1. B
2. C
3. D
4. A
5. C
6. B
7. D
8. B
9. D
10. C
11. A
12. B
13. B
14. D
15. C
REFERÊNCIAS BIBLIOGRÁFICAS
ANDRINI A. e M. J. VASCONCELLOS. Praticando Matemática, 9º ano, 3 ed.
São Paulo: Editora do Brasil, 2012.
ARAÚJO, L. C. L. de e NÓBRIGA J. C. C. Aprendendo Matemática com o
Geogebra, São Paulo: Editora Exato, 2010.
BICUDO, M. A. V. e BORBA, M. de C.(org.) Educação Matemática: pesquisa
em movimento. 4 ed., São Paulo: Cortez, 2012.
BORBA, M. C. PENTEADO, M. G. Informática e Educação Matemática. 5 ed.
Belo Horizonte: Editora Autêntica, 2012.
BRASIL. Ministério da Educação. Secretaria de Educação Mídia e Tecnologia.
Parâmetros Curriculares Nacionais: Ensino Médio. Ciências da Natureza,
Matemática e Suas Tecnologias. Brasília: 1999, p.107.
BRASIL. Ministério da Educação Secretaria de Educação Fundamental.
Parâmetros Curriculares Nacionais: Matemática. 2 ed. Brasília: DP & A, 1998.
p.19.
CAVALCANTE, L. G. Para Saber Matemática. 2 ed. Editora Saraiva, 2002.
COLPO, A. G. et al. Contribuições do Geogebra no Ensino – Aprendizagem da
Geometria
Analítica.
Artigo,
Ijuí,
2009.
Disponível
em
www.projetos.unijui.edu.br/matemática.../RE_11pdf. Acesso em 20 de agosto
de 2014.
GEOGEBRA. Disponível em: http://pt.scribd.com/doc/101756302/Apostila-deGeogebra. Acesso em: 15 de agosto de 2014.
IEZZI, G. DOLCE, O. MACHADO, A. Matemática e Realidade, 9º ano, 5 ed.
São Paulo: Atual 2005.
KALINKE, M. A.. Internet na Educação. Curitiba: Chain, 2003.
MORI, I. e ONAGA, D. S. Matemática: Ideias e Desafios, 9º ano, 7 ed. São
Paulo: Saraiva. 2012.
PAIS, L. C.. Educação Escolar e as Tecnologias da informática. Belo Horizonte:
Autêntica, 2008, p.29.
OBMEP – Banco de Questões 2013, nível 2. www.obmep.org.br. Acesso em 05
de agosto de 2014.
PARANÁ. Secretaria de Estado da Educação – SEED. Diretrizes Curriculares
da Rede Pública da Educação Básica do Estado do Paraná (DCE):
Matemática, Curitiba, 2006.
PARANÁ. Secretaria de Educação do Estado do
Paraná. Diretrizes
Curriculares da Educação Básica – Matemática. Curitiba: SEED- PR, 2008.
PARANÁ. Secretaria de Estado da Educação. Superintendência da Educação.
Diretoria de Tecnologias Educacionais. Diretrizes para o uso de tecnologias
educacionais. Curitiba: SEED- PR, 2010. (Cadernos Temáticos).
PENTEADO, M. G. e BICUDO, M. A. V. Novos atores, novos cenários:
discutindo a inserção dos computadores na profissão docente. (Org.). Pesquisa
em educação matemática: concepções & perspectivas. São Paulo: Editora
UNESP, 1999, p.309. (Seminários & Debates).
SEED/PR- Prova Brasil. Caderno de Atividades, 2009 p.17.
SKOVSMOSE, O. Educação Matemática Crítica (a questão da democracia).
São Paulo: Papirus, 2008.
ANEXO 1
Conhecendo o Geogebra
Acesse o software Geogebra clicando: Aplicativos – Educação –
Matemática – Geogebra.
O Software Geogebra foi desenvolvido por Markus Hohenwarter,
professor da Universidade de Salzburg, com o objetivo de diferenciar o estudo
da Matemática de forma mais dinâmica e atraente. É encontrado com facilidade
em sites de busca ou no endereço: http://www.geogebra.org/c.
Usando o Geogebra pode-se representar um mesmo objeto de formas
diferentes, a construção geométrica e a construção algébrica. Ele também
permite a experimentação e a ênfase no processo de visualização,
proporcionando investigações, descobertas, confirmação de resultados e
possibilitando a realização de simulações.
Uma das vantagens deste software em relação aos outros é que
podemos acessar as funções deste programa, tanto pelos botões na Barra de
Ferramenta, como pelo Campo de entrada. Também podemos alterar as
propriedades dos objetos construídos utilizando a janela de Álgebra e algumas
ferramentas do Botão Direito do Mouse.
Quando iniciamos o programa há uma interface do Geogebra, na qual
estão: uma barra de ferramentas, uma Janela de Álgebra e uma Janela
Geométrica.
Observe a figura a seguir:
MENU
BOTÕES
JANELA
ALGÉBRICA
JANELA
GEOMÉTRICA
CAMPO DE
ENTRADA
ÁREA DE
TRABALHO
Funções da Barra de Ferramentas
As opções de cada item da barra de ferramentas são acessadas por um
clique no canto inferior direito de cada ícone. Estas funções estão descritas no
desenho dos mesmos.
Estes ícones são as ferramentas mais utilizadas. Elas têm a função de
selecionar e arrastar objetos.
Esta ferramenta permite criar um ponto em um espaço livre, explicitar os
pontos de interseção entre dois objetos e criar o ponto médio entre dois
objetos.
Ao ativarmos estes ícones podemos criar uma reta definida por dois
pontos, um segmento de reta que une dois pontos, um segmento de reta com
comprimento definido, uma semirreta a partir de dois pontos, um vetor a partir
de dois pontos ou um vetor paralelo a outro vetor.
Utilizando janela podemos construir: uma reta perpendicular a uma reta;
uma reta paralela a uma reta; uma reta perpendicular que passa pelo ponto
médio de um segmento; a bissetriz de um ângulo; retas tangentes a uma
cônica; uma reta diametral relativa a uma cônica; uma reta que melhor se
ajusta a um conjunto de pontos; o lugar geométrico descrito pelo movimento de
um objeto (ponto, reta etc.) ao longo de uma trajetória.
Utilizando estes outros ícones podemos construir: um polígono de N
lados ou um polígono regular a partir de um lado.
Com esta ferramenta podemos construir: um círculo a partir de dois
pontos; um círculo a partir do centro e com comprimento do raio definido; um
transporte de medidas; um círculo a partir de três pontos; um semicírculo a
partir de dois pontos; um arco circular a partir do centro e dois pontos; um arco
a parir de três pontos; um setor circular a partir do centro e dois pontos; um
setor a partir de três pontos da circunferência.
Este ícone constrói: uma elipse usando três pontos, dois focos e um
terceiro ponto na curva; uma hipérbole usando três pontos, dois focos e um
terceiro ponto na curva; uma parábola usando um ponto e uma reta diretriz;
uma cônica (parábola, elipse ou hipérbole) a partir de cinco pontos.
Através desta janela é possível medir um ângulo definido por três
pontos. A partir de dois pontos é possível construir um ângulo com amplitude
fixa. Visualizar o comprimento de um segmento ou distância entre dois pontos
bem como o perímetro de um polígono ou cônica. Mostra a área da região
limitada por uma poligonal, circunferência ou elipse, assim como a inclinação
de uma reta.
Podemos construir através desta: o reflexo (simetria axial) de um objeto
em relação a um ponto; o reflexo (simetria central) de um objeto em relação ao
um ponto; o reflexo de um ponto sobre uma circunferência; o reflexo (simetria
rotacional) de um objeto ao redor de um ponto, por um ângulo determinado; o
reflexo (simetria translacional) de um objeto a partir de um vetor; o homotético
de um objeto a partir de um ponto e um fator.
Com esta ferramenta podemos modificar o valor de algum parâmetro. O
seletor é um pequeno segmento com um ponto que se movimenta sobre ele.
Temos o ícone que permite a escolha dos objetos que queremos mostrar ou
esconder. Também podemos inserir qualquer texto ou imagem na área gráfica,
bem como identificar algumas relações entre dois objetos.
Com este ícone podemos: mover o sistema de eixos e todos os objetos
contidos nele; ampliar, reduzir, apagar ou ocultar as figuras que estão na área
gráfica. Podemos copiar um estilo visual de um objeto para outro: pontilhado,
cor, tamanho etc.
Criando pontos e retas
Criaremos alguns pontos na Janela de Visualização de duas formas
diferentes:
Ative a ferramenta NOVO PONTO (Janela 2) e clique em dois
lugares distintos da Janela de Visualização. O Geogebra criou (e já nomeou)
dois pontos A e B.
Para o terceiro ponto, vamos usar o CAMPO DE ENTRADA. Suponha
que se queira criar um ponto cujas coordenadas são (3,5). Para tal, no CAMPO
DE ENTRADA, digite apenas (3,5). O Geogebra criará o terceiro ponto e o
nomeará com a letra C. Dessa forma, temos agora, três pontos na tela.
(3,5)
Criando retas de duas maneiras
Vamos aproveitar o que foi feito na seção anterior. Em sua tela há três
pontos.
Ative o ícone
RETA DEFINIDA POR DOIS PONTOS (Janela 3).
Clique sobre o ponto A e sobre o ponto B. O programa cria, então, uma reta
que passa pelos pontos A e B.
Ao posicionar o mouse sobre o ponto A, o mesmo fica destacado na
Janela de Álgebra e na Janela de Visualização, junto ao cursor do mouse, é
mostrada uma barra com a descrição do objeto.
Observação:
Um erro comum é clicar no ponto A e manter o
botão do mouse pressionado. Você deve clicar
sobre o ponto A e soltar. A reta criada, além de
nomeada automaticamente tem sua equação
escrita na Janela de Álgebra.
No CAMPO DE ENTRADA escreva Reta [A, C].
Reta[A,C]
Note que todo objeto que o Geogebra cria é automaticamente nomeado
(rotulado). Se tudo correu bem na tarefa acima, os nomes dados às retas
criadas foram a e b.
Alterando a posição dos objetos de duas maneiras
(Via Botão) Ative MOVER (Janela 1) e arraste os pontos A, B e
C. Observe na Janela de Álgebra as coordenadas dos pontos e equações das
retas.
(Via Janela de Álgebra) Na Janela de Álgebra aparecem as
coordenadas dos pontos A, B e C. Dê um duplo clique em uma dessas
coordenadas. Altere-as, aperte ENTER e observe sua nova posição na Área
Gráfica.
Objetos Livres
A= (2,4)
B= (4,5)
C= (3,5)
Objetos Dependentes
Apagando Objetos
Há três formas de apagar objetos:
Ativando
ou DELETE.
Selecione
(Janela 1), selecione o objeto e pressione a tecla DEL
APAGAR OBJETO (Janela11). Clique no objeto que
deseja apagar na Janela de Visualização ou na Janela de Álgebra. Assim, se
apagam os objetos e todos os que dele dependem.
Na JANELA DE ÁLGEBRA OU VISUALIZAÇÃO, clique com o botão do
lado direito do mouse sobre o objeto e selecione a opção APAGAR.
Atividade: Construir uma casa
Preparação:
- Abra uma nova janela. Para tal, no Menu Principal, clique em Janela e
após isto, em NOVA JANELA.
- No Menu Exibir, desmarque as opções EIXOS e JANELA DE
ÁLGEBRA. Marque a opção MALHA.
Construção:
Tente
reproduzir
o
desenho
seguinte
usando
as
ferramentas
SEGMENTO DEFINIDO POR DOIS PONTOS (Janela 3) e POLÍGONO (Janela
5):
Após fazer a atividade clique no menu ARQUIVO e selecione GRAVAR
COMO. Digite o nome do Arquivo. Salve o arquivo na pasta ATIVIDADES
GEOGEBRA. Em seguida selecione a ferramenta INSERIR TEXTO e clique
sobre a área de trabalho, onde deseja que o texto apareça. Digite seu NOME
COMPLETO, dê um ENTER no teclado. Digite a data de hoje e clique em
APLICAR. Observe como ficam organizados estes dados na figura.