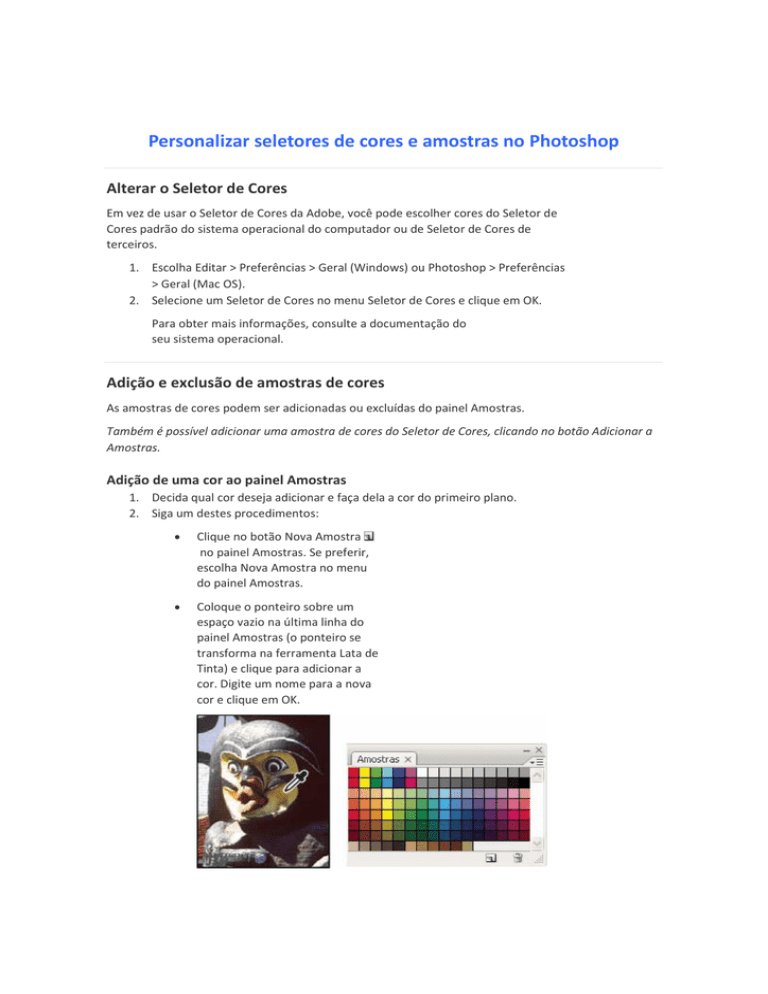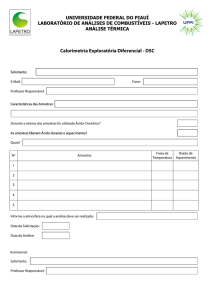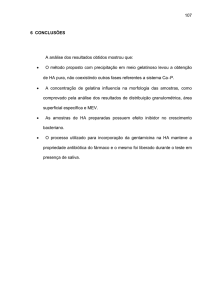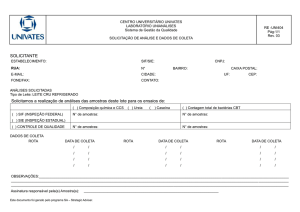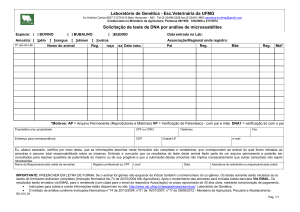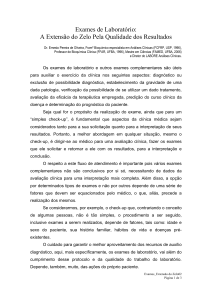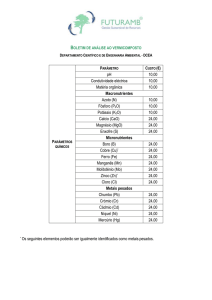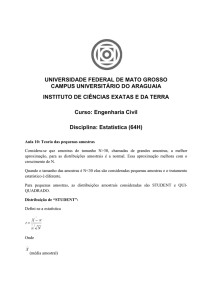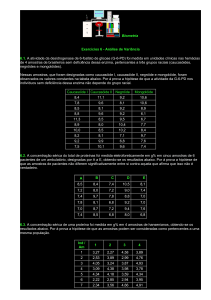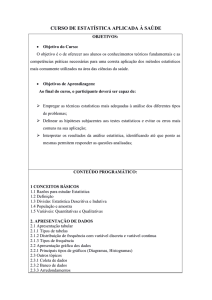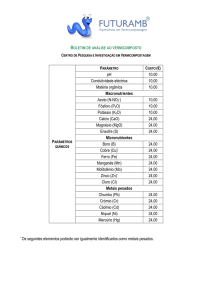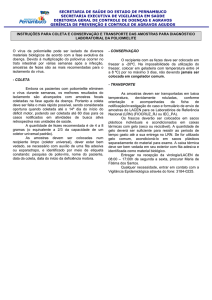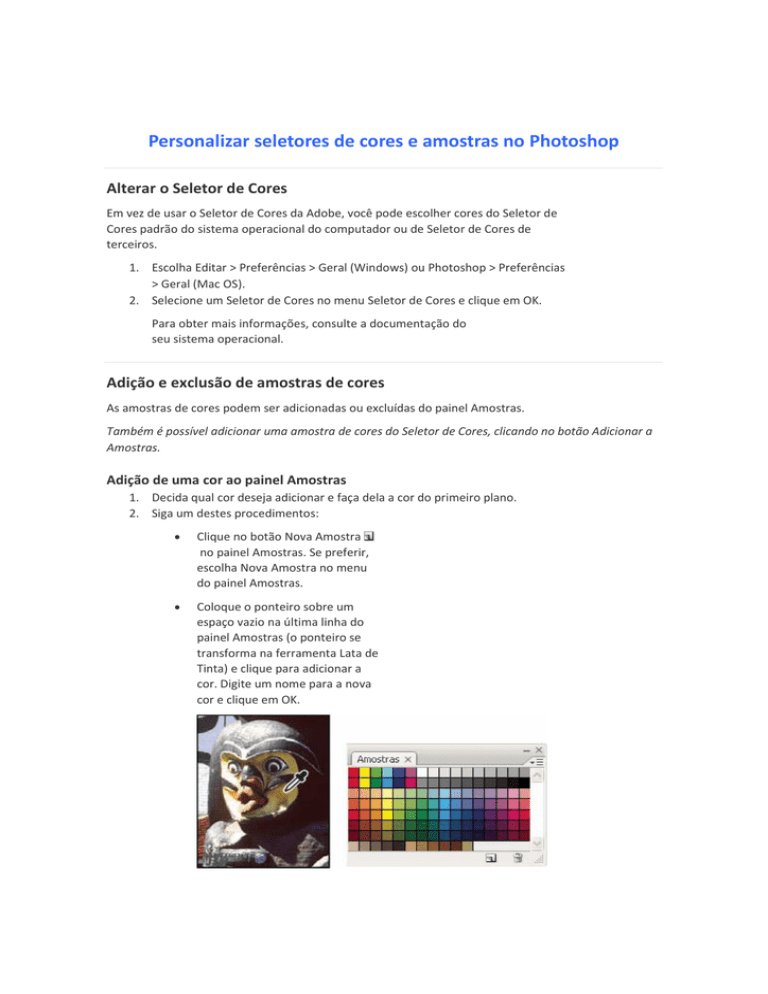
Personalizar seletores de cores e amostras no Photoshop Alterar o Seletor de Cores Em vez de usar o Seletor de Cores da Adobe, você pode escolher cores do Seletor de Cores padrão do sistema operacional do computador ou de Seletor de Cores de terceiros. 1. Escolha Editar > Preferências > Geral (Windows) ou Photoshop > Preferências > Geral (Mac OS). 2. Selecione um Seletor de Cores no menu Seletor de Cores e clique em OK. Para obter mais informações, consulte a documentação do seu sistema operacional. Adição e exclusão de amostras de cores As amostras de cores podem ser adicionadas ou excluídas do painel Amostras. Também é possível adicionar uma amostra de cores do Seletor de Cores, clicando no botão Adicionar a Amostras. Adição de uma cor ao painel Amostras 1. Decida qual cor deseja adicionar e faça dela a cor do primeiro plano. 2. Siga um destes procedimentos:
Clique no botão Nova Amostra no painel Amostras. Se preferir, escolha Nova Amostra no menu do painel Amostras.
Coloque o ponteiro sobre um espaço vazio na última linha do painel Amostras (o ponteiro se transforma na ferramenta Lata de Tinta) e clique para adicionar a cor. Digite um nome para a nova cor e clique em OK. Cor selecionada a partir da imagem (à esquerda) e adicionada ao painel Amostras (à direita)
(Somente Creative Cloud) Escolha Carregar amostras no menu do painel. Em seguida, na janela Carregar, navegue a um arquivo HTML, CSS ou SVG e clique em OK. O Photoshop lerá os valores de cor especificados nos documentos. Nota: as novas cores são salvas no arquivo de preferências do Photoshop para serem mantidas entre as sessões de edição. Para salvar permanentemente uma cor, salve‐a em uma biblioteca. Exclusão de uma cor do painel Amostras Siga um destes procedimentos:
Arraste uma amostra até o ícone Excluir .
Mantenha pressionada a tecla Alt (Windows) ou Option (Mac OS), posicione o ponteiro do mouse sobre uma amostra (o ponteiro torna‐se uma tesoura) e clique. Para o início Gerenciamento de bibliotecas de amostras As bibliotecas de amostras oferecem um modo fácil de acessar diferentes conjuntos de cores. É possível salvar conjuntos personalizados de amostras como bibliotecas para serem reutilizados. As amostras também podem ser salvas em um formato para compartilhamento em outros aplicativos. Carregamento ou substituição de uma biblioteca de amostras Escolha uma das seguintes opções no menu do painel Amostras: Carregar amostras Adiciona uma biblioteca ao conjunto atual de amostras. Selecione o arquivo da biblioteca que deseja usar e clique em Carregar. Substituir amostras Substitui a lista atual por uma biblioteca diferente. Selecione o arquivo da biblioteca que deseja usar e clique em Carregar. O Photoshop oferece a opção de salvar o conjunto atual de amostras antes de substituí‐lo. Nome de uma biblioteca de cores Carrega um sistema de cores específico listado na parte inferior do menu do painel Amostras. É possível substituir ou anexar o conjunto atual de cores à biblioteca que está sendo carregada. Como salvar um conjunto de amostras como biblioteca 1. No menu do painel Amostras, escolha Salvar Amostras. 2. Escolha um local para a biblioteca de amostras, digite um nome de arquivo e clique em Salvar. A biblioteca pode ser salva em qualquer lugar. No entanto, se o arquivo de biblioteca for colocado na pasta Predefinições/Amostras, dentro do local de predefinições padrão, o nome da biblioteca será exibido na parte inferior do menu do painel Amostras quando o aplicativo for reiniciado. Retorno à biblioteca de amostras padrão No menu do painel Amostras, escolha Redefinir Amostras. É possível substituir ou anexar o conjunto atual de cores à biblioteca de amostras padrão. Fonte: https://helpx.adobe.com/br/photoshop/using/customizing‐color‐pickers‐
swatches.html