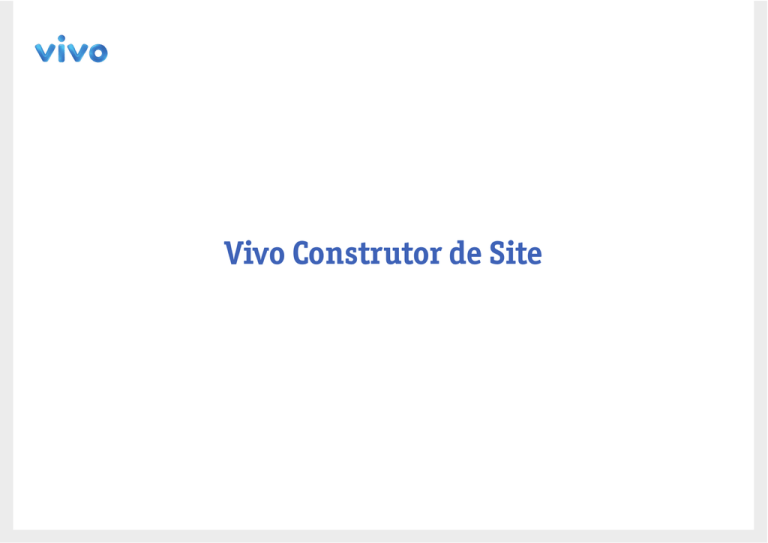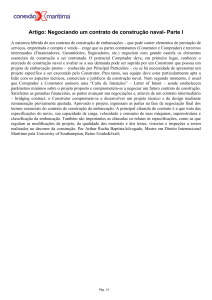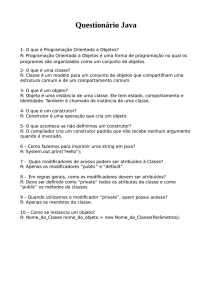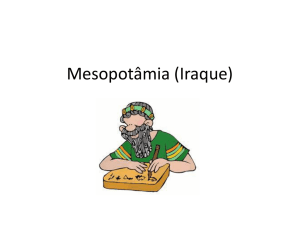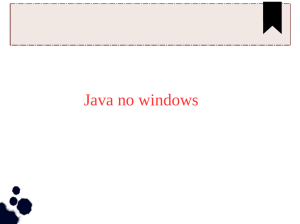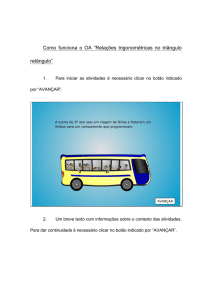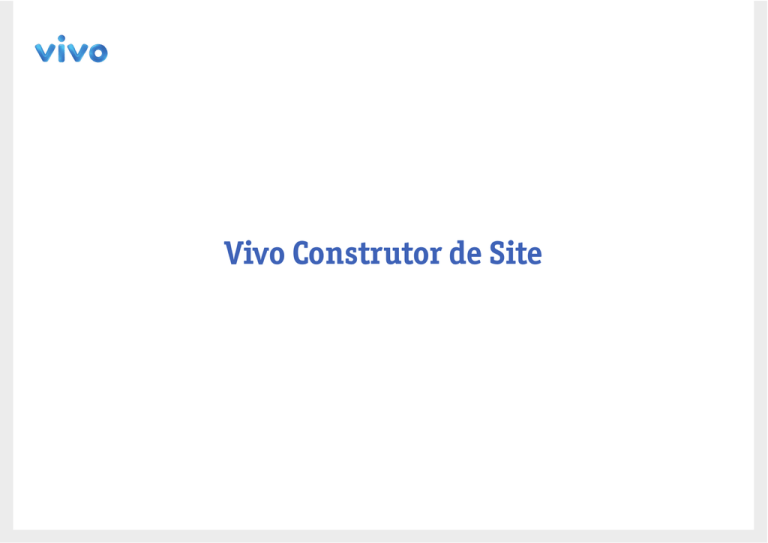
Vivo Construtor de Site
Vivo Construtor de Site
Conteúdo
1.
Introdução2
6.
Adicionar Conteúdo9
2. Visão geral do aplicativo on-line Vivo Construtor de Site
3
7.
Gerenciar10
3.
Site5
Status do site10
Adicionar uma nova página ou pasta
5
Perfil
10
Editar páginas5
Mapeamento de domínio10
4.
Imagens6
Favicon10
5.
Tema8
Analytics10
Modelos8
SEO10
Cores8
Redirecionamentos10
Fundo8
Restaurar11
Fontes8
Álbuns de imagens11
Vivo Construtor de Site
1. Introdução
Vivo Construtor de Site permite criar e
editar páginas web de forma simples
mediante um aplicativo online.
O produto inclui tudo o que você
precisa para contar com uma
presença completa na Internet:
- domínio de internet próprio (a escolher
entre: .com.br, .com, .net, .org,),
- plataforma online para
criação e edição do site,
- hospedagem (hosting) da página web,
- e contas de e-mail profissional.
A plataforma online é intuitiva e fácil
de usar: você não precisa ter nenhum
conhecimento de programação, nem noções
de design, nem fazer upload de conteúdo
via FTP, etc. Basta escolher uma página
de design, preenchê-la com os conteúdos
que você deseja mostrar e publicá-la.
As páginas criadas com o Vivo Construtor
de Site adaptam-se a qualquer dispositivo
(PC, Tablets e Smartphones) sem
necessidade de nenhum passo extra.
Vivo Construtor de Site
2. Visão geral do aplicativo online Vivo Construtor de Site
4
A plataforma online do Vivo Construtor
de Site dividi-se em quatro áreas:
1.
3
1
2
Barra lateral de funcionalidades
principais: Permitem o acesso às
diferentes funções do aplicativo. Cada
uma destas são explicadas em detalhes
nas seções 3, 4, 5 e 7 deste documento.
2.
Barra lateral contextual: Mostra
informação sobre a funcionalidade ou
o conteúdo que selecionamos.
3.
Área central: Mostra o conteúdo da
página web. Dependendo da funcionalidade
selecionada, pode mostrar os designs de
página disponíveis, a interface de criação
de páginas e as opções de configuração.
Vivo Construtor de Site
2. Visão geral do aplicativo online Vivo Construtor de Site
4.
Barra superior
a.
Adicionar conteúdo: Exibe uma
janela com os diferentes tipos de conteúdo
que podemos adicionar à nossa página web.
Para adicionar conteúdo, basta clicar com
o mouse sobre o tipo de conteúdo (widget)
que você deseja adicionar, e arrastá-lo até a
posição desejada. A linha azul indica onde se
situará e quanto espaço o conteúdo ocupará.
b.
Editar/Visualizar: Ao mudar o
modo “Editar” para o modo “Visualizar”, a
barra lateral é ocultada e a página web é
mostrada tal como seria visualizada online.
c.Visualização em dispositivos: Permite
ver a página web com o aspecto que terá ao
ser acessada de um computador, um Tablet
ou Smartphone. Na visualização Smartphone
e Tablet, você pode mudar a orientação do
dispositivo clicando de novo sobre o ícone do
Smartphone ou Tablet. Também permite editar
o conteúdo de qualquer das visualizações.
d. Publicar: Publica a página
web no domínio associado.
e.
Colar conteúdo: Este ícone azul só
aparecerá quando clicarmos em copiar um
conteúdo (ícone
no canto superior
esquerdo dos conteúdos adicionados à web).
Para colá-lo, bastar arrastar o ícone azul à
web como qualquer outro conteúdo.
f.Mostrar: Os conteúdos do
cabeçalho e pé de página podem ser
ocultados selecionando “Ocultar widget
de repetição” no menu contextual lateral.
Quando houver conteúdos ocultos,
aparecerá este botão azul que permite
pré-visualizar esses conteúdos ocultos.
g.
Desfazer / Refazer: Permite
desfazer a última ação ou refazê-la
Vivo Construtor de Site
3. Site
Esta funcionalidade permite adicionar e editar
o conteúdo de sua página web. Ao clicar em
Site, na barra lateral contextual aparecerão
as páginas ou seleções criadas na página
web (ex. Início, Contato, Serviços, etc.). Estas
seções podem ser agrupadas em pastas,
que são mostradas como abas desdobráveis
no menu de navegação da página web.
Adicionar uma nova página ou pasta
Para adicionar uma página ou uma pasta,
é necessário clicar em “Adicionar página /
pasta”, escolher se é uma página ou uma
pasta, introduzir o título e escolher uma
estrutura predefinida dependendo do tipo
de página que se queira criar (é totalmente
editável posteriormente). Selecionando o Tipo
de página “Duplicar”, você cria uma página
nova idêntica à que estava selecionada.
Vivo Construtor de Site
Editar páginas
Para editar as característica gerais de
uma página, é necessário clicar na roda
dentada à direita do título da página na
barra lateral contextual do Site. Serão
exibidas uma série de campos e opções
relativas à página para editar:
- Título da página
- URL da página
- Título do SEO
- Palavras-chave
- Descrição (informação visível para buscadores)
- Opção Escondido da navegação (não
exibir a página no menu de navegação)
- Opção Usar como página principal
- Incluí-la em outra pasta
- Marcá-la como ativa ou nativa (pública ou não)
- Incluir Scripts na página
- Excluir definitivamente a página
Vivo Construtor de Site
4. Imagens
Ao acessar a funcionalidade de
“Imagens”, exibe-se o botão de Adicionar
imagens e, se houver, as imagens
que foram subidas no aplicativo.
Aqui podem-se adicionar novas imagens,
editá-las e incluí-las na página web
arrastando-as à localização desejada.
Para carregar novas imagens, é preciso clicar
no botão
que se
encontra na parte superior da barra lateral da
seção Imagens. Uma nova janela será aberta
para importar as imagens do computador do
usuário, ou da base de dados de imagens de
Vivo Construtor de Site.
Vivo Construtor de Site
4. Imagens
Para usar o editor on-line de imagens, basta
clicar no ícone
que aparece na parte
superior da imagem ao selecioná-la, tanto na
barra lateral como na área central do
conteúdo.
As imagens editadas são guardadas
como uma imagem nova, de forma
que a imagem original se mantém.
Para incluir imagem na página, basta arrastá-la da barra lateral até a localização desejada.
Vivo Construtor de Site
5. Tema
Na funcionalidade Tema, podem-se mudar os Designs de página (modelos), as cores, o fundo e as fontes (tipografia) da página web.
Modelos
Cores
Clicando em “Ver os modelos”, todos os modelos disponíveis são
exibidos. Para pré-visualizar o conteúdo da web com um modelo
determinado, basta clicar nele. Você pode selecionar visualização
em PC, Tablet e Smartphone. Se você deseja experimentar outro
modelo, basta clicar em “Todos os modelos”, em cima e à esquerda.
Clicando em “Usar o modelo”, o modelo da web é alterado para o
modelo selecionado, mantendo o conteúdo gerado até o momento.
Nesta seção é possível trocar entre as diferentes paletas
de cores predefinidas para a web. Uma vez selecionada
uma paleta de cores, pode-se mudar uma cor em concreto
clicando na roda à direita de “Alterar amostra”. Cada uma das
sete cores da paleta corresponde a um elemento da web.
Esta correspondência depende do modelo escolhido.
Fundo
Nesta seção é possível mudar a cor do fundo da página.
Fontes
Nesta seção é possível mudar a tipografia de cada um dos
tipos de texto: parágrafo, títulos, navegação, botões.
Vivo Construtor de Site
6. Adicionar Conteúdo
Imagem: Insere um quadro de
imagem que pode ser preenchido
com uma imagem subida.
P Normal: Insere um quadro de texto que
pode ser editado com o conteúdo desejado.
Cabeçalho 1: Insere um quadro de texto
com estilo de cabeçalho (um Título).
Mapa: Insere um mapa de Google
Maps, centrado em um CEP ou
em um endereço definido.
Formulário: Insere um formulário de
contato, que envia um e-mail ao endereço
que você definir em Gerenciar->Perfil, com
os dados facilitados pelo visitante da web.
Botão me ligue: Insere um botão
especial para que da versão móvel se
possa telefonar automaticamente ao
número facilitado clicando neste botão.
Pessoal: Insere um cartão de LinkedIn
pessoal (requer conta no LinkedIn).
Negócios: Insere um cartão de LinkedIn
da empresa (requer conta no LinkedIn)
Formulário de cadastro: Similar a
Formulário, mas não se inclui texto.
Permite receber por e-mail os endereços
de e-mail fornecidos pelos visitantes
que queiram assinar sua newsletter.
Twitter: Insere os últimos comentários
da conta de Twitter indicada.
Tweet: Insere um botão para adicionar
diretamente uma entrada para Twitter.
Facebook: Insere um botão de Curtir.
Botão: Insere um botão que pode vincular
a uma página, interna ou a um e-mail
Divisor: Insere uma linha horizontal
na web (para separar seções).
Espaço: Insere um espaço em branco
na web (para separar seções).
Colunas: Divide uma zona da página web
na quantidade de colunas indicadas (2, 3 ou
4). Uma vez escolhido o número de colunas,
este não pode ser alterado. Pode-se alterar
o tamanho de cada uma das colunas na
barra lateral contextual. As colunas serão
mostradas como filas se a tela do dispositivo
(Smartphone) não for suficientemente larga.
Incorporar: Insere código em HTML. Este
conteúdo é analisado com um software de
segurança, e está compartimentado, por
isso não afeta ao resto do conteúdo.
YouTube: Insere um vídeo do YouTube.
Carrossel: Mostra as imagens do usuário
em um carrossel. Pode-se definir o efeito
de transição entre imagens, o tempo de
exposição de cada uma, os botões, etc.
Galeria de imagens: Mostra as
imagens do usuário em uma galeria.
Dropbox: Insere uma ligação com
Dropbox para poder baixar um arquivo
(requer uma conta de Dropbox).
Vivo Construtor de Site
7. Gerenciar
Nesta seção configura-se a
informação da página web.
Status do site
Você pode administrar a visibilidade
do site, de forma que não esteja
visível na Internet quando desejar.
Também pode-se selecionar o
domínio principal sobre o que se
publica a web. O resto dos domínios
vinculados redirecionarão a este.
Perfil
Aqui é possível incluir a informação principal
para mostrar na web, como o Logo, o
título da Web, descrição da empresa, e
outros dados de contato que aparecem
na página de contato. Todos esses dados
são modificáveis depois editando o Site.
Mapeamento de domínio
São exibidos os domínios a partir dos
quais se pode acessar ao site criado
com Construtor de Site. É possível inserir
domínios adicionais que se tenham (e sobre
os que se tenha administração da zona
DNS) clicando em “Mapear um domínio” e
seguindo as instruções. Para eliminar um
Mapeamento de domínio, basta clicar em
“Opções” e em “Eliminar mapeamento “.
Favicon
Um Favicon é uma pequena imagem que
aparece junto ao endereço web na barra
de endereço de alguns navegadores.
Para personalizar esta imagem, basta
arrastá-la até o espaço indicado ou clicar
em “escolha uma imagem” e selecioná-la.
Esta imagem tem que ter formato .ico
Vivo Construtor de Site
7. Gerenciar
Analytics
Se você tem uma conta de Google Analytics,
pode inserir o ID de Rastreamento nesta área.
SEO
Nesta área é possível introduzir
informação relevante para os
buscadores. Esta informação é a que
os buscadores mostrarão quando a web
criada aparecer depois de busca.
Redirecionamentos
Clicando em “Novo”, pode-se criar
redirecionamentos internos. Ex., se a
web criada for www.meusite.com.br,
e foi criada uma seção que é www.
meusite.com.br/nos, pode-se criar um
redirecionamento de forma que www.
meusite.com.br/contato redirecione
também a www.meusite.com.br/nos.
O tipo de redireção (301 e 302) é a
mensagem que o servidor envia ao
navegador para redirecionar.
Recomeçar
Clicando no botão vermelho Recomeçar, todos
os conteúdos criados na página web são
apagados. Atenção: Esta ação não poderá ser
desfeita e você perderá todos seus conteúdos.
Álbuns de imagens
As imagens subidas podem ser agrupadas
em álbuns. Aqui você pode administrar as
imagens, os álbuns e suas características.