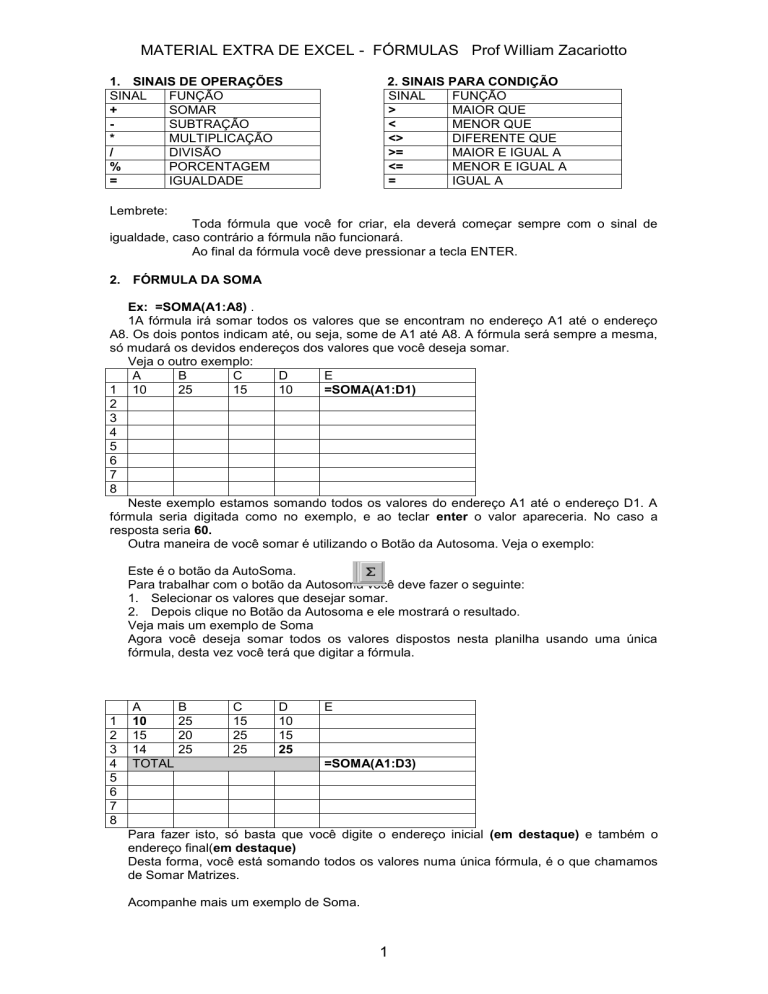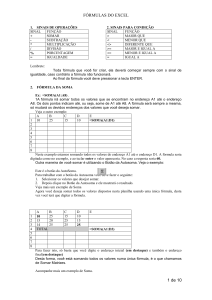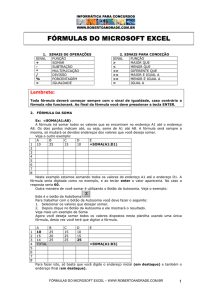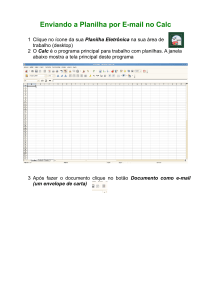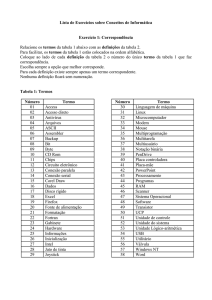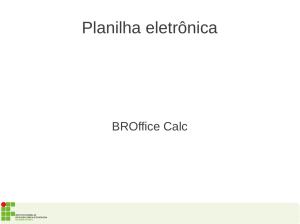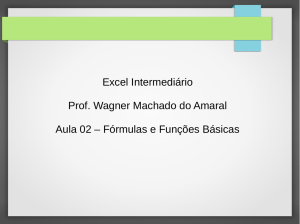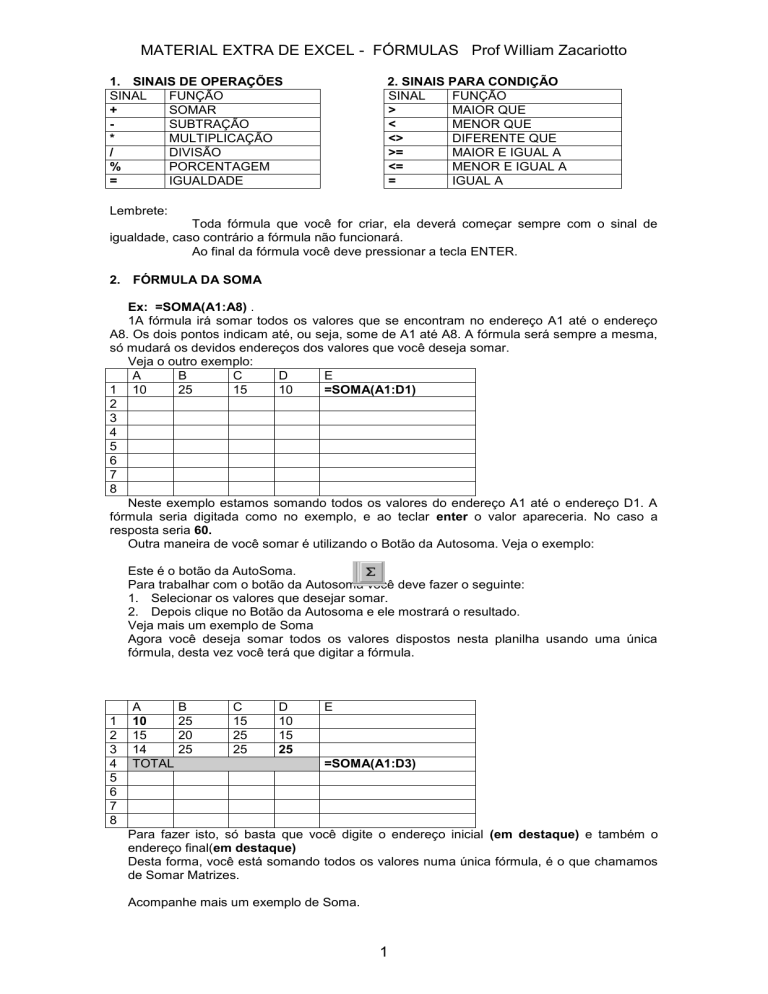
MATERIAL EXTRA DE EXCEL - FÓRMULAS Prof William Zacariotto
1. SINAIS DE OPERAÇÕES
SINAL
FUNÇÃO
+
SOMAR
SUBTRAÇÃO
*
MULTIPLICAÇÃO
/
DIVISÃO
%
PORCENTAGEM
=
IGUALDADE
2. SINAIS PARA CONDIÇÃO
SINAL
FUNÇÃO
>
MAIOR QUE
<
MENOR QUE
<>
DIFERENTE QUE
>=
MAIOR E IGUAL A
<=
MENOR E IGUAL A
=
IGUAL A
Lembrete:
Toda fórmula que você for criar, ela deverá começar sempre com o sinal de
igualdade, caso contrário a fórmula não funcionará.
Ao final da fórmula você deve pressionar a tecla ENTER.
2. FÓRMULA DA SOMA
Ex: =SOMA(A1:A8) .
1A fórmula irá somar todos os valores que se encontram no endereço A1 até o endereço
A8. Os dois pontos indicam até, ou seja, some de A1 até A8. A fórmula será sempre a mesma,
só mudará os devidos endereços dos valores que você deseja somar.
Veja o outro exemplo:
A
B
C
D
E
=SOMA(A1:D1)
1 10
25
15
10
2
3
4
5
6
7
8
Neste exemplo estamos somando todos os valores do endereço A1 até o endereço D1. A
fórmula seria digitada como no exemplo, e ao teclar enter o valor apareceria. No caso a
resposta seria 60.
Outra maneira de você somar é utilizando o Botão da Autosoma. Veja o exemplo:
Este é o botão da AutoSoma.
Para trabalhar com o botão da Autosoma você deve fazer o seguinte:
1. Selecionar os valores que desejar somar.
2. Depois clique no Botão da Autosoma e ele mostrará o resultado.
Veja mais um exemplo de Soma
Agora você deseja somar todos os valores dispostos nesta planilha usando uma única
fórmula, desta vez você terá que digitar a fórmula.
1
2
3
4
5
6
7
8
A
10
15
14
TOTAL
B
25
20
25
C
15
25
25
D
10
15
25
E
=SOMA(A1:D3)
Para fazer isto, só basta que você digite o endereço inicial (em destaque) e também o
endereço final(em destaque)
Desta forma, você está somando todos os valores numa única fórmula, é o que chamamos
de Somar Matrizes.
Acompanhe mais um exemplo de Soma.
1
MATERIAL EXTRA DE EXCEL - FÓRMULAS Prof William Zacariotto
Desta vez você deseja somar números dispostos de maneira alternada, ou seja, em
endereços diferentes. Veja o exemplo:
1
2
3
4
5
6
7
8
A
ÁGUA
150
B
LUZ
35
C
ÁGUA
75
D
LUZ
55
E
=A2+C2
=B2+D3
TOTAL DA ÁGUA
TOTAL DA LUZ
Você desejar somar somente os valores de água, então, basta digitar o endereço de cada
valor, ou seja, o endereço do primeiro valor + o endereço do 2º valor e assim
sucessivamente. Lembre-se que sempre devo iniciar o cálculo usando o sinal de igualdade.
3. FÓRMULA DA SUBTRAÇÃO
No exemplo abaixo você deseja saber qual o saldo líquido do José. Então é simples: Basta que
você digite o endereço do SlBrt – o endereço do Desct. De maneira mais clara quero dizer que
para realizar uma subtração no Excel, você só precisa digitar o endereço dos devidos
valores(inicial e final) acompanhado do sinal de subtração (-), como mostrar no exemplo
abaixo. Para os demais funcionários você só bastaria copiar a fórmula.
1
2
3
A
FUNC
José
B
SLBRUTO
800
C
DESCT.
175
E
SL LIQUIDO
=B2-C2
4. FÓRMULA DA MULTIPLICAÇÃO
Agora a maneira como você subtraiu é a mesma para multiplicar, será preciso apenas trocar o
sinal de subtração pelo o sinal de multiplicação (*). Veja o exemplo.
1
2
3
A
PRODUTO
Feijão
B
VALOR
1,50
C
QUANT.
50
E
TOTAL
=B2*C2
5. FÓRMULA DA DIVISÃO
A fórmula ocorre da mesma maneira que as duas anteriores. Você só precisa trocar colocar o
sinal para dividir (/).
1
2
3
A
RENDA
25000
B
MEMBROS
15
C
VALOR
=A2/B2
6. FÓRMULA DA PORCENTAGEM
O cálculo se realiza da mesma maneira como numa máquina de calcular, a diferença é que
você adicionará endereços na fórmula. Veja o exemplo.
Um cliente de sua loja, fez uma compra no valor de R$ 1.500,00 e você deseja dar a ele um
desconto de 5% em cima do valor da compra. Veja como ficaria a formula no campo Desct.
1
2
A
CLIENTE
Márcio
B
TCOMPRA
1500
C
DESCT.
=B2*5/100
E
VL A PAGAR
=B2-C2
2
MATERIAL EXTRA DE EXCEL - FÓRMULAS Prof William Zacariotto
ou se preferir assim também:=B2*5%
3
Onde:
B2 – se refere ao endereço do valor da compra
* - sinal de multiplicação
5/100 – é o valor do desconto dividido por 100
Ou seja, você está multiplicando o endereço do valor da compra por 5 e dividindo por 100,
gerando assim o valor do desconto.
Se preferir pode fazer o seguinte exemplo:
Onde:
B2 – endereço do valor da compra
* - sinal de multiplicação
5% - o valor da porcentagem.
Depois para o saber o Valor a Pagar, basta subtrair o Valor da Compra – o Valor do
Desconto, como mostra no exemplo.
7. FÓRMULA DO MÁXIMO
Mostra o valor máximo de uma faixa de células.
Exemplo: Suponhamos que desejasse saber qual a maior idade de crianças em uma tabela
de dados. Veja a fórmula no exemplo abaixo:
1
2
3
4
5
6
7
A
IDADE
15
16
25
30
MAIOR IDADE:
B
C
=MÁXIMO(A2:A5)
Onde:
(A2:A5) – refere-se ao endereço dos valores onde você deseja ver qual é o maior valor. No
caso a resposta seria 30. Faça como mostra o exemplo trocando apenas o endereço das
células.
8. FÓRMULA DO MÍNIMO
Mostra o valor mínimo de uma faixa de células.
Exemplo: Suponhamos que desejasse saber qual o peso idade de crianças em uma tabela
de dados. Veja a fórmula no exemplo abaixo:
1
2
3
4
5
6
7
A
PESO
15
16
25
30
MENOR IDADE:
B
C
=MÍNIMO(A2:A5)
9. FÓRMULA DA MÉDIA
Calcula a média de uma faixa de valores.
Exemplo: Suponhamos que desejasse saber qual a média de idade numa tabela de dados
abaixo:
1
A
IDADE
B
C
3
MATERIAL EXTRA DE EXCEL - FÓRMULAS Prof William Zacariotto
2
3
4
5
6
15
16
25
30
MÉDIA IDADE
=MÉDIA(A2:A5)
10. FÓRMULA DA DATA
Esta fórmula insere a data automática em uma planilha. Veja o exemplo
1
2
3
A
Data
B
=HOJE()
C
Esta fórmula é digitada precisamente como esta’. Você só precisa colocar o cursor no local
onde deseja que fique a data e digitar =HOJE() e ela colocará automaticamente a data do
sistema.
11. FÓRMULA DA CONDIÇÃO SE
; - quer dizer então faça
( ) – quer dizer leia
“TEXTO” – quer dizer escreva. Sempre que desejar escrever texto coloque entre aspas.
No caso ele escreverá TEXTO.
“” – as duas aspas seguidas dão sentido de vazio, ou seja, se caso estiver vazio.
Suponhamos que desejasse criar um Controle de Notas de Aluno, onde ao se calcular a
média, ele automaticamente especificasse se o aluno fora aprovado ou não. Então Veja o
exemplo abaixo.
Primeiramente, você precisa entender o que desejar fazer. Por exemplo: quero que no
campo situação ele escreva Aprovado somente se o aluno tirar uma nota Maior ou
igual a 7 na média, caso contrário ele deverá escrever Reprovado, já que o aluno não
atingiu a condição para passar. Veja como você deve escrever a fórmula utilizando a
função do SE>
1
2
3
A
ALUNO
Márcio
B
MÉDIA
7
C
SITUAÇÃO
=SE(B2>=7;”Aprovado”;”Reprovado”)
Onde:
B2 – refere-se ao endereço da média do aluno. Sendo ela que determinará se o aluno
passará ou não.
>=7 – refere-se a condição para o aluno passar, ou seja, para está Aprovado ele deve
atingir uma média maior ou igual a 7.
; - quer dizer então faça
“Aprovado”- refere-se a resposta verdadeiro, ou seja, se a condição for verdadeira(a nota
for maior ou igual a7) então ele escreverá aprovado. Por isso você deve colocar entre
aspas, já que se refere a Texto.
; este outro ponto e vírgula subentende-se senão faça, ou seja, caso contrário, fará outra
coisa. Em outras quer dizer se não for verdadeiro então faça isso...
“Reprovado” – refere-se a resposta falso, ou seja, caso ele não tenha média maior ou igual
a 7, então escreva Reprovado.
Siga esta sintaxe, substituindo somente, o endereço, a condição, as respostas para
verdadeiro e para falso. Não esquecendo que deve iniciar a fórmula sempre com: =SE e
escrever dentro dos parênteses.
Veja agora mais um exemplo do SE com mais de uma condição.
4
MATERIAL EXTRA DE EXCEL - FÓRMULAS Prof William Zacariotto
Agora, você deseja escrever o aproveitamento do aluno quanto a média, colocando Ötimo
para uma média maior ou igual a 9, Bom para uma média maior ou igual a 8, Regular
para uma média maior ou igual a 7 e Insuficiente para uma média menor que 7.
Veja a fórmula:
A
ALUNO
Márcio
1
2
3
B
MÉDIA
7
C
SITUAÇÃO
=SE(B2>=9;”Otimo”;se(b2>=8;”Bom”;se(b2>=7;”Regular”;”Insuficiente)))
Onde:
B2 – refere-se ao endereço da média
>=9 – refere-se a condição para ötimo
“Otimo” - refere-se a resposta se caso for maior ou igual a 9
As demais tem o mesmo sentindo só mudam as condições e as respostas.
Você só precisar ir escrevendo um SE, dentro de outro Se após o ponto e vírgula. Você irá
perceber que para parêntese que você abrir, será de uma cor diferente e ao final você
deverá fechar todos eles.
Neste exemplo de agora, faremos um cálculo utilizando a condição SE, ou seja, em vez de
escrevermos algo para uma resposta verdadeira ou falsa, faremos um cálculo. Veja o
exemplo:
Você tem um certa planilha de pagamento e agora você calcular o Imposto de Renda para
os seus funcionários. Mas, o cálculo só será efetuado para aqueles funcionários que
ganham mais de R$ 650,00, ou seja, se o salário do funcionário for maior que R$ 650,00,
então deverá se multiplicado uma taxa de 5% em cima do Salário Bruto, mas somente se
ele ganhar mais de R$ 650,00, caso contrário deverá ficar 0 (zero). Veja a fórmula.
10
11
12
F
FUNC
Ivan Rocha
G
SLBRT
1.500,00
H
IRRF
=SE(G11>650;G11*5%;0)
Onde:
G11 – refere-se ao endereço do Salário Bruto
>650 – refere-se a condição para que seja feito o cálculo
G11*5% - refere-se a resposta se for verdadeira, ou seja, se no endereço G11 conter um
valor maior que 650, então ele multiplicará o Valor do Salário Bruto(G11) por 5% (taxa do
Imposto de Renda)
0(zero) – refere-se a resposta se for falso, ou seja, caso no endereço G11 não tenha um
valor maior que 650, então não haverá cálculo, ele colocará 0(zero).
Lembrete: Sempre coloque primeiro a resposta Verdadeira.
12. FÓRMULA DA CONDIÇÃO SE e E
Agora você tem uma planilha onde tem a idade e altura de seus alunos. Haverá uma
competição e somente aqueles que tem Idade Maior que 15 e Altura maior ou igual que 1,70
participaram da competição. Neste caso você utilizará a condição SE e a condição E.
Porque?
Respondo: É simples, porque para o aluno participar ele dever possuir a idade maior que 15
e altura maior ou igual 1,70. As duas condições devem ser verdadeiras, caso uma seja
falsa, ele não participará. Entendeu menino(a)!. Veja o exemplo:
1
2
3
A
B
C
D
ALUNO
IDADE
ALTURA
SITUAÇÃO
=SE(E(B2>15;C2>=1,70);”Competirá”;”Não Competirá”)
Márcio
22
1,72
João
14
1,68
Onde:
B2 – refere-se ao endereço da idade
>15 – refere-se a condição, ou seja, se a idade for maior que 15
C2 – refere-se ao endereço da altura
5
MATERIAL EXTRA DE EXCEL - FÓRMULAS Prof William Zacariotto
>=1,70 – refere-se a condição, ou seja, se a altura for maior ou igual a 1,70
“Competirá” – resposta se as duas condições forem verdadeiras.
“Não Competirá”- resposta se caso as duas respostas não forem verdadeiras.
Siga a sintaxe abaixo para os outros exemplos, substituindo apenas os endereços, as
condições e as respostas, o resto deve ser seguido como está!
13. FÓRMULA DA CONDIÇÃO SE e OU
Neste exemplo basta que uma condição seja verdadeira para que o aluno participe da
condição.
Veja o exemplo:
1
2
3
A
ALUNO
Márcio
João
B
IDADE
22
14
C
ALTURA
1,72
1,68
D
SITUAÇÃO
=SE(OU(B2>15;C2>=1,70);”Competirá”;”Não Competirá”)
14. FÓRMULA DO CONT.SE
Agora você possui uma planilha onde tem o nome dos alunos e as suas médias. E você
desejasse agora saber quantos alunos tiraram médias maior e igual a 9. Veja o exemplo:
A
B
MÉDIAS
1 ALUNO
2 João
7
3 Maria
10
4 Márcio
6
5 Déborah
8
=CONT.SE(B2:B5;”>=9”)
Onde:
(B2:B5) – refere-se ao endereço das células onde você desejar contar.
; utiliza-se como parte da sintaxe para separar
“>=9” – refere-se a condição, ou seja, esta fórmula só irá contar as células que contêm
valores maiores ou igual a 9.
Siga a sintaxe, substituindo apenas os endereços e a condição para contar.
Depois das aspas você digita a condição. Pode ser também texto, independente de texto ou
valor, deve-se colocar entre as aspas.
Exemplo:
=CONT.SE(C2:C5;”APROVADO”)
Neste exemplo ele contará apenas as células que contêm a palavra Aprovado.
15. FÓRMULA DO CONTAR.VAZIO
Contar as células que estão vazias.
Exemplo:
Você gostaria de saber quantos alunos estão sem a média
A
B
MÉDIAS
1 ALUNO
2 João
3 Maria
10
4 Márcio
5 Déborah
8
6 Marta
10
7 Andrea
=CONTAR.VAZIO(B2:B7)
Onde:
=CONTAR.VAZIO – é o nome da fórmula
(B2:B7) – refere-se ao endereço das células
16. FÓRMULA DO SOMASE
Soma um intervalo de células mediante a condição estabelecida
Exemplo:
6
MATERIAL EXTRA DE EXCEL - FÓRMULAS Prof William Zacariotto
Você gostaria de soma as faturas que foram pagas.
Então você tem uma planilha onde na coluna A você coloca o nome do cliente, na coluna B
o valor da fatura e na coluna C, a situação se foi paga ou não.
Você gostaria de somar somente as faturas que estivessem pagas, assim você saberia o
quanto já recebeu. Logo a fórmula seria a seguinte:
1
2
3
4
5
6
7
A
B
C
CLIENTE
VALOR
SITUAÇÃO
Bemol
150
PG
TV Lar
250
MS Casa
350
PG
Otica Avenida
180
Marta
250
PG
Andrea
190
PG
=SOMASE(C2:C7;”PG”;B2:B7)
Valor Recebido
Onde:
=SOMASE- é o nome da fórmula
(C2:C7 – refere-se ao endereço inicial e final de células onde você digita a palavra PG,
especificando se está paga ou não.
“PG” – é o critério para somar, ou seja, só somará se neste intervalo de células de C2 até
C7, conter alguma palavra PG. O critério deverá sempre ser colocado entre aspas.
B2:B7 – refere-se ao intervalo de células onde será somado, mediante a condição, ou seja,
ele somará somente aqueles valores que na coluna C você digitou PG.
17. FÓRMULA DO PROCV
Procura um determinado valor numa Tabela Matriz.
Suponhamos que você tivesse uma planilha onde controla-se a entrada e a saída de
clientes do seu hotel. Nela você deseja colocar o Nome, Entrada, Saida, Classe e o Valor
da Classe. Você deseja que ao digitar o nome da Classe, automaticamente apareça o valor
da Classe.
Na verdade você terá que criar 2(duas) planilhas:
A 1ª Primeira planilha chamaremos de Matriz Tabela, porque nela você colocará o nome
das Classe e o seu Valor
A 2ª Segunda planilha você controlará a entrada e a saída do cliente.
Veja o Exemplo:
A
1
2
3
4
5
6
7
8
9
10
11
12
13
14
CLASSE
ALTA
MÉDIA
BAIXA
PRESIDENTE
COMUM
Hóspede
JOAO
KARLA
MÁRCIO
B
C
D
TABELA DE CLASSES
VALOR
Esta é a Tabela
55,00
Matriz
45,00
25,00
180,00
22,00
Tipo Classe
ALTA
BAIXA
MÉDIA
Valor-Diária
=PROCV(B9;$A$2:$B$6;2)
Onde:
=PROCV – é o nome da fórmula
7
MATERIAL EXTRA DE EXCEL - FÓRMULAS Prof William Zacariotto
(B9 – refere-se ao endereço do valor procurado, ou seja, o tipo da classe que você digitou
$A$2:$B$6 – refere-se ao endereço absoluto da Matriz – Tabela, ou seja, o endereço da
tabela onde contem os dados que você procura, no caso, o valor das classes. O endereço
da tabela matriz sempre deve ser absoluto, para que permaneça para as demais células(ou
seja os clientes)
2 – refere-se ao número do índice de coluna, ou seja, o número da coluna onde está os
dados que você deseja que apareça, no caso, o valor da classe.
Observação:
Os dados da Tabela Matriz devem está em ordem crescente.
Para fazer isso, selecione os dados e clique no botão abaixo para ordenar os dados.
18. FÓRMULA DO SE VAZIO
Imagine agora que você só deseja que apareça a resposta se caso, você digita a classe,
enquanto isso o campo classe deverá ficar em branco. Neste caso você juntará a fórmula
do SE com a do PROCV.
Logo a fórmula ficaria assim:
A
1
2
3
4
5
6
7
8
9
10
11
12
13
14
CLASSE
ALTA
MÉDIA
BAIXA
PRESIDENTE
COMUM
Hóspede
JOAO
KARLA
MÁRCIO
B
C
D
TABELA DE CLASSES
VALOR
Esta é a Tabela
55,00
Matriz
45,00
25,00
180,00
22,00
Tipo Classe
ALTA
BAIXA
MÉDIA
Valor-Diária
=SE(B9=””;””;PROCV(B9;$A$2:$B$6;2))
=Se – é o nome da fórmula
B9=””;”” ; - refere-se ao endereço da célula onde você digita o nome da classe. Isto é, se
estiver vazio, então deixe vazio.
PROCV – é o nome da fórmula
(B9 – refere-se ao endereço do valor procurado, ou seja, o tipo da classe que você digitou
$A$2:$B$6 – refere-se ao endereço absoluto da Matriz – Tabela, ou seja, o endereço da
tabela onde contem os dados que você procura, no caso, o valor das classes. O endereço
da tabela matriz sempre deve ser absoluto, para que permaneça para as demais células(ou
seja os clientes)
2 – refere-se ao número do índice de coluna, ou seja, o número da coluna onde está os
dados que você deseja que apareça, no caso, o valor da classe.
8
MATERIAL EXTRA DE EXCEL - FÓRMULAS Prof William Zacariotto
19. Criar uma fórmula para calcular dados em outra planilha ou pasta de trabalho
Se você estiver se vinculando a uma nova pasta de trabalho, salve a nova pasta antes de criar o vínculo.
1. Na pasta de trabalho que conterá a fórmula, selecione a célula na qual você deseja
inserir a referência externa.( Uma célula ou intervalo de células em outra planilha )
2. Se você estiver criando uma nova fórmula, digite = (um sinal de igual).
Se você estiver inserindo a referência externa em outro lugar na fórmula, digite o operador (
calculos = , *, / , % , +) ou a função que você deseja que preceda a referência externa.
3. Se você desejar criar um vínculo a outra planilha na pasta de trabalho ativa, clique na
planilha que contém as células às quais você deseja se vincular.
Se você desejar criar um vínculo a uma planilha em outra pasta de trabalho, alterne para outra
pasta de trabalho e, em seguida, clique na planilha que contém as células às quais você deseja se
vincular.
4. Selecione as células às quais você deseja se vincular.
5. Conclua a fórmula. Ao terminar de inserir a fórmula, pressione ENTER.
20 . Trabalhando com Tabelas Dinâmicas
9
MATERIAL EXTRA DE EXCEL - FÓRMULAS Prof William Zacariotto
Um relatório de tabela dinâmica é uma tabela interativa que você pode usar para resumir rapidamente
grandes quantidades de dados. Você pode girar suas linhas e colunas para ver resumos diferentes dos
dados de origem, filtrar os dados por meio da exibição de páginas diferentes ou exibir os detalhes de áreas
de interesse.
Quando usar um relatório de tabela dinâmica Use um relatório de tabela dinâmica quando você
desejar comparar totais relacionados, especialmente quando você tiver uma longa lista de valores a serem
resumidos e desejar comparar vários fatos sobre cada valor. Use relatórios de tabela dinâmica quando
desejar que o Microsoft Excel faça a classificação, a subtotalização e a totalização por você.
Criar um relatório de tabela dinâmica Para criar um relatório de tabela dinâmica, use o Assistente de
tabela dinâmica e gráfico dinâmico como um guia para localizar e especificar os dados de origem que
você desejar para analisar e criar a estrutura do relatório. Você pode, em seguida, usar a barra de
ferramentas Tabela dinâmica para organizar os dados dentro dessa estrutura.
Tipos de relatórios de tabela dinâmica Um relatório de tabela dinâmica padrão se assemelha ao do
exemplo anterior. Você também pode exibir um relatório de tabela dinâmica no formato recuado, para
visualizar todos os valores de resumo do mesmo tipo em uma coluna. Você pode criar um relatório de
gráfico dinâmico para visualizar os dados graficamente. Você também pode tornar um relatório de tabela
dinâmica disponível na Web usando uma lista de tabela dinâmica em uma página da Web. Quando você
publica um relatório de tabela dinâmica do Excel em uma lista de tabela dinâmica, outras pessoas podem
visualizar e interagir com os dados a partir de seus navegadores da Web.
Para Criar :
1.
Abra a pasta de trabalho onde você deseja criar o relatório de tabela dinâmica.
Se você estiver baseando o relatório em uma lista ou um banco de dados do Microsoft Excel,
clique em uma célula da lista ou do banco de dados.
2. No menu Dados, clique em Relatório de tabela e gráfico dinâmicos.
3. Na etapa 1 do Assistente de tabela dinâmica e gráfico dinâmico, siga as instruções
e clique em Tabela dinâmica em Que tipo de relatório você deseja criar?
clique em avançar e selecione os campos da planilha
10
MATERIAL EXTRA DE EXCEL - FÓRMULAS Prof William Zacariotto
clique em avançar e selecione assistente novamente
escolha o local na planilha e clique em concluir.
11
MATERIAL EXTRA DE EXCEL - FÓRMULAS Prof William Zacariotto
E para atualizar os dados clique no local selecionado e clique em !atualizar dados ...
21. AUTO FILTRO E FILTRO AVANÇADO
Filtrar uma lista usando critérios avançados
Sua planilha deve apresentar pelo menos três linhas em branco acima da lista que possam ser usadas
como um intervalo de critério. A lista deve conter rótulos de colunas.
1. Selecione os rótulos de colunas da lista correspondentes às colunas que contêm os
valores que você deseja filtrar e clique em Copiar
.
SOMENTE O TITULO
2. Selecione a primeira linha em branco do intervalo de critério e clique em Colar
12
.
MATERIAL EXTRA DE EXCEL - FÓRMULAS Prof William Zacariotto
3. Nas linhas abaixo dos rótulos de critérios, digite o critério que você deseja
corresponder. Certifique-se de que haja pelo menos uma linha em branco entre os
valores de critério e a lista.
Para visualizar exemplos de critérios, clique em
.
4. Clique em uma célula da lista.
5. No menu Dados, aponte para Filtrar e clique em Filtro avançado.
Resposta :
6. Para filtrar a lista ocultando linhas que não obedeçam aos seus critérios, clique em
Filtrar a lista no local.
Para filtrar a lista copiando linhas que obedeçam aos seus critérios para outra área da planilha,
clique em Copiar para outro local, clique na caixa Copiar para e no canto superior esquerdo
da área em que você deseja colar as linhas.
7. Na caixa Intervalo de critérios, insira a referência para o intervalo de critérios,
inclusive os rótulos de critérios.
Para mover a caixa de diálogo Filtro avançado para fora da vista temporariamente enquanto
seleciona o intervalo de critérios, clique em Recolher caixa de diálogo
.
Dicas
Você pode chamar um intervalo de Critérios e a referência para o intervalo aparecerá
automaticamente na caixa Intervalo de critérios. Você também pode definir o nome
Banco de dados para o intervalo de dados a ser filtrado e definir o nome Extração
para a área onde você deseja colar as linhas, e esses intervalos irão aparecer
automaticamente nas caixas Intervalo da lista e Copiar para, respectivamente.
Ao copiar linhas filtradas para um outro local, você pode especificar quais colunas
incluir na cópia. Antes de filtrar, copie os rótulos das colunas que você deseja para a
primeira linha da área onde você planeja colar as linhas filtradas. Ao filtrar, insira uma
referência nos rótulos das colunas copiadas na caixa Copiar para. As linhas copiadas
incluirão somente as colunas para as quais você copiou os rótulos.
13
MATERIAL EXTRA DE EXCEL - FÓRMULAS Prof William Zacariotto
Tabelas e Gráficos
•
Tabela ou Gráfico ?
•
•
Tabelas :
•
é a melhor forma de organizar os resultados de uma
pesquisa estatística
• a informação é apresentada em linhas e colunas,
possibilitando uma primeira análise
• Quando ela não permite que voce veja rapidamente o
que a pesquisa indica, é necessário transformar em
gráfico
Gráficos:
• Gráficos de Linha
• Gráficos de Barra
• Gráficos de setores (pizza)
14
MATERIAL EXTRA DE EXCEL - FÓRMULAS Prof William Zacariotto
Gráficos de Linha:
são adequados quando a intenção é levar o leitor a uma análise sobre a
variação de um dado em determinado período
Graficos de Barra:
•
•
são mais utilizados quando há uma
quantidade de dados a ser exibidos.
As informações, transformadas em
podem se referir a anos diferentes
exemplo, o número de pessoas com
superior no Brasil (1950, 1960, 1970...).
15
grande
barras,
— por
ensino
MATERIAL EXTRA DE EXCEL - FÓRMULAS Prof William Zacariotto
•
Graficos de Setores (pizzas):
• são mais indicados para mostrar poucos
números.
• Os dados de um gráfico desse tipo sempre se
referem a um mesmo universo, como a raça ou a
cor dos habitantes de um país (x% de brancos,
y% de negros...).
• Somados, os itens resultam em 100%.
16