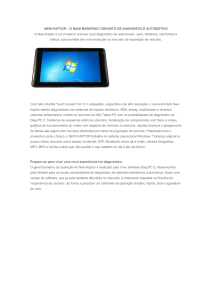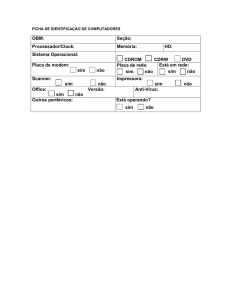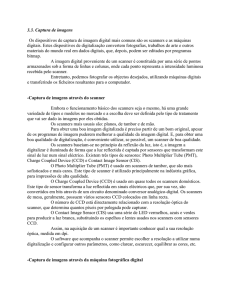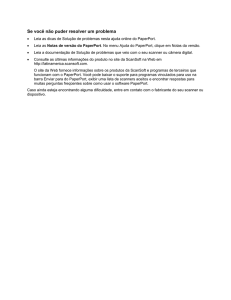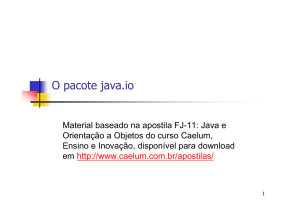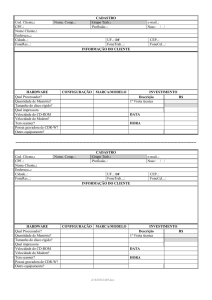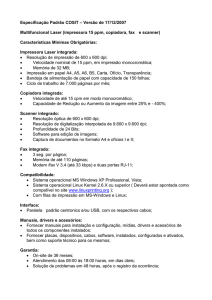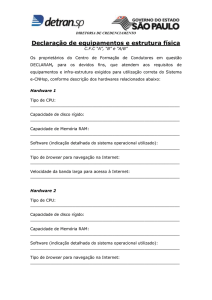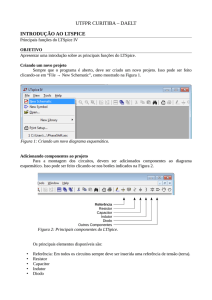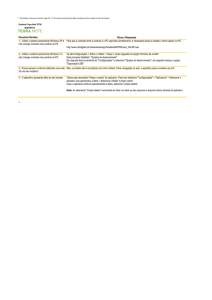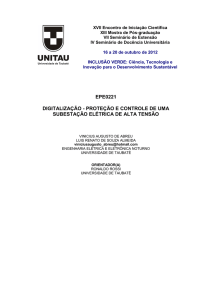Scanners da série i1800
Propaganda

Scanners da série i1800 Guia de configuração de digitalização A-61580_pt-br Conteúdo 1 Introdução ................................................................................ 1-1 Sobre este manual .................................................................. 1-1 Saídas de imagem ................................................................... 1-2 2 Melhores práticas .................................................................... 2-1 Captura de imagem básica ...................................................... 2-1 Configuração do scanner ........................................................ 2-2 Tratamento de erros ................................................................ 2-3 Controlando a ordem de transferência de imagem ................. 2-5 Fluxo simples duplex alternando entre preto-e-branco e colorido/tons de cinza usando detecção automática de cores ............................................................................ 2-7 Correção de obstrução e de falha ........................................... 2-8 Locais de armazenamento de arquivos de imagem ................ 2-9 Reconhecimento de código de barras ..................................... 2-9 Endereço de imagem .............................................................. 2-9 Formato de endereço de imagem .................................... 2-9 Endereço de imagem inicial/próximo endereço de imagem ........................................................................ 2-10 Esquemas de indexação .................................................. 2-10 Controlando alterações de nível do documento ............... 2-15 Regras de nível ................................................................ 2-16 Controle de seqüências de impressão ............................. 2-16 Eliminação eletrônica de cor ................................................... 2-16 Informações de cabeçalho da imagem .................................... 2-19 Teclas programáveis ............................................................... 2-22 Leitura de correção .................................................................. 2-22 Tipos de códigos de correção .......................................... 2-22 3 Usando a fonte de dados TWAIN ........................................... 3-1 Instalação ................................................................................ 3-1 Visão geral ............................................................................... 3-1 Acessando a Ferramenta de validação de scanner ......... 3-2 Janela principal do scanner Kodak .......................................... 3-4 Janela Configurações de imagem ........................................... 3-7 Configurações de imagem – guia Geral ........................... 3-10 Configurações de imagem – guia Tamanho ..................... 3-12 Configurações de imagem – guia Ajustes ........................ 3-15 Configurações de imagem - guia Aprimoramentos .......... 3-17 Configuração avançada de imagem ........................................ 3-19 Guia Avançado ................................................................. 3-20 Guia Configurações de conteúdo ..................................... 3-23 Criando imagens em cores/tons de cinza ou preto-e-branco com base no conteúdo dos documentos .......................... 3-25 Criando várias imagens para cada face de um documento .................................................................. 3-27 Criando diferentes configurações para cada face de um documento ............................................................. 3-29 A-61580_pt-br Maio de 2010 i Janela Configurações do dispositivo ....................................... 3-30 Dispositivo – guia Geral .................................................... 3-31 Dispositivo – guia Impressora .......................................... 3-33 Dispositivo – guia Alimentação múltipla ........................... 3-37 Dispositivo – guia Endereço de imagem .......................... 3-39 Dispositivo – guia Lote ..................................................... 3-41 Dispositivo – guia Correção .............................................. 3-43 Dispositivo – guia OCP ..................................................... 3-45 Criando um novo atalho de configuração ................................ 3-46 Janela Diagnóstico .................................................................. 3-49 Diagnóstico – guia Geral .................................................. 3-50 Diagnóstico – guia Depurar .............................................. 3-52 Diagnóstico – guia Registros ............................................ 3-53 4 Usando o driver ISIS ............................................................... 4-1 Janela principal do driver ISIS ................................................. 4-1 Guia Principal .......................................................................... 4-2 Guia Layout ............................................................................. 4-6 Guia Processamento de imagens ........................................... 4-7 Guia Scanner ........................................................................... 4-9 Guia Detecção automática de cores ....................................... 4-14 Guia Eliminação ...................................................................... 4-16 Guia Impressora ...................................................................... 4-17 Guia Endereço de imagem ...................................................... 4-19 Guia Batch/Patch (Lote/Correção) .......................................... 4-21 Guia PCO ................................................................................ 4-24 Guia Registro do operador ...................................................... 4-25 Guia Sobre .............................................................................. 4-25 Caixa de diálogo Área de digitalização ................................... 4-26 ii A-61580_pt-br Maio de 2010 1 Introdução Os scanners Kodak da série i1800 são scanners de produção de alto volume, que incluem tecnologia de processamento de imagem que podem aprimorar a qualidade de imagem, além de poder tornar a reprodução melhor do que o original. Você pode usar o driver ISIS ou a fonte de dados TWAIN (ambos estão disponíveis no CD incluído com o scanner ou o Kodak Capture Pro Software para habilitar o processamento de imagem. Outros aplicativos de digitalização populares também são compatíveis com esses scanners, mas eles talvez não possam acessar todas as opções de processamento de imagem. Consulte a documentação do fornecedor para obter informações específicas. Os scanners Kodak da série i1800 oferecem digitalização colorida/em tons de cinza e preto-e-branco simultaneamente, com velocidades de digitalização de até 200 ppm. Sobre este manual Este manual fornece o seguinte conteúdo: Capítulo 1, Introdução inclui um breve resumo dos scanners Kodak da série i1800. Capítulo 2, Melhores práticas inclui informações para uso ao configurar aplicativos, recomendações sobre como lidar com correção de obstrução, informações de endereçamento de imagens, controle do fluxo de impressão, eliminação eletrônica de cores e muito mais. Capítulo 3, Usando a fonte de dados TWAIN inclui informações sobre como usar as caixas de diálogo apresentadas pela fonte de dados TWAIN e uma explicação dos campos em cada guia. Capítulo 4, Usando o driver ISIS inclui informações sobre como usar as guias apresentadas pelo driver ISIS e uma explicação dos campos em cada guia. Apêndice A, Terminologia de processamento de imagem TWAIN — a fonte de dados TWAIN para os scanners Kodak da série i1800 foi atualizada para incluir nova terminologia para as funções tradicionais de processamento de imagem da Kodak. Consulte esse apêndice para ver um gráfico comparativo entre os termos. OBSERVAÇÃO: As imagens digitalizadas usadas neste guia foram selecionadas para os desafios apresentados a um scanner típico, devido a características de baixo contraste das imagens. A-61580_pt-br Maio de 2010 1-1 Saídas de imagem Os scanners da série i1800 são scanners duplex. Isso significa que tanto a frente como o verso de cada documento poderá ser capturada. Para cada lado capturado, o scanner cria uma imagem preto-e-branco e uma imagem colorida/em tons de cinza. O aplicativo host controla quais dessas imagens são transferidas para o host para serem armazenadas como um arquivo de imagem. Os scanners Kodak da série i1800 podem retornar imagens preto-ebranco, em tons de cinza ou coloridas ao host. Esta é uma descrição das combinações válidas. • Frente preto-e-branco: FB.tif. Este arquivo de imagem representa o conteúdo do lado da frente do documento, usando um bit por pixel. • Frente colorida: FC.jpg. Este arquivo de imagem representa o conteúdo do lado da frente do documento, usando 24 bits por pixel. • Verso preto-e-branco: BB.tif. Este arquivo de imagem representa o conteúdo do verso do documento, usando um bit por pixel. • Verso colorido: BC.jpg. Este arquivo de imagem representa o conteúdo do verso do documento, usando 24 bits por pixel. OBSERVAÇÃO: Os formatos de arquivo reais são determinados pelo aplicativo host. Esses arquivos de imagem podem ser controlados independentemente através do aplicativo. FB.tif (frente preto-e-branco) 1-2 FC.jpg (frente colorida) BB.tif (verso preto-e-branco) BC.jpg (verso colorido) A-61580_pt-br Maio de 2010 Outro exemplo de uma saída simultânea, onde todas as quatro imagens que são retornadas pelo host criariam os quatro arquivos a seguir: • Frente em tons de cinza: FG.jpg. Este arquivo de imagem representa o conteúdo do lado da frente do documento, usando 8 bits por pixel. • Frente preto-e-branco: FB.tif. Este arquivo de imagem representa o conteúdo do lado da frente do documento, usando 1 bit por pixel. • Verso em tons de cinza: BG.jpg. Este arquivo de imagem representa o conteúdo do verso do documento, usando 8 bits por pixel. • Verso preto-e-branco: BB.tif. Este arquivo de imagem representa o conteúdo do verso do documento, usando 1 bit por pixel. OBSERVAÇÃO: Os formatos de arquivo reais são determinados pelo aplicativo host. Esses arquivos de imagem podem ser controlados independentemente através do aplicativo. FG.jpg (frente em tons de cinza) FB.tif (frente preto-e-branco) A-61580_pt-br Maio de 2010 BG.jpg (verso em tons de cinza) BB.tif (verso preto-e-branco) 1-3 2 Melhores práticas Este capítulo fornece recomendações para lógica de programa, que permite interagir de forma eficiente com os scanners da série i1800. Estas informações de alto nível não foram criadas para serem usadas como um guia para codificação. As seguintes informações são fornecidas neste capítulo: • • • • • • • • • • • • • Captura de imagem básica Alteração entre colorido/tons de cinza e preto-e-branco Correção de obstrução Locais de armazenamento de arquivos de imagem Reconhecimento de código de barras Controle de seqüências de impressão Eliminação eletrônica de cor (design do formulário, cores eliminadas) Informações de cabeçalho de imagem disponível e seus usos Processamento de zona (recombinação de imagens, principalmente para visualização) Teclas programáveis Endereços de imagem inicial Leitura de correção Loteamento OBSERVAÇÃO: O termo host nas seções a seguir se refere ao driver ou ao aplicativo. Captura de imagem básica Captura de imagem básica é um fluxo de lógica de alto nível para recuperar imagens do scanner. Siga esta seqüência para digitalizar documentos: • configure o scanner, • habilite a digitalização, • inicie a notificação por intervalo, • alimente os documentos • e desabilite a digitalização. A-61580_pt-br Maio de 2010 2-1 Configuração do scanner Para configurar o scanner: 1. Configure as condições de operação do scanner: • • • • • • • • • simplex/duplex ordem das imagens tempo-limite da lâmpada tempo-limite de transporte resposta do tempo-limite de transporte status e resposta da detecção de extensão status e resposta da detecção de alimentação múltipla iniciando a contagem de documentos parâmetros de impressão (status da impressão, fonte da impressão, orientação e seqüências) • teclas programáveis • parâmetros de processamento por lotes (nível do lote, contagem, funções de início e de fim de lote)* • parâmetros de correção (tipos de correções a serem reconhecidos, definição da correção de transferência)* • endereço de imagem inicial* • regras de level to follow level (nível seguinte a nível)* • formatos de endereço de imagem* *Esses itens somente estão disponíveis quando Endereçamento de imagem é habilitado. Para obter informações sobre como programar essas condições, consulte o Capítulo 3 ou 4 (dependendo do seu driver). Para kits de ferramentas de outros fornecedores, consulte sua documentação. 2. Selecione o Tipo de documento/Correção de cor, conforme adequado, para a digitalização de documentos coloridos. Consulte o Capítulo 3 ou 4 (dependendo de seu driver). Para kits de ferramentas de outros fornecedores, consulte sua documentação. 3. Determine se alterações aos parâmetros de Processamento de imagens precisam ser feitas ao aplicativo atual. OBSERVAÇÃO: Essa verificação deve ocorrer para até quatro imagens separadas nas seis opções disponíveis, dependendo do aplicativo: Frente colorida, Frente preto-e-branco, Frente em tons de cinza, Verso colorido, Verso preto-e-branco, Verso em tons de cinza. As alterações no parâmetro de processamento de imagem permanecem válidas até uma das seguintes condições ocorrer: −O scanner é desligado usando a chave liga/desliga. −Novos parâmetros de geração de imagens são enviados pelo host. 4. Prepare documentos de acordo com as instruções encontradas no Guia do usuário dos scanners Kodak da série i1800. 2-2 A-61580_pt-br Maio de 2010 Habilite a digitalização O host deve emitir o comando Digitalizar para habilitar a digitalização para que os documentos possam ser transportados através do scanner. Se a digitalização não tiver sido habilitada, o alimentador e o sistema de transporte não serão ligados. Inicie a notificação por intervalo Inicie a notificação por intervalo do sistema de host do scanner para garantir que imagens e documentos digitalizados sejam transferidos do buffer de imagem para o sistema de host. A notificação por intervalo deve continuar até a digitalização ser desabilitada. Para obter mais informações, consulte as seções chamadas "Controlando a ordem de transferência de imagem" e "Informações de cabeçalho de imagem", posteriormente neste capítulo. Alimente os documentos Alimente documentos de acordo com as instruções encontradas no Guia do usuário dos scanners Kodak da série i1800. Desabilite a digitalização A digitalização é desabilitada para permitir que o host faça download das alterações de configuração/definição entre trabalhos e para lidar com certos tipos de erros. A digitalização também é desabilitada quando uma das seguintes condições ocorre: • O scanner é ligado usando a chave liga/desliga. • Um indicador Conclusão do trabalho é enviado pelo operador, a partir da tecla sensível ao toque do painel de controle do operador. • Um comando exclusivo Conclusão do trabalho do scanner é emitido pelo computador host. • Um erro ocorre que necessita de correção de falha. OBSERVAÇÃO: Quando a digitalização é desabilitada, documentos não poderão ser digitalizados até o host habilitar a digitalização. Tratamento de erros O scanner reconhece e reporta várias condições de erro. Alguns erros são reportados para o host ou para a tela sensível ao toque, enquanto outros são reportados para ambos. Um erro é definido como atual ou diferido. Um erro atual resulta de um problema no processamento do comando atual do Isso pode incluir o envio de um comando inválido, tentativa de leitura de um buffer de imagem vazio ou uma condição de conclusão do trabalho. Como um ou mais erros poderão estar pendentes a qualquer momento, os erros atuais são reportados primeiro. Um erro diferido resulta de uma condição de erro dentro do scanner, como uma obstrução de documento. Erros diferidos são reportados após erros atuais. OBSERVAÇÃO: Comandos e informações de baixo nível são resolvidos pelo driver do dispositivo. As seguintes informações são fornecidas somente para referência. A-61580_pt-br Maio de 2010 2-3 Quando um erro ocorrer, o host receberá um status de Verificar condição. Isso indica ao host que pode haver um erro atual e um ou mais possíveis erros diferidos. O host deve seguir um status de Verificar condição com um comando Solicitar sensor. Os dados de Sensor indicam o tipo de erro ocorrido. Para receber erros pendentes subseqüentes, o host deverá executar um comando Unidade de teste pronta. Se um erro diferido estiver pendente, o comando Unidade de teste pronta irá terminar com um status de Verificar condição. O host segue com um comando Solicitar sensor. A combinação de Solicitar sensor seguida por Unidade de teste pronta deve ser repetida até um status "válido" retornar no comando Unidade de teste pronta. Um status "válido" indica que nenhum erro (atual ou diferido) está pendente. IMPORTANTE: Se, a qualquer momento, o host receber uma Verificar condição para um comando e não emitir um comando subseqüente Solicitar sensor, o scanner limpará todos os dados de Sensor (atual e diferido). Algumas condições de erro desabilitam a digitalização e interrompem o transporte do documento. Esses erros são reportados na tela sensível ao toque. Isso é feito para evitar que imagens adicionais entrem no buffer de imagens, ao mesmo tempo permitindo que o host execute atividades de correção de falhas. OBSERVAÇÃO: O scanner não pode determinar exatamente quais imagens foram afetadas pelo erro e quais imagens estão OK. Se ocorrer um erro que desabilita o scanner, o host poderá continuar a ler imagens do buffer de imagens sem habilitar o scanner. No entanto, quando o buffer de imagens tiver sido esvaziado, um erro será gerado, indicando que a correção de falhas é necessária. Isso diferencia entre uma desativação de conclusão de trabalho e uma desativação causada por um erro. O operador poderá continuar digitalizando documentos após o host habilitar o scanner. 2-4 A-61580_pt-br Maio de 2010 Controlando a ordem de transferência de imagem Este seção fornece exemplos de fluxo de trabalho que podem ser usados em aplicativos de digitalização. Somente preto-e-branco duplex 1. Prepare os documentos. O aplicativo host é responsável por determinar a ordem em que o scanner retorna as imagens. Imagens de frente devem ser sempre obtidas antes das imagens de verso. 2. Inicie o scanner para digitalizar preto-e-branco duplex (frente e verso em preto-e-branco). 3. Configure o scanner para obter imagens preto-e-branco. 4. Habilite o scanner e inicie a notificação por intervalo. Loop Ler o cabeçalho de imagem de frente preto-e-branco Ler a imagem de frente preto-e-branco Ler o cabeçalho de imagem de verso preto-e-branco Ler a imagem de verso preto-e-branco Fim do loop Somente colorido - duplex 1. Prepare os documentos. 2. Inicie o scanner para digitalizar colorido duplex (frente e verso coloridos). 3. Configure o scanner para obter imagens coloridas. 4. Habilite o scanner e inicie a notificação por intervalo. Loop Ler o cabeçalho de imagem de frente colorida Ler a imagem de frente colorida Ler o cabeçalho de imagem de verso colorida Ler a imagem de verso colorida Fim do loop Somente tons de cinza duplex 1. Prepare os documentos. 2. Inicie o scanner para digitalizar em tons de cinza duplex (frente e verso em tons de cinza). 3. Configure o scanner para obter imagens em tons de cinza. 4. Habilite o scanner e inicie a notificação por intervalo. Loop Ler o cabeçalho de imagem de frente em tons de cinza Ler a imagem de frente em tons de cinza Ler o cabeçalho de imagem de verso em tons de cinza Ler a imagem de verso em tons de cinza Fim do loop A-61580_pt-br Maio de 2010 2-5 Fluxo dual - simplex 1. Prepare os documentos. 2. Inicie o scanner para fazer digitalização simplex de fluxo dual (frente preto-e-branco e frente colorida). 3. Configure o scanner para obter imagens preto-e-branco primeiro. 4. Habilite o scanner e inicie a notificação por intervalo. Loop Ler o cabeçalho de imagem de frente preto-e-branco Ler a imagem de verso preto-e-branco Ler o cabeçalho de imagem de frente colorida Ler a imagem de verso colorida Fim do loop Fluxo dual - duplex 1. Prepare os documentos. 2. Inicie o scanner para executar a digitalização de fluxo dual duplex (frente preto-e-branco, frente colorida, verso preto-e-branco e verso colorido). 3. Configure o scanner para obter imagens preto-e-branco primeiro. 4. Habilite o scanner e inicie a notificação por intervalo. Loop Ler o cabeçalho de imagem de frente preto-e-branco Ler a imagem de verso preto-e-branco Ler o cabeçalho de imagem de frente colorida Ler a imagem de verso colorida Ler o cabeçalho de imagem de frente preto-e-branco Ler a imagem preto-e-branco Ler o cabeçalho de imagem de verso colorida Ler a imagem colorida Fim do loop 2-6 A-61580_pt-br Maio de 2010 Fluxo simples duplex alternando entre preto-ebranco e colorido/tons de cinza, usando a Correção alternada A Correção alternada é uma correção do tipo 4 usada para fazer com que o scanner alterne do fluxo de imagens atual (preto-e-branco) para o fluxo de imagens alternativo (cores/tons de cinza). 1. Prepare documentos com um Tipo 4 de correção antes e depois de qualquer documento colorido/em tons de cinza. 2. Configure parâmetros de processamento de imagem para todas as quatro imagens. Antes de habilitar o scanner, selecione somente as imagens de frente e verso em preto-e-branco a serem obtidas. 3. Configure o scanner para alternar ambos os lados quando uma correção alternada é detectada. 4. Inicie a digitalização. Imagens começam em preto-e-branco e mudam para coloridas/em tons de cinza quando a primeira correção alternada é detectada. Imagens permanecem coloridas/em tons de cinza até a próxima correção alternada ser detectada. Imagens da folha de correção alternada não serão retornadas ao host, a menos que você também habilite leitura de correção e selecione o Tipo 4. Fluxo simples duplex alternando entre preto-ebranco e colorido/tons de cinza usando detecção automática de cores 1. Configure parâmetros de processamento de imagem para todas as quatro imagens. Antes de iniciar o scanner, selecione somente as imagens de frente e verso em preto-e-branco a serem obtidas. 2. Habilite Detecção automática de cores selecionando Baixa, Média, Alta ou Personalizada. 3. Inicie a digitalização. O scanner irá determinar se deve retornar uma imagem preto-e-branco ou colorida/em tons de cinza, com base em uma análise do conteúdo de cor de cada documento. A-61580_pt-br Maio de 2010 2-7 Correção de obstrução e de falha Esta seção fornece recomendações para lógica de aplicação associada à correção de obstrução e de falha do scanner. Se o scanner estiver habilitado e você estiver usando notificação por intervalo quando ocorrer uma obstrução ou outra falha, use o seguinte procedimento para reiniciar a digitalização. IMPORTANTE: Antes de iniciar a correção de falha, verifique se todos os cabeçalhos e imagens foram transferidos do buffer de imagens para o sistema de host. Quando ocorre uma obstrução de documento ou outra falha, o alimentador e o transporte são interrompidos e o scanner é desabilitado. 1. Quando todas as imagens tiverem sido obtidas do scanner (buffer de imagens vazio), exiba a última imagem obtida para visualização do operador. 2. Use o cabeçalho de imagem da última imagem obtida para determinar o endereço da imagem e o contador seqüencial. 3. Use as informações sobre +1 para preparar o próximo endereço de imagem e o contador seqüencial antes de reativar o scanner. 4. Instrua o operador para examinar a pilha de documentos sendo digitalizados para encontrar o documento que produziu a última imagem digitalizada com sucesso. Eles deverão redigitalizar todos os documentos após o último documento digitalizado com sucesso. 5. Habilite o scanner. 2-8 A-61580_pt-br Maio de 2010 Locais de armazenamento de arquivos de imagem Esta seção fornece recomendações gerais sobre o impacto dos locais de armazenamento do arquivo de imagem na produtividade geral do scanner. Reconhecimento de código de barras Esta seção fornece informações gerais sobre reconhecimento e taxas de leitura de códigos de barras. Você pode receber até quatro arquivos de imagem por documento. As decisões tomadas sobre onde gravar esses arquivos ao obtê-los do scanner podem afetar a produtividade geral do scanner. Para evitar sobrescrever dados, o scanner para a alimentação de papel quando o buffer de imagens interno atinge dois terços de sua capacidade. A digitalização não será reiniciada até a memória do buffer atingir um terço. Para minimizar o número de vezes que esta condição poderá ocorrer, recomenda-se que os arquivos de imagem sejam gravados em uma unidade de disco rígido local para evitar a possível sobrecarga de transferir arquivos na rede para unidades remotas durante a digitalização. Os scanners da série i1800 não incluem um acessório de código de barras. O sistema host fornece funcionalidade de código de barras. O principal parâmetro de geração de imagens, que pode afetar as taxas de leitura de código de barras, é resolução. Imagens coloridas, preto-e-branco ou em tons de cinza podem ser usadas para aplicativos de código de barra. Consulte a documentação do software para obter recomendações e/ou requisitos de qualidade de imagem a fim de alcançar as taxas de leitura desejadas. Endereço de imagem Informações de endereço de imagem somente se aplicam quando o scanner é configurado com Endereço de imagem ativado, através da tela sensível ao toque do painel de controle do operador. Os scanners da série i1800 recebem toda a funcionalidade de endereço de imagem do host. Isso inclui formato de índice, endereço de imagem inicial, formato de endereço de imagem e regras de nível. Formato de endereço de imagem O formato de endereço de imagem pode ser de um a quatro campos. Cada campo pode ter até 9 caracteres. A extensão total do endereço de imagem com delimitadores é 30 caracteres. Cada campo pode usar nível 1, nível 2, nível 3 e campos fixos e deve ser definido de forma explícita pelo aplicativo. Consulte o Capítulo 3 ou 4 (dependendo de seu driver) para obter mais informações. A ordem de importância dos campos (da mais alta para a mais baixa) é fixa: nível 3, nível 2, nível 1. Ao definir um endereço de imagem, o campo com importância mais alta deverá sempre ser mantido à esquerda. Por exemplo, F321 é um formato válido. F123 não é um formato válido. Não é necessário usar os quatro campos. Se escolher usar menos do que quatro campos, deverá especificar largura 0 para os campos não utilizados. Campos de largura 0 não podem estar entre dois campos com largura diferente de 0. Ao definir campos, você somente pode ter um campo atribuído a cada nível individual. Por exemplo, F21 é um formato válido. F11 não é um formato válido. A-61580_pt-br Maio de 2010 2-9 Endereço de imagem inicial/próximo endereço de imagem O aplicativo de host sempre deve preparar o scanner com o endereço de imagem inicial. O scanner retornará o endereço de imagem associado a cada imagem no cabeçalho de imagem. O aplicativo pode rastrear esse endereço de imagem para uso na configuração do próximo endereço de imagem ao reiniciar o scanner. Esquemas de indexação Documentos são digitalizados para registrar as informações em um formato de fácil acesso. O scanner oferece os seguintes esquemas de indexação: • • • • • Nível único Nível dois Deslocamento de nível dois Nível três Deslocamento de nível três Indexação de nível único Ao usar a indexação de nível único, o endereço de imagem atribuído a cada documento é definido da seguinte maneira: • Campo D é definido como um campo de Nível 1, com comprimento de campo maior que 0. Por exemplo, se você digitaliza um livro com 50 páginas e não quer um campo fixo no endereço de imagem, o endereço de imagem será definido da seguinte maneira: • Campo D tem comprimento de campo de 2 caracteres e é definido como um campo de Nível 1. • Campos A, B e C têm 0 caracteres. Page 1 Image Address 01 Image Address 02 Page 2 Image Address 03 Page 3 … Page 50 Image Address 050 A primeira página é atribuída o endereço de imagem 01. A segunda página é atribuída o endereço de imagem 02, e assim por diante, pelo restante do livro. Qualquer uma das 50 páginas poderá ser localizada e recuperada posteriormente usando seu endereço de imagem exclusivo. 2-10 A-61580_pt-br Maio de 2010 Indexação de nível dois Ao usar a indexação de nível dois, o endereço de imagem atribuído a cada documento é definido da seguinte maneira: • Campo D (Nível 1) é definido com comprimento de campo maior que 0. • Campo C (Nível 2) é definido com comprimento de campo maior que 0. Por exemplo, se você digitalizar um livro com 2 capítulos (Capítulo 1 tem 40 páginas e Capítulo 2 tem 60 páginas) e o endereço de imagem for definido como: • Campo D tem 3 caracteres • Campo C tem 2 caracteres • Campo B tem 0 caracteres • Campo A tem 0 caracteres Image Address 01.000 Chapter 1 Header Page 1-1 Image Address 01.001 Page 1-2 Image Address 01.002 Page… Page 1-40 Image Address 01.040 Chapter 2 Header Image Address 02.000 Page 2-1 Image Address 02.001 Page 2-2 Image Address 02.002 Page… Page 2-60 Image Address 02.060 A página de cabeçalho do Capítulo 1 foi atribuída o endereço de imagem 01.000. A primeira página do Capítulo 1 é atribuída o endereço de imagem 01.001; a segunda página é atribuída o endereço de imagem 01.002, e assim por diante, por todo o Capítulo 1. A página de cabeçalho do Capítulo 2 foi atribuída o endereço de imagem 02.000. A primeira página do Capítulo 2 é atribuída o endereço de imagem 02.001; a segunda página é atribuída o endereço de imagem 02.002, e assim por diante, por todo o Capítulo 2. Qualquer uma das páginas poderá ser localizada e recuperada posteriormente usando seu endereço de imagem exclusivo. A-61580_pt-br Maio de 2010 2-11 Indexação de deslocamento de nível dois Ao usar a indexação de deslocamento de nível dois, o endereço de imagem atribuído a cada documento é definido da seguinte maneira: • Campo D (Nível 2) é definido com comprimento de campo maior que 0. Por exemplo, se você digitalizar um livro com 2 capítulos (Capítulo 1 tem 40 páginas e Capítulo 2 tem 60 páginas) e o endereço de imagem for definido como: • Campo D tem 2 caracteres • Campo C tem 0 caracteres • Campo B tem 0 caracteres • Campo D tem 0 caracteres Image Address 01 Chapter 1 Header Page 1-1 Image Address 01 Page 1-2 Image Address 01 Page… Page 1-40 Image Address 01 Chapter 2 Header Image Address 02 Page 2-1 Image Address 02 Page 2-2 Image Address 02 Page… Page 2-60 Image Address 02 A página de cabeçalho do Capítulo 1 foi atribuída o endereço de imagem 01. As páginas restantes do Capítulo 1 também são atribuídas endereço de imagem 01. A página de cabeçalho do Capítulo 2 foi atribuída o endereço de imagem 02. As páginas restantes do Capítulo 2 também são atribuídas endereço de imagem 02. Qualquer uma das páginas de cabeçalho do capítulo poderá ser localizada e recuperada posteriormente usando seu endereço de imagem exclusivo. Páginas em um capítulo poderão ser localizadas e recuperadas, encontrando primeiro o cabeçalho do capítulo e, depois, manualmente, rolando pelas páginas restantes do capítulo. 2-12 A-61580_pt-br Maio de 2010 Indexação de nível três Ao usar a indexação de nível três, o endereço de imagem atribuído a cada documento é definido da seguinte maneira: • Campo D (Nível 1) é definido com comprimento de campo maior que 0. • Campo C (Nível 2) é definido com comprimento de campo maior que 0. • Campo B (Nível 3) é definido com comprimento de campo maior que 0. • Campo A pode ser definido como fixo, se desejar. Por exemplo, se você digitalizar um livro com duas seções (Seção 1 tem 2 capítulos, cada um com 40 páginas; Seção 2 tem somente 1 capítulo, com 120 páginas) e o endereço de imagem for definido como: • Campo D tem 3 caracteres • Campo C tem 2 caracteres • Campo B tem 1 caractere • Campo fixo tem 0 caracteres Section 2 Header Image Address 1.00.000 Section1 Header Chapter 1 Header Image Address 1.01.000 Page 1-1 Image Address 2.00.000 Chapter 1 Header Image Address 1.01.001 Image Address 2.01.000 Page 1-1 Image Address 2.01.001 Page… Page… Image Address 1.01.040 Page 1-40 Chapter 2 Header Page 1-120 Image Address 2.01.120 Image Address 1.02.000 Page 2-1 Image Address 1.02.001 Page… Page 2-40 Image Address 1.02.040 A página de cabeçalho para a Seção 1 é atribuída o endereço de imagem 1.00.000. A página de cabeçalho do Capítulo 1 dessa seção é atribuída o endereço de imagem 1.01.000. As páginas dentro do Capítulo são atribuídas endereços de imagem 1.01.001 a 1.01.040. A página de cabeçalho do Capítulo 2 dessa seção é atribuída o endereço de imagem 1.02.000. As páginas dentro do capítulo são atribuídas endereços de imagem 1.02.001 a 1.02.040. A página de cabeçalho da Seção 2 é atribuída o endereço de imagem 2.00.000. A página de cabeçalho do Capítulo 1 dessa seção é atribuída o endereço de imagem 2.01.000. As páginas no capítulo são atribuídas endereços de imagem 2.01.001 a 2.01.120. Qualquer uma das páginas poderá ser localizada e recuperada posteriormente usando seu endereço de imagem exclusivo. A-61580_pt-br Maio de 2010 2-13 Indexação de deslocamento de nível três Ao usar a indexação de deslocamento de nível três, o endereço de imagem atribuído a cada documento é definido da seguinte maneira: • Campo D (Nível 2) é definido com comprimento de campo maior que 0. • Campo C (Nível 3) é definido com comprimento de campo maior que 0. Por exemplo, se você digitalizar um livro com duas seções (Seção 1 tem 2 capítulos, cada um com 40 páginas; Seção 2 tem somente 1 capítulo, com 120 páginas) e o endereço de imagem for definido como: • Campo D tem 2 caracteres • Campo C tem 1 caracteres • Campo B tem 0 caractere • Campo A tem 0 caracteres Section1 Header Section 2 Header Image Address 1.00 Chapter 1 Header Chapter 1 Header Image Address 1.01 Page 1-1 Image Address 2.00 Image Address 2.01 Page 1-1 Image Address 1.01 Page… Image Address 2.01 Page… Image Address 1.01 Page 1-40 Chapter 2 Header Page 1-120 Image Address 2.01 Image Address 1.02 Page 2-1 Image Address 1.02 Page… Page 2-40 Image Address 1.02 A página de cabeçalho da Seção 1 foi atribuída o endereço de imagem 1.00. A página de cabeçalho do Capítulo 1 foi atribuída o endereço de imagem 1.01. As páginas restantes do Capítulo 1 também são atribuídas endereço de imagem 1.01. A página de cabeçalho do Capítulo 2 foi atribuída o endereço de imagem 1.02. As páginas restantes do Capítulo 2 também são atribuídas endereço de imagem 1.02. A página de cabeçalho da Seção 2 foi atribuída o endereço de imagem 2.00. A página de cabeçalho do Capítulo 1 foi atribuída o endereço de imagem 2.01. As páginas restantes do Capítulo 1 também são atribuídas endereço de imagem 2.01. Qualquer uma das páginas de cabeçalho da seção ou do capítulo poderá ser localizada e recuperada posteriormente usando seu endereço de imagem exclusivo. Páginas em um capítulo poderão ser localizadas e recuperadas, encontrando primeiro o cabeçalho do capítulo e, depois, manualmente, rolando pelas páginas restantes do capítulo. 2-14 A-61580_pt-br Maio de 2010 Controlando alterações de nível do documento Os exemplos de Esquema de indexação anteriores ilustraram como os níveis de documento mudam dentro de um único grupo de documentos. Há quatro níveis de imagem de documento: 3, 2, 1, e 0. Há várias maneiras de definir ou alterar o nível do documento: • Você pode alterar o nível do endereço de imagem na tela sensível ao toque. Tocar o botão de Nível adequado aumenta o nível do endereço de imagem para Nível 1, Nível 2 ou Nível 3. • Você pode enviar um novo endereço de imagem a partir do PC host. • Você pode usar o Leitor de correção; alimentar um documento contendo um determinado tipo de correção pode alterar os níveis do documento. • Iniciar um novo lote poderá fazer com que o nível de endereço de imagem mude, dependendo do aplicativo. Se você não definir ou alterar o nível do documento usando um dos métodos listados, o nível do documento será definido automaticamente com base nas regras de nível (isto é, Nível 2 é seguido por Nível 1 etc.) definido durante a configuração do scanner. O diagrama a seguir ilustra como os níveis do documento são definidos ou alterados: A-61580_pt-br Maio de 2010 2-15 Regras de nível Regras de nível são uma maneira automatizada de controlar o endereçamento de imagens de documento, com base no nível do documento anterior. Para um esquema de indexação de nível 3, o aplicativo deverá definir as regras de Level to Follow Level (Nível seguinte a nível) para o Nível 3, Nível 2 e Nível 1. Por exemplo: Nível Level to Follow Level (Nível seguinte a nível) 3 2 2 1 1 1 Regras de Level to follow level (nível seguinte a nível) são usadas para automaticamente baixar para um nível inferior. Retornar a um nível superior é geralmente feito através de controle de correção ou de aplicativo do endereço de imagem seguinte. Controle de seqüências de impressão Controle e acesso completo à funcionalidade de seqüência de impressão do scanner está disponível no aplicativo host. Além disso, as informações de seqüência de impressão são retornadas para o host no cabeçalho da imagem. Formatação da seqüência de impressão • Extensão máxima de caracteres — 40. • Conjunto de caracteres — alfanumérico completo, incluindo caracteres especiais. OBSERVAÇÃO: Para visualizar caracteres japoneses corretamente, é preciso instalar o conjunto de fontes MS Gothic. Instale o Microsoft Global IME 5.01 para japonês – com o Language Pack, versão inglesa, disponível em http://www.microsoft.com/ms download/iebuild/ ime5_win32/en/ime5_win32htm. • Distância da borda principal — mínimo de 0,90 centímetros. • Pode imprimir até 1,3 cm da borda de teste. Eliminação eletrônica de cor Os scanners da série i1800 oferecem o recurso de criar imagens de eliminação sem trocar lâmpadas. Funcionalidade de eliminação vermelha, verde e azul pode ser selecionada. Apenas uma cor pode ser eliminada por vez. O desempenho dessa eliminação é equivalente à funcionalidade de eliminação de cor quando usando a técnica de lâmpada de cor tradicional. A eliminação eletrônica de cor é usada com aplicativos de OCR e ICR. Consulte a documentação de seu fornecedor para obter recomendações sobre as características de qualidade da imagem. Eliminação eletrônica de cor é aplicada somente à imagem preto-ebranco. Há quatro parâmetros de geração de imagens que afetam a eliminação eletrônica de cor: Valor-limite/Limiar do filtro, Valor de fundo/Fundo, % de contraste e Limite. 2-16 A-61580_pt-br Maio de 2010 As tabelas a seguir indicam as cores Pantone que podem ser usadas com a opção de eliminação vermelha, verde e azul. Duas categorias de desempenho são fornecidas com cada cor: Cores que são completamente eliminadas e cores que se aproximam da eliminação completa. Esses valores foram estabelecidos usando o guia padrão Pantone Matching System® Colors (não revestido, tela de 175 linhas). Se o segundo plano do documento que você está usando não for branco puro, os resultados poderão variar. As configurações padrão são: % de contraste = 0 Limite = 90 Filtro de cores = 175 Segundo plano = 245 — este valor deve ser definido para corresponder à cor do fundo do documento. Resolução = 200 dpi Se os valores acima não atingirem os resultados desejados, você deverá alterá-los conforme necessário. Eliminação de vermelho Esta é uma lista das cores Pantone que podem ser usadas com a opção de eliminação de vermelho Eliminação de vermelho — Eliminação completa. 100U 114U 1225U 1365U 169U 210U 2562U 395U 101U 115U 1235U 141U 176U 217U 372U 3935U 102U 116U 127U 148U 1765U 223U 379U 3945U Amarelo U 120U 128U 149U 1767U 230U 380U 3955U 106U 121U 129U 150U 182U 236U 386U 107U 122U 134U 1485U 189U 2365U 387U 108U 123U 135U 155U 1895U 243U 388U 109U 1205U 1345U 1555U 196U 250U 393U 113U 1215U 1355U 162U 203U 256U 394U Eliminação de vermelho — Eliminação quase completa 130U 1505U 165U 177U 184U 199U 136U Laranja 021U 166U 178U 185U 204U 137U 156U 1625U 179U 190U 205U 226U 244U 138U 157U 1635U 1775U 191U 206U 231U 245U 1375U 158U 1645U 1785U 192U 211U 232U 246U 142U 1565U 1655U 1788U 1905U 212U 237U 251U 143U 1575U 1665U 1777U 1915U 213U 238U 252U 144U 1585U 170U 1787U 1925U 218U 239U 257U 151U 163U 171U Vermelho 932U 197U 219U 2375U 365U 1495U 164U 172U 183U 198U 224U 2385U 396U A-61580_pt-br Maio de 2010 225U 2395U Vermelho Vermelho Rubine U Rhodamine U 2-17 Eliminação de verde — Eliminação completa 100U 109U 1215U 318U 352U 375U 388U 3945U 101U 113U 127U 324U 358U 379U 389U 3955U 102U 114U 134U 3245U 365U 380U 393U 3965U Amarelo U 115U 135U 331U 366U 381U 394U 106U 120U 1345U 332U 372U 382U 395U 107U 121U 148U 3375U 373U 386U 396U 108U 1205U 317U 351U 374U 387U 3935U Eliminação de verde — Eliminação quase completa 122U 1355U 128U 141U 2705U 2975U 304U 3242U 337U 344U 3945U Eliminação de azul — Eliminação completa 100U 230U 256U 2716U 283U 3205U 3248U 101U 236U 2562U 2707U 290U 317U 331U 102U 2365U 263U 2717U 2905U 318U 393U 106U 243U 2635U 2708U 297U 324U 386U 217U 250U 2705U 277U 2975U 3242U 394U 223U 251U 2706U 278U 304U 3245U 3935U Eliminação de azul — Eliminação quase completa 2-18 Amarelo U 2572U 2645U 284U 2925U 305U 3115U 372U 2375U 2563U 270U 291U 298U 306U 319U 387U 244U 2567U 271U 292U 2985U 310U 3252U 257U 264U 279U 2915U 2995U 311U 332U A-61580_pt-br Maio de 2010 Informações de cabeçalho da imagem Um cabeçalho de imagem é associado a todas as imagens capturadas pelo scanner. Esta é uma lista das informações disponíveis no cabeçalho da imagem. Extensão da imagem — tamanho da imagem. Identificador da imagem — indica se a imagem tem a frente preto-ebranco, o verso preto-e-branco, a frente colorida ou o verso colorido. Resolução — o scanner registra a resolução de imagem de scanner selecionada em pontos por polegada. Eixo X superior esquerdo — deslocamento horizontal de pixels para o canto superior esquerdo da imagem. Para obter mais informações, consulte a próxima seção, "Processamento de zonas". Eixo Y superior esquerdo — deslocamento vertical de pixels para o canto superior esquerdo da imagem. Para obter mais informações, consulte a próxima seção, "Processamento de zonas". Largura — o scanner registra o número de pixels por linha na imagem. A largura também é chamada de extensão da linha. Extensão — o scanner registra o número de linhas por página na imagem. A extensão também é chamada de extensão da página. Bits por pixel — bits por pixel pode ser igual a 1 para geração de imagens preto-e-branco. 8 para tons de cinza ou 24 para geração de imagens coloridas. Bits por pixel também é chamado de profundidade de pixels. Tipo de compactação — o scanner registra o tipo de compactação usado. Valores para imagens preto-e-branco são: Nenhuma compactação, Grupo III, Grupo III 2D ou Grupo IV. Os valores para imagens em tons de cinza ou coloridas são Nenhuma compactação ou JPEG. Polaridade — o scanner registra a polaridade da imagem. Pixels brancos podem ser indicados como 0 ou 1. Enquadramento — o cabeçalho da imagem reflete se o scanner foi ou não solicitado a executar enquadramento. Se enquadramento estiver habilitado, o cabeçalho da imagem também irá indicar se o documento foi ou não enquadrado. O ângulo máximo que o scanner irá enquadrar é 44,9 graus. Ângulo de inclinação — o cabeçalho da imagem registra o ângulo de inclinação que foi determinado para a imagem digitalizada. Um ângulo de inclinação severo pode resultar em nenhum enquadramento. Se o scanner não puder determinar um ângulo de inclinação, a imagem não será enquadrada. O campo do ângulo de inclinação do cabeçalho da imagem será definido como 0. A-61580_pt-br Maio de 2010 2-19 Nível de endereço de imagem (nível do documento) — o nível do documento é atribuído pelo operador usando: • • • • a chave de nível, uma correção, se o Leitor de correção estiver habilitado, o aplicativo host para definir o próximo endereço de imagem, ou as regras de Level to Follow Level (Nível seguinte a nível). O valor retornado no cabeçalho da imagem reflete o nível do documento. Esse valor será nível 1, nível 2, nível 3 ou nível 0. OBSERVAÇÃO: Nível 0 é atribuído a documentos contendo tipos de correção T, 1, 4 e 6. Níveis de documentos podem ser usados pelo aplicativo host para classificar ou descartar imagens. Por exemplo, se todos os documentos de nível 0 forem folhas de correção, essas imagens poderão ser excluídas. Endereço de imagem — o scanner atribui um endereço de imagem ao documento digitalizado. O endereço de imagem é baseado no formato de índice definido através do aplicativo de host. Consulte o Capítulo 3 ou 4 (dependendo de seu driver) para obter mais informações sobre endereçamento e formatos de imagens. Seqüência de impressão — a seqüência de caracteres reais no documento impresso é retornada no cabeçalho da imagem. Esta seqüência pode ter até 40 caracteres de extensão. As seqüências de impressão são definidas no aplicativo host. Essas informações podem ser usadas para verificar se o endereço de imagem atribuído a este documento corresponde ao texto que aparece impresso na página. Contador seqüencial — o scanner atribui um Número de ID seqüencial exclusivo a cada documento retornado no cabeçalho da imagem. O aplicativo host controla a configuração do valor inicial para este contador. Tipo de correção — o scanner indica se um tipo de correção foi reconhecido no documento no cabeçalho da imagem. Se nenhum tipo de correção foi reconhecido, ou se a leitura de correção não estiver habilitada, o valor será zero. Tipos de correção de transferência retornam um valor de 99. Valores de 1 a 6 são retornados, respectivamente, para tipos de correção 1 - 6. OBSERVAÇÃO: Se a imagem de Correção alternada for retornada ao host, o cabeçalho da imagem indicará uma correção de Tipo 4. 2-20 A-61580_pt-br Maio de 2010 Processamento de zona Alguns aplicativos têm um requisito de armazenar parte de uma imagem colorida ou em tons de cinza e o resto da imagem no formato preto-ebranco (isso economiza espaço de armazenamento, pois não armazena a imagem inteira em tons de cinza ou em cores). O processamento de zona é uma janela de corte fixo (a zona) encontrada relativa ao canto superior esquerdo de um documento. Ele permite que o operador selecione a área do documento a ser processada em cores, em tons de cinza ou em preto-e-branco (é possível definir janelas à parte para preto-ebranco e colorido/tons de cinza), usando o aplicativo host. É possível selecionar zonas diferentes para a frente e o verso das imagens. Esse recurso pode ser usado juntamente com o corte automático. Este é um exemplo de produção de uma zona colorida. Original Imagem preto-e-branco Corte relativo 1. Prepare os documentos. 2. Inicie o scanner para fazer digitalização simplex de fluxo dual (frente preto-e-branco e frente colorida). 3. Configure o scanner para obter imagens preto-e-branco primeiro. 4. Configure frente preto-e-branco para corte automático. 5. Configure frente colorida para corte automático. 6. Habilite o scanner e inicie a notificação por intervalo. Loop Ler o cabeçalho de imagem de frente preto-e-branco Ler a imagem de verso preto-e-branco (retorna a imagem completa) Ler o cabeçalho de imagem de frente colorida Ler a imagem de verso colorida (retorna somente a zona colorida) Fim do loop A-61580_pt-br Maio de 2010 2-21 Teclas programáveis Teclas programáveis só podem ser usadas quando o scanner está ativado. A tela sensível ao toque exibe as funções que são associadas a essas teclas programáveis. As teclas programáveis podem ser atribuída às seguintes funções: • Scanner sem funcionalidade (padrão) • Encerrar lote • Omitir alimentação múltipla • Omitir impressão • Omitir correção Leitura de correção Informações de Leitura de correção, associadas a endereçamento de imagem, somente se aplicam quando o scanner é configurado com Endereço de imagem ativado, através da tela sensível ao toque do painel de controle do operador. A Leitura de correção permite alterar informações e endereço de imagem (IA, image address) de modo dinâmico, sem qualquer intervenção do PC ou da tela sensível ao toque. Todos os documentos com códigos de correção são digitalizados e não podem ser excluídos automaticamente pelo scanner. Tipos de códigos de correção Um código de correção pode alterar o nível de IA do documento em que esse código ocorre (ou no documento seguinte, no caso de uma Correção de transferência). Essas alterações sobrescrevem o IA calculado usando as regras de Level to Follow Level (Nível seguinte a nível). Código de correção de tipo 3 O cabeçalho da imagem reflete quando um código de correção de tipo 3 é detectado em um documento. Um documento contento um código de correção de tipo 3 é considerado um documento de Nível 3. O IA para esse documento é calculado novamente, aumentando o campo de Nível 3 e definindo os campos de Nível 2 e Nível 1 como 0 (se os campos de Nível 2 e 1 forem definidos com largura maior que 0). No cabeçalho da imagem, nível do documento e tipo de correção serão retornados como 3. Código de correção de tipo 2 O cabeçalho da imagem reflete quando um código de correção de tipo 2 é detectado em um documento. Um documento contento um código de correção de tipo 2 é considerado um documento de Nível 2. O IA para esse documento é calculado novamente, aumentando o campo de Nível 2 e definindo o campo de Nível 1 e como 0 (se o campo de Nível 1 e for definido com largura maior que 0). No cabeçalho da imagem para esse documento, nível do documento e tipo de correção serão retornados como 2. 2-22 A-61580_pt-br Maio de 2010 Código de correção de transferência O cabeçalho da imagem reflete quando um código de correção de transferência é detectado em um documento. Um documento contendo um código de correção de transferência é considerado um documento de Nível 0. O nível de IA para o próximo documento após a correção de transferência é atribuído ao nível definido anteriormente (Nível 2 ou Nível 3). O scanner não pode imprimir em documentos contendo Correções de transferência. No cabeçalho de imagem para o documento contendo a Correção de transferência, o nível do documento é retornado como 0 e o tipo de correção é retornado como T, para refletir a definição de Correção de transferência. Para o documento seguinte ao documento de Correção de transferência, o cabeçalho de imagem conterá um nível de documento 2 ou 3, dependendo da definição de tipo e Correção de transferência, e irá refletir nenhuma correção detectada. Correção alternada A Correção alternada é uma correção do tipo 4 usada para fazer com que o scanner alterne do fluxo de imagens atual (preto-e-branco) para o fluxo de imagens alternativo (cores/tons de cinza). Essa lógica é executada dentro do scanner. Imagens da folha de correção alternada não serão retornadas ao host, a menos que você também habilite leitura de correção e selecione o Tipo 4. Um exemplo de uso comum para essa correção é um conjunto de documentos principalmente preto-e-branco, mas que contém um pouco de conteúdo colorido. Colocar uma folha de Correção alternada antes e depois do(s) documento(s) colorido(s) permite alterar de preto-ebranco para colorido e vice-versa de forma dinâmica durante uma digitalização, sem nenhuma ação de operador adicional. OBSERVAÇÃO: A Correção alternada também pode ser usada para acionar o scanner para alternar de preto-e-branco para tons de cinza e vice-versa. Códigos de correção adicionais Códigos e correção adicionais permitem que o host implemente qualquer tipo de processamento dependente de fluxo de trabalho, com base na inserção dessas correções adicionais na pilha de documentos. Correções adicionais são de tipos 1, 4 e 6. Quando uma correção adicional é detectada, esse documento é considerado um documento de Nível 0 e não irá alterar o IA. O cabeçalho da imagem indica que esse é um documento de correção adicional ao retornar um tipo de correção que corresponde à correção detectada. O scanner não irá imprimir nos documentos contendo essas correções adicionais. A-61580_pt-br Maio de 2010 2-23 Processamento por lotes Informações de processamento por lotes somente se aplicam quando o scanner é configurado com Endereço de imagem ativado, através da tela sensível ao toque do painel de controle do operador. Processamento por lotes oferece uma maneira para o scanner executar uma função específica após digitalizar um número designado de documentos em um determinado nível de IA. Processamento por lotes pode ser ativado ou desativado através do software do host. O software do host tem controle sobre qual nível contar e o número de documentos para indicar um lote. A função Início do lote é controlada pelo host e determina o que acontece quando um novo lote é iniciado. Ela pode ser configurada para ir para o Nível 1, 2 ou 3, que faz com que o IA seja recalculado. A função Início do lote também pode ser definida para nenhum função. A função Fim do lote é controlada pelo host e determina o que acontece quando a contagem do lote foi atingida. As opções são: parar o alimentador, fim do trabalho ou continuar e começar um novo lote. Nenhum funcionalidade também pode ser atribuída. O aplicativo de host determina se o processamento por lotes está habilitado, definindo o número de documentos por lote e o nível de endereço de imagem a contar. 2-24 A-61580_pt-br Maio de 2010 3 Usando a fonte de dados TWAIN Instalação A fonte de dados TWAIN é incluída com o scanner. Você pode instalá-la com o CD. 1. Insira o CD na unidade. 2. Clique duas vezes no arquivo setup.exe. 3. Siga as instruções em cada tela, conforme solicitado. Após a instalação ser concluída, instale o software do aplicativo no computador host. Um aplicativo de amostra de fonte de dados TWAIN, chamado Ferramenta de validação de scanner, também é fornecido como parte desta instalação. Este aplicativo pode ser usado para validar a funcionalidade do scanner. As telas neste capítulo (da Ferramenta de validação de scanner) documentam a interface gráfica de usuário da fonte de dados TWAIN, que pode ser uma opção ao criar seu Atalho de configuração. Visão geral Todos os scanners Kodak fornecem uma ampla variedade de imagens digitais. Isso pode ser obtido usando a fonte de dados TWAIN fornecida juntamente com seu aplicativo de digitalização. Ela faz parte do sistema de captura que liga o scanner ao aplicativo de digitalização. Quando você usa a fonte de dados TWAIN, a janela principal do scanner Kodak exibe uma lista de atalhos de configuração. Cada atalho de configuração é um grupo de configurações específicas de dispositivos e imagens. Os Atalhos de configuração representam algumas das saídas de imagem eletrônica mais comuns. Se nenhum dos atalhos de configuração atender às suas necessidades de digitalização, você pode criar um atalho de configuração personalizado. Este capítulo descreve os recursos do scanner que usam opções das guias da fonte de dados TWAIN. Se você usar a fonte de dados TWAIN, siga os procedimentos deste capítulo para configurar o scanner. Se estiver usando o driver ISIS, consulte o Capítulo 4, Usando o driver ISIS. A-61580_pt-br Maio de 2010 3-1 Acessando a Ferramenta de validação de scanner 1. Selecione Iniciar>Programas>Kodak>Document Imaging>Ferramenta de validação de scanner. 2. Na caixa Tipos de driver, selecione TWAIN. 3. Na caixa Drivers, selecione Scanner Kodak: i1860 e clique em OK. 4. Selecione o ícone do scanner. A tela principal do scanner Kodak será exibida. 3-2 A-61580_pt-br Maio de 2010 A interface TWAIN é dividida em três seções principais: • Configurações de imagem: clique no botão Configurações, na janela principal do scanner Kodak, para exibir a janela Configurações de imagem. As guias Geral, Tamanho, Ajustes e Aprimoramentos desta janela permitem a definição dos parâmetros de processamento de imagens. • Configurações do dispositivo: o botão Dispositivo está situado na janela Configurações de imagem. Nesta janela, é possível definir todas as funções de controle do scanner usando as guias Geral, Impressora, Alimentação múltipla, Endereço de imagem, Lote, Correção e OCP. • Diagnósticos: o botão Diagnósticos está situado na janela Configurações de dispositivo. A partir desta janela, você pode acessar as funções de diagnóstico do scanner. A janela Diagnóstico possui as seguintes guias: Geral, Depurar e Registros. A-61580_pt-br Maio de 2010 3-3 Janela principal do scanner Kodak A janela principal do scanner Kodak é a janela inicial da interface de usuário do equipamento. Para digitalizar, selecione Atalho de configuração e OK/Digitalizar. Atalhos de configuração — fornece a lista dos Atalhos de configuração. Os atalhos fornecidos são: • • • • • • Padrão — as configurações-padrão do scanner Documento preto-e-branco Documento preto-e-branco (qualidade OCR) Documento colorido Documento colorido (qualidade OCR) Fotografia colorida OBSERVAÇÕES: • Selecione um atalho de qualidade OCR se quiser que as imagens eletrônicas sejam processadas por um aplicativo de OCR. • Caso tenha feito alterações em um atalho de configuração mas não as salvou, o texto <alterado> será anexado nesse atalho. O nome do atalho será exibido em itálico (ex.: *Padrão<alterado>). 3-4 A-61580_pt-br Maio de 2010 Documento de entrada — permite selecionar quais lados do documento contêm informações que você deseja digitalizar: • Frente e verso: digitaliza a frente e o verso do documento. • Frente: digitaliza apenas a frente do documento. • Verso: digitaliza apenas o verso do documento. OBSERVAÇÕES: • Os documentos devem ser colocados no elevador de entrada virados para cima. • As opções Frente e verso e Verso só estão disponíveis nos scanners de modelo duplex. Salvar — salva as alterações feitas no Atalho de configuração selecionado. Esta opção só está disponível para os atalhos criados por você. Salvar como — exibe a janela Salvar como, com a qual você pode salvar as atuais configurações como um novo atalho de configuração. Excluir — exclui o atalho de configuração selecionado (será solicitada confirmação). Esta opção só está disponível para os atalhos criados por você. Renomear — permite renomear um Atalho de configuração. Esta opção só está disponível para os atalhos criados por você. Redefinir — permite desfazer as alterações feitas no atalho de configurações selecionado. Esta opção só está disponível para os atalhos modificados por você (p. ex., os que são exibidos em itálico e possuem o texto <alterado>). Mover para cima — move o Atalho de configuração selecionado para a posição imediatamente superior na lista Atalhos de configuração. Quando você move um atalho de configuração, ele permanece na posição escolhida até que você o mova novamente. Mover para baixo — move o Atalho de configuração selecionado para a posição imediatamente inferior na lista Atalhos de configuração. Quando você move um atalho de configuração, ele permanece na posição escolhida até que você o mova novamente. Configurações — exibe a janela Configurações de imagem, com a qual você pode alterar o atalho de configuração selecionado. Nessa janela, você também pode acessar as janelas Configurações do dispositivo e Diagnóstico. Visualizar — inicia uma digitalização e exibe a janela Configurações de imagem com a imagem digitalizada já na área de visualização. A imagem exibida é uma amostra baseada na configuração do atalho atual. A-61580_pt-br Maio de 2010 3-5 OK/Digitalizar — se esta opção for selecionada, será solicitado que você salve as alterações não salvas. OBSERVAÇÃO: Se o botão for OK, todas as alterações não salvas permanecerão em vigor na sessão de digitalização atual. Cancelar — fecha a janela principal do scanner Kodak sem salvar nenhuma alteração. Ícones informativos About (Sobre): exibe as informações sobre copyright e versão do scanner. Ajuda: exibe informações da Ajuda relacionadas à janela que estiver em exibição. 3-6 A-61580_pt-br Maio de 2010 Janela Configurações de imagem As janela Configurações de imagem permite definir as opções de processamento de imagens, usando as guias disponíveis. Os valores usados nas Configurações de imagem são salvos no atalho de configuração selecionado. A janela Configurações de imagem possui as seguintes guias: Geral, Tamanho, Ajustes e Aprimoramentos. Lado — permite selecionar qual lado e qual imagem configurar (p. ex.: Frente, Verso: Cores (24 bits) etc.). Todas as configurações de imagem serão aplicadas à imagem selecionada. Esta opção só estará disponível quando a opção Configurações avançadas, na guia Avançado, estiver selecionada. Configuração avançada de imagem: exibe a guia Avançado. Para obter mais informações, consulte a seção "Guia Avançada", posteriormente neste capítulo. A-61580_pt-br Maio de 2010 3-7 Botões da barra de ferramentas Aplicar mais zoom: amplia a imagem que estiver sendo exibida na área de visualização. Aplicar menos zoom: reduz a imagem que estiver sendo exibida na área de visualização. Girar contorno: gira o contorno 90 graus. Só está disponível se o contorno girado couber na largura máxima do scanner. Centralizar contorno — ajusta a origem X do contorno de forma que ele fique centralizado na largura máxima do scanner. Qualidade de visualização: seleciona a qualidade da imagem digitalizada. Normal: exibe a imagem com qualidade aceitável a uma resolução mais baixa. Alta: exibe a representação mais precisa da imagem real. A imagem exibida na área de visualização é uma boa representação da imagem final. Unidades: seleciona a unidade de medida do scanner; isso inclui a área de visualização e todas as opções relacionadas ao tamanho. Estas são as opções de Unidades: Polegadas, Centímetros e Pixels. Área de visualização O principal objetivo da área de visualização é exibir uma amostra da imagem baseada na configuração do atalho atual. Uma imagem será exibida nessa área após a execução de uma digitalização prévia. Contorno — se você selecionar Documento: Selecionar manualmente ou Imagem: Parte de um documento na guia Tamanho, a área de visualização exibirá também as atuais seleções de Contorno. Se o contorno não estiver alinhado com a imagem da visualização, use o mouse para ajustar o tamanho e o local do contorno. À medida que o cursor do mouse se mover ao redor do contorno, o cursor mudará indicando que é possível ajustar o contorno pressionando o botão esquerdo do mouse e mantendo-o pressionado. • Mover: para ajustar o local do contorno, coloque o cursor do mouse dentro dele. • Canto: coloque o cursor do mouse sobre um dos gráficos de canto para ajustar dois lados ao mesmo tempo. • Face: coloque o cursor do mouse sobre um dos gráficos de face para ajustá-la. Início — retorna à janela principal do scanner Kodak. Dispositivo — exibe a janela Configurações do dispositivo. 3-8 A-61580_pt-br Maio de 2010 Visualizar — inicia uma digitalização e coloca a imagem na área de visualização. A imagem exibida é uma amostra baseada na configuração do atalho atual. OK/Digitalizar — se esta opção for selecionada, será solicitado que você salve as alterações não salvas. OBSERVAÇÃO: Se o botão for OK, as alterações não salvas permanecerão em vigor na sessão de digitalização atual. Cancelar — fecha a janela principal do scanner Kodak sem salvar nenhuma alteração. Ícones informativos About (Sobre): exibe as informações sobre copyright e versão do scanner. Ajuda: exibe informações da Ajuda relacionadas à janela que estiver em exibição. A-61580_pt-br Maio de 2010 3-9 Configurações de imagem – guia Geral A guia Geral contém as opções de imagem usadas com mais freqüência. Na maioria das vezes, não será preciso alterar as opções das outras guias. Digitalizar como — permite-lhe selecionar o formato da imagem digitalizada. • Cores (24 bits): o scanner produz uma versão colorida do documento. • Tons de cinza (8 bits): o scanner produz uma versão em tons de cinza do documento. • Preto-e-branco (1 bit): o scanner produz uma versão em preto-ebranco do documento. OBSERVAÇÃO: A opção Digitalizar como só estará disponível quando Imagens por face: Uma tiver sido selecionada na guia Avançado. Tipo de documento — permite-lhe selecionar o tipo de conteúdo de seus documentos. • Texto com figuras: os documentos contêm uma mistura de texto, materiais gráficos (gráficos de barras, circulares etc.) e ilustrações. • Texto: os documentos contêm principalmente texto. • Figuras: os documentos contêm principalmente fotos. Resolução — permite selecionar a quantidade de pontos por polegada (dpi, dots per inch), que determina a qualidade da imagem digitalizada. Embora produza uma imagem de melhor qualidade, a digitalização a uma resolução mais alta também demora mais e aumenta o tamanho do arquivo de imagem. Estas são as opções: Cores/tons de cinza: 100, 150, 200, 240, e 300 dpi Preto-e-branco: 200, 240, 300 e 400 dpi OBSERVAÇÃO: Resoluções de digitalização diferentes podem ser definidas para as imagens de frente e verso. 3-10 A-61580_pt-br Maio de 2010 Compactação — permite a redução do tamanho da imagem digitalizada. • Tipo: o scanner produz uma versão colorida do documento. - (nenhuma): não é aplicado nenhum fator de compactação, o que pode produzir um arquivo de imagem grande. - Grupo 4: para compactar imagem, usa um padrão do CCITT freqüentemente usado com arquivos TIFF. OBSERVAÇÃO: Esta opção só está disponível para Digitalizar como: Preto-e-branco (1 bit). - JPEG: usa técnicas de JPEG para compactar a imagem. OBSERVAÇÃO: Esta opção só está disponível para Digitalizar como: Preto-e-branco (1 bit). - (nenhuma) - Interna ativada: o scanner irá compactar a imagem, mas enviará ao aplicativo de digitalização uma imagem não compactada. • Qualidade — permite selecionar a qualidade da imagem JPEG compactada. - Rascunho: compactação máxima, que produz o menor tamanho de imagem. - Boa: nível razoável de compactação, com qualidade de imagem aceitável. - Melhor: alguma compactação, produzindo uma boa qualidade de imagem. - Máxima: compactação mínima, produzindo uma qualidade de imagem muito boa. - Superior: o menor nível de compactação, que produz o maior tamanho de imagem. A-61580_pt-br Maio de 2010 3-11 Configurações de imagem – guia Tamanho A guia Tamanho fornece as seguintes opções. Documento — permite-lhe definir como o scanner deve detectar o documento quando ele for alimentado. • Detectar e enquadrar automaticamente: o scanner localiza automaticamente os documentos (independentemente do tamanho*) e enquadra os que estiverem enviesados. • Detectar automaticamente: o scanner localiza automaticamente os documentos (independentemente do tamanho*). Se estiverem enviesados, eles não serão enquadrados. • Detectar manualmente: o scanner apresenta uma imagem com base na área especificada por meio das opções de Contorno. Esta opção deve ser usada em trabalhos de digitalização que contenham documentos de igual tamanho. Imagem — permite definir qual parte do documento você deseja para a imagem eletrônica. • Todo o documento: se você selecionar Documento: Detectar e enquadrar automaticamente, Documento: Detectar automaticamente ou Documento: Detectar manualmente, retorna todo o documento. • Parte do documento: se você selecionar Documento: Detectar e enquadrar automaticamente, captura a parte do documento especificada por meio das opções de Contorno. * O comprimento máximo de um documento é 1.016 mm. 3-12 A-61580_pt-br Maio de 2010 Contorno — permite-lhe definir o local e o tamanho a serem usados para criar a imagem eletrônica. A área de visualização exibirá o contorno. • Origem (x, y): - se você selecionar Documento: Detectar e enquadrar automaticamente, (x) é a distância desde a borda esquerda do documento e (y) é a distância desde a borda superior do documento. - se você selecionar Documento: Selecionar manualmente, (x) será a distância desde a extremidade esquerda do trajeto de papel do scanner e (y) será a distância desde a primeira parte do documento detectado pelo scanner. • Tamanho (l, a): se você selecionar Documento: Detectar e enquadrar automaticamente ou Documento: Selecionar manualmente, essas serão a largura e a altura da imagem eletrônica. OBSERVAÇÃO: A imagem eletrônica será um pouco mais curta que o especificado se o contorno se estender além dos limites do documento digitalizado. • Tamanhos predefinidos: fornece uma lista dos tamanhos de papel normalmente usados. A seleção de um dos tamanhos dessa lista define automaticamente o tamanho do contorno desse tipo de papel. A opção Personalizado será exibida quando o tamanho do contorno não corresponder a nenhum dos tamanhos da lista. OBSERVAÇÃO: Também é possível ajustar o contorno exibido na área de visualização usando o mouse. Borda — permite-lhe definir a ação que deve ser executada nas bordas da imagem eletrônica. • (nenhuma) • Adicionar: inclui até 0,4 mm de borda em torno da imagem. OBSERVAÇÃO: Esta opção só está disponível para Documento: Detectar e enquadrar automaticamente ou Seleção manual de documento. • Remover: produz uma imagem que contém apenas o documento, eliminando todas as bordas residuais. Estas podem ser causadas por variações nas bordas do documento real (por exemplo, quando um documento não é um retângulo perfeito e/ou estiver enviesado). OBSERVAÇÕES: - Embora esta opção não remova grandes volumes de bordas residuais, é possível que haja uma pequena perda de dados de imagem do documento. - Esta opção só está disponível quando Documento: Detectar e enquadrar automaticamente e Imagem: Todo o documento estão selecionadas. A-61580_pt-br Maio de 2010 3-13 Rotação pós-digitalização — permite definir a rotação que deve ser aplicada à imagem digitalizada após a digitalização. • (nenhuma) • Automática — o scanner analisa cada documento para determinar como ele foi alimentado e gira a imagem para a orientação certa. OBSERVAÇÕES: - Deve haver uma quantidade suficiente de texto na página para esta opção funcionar corretamente. - Esta opção foi criada para funcionar melhor com caracteres latinos (p. ex., inglês, holandês, francês, alemão, italiano, espanhol). • 90, 180, 270 graus: o ângulo da rotação. O exemplo a seguir mostra como essas configurações afetam um documento alimentado com orientação paisagem. Paisagem Orientação da alimentação 3-14 90 graus 180 graus 270 graus A-61580_pt-br Maio de 2010 Configurações de imagem – guia Ajustes As opções disponíveis na guia Ajustes dependem da seleção feita em Digitalizar como, na guia Geral. As opções a seguir baseiam-se na seleção de Digitalizar como de Preto-e-branco. Qualidade da conversão — configurações que afetam a maneira como o scanner analisa uma versão em tons de cinza do documento usado para criar a imagem eletrônica em preto-e-branco. • Superior (iThresholding): o scanner analisa cada documento para definir as configurações ideais para a produção de imagens com a mais alta qualidade. Esta opção possibilita a digitalização tanto de documentos mistos, de qualidade variável (por exemplo, com texto esmaecido e segundo plano matizado ou colorido), quanto de lotes de documentos homogêneos. • Normal (ATP): permite-lhe definir as configurações ideais para a produção da qualidade de imagem desejada. Esta opção funciona melhor na digitalização de lotes de documentos homogêneos. Ela também poderá ser usada quando você tiver documentos tão difíceis que não lhe permitam encontrar uma configuração de Contraste para Superior que gere a qualidade desejada. • Rascunho (fixa): permite-lhe selecionar o limiar de tons de cinza usado para determinar se um pixel é preto ou branco. Esta opção funciona melhor com documentos de alto contraste. Contraste — faz a imagem ficar mais nítida ou mais suave. Sua diminuição suaviza a imagem e reduz seus ruídos. Seu aumento torna as imagens mais nítidas e evidencia mais a luz. As opções vão de -50 a 50,O padrão é 0. OBSERVAÇÃO: Esta opção está disponível somente para Qualidade da conversão: Superior e Qualidade da conversão: Normal. A-61580_pt-br Maio de 2010 3-15 Limiar — ajuda a definir o nível com base no qual um pixel é considerado preto ou branco. • Sua diminuição torna a imagem mais clara e atenua os ruídos do segundo plano. • Seu aumento torna a imagem mais escura e contribui para captar a luz. As opções vão de 0 a 255. O padrão é 90. OBSERVAÇÃO: Esta opção está disponível somente para Qualidade da conversão: Normal e Qualidade da conversão: Rascunho. Filtros • Ruído - (nenhuma) - Pixel isolado: reduz o ruído aleatório convertendo em brancos os pixels pretos isolados que estiverem completamente cercados por pixels brancos e em pretos, os pixels brancos isolados que estiverem completamente cercados por pixels pretos. - Regra da maioria: define cada pixel com base nos que o circundam. O pixel se tornará branco se a maioria dos pixels que o cercam for branca e vice-versa. Sem filtro de ruído Pixel isolado • Imagem - (nenhuma) - Remoção de meios-tons: aprimora os documentos que contêm texto e imagens feitos com meios-tons (ex.: fotos de jornais). Inverter cores — permite-lhe selecionar como os pixels pretos serão armazenados na imagem. Por padrão, os pixels pretos são armazenados como pretos e os brancos, como brancos. Ative esta opção se quiser armazenar os pixels pretos como brancos e vice-versa. 3-16 A-61580_pt-br Maio de 2010 Configurações de imagem - guia Aprimoramentos A-61580_pt-br Maio de 2010 As opções disponíveis na guia Aprimoramentos dependem da seleção feita em Digitalizar como, na guia Geral. 3-17 Detecção de imagem em branco — permite configurar o scanner para não fornecer imagens em branco ao aplicativo de digitalização. • (nenhuma): todas as imagens são fornecidas ao aplicativo de digitalização. • Com base no conteúdo dos documentos: imagens serão consideradas em branco com base no conteúdo do documento da imagem. • Tamanho da imagem final: permite-lhe selecionar o tamanho mínimo de imagem que o scanner não deve interpretar como "em branco". Todas as imagens de tamanho inferior a esse valor serão consideradas em branco e não serão fornecidas ao aplicativo de digitalização. Os valores vão de 1 a 1.000 KB (1 KB = 1.024 bytes). Eliminação de cores — usada para eliminar o fundo dos formulários, para que somente os dados inseridos sejam incluídos na imagem eletrônica (isto é, sem as linhas e caixas dos formulários). No caso das imagens em preto-e-branco, essas configurações afetam a versão em tons de cinza do documento analisado pelo scanner para criar a imagem digitalizada. • Cor: selecione a cor que você deseja eliminar. As opções são: (nenhuma), Vermelho, Verde e Azul. • Limiar de filtro: permite determinar como o scanner deve identificar a cor a ser eliminada. Os valores vão de 0 a 255. Padrão: 175. • Fundo: permite selecionar o valor de tom de cinza que deve substituir a cor eliminada. Esse valor deve ser superior ao limiar estabelecido na guia Ajustes para que a cor eliminada dê a impressão de fazer parte do fundo. Os valores vão de 0 a 255. Padrão: 245. OBSERVAÇÃO: As opções de Eliminação de cor só estarão disponíveis quando a seleção de Digitalizar como for Preto-e-branco. 3-18 A-61580_pt-br Maio de 2010 Configuração avançada de imagem O ícone Configuração avançada de imagem é acessado por meio do ícone localizado ao lado da opção Face na parte superior da janela Configurações de imagem. Selecionando esse ícone, você exibirá a guia Avançado. Concluído — retorna à janela Configurações de imagem. Ícones informativos About (Sobre): exibe as informações sobre copyright e versão do scanner. Ajuda: exibe informações da Ajuda relacionadas à janela que estiver em exibição. A-61580_pt-br Maio de 2010 3-19 Guia Avançado Documento de entrada é — selecione Frente e verso, Frente ou Verso, dependendo do(s) lado(s) que deseja configurar. OBSERVAÇÃO: As opções Frente e verso e Verso só estão disponíveis nos scanners de modelo duplex. Configurações diferentes para cada lado — por padrão, as configurações que você seleciona na fonte de dados TWAIN se aplicam a ambos os lados da imagem. Ative esta opção se quiser selecionar configurações de processamento de imagem diferentes para cada face dos documentos digitalizados. Por exemplo, se quiser que a frente seja colorida e o verso seja em preto-e-branco, primeiro selecione a opção Frente e verso em Documento de entrada e, em seguida, ative Configurações diferentes para cada face. Depois que você fizer isso, a opção Face, na janela Configurações de imagem, será habilitada, permitindo a seleção de diferentes configurações para cada face. Após habilitar Configurações diferentes para cada face, suas seleções iniciais se aplicarão apenas à frente dos documentos digitalizados. Depois dessas seleções, use a opção Face para selecionar o verso e definir as configurações que deseja para ele. OBSERVAÇÃO: A opção Configurações diferentes para cada face só está disponível nos scanners modelo duplex. 3-20 A-61580_pt-br Maio de 2010 Imagens por face — indica quantas imagens o scanner deve criar para cada face, com base no que você tiver selecionado. • Uma: indica que você quer que o scanner crie uma imagem. • Uma, com base no conteúdo dos documentos: indica que você quer que o scanner detecte automaticamente se o documento é em cores/tons de cinza ou preto-e-branco. • Uma, com base em correção alternada: indica que você quer "informar" o scanner, por meio de uma correção alternada, se o documento é em cores/tons de cinza ou preto-e-branco. • Várias: indica que você quer que o scanner crie mais de uma imagem. OBSERVAÇÃO: Se você selecionar Uma, com base no conteúdo dos documentos na opção Imagens por lado, a guia Configurações de conteúdo será exibida. Imagens a configurar — indica quais as imagens eletrônicas que você precisa configurar. OBSERVAÇÃO: Esta opção só estará disponível se você selecionar algo diferente de Uma na opção Imagens por lado. A-61580_pt-br Maio de 2010 3-21 Consulte os exemplos posteriormente neste capítulo para os procedimentos de configuração das opções avançadas. Use as setas para cima e para baixo (quando disponíveis), a fim de selecionar a ordem que o scanner deve seguir ao transmitir as imagens ao aplicativo de digitalização. Botões da barra de ferramentas Adicionar: adiciona um tipo de imagem à parte inferior da lista de configurações. Trocar: permite-lhe alterar o tipo de imagem atualmente selecionado. Excluir: remove o tipo de imagem selecionado. Concluído — retorna à janela Configurações de imagem. 3-22 A-61580_pt-br Maio de 2010 Guia Configurações de conteúdo As opções da guia Configurações de conteúdo podem ser usadas indistintamente para trabalhos com documentos de frente e verso ou de uma só face. Face — determina a face à qual as configurações de Sensibilidade serão aplicadas. Esta opção só está disponível quando a opção Configurações diferentes para cada lado, na guia Avançado, está ativada. Sensibilidade • Baixa: documentos que requerem apenas um pouco de colorido para serem salvos como imagens em cores ou tons de cinza. A opção é usada para captura de documentos constituídos principalmente de texto em preto e pequenos logotipos ou de poucas partes de texto em destaque e pequenas fotos coloridas. • Média: documentos que, para serem salvos como imagens em cores ou tons de cinza, requerem mais colorido do que os que se encaixam na opção Baixa. • Alta: documentos que, para serem salvos como imagens em cores ou tons de cinza, requerem mais colorido do que os que se encaixam na opção Média. A opção é usada para distinguir os documentos que contêm fotos coloridas de tamanho médio a grande dos documentos constituídos de texto em preto. Para serem adequadamente capturadas, as fotos de cores neutras exigem ajustes dos valores de Limiar de cores ou Quantidade de cores. A-61580_pt-br Maio de 2010 3-23 • Personalizada: permite o ajuste manual da Quantidade de cores e/ ou do Limiar de cores. OBSERVAÇÃO: Ao definir os valores de Sensibilidade, convém começar pela opção Média e digitalizar um grupo de trabalhos típicos. Caso muitos documentos sejam digitalizados como cores/tons de cinza x preto-ebranco, selecione a opção Alta e redigitalize o trabalho. Caso muito poucos documentos sejam digitalizados como cores/tons de cinza x preto-ebranco, selecione a opção Baixo e redigitalize o trabalho. Se nenhuma dessas opções fornecer o resultado desejado, selecione Personalizada para ajustar manualmente a Quantidade de cores e/ou o Limiar de cores. A opção Personalizada dá acesso ao modo de Aprendizagem, que fornece ao scanner um meio de analisar os documentos e recomendar configurações. Quantidade de cores — o volume de cores que precisa estar presente em um documento para que ele seja salvo como imagem colorida/em tons de cinza. À medida que o valor da Quantidade de cores aumentar, mais pixels de cores serão necessários. As opções vão de 1 a 200. Limiar de cores — a saturação ou limiar de cores (por exemplo, azulclaro x azul-escuro) necessários para que uma determinada cor seja incluída no cálculo da quantidade de cores. Os valores mais altos indicam a necessidade de uma cor mais forte. As opções vão de 0 a 100. Aprendizagem — permite que você calcule as configurações com base em documentos coloridos representativos já digitalizados. Antes de selecionar Aprendizagem, coloque pelo menos 5 documentos representativos no elevador de entrada. Esses documentos serão digitalizados e analisados para determinar a quantidade de cores recomendada. OBSERVAÇÃO: Os controles deslizantes da Quantidade e do Limiar de cores serão automaticamente atualizados. Se esses valores não atingirem os resultados desejados com seu grupo de trabalhos, será necessário ajustar o Limiar de cores manualmente. 3-24 A-61580_pt-br Maio de 2010 Criando imagens em cores/tons de cinza ou preto-e-branco com base no conteúdo dos documentos Suponhamos que você queira configurar uma sessão de digitalização para documentos de frente e verso em cores e em preto-e-branco. Além disso, você quer que o scanner detecte se a página é em cores ou não e, com base nisso, gere na saída uma imagem colorida ou preto-e-branco. 1. Selecione na janela principal do scanner Kodak o Atalho de configuração cuja descrição mais se aproxime da saída de imagem desejada. 2. Selecione Configurações para exibir a janela Configurações de imagem. 3. Clique no ícone Configuração avançada de imagem, na janela Configurações de imagem, para exibir a guia Avançado. 4. Selecione Documento de entrada: Frente e verso. 5. Selecione Imagens por face: Uma, com base no conteúdo dos documentos. OBSERVAÇÃO: A área de Imagens a configurar será exibida na guia Avançado e conterá um item de imagem colorida e um item de imagem preto-e-branco. A guia Configurações de conteúdo também será exibida. 6. Se você quiser receber uma imagem em tons de cinza, e não uma imagem colorida, quando forem detectadas cores suficientes no documento: • selecione Cores (24 bits) • selecione Alterar para exibir a lista de opções • selecione Tons de cinza 7. Vá para a guia Configurações de conteúdo. 8. Selecione uma das opções de Sensibilidade. A-61580_pt-br Maio de 2010 3-25 9. Selecione Concluído para voltar à janela Configurações de imagem. OBSERVAÇÃO: Você verá que a opção Face passará a apresentar duas entradas: Ambas: Cores (24 bits) e Ambas: Preto-e-branco (1 bit). 10. Selecione Faces: Ambas: Cores (24 bits). Caso deseje fazer algum ajuste nas configurações da imagem colorida, use as demais guias da janela Configurações de imagem. 11. Selecione Faces: Ambas: Preto-e-branco (1 bit). Caso deseje fazer algum ajuste nas configurações da imagem em preto-e-branco, use as demais guias da janela Configurações de imagem. 12. Quando terminar, selecione Início para voltar à janela principal do scanner Kodak e, em seguida, Salvar para salvar as alterações feitas no atalho. 3-26 A-61580_pt-br Maio de 2010 Criando várias imagens para cada face de um documento Suponhamos que você queira configurar uma sessão de digitalização para documentos de frente e verso, e queira que o scanner gere tanto uma imagem colorida quanto uma imagem em preto-e-branco para cada face dos documentos. 1. Selecione na janela principal do scanner Kodak o Atalho de configuração cuja descrição mais se aproxime da saída de imagem desejada. 2. Selecione Configurações para exibir a janela Configurações de imagem. 3. Clique no ícone Configuração avançada de imagem, na janela Configurações de imagem, para exibir a guia Avançado. 4. Selecione Documento de entrada: Frente e verso. 5. Selecione Imagens por face: Várias. OBSERVAÇÃO: A área de Imagens a configurar será exibida na guia Avançado e conterá uma imagem em cores e uma imagem em preto-e-branco. 6. Se você quiser receber uma imagem em tons de cinza, e não uma imagem colorida, quando forem detectadas cores suficientes no documento: • selecione Cores (24 bits) • selecione Alterar para exibir a lista de opções • selecione Tons de cinza 7. Por padrão, primeiro o scanner produzirá a imagem em cores/tons de cinza e a enviará ao aplicativo de digitalização e, em seguida, fará o mesmo com a imagem em preto-e-branco. Se você quiser que ele produza e envie primeiro a imagem em preto-e-branco: • selecione Preto-e-branco (1 bit) • selecione Mover para cima, a fim de colocar a imagem em preto-e-branco no alto da lista A-61580_pt-br Maio de 2010 3-27 8. Selecione Concluído para voltar à janela Configurações de imagem. OBSERVAÇÃO: Você verá que a opção Face passará a apresentar duas entradas: Ambas: Cores (24 bits) e Ambas: Preto-e-branco (1 bit). 9. Selecione Faces: Ambas: Cores (24 bits). Caso deseje fazer algum ajuste nas configurações da imagem colorida, use as demais guias da janela Configurações de imagem. 10. Selecione Faces: Ambas: Preto-e-branco (1 bit). Caso deseje fazer algum ajuste nas configurações da imagem em preto-e-branco, use as demais guias da janela Configurações de imagem. 11. Quando terminar, selecione Início para voltar à janela principal do scanner Kodak e, em seguida, Salvar para salvar as alterações feitas no atalho. 3-28 A-61580_pt-br Maio de 2010 Criando diferentes configurações para cada face de um documento Suponhamos que você queira configurar um fluxo de documentos comerciais de frente e verso, e queira que a saída do scanner seja em cores na frente e em preto-e-branco no verso. 1. Se ainda não estiver na guia Avançado: • Selecione na janela principal do scanner Kodak o Atalho de configuração cuja descrição mais se aproxime da saída de imagem desejada. • Selecione Configurações para exibir a janela Configurações de imagem. • Clique no ícone Configuração avançada de imagem, na janela Configurações de imagem, para exibir a guia Avançado. 2. Selecione Documento de entrada: Frente e verso. 3. Ative a opção Configurações diferentes para cada face. 4. Selecione Imagens por face: Uma. 5. Selecione Concluído para voltar à janela Configurações de imagem. OBSERVAÇÃO: Você verá que a opção Face passará a apresentar duas entradas: Frente e Verso. 6. Selecione Faces: Frente. 7. Selecione Cores (24 bits) na opção Digitalizar como, na guia Geral. Caso deseje fazer algum outro ajuste nas configurações da frente, use as demais guias da janela Configurações de imagem. 8. Selecione Faces: Verso. 9. Selecione Preto-e-branco (1 bit) na opção Digitalizar como, na guia Geral. Caso deseje fazer algum outro ajuste nas configurações do verso, use as demais guias da janela Configurações de imagem. 10. Quando terminar, selecione Início para voltar à janela principal do scanner Kodak e, em seguida, Salvar para salvar as alterações feitas no atalho. OBSERVAÇÃO: Se você tiver selecionado qualquer outra opção que não Imagens por face: Um na etapa 4, dois grupos de opções de Imagens a configurar se tornam disponíveis. Você poderá, então, configurar separadamente as imagens que serão produzidas para cada face do documento. A-61580_pt-br Maio de 2010 3-29 Janela Configurações do dispositivo Além do diagnóstico, as guias desta janela permitem a definição de todas as opções específicas do scanner. Os valores usados nas Configurações do dispositivo são salvos no atalho de configuração selecionado. A janela Configurações do dispositivo possui as seguintes guias: Geral, Impressora, Alimentação múltipla, Endereço de imagem, Lote, Correção e OCP. Início — retorna à janela principal do scanner Kodak. Imagem — exibe a janela Configurações de imagem. Visualizar — inicia uma digitalização e exibe a janela Configurações de imagem com a imagem digitalizada já na área de visualização. A imagem exibida é uma amostra baseada na configuração do atalho atual. OK/Digitalizar — se esta opção for selecionada, será solicitado que você salve as alterações não salvas. OBSERVAÇÃO: Se o botão for OK, todas as alterações não salvas permanecerão em vigor na sessão de digitalização atual. Cancelar — fecha a janela principal do scanner Kodak sem salvar nenhuma alteração. Ícones informativos About (Sobre): exibe as informações sobre copyright e versão do scanner. Ajuda: exibe informações da Ajuda relacionadas à janela que estiver em exibição. 3-30 A-61580_pt-br Maio de 2010 Dispositivo – guia Geral A guia Geral permite a configuração de opções específicas do scanner, além de conceder acesso aos diagnósticos. Origem do papel • Alimentador de documentos: o elevador de entrada está na posição mais alta. É recomendável selecionar esta opção quando houver digitalização de até 25 folhas. • 100 folhas: é recomendável selecionar esta opção quando houver digitalização de 25 a 100 folhas. • 250 folhas: é recomendável selecionar esta opção quando houver digitalização de 100 a 250 folhas. • 500 folhas: é recomendável selecionar esta opção quando houver digitalização de 250 a 500 folhas. Controle de economia de energia — permite definir quanto tempo o scanner deve permanecer inativo antes de entrar no modo de economia de energia. Você pode desabilitar esta opção ou definir um período de 5 a 60 minutos. Alimentador de documentos • Tempo-limite: permite definir quanto tempo o scanner deve esperar após a entrada do último documento no alimentador antes de atingir o tempo-limite. Você pode desabilitar esta opção ou definir um período de 1 a 300 segundos. A-61580_pt-br Maio de 2010 3-31 • Ação quando o tempo-limite for excedido: indica a ação que o scanner deve executar quando o tempo-limite do alimentador de documentos for atingido. - Interromper a digitalização: a digitalização será encerrada e o controle voltará ao aplicativo de digitalização (ou seja, o trabalho será encerrado). - Pausar a digitalização: a digitalização será interrompida, mas o aplicativo de digitalização ficará aguardando mais imagens (ou seja, o alimentador será interrompido). Para retomar a digitalização, selecione Reiniciar na tela sensível ao toque. Para interromper a digitalização, selecione Finalizar trabalho na tela sensível ao toque ou no aplicativo de digitalização. • Iniciar digitalização automaticamente: se esta opção for selecionada, o scanner aguardará até 10 segundos para que os documentos sejam colocados no elevador de entrada antes de dar início à digitalização. Além disso, depois que o elevador de entrada for esvaziado, o scanner reiniciará automaticamente a digitalização quando você recolocar papel no elevador. O scanner aguardará o tempo especificado para o tempo-limite do alimentador de documentos. • Papel de baixa gramatura: melhora o empilhamento da saída ao digitalizar papel de baixa gramatura. Quando esta opção é selecionada, o scanner aumenta a distância entre os documentos para que eles se acomodem na bandeja de saída antes que o documento seguinte chegue. OBSERVAÇÃO: O uso dessa opção reduz o nível de produtividade geral. Contador de folhas — permite definir o número do documento que será digitalizado em seguida. O valor é incrementado seqüencialmente pelo scanner e aparece no cabeçalho da imagem. Diagnóstico — exibe a guia Diagnóstico. 3-32 A-61580_pt-br Maio de 2010 Dispositivo – guia Impressora A impressora avançada dispõe do recurso de impressão vertical e suporta caracteres alfanuméricos, data, endereço de imagem, hora, número do documento e mensagens personalizadas. Todos os dados da impressão são exibidos no cabeçalho de imagem de cada documento. Ligar — ativa a impressão e torna disponíveis todas as demais opções desta guia. Nível a ser configurado — selecione o nível do documento no qual você deseja imprimir a seqüência de impressão especificada. Por exemplo, se você usar endereço de imagem em três níveis, poderá imprimir a data no nível 3, nada no nível 2 e o número do documento no nível 1. Para essa opção estar disponível, é preciso que o endereço de imagem esteja ativado. • Todos os níveis são correspondentes: ative esta opção se quiser que todas as seqüências de impressão sejam iguais em todos os níveis. OBSERVAÇÃO: Esta opção só está disponível quando o scanner está no modo Endereço de imagem. A-61580_pt-br Maio de 2010 3-33 Modelo: Formato — permite-lhe definir a seqüência de impressão. A seqüência de impressão pode ter no máximo 40 caracteres (incluindo os espaços). Adicionar — exibe a lista de itens que podem ser adicionados à seqüência de impressão. Quando você seleciona um item, ele é exibido no fim da lista Formato. Alterar — permite trocar o item selecionado na lista Formato por um dos itens da lista exibida. Excluir — permite remover o item selecionado na lista Formato. Enquanto você estiver criando a seqüência de impressão, só os itens que estiverem no limite de 40 caracteres estarão disponíveis nas listas Adicionar e Trocar. Itens — quando um item for selecionado, todas as opções associadas serão exibidas à direita da lista Formato. • Contador: é a contagem de documentos para a sessão de digitalização. O valor é incrementado seqüencialmente pelo scanner e aparece no cabeçalho da imagem. - Valor inicial: permite-lhe definir o número do documento que será digitalizado em seguida. - Largura do campo: permite configurar a largura do contador de 1 a 9. Entretanto, se só restar espaço para, por exemplo, 6 caracteres na seqüência de impressão, a largura do campo se limitará a 6. - Zeros à esquerda: permite-lhe configurar o formato do contador quando a largura do valor for inferior à do campo (os exemplos indicam 3 para a largura de campo e 4 para o contador). • Exibir: "004" • Não exibir: "4" • Exibir como espaços: " 4" 3-34 A-61580_pt-br Maio de 2010 • Data - Formato: • • • • • MMDDAAAA DDMMAAAA AAAAMMDD DDD (Juliano) AAAADDD (Juliano) - Separador: (os exemplos baseiam-se no formato AAAAMMDD) • • • • • Nenhum Barra: 2007/08/24 Hífen: 2007-08-24 Ponto: 2007.08.24 Espaço: 2007 08 24 - Data específica: permite que você selecione uma hora específica, caso não queira usar a data atual do scanner. • Hora: o formato é HH:MM. - Hora específica: permite que você selecione uma hora específica, caso não queira usar a hora atual do scanner. • Espaço: adiciona um espaço. • Endereço de imagem: Fixo e Endereço de imagem: Níveis: estes são definidos na guia Endereço de imagem. Apenas os níveis que estiverem definidos estarão disponíveis. • Mensagem: permite-lhe especificar o texto a ser incluído na seqüência de impressão. São permitidos no máximo 20 caracteres. Você pode ter até 6 mensagens exclusivas por mensagem. Para visualizar caracteres japoneses corretamente, é preciso instalar o conjunto de fontes MS Gothic. Instale o Microsoft Global IME 5.01 para japonês – com o Language Pack, versão inglesa, disponível em http://www.microsoft.com/msdownload/iebuild/ime5_win32/en/ ime5_win32.htm. Modelo: Exemplo — mostra como ficará a seqüência de impressão. Quando você selecionar um item na lista Formato, a parte correspondente no exemplo será destacada. Fonte — você pode selecionar a orientação em que deseja imprimir as informações. • Formato: - Normal: imprime uma única linha vertical de caracteres (um caractere por linha horizontal). - Bloco: imprime um bloco de caracteres (6 caracteres por linha horizontal). OBSERVAÇÃO: Essa opção só está disponível após a instalação do acessório da impressora de alta resolução. • Estilo: estilos de caracteres disponíveis: Normal e Negrito. A-61580_pt-br Maio de 2010 3-35 • Orientação: embora os caracteres sejam impressos na vertical (começando pela borda de referência do documento), esta opção permite-lhe selecionar a orientação da seqüência de impressão. As opções disponíveis são: 0, 90, 180, 270. Direção de alimentação 0 90 180 270 Deslocamento da borda principal — selecione um valor entre 0,89 e 85 centímetros para determinar a distância entre as informações impressas e a borda superior do documento. OBSERVAÇÕES: • A impressão se interrompe automaticamente a 6,3 mm da borda inferior do documento, mesmo que as informações não tenham sido totalmente impressas. • A posição de impressão horizontal é definida manualmente no scanner. Consulte o Capítulo 4, A impressora avançada e os leitores de correção, no Guia do usuário, para obter informações sobre como alterar a posição de impressão horizontal. 3-36 A-61580_pt-br Maio de 2010 Dispositivo – guia Alimentação múltipla A detecção de alimentação múltipla auxilia no processamento dos documentos detectando aqueles que se sobrepõem ao entrar no alimentador. A presença de grampos, adesivos ou carga eletrostática nos documentos pode causar alimentações múltiplas. Detecção ultra-sônica Sensibilidade — controla a intensidade aplicada pelo scanner ao determinar se houve entrada simultânea de mais de um documento. As alimentações múltiplas são acionadas pela detecção de vácuo entre os documentos. Isso permite o uso da detecção de alimentação múltipla nos trabalhos que contêm documentos de espessura mista. • (nenhum) • Baixa: configuração que possui a mais baixa intensidade. Também é a que terá menos probabilidade de detectar a alimentação múltipla de documentos espessos, amassados, com etiquetas ou de baixa qualidade. • Média: use esta opção de sensibilidade se o trabalho contiver documentos de espessura variável ou com etiquetas. Dependendo do material das etiquetas, a maioria dos documentos que as contêm não é detectada como documento com alimentação múltipla. • Alta: configuração que possui a mais alta intensidade. Use-a se todos os documentos tiverem espessura similar à do papel bonde de 75 g/m². OBSERVAÇÃO: Independentemente da configuração, os documentos que tiverem adesivos serão detectados como documentos de alimentação múltipla. A-61580_pt-br Maio de 2010 3-37 Sensores — três sensores monitoram a largura do trajeto do papel. Para os documentos de alimentação múltipla serem corretamente detectados, eles deverão passar por um desses sensores. • Esquerdo, Central, Direito: opção que permite selecionar os sensores que devem ser ativados. Por exemplo, se você sabe que o lado esquerdo do documento tem um adesivo, desative o sensor esquerdo. Detecção de extensão — permite-lhe selecionar a extensão máxima dos documentos do trabalho. Se detectar um documento com essa extensão ou mais extenso, o scanner determinará que houve uma alimentação múltipla. Você pode desabilitar esta opção ou definir um comprimento de até 101 centímetros. Ação quando detectada — selecione a ação que o scanner deverá executar quando detectar uma alimentação múltipla. Em todas as opções, o scanner emitirá um bipe (se o volume estiver acionado) e registrará o problema. • Interromper a digitalização: a digitalização será interrompida e o controle voltará ao aplicativo de digitalização (ou seja, o trabalho será encerrado). Verifique se o trajeto do papel está desobstruído e reinicie a sessão a partir do aplicativo de digitalização. • Continuar a digitalização: o scanner continuará a digitalização. • Pausar a digitalização: a digitalização será interrompida, mas o aplicativo de digitalização ficará aguardando mais imagens (ou seja, o alimentador será interrompido). Para retomar a digitalização, selecione Reiniciar na tela sensível ao toque. Para interromper a digitalização, selecione Finalizar trabalho na tela sensível ao toque ou use o aplicativo de digitalização. Reproduzir som no PC — ative esta opção se quiser que o computador emita um som quando for detectada uma alimentação múltipla. Clique no botão Procurar para selecionar o arquivo .wav desejado. OBSERVAÇÃO: O computador pode não emitir o som no exato momento em que o scanner detectar a alimentação múltipla. 3-38 A-61580_pt-br Maio de 2010 Dispositivo – guia Endereço de imagem O endereço de imagem é usado para rastrear documentos, controlar lotes e gerenciar imagens. A guia Endereço de imagem permite configurar o ponto do início desse endereço. O scanner incrementa o endereço da imagem de acordo com as regras de configuração de endereçamento que você definir nessa guia. OBSERVAÇÃO: Esta guia só está disponível quando o scanner está no modo de Endereço de imagem. Valor atual — exibe o endereço de imagem atual do scanner. Esse é o valor que será usado pelo scanner como próximo endereço da imagem atribuído ao primeiro documento que for digitalizado. Endereço inicial — permite inserir um endereço de imagem inicial que substitui o Valor atual. É possível inserir um valor em todos os campos disponíveis (observando o limite máximo de caracteres de cada um). O número de campos disponíveis, seus tipos e o número de caracteres permitido em cada campo se baseiam nas configurações de Modelo para Formato e Largura do campo (veja abaixo). Modelo • Formato: permite selecionar o formato do endereço de imagem. Os exemplos abaixo indicam os campos disponíveis. - Fixo: Fixo - Nível 3: Fixo.Nível 3.Nível 2.Nível 1 - Nível 2: Fixo.Nível 2.Nível 1 - Nível 1: Fixo.Nível 1 - Deslocamento de nível 3: Fixo.Nível 3.Nível 2 - Deslocamento de nível 2: Fixo.Nível 2 A-61580_pt-br Maio de 2010 3-39 OBSERVAÇÕES: • Quando você seleciona um Formato, as configurações de Largura do campo e Nível seguinte são automaticamente definidas como os padrões desse formato. • Se você alterar as configurações de Largura de campo ou Nível seguinte, o Formato terá o texto <alterado> anexado a ele e o nome será exibido em itálico (por exemplo, *Nível 3 <alterado>). • Redefinir: permite desfazer as alterações feitas no formato. Esta opção só estará disponível quando você tiver modificado o formato (isto é, ele é exibido em itálico e possui o texto <alterado>). • Largura do campo — permite configurar a largura de cada campo de 1 - 9. Entretanto, como a soma das larguras de todos os campos não pode exceder 27, talvez a largura do campo se limite a um valor inferior a 9. • Nível seguinte: o nível que deve ser atribuído ao documento seguinte. - Após o nível 3: permite selecionar o nível que deve ser atribuído ao documento que suceder a um documento de nível 3. - Após o nível 2: permite selecionar o nível que deve ser atribuído ao documento que suceder a um documento de nível 2. - Após o nível 1: permite selecionar o nível que deve ser atribuído ao documento que suceder a um documento de nível 1. As opções existentes para as três acima são: Nível 1, Nível 2 e Nível 3. Entretanto, as opções disponíveis se baseiam no formato do endereço de imagem. Por exemplo, se o Formato não tiver Nível 3 como um de seus campos, a opção Nível 3 não estará disponível. OBSERVAÇÃO: Durante a digitalização, também é possível atribuir um nível a um documento inserindo uma folha de correção (quando esta é ativada através da guia Correção) ou selecionando um campo de nível na tela sensível ao toque do scanner. Para obter mais informações, consulte o Guia do usuário que acompanha o scanner. Zeros à esquerda — permite configurar o formato dos campos de endereço de nível quando a largura do valor for inferior à largura do campo (os exemplos indicam um campo de largura 3 e endereço de imagem A.3.2.1). • Exibir (ex., A.003.002.001) • Não exibir (ex., A.3.2.1) • Exibir como espaços (ex., A. 3. 2. 1) 3-40 A-61580_pt-br Maio de 2010 Dispositivo – guia Lote A operação de contagem do número de páginas ou documentos chama-se loteamento. OBSERVAÇÃO: Esta guia só está disponível quando o scanner está no modo Endereço de imagem. Ativado — ativa o processamento por lotes e torna disponíveis as demais opções desta guia. Nível a contar — define o nível da contagem. As opções são Nível 1, Nível 2 e Nível 3. OBSERVAÇÃO: É necessário que o nível em que você deseja fazer a contagem exista no modelo de endereço de imagem definido na guia Endereço de imagem. Quantos contar — define o número de documentos que devem ser contados antes da execução da ação definida para quando esse total for atingido. Quando o número for atingido • Nível seguinte: define o nível do documento seguinte quando o total for atingido. As opções são: (nenhum), Nível 1, Nível 2 e Nível 3. OBSERVAÇÃO: É necessário que o nível em que você deseja fazer a contagem exista no modelo de endereço de imagem definido na guia Endereço de imagem. A-61580_pt-br Maio de 2010 3-41 • Ação a executar: define a ação que deve ser executada após o processamento do último documento do lote. - Pausar a digitalização: a digitalização será interrompida, mas o aplicativo de digitalização ficará aguardando mais imagens (ou seja, o alimentador será interrompido). Para retomar a digitalização, selecione Reiniciar na tela sensível ao toque. Para interromper a digitalização, selecione Finalizar trabalho na tela sensível ao toque ou no aplicativo de digitalização. - Interromper a digitalização: a digitalização será encerrada e o controle voltará ao aplicativo de digitalização (ou seja, o trabalho será encerrado). Para reiniciar a sessão, vá para o aplicativo de digitalização. - Continuar a digitalização e reiniciar a contagem: o scanner continuará a digitalização e iniciará automaticamente um novo lote redefinindo Quantos contar. OBSERVAÇÃO: Também é possível encerrar um lote antes de chegar ao número definido em Quantos contar usando a tela sensível ao toque do scanner. Isso pode ser feito na guia PCO através da configuração de uma tecla de função para Encerrar lote. 3-42 A-61580_pt-br Maio de 2010 Dispositivo – guia Correção A guia Correção fornece opções de tipos de correção. É possível selecionar uma ou mais correções de cada vez. O tipo de correção reconhecido será retornado no cabeçalho da imagem. Para obter mais informações, consulte a publicação Kodak A-61599, Patch Code Information for Kodak Document Scanners (Informações sobre os códigos de correção dos scanners de documentos Kodak). Tom de confirmação de correção — o tom de confirmação pode ser usado para avisar quando o scanner reconheceu uma correção. Por padrão, não há tom de confirmação da correção. Reconhecer — selecione os tipos de correções que devem ser reconhecidos. • Nível 2: atribui o Nível 2 ao documento atual (seja ele um documento com uma correção ou uma folha de correção de Nível 2). • Nível 3: atribui o Nível 3 ao documento atual (seja ele um documento com uma correção ou uma folha de correção de Nível 3). • Transferir: atribui um nível ao documento seguinte (após a folha de correções de transferência). - Nenhuma: selecione esta opção se não desejar reconhecer correções de transferência. - Como Nível 2 - Como Nível 3 OBSERVAÇÃO: A correção de transferência será tratada como nível 0. A-61580_pt-br Maio de 2010 3-43 Recurso • Correções do tipo 1, 4 e 6 esses tipos podem ser usados pelo aplicativo de digitalização para controle pós-digitalização de imagem (eles não são usados para endereçamento de imagem). Você pode usar esses tipos de correção para, por exemplo, controlar o fluxo de trabalho ou alternar entre a geração de imagens em preto-e-branco e cores/tons de cinza. OBSERVAÇÃO: Esta opção só está disponível quando o scanner está no modo Endereço de imagem. Usar cabeçotes — selecione os tipos de cabeçotes/leitores de correção que deseja usar. Eles podem ser ativados ou desativados de forma independente. Por padrão, todos os cabeçotes/leitores são ativados. OBSERVAÇÃO: Esta opção só está disponível quando o scanner está no modo Endereço de imagem. 3-44 A-61580_pt-br Maio de 2010 Dispositivo – guia OCP A guia OCP é usada para configurar as opções no Painel de controle do operador do scanner (isto é, na tela sensível ao toque). Teclas de função — as funções disponíveis para cada tecla são: • (nenhum) • Interromper a digitalização: a digitalização será interrompida e o controle voltará ao aplicativo de digitalização (ou seja, o trabalho será encerrado). Para reiniciar a sessão, vá para o aplicativo de digitalização. • Encerrar lote: inicia um novo lote redefinindo a contagem de lotes (ou seja, Quantos contar) e prosseguindo com a digitalização. • Omitir alimentação múltipla: desabilita a detecção de alimentação múltipla apenas para o documento alimentado em seguida. • Omitir impressão: desabilita a impressão apenas para o documento alimentado em seguida. • Omitir correção: desabilita o reconhecimento de correções apenas para o documento alimentado em seguida. • Abaixar elevador: coloca o elevador na posição mais baixa. OBSERVAÇÃO: As opções Encerrar lote e Omitir correção só estão disponíveis quando o scanner está no modo Endereço de imagem. A-61580_pt-br Maio de 2010 3-45 Criando um novo atalho de configuração Atalhos de configuração têm nomes individuais e contêm todas as configurações de scanner necessárias para executar um determinado trabalho de digitalização. Por padrão, os scanners da séries i1800 vêm com Atalhos de configuração predefinidos para as tarefas de scanner mais comuns. Esses Atalhos de configuração podem ser usados ou podem servir de modelo para a criação de seu próprio Atalho de configuração. Não é possível modificar os atalhos de configurações padrão. Os procedimentos a seguir descrevem como definir um atalho de configuração personalizado. A descrição completa das opções da janela principal do scanner Kodak e de suas guias encontra-se na seção "Janela principal do scanner Kodak". Na janela principal do scanner Kodak: 1. Selecione um Atalho de configurações na lista exibida na janela principal do scanner Kodak. Recomenda-se selecionar o atalho de configuração que mais se aproxime da saída de imagem desejada. 2. Determine se quer capturar a imagem eletrônica da frente, do verso ou de ambos os lados do documento e faça a seleção correspondente no campo Documento de entrada. 3-46 A-61580_pt-br Maio de 2010 3. Selecione Configurações na janela principal do scanner Kodak. A guia Geral da janela Configurações de imagem será exibida. 4. Selecione as opções apropriadas na guia Geral. OBSERVAÇÃO: Se necessário, analise as configurações das demais guias e faça alterações. 5. Coloque um documento representativo no elevador de entrada. 6. Clique em Visualizar para ver a imagem resultante. OBSERVAÇÃO: Se ela não for aceitável, selecione outro atalho de configuração predefinido ou faça mais alterações nas demais guias da janela Configurações de imagem. 7. Defina as configurações de dispositivo desejadas selecionando Dispositivo, na janela Configurações de imagem, para exibir a janela Configurações do dispositivo. 8. Analise cada guia e selecione as ações ou opções que devem ser executadas pelo scanner. 9. Selecione Início para voltar à janela principal do scanner Kodak. 10. Selecione Salvar como. A caixa de diálogo Salvar como será exibida. 11. Digite um novo nome para o atalho de configuração, que seja descritivo e fácil de lembrar, e clique em Salvar. A-61580_pt-br Maio de 2010 3-47 Alterando configurações do dispositivo 1. Selecione o Atalho de configuração na janela principal do scanner Kodak cuja descrição mais se aproxime da saída desejada. 2. Selecione Configurações para exibir a janela Configurações de imagem. 3. Selecione Dispositivo para exibir a janela Configurações do dispositivo. 4. Antes de fazer algum ajuste, clique nas guias da janela Configurações do dispositivo para se familiarizar com os recursos disponíveis. Consulte a seção "Janela Configurações do dispositivo" para obter informações sobre esses recursos. 5. Em cada guia, selecione as ações ou opções que o scanner deve executar durante a digitalização. 6. Quando terminar, selecione Início para voltar à janela principal do scanner Kodak e, em seguida, Salvar para salvar as alterações feitas no atalho. 3-48 A-61580_pt-br Maio de 2010 Janela Diagnóstico A partir desta janela, você pode acessar as funções de diagnóstico do scanner. A janela Diagnóstico possui as seguintes guias: Geral, Depurar e Registros. Para acessar a janela Diagnóstico, clique no botão Diagnóstico, na guia Geral da janela Configurações do dispositivo. Concluído — retorna à janela Configurações do dispositivo. Ícones informativos About (Sobre): exibe as informações sobre copyright e versão do scanner. Ajuda: exibe informações da Ajuda relacionadas à janela que estiver em exibição. A-61580_pt-br Maio de 2010 3-49 Diagnóstico – guia Geral Além de fornecer a hora do scanner, a guia Geral permite a execução de um teste no scanner e sua calibração. Testes • Scanner — embora mais completo, este teste é semelhante a um autoteste de ativação. Selecionar esta opção imediatamente submeterá o dispositivo a uma série de verificações destinadas a determinar se todo o hardware do scanner está funcionando. • Contar apenas — conta o número de documentos que entram no scanner sem enviar as imagens ao aplicativo de digitalização. Este teste será executado em todas as sessões de digitalização em que a opção estiver ativada. OBSERVAÇÃO: Esse teste é automaticamente desativado quando o aplicativo de digitalização se desconecta do scanner. • Impressora — testa a funcionalidade da impressora avançada (ex., verifica se todos os jatos de tinta estão funcionando). Este teste será executado em todas as sessões de digitalização em que a opção estiver ativada. OBSERVAÇÃO: Esse teste é automaticamente desativado quando o aplicativo de digitalização se desconecta do scanner. Hora do scanner • Real (GMT): exibe a hora do scanner (com base no meridiano de Greenwich). • Hora local correspondente: exibe a hora do scanner (meridiano de Greenwich) no fuso horário local do computador. Atualizar: exibe a hora do scanner. 3-50 A-61580_pt-br Maio de 2010 Calibrar — exibe a caixa de diálogo Calibração, que permite executar uma calibração de Imagem ou Ultra-sônica. Somente calibre o scanner quando solicitado ou quando receber instruções dos serviços Kodak. • Calibração de imagem: otimiza o seu scanner para atingir a melhor qualidade de imagem e desempenho de alimentação. As calibrações freqüentes não são necessárias nem recomendáveis. • Calibração UDDS: garante o ajuste do sistema ultra-sônico de detecção de alimentação múltipla e bordas de documentos para o melhor desempenho. As calibrações freqüentes não são necessárias nem recomendáveis. Use o indicador de calibração fornecido com o scanner. Use um indicador de calibração limpo e em bom estado. 1. Clique em Calibrar. A caixa de diálogo da calibragem será exibida. 2. Selecione Imagem ou UDDS na caixa suspensa Tipo. • Se você selecionar Imagem, use o alvo de calibração fornecido pelo scanner. Use um indicador de calibração limpo e em bom estado. Coloque o alvo de calibração no elevador de entrada voltado para cima e clique em OK. IMPORTANTE: Se o Acessório para fundo branco estiver instalado, será preciso substituí-lo por fitas de fundo preto e reiniciar o scanner antes da calibração. • Se selecionar UDDS, coloque uma folha de papel bonde de 75 g/m2 no elevador de entrada. Não use o alvo de calibração da imagem e clique em OK. • Enquanto a calibração está sendo executada, a seguinte mensagem é exibida. 3. Clique em OK quando a calibração for bem sucedida. A-61580_pt-br Maio de 2010 3-51 Diagnóstico – guia Depurar A guia Depurar permite-lhe ativar opções que fazem com que a equipe de suporte possa diagnosticar problemas encontrados no uso do scanner. É recomendável que você só faça alterações nesta guia quando for instruído pela equipe de suporte da Kodak. OBSERVAÇÕES: • Todas as opções desta guia se aplicam a todos os atalhos de configuração, e não somente ao atalho que estiver selecionado no momento, e são salvas imediatamente. • Para que as alterações feitas nesta guia entrem em vigor, reinicie o aplicativo. Registro — salva as comunicações entre o scanner e o aplicativo de digitalização. Estas são as opções: Desativado, Ativado ou Personalizado. OBSERVAÇÃO: As opções Sinalizar e Filtrar só estão disponíveis para Personalizado. Imagens recebidas do scanner: salva as imagens enviadas pelo scanner ao computador. • Mantidas na memória: se, ao digitalizar um trabalho grande, você só precisar salvar as últimas imagens, ative esta opção selecionando o número de imagens que deseja salvar. OBSERVAÇÃO: O uso desta opção implica o uso de mais memória do computador. Enviadas ao aplicativo: salva as imagens enviadas pelo scanner ao aplicativo de digitalização. Simulação — permite-lhe usar a fonte de dados TWAIN sem usar o scanner. • Modelo: permite selecionar o módulo de scanner específico que deve ser simulado. • Sinalizadores: se compatível com a fonte de dados TWAIN, esta opção apresentará a lista de acessórios que o scanner simulado instalou. 3-52 A-61580_pt-br Maio de 2010 Diagnóstico – guia Registros A guia Registros permite-lhe visualizar informações sobre o scanner. Registros • Geral: exibe informações sobre a versão e o número de série do scanner, dispositivos de medição, acessórios incluídos/instalados etc. • Operador: exibe o registro do scanner. Este registro só pode ser limpo pela equipe de suporte da Kodak. • Depurar: exibe as comunicações entre o scanner e o aplicativo de digitalização. Esta opção só está disponível quando Registro é habilitado na guia Depurar, na janela Configurações de dispositivo. O registro é apagado toda vez que o aplicativo de digitalização se conecta ao scanner. A-61580_pt-br Maio de 2010 3-53 Botões da barra de ferramentas Salvar como: salva todos os registros para posterior análise da equipe de suporte da Kodak. Quando este botão é selecionado, a janela Salvar como é exibida: • Pasta: o local onde o registro será salvo. • Procurar: exibe a janela Abrir arquivo do sistema operacional para que você possa localizar a pasta que deseja usar. • Incluir imagens da depuração: inclui nos registros as imagens que tiverem sido geradas na depuração. Essa opção está ativada por padrão e somente deve ser desativada quando recomendado pela equipe de suporte da Kodak. • Salvar: salva os registros em um arquivo com a extensão .eklog. Atualizar: atualiza o registro atualmente exibido. 3-54 A-61580_pt-br Maio de 2010 4 Usando o driver ISIS O driver ISIS é um software que se comunica com o scanner. Criado e atualizado pela EMC Captiva, ele é fornecido pela Kodak junto com o scanner. Muitos aplicativos de digitalização têm suporte para os drivers ISIS, os quais podem ser usados como interface com esses aplicativos. Este capítulo fornece descrições das opções das guias da janela principal do driver ISIS e também de como configurá-las. Consulte a seção "Iniciando a Ferramenta de validação de scanner", no Capítulo 3, para acessar a janela principal do driver ISIS. Janela principal do driver ISIS A janela principal do driver ISIS dispõe de 12 guias. Você pode usar todas elas para selecionar as opções mais adequadas às suas necessidades de digitalização. Os botões exibidos na parte inferior da janela servem para todas as guias. Padrão — redefine os valores de todas as guias conforme os padrões originais de fábrica. Copiar — função que só está disponível quando são digitalizados documentos que têm duas faces (frente e verso). O botão Copiar proporciona uma maneira prática de transferir as configurações das imagens em cores, tons de cinza ou preto-e-branco de uma das faces para a outra. Por exemplo, se você destacar e configurar a Imagem de frente 1, poderá usar o botão Copiar para usar as mesmas configurações na Imagem de verso 2. OK — salva os valores definidos em todas as guias. Cancelar — fecha a janela sem salvar nenhuma alteração. A-61580_pt-br Maio de 2010 4-1 Guia Principal A guia Principal fornece as seguintes opções: Modo de imagem Câmera — as opções desta caixa relacionam as faces disponíveis (frente e verso) das imagens que permitem a definição de valores específicos de processamento de imagem. As opções são: Imagem de frente 1, Imagem de frente 2, Imagem de verso 1 e Imagem de verso 2. Os drivers do scanner Kodak permitem controlar as configurações da câmera de forma independente. Algumas configurações aplicam-se somente a imagens em preto-e-branco, ao passo que outras se aplicam a imagens em cores/tons de cinza. Selecionando a câmera e o modo de imagem apropriados, você pode controlar a saída do scanner. Modo — fornece as seguintes opções: • Preto-e-branco: selecione esta opção se desejar que a imagem eletrônica apresente em preto-e-branco todos os elementos do documento. • Tons de cinza: selecione esta opção se desejar que a imagem eletrônica tenha uma faixa de tons variáveis de cinza, de preto a branco. • Cores: selecione-a se desejar que a imagem eletrônica seja colorida. • Detectar tons de cinza automaticamente: define a detecção automática de cores como tons de cinza. Consulte a seção "Guia Detecção automática de cores" para obter mais informações. • Detectar cores automaticamente: define a detecção automática de cores como cores. Consulte a seção "Guia Detecção automática de cores" para obter mais informações. 4-2 A-61580_pt-br Maio de 2010 Correção alternada — a correção alternada é uma correção do tipo 4 usada para fazer com que o scanner alterne do fluxo de imagens atual (preto-e-branco) para o fluxo de imagens alternativo (colorido/ tons de cinza). Isso fornece funcionalidade de detecção automática de cores para clientes que desejam digitalizar a maior parte de seus documentos em preto-e-branco, com a opção de mudar para cor quando desejado. Quando uma correção alternada é detectada, ela determina o lado de uma imagem que é alternado entre preto-e-branco e colorido/em tons de cinza. Selecione Desativada, Mesmo lado, Ambos os lados ou Detectar somente. • Desativado: nenhuma correção será usada. • Mesma face: apenas a face que reconhece a folha de correção alternará. Por exemplo, se uma folha de correção contém uma correção somente para a frente, o fluxo frontal será alterado, mas o verso não. • Ambos os lados: se uma correção for reconhecida na frente ou no verso, ambos os fluxos serão alterados. • Detectar somente: esta opção deverá ser usada quando o software de aplicativo de captura (não o scanner) for responsável por determinar quando alterar. Ao usar esta opção, informações no cabeçalho de imagem indicarão que o scanner reconheceu uma correção de tipo 4. O scanner não executará nenhuma outra ação. Pontos por polegada ou resolução — indica a resolução da digitalização, que determina em grande parte a qualidade da imagem digitalizada. Quanto maior a resolução, melhor será a reprodução. Entretanto, quando é muito alta, a resolução também aumenta o tempo de digitalização e o tamanho do arquivo. Selecione uma resolução na lista suspensa. O padrão é 200 dpi. As resoluções disponíveis são: • Cores/tons de cinza: 100, 150, 200, 240 e 300 • Preto-e-branco: 200, 240, 300 e 400 OBSERVAÇÃO: Resoluções de digitalização diferentes podem ser definidas para as imagens de frente e verso. Corte — permite que você capture uma parte do documento que está sendo digitalizado. Todas as opções de corte podem ser usadas com imagens em cores/tons de cinza e preto-e-branco. Os cortes da frente e do verso são independentes. Entretanto, no caso da digitalização com saída simultânea (fluxo dual), os cortes em cores/tons de cinza e preto-e-branco devem ser os mesmos para a frente e o verso. Apenas uma opção de corte pode ser atribuída a cada imagem. Selecione uma das seguintes: • Automático: ajusta dinamicamente a janela de corte para diferentes tamanhos de documentos, com base nas bordas das imagens. • Dinâmico: elimina todas as bordas pretas que possam ter restado em torno da imagem. Quando o corte dinâmico é usado, é possível que haja uma pequena perda de dados de imagem nas bordas do documento. A-61580_pt-br Maio de 2010 4-3 • Preparado para transporte: usado em lotes de documentos do mesmo tamanho, este tipo de corte permite que você defina a área a ser capturada. O corte Preparado para transporte é usado em conjunto com o tamanho do papel e o layout da página e parte do princípio de que a alimentação dos documentos é centralizada. Se não usar alimentação centralizada, selecione a guia Layout para definir a área a ser digitalizada. Consulte a seção "Guia Layout" adiante neste capítulo. • Relacionado ao documento (processamento de zona): usado em lotes de documentos do mesmo tamanho, o processamento de zona é uma janela flutuante de corte fixo (a zona), posicionada em relação ao canto superior esquerdo de um documento. Esta janela permite que você selecione a área do documento que deve ficar em cores/ tons de cinza ou preto-e-branco (é possível definir janelas à parte para preto-e-branco e cores/tons de cinza). É possível selecionar parâmetros diferentes para a frente e para o verso da imagem. Você pode usar esta opção junto com o corte automático quando quiser salvar áreas em cores/tons de cinza ou preto-e-branco separadamente. Ela é útil nos casos em que sempre houver fotografias, assinaturas, relevos ou carimbos em uma determinada área dos documentos (você pode, por exemplo, digitalizar essa pequena área sempre em cores/tons de cinza e o restante em preto-e-branco). Para definir uma zona, selecione a guia Layout. Binarização — estas opções aplicam-se a imagens em tons de cinza que, quando digitalizadas, produzem imagens eletrônicas em preto-e-branco. Sua utilidade está na capacidade de separar as informações do primeiro plano das informações do segundo plano. Elas conseguem isso mesmo quando o colorido e os matizes do segundo plano variam e mesmo quando há variação também na intensidade e na qualidade das cores do primeiro plano. É possível digitalizar documentos de diferentes tipos com os mesmos parâmetros de processamento de imagem e, ainda assim, obter excelentes imagens digitalizadas. • iThresholding: a seleção deste recurso permite que o scanner avalie dinamicamente cada documento para definir o limiar ideal para a produção de imagens da mais alta qualidade. Isso possibilita a digitalização de lotes de documentos mistos, de qualidade variável (por exemplo, com texto esmaecido, segundo plano matizado ou segundo plano colorido), com apenas uma configuração, reduzindo assim a necessidade de classificação de documentos. Quando o recurso iThresholding é usado, somente o contraste pode ser ajustado. • Processamento fixo (PF): opção usada para documentos em pretoe-branco e outros documentos de alto contraste. Quando esta opção for usada, somente o Limiar poderá ser ajustado. 4-4 A-61580_pt-br Maio de 2010 • Processamento de limite adaptável (ATP, Adaptive Thresholding): separa as informações do primeiro plano de uma imagem (por exemplo, texto, gráficos, linhas etc.) das informações do segundo (por exemplo, segundo plano em papel branco ou de outra cor). Quando o Processamento de limite adaptável é usado, o Limite e o Contraste podem ser ajustados. Limite — ajuda a definir o nível com base no qual um pixel é considerado preto ou branco. • Sua diminuição torna a imagem mais clara e atenua os ruídos do segundo plano. • Seu aumento torna a imagem mais escura e contribui para captar a luz. As opções vão de 0 a 255. O padrão é 90. Contraste — permite tornar a imagem mais nítida ou mais suave. Sua diminuição suaviza a imagem e reduz seus ruídos. Seu aumento torna as imagens mais nítidas e evidencia mais a luz. As opções vão de -50 a 50. O padrão é 0. A-61580_pt-br Maio de 2010 4-5 Guia Layout A guia Layout fornece as seguintes opções: Orientação da imagem • Retrato: orientação de imagem baseada na forma dos retratos convencionais, em que a altura é maior que a largura. • Paisagem: orientação de imagem baseada na forma das pinturas de paisagens convencionais, nas quais a largura é maior que a altura. • Automática: o scanner analisará cada documento para determinar como ele foi alimentado e girará a imagem conforme a orientação certa. OBSERVAÇÕES: - Deve haver uma quantidade suficiente de texto na página para esta opção funcionar corretamente. - Esta opção foi criada para funcionar melhor com caracteres latinos (p. ex., inglês, holandês, francês, alemão, italiano, espanhol). Orientação de página — permite selecionar como colocar os documentos no scanner: Borda superior primeiro, Borda inferior primeiro, Borda esquerda primeiro ou Borda direita primeiro. Tamanho da página — o tamanho-padrão da página é definido quando o scanner é selecionado pela primeira vez. Você pode selecionar outro tamanho de página na caixa de listagem suspensa. Área de digitalização — exibe a caixa de diálogo Área de digitalização. As opções da Área de digitalização só estarão disponíveis quando a opção de corte for Preparado para transporte ou Relacionado ao documento. Consulte a seção "Caixa de diálogo Área de digitalização", adiante neste capítulo, para obter mais informações. 4-6 A-61580_pt-br Maio de 2010 Guia Processamento de imagens A guia Processamento de imagens exibe as informações de Modo de imagem, Modo e Correção alternada anteriormente descritas. Consulte a seção "Guia principal", anteriormente neste capítulo, para obter descrições. Opções gerais • Enquadramento — marque esta opção para enquadrar automaticamente um documento inclinado em até ±0,3 graus em relação à sua borda de referência. O enquadramento pode detectar vieses de até 45 graus e corrigir ângulos de até 24 graus, na resolução de 200 dpi, ou de até 10 graus, na resolução de 300 dpi. Essa opção não está disponível quando o corte Preparado para transporte ou Relacionado ao documento é selecionado. OBSERVAÇÃO: Para evitar perda de dados, os quatro cantos do documento devem inserir-se no caminho de imagem. • Adicionar bordas — permite a adição de um valor fixo às bordas situadas à esquerda, à direita, acima e abaixo da imagem. Opções preto-e-branco • Inverter imagem — permite selecionar como os pixels pretos serão armazenados na imagem. Por padrão, os pixels pretos são armazenados como pretos e os brancos, como brancos. Ative esta opção se quiser armazenar os pixels pretos como brancos e viceversa. • Remoção de meio-tom — aprimora os documentos que contêm texto e imagens de impressoras matriciais feitos com meios-tons (p. ex.: fotos de jornais). A-61580_pt-br Maio de 2010 4-7 Filtro de ruído — selecione uma das seguintes opções: Nenhum, Pixel isolado ou Regra da maioria. • Pixel isolado: reduz o ruído aleatório convertendo em brancos os pixels pretos isolados que estiverem completamente cercados por pixels brancos e em pretos, os pixels brancos isolados que estiverem completamente cercados por pixels pretos. • Regra da maioria: define cada pixel com base nos que o circundam. O pixel se tornará branco se a maioria dos pixels que o cercam for branca e vice-versa. Sem filtro de ruído Opções em cores Pixel isolado JPEG — usa técnicas de JPEG para compactar a imagem. A compactação JPEG oferece vários níveis de qualidade: Rascunho, Boa, Melhor, Superior e Ótima. • Rascunho: compactação máxima, que produz o menor tamanho de imagem. • Boa: nível razoável de compactação, com qualidade de imagem aceitável. • Melhor: alguma compactação, produzindo uma boa qualidade de imagem. • Máxima: compactação mínima, produzindo uma qualidade de imagem muito boa. • Superior: o menor nível de compactação, que produz o maior tamanho de imagem. Correção de cores — selecione uma das seguintes opções, com base nos documentos que está digitalizando: • Misto: quando os documentos que você quiser digitalizar contiverem uma mistura de texto, materiais gráficos (gráficos de barras, circulares etc.) e ilustrações. • Figuras: quando os documentos que você quiser digitalizar contiverem principalmente fotos. • Texto: quando os documentos que você quiser digitalizar contiverem principalmente texto. 4-8 A-61580_pt-br Maio de 2010 Guia Scanner A guia Scanner fornece as seguintes opções. Alimentador de documentos Posição de alimentação — fornece a origem de papel desejada. • Normal: selecione quando estiver digitalizando uma pilha de documentos de até 25 folhas. O elevador de entrada está na posição mais alta. • 100 folhas: selecione quando estiver digitalizando uma pilha de documentos entre 25 e 100 folhas. • 250 folhas: selecione quando estiver digitalizando uma pilha de documentos entre 100 e 250 folhas. • 500 folhas: selecione quando estiver digitalizando uma pilha de documentos entre 250 e 500 folhas. Iniciar digitalização automaticamente: se selecionada e se houver papel na bandeja de entrada, o scanner será iniciado automaticamente quando a digitalização for iniciada no PC host. A digitalização não será iniciada se não houver papel na bandeja de entrada, e você receberá uma mensagem. Além disso, depois que o elevador de entrada for esvaziado, o scanner reiniciará automaticamente a digitalização quando você recolocar papel no elevador. O scanner aguardará o tempo especificado para o tempo-limite do alimentador de documentos. Papel de baixa gramatura: melhora o empilhamento da saída ao digitalizar papel de baixa gramatura. Quando esta opção é selecionada, o scanner aumenta a distância entre os documentos para que eles se acomodem na bandeja de saída antes que o documento seguinte chegue. OBSERVAÇÃO: O uso dessa opção reduz o nível de produtividade geral. A-61580_pt-br Maio de 2010 4-9 Tempo-limite Ativado — permite definir quanto tempo o scanner deve esperar após a entrada do último documento no alimentador antes de atingir o tempo-limite. Você pode desabilitar esta opção ou definir um período de 1 a 300 segundos. Resposta — permite especificar a ação que o scanner deve executar quando o tempo-limite do transporte é atingido. • Finalizar trabalho: interrompe o alimentador e o transporte, mas deixa o scanner ativado. Para reiniciar a digitalização, toque no botão Digitalizar na tela sensível ao toque. • Interromper alimentador e transporte: a digitalização será encerrada e o controle voltará ao aplicativo de digitalização (ou seja, o trabalho será encerrado). Economia de energia Esta opção permite definir quanto tempo o scanner deve permanecer inativo antes de entrar no modo de economia de energia. Você pode desabilitar esta opção ou definir um período de 5 a 60 minutos. Opções de Detecção de alimentação múltipla A detecção de alimentação múltipla auxilia no processamento dos documentos detectando aqueles que se sobrepõem ao entrar no alimentador. A presença de grampos, adesivos ou carga eletrostática nos documentos pode causar alimentações múltiplas Detecção de extensão — se você ativar esta opção, escolha a extensão mínima do documento que pode ser digitalizada quando uma alimentação múltipla for detectada. O valor 0 indica que não há detecção de extensão. A detecção de extensão é útil na digitalização de documentos que têm o mesmo tamanho. O valor máximo é 35,56 centímetros. • Definido automaticamente: automaticamente configura a extensão máxima com 1,27 cm a mais que a extensão do tamanho de página selecionado no momento. Detecção ultra-sônica — selecione esta opção para definir a detecção de alimentação múltipla. Sensibilidade — controla a intensidade aplicada pelo scanner ao determinar se houve entrada simultânea de mais de um documento. As alimentações múltiplas são acionadas pela detecção de vácuo entre os documentos. Isso permite o uso da detecção de alimentação múltipla nos trabalhos que contêm documentos de espessura mista. • (nenhum) • Baixa: configuração que possui a mais baixa intensidade. Também é a que terá menos probabilidade de detectar a alimentação múltipla de documentos espessos, amassados, com etiquetas ou de baixa qualidade. • Média: use esta opção de sensibilidade se o trabalho contiver documentos de espessura variável ou com etiquetas. Dependendo do material das etiquetas, a maioria dos documentos que as contêm não é detectada como documento com alimentação múltipla. • Alta: configuração que possui a mais alta intensidade. Use-a se todos os documentos tiverem espessura similar à do papel bonde de 75 g/m². OBSERVAÇÃO: Independentemente da configuração, os documentos que tiverem adesivos serão detectados como documentos de alimentação múltipla. 4-10 A-61580_pt-br Maio de 2010 • Baixa: configuração que possui a mais baixa intensidade. Também é a que terá menos probabilidade de detectar a alimentação múltipla de documentos espessos, amassados, com etiquetas ou de baixa qualidade. • Média: use a sensibilidade Média se seu Atalho de configuração tiver documentos de espessura variável ou com etiquetas. Dependendo do material das etiquetas, a maioria dos documentos que as contêm não é detectada como documento com alimentação múltipla. • Alta: configuração que possui a mais alta intensidade. Use-a se todos os documentos tiverem espessura similar à do papel bonde de 75 g/m². Sensores ativos — três sensores monitoram a largura do trajeto de papel. Para os documentos de alimentação múltipla serem corretamente detectados, eles deverão passar por um desses sensores. Esquerdo, Central, Direito: permite selecionar os sensores que devem ser ativados. Por exemplo, se você sabe que o lado esquerdo do documento tem um adesivo, pode desativar o sensor esquerdo. Ação — selecione a opção com o comportamento desejado do scanner ao detectar um documento de alimentação múltipla. • Detectar somente: o scanner emitirá um bipe (se o volume do scanner estiver habilitado), a condição será registrada no scanner e a digitalização prosseguirá. • Finalizar trabalho: a digitalização será interrompida e o controle voltará ao aplicativo de digitalização (ou seja, o trabalho será encerrado). Verifique se o trajeto do papel está desobstruído e reinicie a sessão a partir do aplicativo de digitalização. • Interromper alimentador e transporte: a digitalização será interrompida, mas o aplicativo de digitalização ficará aguardando mais imagens (ou seja, o alimentador será interrompido). Para reiniciar a digitalização, selecione Reiniciar na tela sensível ao toque. Para interromper a digitalização, toque em Finalizar trabalho na tela sensível ao toque ou use o aplicativo de digitalização. A-61580_pt-br Maio de 2010 4-11 Operações Calibrar — exibe a caixa de diálogo Calibração, que permite executar uma calibração da Cadeia de imagens ou UDDS. Só calibre o scanner quando solicitado. • Cadeia de imagens: otimiza o seu scanner para atingir a melhor qualidade de imagem e desempenho de alimentação. As calibrações freqüentes não são necessárias nem recomendáveis. • UDDS: garante o ajuste do sistema ultra-sônico de detecção de alimentação múltipla e bordas de documentos para o melhor desempenho. 4-12 A-61580_pt-br Maio de 2010 Use o indicador de calibração fornecido com o scanner. 1. Clique em Calibrar. A caixa de diálogo Calibrar será exibida. 2. Selecione Cadeia de imagens ou UDDS na caixa de listagem. • Se você selecionar Cadeia de imagens, use o alvo de calibração de imagem fornecido pelo scanner. Use um indicador de calibração limpo e em bom estado. Coloque o alvo de calibração no elevador de entrada voltado para cima e clique em OK. IMPORTANTE: Se o acessório para fundo branco estiver instalado, será preciso substituí-lo por fitas de fundo preto e reiniciar o scanner antes da calibração. • Se selecionar UDDS, coloque uma folha de papel bonde de 75 g/m2 no elevador de entrada. Não use o alvo de calibração da imagem e clique em OK. 3. Clique em Iniciar. Enquanto a calibração estiver sendo executada, um status será fornecido na caixa Status. 4. Clique em Concluído quando a calibração for bem sucedida. A-61580_pt-br Maio de 2010 4-13 Guia Detecção automática de cores A guia Detecção automática de cores fornece as seguintes opções. Conteúdo colorido Selecione uma das seguintes opções para a detecção automática de cores. • Baixa: documentos que requerem apenas um pouco de cores para serem salvos como imagens coloridas ou em tons de cinza. A opção é usada para captura de documentos constituídos principalmente de texto em preto e pequenos logotipos ou de poucas partes de texto em destaque e pequenas fotos coloridas. • Médio: documentos que, para serem salvos como imagens coloridas ou em tons de cinza, requerem mais cor do que os que se encaixam na opção Baixo. • Alto: documentos que, para serem salvos como imagens coloridas ou em tons de cinza, requerem mais cor do que os que se encaixam na opção Médio. A opção é usada para distinguir os documentos que contêm fotos coloridas de tamanho médio a grande dos documentos constituídos de texto em preto. Fotos de cores neutras exigem ajustes dos valores de Limiar de cores ou Quantidade de cores para serem corretamente capturadas. • Personalizada: torna disponíveis as opções Quantidade de cores e/ou Limiar de cores. OBSERVAÇÃO: Ao definir os valores para a Detecção automática de cores, comece com a opção Média e digitalize um conjunto de trabalho típico. Caso muitos documentos sejam digitalizados como cores/tons de cinza x preto-e-branco, selecione a opção Alta e redigitalize o trabalho. Caso muito poucos documentos sejam digitalizados como cores/tons de cinza x preto-e-branco, selecione a opção Baixo e redigitalize o trabalho. Se nenhuma dessas opções propiciar o resultado desejado, selecione Personalizada para ajustar manualmente a Quantidade de cores e/ou o Limiar de cores. 4-14 A-61580_pt-br Maio de 2010 Quantidade de cores: a quantidade de cores que precisa estar presente em um documento para que ele seja salvo como imagem colorida ou em tons de cinza. Quanto mais o valor da Quantidade de cores aumentar, mais pixels coloridos serão necessários. Os valores válidos vão de 1 a 200. Limiar de cores: a intensidade ou limiar de cores (por exemplo, azulclaro x azul-escuro) necessários para que uma determinada cor seja incluída no cálculo da quantidade de cores. Os valores mais altos indicam a necessidade de uma cor mais forte. Os valores válidos vão de 0 a 100. Aprender Se as opções Baixa, Média e Alta não produzirem os resultados desejados, use a opção Aprendizagem. 1. Clique em Aprendizagem e siga os procedimentos indicados. 2. Coloque pelo menos 5 documentos representativos na bandeja de entrada e clique em OK. Esses documentos serão analisados, e a quantidade de cores recomendada será calculada. 3. Anote os valores de Quantidade de cores e Limiar de cores exibidos na caixa de diálogo, pois eles são as configurações que você terá de usar no aplicativo. OBSERVAÇÃO: Essas configurações são calculadas com base nos documentos coloridos representativos digitalizados. Se esses valores não promoverem os resultados desejados com seu grupo de documentos, talvez seja necessário ajustar manualmente o Limiar de cores. A-61580_pt-br Maio de 2010 4-15 Guia Eliminação A guia Eliminação exibe as informações de Modo de imagem, Modo e Correção alternada, descritas anteriormente. Consulte a seção "Guia principal", anteriormente neste capítulo, para obter descrições. Eliminação de cores A eliminação de cores é usada para eliminar o segundo plano dos formulários, para que somente os dados inseridos sejam incluídos na imagem eletrônica (isto é, sem as linhas e caixas dos formulários). No caso das imagens em preto-e-branco, essas configurações afetam a versão em tons de cinza do documento analisado pelo scanner para criar a imagem digitalizada. É possível selecionar eliminação de cor Vermelha, Verde ou Azul. Valor do fundo: permite selecionar o valor de tom de cinza que deve substituir a cor eliminada. Esse valor deve ser superior ao limiar estabelecido na guia Ajustes para que a cor eliminada dê a impressão de fazer parte do fundo. Os valores vão de 0 a 255. Padrão: 245. Valor de limiar: permite determinar como o scanner deve identificar a cor a ser eliminada. Os valores vão de 0 a 255. Padrão: 175. Processamento aprimorado — ative ou desative essa opção para obter a taxa de leitura mais alta para seu processamento de OCR de produção. O padrão é Ativado. Por exemplo, se você ativar Processamento aprimorado e obtiver uma taxa de leitura de 87%, mas obtiver uma taxa de leitura de 93% com a opção desativada, então desative essa opção. Compare essas porcentagens com parâmetros idênticos de processamento de imagens e as mesmas amostras de documentos. Detecção de imagem em branco 4-16 Use a barra de controle deslizante para selecionar o tamanho mínimo de imagem que o scanner deve interpretar como não estando em branco. Todas as imagens de tamanho inferior a esse valor serão consideradas em branco e não serão fornecidas ao aplicativo de digitalização. As unidades de limiar determinam a unidade do número mostrado na caixa de entrada. A-61580_pt-br Maio de 2010 Guia Impressora A impressora avançada dispõe do recurso de impressão vertical e suporta caracteres alfanuméricos, data, endereço de imagem, hora, número do documento e mensagens personalizadas. Todas as informações sobre a impressão são exibidas no cabeçalho de cada documento. Ativar — marque esta caixa para habilitar a impressão. Nível — selecione o nível do documento que você quer definir para a seqüência de impressão. Por exemplo, se você usar endereço de imagem em três níveis, poderá imprimir a data no nível 3, nada no nível 2 e o número do documento no nível 1. Para essa opção estar disponível, é preciso que o endereço de imagem esteja ativado. Definindo a seqüência de impressão Modelo de formato — permite definir a seqüência de impressão. A seqüência de impressão pode ter no máximo 40 caracteres (incluindo os espaços). Data — selecione um dos seguintes formatos, caso deseje acrescentar uma seqüência de impressão: • Formato: MMDDAAAA, DDMMAAAA ou AAAAMMDD. • Delimitador: selecione um das seguintes separadores: Barra: /, Hífen: -, Ponto: . , Espaço ou nenhum. Por exemplo: 08/24/2007, 08-24-2007, 08.24.2007, 08 24 2007 ou 08242007 (nenhum). Contador — selecione uma das seguintes opções, caso deseje acrescentar um contador à seqüência de impressão: • Valor inicial: este valor é usado para atribuir a contagem de documentos ao próximo documento entrando o transporte e é aumentado seqüencialmente pelo scanner, a menos que outra contagem de documentos seja recebida pelo host. Esse valor é retornado no cabeçalho da imagem. A-61580_pt-br Maio de 2010 4-17 • Largura do campo: usada para controlar a largura do contador de documentos. Os valores vão de 1 a 9. • Formato: o formato em que o endereço da imagem impressa aparece quando impresso é definido na guia Endereço de imagem. O endereço da imagem impressa pode aparecer em um destes três formatos: - Formato Exibir zeros à esquerda (ex.: 004.003.002.001) - Formato Compactar zeros à esquerda (ex.: 004. 3. 2. 1) - Formato Suprimir zeros à esquerda (ex.: 004.3.2.1) OBSERVAÇÃO: O formato escolhido não afeta o campo fixo do endereço de imagem; ele sempre é exibido e impresso por inteiro. No exemplo acima, 004 foi definido como um campo fixo. Margem superior — permite definir a distância da borda principal antes do início da seqüência de impressão. Digite o valor desejado na caixa de texto. OBSERVAÇÃO: A impressão se interrompe automaticamente a 6,3 mm da borda inferior do documento, mesmo que as informações não tenham sido totalmente impressas. Unidades — selecione Polegadas, Centímetros ou Pixels. Fonte — há dois estilos de caracteres diferentes, chamados de Normal e Grande. Rotações — você pode selecionar 0, 90, 180 ou 270. • Automática — o scanner analisa cada documento para determinar como ele foi alimentado e gira a imagem para a orientação certa. OBSERVAÇÕES: - Deve haver uma quantidade suficiente de texto na página para esta opção funcionar corretamente. - Esta opção foi criada para funcionar melhor com caracteres latinos (p. ex., inglês, holandês, francês, alemão, italiano, espanhol). Posição de impressão horizontal 4-18 A posição de impressão horizontal é definida manualmente no scanner. Consulte o Capítulo 4, Impressora avançada e leitores de correção, do Guia do usuário para obter informações sobre como alterar a posição de impressão horizontal. A-61580_pt-br Maio de 2010 Guia Endereço de imagem O endereço de imagem é usado para rastrear documentos, controlar lotes e gerenciar imagens. A guia Endereço de imagem permite configurar o ponto do início desse endereço. O scanner incrementa o endereço da imagem de acordo com as regras de configuração de endereçamento que você definir nessa guia. Format String (Seqüência de formato) — este campo de texto permite estruturar o endereço da imagem. Informações de campo fixo inseridas nesse campo serão refletidas na área Endereço da imagem nos Campos A a D. Para indicar a posição do nível de endereço de uma imagem, use o caractere de formato que representa o nível (%3L Nível 3, %2L - Nível 2, %1L - Nível 1). Para níveis de endereço de imagem, o valor indicado nos Campos A a D será o valor inicial, conforme definido no campo Valor inicial na área Counters (Contadores). A seqüência de formato na tela de amostra acima representa o valor de um campo fixo de endereços e um endereço de imagem de nível 3. Os Scanners da série i1800 possuem mais opções disponíveis para esquemas de endereçamento de imagens com as seguintes instruções: • É possível definir de 0 a 4 campos fixos. Campos fixos podem atingir um máximo de 9 caracteres. • Apenas um campo pode ser atribuído a um nível. Você só tem permissão para um campo Nível 1, um campo Nível 2 e um campo Nível 3. • Não há requisitos para nenhum campo de Nível. A-61580_pt-br Maio de 2010 4-19 Campos Endereço de imagem — exibem o endereço inicial da imagem. Os valores nesse campo refletem informações da área Format String (Seqüência de formato) e do campo Valor inicial na área Counters (Contadores). Cada campo pode ter no máximo 9 caracteres. O endereço total da imagem não pode exceder 27 caracteres (30 com 3 delimitadores). Predefinições — você pode usar as seleções no campo para preencher automaticamente o campo de seqüência de formato. Estas são as opções: • Personalizada: insira os valores desejados. • Nível 3: Endereço%3L%2L%1L • Nível 2: Endereço%2L%1L • Nível 1: Endereço%1L • Deslocamento de nível 3: Endereço%3L%2L • Deslocamento de nível 2: Endereço%2L Não é possível ter um campo fixo ou inserir um valor de campo fixo. O valor-padrão do campo fixo é Endereço. Counters (Contadores) — para cada nível de endereço de imagem, insira um Valor inicial e Largura e faça uma seleção de Level to Follow Level (Nível seguinte a nível). • Valor inicial: o valor inicial é refletido no endereço de imagem no campo criado pela seqüência de formato. • Largura: um valor de 0 indica que nenhum nível de endereço de imagem será usado. As larguras não podem exceder 9 caracteres. • Nível seguinte: são as regras que o scanner seguirá para definir o próximo endereço de imagem se não houver outras entradas. Por exemplo, folha de correção ou processamento de fim de lote. Será necessário definir um nível seguinte a nível para cada um dos campos de nível definidos no endereço da imagem. OBSERVAÇÃO: O valor total da coluna Largura mais o número de caracteres em todos os campos fixos não podem exceder 27 caracteres. Dígito de verificação — esta opção somente será exibida se o scanner for configurado com um arquivo de alteração do Dígito de verificação. Pages Per Batch (Páginas por lote) — consulte a guia Batch/Patch (Lote/Correção) para obter mais informações. Esse número é exibido nessa guia para ser usado como uma referência ao formatar o endereço da imagem. Formato — selecione o formato da seqüência do endereço da imagem usada pela impressora e como ela é exibida na tela sensível ao toque. As seguintes opções estão disponíveis para imprimir o formato de contador. • Formato Exibir zeros à esquerda (ex.: 0009). Esta é a configuração-padrão. • Formato Suprimir zeros à esquerda (ex.: 9) • Formato Compactar zeros à esquerda (ex.: 9) 4-20 A-61580_pt-br Maio de 2010 Guia Batch/Patch (Lote/Correção) A guia Batch/Patch (Lote/Correção) fornece funcionalidade de lote e de correção. A operação de contagem do número de páginas ou documentos chama-se processamento por lotes. A guia Correção fornece opções de tipos de correção. É possível selecionar uma ou mais correções de cada vez. Controle de lote A função de lote permite definir o nível para contar o número de documentos no lote e quaisquer ações a serem tomadas no início e no fim de um lote. Ativada — ativa a separação de lotes. Pages per Batch (Páginas por lote) — define o tamanho do lote, que é o número de documentos a serem contados antes de executar uma ação predefinida. Batch Level to Count (Nível de lote para contagem) — define o nível da contagem. É possível selecionar Nível 1, Nível 2 ou Nível 3. É preciso que o nível que você deseja contar exista no modelo de endereço de imagem definido na guia Endereço de imagem. At Batch Start (No início do lote) — define a ação a ser executada antes do processamento do primeiro documento de um lote. É possível selecionar Go to Level 1, Go to Level 2, Go to Level 3 (Ir para nível 1, 2 ou 3) ou nenhuma ação. At Batch End (No fim do lote) — define a ação que deve ser executada após o processamento do último documento do lote. É possível selecionar Interromper alimentador, Interromper alimentador e transporte (fim do trabalho), Continue and Begin New Batch (Continuar e Iniciar novo lote) ou nenhuma ação. A-61580_pt-br Maio de 2010 4-21 Detecção de correção Patch Control (Controle de correção) permite selecionar quais tipos de correções são reconhecidas. É possível selecionar uma ou mais correções de cada vez. Ativar — marque esta caixa para habilitar o reconhecimento de correção. Códigos de correção de endereços de imagens — esses tipos de correção são usados para endereçamento de imagens. Quando o Leitor de correção detecta uma correção, ele automaticamente atribui um novo endereço de imagem ao novo documento. Isso elimina a necessidade de determinar onde um documento acaba e onde o outro começa quando o operador visualizar as imagens eletrônicas. Ele fornece uma estrutura de documento hierárquica e oferece uma alternativa de processamento automático por lotes. Você pode selecionar Nível 2, Nível 3, Correção T/Correção de transferência Nível 2 ou Correção T/Correção de transferência - Nível 3. O Leitor de correção controla alterações em níveis de documentos, detectando automaticamente um código de correção predefinido e alterando o nível do documento conforme necessário. Correção 2 — atribui Nível 2 ao documento atual (Não use essas correções para produção, pois elas não correspondem às especificações) Correção 3 — atribui Nível 3 ao documento atual (Não use essas correções para produção, pois elas não correspondem às especificações) Correção T/Correção de transferência — atribui um nível predeterminado ao próximo documento. Definida pela seleção de Nível 2 ou Nível 3 na caixa Definição. (Não use essas correções para produção, pois elas não correspondem às especificações) 4-22 A-61580_pt-br Maio de 2010 Códigos de correção de recursos — esses tipos de correções podem ser usados pelo host para controle pós-digitalização de imagem (eles não são usados para endereçamento de imagens). Você pode usar esses tipos de correção para, por exemplo, controlar o fluxo de trabalho ou alternar entre a geração de imagens em preto-e-branco e cores/tons de cinza. Correção 1 (Não use essas correções para produção, pois elas não correspondem às especificações) Correção 4/Correção alternada endereçamento de imagem desativado (Não use essas correções para produção, pois elas não correspondem às especificações) OBSERVAÇÃO: a correção alternada é uma correção do tipo 4 usada para fazer com que o scanner alterne do fluxo de imagens atual (preto-e-branco) para o fluxo de imagens alternativo (cores/tons de cinza). Quando o endereçamento de imagem está desativado, os leitores de correção também ficam desativados. No entanto, uma Correção alternada ainda pode ser detectada. Para obter mais informações, consulte a seção "Controlando a ordem de transferência de imagens" no Capítulo 2. Correção 6 (Não use essas correções para produção, pois elas não correspondem às especificações) Tom de confirmação — o tom de confirmação pode ser usado para avisar quando uma correção foi reconhecida. Por padrão, não há tom de confirmação da correção. Leitores de correção — esta representação gráfica corresponde ao local físico do leitor de correção no scanner. Selecione até quatro leitores de correção para ler as correções. A-61580_pt-br Maio de 2010 4-23 Guia PCO A guia OCP é usada para atribuir ações que o operador usa no Painel de controle do operador. Tecla de função nº 1, Tecla de função nº 2 e Tecla de função nº 3. Teclas de função — as funções disponíveis são: • Fim do trabalho • Encerrar lote • Omitir detecção de alimentação múltipla no próximo documento • Do Not Print on Next Document (Não imprimir no próximo documento) • Omitir leitura de correção no próximo documento 4-24 A-61580_pt-br Maio de 2010 Guia Registro do operador A guia Registro do operador fornece a lista de todos os erros encontrados. Você pode salvar estas informações em um arquivo, clicando no ícone Salvar ou no ícone Copiar, para copiá-las para a área de transferência. Guia Sobre A-61580_pt-br Maio de 2010 A guia Sobre exibe informações sobre o scanner e o driver. 4-25 Caixa de diálogo Área de digitalização A caixa de diálogo Área de digitalização só está disponível quando a opção Corte, selecionada na guia Layout, está definida como Preparado para transporte ou Relacionado ao documento. Para acessar a caixa de diálogo Área de digitalização, selecione Área de digitalização na guia Layout. OBSERVAÇÃO: Selecione o lado da imagem a ser definido, realçando Imagem da frente no. 1, Imagem da frente no. 2 etc. com base na opção de corte selecionada para cada uma delas, na guia principal do driver ISIS. As áreas de digitalização definidas para todas as seleções de câmera são independentes. Tamanho da página — o tamanho-padrão do papel é definido quando o scanner é selecionado pela primeira vez. Você pode selecionar um tamanho de papel diferente na caixa de listagem suspensa. OBSERVAÇÃO: O que for selecionado em Tamanho da página e Layout da página também será exibido na guia Layout. Se você fizer alguma alteração na caixa de diálogo Área de digitalização, ela será exibida na guia Layout e vice-versa. A área de Layout da página permite selecionar Retrato ou Paisagem. • Portrait (Retrato) as imagens orientadas como os retratos convencionais, nos quais a altura é maior que a largura. • Landscape (Paisagem) exibe as imagens orientadas como as pinturas de paisagem convencionais, nas quais a largura é maior que a altura. 4-26 A-61580_pt-br Maio de 2010 Área • Encaixe — faz com que as dimensões da caixa Área sejam controladas em incrementos fixos de 0,31 cm. Esta opção não está disponível no modo de Pixels. • X: a distância entre a extremidade esquerda do scanner e a borda esquerda da área de digitalização. • Y: a posição entre a extremidade superior do documento e a extremidade superior da área de digitalização. • Largura: a largura da área de digitalização. • Altura: a altura da área de digitalização. Unidades — selecione se a área deve ser definida em Pixels, Polegadas ou Centímetros. A-61580_pt-br Maio de 2010 4-27 Eastman Kodak Company Av. Doutor Chucri Zaidan, 940 – Market Place Tower II – 15º andar Jd. São Luiz – CEP 05804-970 – São Paulo – SP – Brasil © Kodak, 2010. Todos os direitos reservados. TM: Kodak