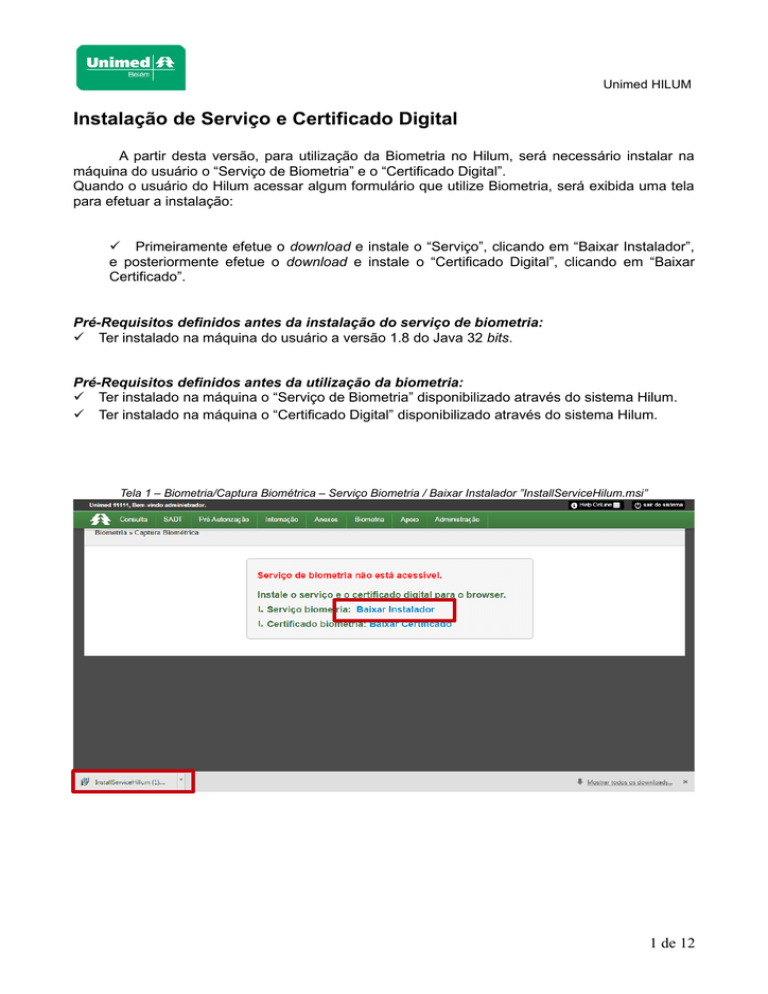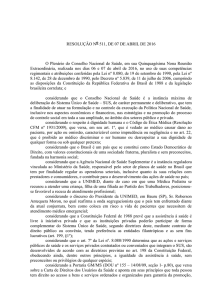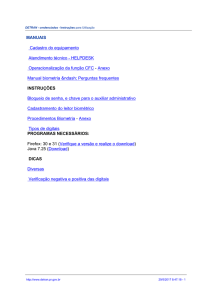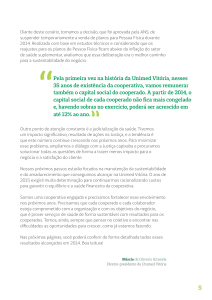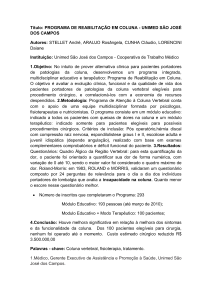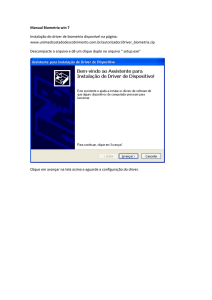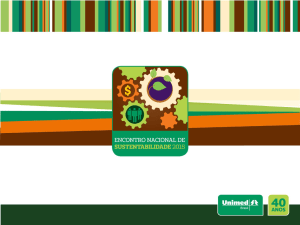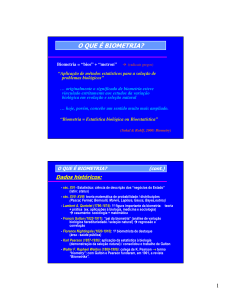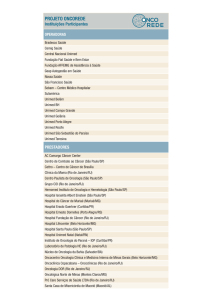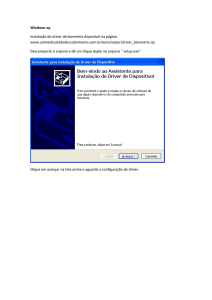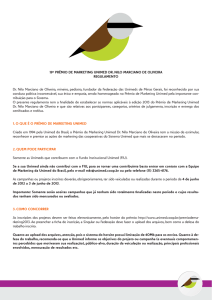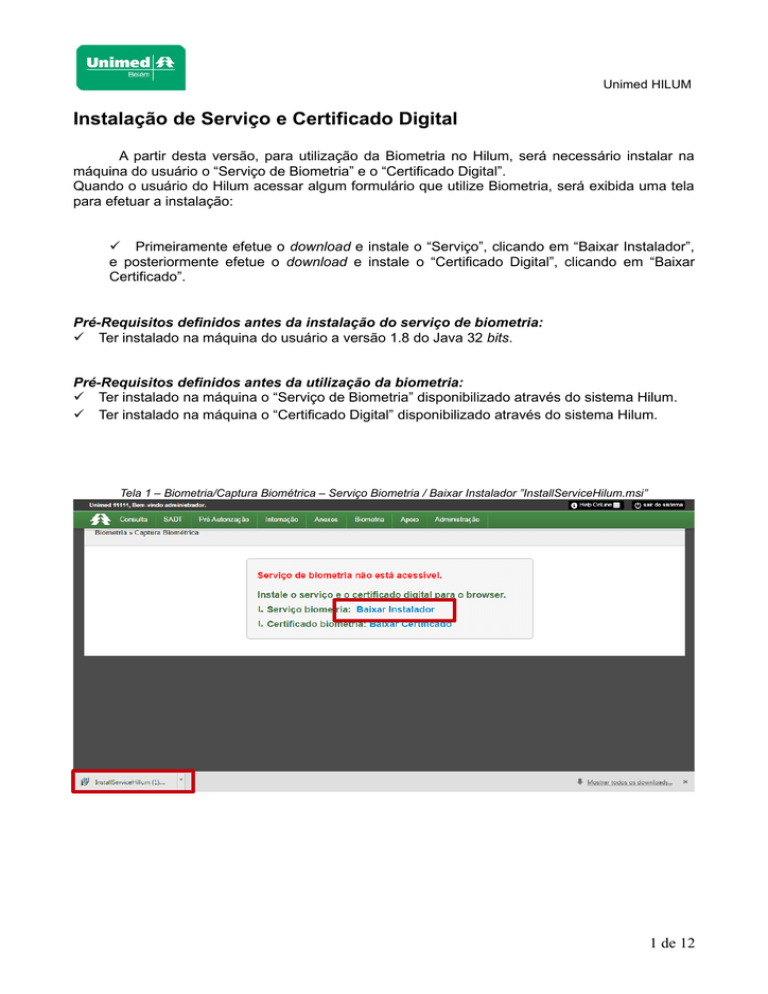
Unimed HILUM
Instalação de Serviço e Certificado Digital
A partir desta versão, para utilização da Biometria no Hilum, será necessário instalar na
máquina do usuário o “Serviço de Biometria” e o “Certificado Digital”.
Quando o usuário do Hilum acessar algum formulário que utilize Biometria, será exibida uma tela
para efetuar a instalação:
Primeiramente efetue o download e instale o “Serviço”, clicando em “Baixar Instalador”,
e posteriormente efetue o download e instale o “Certificado Digital”, clicando em “Baixar
Certificado”.
Pré-Requisitos definidos antes da instalação do serviço de biometria:
Ter instalado na máquina do usuário a versão 1.8 do Java 32 bits.
Pré-Requisitos definidos antes da utilização da biometria:
Ter instalado na máquina o “Serviço de Biometria” disponibilizado através do sistema Hilum.
Ter instalado na máquina o “Certificado Digital” disponibilizado através do sistema Hilum.
Tela 1 – Biometria/Captura Biométrica – Serviço Biometria / Baixar Instalador ”InstallServiceHilum.msi”
1 de 12
Unimed HILUM
Tela 2 – Serviço Biometria - Executar o arquivo “InstallServiceHilum.msi” para iniciar a instalação
Após executar o arquivo, o serviço será instalado automaticamente, sem qualquer
necessidade de configuração.
Tela 3 – Serviço instalado no diretório “C:\Arquivos de Programas\Unimed do Brasil\ServiceHilum”
2 de 12
Unimed HILUM
Após instalar o serviço, baixe e instale o “Certificado Digital”
Tela 4 – Biometria/Captura Biométrica – Certificado Biometria / Baixar Instalador “certificado_bio_unimed.cer”
Tela 5 – Instalação do Certificado Digital – Clique “Instalar Certificado”
3 de 12
Unimed HILUM
Tela 6 – Instalação do Certificado Digital – Clique em “Avançar“
Tela 7 – Selecione ”Colocar todos os certificados no repositório a seguir” e clique em “Procurar”
4 de 12
Unimed HILUM
Tela 8 – Repositório de Certificados – Clique em “Autoridades de Certificação Raiz Confiáveis”
Tela 9 – Instalação do Certificado Digital – Clique para “Concluir”
Após essa última etapa, feche e abra o browser novamente, e utilize o processo de biometria
normalmente.
5 de 12
Unimed HILUM
Após a instalação do serviço e do certificado, acesse
https://localhost:8967/verificadisponibilidade para verificar o status do serviço.
o
endereço
Tela 12 – Status do Serviço - Disponível
Se
o
browser
utilizado
for
o
“Mozilla
Firefox”,
ao
digitar
o
endereço
https://localhost:8967/verificadisponibilidade, será apresentada uma mensagem de conexão não
confiavél. Clique para “Adicionar Exceção...”
Tela 13 – Verifica Disponibilidade - Adicionar Exceção
Tela 14 – Verifica Disponibilidade - Confirmar Exceção
6 de 12
Unimed HILUM
Tela 15 – Verifica Disponibilidade – Mozilla Firefox
Informações Importantes:
Caso seja necessário identificar alguma inconsistência do serviço, consulte os logs, no
diretório “C:\Arquivos de Programas\Unimed do Brasil\ServiceHilum\Logs”.
7 de 12
Unimed HILUM
IMPORTANTE!
CASO A INSTALAÇÃO NÃO TENHA FUNCIONADO OU O LEITOR BIOMÉTRICO NÃO
CONSEGUIR REALIZAR A LEITURA DA BIOMETRIA E INFORMAR QUE A QUALIDADE
NÃO ESTÁ BOA, SIGA OS PASSOS A SEGUIR. CASO CONTRÁRIO, DESCONSIDERE!
Desinstalação do Serviço de Biometria que foi instalado anteriormente
1.
Dentro do Painel de Controle do Windows acessar a opção [Programas e Recursos].
2.
Localizar o programa [Service Hilum] e clicar no botão [Desistalar].
8 de 12
Unimed HILUM
3. Durante o processo de desinstalação do serviço de biometria, caso apareça alguma janela, selecione a
opção [Ignorar].
Instalação do Serviço Digital Persona 4000-4500
IMPORTANTE!
Antes de iniciar a instalação do serviço de biometria utilizando o leitor digital persona 4000B ou 4500,
verificar se o serviço antigo de biometria está desinstalado. Caso ainda esteja aparecendo na lista de Serviços,
acesse o Pront de Comando (cmd) e execute o seguinte comando:
sc delete “Unimed do Brasil – Service Hilum Biometria”
1.
Acesse a pasta [C:\Arquivos de Programas\Unimed do Brasil] e exclua a pasta [ServiceHilum]. Caso
aparece uma mensagem dizendo que a pasta não pode ser excluída porque existe outro programa que está
utilizando, reinicie a máquina e depois tente excluir novamente.
2.
Acesse o Portal do Prestador (tiss.unimedbelem.com.br) e faça o download do arquivo
“ServiceHilum”.
9 de 12
Unimed HILUM
2.
Extrair o arquivo [ServiceHilum.zip] (baixado anteriormente) para pasta [C:\Arquivos de
Programas\Unimed do Brasil\ServiceHilum].
Ponto de atenção: Ambientes 64 bits possuem duas pastas de [Arquivos de Programas] e [Arquivos de
Programas (x86)], a pasta correta é a [Arquivos de Programas].
10 de 12
Unimed HILUM
1.
Localizar e executar o arquivo [InstallService.bat].
2. Após instalação do serviço, acessar a URL do serviço https://localhost:8967/verificadisponibilidade
11 de 12
Unimed HILUM
IMPORTANTE!
Para não haver problemas com o Java 8, recomendamos que seja instalado o JDK Java 8 que pode ser
encontrado no Portal do Prestador (tiss.unimedbelem.com.br), pois é um Java mais robusto e completo.
12 de 12