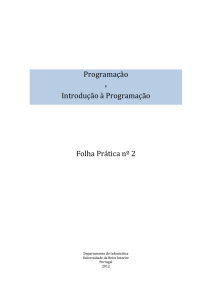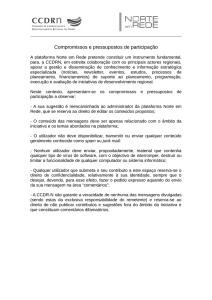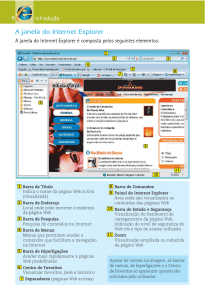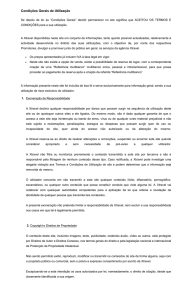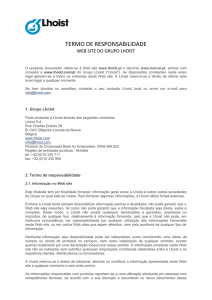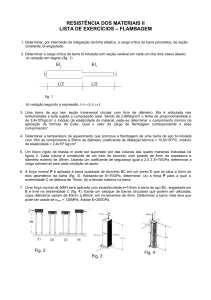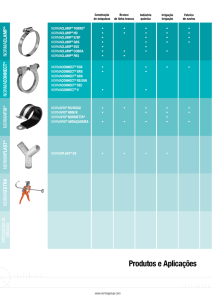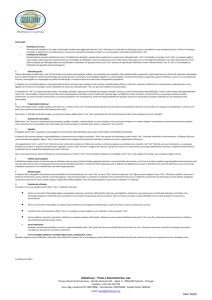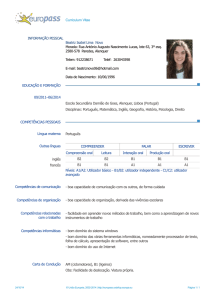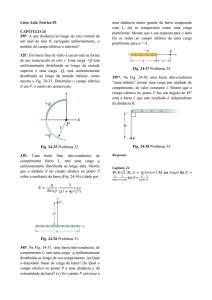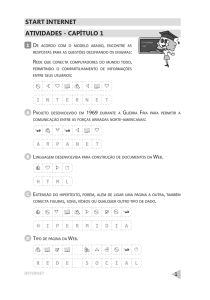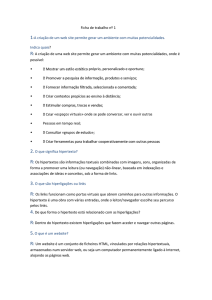Estrutura de um endereço de Internet
Propaganda

Barras do Internet Explorer Estrutura de um endereço de Internet Na Internet, cada servidor tem uma identificação única, correspondente ao endereço definido no IP (Internet Protocol). Esse endereço é composto por um conjunto de dígitos separados por pontos e é identificado através de uma norma de endereçamentos da Internet que garante que cada endereço é único. A essa norma atribui-se o nome de URL (Uniform Resource Locator). Assim, se o utilizador souber o endereço IP de um determinado site pode digitá-lo na barra de endereços e visualizar o site. No entanto, por norma, o utilizador acede aos endereços digitando expressões alfabéticas ou alfanuméricas (o que se torna, sem dúvida, mais fácil que decorar conjuntos de números!). Esta forma de acesso apenas é possível porque o protocolo TC/IP (Transmission Control/Internet Protocol) possui um serviço denominado por DNS (Domain Name System) que tem por função “ler” o endereço alfabético escrito pelo utilizador e traduzi-lo no respectivo endereço IP reconhecido pelo servidor. Os endereços da Net possuem uma sintaxe tipo que em seguida se apresenta: Protocolo://nome_do_domínio.subdomínio Para aceder, por exemplo, ao site da FCA é necessário inserir o seguinte endereço: http://www.fca.pt. Este pode servir como exemplo de um endereço que possui uma sintaxe tipo. Em seguida decompõe-se o endereço em partes para uma melhor explicação do mesmo: http:// – corresponde ao protocolo utilizado para aceder a páginas web; www.fca – identifica o computador/servidor web onde está alojada a página à qual se pretende aceder; pt – identifica, no presente exemplo, o país (Portugal). A última parte do endereço, também chamada por vezes de subdomínio ou “extensão”, pode indicar o código do país e/ou a área de “negócio” do site a que se está a aceder. © FCA – Editora de Informática 19 Utilizar a Internet – Depressa & Bem A Tabela 2.1 exibe alguns dos subdomínios mais conhecidos. Subdomínios com edu org gov int net pt de es fr com.br Descrição Utilizado por empresas na área comercial. Utilizado basicamente por instituições de ensino (normalmente universidades norte-americanas). Utilizado por organizações sem fins lucrativos. Utilizado pelo governo dos Estados Unidos da América. Utilizado em instituições internacionais como a União Europeia. Utilizado em empresas de telecomunicações e ISP. Referente a Portugal. Referente a Alemanha. Referente a Espanha. Referente a França. Referente ao Brasil. Tabela 2.1 – Exemplos de “extensões” associadas a áreas de negócio ou a códigos de países Para visualizar os últimos endereços acedidos carregue na tecla F4 ou clique no botão (está à direita da área em que se digita o endereço). Para aceder a um site de extensão com basta escrever o endereço (por exemplo: hotmail) e carregar, em simultâneo, nas teclas Ctrl e Enter. Surge, imediatamente, no espaço reservado ao endereço, a forma completa, ou seja, www.hotmail.com. Barra de hiperligações A barra Hiperligações exibe, por predefinição, um conjunto de botões que permitem aceder directamente a determinados sites da Microsoft, como sejam, o Hotmail (utilizado na área do correio electrónico) ou o Windows Media (permite o acesso a uma área de informação multimédia). Para aceder a estes sites basta clicar no respectivo botão existente na barra. Fig. 2.15 – Barra de Hiperligações 20 © FCA – Editora de Informática Barras do Internet Explorer Para além dos acessos já existentes na barra é ainda possível adicionar novas hiperligações (atalhos) para algumas páginas web que visite frequentemente ou mesmo para pastas ou ficheiros existentes no computador. Adicionar novos atalhos É possível adicionar um atalho à barra de hiperligações através de uma das seguintes formas: Arrastar, mantendo pressionado o botão esquerdo do rato, o ícone do site de que se pretende efectuar um link da barra de endereços para a barra de ligações. Fig. 2.16 – Adicionar atalho por arrastamento do endereço para a barra de hiperligações Arrastar uma ligação do interior de qualquer página para a barra de hiperligações. Fig. 2.17 – Adicionar atalho por arrastamento de uma ligação à barra de hiperligações É também possível, da mesma forma, arrastar um endereço dos Favoritos para a barra de hiperligações. Fig. 2.18 – Adicionar um endereço da área dos Favoritos à barra de hiperligações Mudar o aspecto das hiperligações É possível alterar o nome e o desenho dos ícones da barra de hiperligações. Para tal é necessário efectuar um clique com o botão direito do rato no ícone pretendido e escolher a opção Propriedades. © FCA – Editora de Informática 21 Utilizar a Internet – Depressa & Bem Na janela que a seguir se exibe (Fig. 2.19) o utilizador deve escolher o separador Documento da Web e aí tem a possibilidade de alterar o nome da hiperligação e o aspecto gráfico da mesma (ícone). Alterar o nome Alterar o desenho do ícone Fig. 2.19 – Alteração de nome e aspecto gráfico dos ícones das hiperligações Alterar a posição das hiperligações Para modificar a posição das hiperligações (links) na barra, é necessário manter pressionado o botão esquerdo do rato na hiperligação (link) pretendido e arrastá-lo para a nova posição na barra. Remover atalhos Para retirar um ícone da barra basta efectuar um clique, com o botão direito do rato, no ícone e, em seguida, escolher a opção Eliminar. Barra de informações A barra de informações fornece, como o próprio nome indica, informações sobre transferências, janelas pop-up bloqueadas e outras actividades. Estas informações 22 © FCA – Editora de Informática Barras do Internet Explorer ajudam o utilizador a evitar ficheiros potencialmente perigosos que, caso contrário, poderia, inadvertidamente, aceitar ao aceder a determinados sites e páginas da Internet. Quando num determinado site surgir a barra de informações, o utilizador pode efectuar um clique com o botão direito do rato sobre esta e definir qual a acção que pretende efectuar. Fig. 2.20 – Barra de informações As janelas pop-up são pequenas janelas do browser que, habitualmente, são utilizadas para anúncios. Estas janelas são frequentemente apresentadas assim que se entra num web site, quer o utilizador as pretenda ver ou não. Quando é que se visualiza a barra de informações? Ao aceder a determinados sites, estes podem transferir ficheiros para o computador sem que o utilizador se aperceba. Se as predefinições do Internet Explorer estiverem activas, a barra de informações irá ser exibida sempre que um site tente transferir quaisquer ficheiros sem o conhecimento ou permissão do utilizador e, assim, dar-lhe-á a possibilidade de optar por aceitar, ou não, a transferência de determinados ficheiros ou mensagens publicitárias, por exemplo. Por predefinição, a barra de informações será apresentada sempre que o utilizador aceder a um determinado site e este tentar: Abrir uma janela pop-up; Transferir um ficheiro para o computador; Executar conteúdo activo no computador; Instalar um controlo ActiveX no computador; Executar um controlo ActiveX no computador de modo não seguro. No caso de o utilizador não aceitar a transferência de qualquer conteúdo mencionado na barra de informações, habitualmente o Internet Explorer permite que o resto da página seja aberta, o que lhe permite ver como funciona a página © FCA – Editora de Informática 23 Utilizar a Internet – Depressa & Bem web sem esses mesmos conteúdos. Muitas vezes não se nota qualquer diferença, mas o computador fica menos vulnerável quando não são instalados controlos e ficheiros de que, na realidade, não necessita. Os controlos ActiveX são muito utilizados na Internet. Estes controlos permitem melhorar a navegação na web e até torná-la mais “divertida” porque, através deles, é possível aceder, por exemplo, a conteúdo animado e a vídeos. No entanto, em alguns casos, este tipo de programas pode ser utilizado para recolher informações sobre o computador, para instalar software no computador, para permitir que outra pessoa controle o computador remotamente ou ainda para danificar dados no computador, tudo isto, obviamente, sem o consentimento ou conhecimento do utilizador. Tendo em conta estes riscos, o utilizador só deverá instalar estes programas se considerar a proveniência/fabricante dos mesmos fidedignos. Desactivação da barra de informações Se o utilizador desejar desactivar a barra de informações terá de o fazer para cada tipo de mensagem. É, no entanto, possível desactivar as mensagens da barra de informações sobre janelas de pop-up bloqueadas. Para tal deverá efectuar as seguintes acções: 1. Aceder ao Internet Explorer. 2. No menu Ferramentas, seleccionar Bloqueador de janelas de pop-up e, em seguida, carregar em Desligar bloqueador de janelas de pop-up. Para atribuir permissão ao conteúdo de janelas de pop-up de determinados sites, o utilizador pode, po exemplo, aceder ao menu Ferramentas, opção Bloqueador de janelas de pop-up e, em seguida, escolher a opção Definições do bloqueador de janelas de pop-up. (…) 24 © FCA – Editora de Informática Utilizar a Internet – Depressa & Bem Home Page O Internet Explorer abre, por norma, num determinado endereço. A esse endereço dá-se o nome de Home Page – habitualmente a home page vem pré-configurada para o endereço da Microsoft. Para alterar o endereço da Home Page, dever-se-ão realizar as seguintes operações: 1. Aceder ao menu Ferramentas, escolher a opção Opções da Internet e, por fim, o item Geral. 2. Na área de Endereço, digitar o endereço pretendido (normalmente é utilizado o endereço de um portal). (Se já se estiver a visualizar o endereço pretendido para Home Page, basta efectuar um clique no botão ). 3. Em seguida efectuar um clique em OK ou carregar na tecla Enter. Endereço da Home Page Coloca em Home Page a página que estiver activa no momento Não carrega nenhuma página – fica em branco Coloca em Home Page a página da Microsoft Fig. 6.2 – Opções para modificar a Home Page 4. Sempre que se pretender visualizar a Home Page, independentemente do site ou página em que se esteja, basta fazer clique no botão . EXERCÍCIO Nº 2 Objectivo: Configurar a página de entrada (Home Page) para uma página diferente da actual. Enunciado: Colocar em Home Page o portal: www.sapo.pt. 54 © FCA – Editora de Informática Configurar opções gerais do Internet Explorer Resultado: Após a inserção do endereço indicado a janela Opções da Internet surgirá com o aspecto da figura seguinte. Fig. 6.3 – Aspecto final do campo Endereço 1. “Abra” o site pretendido (www.sapo.pt). 2. Aceda ao menu Ferramentas e escolha Opções da Internet. 3. Na área Endereço carregue no botão Utilizar actual. 4. Efectue um clique no botão OK ou carregue na tecla Enter para finalizar e validar a opção escolhida. 5. Após efectuar as acções previamente mencionadas ao abrir o browser o utilizador visualizará, automaticamente o conteúdo do portal Sapo. Fig. 6.4 – Site definido na Home Page Histórico No Internet Explorer, é possível saber quais os sites mais visitados recentemente, através da opção Histórico. Para ter acesso à opção Histórico é necessário efectuar um clique no botão . Este botão abre a área que em seguida se exibe. Fig. 6.5 – Área correspondente ao Histórico © FCA – Editora de Informática 55 Utilizar a Internet – Depressa & Bem Ordenar o conteúdo do Histórico O botão llllll permite ordenar os sites do histórico de diferentes formas, como ilustra a Fig. 6.6. Fig. 6.6 – Tipos de ordenação possível para os sites contidos no Histórico Pesquisar nos sites do Histórico O botão permite ao utilizador a possibilidade de procurar apenas sites que possuam a(s) palavra(s) digitadas na área da pesquisa. Executar a pesquisa Fig. 6.7 – Pesquisar nos sites contidos no Histórico Limpar o Histórico Para retirar todos os sites que estão no histórico, deve aceder-se ao menu Ferramentas, escolher a opção Opções da Internet e, no item Geral, surge a janela que se apresenta em seguida, em cujas legendas se referem as opções possíveis. Limpa o Histórico Número de dias que o Histórico guarda Fig. 6.8 – Área de configuração do Histórico (…) 56 © FCA – Editora de Informática Utilizar a Internet – Depressa & Bem Utilizar o MSN Messenger Ao activar o atalho da aplicação, irá surgir uma janela na qual o utilizador terá de se identificar através da introdução de um endereço de correio electrónico e da respectiva password (para o exemplo utilizou-se o endereço criado na Lição 7). O utilizador tem, ainda, a possibilidade de indicar se pretende memorizar essa informação. Note que apenas o deverá fazer se estiver a usar um computador de utilização pessoal e nunca num computador de utilização pública. Existe, também, a possibilidade de se indicar que deseja iniciar a sessão automaticamente. Esta opção permitirá que, ao ligar o computador, o MSN Messenger seja automaticamente activado, ou seja, que a sessão seja automaticamente iniciada. Fig. 13.1 – Janela inicial do Messenger Por predefinição, quando o utilizador inicia a sessão, todos os utilizadores do MSN Messenger que estão on-line, e que possuem o seu contacto, recebem a informação que o utilizador está on-line. Quer isto dizer que, ao iniciar a sessão, será automaticamente comunicado aos outros utilizadores que o utilizador acabou de entrar em linha e estes podem comunicar com o utilizador. É possível alterar este estado, efectuando um clique com o botão direito do rato na seta que se encontra à direita do estado que está visível (on-line, no presente exemplo). 120 © FCA – Editora de Informática Aplicações para comunicar na Net Essa acção fará surgir um menu de atalho, no qual o utilizador pode alterar o estado e, também, personalizar as definições pessoais, conforme se pode visualizar na figura seguinte. Fig. 13.2 – Escolha do estado e acesso às definições pessoais Ao aceder às definições pessoais surgirá uma nova janela, na qual o utilizador pode definir várias características. Fig. 13.3 – Configuração de definições pessoais O utilizador pode sempre voltar à janela das definições pessoais e efectuar as alterações que entender. Para tal, apenas necessita de, já com a aplicação iniciada, aceder ao menu Ferramentas e escolher Opções. (…) © FCA – Editora de Informática 121 Utilizar a Internet – Depressa & Bem Área de escrita da mensagem A área destinada ao Assunto, apesar de não ser de preenchimento obrigatório, é conveniente ser preenchida com um “título” que identifique o conteúdo da mensagem. Essa acção irá permitir que o destinatário, ao receber uma mensagem, tenha uma ideia sobre o seu conteúdo, mesmo antes de a abrir. A seguir a esta área fica a área de “texto livre”, na qual o utilizador deverá inserir o conteúdo da mensagem. Fig. 20.4 – Utilização da área de escrita Após a digitação do texto da mensagem, esta está pronta para ser enviada. Para tal, basta efectuar um clique no botão Enviar – . Inserir anexos (ficheiros) nas mensagens Nas mensagens, para além do texto escrito, é possível incluir, também, documentos (ficheiros) elaborados noutras aplicações (como, por exemplo, Microsoft Excel ou Microsoft Word, entre outros). A estes dá-se o nome de anexos (attachments). Para anexar um ficheiro a uma mensagem, o utilizador deverá, na janela das mensagens, efectuar as acções que em seguida se expõem. 1. Efectuar um clique com o botão esquerdo do rato no botão . 2. Na sequência da acção anterior surgirá uma nova janela (Fig. 20.5), na qual o utilizador deverá localizar o(s) ficheiro(s) ou pastas que pretende anexar à mensagem. Depois de ter efectuado a selecção, é necessário efectuar clique no botão . 204 © FCA – Editora de Informática Escrever e personalizar mensagens Fig. 20.5 – Aspecto da janela exibida para inserção de anexos Prioridade das mensagens O utilizador tem a possibilidade de, ao efectuar uma nova mensagem, indicar ao(s) destinatário(s) se a mensagem é considerada, ou não, uma mensagem prioritária. Para definir a prioridade das mensagens, o utilizador deverá efectuar um clique no triângulo que está à direita do botão . . Se o utilizador não utilizar esta opção, a mensagem não exibirá nenhum símbolo e será considerada como de prioridade “normal”. O ponto de exclamação indica prioridade elevada e a seta indica baixa prioridade Fig. 20.6 – Definição da prioridade atribuída à mensagem que vai ser enviada Utilizar “papel de carta” A utilização do “papel de carta” tem por objectivo a personalização do aspecto da mensagem que se deseja criar. Poderá ser, por exemplo, uma forma diferente de construir uma mensagem de e-mail com um convite para uma festa de aniversário. Para construir uma mensagem com um “papel de carta” específico, o utilizador necessita de efectuar © FCA – Editora de Informática 205