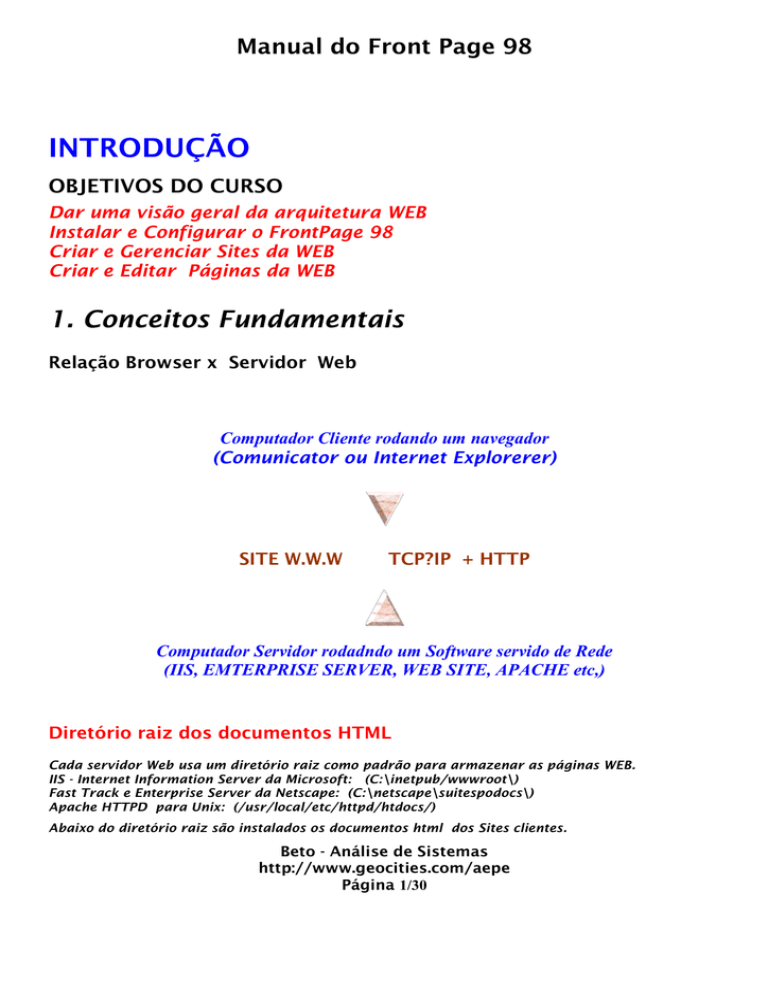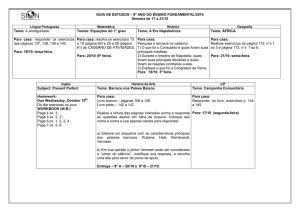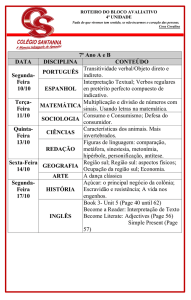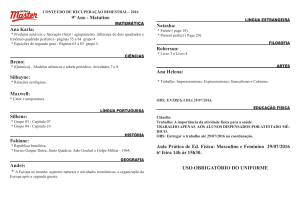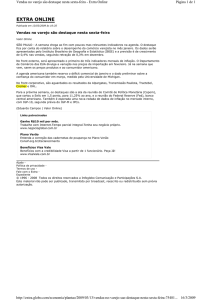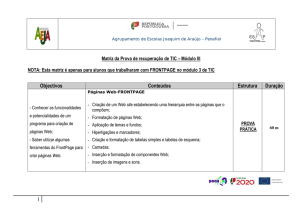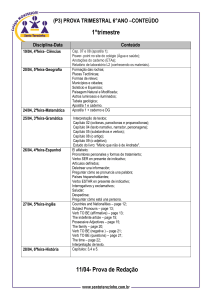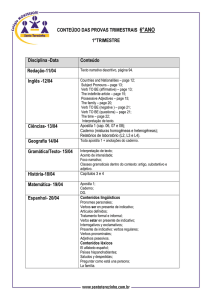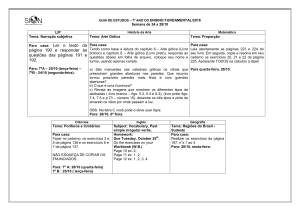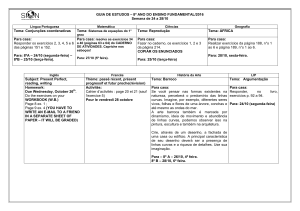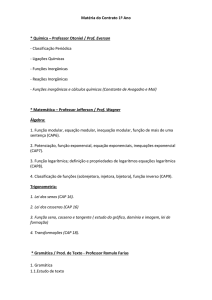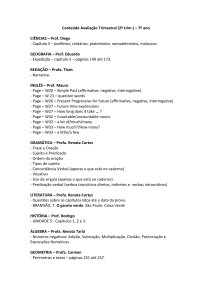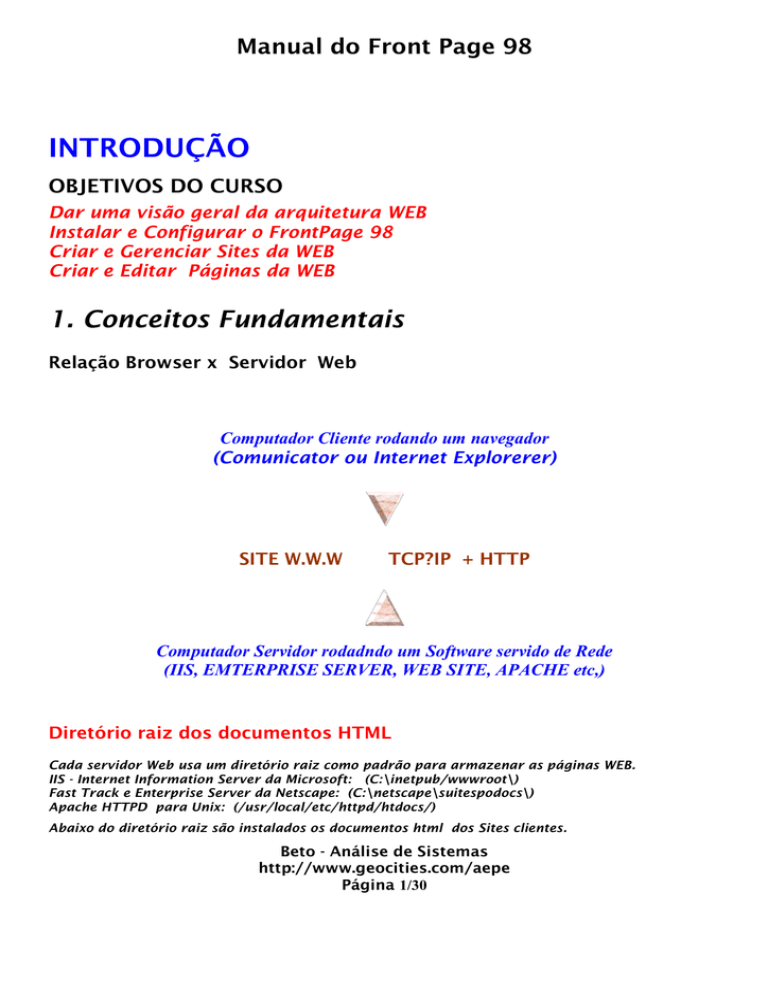
Manual do Front Page 98
INTRODUÇÃO
OBJETIVOS DO CURSO
Dar uma visão geral da arquitetura WEB
Instalar e Configurar o FrontPage 98
Criar e Gerenciar Sites da WEB
Criar e Editar Páginas da WEB
1. Conceitos Fundamentais
Relação Browser x Servidor Web
Computador Cliente rodando um navegador
(Comunicator ou Internet Explorerer)
SITE W.W.W
TCP?IP + HTTP
Computador Servidor rodadndo um Software servido de Rede
(IIS, EMTERPRISE SERVER, WEB SITE, APACHE etc,)
Diretório raiz dos documentos HTML
Cada servidor Web usa um diretório raiz como padrão para armazenar as páginas WEB.
IIS - Internet Information Server da Microsoft: (C:\inetpub/wwwroot\)
Fast Track e Enterprise Server da Netscape: (C:\netscape\suitespodocs\)
Apache HTTPD para Unix: (/usr/local/etc/httpd/htdocs/)
Abaixo do diretório raiz são instalados os documentos html dos Sites clientes.
Beto - Análise de Sistemas
http://www.geocities.com/aepe
Página 1/30
Manual do Front Page 98
Componentes Principais do FrontPage98
Lado Cliente (Browser):
a)FrontPage Explorer - Criação e Gerenciamento de sites Web.
b)FrontPage Editor - Criação e Edição de Páginas HTML (WYSIWYG).
Lado Servidor:
a)Personal Web Server - Servidor Web de baixa capacidade Front Page Server Extensions.
b)Programas especiais instalados no servidor Web que garantem toda
a funcionalidade do
FrontPage.
Sem as extensões do FrontPage98 instaladas no servidor, alguns componentes não funcionarão em
páginas construidas com o FP98.
Você poderá baixar as extensões do FP98 gratuitamente do endereço:
http://microsoft.com/frontpage/wpp/exts.htm
Para informações detalhadas sobre as extensões visite:
http://www.microsoft.com/frontpage/wpp/serk/default.htm
Quando da instalação do Front Page98 em sua máquina, é criado um ambiente
WEB.
O servidor Personal Web Server é instalado e o seu diretório raiz é:
C:\FrontPage Webs\Content\ - Pasta onde ficam todos os Sites criados no
FrontPage98.
Hostname:80 (hostname é o nome de sua máquina).
Para um Site funcionar corretamente, este deverá ser instalado (publicado) abaixo
desse diretório raiz do Servidor WEB.
OBS. Você poderá também criar sua página em qualquer local do disco e posteriormente transferir
(publicar) para um diretório abaixo do diretório raiz do Servidor, como explicado anteriormente
Outros Diretórios do FrontPage98
C:\FrontPage Webs\Server
Neste Diretório encontra-se instalado o Servidor de WEB do Front Page:
Microsoft FrontPage Personal WEB Server (Vhttp32.exe - Servidor Web)
C:\Arquivos de programas\Microsoft FrontPage\Bin
Nesta Pasta estão instalados todos os Programas do Pacote do FrontPage
Entre eles:
a)FrontPage Editor (fpeditor.exe)
b)FrontPage Explorer (fpexplor.exe)
c)FrontPage Server (Administração e Configuração do Servidor) (fpsrvwin.exe)
d)FrontPage Server (Atalho para rodar o Servidor) (vhttpd32.exe)
OBS. Para evitar problemas de endereços use sempre:
Letras minúsculas, não use espaços, não acentue jamais.
Endereços Importantes para Desenvolvedores de Sites:
1.Imagens/ Fundos e Clips
http://www.microsoft.com/clipgallerylive
http://microsoft.com/gallery/files/images/default.htm
Beto - Análise de Sistemas
http://www.geocities.com/aepe
Página 2/30
Manual do Front Page 98
2.Texturas e Backgrounds:
http://www.sfsu.edu/~jtolson/textures/textures.htm
http://www.meat.com/textures
3.Som nas Paginas:
http://www.deol.ru/~queen/jalfrezi/tnt.htm
4.Streaming de audio e video:
http://www.microsoft.com/ntserver/netshow
http://www.real.com
(Real audio e real vídeo)
5.Programas CGIs para Formulários e Bases de Dados.
Programação CGI
http://www.builder.com/programiming/cgi
6.Programação em Perl
http://www.builder.com/programming/perl
7.Acesso a base de dados
http://www.builder.com/programming/databases
8.Base de Dados usando ASP da Microsoft
http://support.microsoft.com/support/kb/articles/q175/7/70.asp
9.Base de Dados usando Cold Fusion
http://www.allaire.com
Beto - Análise de Sistemas
http://www.geocities.com/aepe
Página 3/30
Manual do Front Page 98
2. O FrontPage Explorer
O Front Page Explorer é o ponto de partida para a criação de um Site.
Você poderá usar diretamente o FrontPage Editor, mas não terá uma ferramenta
para gerenciar e automatizar todo o seu Site.
Com o Front Page Explorer você poderá visualizar a estrutura hierárquica do Site,
inserir novas páginas automaticamente no Site, publicar o Site em um Provedor da
Internet. Quando uma nova Página é inserida no Site pelo Explorer,
automaticamente será incluida um botão de navegação na barra de botões
compartilhado. (Shared Border).
Quando você inicia o FrontPage Explorer a janela principal é mostrada.
Tela principal do FrontPage98 Explorer
A Janela Principal é formada pelas seguintes partes:
Barra de Menus
Barra de Ferramentas
Area de visualização
Barra Views - à esquerda
Na Janela Central Getting Started você poderá indicar um WebSite existente para
abrir, criar um novo WebSite ou abrir o último WebSite.
Beto - Análise de Sistemas
http://www.geocities.com/aepe
Página 4/30
Manual do Front Page 98
Abrir um Site Existente
Escolha o Site na Janela de Títulos e a sua estrutura será mostrada na Janela de
Visualização.
Criar um novo Site
Ao escolher criar um novo Site a janela New Front Page Web (fig. abaixo) será
mostrada para definir:
a)Modelo do Site ( São 6 os modelos existentes)
b)Site de uma única Página
c)Importar um Site existente
d)Titulo da Home Page do Site que será criado
e)Diretório ou Pasta onde será criado o Site. Obs. Você pode criar o Site em
qualquer pasta, ou no localhost (nome de sua máquina)- Diretório raiz do seu
servidor local.
http://MeuPC/MeuSite/index.htm
Jan Janela New Front Page WEB
Através do FrontPage Explorer você poderá também:
Abrir um Site Existente
Visualizar um Site de diversos modos através da Barra View à esquerda
Modificar os Links entre as diversas páginas do Site
Criar páginas em branco
Modificar a estrutura do Site
Chamar o FrontPage Editor para editar uma pagina específica
Beto - Análise de Sistemas
http://www.geocities.com/aepe
Página 5/30
Manual do Front Page 98
A Barra View à esquerda na janela principal tem as opções:
Folders - Visualiza todas as pastas do Site, a sua estrutura de diretórios.
All Files - Visualiza todos os arquivos do Site.
Navigation - Visualiza o Site através de um diagrama de blocos (páginas).
Hiperlinks - Visualização dos links entre todas as páginas do Site.
Themes - Entra no modo temas, mostra todos os temas disponíveis para o Site. Um
Tema é um padrão que o FrontPage adota para todo o Site, botões, cores,
marcadores, linhas, background etc. Existe aproximadamente 50 temas diferentes.
Tasks - Editor de Tarefas. Você marca as tarefas concluidas, e por concluir no Site,
faz um gerenciamento no desenvolvimento do Site.
Obs. Na janela de visualização do Site Clique em um dos botões para
classificação das páginas por ordem alfabética de nome, titulo, tamanho, tipo
e data.
Beto - Análise de Sistemas
http://www.geocities.com/aepe
Página 6/30
Manual do Front Page 98
Barra View
Barra de Botões de Visualização do FrontPage Explorer.
Barra de ferramentas do FrontPage Explorer.
Opcões da Barra de Menu do FrontPage Explorer.
File
New
Page - Cria uma nova página no WebSite corrente
Task - Cria uma nova tarefa para a janela de tarefas
Folder - Cria uma nova pasta.
Open FrontPage Web - Abre um Site existente
Close FrontPage Web - Encerra um Site que está aberto.
Beto - Análise de Sistemas
http://www.geocities.com/aepe
Página 7/30
Manual do Front Page 98
Publish FrontPage Web - Publica (Transfere para o Servidor) um Site que está
aberto. Deverá ser especificado uma pasta abaixo do diretório raiz do
servidor, no caso de servidor local este diretório raiz será:
C:\Front Page Webs \Contents
Para um Site do Front Page Funcionar corretamente, terá que ser publicado pelo Explorer, pois
ele transfere todas as pastas do Site para o Provedor da Internet.
Você também poderá transferir todas as pastas e subpastas por FTP.
Delete Front Page Web - Exclui um Site
Import - Importa um Site para um Front Page Web Site. Uma Janela de
Assistente irá conduzir os passos da importação.
Export - Exporta o arquivo de uma Página Web completa.
Page Setup - Configuração de Impressão
Print Previw - Imprime, no modo de visualização Navegação.
Print Navigation View - Imprime a estrutura de navegação.
Edit
Opções de Edição Padrão.
View
Opções de visualização correspondentes as da Barra de Visualização.
Rotate - Inverte a orientação horizontal/vertical do diagrama de navegação
Size to Fit - Ajusta o diagrama ao tamanho da Tela.
Reflesh - Atualiza a exibição do Site após qualquer alteração em uma Página
(F5).
Tools
Spelling - Palavras para pesquisa no Dicionário.
Find - Procura palavra no Site
Replace - Substitui palavras no Site
Hiperlinks - Atualização dos Hiperlinks
Beto - Análise de Sistemas
http://www.geocities.com/aepe
Página 8/30
Manual do Front Page 98
Shared Borders - Determina a posição e os tipos de bordas para o Site Inteiro.
Show Front Page Editor - Chama o FP Editor. O FP Editor poderá também ser
chamado do botão correspondente na Barra de Ferramentas, ou dando um
duplo Clique no arquivo ou bloco da janela de visualização no modo
navegação.
Web Settings Seta parâmetros diversos para o Site:
Varáveis, Linguagem, Titulos, e outros.
Permission - Controle de acesso ao Site, para usuários e grupos
Change Password - Subsitui a senha atual do Site corrente
Option - Opções de Configurações para o FP Editor e FP Explorer.
Beto - Análise de Sistemas
http://www.geocities.com/aepe
Página 9/30
Manual do Front Page 98
3. O FrontPage Editor
O Front Page Editor é o ambiente de criação ou edição de Páginas. Ele pode ser
ativado do FPExplorer ou isoladamente.
Opções da Barra de Menu
File
New
Cria uma Nova Página ou um novo de Frame de Página, em branco ou usando
um dos mais de 60 modelos de Páginas que o Front Page98 dispõe. Se
escolher um dos modelos, poderá posteriormente editar e alterar a Página.
Preview in Browser
Mostra a Página como funcionaria em um Browser.
Page Properties
Define as propriedades da Página.
Edit
Opções comuns do menu Edit
View
Visualizações das Barras de Ferramentas do FrontPage Editor
Insert
Opções para inserir diversos componentes na Página, Linhas, Figuras,
Componentes Ativos, Banco de Dados, Formulários, Tabela de Conteúdo do
Site e Barra de Navegação.
Uma Barra de Navegação, quando inserida no Site automatiza a navegação
pelas diversas Páginas que compõe o Site.
Beto - Análise de Sistemas
http://www.geocities.com/aepe
Página 10/30
Manual do Front Page 98
Barra de Navegação
As Barras de Navegação podem ser colocadas na borda Horizontal ou
Vertical, em forma de botões ou texto, Os botões da Barra de Navegação
apresentados são os relativos ao Tema escolhido para a Página ou Site. Os
Botões de Navegação podem apresentar as opções de navegação para os
diversos níveis hierárquicos, como mostra a figura.
Os Componentes e Elementos Ativos são programas automatizados inseridos
na Página. Os Componentes e Elementos Ativos serão vistos posteriormente
Format
Parágrafo, Fontes, Animação e Temas
A Formatação de Temas permite inserir um Tema na Página ou no Site Todo.
Um Tema é um padrão ou estilo de texto, figuras, fundo, linhas, marcadores
para a Página ou para todo o Site. O FrontPage98 dispõe de mais de 40
Temas diferentes, que embelezam e dão um toque especial ao Site.
Para Definir um Tema para o Site ou para a Página use o FrontPage Explorer, o Menu Format
do FrontPage Editor, ou o Botão direito do Mouse na Página.
o Com o Botão direito do Mouse na Página podemos também definir as propriedades da
Página e da Borda Compartilhada.
Tools
Ferramentas de Verificação ortográfica
Shared Border
Beto - Análise de Sistemas
http://www.geocities.com/aepe
Página 11/30
Manual do Front Page 98
o
Shared Border são bordas compartilhadas inseridas na página ou em
todo o Site, através dessas bordas se colocam as barras de navegação
do Site.
Table
Opções para criação de Tabelas que serão vistas posteriormente.
Frames
Opções para utilização de Frames no Site.
No rodapé das Páginas aparecem 3 abas que seleciona o modo de exbição da
Página:
Normal, HTML que mostra o código da Página e Visualização (como ficaria em
um Browser).
4. Inserindo Textos com o FrontPage98.
A Colocação do Texto em uma Home Page é parte fundamental em um Bom Site.
O Texto deve ser simples e explicativo, um bom Site é aquele que tem um texto leve
e objetivo, a colocação de um fundo ajuda a embelezar a Página. Alguns destaques
com cores e marcadores, e uma boa diagramação ajudará na aparência e
compreensão.
O Front Page dispõe de um completo Editor de Texto, com formatação de fontes,
parágrafos, alinhamentos, marcadores, recuos, verificação ortográfica, etc, se você
sabe utilizar o Word, não terá problemas.
Inserindo Hyperlinks
Um HyperLink é uma ligação de um ponto a outro na mesma Página ou em um
lugar qualquer da Internet. O ponto de ligação poderá ser um texto, uma figura ou
um objeto qualquer que aceite hyperlink.
Para Inserir um Link em um determinado ponto da Página, selecione o texto ou o
Objeto,
clique no ítem hyperlink do menu Inserir ou no Botão
da Barra de Ferramentas.
Na Janela Criar Hyperlink especifique o endereço do Link, ou clique no Arquivo htm.
Beto - Análise de Sistemas
http://www.geocities.com/aepe
Página 12/30
Manual do Front Page 98
Janela Criar Hiperlink
Inserindo Marcadores (Bookmark)
Um Bookmark ou marcador é uma marca que se coloca em um determinado ponto
da página, ao qual poderá ser especificado um link, (salto).
Veja o Optional Bookmark na Janela acima.
Ex. O texto destacado em azul e sublinhado a seguir é um link para um Marcador
colocado na última linha deste texto identificado por Marcador.
.
Faça a Prática sugerida, inserindo e formatando o texto em cada uma das Páginas
do seu Site.
Após a diagramação e inserção do texto a que se propõe a Página, torne-a mais
atraente com inserção de Gráficos, Fotos, Imagens, Banners, Botões Animados,
Logotipos, Figuras Animadas, Componentes Automatizados (Applets Java), Java
Script, Contadores, etc.
Imagens e Gráficos dão um Colorido especial e destaca sua Home Page.
Beto - Análise de Sistemas
http://www.geocities.com/aepe
Página 13/30
Manual do Front Page 98
5. Inserindo GRÁFICOS e Imagens com o
FrontPage98.
Veja também o Artigo sobre esta Matéria
Imagens e Gráficos dão um Colorido especial e destaca sua Home Page.
Logotipos Comerciais, Banners, Pinturas, Mapas, Fotos, Animações etc.
Os Gráficos usados em Páginas WEB são de 2 tipos ou formatos:
Gif ou Jpeg.
O formato Gif é mais usado em botões, ícones, barras e fundos.
O format Jpeg em Fotos e Mapas.
Biblioteca de Imagens:
Rainbow Collection
Graphx Kingdom
GIFs Animados.É uma combinação de vários arquivos Gifs em um único.
Programas Gráficos são especializados em construir esses arquivos.
Coleção On-Line de Arquivos GIFs animados.
Incluindo Gráficos do Clip Art do FrontPage e do MS Office
No FrontPage Editor selecione Insert | Imagem ou Clipart
A Janela Image ou Clip Art será exibida para a escolha do Gráfico.
Editando Imagens com a Barra de Ferramenta Image
Exibindo a Barra de Ferramenta Image
Insira uma Figura na Página
Clique na figura. A Barra Imagem aparece na parte inferior da Página.
Barra de ferramentas image
Da esquerda para a direita:
Os ícones 1, 2, 3, 4 e 5 são usados na criação de mapas de imagens
6. inclui texto sobre a imagem
7. definir cor transparente
8. parte da imagem
9. altera a aparência da imagem
10.transforma a imagem em preto e branco.
Beto - Análise de Sistemas
http://www.geocities.com/aepe
Página 14/30
Manual do Front Page 98
11. remove as alterações feitas
12. rotação
13. rotação
14 reflete horizontalmente
15. reflete verticalmente
16. Escurece
17. Clareia
18. Filtro de clareiamento
19. filtro de escurecimento
20. bordas
21. cria uma nova imagem
Obs. Além desta poderosa ferramenta de edição de imagem do FrontPage98 você
poderá usar o Programa Image Composer que acompanha o FrontPage98 para
criar e editar imagens com mais recursos, ou outro programa gráfico qualquer
como Paint Shop pró, Photo Shop, Fire Work etc.
Criando Mapas de Imagens
Mapas de Imagens são imagens com diversas áreas clicáveis, cada uma delas
apontando para uma URL ou hyperlink.
Por exemplo o Mapa do Brasil em que cada estado aponta para o Link
correspondente.
Pegue uma Imagem e selecione as partes clicáveis com as ferramentas 2, 3 ou 4.
Especifique o hyperlink para cada área clicável definida.
Ilumine a área selecionada com a ferramenta 5. Pronto.
Mapa de Imagem
Ferramentas de Seleção
Beto - Análise de Sistemas
http://www.geocities.com/aepe
Página 15/30
Manual do Front Page 98
6. Inserindo Componentes e Elementos Ativos.
O Front Page98 dispõe de vários componentes e elementos ativos que podem ser
inseridos em uma Página. Esses Componentes são pequenos programas ou scripts
CGI, ou Applets Java que podem ser tratados diretamente pelo FrontPage, são
processados no Servidor da Internet e necessitam que estes servidores tenham
instaladas as Extensões para o FrontPage98. Visite também para saber mais sobre
as Extensões do FrontPage.
Elementos Ativos
São comandos incorporados que acrescentam efeitos especiais
interessantes e úteis à sua Home Page. Eles só existem no Front Page e
constituem um conjunto de ferramentas que tornam a sua Página
Interativa.Os Elementos Ativos do FrontPage, são programas escritos em Java ou em
CGI
Os Elementos Ativos do Front Page são:
1. Hover Buttons - Botões Animados
2. Banner Ad Manager - (LogoTipo Animado)
3. Marquees - Letreiros Luminosos
4. Site Searching - Página de Procura de Conteúdo no Site.
5. Hit Counter - Contador de Acessos à Página.
OBS. Os Elementos Ativos escritos em Java podem funcionar sem as extensões do
Front Page instalados no Servidor WEB onde ficará hospedada o Site construído,
desde que o programa (Classe) em java seja incluído. O programa em Java (Classe)
é criado automaticamente pelo Front Page. Porém os elementos ativos escritos em
CGI necessitam das extensões no servidor para funcionarem.
Hover Buttons É um Botão animado.
Beto - Análise de Sistemas
http://www.geocities.com/aepe
Página 16/30
Manual do Front Page 98
Button text - Texto que irá aparecer no Botão
Font - Estilo da Fonte
Link to - Link para quando clicar no Botão
Button Color - Cor Inicial do Botão
Effect - Efeito visual que ocorrerá no Botal quando da passagem do mouse sobre o
mesmo
Effect color - Cor de preenchimento ou do efeito do Botão
Width e Height - Tamanho do Botão
Opção Customizada - Novas Opções de efeitos de Som e Imagens sobre o Botão.
Beto - Análise de Sistemas
http://www.geocities.com/aepe
Página 17/30
Manual do Front Page 98
On click Faz tocar um som quando clicar no Botão
On hover Faz tocar um som quando passar o mouse sobre o Botão
Obs. O arquivo de som deverá ser do tipo au ou snd.
Imagens - altera a imagem do Botão.
Banner Ad Manager
É um programa Java (Applet) é um conjunto de imagens roláveis.
Beto - Análise de Sistemas
http://www.geocities.com/aepe
Página 18/30
Manual do Front Page 98
Width e Height - Largura e altura do cartaz.
Transition - Efeitos especiais de transição entre uma imagem e outra
Link to - Especificação do Link para a Figura ou Cartaz
Imagens to Display O conjunto de imagens que serão mostradas, clique no botão
ADD para adicionar uma outra imagem.
Obs. As imagens devem ser Gif ou Jpg e devem ter todas o mesmo tamanho.
Você poderá fazer cada imagem em um programa Gráfico Paint Shop Pró, ou Image
Composer.
Show Image for (second) - tempo de exposição de cada imagem em segundos.
Marquees
É uma Tag em HTML da Microsoft, não é um programa em Java nem CGI, portanto
só funcionará no Internet Explorer.
Existem Programas em Java e em JavaScript para Letreiros que funcionará tanto no
Internet Explorer quanto no NetScape.
Beto - Análise de Sistemas
http://www.geocities.com/aepe
Página 19/30
Manual do Front Page 98
Search Form – Formulário de Pesquisa
Permite que os usuários faça uma pesquisa de texto no Site todo. O resultado da
pesquisa será uma indicação da Página do seu Site que contém o texto procurado.
Isto é bastante útil em Sites com grande quantidade de Páginas.
Janela Search Form Proprierties
O Elemento Ativo Search Form é um programa CGI que roda no Servidor, portanto
necessita das Extensões do Front Page para funcionar.
Informe:
Label for input - Texto para pesquisa
Tamanho do Texto
Texto do Botão - Start
Texto do Botão - Reset
Hit Counter
Beto - Análise de Sistemas
http://www.geocities.com/aepe
Página 20/30
Manual do Front Page 98
É um contador de Acessos à Página.
Janela Hit Counter Proprierties
Selecione um dos tipos da caixa de diálogo.
Reset counter to - Determina o número inicial para a contagem de acessos
Fixed number of digit - Determina o número de dígitos do contador
O Contador é um programa que usa CGI e necessita das extensões do FrontPage no
Servidor.
Beto - Análise de Sistemas
http://www.geocities.com/aepe
Página 21/30
Manual do Front Page 98
7. Inserindo Formulários com o FrontPage98.
Veja também o Artigo sobre esta Matéria
Um formulário é um elemento de comunicação e interatividade da Página com o
visitante.
É uma interface para troca de informações.
Os informações contidas nos formulários são processadas no Servido da WEB por
programas especiais em CGI, portanto o Servidor da WEB deverá ter as extensões
para o FrontPage.
Você poderá criar os formulários simples ou sofisticados usando o FrontPage,
inserindo os itens de formulários ou usando o Assistente de Formulários do Menu
File New Page Form Page Wizard do Front Page Editor.
Para criar um formulário item por item, use o Menu Insert Form Field
Opções de Campos de Formulários
Caixa de Texto de uma Linha
Caixa de Texto de várias linhas
Caixa de marcação
Botão de Rádio
Caixa Drop-Down Menu
Botão
Imagem
Label
Beto - Análise de Sistemas
http://www.geocities.com/aepe
Página 22/30
Manual do Front Page 98
Um Formulário Simples com Todos os Campos
Inserindo Um campo em um Formulário
Selecione no Menu ou na Barra de Ferramentas de Formulários, o item de
Formulário (Form Field) que você deseja.
Após incluir o item no Formulário, vamos alterar suas propriedades.
Selecione o item recém incluído e clique com o botão direito do mouse, ative a caixa
de diálogo Form Field Properties.
Propriedades da Caixa de Texto de uma linha
Na caixa de Propriedades do campo selecionado, especifique:
Name - nome do campo, para o programa CGI.
Initial Value - valor Inicial para o campo
Width - Tamanho da Caixa de Texto
Password - Yes - No - Se o campos for uma senha aparecerá asteristicos na caixa de
texto.
Beto - Análise de Sistemas
http://www.geocities.com/aepe
Página 23/30
Manual do Front Page 98
Tab Order - Ordem de Tabulação do Campo.
Botão Validade - Botão de Validação para este Campo.
Clicando no Botão Validade, aparecerá a Janela de Validação do Campo.
Caixa de Validação do Campo
OBS. O processo se repete para o todos os campos inseridos no formulário.
1. Inserir um Campo
2. Alterar as propriedades do Campo
3. Validar o Campo
Procedimento para enviar os Dados do Formulário.
Após ter sido criados todos os campos do Formulário e de termos definido suas
propriedades e validações, precisamos enviar os dados para serem processados
pelo Servidor de WEB através de CGI.
Ativamos a caixa de Propriedades Form Properties, clicando com o botão direito do
mouse no Formulário.
Beto - Análise de Sistemas
http://www.geocities.com/aepe
Página 24/30
Manual do Front Page 98
Caixa de Propriedades do Formulário
Enviar os Dados para um arquivo ou Endereço de E-mail
Se for para um Arquivo informe o nome do Arquivo e o seu caminho no campo File
Name.
Se for para um Endereço de E-mail informe o endereço no campo E-mail Address.
Obs. O Servidor WEB onde ficará sua página deverá estar apto a processar
formulários do FrontPage.
O Campo Send to Other - Enviar para outros - significa que poderemos enviar
nossos dados para serem processados por Scripts CGIs e ASP para integração com
Banco de Dados, (Comercio Eletrônico).
Beto - Análise de Sistemas
http://www.geocities.com/aepe
Página 25/30
Manual do Front Page 98
8. Inserindo Tabelas com o FrontPage98.
Veja também o Artigo sobre esta Matéria
Tabelas em uma Página WEB proporciona uma melhor distribuição das
informações, organiza e estrutura o layout da Página. Através de uma boa
diagramação com as Tabelas poderemos produzir excelentes Páginas. Imagens,
Gráficos, Textos e outros objetos podem ser inseridos nas linhas e colunas de uma
Tabela.O Processo de inserção de Tabelas é similar ao utilizado no Word.
Criando uma nova Tabela.
Antes de iniciarmos a criação de uma Tabela, devemos ter em mente o objetivo da
Tabela, qual ou quais informações queremos ter em uma Tabela, em seguida
fazemos uma diagramação do layout da Tabela em papel.
Menu Table - Tabela
Insert Table
Draw Table
Draw Table - Você poderá desenhar a estrutura da Tabela, com Linhas e Colunas.
Insert Table - Você especifica as propriedades da nova Tabela.
Propriedades da tabela.
Beto - Análise de Sistemas
http://www.geocities.com/aepe
Página 26/30
Manual do Front Page 98
Linhas, Colunas, Alinhamento, Bordas, espaço entre a borda e o texto, espaçamento
entre as células, e o tamanho da tabela em Pixel ou em percentual da janela
principal.
Após ter criado sua Tabela, poderá alterar suas propriedades.
Propriedades da Tabela
Você poderá modificar as propriedades padrão da Tabela criada.
Alterar as cores de fundo da Tabela, e as cores das bordas internas e externas, com esse recurso
você poderá dar uma aparência tridimensional a Tabela.
Você poderá também alterar as propriedades da célula.
Veja a Janela de Propriedades de Células abaixo
Beto - Análise de Sistemas
http://www.geocities.com/aepe
Página 27/30
Manual do Front Page 98
Janela de Propriedades da Célula
Cor das Bordas - Borda da Célula, externa e interna.
Mesclar Linhas - Cell Span - Number of Rows Spanned - Quantas linhas uma célula
poderá mesclar.
Célula A
Célula
Célula B
Uma Célula atravessando duas Linhas
Mesclar Colunas - Cell Span - Number of Columns Spanned - Quantas Colunas uma
Célula poderá mesclar.
Célula
A
B
C
Uma Célula atravessando três Colunas
Beto - Análise de Sistemas
http://www.geocities.com/aepe
Página 28/30
Manual do Front Page 98
9. PRÁTICA
Vamos criar um Site Completo para publicação na WEB.
1. Execute o FrontPage Explorer
2.
a)Na primeira Janela que aparecer escolha cirar um Novo Site de uma
Página.
b)Especifique o Título do Site
c) Especifique a pasta
d)Crie novas Páginas no Menu File New, ou no botão new ba Barra de
Ferramentas. Procure montar a Estrutura de Site mostrada na figura
abaixo.
e)Renomeie os arquivos htm para os nomes da figura, renomeie os
Títulos das Páginas.
f)Na Janela View, escolha a Visualização de Temas e escolha um Tema
para o Site.
g)No Menu Tools, especifique a Shared Border (Borda Compartilhada)
para exibição dos Botões de Navegação.
Beto - Análise de Sistemas
http://www.geocities.com/aepe
Página 29/30
Manual do Front Page 98
OK a Estrutura do Site já está montada.
É um Site com recursos automatizados, utilizando um Tema único, com barra de
Botões de Navegação.
Agora vamos a tarefa de Editar cada Página, personalizado o Site, página a página.
Execute o FrontPage Editor, pelo menu Tools, pela barra de tarefas do FrontPage
Explorer, ou dando clique duplo no retângulo da página no diagrama de estrutura
do Site.
Em cada uma das Páginas faça a seguinte tarefa:
1. Inserção de Textos
Digite o texto de sua preferência, formate, coloque marcadores, linhas, plano
de fundo.
2. Inserção de Imagens
Insira Imagens, Gifs animados etc.
Insira um Logotipo Animado (Banner), Menu Insert Active Elements Banner Ad
Manager, escolha as Figuras.
3. Inserção de Elementos Ativos e Componentes
Contador de Página
Marquee
Hover Button
Formulário de Pesquisa no Site
4. Inserção de Tabelas
Faça uma Diagramação (layout) para um Texto com Figuras e Fotos, Crie a
Tabela e insira os textos e fotos nas posições, desative as bordas, faças os
ajustes na Tabela.
5. Criação de Formulário
Crie uma Página de Formulário com todos os tipos de Campos.
Modifique as propriedades dos Campos e do Formulário
Faça a validação de Todos os Campos.
Especifique a resposta do formulário para E-mail.
Este Trabalho foi desenvolvido pelo Professor Amaro Evaldo de Deus
Beto - Análise de Sistemas
http://www.geocities.com/aepe
Página 30/30