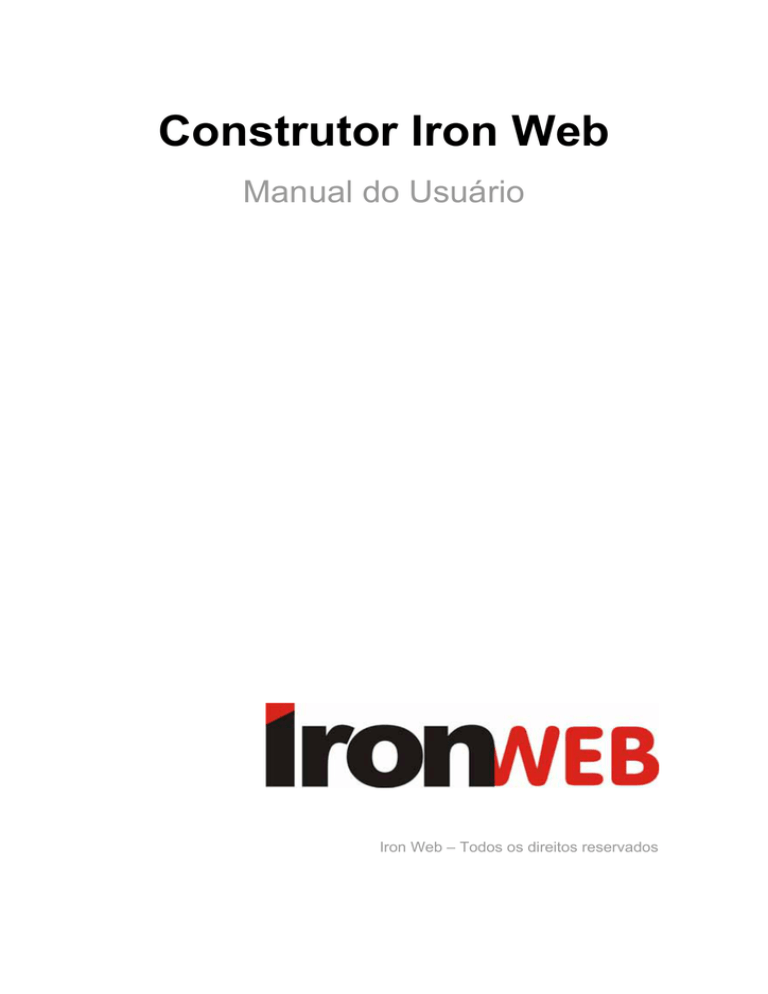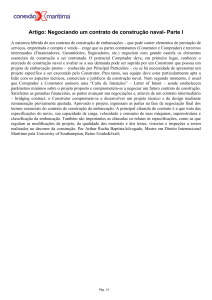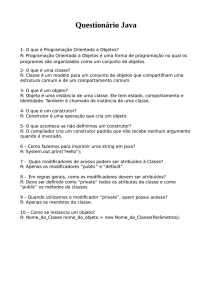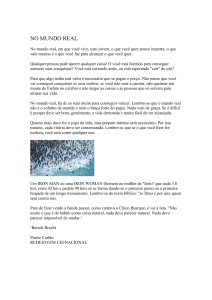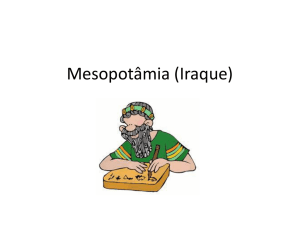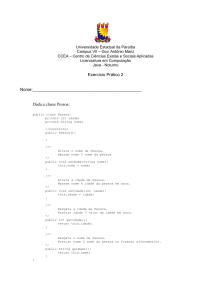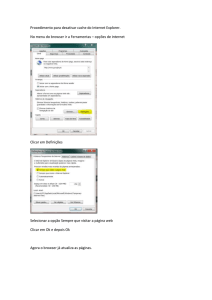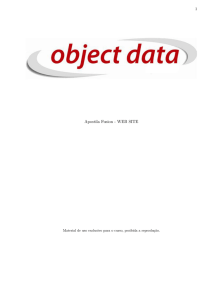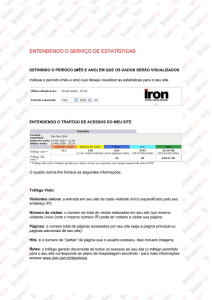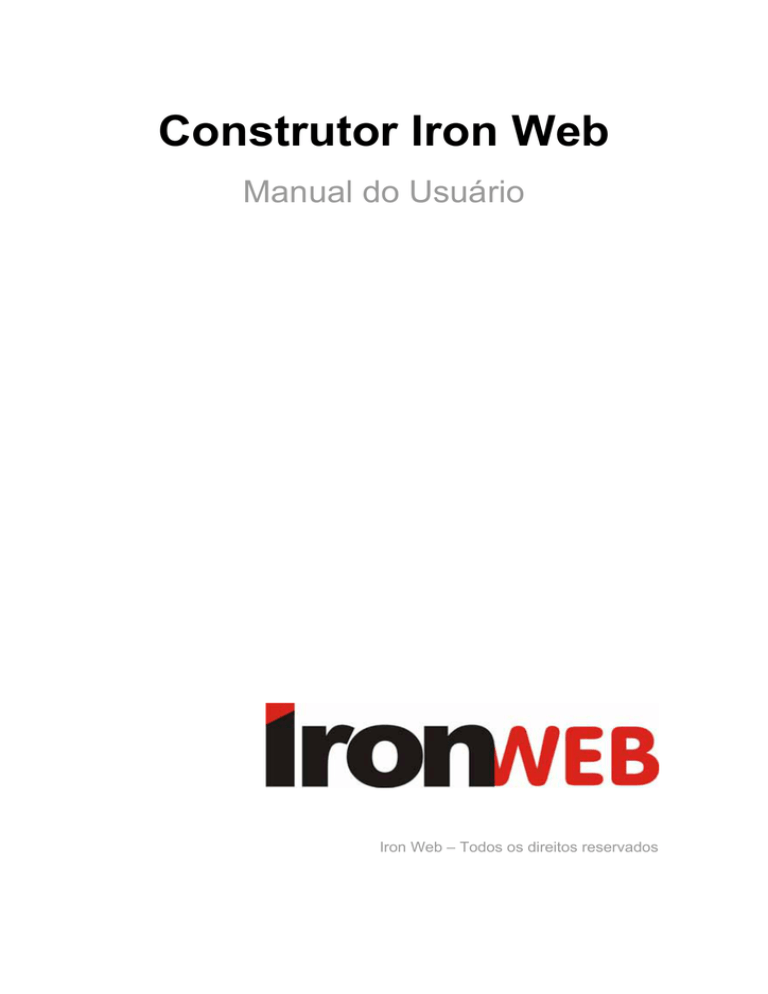
Construtor Iron Web
Manual do Usuário
Iron Web – Todos os direitos reservados
A distribuição ou cópia deste documento,
ou trabalho derivado deste é proibida, requerendo, para isso,
autorização por escrito da Iron Internet.
Iron Web – Iron Internet
www.ironweb.com.br
www.ironweb.com.br
2
Índice
PREFÁCIO ....................................................... 4
SOBRE O CONSTRUTOR IRON WEB ................. 4
PLANEJANDO UM WEB SITE ............................ 5
INICIANDO O CONSTRUTOR ........................... 5
PAINEL DE CONTROLE (PARA CLIENTES DO CONSTRUTOR) ..... 6
CRIANDO UM SITE COM O CONSTRUTOR ............................. 7
Interface do Construtor .....................................................8
Primeiro Passo: Definindo o tipo do Site ............................9
Segundo Passo: Escolhendo o design do site ................... 10
Terceiro Passo: Criando a estrutura do site......................14
Quarto Passo: Editando o Conteúdo do site......................19
Quinto Passo: Publicando o site .......................................26
COMO FAZER A MANUTENÇÃO DO SEU SITE . 30
www.ironweb.com.br
3
Prefácio
Este Manual foi criado pela Iron Internet, para ajudar os usuários do Construtor
Iron Web. Ele mostrará passo-a-passo e de forma detalhada, como é simples
criar e publicar seu site na internet de maneira fácil e rápida.
Em apenas cinco passos, você poderá disponibilizar ao mundo o seu site
pessoal ou o site da sua empresa.
Boa leitura e qualquer dúvida ou sugestão, mande-nos uma mensagem através
do endereço: [email protected].
Sobre o Construtor Iron Web
O Construtor Iron Web é uma ferramenta ágil e eficaz, que facilita aos
usuários sem nenhum conhecimento em HTML, ou outra linguagem de
programação a construir, publicar e fazer a manutenção de um site, quando
quiserem de forma fácil e rápida.
Bastam apenas cinco passos, para que o usuário crie e publique seu site. São
mais de 400 modelos de páginas para que o usuário possa escolher a que
mais se encaixa com seu gosto pessoal ou com a identidade visual da sua
empresa.
Com a interface totalmente gráfica, os usuários visualizam todo o conteúdo e o
design das páginas enquanto editam o site. Todas as alterações podem ser
pré-visualizadas antes da publicação final, oferecendo assim liberdade de
escolha nas configurações do projeto.
Além disso, o Construtor Iron Web disponibiliza recursos adicionais, tais
como: Galeria de fotos, Fórum, Livro de Visitas, Loja Virtual, Blog entre outros,
sem que o usuário tenha nenhum conhecimento técnico para criar esses
serviços.
www.ironweb.com.br
4
Planejando um Web Site
A primeira etapa da criação de um site é o planejamento. Se você quer uma
página para sua empresa ou uma simples página pessoal que irá ser vista
apenas pela família e amigos, é recomendável planejar o site com cuidado,
para assegurar que todos poderão utilizá-lo com sucesso.
Dentro desse planejamento, definir quais são os objetivos que o site terá, será
o ponto crucial. O que você que atingir com o site? Para quem o site será
criado? Crianças, Adultos, Jovens? O que o site irá passar de informação?
Qual será o conteúdo do site? Pense em algo simples e de fácil compreensão
do público-alvo do site. Anote todo o conteúdo, separe em seções todo o
conteúdo, com tudo que você gostaria que estivesse no seu site.
Lembre-se que o planejamento que irá definir a usabilidade do site. Depois de
colocar tudo no papel de maneira organizada, é hora de implementar o site,
com a ajuda do Construtor Iron Web. O próximo tópico, explicar passo-apasso, como funciona a nossa ferramenta.
Iniciando o Construtor
Este capítulo traz todos os passos a serem seguidos pelo usuário a fim de
dominar esta poderosa ferramenta.
Se você está apenas usando a versão de testes, pule o próximo capitulo e vá
direto para “Criando um site com o Construtor”. Senão, leia a próxima seção
com atenção.
www.ironweb.com.br
5
Painel de Controle (para clientes do Construtor)
O usuário que já assinou o construtor, para ter acesso ao Painel de Controle do
construtor deverá acessar a página: http://construtor.iron.com.br/Login
Preenchido os campos de maneira correta, o usuário se deparará com o Painel
de Controle do Construtor.
Leia as instruções no centro da página e em seguida inicie o desenvolvimento
do seu projeto através do link “Ir ao Wizard do SiteBuilder”.
Os outros links e comandos, veremos mais tarde na seção “Como fazer a
manutenção do seu site”.
www.ironweb.com.br
6
Criando um site com o Construtor
O Construtor Iron Web permite ao usuário sem nenhum conhecimento técnico
a criar, publicar e fazer a manutenção de um site de forma rápida e sem
complicação.
Vamos começar mostrando como fazer para criar e publicar um site com o
construtor em apenas cinco passos, mas antes, vamos mostrar a interface da
ferramenta.
www.ironweb.com.br
7
Interface do Construtor
Assim que aberto pela primeira vez o Construtor dá uma visão geral de todas
as suas funcionalidades, e nesta primeira tela, o usuário pode escolher em que
idioma ele deseja operar. Tendo como opções o Português (padrão), o Inglês e
o Espanhol.
Na figura acima você pode ver, além do lugar onde se escolhe do idioma, cinco
grandes quadros, no centro da página. São eles:
Iniciar: Onde se define o tipo de site a ser criado;
Design: Seção com mais de 400 modelos de sites para você escolher
qual mais combina com o seu projeto;
Páginas: Onde se define a estrutura do site;
Editar: Com definição do conteúdo do site;
Publicar: A publicação do site para internet.
Vamos começar com o primeiro passo, clique no botão "Iniciar" no lado direito
inferior.
www.ironweb.com.br
8
Primeiro Passo: Definindo o tipo do Site
Clicando no botão "Iniciar" ou indo em "Iniciar" na página de abertura, abrirá
uma segunda página parecida com a figura abaixo.
Nesta página você definirá que tipo de site você deseja publicar. As opções
são:
Criar seu site: Site padrão utilizando o conjunto disponível de páginas e
módulos incluindo blogs e galerias de fotos. Utilizado para empresas,
site de negócios e lojas virtuais.
Criar seu blog: Você cria seu blog de forma rápida e ainda pode incluir
páginas especiais.
Criar sua galeria de fotos: Ideal para quem quer um site para publicar
suas fotos de maneira rápida e organizada na internet.
Selecionado o tipo de site que você deseja, vá no canto inferior direito da
página e vamos para o próximo passo. (botão Próximo) No nosso caso,
utilizaremos aqui a primeira opção para servir de exemplo.
www.ironweb.com.br
9
Segundo Passo: Escolhendo o design do site
Neste segundo passo, vamos definir qual será o modelo do nosso site, todas
as características visuais do site serão escolhidas aqui.
Observando a figura acima, podemos ver no canto superior esquerdo o menu
Categoria. Neste menu estão algumas opções de modelos separados por
categorias.
Ao lado do menu Categoria, encontramos um campo de busca, para que você
localize qualquer layout através apenas de seu ID, sem precisar vasculhar em
todas as categorias.
Abaixo disso, você verá um quadro vermelho, com um formato de site já préescolhido e em sua volta, alguns formatos que você poderá escolher. Veja que
há em algumas categorias várias páginas com dezenas de layouts.
www.ironweb.com.br
10
Depois da escolha feita, dê um clique no modelo escolhido e verifique que o
modelo aparecerá o quadrado vermelho.
Automaticamente, observe que no lado direito, o layout escolhido irá aparecer
dentro do quadro Esquema de Cores. Neste quadro você define as cores que
você deseja para o seu site. São sempre três opções para escolher.
Lembrando que basta clicar uma vez nas figuras, para que elas apareçam no
quadro vermelho.
www.ironweb.com.br
11
Abaixo de Esquema de Cor, temos a opção Banner, onde além de modelos
pré-determinados, você poderá carregar a figura que você quiser. Basta clicar
no botão procurar e selecionar a figura no seu computador.
Lembrando que não são todos os modelos que permitem a troca do banner.
Em cada modificação no modelo, você poderá pré visualizar o layout de seu
site. Para isso basta clicar em "Preview", no canto inferior direito.
Lembre-se de sempre salvar suas modificações para a segurança do seu
projeto. Para isso, clique em preview sempre, para nunca perder informações.
Veja que depois de escolher o Banner, você pode escolher o estilo dos botões,
no menu Botões do lado direito.
Escolhido os botões, é hora de você colocar uma identidade no seu site. Em
Logo, você poderá colocar a logomarca da sua empresa, bastando clicar no
botão Procurar e selecionar o arquivo no seu computador e após clicar em
Enviar.
Importante ressaltar que para melhor visualização da marca no site, salve a
logomarca da sua empresa em um arquivo com fundo transparente e com
tamanho que não pode ultrapassar 320 pixels de altura e 320 pixels de largura.
www.ironweb.com.br
12
Em Informações do site, você deve colocar, o nome da sua empresa, ou o
nome que você queira que o site tenha. E em copyright você digita uma
mensagem de rodapé para o web site.
No nosso caso veja que escolhemos o layout com ID "av-139" da categoria
"Personal", e na cor vermelha. Veja que carregamos o logotipo da Iron Web e
colocamos o nome da companhia de "Iron Web" com o copyright descrito como
"Iron Web - 1996 - 2007".
Vamos adiante, depois de pré-visualizado é hora de partirmos para o próximo
passo.
www.ironweb.com.br
13
Terceiro Passo: Criando a estrutura do site
Neste terceiro passo, entraremos na tela Páginas, onde será determinada a
estrutura do site. Quais páginas poderão ser visualizadas pelo usuário.
Lembre-se que você já deve ter definido esta estrutura no planejamento, agora
é só colocarmos em prática no Construtor.
Repare que no lado esquerdo, você pode definir o tipo de site que você deseja.
Todas as opções irão sugerir uma estrutura padrão, na qual você poderá
alterar assim que desejar.
www.ironweb.com.br
14
Temos as opções:
Página Pessoal: para sites pessoais, e currículos virtuais.
Empresa: como o próprio nome diz, um site corporativo para empresas.
Empresa de Serviço: site de empresas que oferecem serviços;
Blog: diários virtuais.
Galeria de Fotos: site com imagens e pouco conteúdo em textos;
Seguindo nosso exemplo vamos selecionar a opção "Empresa".
Veja que assim que selecionarmos a opção desejada, automaticamente, o
quadro ao lado "Páginas Padrão" se atualiza e oferece diversas opções
padrão de estrutura.
www.ironweb.com.br
15
No quadro abaixo "Páginas Especiais", temos algumas opções de páginas
especiais, o que pode deixar seu site, ainda mais atraente para o visitante.
Temos as seguintes opções:
Página Simples: uma página que você pode selecionar, diferente
daquelas que há no quadro "Páginas Padrão”, pode ter qualquer nome e
conteúdo;
Blog;
Galeria de Imagens: página que permite que você insira várias fotos e
imagens e publica no site;
e-Shop: loja virtual, permite e inserção de dezenas de produtos, com
preço, descrição e foto;
Introdução Flash: página de introdução com animação multimídia;
Fórum: permite a criação de um fórum de discussão sobre os assuntos
que você quiser;
Guestbook: um livro de visitas, para que os visitantes do seu site,
deixem uma mensagem a você;
Login: uma página que serve de atalho para você acesse o painel de
controle do Construtor Iron Web;
Ao lado, podemos ver outro quadro, com o titulo “A Estrutura do seu Site”.
www.ironweb.com.br
16
É neste quadro que você vai definir a estrutura de seu site. Para inserir as
páginas que vimos anteriormente nos outros quadros, basta você selecionar a
caixa do lado esquerdo de cada página e em seguida clicar no botão com a
seta apontada para direita.
Da mesma forma você pode retirar as páginas do seu site, bastando selecionalas no quadro “Estrutura do seu site” e clicar no botão com a seta apontada
para esquerda.
www.ironweb.com.br
17
Você também pode alterar a ordem das páginas, assim que você desejar. Para
isso, basta você selecionar uma página no quadro “Estrutura do seu site” e
definir a posição que está página estará no lado direito da tela: Posição da
Página.
Neste menu, você pode manipular a posição da página, através dos botões :
“Cima”, “Baixo”, “Direita” (para páginas em submenus) e “Esquerda”.
Lembrando que a página localizada no topo, será a página inicial do seu site,
quando você digitar o endereço ela aparecerá primeiro. E você pode até
renomear uma página, através no botão “Renomear” do lado esquerdo inferior
da tela.
No nosso exemplo, vamos montar a estrutura do nosso site com as seguintes
páginas:
Introdução Flash – deixaremos está opção no topo;
Home – página com informações breves da empresa;
Sobre – página que possuirá uma breve informação sobre os outros
dois submenus desse menu, que são: Visão Geral (com texto
descrevendo em detalhes a empresa) e Nossos Clientes (mostrando
todos os maiores clientes da empresa);
Produtos - com os produtos oferecidos pela empresa;
Serviços – com descrição dos serviços oferecidos;
Novidades e Eventos (Novidades) - Renomeamos essa página para
Novidades, que trará notícias sobre a empresa;
Suporte (Contato) – Outra página renomeada, com contato direto com
os visitantes do site.
Clique em Preview, para salvar o projeto e visualizar o seu trabalho.
www.ironweb.com.br
18
Criamos a estrutura, agora vamos inserir conteúdo do nosso site. Veremos
como fazer isso, no Quarto Passo.
Quarto Passo: Editando o Conteúdo do site
Neste passo, veremos como adicionar o conteúdo através da página Editar do
Construtor Iron Web;
Vamos começar definindo como será nossa introdução multimídia. Veja que no
lado esquerdo, teremos um quadro denominado “Mapa do site”. Para editar o
conteúdo de qualquer página basta dar um clique na página desejada no
quadro e esperar que se abra uma nova página, com as configurações da
página escolhida. Comece clicando em Introdução Flash.
www.ironweb.com.br
19
Começaremos dando um título a página, no quadro “Título da Página” no lado
esquerdo inferior da tela.
Deferiremos o Título da Página como Iron Web. No quadro abaixo “Page
Keywords”, colocaremos todas as palavras chaves do nosso site, para a
pesquisa em mecanismos de busca, como o Google, Yahoo! entre outros. No
nosso caso, colocaremos: “internet, hospedagem, registro de domínios,
construtor de sites, co-location”.
E em seguida, colocaremos uma breve descrição do site, no quadro Descrição
do Site.
Agora vamos configurar a introdução do site. Veja que no centro da página há
um quadro branco com o título Configurações.
www.ironweb.com.br
20
Escolha o design da animação clicando num dos 5 modelos disponíveis e em
seguida, configure o modelo do jeito que você desejar, nos campos abaixo.
Título (no nosso caso colocaremos Iron Web);
Corpo do Texto (colocaremos, Internet, Hospedagem, Tecnologia e
Segurança);
Cor de Fundo (escolhemos o modelo número 4, e a cor laranja);
Object colour scheme (são os detalhes da animação, escolhemos o
Stripe)
Selecionaremos a caixa “Exibir página com Introdução Flash na
navegação do site”.
Tudo preenchido corretamente, iremos ver como está ficando nosso projeto,
clicando em Preview.
www.ironweb.com.br
21
Agora vamos clicar na página Home do quadro Mapa do Site.
Automaticamente, abrirá uma tela, idêntica de como irá para o site, somente
por uma diferença: clique no texto, e veja que você poderá mudá-lo com um
simples toque no teclado.
www.ironweb.com.br
22
Acima da página, vemos um quadro de formatação, muito parecido com os
utilizados em programas editores de textos. Para saber o significado de cada
botão, basta passar o mouse por cima, quando o botão estiver ativo (colorida e
não opaco).
Modifique os textos com o conteúdo que você descreveu no planejamento e
formate do jeito que mais lhe agrada. Inclusive, você poderá colocar figuras,
tabelas, links para outras páginas e etc.
Faça isso em todas as páginas que desejar. Lembrando que você deve prévisualizar sempre para não perder essas informações em caso de algum
incidente.
www.ironweb.com.br
23
Veja que no lado direito desta página, há um menu descrito como “Módulos”.
Veremos agora o que eles significam e no que eles podem incrementar nas
nossas páginas.
Voting : Sistema de enquete, onde você configura a pergunta e as
alternativas.
Área de Mapa: Com mapa de localização. (necessário credencial no
MapPoint da Microsoft)
Feedback : pequeno formulário para os visitantes do site, as respostas
chegam através do e-mail que você escolher;
Leitor RSS: para colocar notícias atualizadas no seu site;
Script do Module: onde você coloca o script que você desejar.
Para você colocar qualquer módulo desse na sua página, basta arrastar o
ícone do lado direito, para o centro da página.
Para excluí-lo da página, basta clicar no botão laranja com o “X” e para
configurá-lo, basta depois de arrastá-lo para o meio da página, clicar em
Propriedades.
www.ironweb.com.br
24
Para exemplo vamos selecionar a página “Contato”. Iremos colocar agora um
formulário nesta página. Para isso basta arrastar o ícone Feedback para o meio
da página.
Em seguida, clique duas vezes em “Propriedades”..
www.ironweb.com.br
25
Preencha os campos solicitados no submenu Propriedades e logo após vá até
o submenu Campos e defina os campos que desejar ter no seu formulário.
Feito isso, aperte Preview, e veja como ficou.
Tudo certo? Terminamos o quarto passo e partiremos agora para a publicação
do site.
O Site desenvolvido nesta apostila está publicado em
http://www.iron.com.br/construtor/teste
Quinto Passo: Publicando o site
Assim que você terminar a edição do conteúdo e clicar em próximo, o
Construtor irá lhe mostrar como ficou o seu site, mostrando uma prévia na
rede.
Estamos perto do estágio final de criação, verifique erros de ortografia nas
páginas, veja se o resultado ficou como o esperado, caso não, basta você
www.ironweb.com.br
26
clicar nos passos anteriores no menu superior no lado direito da tela e ir direto
no ponto onde você deseja mudar.
Caso tenha gostado do resultado e deseja realmente publicar seu site, basta
clicar em “Publicar” no canto direito inferior.
Caso você, esteja apenas usando uma versão de testes, a Iron Web, lhe dará a
oportunidade de publicar seu site durante 5 dias de forma totalmente gratuita e
ainda lhe oferecerá um endereço para que você mostre para sua família e
amigos. Para isso basta preencher seu e-mail no campo indicado.
www.ironweb.com.br
27
Caso você já tenha assinado o Construtor Iron Web, basta apenas preencher
os campos abaixo.
Modo de publicação: deixe selecionado a opção FTP (padrão);
Host (endereço de IP ou nome de DNS): selecione o endereço de ftp
do seu site; (ftp.iron.com.br como padrão).
Web site URL : digite o endereço do domínio registrado; (ex:
http://seudominio.com.br).
Caso queira publicar seu site em
subdiretórios basta digitar “http://seudominio.com.br/nome_do_diretorio”
Diretório de Trabalho : digite “/public_html”. Para publicar seu site em
subdiretórios basta você digitar “/public_html/nome_do_diretório”
Tipo de autenticação: Deixe sempre selecionada a opção Conta
específica. Preencha os campos Nome de usuário, Senha e Confirme
a senha com os dados fornecidos pela Iron Web em seu endereço
eletrônico.
www.ironweb.com.br
28
Com todos os dados corretos, você receberá esta confirmação.
O Site desenvolvido nesta apostila está publicado em
http://www.ironweb.com.br/construtor/teste
www.ironweb.com.br
29
Como fazer a manutenção do seu site
Manter seu site atualizado é fundamental, para que os visitantes continuem
visitando sua página. Você pode inserir conteúdo, alterar informações, inserir
notícias e etc. Com o Construtor Iron Web, este trabalho pode ser feito em
qualquer momento de maneira fácil e sem complicações.
Para os assinantes do Construtor, basta preencher o login e senha no link
abaixo: http://construtor.iron.com.br/Login e em seguida abrirá a tela de
interface do Construtor.
Vá até o menu Sites no lado esquerdo da página.
www.ironweb.com.br
30
Em seguida abrirá a tela de gerenciamento de Sites.
Clique na opção editar
no site escolhido.
A partir daí, você poderá alterar o design da página (Na seção Design), a
estrutura do site (Páginas), inserir e alterar conteúdo e modificar módulos
(Editar) e etc.
Clique na aba Publicar e preencha os campos solicitados. O novo conteúdo do
site será publicado no lugar do que estava. Após completar esta tarefa, o seu
site estará atualizado para os visitantes na internet.
Cuidado ao publicar o site, pois os antigos arquivos serão substituídos pelos
novos durante o processo.
O Site desenvolvido nesta apostila está publicado em
http://www.ironweb.com.br/construtor/teste
www.ironweb.com.br
31