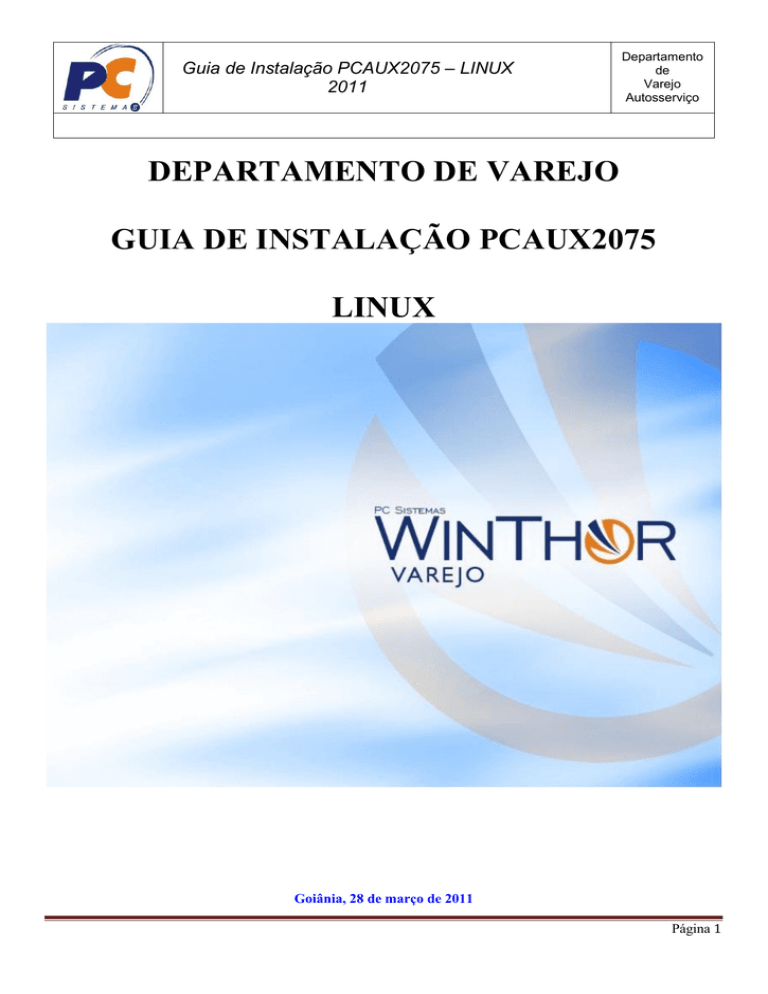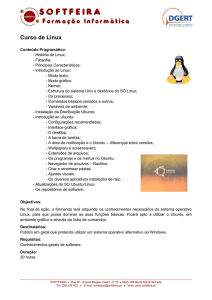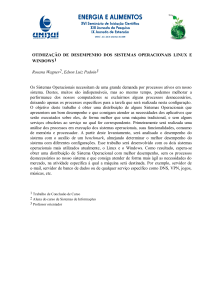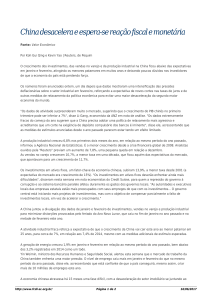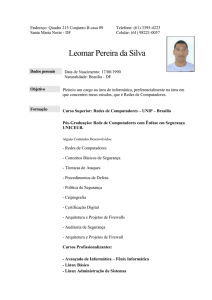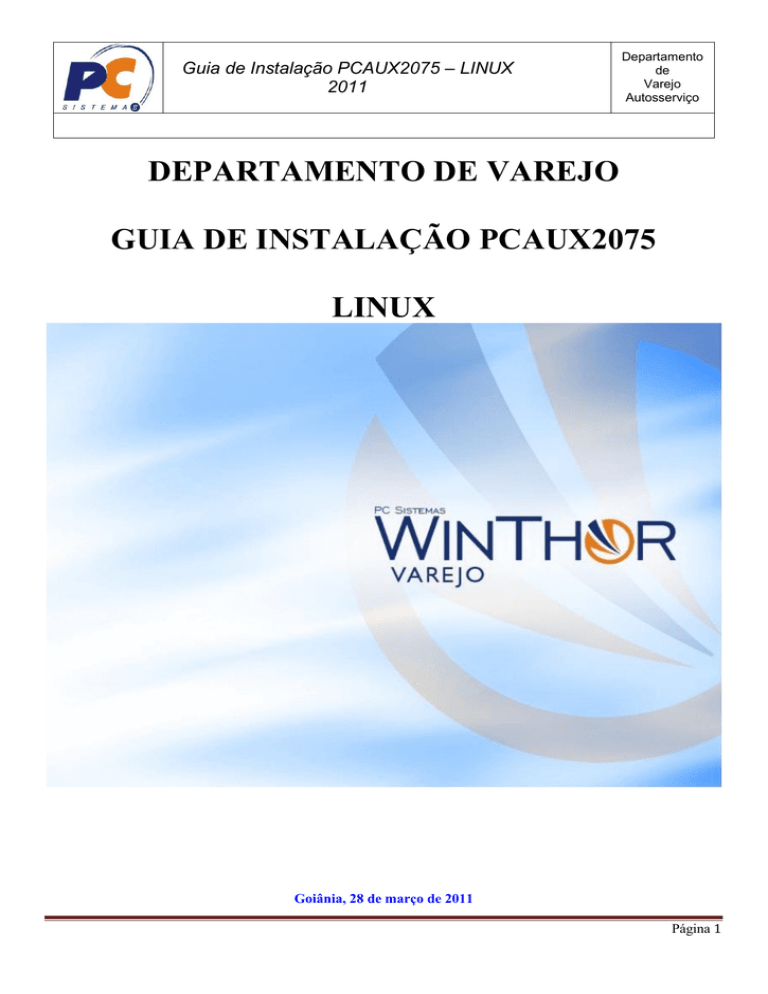
Guia de Instalação PCAUX2075 – LINUX
2011
Departamento
de
Varejo
Autosserviço
DEPARTAMENTO DE VAREJO
GUIA DE INSTALAÇÃO PCAUX2075
LINUX
Goiânia, 28 de março de 2011
Página 1
Guia de Instalação PCAUX2075 – LINUX
2011
Departamento
de
Varejo
Autosserviço
O departamento de varejo da PC Sistemas inovou seu produto de frente de caixa, permitindo seu funcionamento em
sistema operacional diferente do Windows, como o Linux.
Pensando no gasto com licenças de sistema operacional que o cliente possa ter, no caso de possuir vários caixas, a
PCAUX2075 foi implementada no Linux, com a distribuição Ubuntu.
O cliente poderá usar tanto caixas com versão Windows (para que não perca as licenças já compradas ou mesmo, não
tenha perda de estrutura) quanto caixas com o Linux.
O novo instalador para o Linux já instala automaticamente os arquivos necessários para comunicação com a
impressora fiscal, servidor de faturamento e servidor de produção.
Para facilitar a instalação, é possível instalar via dispositivo removível como pendrives.
Para maiores informações sobre o novo instalador, siga os passos demonstrados a seguir.
Página 2
Guia de Instalação PCAUX2075 – LINUX
2011
Departamento
de
Varejo
Autosserviço
REQUISITOS MÍNIMOS
HARDWARE
Memória RAM: mínimo de 1,0GB.
Processador: semelhante ao Pentium IV ou superior.
Armazenamento (Disco Rígido): mínimo de 20GB.
Drive de DVD: caso a instalação seja via disco (não usar drive de CD-ROM devido ao espaço do disco de instalação).
Porta USB: porta para entrada de dispositivo USB, caso a instalação seja via pendrive.
Portas seriais: porta serial para comunicação com a impressora fiscal, pin pad, etc.
Porta ethernet: porta ethernet padrão RJ-45 para conexão de rede.
Monitor.
SOFTWARE
Não será necessária a instalação de nenhum software antes da instalação, pois no momento da instalação do caixa,
automaticamente será instalada a versão da distribuição Linux, Ubuntu.
Página 3
Guia de Instalação PCAUX2075 – LINUX
2011
Departamento
de
Varejo
Autosserviço
Selecione o boot para o drive de DVD ou pen drive.
Inicie a instalação.
Será exibida a tela de início do Ubuntu.
Aguarde...
Página 4
Guia de Instalação PCAUX2075 – LINUX
2011
Departamento
de
Varejo
Autosserviço
Selecione o idioma Português do Brasil.
Clique em Instalar Ubuntu 10.04 LTS.
Página 5
Guia de Instalação PCAUX2075 – LINUX
2011
Departamento
de
Varejo
Autosserviço
Aguarde a definição de data e hora.
Página 6
Guia de Instalação PCAUX2075 – LINUX
2011
Departamento
de
Varejo
Autosserviço
Onde você está?
O instalador do Ubuntu irá procurar a sua localidade e o horário vigente.
Automaticamente virá marcado a região como Brasil e fuso horário Brasil (São Paulo).
Não altere.
Clique em Avançar.
Página 7
Guia de Instalação PCAUX2075 – LINUX
2011
Departamento
de
Varejo
Autosserviço
Selecione um layout de teclado.
É necessário informar um layout de teclado para que o sistema identifique as entradas informadas que serão
informados pelo usuário.
Deixe a opção "Opção sugerida" marcada.
OBS: caso tenha dúvidas sobre qual layout marcar, por possuir uma máquina cuja layout de teclas seja
diferente de ABNT2 do Brasil, digite os seguintes caracteres: cedilha (ç), dois pontos (: ) e barra (/) na caixa
“Você pode digitar dentro desta caixa para testar seu novo modelo de teclado”. Caso haja diferença, marque o
layout encontrado.
Clique em Avançar.
Página 8
Guia de Instalação PCAUX2075 – LINUX
2011
Departamento
de
Varejo
Autosserviço
O nome do local
de gravação muda
de máquina pra
máquina.
Preparar espaço em disco.
Será questionado onde deseja instalar o sistema Ubuntu, não altere o local especificado para instalação.
OBS: para alteração do local é necessário conhecimento avançado no sistema Linux e, a PC Sistemas não
oferece suporte para o sistema operacional. Caso altere, tenha certeza do tipo de alteração que está sendo
realizado para que não haja impactos no funcionamento do caixa.
Clique em Avançar.
Página 9
Guia de Instalação PCAUX2075 – LINUX
2011
Departamento
de
Varejo
Autosserviço
Quem é você?
Informe o nome de usuário para o Ubuntu.
Qual o seu nome?
Informe o nome do usuário (não criar usuários como caracteres especiais ou de outros idiomas. Os caracteres
adicionais permitidos são underline (_) e traço (-)).
Que nome você deseja usar para entrar no sistema?
Informe o login para o sistema. Utilize a mesma regra para criação de nomes especificada acima.
Escolha uma sena para manter a sua conta segura.
Informe uma senha.
Qual é o nome deste computador?
Informe um nome para o computador.
Desça a barra de rolagem.
Marque a opção “Iniciar sessão automaticamente” para que o sistema inicie sem perguntar usuário e senha.
Página 10
Guia de Instalação PCAUX2075 – LINUX
2011
Departamento
de
Varejo
Autosserviço
Clique em Avançar.
Pronto para instalar.
O sistema operacional está parametrizado e configurado.
Clique em Instalar.
Página 11
Guia de Instalação PCAUX2075 – LINUX
2011
Departamento
de
Varejo
Autosserviço
Aguarde...
Ao ser exibida a mensagem de instalação com sucesso, clique em “Reiniciar agora”.
Página 12
Guia de Instalação PCAUX2075 – LINUX
2011
Departamento
de
Varejo
Autosserviço
O sistema Ubuntu está instalado, porém o caixa ainda não.
Esta é a tela da área de trabalho (desktop) do Linux para a distribuição Ubuntu 10.04 adaptada para receber o frente de
caixa da PC Sistemas, PCAUX2075.
Página 13
Guia de Instalação PCAUX2075 – LINUX
2011
Departamento
de
Varejo
Autosserviço
SERVIDOR DE PRODUÇÃO – CONFIGURAÇÃO
Para iniciar a configuração do caixa, primeiramente é necessários definir a comunicação com o servidor de produção
(database link).
Na barra superior, selecione o menu Aplicativos, sub menu Varejo, opção Varejo – Configurador de Ambiente.
Será solicitada novamente a senha do usuário do Ubuntu.
Insira e clique em OK.
Página 14
Guia de Instalação PCAUX2075 – LINUX
2011
Departamento
de
Varejo
Autosserviço
Endereço IP do servidor para o DBLINK: informe o endereço IP do servidor de produção.
Nome do serviço: insira o nome do serviço. Este dado pode ser obtido através do administrador de rede ou de uma
máquina que contenha o WinThor instalado. Na máquina do WinThor, procure pelo arquivo tnsnames.ora e verifique
a linha SERVICE_NAME ou SID.
SERVICE_NAME = <nome_do_servico>
SID = <nome_do_servico>
Usuário para conexão com o servidor: informe o nome do usuário do banco de dados.
Senha do usuário para a conexão com o servidor.: insira a senha do usuário de banco de dados.
Clique duas vezes na linha valor para inserir as informações de cada campo.
Página 15
Guia de Instalação PCAUX2075 – LINUX
2011
Departamento
de
Varejo
Autosserviço
Após informar todos os campos, os dados serão exibidos.
Clique em OK.
Serão iniciados procedimentos internos ao banco de dados Oracle XE.
Página 16
Guia de Instalação PCAUX2075 – LINUX
2011
Departamento
de
Varejo
Autosserviço
Clique em OK.
Página 17
Guia de Instalação PCAUX2075 – LINUX
2011
Departamento
de
Varejo
Autosserviço
AJUSTANDO AS CONFIGURAÇÕES DE REDE
Para que o caixa se comunique com os servidores, é necessário que o mesmo esteja inserido em uma rede.
Acesse o menu Sistema, sub menu Preferências, opção Conexões de Rede.
Dependendo da placa de rede, automaticamente será pesquisado os dados da placa ou, será necessário incluir
manualmente.
Selecione qual o tipo de conexão (Com Fio, Sem Fio, Banda Larga Móvel, VPN ou DSL).
Clique em Editar (se aparecer automaticamente) ou Incluir.
Para o nome da conexão, é recomendável que seja “Auto eth0” para facilitar a visualização.,
Página 18
Guia de Instalação PCAUX2075 – LINUX
2011
Departamento
de
Varejo
Autosserviço
Selecione a aba “Configurações IPv4”.
Na opção Método, selecione “Manual”.
Página 19
Guia de Instalação PCAUX2075 – LINUX
2011
Departamento
de
Varejo
Autosserviço
Clique em Adicionar.
Digite o endereço IP no campo Endereço, a máscara de rede no campo Máscara de rede e o gateway no campo
Gateway.
Em Servidores DNS, informe o servidor DNS, caso haja.
Caso tenha que inserir domínios, insira o domínio no campo Pesquisar domínios.
Página 20
Guia de Instalação PCAUX2075 – LINUX
2011
Departamento
de
Varejo
Autosserviço
SERVIDOR DE FATURAMENTO – CONFIGURAÇÃO
Com a configuração da comunicação entre caixa e servidor concluída, agora é necessário configurar a comunicação
com o servidor de faturamento (dados do servidor de FTP).
Acesse o menu Aplicativos, sub menu Varejo, opção Varejo – Configurador Servidor de Faturamento.
Será solicitada novamente a senha do usuário do Ubuntu.
Insira e clique em OK.
Endereço FTP IP do servidor de faturamento.: endereço IP do servidor de FTP.
Clique duas vezes sobre o campo Valor.
Página 21
Guia de Instalação PCAUX2075 – LINUX
2011
Departamento
de
Varejo
Autosserviço
Informe o endereço e clique em OK.
Clique em OK.
O caixa está agora parametrizado e pronto para uso.
Verifique abaixo, a explicação para parametrização da DLL do SiTef, caso utilize este sistema para efetuar vendas de
cartão de crédito via TEF Dedicado da Software Express (SiTef).
Página 22
Guia de Instalação PCAUX2075 – LINUX
2011
Departamento
de
Varejo
Autosserviço
PARAMETRIZAÇÃO SITEF DLL
Acesse o menu Aplicativos, sub menu Wine, opção Navegar no disco C:.
Será aberto o navegador de arquivos do Ubuntu.
Clique duas vezes sobre o diretório WinThor, depois clique duas vezes sobre o diretório Prod e depois, clique duas
vezes sobre o diretório Mod-020.
Página 23
Guia de Instalação PCAUX2075 – LINUX
2011
Departamento
de
Varejo
Autosserviço
Procure o arquivo CliSiTef.ini.
Clique com o botão direito do mouse ou pressione o botão de mesmo recurso no teclado.
Selecione a opção “Abrir com outro aplicativo”.
Selecione o aplicativo gedit.
Clique em Abrir.
Página 24
Guia de Instalação PCAUX2075 – LINUX
2011
Departamento
de
Varejo
Autosserviço
No campo Porta, que se refere à porta serial onde o pin pad está conectado, informe o número da porta serial com o
zero na frente.
COM1 = 01
COM2 = 02
...
COM10 = 10
Clique em Salvar.
O pin pad já está configurado e pronto para funcionamento junto da rotina PCAUX2075.
Página 25
Guia de Instalação PCAUX2075 – LINUX
2011
Departamento
de
Varejo
Autosserviço
USABILIDADE
Ícone Desligar sistema: envia informação ao sistema operacional para que seja desligado.
Informe a senha do usuário e clique em OK.
Proteção de tela: o Ubuntu automaticamente ativa a proteção de tela para cinco (5) minutos.
Para desativar, acesse na barra superior o menu Sistema, sub menu Preferências, opção Proteção de tela.
Desmarque as opções:
Ativar proteção de tela quando o computador estiver ocioso.
Bloquear a tela quando a proteção de tela estiver ativa.
Telas abaixo:
Página 26
Guia de Instalação PCAUX2075 – LINUX
2011
Departamento
de
Varejo
Autosserviço
Clique em Fechar.
Página 27
Guia de Instalação PCAUX2075 – LINUX
2011
Departamento
de
Varejo
Autosserviço
AJUSTANDO A RESOLUÇÃO DA TELA
Esta opção é para a configuração da resolução da tela, ou aumentar ou diminuir de acordo com a preferência.
Para ajustar, selecione o menu Sistema, sub menu Preferências, opção Monitores.
Na opção Resolução, selecione a que melhor adapte à sua rotina.
Clique em Aplicar.
Página 28
Guia de Instalação PCAUX2075 – LINUX
2011
Departamento
de
Varejo
Autosserviço
AJUSTANDO A VISUALIZAÇÃO DA TELA PARA A ROTINA PCAUX2075
Primeiramente, é necessário ocultar as barras do Ubuntu para melhor visualização da tela.
Na barra superior, clique com o botão direito do mouse e selecione “Propriedades”.
Marque a opção “Ocultar automaticamente”.
Para a barra inferior, faça o mesmo procedimento.
Página 29
Guia de Instalação PCAUX2075 – LINUX
2011
Departamento
de
Varejo
Autosserviço
A tela ficará limpa, apenas com os dois ícones na área de trabalho.
Página 30
Guia de Instalação PCAUX2075 – LINUX
2011
Departamento
de
Varejo
Autosserviço
CONFIGURAÇÃO DA ROTINA PCAUX2075 – INICIO DA OPERAÇÃO
Conecte o ECF (impressora fiscal) à porta serial.
Foi criado durante o processo de configuração do servidor de produção um novo ícone na área de trabalho chamado de
Varejo – PCAUX2075.
Clique duas vezes sobre este ícone.
Ao executar a rotina PCAUX2075, um fundo azul tomará a tela para a configuração do Wine e comunicação com o
ECF.
Ele irá abrir a rotina PCAUX2075 e tentar comunicar com o ECF.
OBS: poderá haver demora pois a rotina irá pesquisar pelas impressoras cadastradas em seu mecanismo de pesquisa.
Página 31
Guia de Instalação PCAUX2075 – LINUX
2011
Departamento
de
Varejo
Autosserviço
Pronto.
Agora é só pressionar “F2” para atualizar a estrutura de banco de dados local e efetuar a carga total.
Clique em Sim.
Página 32
Guia de Instalação PCAUX2075 – LINUX
2011
Departamento
de
Varejo
Autosserviço
Clique em Sim.
Serão buscados os dados marcados para exportação na rotina PCSIS2001 para a carga geral.
Aguarde o fim da carga.
Página 33
Guia de Instalação PCAUX2075 – LINUX
2011
Departamento
de
Varejo
Autosserviço
Clique em OK.
Clique em OK.
Informe a chave de ativação do Sistema Winthor: insira a chave de ativação do WinThor.
Login (nome do usuário) SYS: NÃO ALTERE.
Senha do usuário SYS: informe caixa.
Clique em OK.
Página 34
Guia de Instalação PCAUX2075 – LINUX
2011
Departamento
de
Varejo
Autosserviço
Pressione “F5”.
Tela de manutenção de checkouts.
Pressione “C-Abertura Caixa” para selecionar o operador para abertura do caixa.
Selecione o usuário e pressione OK.
Feche a manutenção de checkouts e insira a senha do operador, depois pressione “F6”.
O caixa já pode ser usado.
Página 35