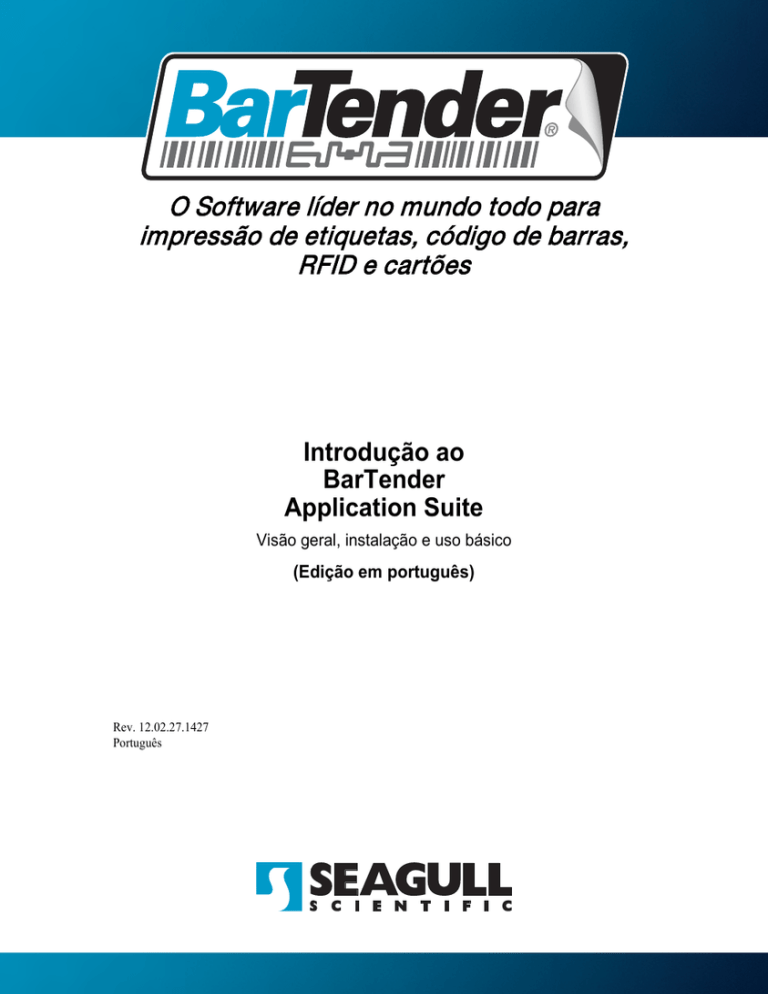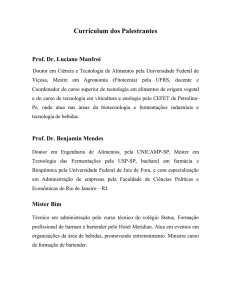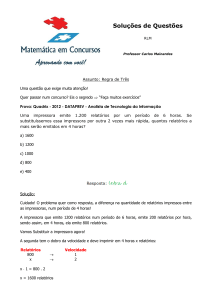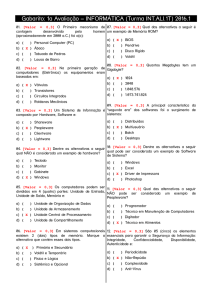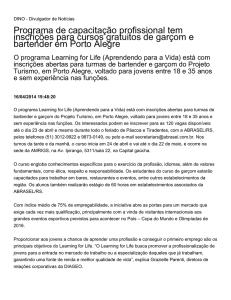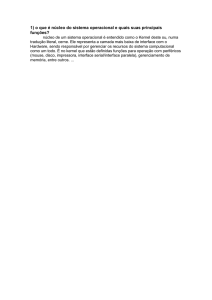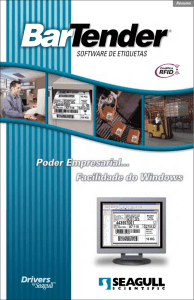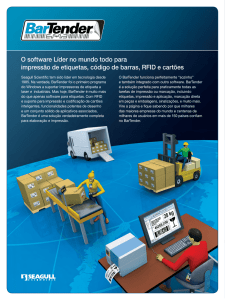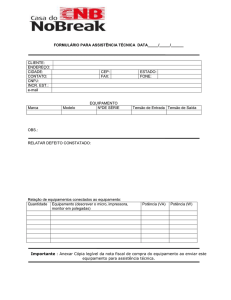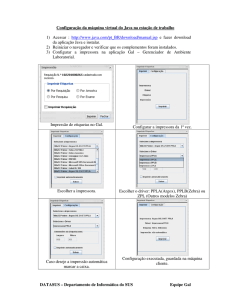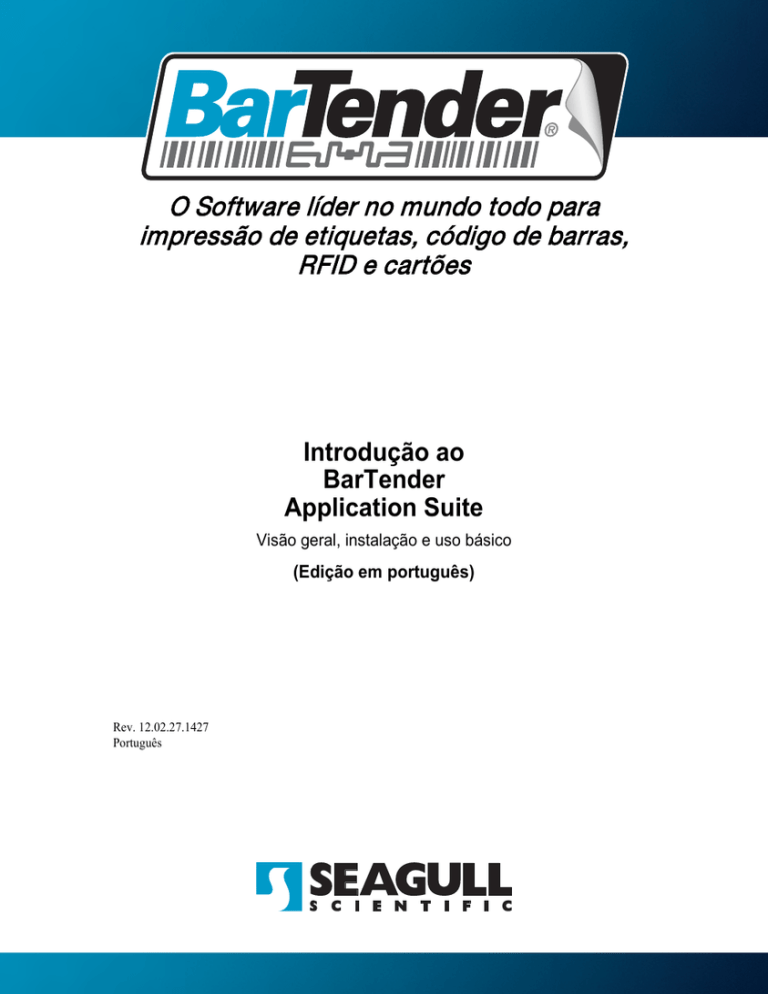
O Software líder no mundo todo para
impressão de etiquetas, código de barras,
RFID e cartões
Introdução ao
BarTender
Application Suite
Visão geral, instalação e uso básico
(Edição em português)
Rev. 12.02.27.1427
Português
ii Manual de introdução do BarTender
_______________________________________________________________________
© Copyright Seagull Scientific, Inc. 2001-2012. All rights reserved.
Information in this document is subject to change without notice. No part of the publication may
be reproduced, transmitted, transcribed, stored in a retrieval system, or translated into any
language in any form or by any means without the written permission of Seagull Scientific, Inc.
HASP® is a registered trademark of Aladdin Knowledge Systems, Ltd.
Microsoft, Windows, Windows Vista, the Windows Vista Start button, and the Windows logos are
trademarks, or registered trademarks of Microsoft Corp. in the USA and/or other countries.
SQL Server™ is a trademark, of Microsoft Corporation.
Oracle® is a registered trademark of Oracle Corporation.
SAP™ is a trademark of SAP Aktiengesellschaft.
The Ready for IBM Websphere software mark and the trademarks contained therein are
trademarks of IBM Corp. IBM is not the licensor of this Business Partner's product and does not
make any warranties regarding this Business Partner's product.
BarTender® is a registered trademark of Seagull Scientific, Inc.
All other registered names and trademarks referred to in this manual are the property of their
respective companies.
Índice iii
_______________________________________________________________________
Índice
Capítulo 1: Introdução ao BarTender Application Suite ........................ 1
Visão geral .............................................................................................................. 1
BarTender ......................................................................................................... 1
Drivers by Seagull ............................................................................................. 2
Integração ............................................................................................................... 2
Commander ...................................................................................................... 3
SDKs .NET do BarTender .................................................................................. 3
Administração do sistema........................................................................................ 4
BarTender Security Center ................................................................................. 4
Printer Maestro .................................................................................................. 5
Librarian ........................................................................................................... 6
History Explorer ................................................................................................ 7
Seagull License Server ....................................................................................... 7
System Database Setup ...................................................................................... 8
Utilitários de impressão ........................................................................................... 8
Web Print Server ............................................................................................... 8
Reprint Console ................................................................................................. 9
Print Station ...................................................................................................... 9
Batch Maker.................................................................................................... 10
Capítulo 2: Instalação e ativação.......................................................... 11
Instalação do BarTender Application Suite ........................................................... 11
Planejamento antes de instalar as edições Basic e Professional ............................ 11
Planejamento antes de instalar as edições Automation......................................... 11
Procedimentos de instalação ............................................................................. 12
Instalação do BarTender System Database ......................................................... 13
Como criar e administrar o System Database ...................................................... 13
Logon dos dados e armazenamento de arquivos no System Database ................... 13
Instalação, atualização e remoção de drivers de impressoras ................................. 14
Visão geral ...................................................................................................... 14
iv Manual de introdução do BarTender
_______________________________________________________________________
Instruções para a instalação de drivers ............................................................... 14
Atualização de drivers de impressora ................................................................. 14
Remoção de drivers de impressora .................................................................... 15
Ativação ................................................................................................................ 15
Capítulo 3: Utilização do BarTender.................................................... 17
Visão geral ............................................................................................................ 17
Documentos e modelos .................................................................................... 17
Criação de um novo documento BarTender ........................................................ 17
Modificação da impressora especificada ............................................................ 18
Modificação do tamanho de mídia especificado .................................................. 19
Criação de um objeto de texto ........................................................................... 20
Criação de um código de barras ou de um objeto RFID ....................................... 21
Seleção e cancelamento da seleção de um objeto ................................................ 21
Mudança de um objeto ..................................................................................... 22
Alongamento e redimensionamento de objetos ................................................... 22
Como copiar, recortar e colar um objeto ............................................................ 22
Exclusão de um objeto da área de projeto do modelo .......................................... 23
Especificação da origem de dados de um texto ou um objeto de código de barras .. 23
Configuração de uma conexão com um banco de dados para impressão ................ 25
Alteração das opções de um código de barras ..................................................... 26
Alteração da fonte ............................................................................................ 26
Outras modificações nas propriedades dos objetos .............................................. 26
Importação de uma figura ................................................................................. 27
Impressão........................................................................................................ 27
Início com um documento preexistente do BarTender ......................................... 27
Caixa de ferramentas do BarTender ................................................................... 28
Ajuda do BarTender ............................................................................................. 28
Capítulo 4: O utilitário de integração Commander .............................. 31
O que é o Commander? ......................................................................................... 31
Procedimentos comuns do Commander ................................................................. 32
Iniciando o Commander ................................................................................... 32
Criação ou modificação de uma lista de tarefas do Commander ........................... 32
Exclusão, mudança e reordenação de tarefas do Commander ............................... 33
Execução de uma lista de tarefas do Commander ................................................ 33
Índice v
_______________________________________________________________________
Para mais informações ..................................................................................... 33
Apêndice A: Comunicações seriais ....................................................... 35
Visão geral ...................................................................................................... 35
Problemas de configuração e de cabo ................................................................ 35
Configurações da porta serial ............................................................................ 36
Configuração dos parâmetros seriais em sua impressora ...................................... 37
Configuração dos parâmetros seriais no Windows .............................................. 37
Utilização do cabo serial correto ....................................................................... 37
Apêndice B: Configuração para otimizar o desempenho ...................... 39
Dicas de desempenho ....................................................................................... 39
Recursos da impressora que não estão disponíveis para todos os programas .......... 40
Apêndice C: Solução de problemas do driver da impressora ................ 41
Procedimento passo a passo para solucionar problemas de impressão ................... 41
Apêndice D: Suporte técnico ................................................................ 47
É necessário registrar o software para receber suporte ......................................... 47
Você deve ligar de um local próximo ao seu computador .................................... 47
Sobre o suporte técnico para o Visual Basic Script.............................................. 47
Informações de contato com o suporte técnico .................................................... 47
Índice Remissivo .................................................................................. 49
Capítulo 1: Introdução ao BarTender
Application Suite
Visão geral
Além da sua aplicação principal de desenho e impressão, o BarTender
Application Suite inclui uma série de aplicativos adicionais e outros
componentes. Juntos, eles proporcionam um nível de flexibilidade não
disponível em nenhum outro pacote de software de impressão de etiquetas,
códigos de barras, cartões, rótulos, peças ou caixas.
Dependendo da edição do BarTender que você tenha adquirido, alguns
aplicativos podem estar disponíveis apenas para serem usados durante os 30
primeiros dias depois da instalação. Exceto no caso indicado, os componentes
instalados podem ser executados a partir da pasta do BarTender no menu Iniciar
do Windows.
BarTender
O BarTender é o principal aplicativo de desenho e impressão do
conjunto. Embora o BarTender tenha se tornado conhecido como
software de etiquetas e código de barras, agora ele é um dos aplicativos mais
versáteis de desenho e impressão do mundo, com recursos adicionais
potentes para cartões (sem e com tarja magnética), RFID, rótulos,
embalagens de filme plástico, caixas e muitos outros. (O suporte para RFID
não está disponível em todas as edições.)
Mais informações
Ajuda On-line: Pressione F1 quando estiver no aplicativo.
O capítulo “Utilização do BarTender”, neste documento, abrange o uso
básico do produto.
1
2 Manual de introdução do BarTender
_______________________________________________________________________
Drivers by Seagull
A Seagull Scientific desenvolveu os primeiros drivers de impressora
verdadeiramente para Windows, destinados ao uso com impressoras
térmicas. Hoje, nós produzimos os melhores e mais renomados drivers de
impressoras do mundo todo, com suporte para mais de 2.700 modelos de
impressoras de etiquetas, cartões, on-line, e outras impressoras.
O BarTender funciona com drivers de praticamente qualquer tipo de fabricante
de impressoras do mundo, inclusive aqueles para impressoras a laser, de jato de
tinta e matriz de pontos. No entanto, o BarTender proporciona o melhor
desempenho possível usando seus próprios Drivers Seagull™.
Mais informações
Consulte a seção Instalação, atualização e remoção de drivers de
impressoras deste documento.
Documentos:
http://www.seagullscientific.com/ftp/whitepapers/WhitePaper_
TheAdvantageOfDriversBySeagull.pdf
Integração
Todas as edições do BarTender, exceto a Basic, podem ler dados externos. Apesar
disso, somente as duas edições Automation podem ser controladas desde outro
software. Alguns dos métodos relacionados a este item são resumidos nesta seção.
Mais informações
Documentos:
http://www.seagullscientific.com/ftp/whitepapers/WhitePaper_
IntegrationOverview.pdf
Capítulo 1: Introdução ao BarTender Application Suite 3
_______________________________________________________________________
Commander
(Suportado apenas depois de 30 dias com as duas edições Automation do
BarTender.)
Commander é o utilitário middleware que permite que você controle
o BarTender desde outros softwares em casos nos quais não é
conveniente ou possível fazer o mesmo usando os SDKs do BarTender. Se
um aplicativo de software precisar imprimir, ele executa uma ação de
ativação, por exemplo, colocando um arquivo num lugar da sua escolha na
rede ou enviando informações através de uma conexão de soquete TCP/IP. O
Commander detecta essa ativação e "acorda" o BarTender, de forma que ele
possa gerar seu trabalho de impressão automaticamente.
Mais informações
Ajuda On-line: Pressione F1 quando estiver no aplicativo.
Documentos:
http://www.seagullscientific.com/ftp/whitepapers/WhitePaper_
IntegrationOverview.pdf
http://www.seagullscientific.com/ftp/whitepapers/WhitePaper_
Commander.pdf
http://www.seagullscientific.com/ftp/whitepapers/WhitePaper_
CommanderExamples.pdf
SDKs .NET do BarTender
Antes que os SDKs .NET do BarTender estivessem disponíveis, o único
modo de controlar o BarTender de forma programada, era usando a interface
ActiveX Automation do BarTender. Esta continua sendo uma maneira
poderosa e flexível de controlar o BarTender. Apesar disso, agora, os
programadores de .NET têm à sua disposição uma opção mais rápida e fácil.
Os Software Development Kits (SDKs) .NET do BarTender incluem códigos
de origem pré-escritos e ampla documentação que simplificam grandemente
4 Manual de introdução do BarTender
_______________________________________________________________________
o trabalho de escrever códigos para controlar o BarTender. Agora, usando o
C# ou VB.NET, você pode integrar a funcionalidade BarTender de forma
independente nos seus aplicativos, sem ter que escrever as rotinas mais
usadas desde o começo, para a impressão automática.
Os SDKs .NET do BarTender incluem:
♦ Amostra do código de origem e arquivos de projeto, incluindo uma
amostra de aplicativo para a web
♦ Documentação abrangente
♦ Integração com Visual Studio
Mais informações
Documentos:
http://www.seagullscientific.com/ftp/whitepapers/WhitePaper_
BarTender's.NET_SDKs.pdf
Administração do sistema
Há diversos utilitários incluídos para ajudá-lo a gerenciar e proteger seu
ambiente de impressão.
BarTender Security Center
(Suportado apenas depois de 30 dias com as duas edições Automation do
BarTender. Algumas funcionalidades estão disponíveis apenas na edição
Enterprise Automation.)
O BarTender Security Center permite que um administrador do
sistema defina as permissões que controlam quais usuários e grupos
de usuários podem executar ações específicas dentro de cada aplicativo do
Conjunto de aplicativos BarTender. Por exemplo, você pode especificar que
alguns usuários possam modificar e imprimir modelos, enquanto outros
usuários somente têm permissão para imprimir. O Security Center também é
compatível com “Assinaturas digitais”, que permitem comprovar a
Capítulo 1: Introdução ao BarTender Application Suite 5
_______________________________________________________________________
identidade de um usuário que deverá digitar a senha correspondente quando
executar ações específicas.
Mais informações
Ajuda On-line: Pressione F1 quando estiver no aplicativo.
Documentos:
http://www.seagullscientific.com/ftp/whitepapers/WhitePaper_System
Security.pdf
Printer Maestro
(Nem todas as funcionalidades do Printer Maestro listadas a seguir estão
disponíveis em todas as edições, depois dos 30 primeiros dias de uso.)
O aplicativo de software Printer Maestro une diversas funções de
gerenciamento de impressão no Windows em uma visualização
individual, para facilitar a gestão de impressoras e trabalhos de impressão.
Além disso, o Printer Maestro lança novas e interessantes funcionalidades
para gerenciar suprimentos para impressoras.
As funcionalidades do Printer Maestro incluem:
♦ Gestão de impressoras e trabalhos de impressão
○ Exibição e gestão do status de cada impressora e trabalho de
impressão em uma rede dentro de uma única visualização, cômoda e
personalizável. (Sem o Printer Maestro, o Windows precisa mostrar
uma visualização para cada impressora diferente).
○ Avisa sobre erros de impressora e trabalhos de impressão por e-mail
ou mensagem de texto.
○ Facilita a configuração dos parâmetros da impressora.
♦ Gerenciamento de suprimentos para impressoras (somente na edição
Enterprise Automation)
○ Rastreia o uso de mídia em impressoras e transmite avisos de “pouca
mídia”.
6 Manual de introdução do BarTender
_______________________________________________________________________
○
Rastreia o inventário de suprimentos de impressão em
armazenamento, como etiquetas, cartões, fitas, cabeçotes de
impressão, etc., e transmite avisos de “estoque baixo”.
Mais informações
Ajuda On-line: Pressione F1 quando estiver no aplicativo.
Documentos:
http://www.seagullscientific.com/ftp/whitepapers/WhitePaper_Printer
Maestro.pdf
Librarian
(Disponível para ser usado somente com a edição Enterprise Automation,
depois dos 30 primeiros dias.)
O Librarian do BarTender permite que grandes grupos de usuários,
desenhistas e funcionários administrativos trabalhem em conjunto de
forma segura e em colaboração, gerenciando o armazenamento e revisão de
documentos BarTender e outros arquivos. O Librarian armazena arquivos no
BarTender System Database, em lugar de deixá-los “soltos” no seu disco
rígido (HD). Depois, você pode definir estados personalizados para os
arquivos (como: Proposto, Aprovado e Publicado) e regras de gerenciamento
dos processos para transições entre esses estados. Você pode visualizar
histórico de revisões com facilidade e até mesmo voltar para versões antigas,
se for preciso.
Mais informações
Ajuda On-line: Pressione F1 quando estiver no aplicativo.
Documentos:
http://www.seagullscientific.com/ftp/whitepapers/WhitePaper_
Librarian.pdf
Capítulo 1: Introdução ao BarTender Application Suite 7
_______________________________________________________________________
History Explorer
(Suportado apenas depois de 30 dias com as duas edições Automation do
BarTender.)
O History Explorer é um aplicativo que permite visualizar os dados
de logon sobre trabalhos impressos no passado, assim como todas as
mensagens pelos aplicativos que processaram os trabalhos de impressão.
Para poder auditar a atividade de impressão com o BarTender, é necessário
contar com o History Explorer. Para que o History Explorer funcione, o
BarTender System Database (consulte a seção BarTender System Database)
deve ser configurado para permitir fazer o logon do BarTender Application
Suite.
Mais informações
Ajuda On-line: Pressione F1 quando estiver no aplicativo.
Documentos:
http://www.seagullscientific.com/ftp/whitepapers/WhitePaper_History
Explorer.pdf
Seagull License Server
(Necessário apenas com as duas edições Automation do BarTender.)
O Seagull License Server (SLS) é o utilitário de software para
monitoração e aplicação do número máximo de impressoras
permitido a ser usado pelas duas edições do Automation. Ele é executado de
forma invisível e sem atendimento em qualquer computador em sua rede. O
SLS interage com o BarTender de forma independente, portanto os usuários
do BarTender nem precisam saber que ele está sendo executado.
Mais informações
Ajuda On-line: Pressione F1 quando estiver no aplicativo. Consulte também
o item “Licensing Setup Dialog” da Ajuda on-line do BarTender..
8 Manual de introdução do BarTender
_______________________________________________________________________
Documentos:
http://www.seagullscientific.com/ftp/whitepapers/WhitePaper_Licensing
ForBarTendersAutomationEditions.pdf
System Database Setup
(Para uso opcional nas duas edições Automation do BarTender.)
O System Database Setup é um utilitário que ajuda a configurar seu
BarTender System Database. Ele pode ser hospedado por um SQL
Server ou um banco de dados SQL Express. O banco de dados não é
imprescindível para usar o BarTender, mas é necessário para fazer o registro
de informações sobre os trabalhos de impressão do BarTender e registrar
mensagens do reto do BarTender Application Suite. Isto permite fazer
futuras auditorias usando o History Explorer e o uso do Reprint Console.
Também é necessário para usar o Librarian.
Mais informações
Ajuda On-line: Pressione F1 quando estiver no aplicativo.
Documentos:
http://www.seagullscientific.com/ftp/whitepapers/WhitePaper_
BTSystemDatabase.pdf
Utilitários de impressão
Web Print Server
O BarTender Web Print Server (Servidor de impressão na Web) é um
aplicativo ASP.Net fornecido com a edição Enterprise Automation do
BarTender. Ele permite que você use navegadores comuns na web para
conectar e controlar a cópia centralizada do BarTender que estiver sendo
executado em um servidor. Você pode selecionar documentos BarTender e
Capítulo 1: Introdução ao BarTender Application Suite 9
_______________________________________________________________________
emiti-los numa impressora em qualquer lugar na sua rede LAN, WAN ou até
mesmo em impressoras remotas na internet.
Mais informações
Documentos:
http://www.seagullscientific.com/ftp/whitepapers/WhitePaper_
BarTenderWebPrintServer.pdf
Reprint Console
(Suportado apenas depois de 30 dias com as duas edições Automation do
BarTender.)
O Reprint Console permite fazer a rápida reimpressão de trabalhos
impressos anteriormente. É possível selecionar um trabalho inteiro
ou parte de um trabalho. Isso é muito útil em ambientes de impressão
automatizada, devido à seqüência de ações necessárias para reimprimir os
mesmos trabalhos, e que outros programas não poderiam recriar. Por
exemplo, as informações no banco de dados do outro programa poderiam ter
sido alteradas. O Reprint Console exige o uso de um BarTender System
Database, já descrito em um capítulo anterior.
Mais informações
Ajuda On-line: Pressione F1 quando estiver no aplicativo.
Documentos:
http://www.seagullscientific.com/ftp/whitepapers/WhitePaper_Reprint
Console.pdf
Print Station
A nova utilidade “Print Station” do BarTender disponibiliza aos
usuários administrativos a função de seleção e impressão de
10 Manual de introdução do BarTender
_______________________________________________________________________
documentos BarTender “point-and-click”, fácil de usar, sem que conheçam
um programa de desenho BarTender.
Mais informações
Ajuda On-line: Pressione F1 quando estiver no aplicativo.
Documentos:
http://www.seagullscientific.com/ftp/whitepapers/WhitePaper_
PrintStation.pdf
Batch Maker
(Não suportado depois de 30 dias com a edição Basic do BarTender.)
O utilitário Batch Maker facilita a especificação de uma lista de
diversos formatos de documentos BarTender para impressão como
um único “lote”. Os lotes podem ser impressos no próprio Batch Maker ou
no BarTender, Print Station e Windows Explorer.
Mais informações
Ajuda On-line: Pressione F1 quando estiver no aplicativo.
Documentos:
http://www.seagullscientific.com/ftp/whitepapers/WhitePaper_Batch
Maker.pdf
Capítulo 2: Instalação e ativação
Instalação do BarTender Application Suite
Os componentes do BarTender que você precisa instalar dependerão da edição
adquirida e das funcionalidades necessárias. A instalação deveria ser planejada
antes de começar, como indicado abaixo. Depois de instalar os módulos
desejados, será solicitado que você ative o software, um passo obrigatório.
(Vide Ativação, para mais detalhes.)
Planejamento antes de instalar as edições Basic e
Professional
Você precisa decidir em qual computador o BarTender será instalado. Além
disso, os seguintes aplicativos complementares serão instalados desde o princípio:
♦ Print Station
♦ Batch Maker (somente edição Professional)
Planejamento antes de instalar as edições Automation
Você precisará instalar uma única cópia do Seagull Licenser Server (SLS).
♦ Em caso de execução de uma cópia do BarTender: Neste caso,
normalmente o SLS e o BarTender são instalados no mesmo computador
♦ Em caso de execução do BarTender em diversos computadores em
rede: Neste caso, o SLS tem que ser instalado em um computador
acessível em toda a rede por todas as cópias do BarTender.
Opcionalmente, você pode instalar e executar as cópias do BarTender no
mesmo computador no qual o SLS está instalado.
11
12 Manual de introdução do BarTender
_______________________________________________________________________
O programa de instalação pode instalar o SLS e o BarTender Application
Suite ou, opcionalmente, você pode instalar apenas um destes aplicativos.
Ao instalar o BarTender Application Suite, os seguintes aplicativos
complementares são também são instalados:
♦ Commander
♦ Security Center
♦ Librarian (somente com a edição Enterprise Automation)
♦ History Explorer
♦ Printer Maestro
♦ System Database Setup
♦ Reprint Console
♦ Print Station
♦ Batch Maker
Opcionalmente, estes componentes adicionais também podem ser instalados
ao mesmo tempo:
♦ Seagull License Server
♦ SDKs .NET do BarTender
♦ BarTender Web Print Server (somente a edição Enterprise Automation)
(Se não tiver certeza se vai precisar destes componentes adicionais ou não,
você tem a opção de instalá-los mais tarde executando o programa de
instalação novamente e selecionando a opção Modificar.)
Para mais informações sobre SLS ou qualquer um dos aplicativos
complementares listados acima, consulte o Capítulo 1 deste manual.
Procedimentos de instalação
Para começar a instalação:
1. Insira o CD do BarTender no drive de CDs do computador. Se o
programa StartMenu não abrir automaticamente, execute
STARTMENU.EXE na pasta raiz do CD manualmente.
Capítulo 2: Instalação e ativação 13
_______________________________________________________________________
2. Na seção Instalar, clique em BarTender Application Suite e siga as
instruções do programa de instalação.
Com a edição Automation, alguns dos aplicativos adicionais exigem que
você crie um novo BarTender System Database ou se conecte a um existente.
Para mais detalhes, consulte a próxima seção.
Instalação do BarTender System Database
(Esta parte sobre o BarTender System Database é aplicável apenas às duas
edições Automation.)
Como criar e administrar o System Database
Se você ainda não tiver um System Database instalado quando o BarTender
for executado pela primeira vez, o BarTender perguntará se você deseja
executar o Assistente "System Database Setup". Você terá a opção de usar
sua própria cópia do Microsoft SQL Server como o System Database ou
você poderá usar o Microsoft SQL Express, que é fornecido gratuitamente
com o BarTender.
Se decidir não executar o Assistente "System Database Setup"
imediatamente, você pode selecionar essa opção no futuro, manualmente, na
pasta do BarTender no menu Iniciar do Windows.
Logon dos dados e armazenamento de arquivos no
System Database
A maioria dos aplicativos no BarTender Application Suite pode registrar
informações no System Database. No entanto, cada aplicativo possui suas
próprias opções de logon ou armazenamento que precisam ser habilitadas
primeiro. Consulte o sistema de ajuda referente a cada aplicativo.
14 Manual de introdução do BarTender
_______________________________________________________________________
Instalação, atualização e remoção de drivers
de impressoras
Visão geral
A partir do BarTender 8.0, o Drivers by Seagull™ começou a ser fornecido
com o utilitário Assistente de drivers da Seagull.
Aviso sobre o “Assistente para adicionar impressora” da Microsoft:
É altamente recomendável usar o assistente de drivers da Seagull para
instalar, remover e atualizar drivers. O “Assistente para adicionar
impressora” fornecido com o Windows nem sempre atualiza os drivers
corretamente.
Instruções para a instalação de drivers
1. Desligue a impressora, conecte o cabo adequado e ligue a impressora.
2. Se a impressora for plug-and-play e você a tiver conectado usando um
cabo USB ou paralelo, automaticamente o Assistente para adicionar
impressoras do Windows detecta a impressora e exibe a caixa de diálogo
de instalação do driver. Clique em Cancelar e não e não instale o driver
usando esse assistente do Windows.
3. Em vez disso, na seção Instalar no programa StartMenu, clique em
Printer Drivers by Seagull.
4. Selecione Instalar drivers de impressoras e execute o assistente.
5. Os drivers da Seagull deverão estar corretamente instalados.
Atualização de drivers de impressora
Não use o Assistente para instalar impressora da Microsoft Windows para
atualizar drivers de impressora. Ás vezes, esse programa não atualiza todos os
arquivos de drivers corretamente, o que corrompe os drivers de impressora.
Capítulo 2: Instalação e ativação 15
_______________________________________________________________________
Ao invés disso, use o assistente de drivers da Seagull para atualizar os
drivers de impressora existentes:
1. Na seção Instalar no programa StartMenu, clique em Printer Drivers by
Seagull.
2. Selecione Atualizar drivers de impressora e execute o assistente.
Remoção de drivers de impressora
O assistente de drivers pode ser usado para remover drivers de impressora do
sistema.
1. Na seção Instalar no programa StartMenu, clique em Printer Drivers by
Seagull.
2. Selecione Eliminar drivers de impressora e execute o assistente.
Ativação
Durante a instalação, você terá a oportunidade de ativar o software. A
ativação é um processo rápido, fácil e anônimo que desbloqueia um
produto de software para uso ilimitado e ajuda a combater pirataria de software.
Quando você opta por ativar, um assistente de ativação será executado.
Clique no botão de Ajuda correspondente para obter mais informações sobre
ativação e privacidade.
Capítulo 3: Utilização do BarTender
Visão geral
Este capítulo o guiará pelo processo de criação e modificação de documentos e
modelos do BarTender.
Comece executando o BarTender. A caixa de diálogo de Bem-vindo do
BarTender será aberta, oferecendo a você a opção de iniciar um novo
documento BarTender ou abrir um existente.
Documentos e modelos
Um modelo é o projeto da etiqueta, cartão, rótulo ou outro item que você
desejar imprimir. Você pode criar diversos tipos de objetos em um modelo,
incluindo texto, código de barras, linhas, formas e figuras.
Geralmente, os documentos BarTender conterão apenas um único modelo.
No entanto, a capacidade do BarTender de desenhar e salvar diversos
modelos em um único documento e alternar automaticamente entre esses
modelos, poderá simplificar muito a forma como você se acostuma a
trabalhar com aplicativos mais avançados.
Criação de um novo documento BarTender
Para começar um novo documento BarTender:
1. Selecione Nova no menu Arquivo. O Assistente de novo documento
será aberto.
2. O Assistente de novo documento orientará você pelos passos
necessários para iniciar seu documento e os modelos correspondentes.
Entre parâmetros que você poderá especificar durante a execução do
assistente, está a sua impressora preferida. Se você fizer isto antes de projetar
17
18 Manual de introdução do BarTender
_______________________________________________________________________
o(s) modelo(s), todas as opções de fonte estarão disponíveis e os códigos de
barras serão impressos nas medidas corretas. Se, no futuro, você precisar
alterar a impresso preferencial ou o tamanho da mídia, siga as instruções
contidas nas duas próximas seções.
Um modelo em branco em um documento BarTender novo.
Modificação da impressora especificada
1. Clique no botão de impressora
na barra de ferramentas Principal ou
em Print no menu Arquivo para exibir a caixa de diálogo Print.
2. Clique na seta para baixo, à direita da opção Nome, para exibir uma lista
dos drivers de impressora instalados.
3. Clique no nome da impressora para a qual você enviará um documento
para impressão.
Capítulo 3: Utilização do BarTender 19
_______________________________________________________________________
Nota:
Se a impressora escolhida não estiver relacionada, utilize o assistente
de drivers da Seagull para instalar o driver da impressora. Consulte
Instalação, atualização e remoção de drivers de impressoras.
4. Clique em Fechar.
Modificação do tamanho de mídia especificado
1. Exiba a caixa de diálogo Configurar página clicando no botão de
na barra de ferramentas Principal, clicando
configuração de página
em Configurar página no menu Arquivo ou clicando duas vezes na
parte em branco da área de exibição do modelo.
2. Clique na guia Papel de etiquetas e selecione o fabricante de papel de
etiqueta na lista Categoria. (Se o fabricante da etiqueta, cartão, rótulo ou
outro material não estiver listado, vá para o passo 4.)
3. Selecione o papel de etiqueta na lista Nome do papel de etiquetas. (Se
o papel de etiqueta não estiver na lista, continue no passo 4, caso
contrário clique em OK.)
4. Clique na guia Página e especifique o Tamanho da página e a
Orientação (Retrato ou Paisagem).
20 Manual de introdução do BarTender
_______________________________________________________________________
5. Clique na guia Layout e especifique as margens da página e o número de
linhas e de colunas. (Geralmente, essas opções estão disponíveis apenas
para impressoras a laser, mas ocasionalmente o papel de etiquetas para
impressoras térmicas pode ter colunas e/ou fileiras.)
6. Baseado em outros valores na guia Layout, o BarTender calcula
automaticamente a altura e largura da etiqueta, cartão, rótulo ou outro item
a ser impresso. Para ignorar essas medidas, marque a caixa de seleção
Definir manualmente e digite os valores nos controles Altura e Largura.
7. Clique em OK.
Criação de um objeto de texto
1. Na barra de ferramentas Principal, clique no botão de criação de texto
2. Para um objeto de texto típico, selecione Linha única no menu suspenso.
.
Capítulo 3: Utilização do BarTender 21
_______________________________________________________________________
3. Mova o cursor para a área de projeto do modelo e clique onde o centro
do objeto deve estar localizado.
Obs.:
Também é possível utilizar a caixa de ferramentas do BarTender para
adicionar objetos a um modelo. Consulte Caixa de ferramentas do
BarTender, abaixo.
Criação de um código de barras ou de um objeto RFID
1. Abra o painel Código de barras padrão ou RFID padrão na Caixa de
ferramentas. (Consulte Caixa de ferramentas do BarTender, abaixo).
Cada um deles possui uma lista de objetos já configurados. Os códigos
de barra possuem símbolos e outras opções já selecionadas. Os objetos
RFID são configurados com um tipo de etiqueta e um esquema de
formato de dados.
2. Arraste o objeto desejado até a área de projeto do modelo.
Notas:
Se você preferir que o código de barras ou o objeto RFID tenham
valores predefinidos em todas as suas propriedades, clique no botão do
ou no botão de RFID
na barra de ferramentas
código de barras
Principal e depois clique na área de projeto do modelo.
(O suporte para RFID não está disponível em todas as edições.)
Seleção e cancelamento da seleção de um objeto
Para selecionar qualquer objeto, clique nele. Quando um objeto está
selecionado, ele tem oito alças sólidas, uma em cada canto e uma no meio de
cada um dos quatro lados, utilizadas para redimensioná-lo. Clique em
qualquer lugar fora de um objeto para cancelar sua seleção.
22 Manual de introdução do BarTender
_______________________________________________________________________
Mudança de um objeto
A maneira mais fácil de alterar a posição de um objeto é clicar e arrastar esse
objeto para uma nova localização utilizando o mouse.
Consulte Como copiar, recortar e colar um objeto abaixo, para saber como
mover um objeto de um formato de etiqueta para outro.
Alongamento e redimensionamento de objetos
Um objeto é redimensionado clicando nele uma vez (para selecioná-lo) e, depois,
arrastando uma das pequenas alças que aparecem ao lado das bordas do objeto.
1. Selecione o objeto e posicione o ponteiro do cursor em uma das quatro
alças de canto para redimensionar a altura e a largura. Para
redimensionar em apenas uma direção, posicione o ponteiro em uma das
alças laterais. Quando o cursor estiver devidamente posicionado, ele se
transformará em uma seta fina com pontos em ambas as extremidades.
2. Clique e arraste a alça selecionada até que o objeto tenha o tamanho desejado.
Como copiar, recortar e colar um objeto
Utilização da área de transferência do Windows
Qualquer código de barras ou objeto de texto pode ser copiado (ou recortado)
e colado em outro modelo,ou em outro local no formato da etiqueta atual,
utilizando a área de transferência do Windows e os botões Copiar, Recortar
e Colar. Consulte a documentação do Windows para obter mais detalhes.
Utilização de clicar e arrastar
Você também pode clicar e arrastar um objeto para um novo local em um modelo.
Fazer isso com a tecla CTRL pressionada cria uma cópia na nova localização.
Por fim, é possível clicar com o botão direito do mouse e arrastar até a
localização desejada. Solte o botão do mouse e um menu pop-up é exibido.
Clique em Copiar aqui no menu.
Capítulo 3: Utilização do BarTender 23
_______________________________________________________________________
Exclusão de um objeto da área de projeto do modelo
Selecione o objeto e pressione a tecla DEL ou clique em Excluir no menu
Editar. (Para remover um objeto da área de exibição da etiqueta, mas ao
mesmo tempo salvar uma cópia de suas especificações na área de transferência
do Windows, use o comando Recortar em vez do comando Excluir.)
Especificação da origem de dados de um texto ou um
objeto de código de barras
Os dados para os objetos nos modelos do BarTender pode ser proveniente de
uma série de fontes, incluindo:
♦ Dados de bancos de dados, incluindo arquivos de texto delimitados,
arquivos de texto de largura fixa, OLE DB, ODBC (Open Database
Connectivity) e planilhas , e SAP™ IDocs
♦ Dados gerados de Visual Basic Scripts
♦ A data e a hora do sistema do computador
♦ Dados digitados diretamente no documento BarTender
Para configurar a fonte de dados de um objeto:
1. Clique duas vezes no objeto cuja fonte de dados você deseja alterar. A
caixa de diálogo Propriedades do objeto será exibida.
2. No painel de navegação à esquerda, clique no subnó desejado debaixo de
Fontes de dados. (Se este for um novo objeto de modelo, haverá apenas
um subnó.)
para poder
3. Pressione o botão de alteração do tipo de fonte de dados
selecionar uma fonte alternativa. (Se você estiver selecionando Campo
de banco de dados como a origem e ainda não tiver configurado uma
conexão com o banco de dados, pressione o botão de configuração de
na barra de ferramentas Principal.
conexão com o banco de dados
Vide Configuração de uma conexão com um banco de dados, abaixo.)
24 Manual de introdução do BarTender
_______________________________________________________________________
Para concatenar diversas fontes de dados:
Às vezes, você precisa colocar informações de uma ou mais origens de dados
em um único código de barras ou objeto de texto. Você pode fazer isso
concatenando diversas fontes de dados de forma que sejam emitidas como
um único objeto.
1. Na caixa de diálogo Propriedades, selecione o nó Fontes de dados ou
um dos seus subnós.
2. Insira fontes de dados adicionais pressionando o botão Nova fonte de
dados na barra de ferramentas abaixo do painel de Navegação.
Consulte a ajuda do BarTender quanto a tópicos de origem de dados
adicionais como, por exemplo, validação de dados, serialização e aviso.
Capítulo 3: Utilização do BarTender 25
_______________________________________________________________________
Configuração de uma conexão com um banco de dados
para impressão
Às vezes, deseja-se imprimir itens baseados em uma lista de dados, como, por
exemplo, uma lista de peças ou uma lista de clientes. Isso exige a leitura de um
banco de dados. O BarTender pode ler os seguintes tipos de bancos de dados:
♦ arquivos de texto delimitado e de largura fixa;
♦ Oracle®, Microsoft Access, Excel e SQL Server™
♦ outros bancos de dados OLE DB suportados;
♦ Bancos de dados e planilhas suportados por ODBC (Open Database
Connectivity)
♦ SAP IDocs
26 Manual de introdução do BarTender
_______________________________________________________________________
Para instruir o BarTender a ler um banco de dados:
1. Abra a caixa de diálogo Configurar banco de dados clicando no botão
na narra de ferramentas
de configuração do banco de dados
Principal do BarTender. O Assistente para adicionar banco de dados
será exibido no centro da caixa de diálogo.
2. O Assistente Adicionar banco de dados leva você pelos passos
necessários para configurar uma conexão com o banco de dados.
Consulte a ajuda do BarTender para obter informações sobre associação de
tabelas, leitura de múltiplos bancos de dados e especificação de consultas.
Alteração das opções de um código de barras
1. Clique duas vezes no código de barras para exibir a caixa de diálogo
Propriedades do código de barras.
2. Clique no nó Simbologia e tamanho no painel de Navegação à
esquerda para abrir o painel de Propriedades correspondente.
3. Modifique as propriedades conforme desejado.
Alteração da fonte
1. Clique duas vezes no código de barras ou no objeto de texto. A caixa de
diálogo Propriedades correspondente é exibida.
2. Clique no nó Fonte no painel de Navegação à esquerda.
3. Altere o nome da fonte, o tamanho, os atributos de itálico e negrito, a
escala e o script, conforme necessário.
Outras modificações nas propriedades dos objetos
Clicando duas vezes em qualquer objeto, a caixa de diálogo Propriedades
relativa a àquele tipo de objeto é exibida. Clique em um nó no painel de
Navegação à esquerda para ver o painel de Propriedades correspondente à direita.
Capítulo 3: Utilização do BarTender 27
_______________________________________________________________________
Importação de uma figura
Este procedimento deve ser usado quando a figura não for modificada com
cada etiqueta, cartão, rótulo ou outro item impresso.
na caixa de ferramentas de Objeto.
1. Clique no botão de criação de figura
2. Na lista suspensa que é aberta, selecione Inserir do arquivo…
3. Procure e selecione o arquivo de imagem desejado.
4. Clique no local onde deseja que a figura seja situada.
Depois de posicionar a figura na área de projeto do modelo, você pode
alterar sua posição conforme explicado em Mudança de um objeto acima.
Também é possível importar uma figura de um banco de dados. Para obter
instruções completas, consulte a ajuda on-line.
Impressão
1. Clique no botão da impressora
na barra de ferramentas Principal ou na
opção Imprimir no menu Arquivo para exibir a caixa de diálogo Imprimir.
2. Confirme se o nome da impressora selecionado está correto.
3. Se algum dos objetos no documento usar dados de um arquivo de banco de
dados, a caixa de diálogo Usar banco de dados deverá estar selecionada.
para
Você pode utilizar o botão de configuração de banco de dados
exibir a caixa de diálogo Configuração de banco de dados.
4. Digite o número de cópias desejado na caixa Cópias.
5. Clique no botão Imprimir.
Início com um documento preexistente do BarTender
O BarTender é fornecido com alguns documentos pré-projetados, a maioria
dos quais contém apenas um modelo pré-projetado. Se um deles parecer com
aquilo que você precisa, será mais rápido modificá-lo do que criar um
documento inteiro desde o começo.
28 Manual de introdução do BarTender
_______________________________________________________________________
Para iniciar um novo documento baseado em um existente:
barra de ferramentas Principal
1. Pressione o botão Arquivo Novo na
para iniciar o Assistente de Novo documento.
2. Como Ponto de partida, selecione Documento BarTender existente e
pressione o botão Selecionar….
3. Pressione o botão de localização Documentos BarTender na barra de
navegação dos atalhos de navegação à esquerda.
4. Navegue pelas pastas e clique nos documentos para visualizar o modelo.
Quando você encontrar um que gostaria de usar como ponto de partida,
pressione o botão Abrir.
5. O Assistente de Novo documento está finalizado. Agora, você iniciou
um novo documento a partir da cópia de um existente.
Caixa de ferramentas do BarTender
A caixa de ferramentas do BarTender fornece funções adicionais e meios
alternativos para realizar determinadas tarefas. Ela contém quatro painéis:
♦ Componentes: funciona como um compartimento de armazenamento no
qual você salva códigos de barras, texto e outros objetos ou grupos de
objetos que tenha configurado. Reutilize qualquer componente
armazenado arrastando-o para um modelo.
♦ Fontes de dados: use esse painel para vincular objetos a origens de
dados específicas rapidamente, incluindo campos de bancos de dados
configurados ou fontes de dados especificadas anteriormente.
♦ Códigos de barras padrão: nesse painel, você pode arrastar códigos de
barras que já estão vinculados a simbologias específicas.
♦ RFID padrão: Nesse painel, você pode arrastar objetos RFID que já
estão configurados com um tipo de formato de dados.
Ajuda do BarTender
Você pode acessar o sistema de ajuda empregando um dos procedimentos a seguir.
Capítulo 3: Utilização do BarTender 29
_______________________________________________________________________
Para abrir a janela de ajuda principal:
Clique na opção de menu Ajuda do BarTender no menu Ajuda.
Para acessar a ajuda sensível ao contexto:
♦ Em uma caixa de diálogo, clique no botão Ajuda ou pressione F1.
ou
♦ Para obter ajuda sobre determinada opção de menu, realce a opção e
pressione F1.
Para obter mais informações sobre como utilizar e personalizar a ajuda,
consulte o tópico Using BarTender's Online Help no sistema de Ajuda.
Para obter ajuda com o Visual Basic, selecione Ajuda do Visual Basic
Script no menu Ajuda . Isso abrirá o documento completo da ajuda do
Visual Basic da Microsoft no seu navegador da Web padrão.
Capítulo 4: O utilitário de integração
Commander
O que é o Commander?
O Commander é um utilitário de software, disponível com as duas
edições Automation do BarTender, que permite gerar trabalhos de
impressão do BarTender automaticamente de outros programas em situações em
que o uso da linha de comando ou da automação do ActiveX não é possível ou
não compensa em termos de custos. O Commander pode ser executado como
um aplicativo ou como um serviço do Windows.
Quando um aplicativo precisa gerar um trabalho de impressão, ele simplesmente
cria um evento de ativação (chamado de “ativador”), como a colocação de um
arquivo em um local de sua escolha na rede ou o envio de um e-mail para uma
conta de sua escolha. O Commander detecta a chegada desse arquivo (ou email) e “aciona” o BarTender para que ele possa colocar os dados no documento
BarTender gerar o trabalho de impressão automaticamente.
Um arquivo ou mensagem ativadora pode estar vazio, mas também pode conter
dados que serão lidos pelo BarTender, por outro aplicativo que inicie o
Commander ou pelo próprio Commander. Como os aplicativos de criação de
ativador podem incluir conteúdo diferente em ativadores diferentes, as tarefas
que o Commander executará e os dados que utilizará podem ser definidos
dinamicamente pelo aplicativo.
Por exemplo, um aplicativo interno de preenchimento de pedidos insere dados
sobre um pedido em um banco de dados e salva um arquivo vazio denominado
NewOrder.dat em um diretório que é supervisionado pelo Commander. O
Commander localiza o arquivo e inicia o BarTender com um c que foi
configurado para consultar o banco de dados sobre pedidos inseridos depois de
um período especificado. O BarTender lê os dados e imprime as etiquetas,
cartões, rótulos ou outros itens. Em seguida, o Commander exclui o arquivo
NewOrder.dat e continua a monitorar o diretório.
31
32 Manual de introdução do BarTender
_______________________________________________________________________
Procedimentos comuns do Commander
Iniciando o Commander
Para executar o Commander, clique duas vezes no ícone na guia do BarTender
do menu Iniciar. Abaixo, estão os passos para as tarefas mais comuns.
Criação ou modificação de uma lista de tarefas do
Commander
As ações do Commander são controladas por listas de tarefas que identificam
os ativadores e as tarefas a serem executadas em resposta. Para criar uma
lista de tarefas:
1. Crie um novo arquivo de lista de tarefas clicando no botão de nova lista
ou selecionando Novo no menu Arquivo. Se estiver
de tarefas
modificando uma lista de tarefas existente, clique no botão de abrir
ou selecione Abrir no menu Arquivo e, em seguida, procure o arquivo de
lista de tarefas e clique em Abrir.
2. Inicie uma nova definição de tarefa clicando no botão criar nova tarefa
na barra de ferramentas ou selecionando Adicionar no menu
Tarefas. Se estiver editando uma tarefa existente, realce-a e clique no
na barra de tarefas ou selecione
botão de propriedades
Propriedades no menu Tarefas.
3. Use a caixa de diálogo Opções de tarefas para inserir detalhes sobre a
tarefa e para selecionar e configurar os comandos que serão executados
quando uma tarefa for ativada e, em seguida, clique em OK.
4. Repita os passos 2 e 3 para cada tarefa necessária na lista de tarefas e, em
seguida, salve a lista de tarefas.
Capítulo 4: O utilitário de integração Commander 33
_______________________________________________________________________
Exclusão, mudança e reordenação de tarefas do
Commander
Exclua as tarefas da lista realçando a tarefa e clicando no botão DEL ou
selecionando Excluir no menu Editar. Use os itens Recortar , Copiar e
Colar no menu Editar para reordenar as tarefas conforme necessário ou para
mudar as tarefas de uma lista de tarefas para outra.
Execução de uma lista de tarefas do Commander
Para executar uma lista de tarefas do Commander:
ou selecionando
1. Abra uma lista de tarefas clicando no botão de abrir
Abrir no menu Arquivo.
2. Habilite as tarefas realçando cada uma que deseja executar e
selecionando Ativar no menu Tarefa.
3. Inicie a detecção do ativador clicando no botão de iniciar detecção
ou selecionando Iniciar detecção no menu Detecção.
Para mais informações
O Commander dispõe de uma série de opções de informações adicionais.
Ajuda do Commander
O Commander é fornecido com um sistema de ajuda extenso que inclui
exemplos detalhados do Commander em uso e informações adicionais sobre
suas diversas e eficazes funcionalidades.
34 Manual de introdução do BarTender
_______________________________________________________________________
Documentos
Os dois documentos citados a seguir fornecem mais detalhes sobre o uso do
Commander:
http://www.seagullscientific.com/ftp/whitepapers/WhitePaper_
Commander.pdf
http://www.seagullscientific.com/ftp/whitepapers/WhitePaper_
CommanderExamples.pdf
Apêndice A: Comunicações seriais
Visão geral
Recomenda-se o uso de uma porta paralela, porta USB ou conexão Ethernet
se qualquer uma delas estiver disponível em sua impressora. Elas melhoram
o desempenho e evitam confusão sobre o tipo de cabo a ser utilizado.
No entanto, algumas impressoras vêm somente com uma porta serial de 9 ou
25 pinos (RS-232). Esta seção abrange alguns dos obstáculos mais comuns
encontrados conforme a comunicação com esse tipo de porta serial antiga e
explica como configurar da melhor forma o Windows e selecionar o cabo
serial adequado.
Obs.:
Há uma descrição mais detalhada sobre os problemas de comunicação
serial na seção Serial Communications da ajuda do driver da impressora.
Problemas de configuração e de cabo
Se você não configurar as portas seriais em seu computador e na impressora
de forma idêntica, a comunicação não será confiável. Além disso, há diversas
maneiras em que os cabos seriais podem ser conectados internamente e
ninguém pode dizer, só de olhar, como eles estão conectados.
É importante ressaltar que o programa do qual você estará imprimindo, como
o BarTender, não controla a comunicação serial entre seu computador e a
impressora. Seu modo de comunicação serial é controlado por meio de:
♦ configurações da porta serial em sua impressora;
♦ configurações da porta serial em seu computador;
♦ o tipo de cabo serial em uso.
35
36 Manual de introdução do BarTender
_______________________________________________________________________
Configurações da porta serial
A comunicação serial é orientada pelos seguintes parâmetros. Eles devem ser
idênticos tanto na impressora quanto no computador.
♦ Taxa de transmissão: esta é a taxa em que sua impressora receberá os dados
(em bits por segundo). Os valores comuns são 2400, 4800, 9600, 19200,
38400 e 57600; sendo que 9600 é a configuração padrão mais comum. Você
deseja configurar a taxa mais elevada em que sua impressora funcionará de
forma confiável. Utilize teste e erro para localizar essa taxa depois de
configurar os outros parâmetros de comunicação serial.
♦ Bits de dados (às vezes denominado comprimento do "texto" ou
comprimento do byte): isso especifica o número de bits utilizados para
codificar cada caractere enviado à sua impressora. O valor mais comum
é 8, embora o padrão das impressoras mais antigas seja 7.
♦ Bit de paridade: esse é um bit extra opcional enviado, às vezes, após os
bits de dados de um caractere transmitido com o propósito de verificação
de erro. As configurações possíveis são Ímpar, Par e Nenhum.
♦ Bits de parada: esse é o tamanho da pausa no final de um caractere
transmitido. Um bit de parada é a configuração mais comum.
♦ Controle de fluxo (às vezes denominado "Handshaking"): pode ser
definido como software (também denominado Xon/Xoff) ou hardware.
Nunca utilize a configuração Nenhum para controle de fluxo. A
desabilitação do controle de fluxo pode resultar em impressões
completamente com falha ou corrompidas de forma intermitente.
Obs.:
Consulte o tópico Understanding and Setting Flow Control
(Handshaking) (Entendimento e configuração do controle de fluxo
(handshaking)) na ajuda do driver da impressora para obter mais
informações sobre como selecionar um método de handshaking.
Apêndice A: Comunicações seriais 37
_______________________________________________________________________
Configuração dos parâmetros seriais em sua impressora
Você controla as configurações da porta serial da impressora com a chave
Configurações ou por meio de um sistema de menu acessado no painel frontal
da impressora. Consulte a documentação da sua impressora para obter detalhes.
A maioria das impressoras não permite alterar todos os parâmetros acima.
Consulte o manual de sua impressora para determinar quais configurações
são necessárias e certifique-se de que elas sejam idênticas no Windows.
Configuração dos parâmetros seriais no Windows
Primeiro você especificou suas configurações de porta serial quando instalou
o driver da impressora, mas se precisar alterá-las, siga o procedimento abaixo
para configurar sua porta serial.
1. Clique no botão Iniciar do Windows.
2. No Windows 2000, 2003 e XP, selecione Configurações e depois
Impressoras. No Windows Vista, selecione Painel de controle e
depois Impressoras. No Windows 7, selecione Iniciar e depois
Dispositivos e Impressoras. A pasta Impressoras (ou Dispositivos e
Impressoras) será exibida.
3. Clique com o botão direito do mouse na impressora cujas configurações
você deseja alterar e selecione a opção Propriedades. A caixa de
diálogo Propriedades é aberta.
4. Clique na guia Portas.
5. Para verificar as configurações de portas, clique no botão Configurar
porta. Configurações de porta será exibido.
6. Ajuste suas configurações de porta conforme necessário e clique em OK.
7. Clique em Fechar para sair da caixa de diálogo Propriedades da
impressora.
Utilização do cabo serial correto
Desde que impressora e computador utilizam, igualmente, portas seriais que
têm suas entradas e saídas exatamente nos mesmos pinos, uma configuração
38 Manual de introdução do BarTender
_______________________________________________________________________
de fiação deve ser estabelecida para fazer uma conexão cruzada das saídas de
uma porta para as entradas correspondentes da outra porta. Um cabo serial
que conecta sinais por meio de conexão cruzada dessa maneira é denominado
cabo de modem nulo. Em comparação, um cabo serial direto, geralmente
utilizado para conectar um computador a um modem, conecta os pinos 1, 2, 3
etc. do computador aos pinos 1, 2, 3 etc. do modem. Se um cabo serial direto
estivesse conectado a uma impressora, um sinal de saída do computador iria,
não para um pino de entrada da impressora em que ele pode ser recebido,
mas para um pino de saída da impressora em que ele seria ignorado.
Obs.:
Algumas impressoras térmicas mais atuais não requerem cabo direto.
Em caso de dúvida, consulte a documentação fornecida pelo fabricante.
Cabeamento e controle de fluxo (Handshaking)
Também é possível fazer a conexão cruzada com outras linhas, de forma que
a impressora possa oferecer a opção de handshaking de hardware. Consulte
Configurações da porta serial, abaixo. Sendo assim, é importante consultar o
manual da sua impressora para determinar qual é o melhor cabo. Algumas
configurações de cabo de propósito geral, apesar de conterem mais fios que a
quantidade necessária para todas as impressoras, funcionarão para diversas
impressoras.
Obs.:
Consulte a ajuda de seu driver quanto aos diagramas de fiação e pinos
dos cabos de modem nulos mais utilizados pelas impressoras térmicas e
para uma observação especial sobre aterramento.
Apêndice B: Configuração para otimizar o
desempenho
Dicas de desempenho
Alguns dos recursos gráficos do Windows, incluindo a habilidade de
imprimir fontes TrueType, podem resultar em grandes quantidades de
informações enviadas à sua impressora térmica. Sendo assim, você deve
configurar de forma otimizada sua impressora e seu computador pessoal.
As seguintes dicas contêm informações para ajudá-lo a maximizar sua
velocidade de impressão e compreender a diferença entre as imagens
formatadas pelo Windows e as imagens formatadas pela sua impressora.
Evite comunicação serial RS-232 sempre que possível
Algumas impressoras térmicas são fornecidas com apenas uma porta serial de
9 ou 25 (RS-232). Uma porta paralela, porta USB ou conexão Ethernet podem
ser opções extras. A comunicação serial RS-232 funcionará bem se você
pretende utilizar somente os códigos de barras e os tipos de letras incorporados
à sua impressora. Porém, se quiser aproveitar algum recurso gráfico do
Windows, você conseguirá um desempenho significativamente melhor se
utilizar uma porta paralela, uma porta USB ou uma conexão Ethernet.
Utilize objetos e fontes com base na impressora ou fontes
obtidas por download sempre que possível
Os programas do Windows geralmente imprimem imagens e fontes que não
podem ser obtidas por download, arrastando-as para fora, ponto por ponto,
utilizando gráficos de bitmap, um processo que pode deixar a impressora mais
lenta. Felizmente, muitas impressoras térmicas podem emitir códigos de
barras, linhas, caixas e fontes de texto redimensionáveis incorporadas (ou
obtidas por download) utilizando comandos de alto nível. Um programa do
Windows pode, por exemplo, imprimir utilizando uma fonte incorporada à
39
40 Manual de introdução do BarTender
_______________________________________________________________________
impressora emitindo alguns códigos de controle rápido, em vez de enviar uma
grande quantidade de desenhos de bitmap ponto a ponto da imagem de texto.
Algumas vezes, um programa do Windows precisará emitir uma imagem
como um bitmap. Portanto, lembre-se de que quanto mais gráficos você
enviar para sua impressora, mais lenta será a velocidade de impressão.
Recursos da impressora que não estão disponíveis para
todos os programas
Como a maioria dos recursos especiais incorporados às impressoras térmicas
é diferente para cada marca de impressora e como as impressoras térmicas são
completamente diferentes das impressoras mais comuns utilizadas pelo
Windows, simplesmente não é possível que os programas padrão do Windows
acessem determinados comandos da impressora térmica de alto nível. O
BarTender, no entanto, foi projetado para tirar proveito desses comandos.
Apêndice C: Solução de problemas do driver
da impressora
Esse apêndice apresenta o melhor procedimento para solucionar problemas de
impressão.
Procedimento passo a passo para solucionar problemas
de impressão
Se estiver com problemas de impressão, execute os seguintes passos. Se isso
não solucionar o problema, entre em contato com o Suporte técnico da
Seagull (consulte o Apêndice D: Suporte técnico).
1. Verificação das configurações da porta serial: Se você estiver utilizando
uma porta serial, verifique a taxa de transmissão de dados, bits de dados,
bits de parada e paridade da sua impressora e das configurações do
Windows. (Consulte Configurações da porta serial em Apêndice A.)
2. Não pressuponha que as configurações da impressora “padrão”
mostradas no manual refletem as configurações reais da impressora.
Você deve inspecionar diretamente as chaves mecânicas (geralmente na
parte posterior de sua impressora) ou as configurações do menu do
painel frontal antes que possa ter certeza sobre as configurações de
comunicação da sua impressora.
3. Verificação do cabo: Certifique-se de que o cabo esteja adequadamente
conectado e acoplado à porta correta em seu computador e que as
configurações da porta da impressora do Windows reflitam precisamente
a porta à qual o cabo da impressora está conectado.
4. Impressão da página de status da impressora: Para verificar
problemas mecânicos com a impressora, imprima a partir do painel de
controle da impressora (não de um computador) algum documento ou
etiqueta incorporado à memória da impressora. Tais documentos têm
nomes diferentes dependendo do modelo da impressora. Algumas vezes
são denominados páginas de status, etiquetas de amostra, configurações
ou etiquetas de configuração. Consulte o manual da impressora quanto
41
42 Manual de introdução do BarTender
_______________________________________________________________________
aos passos exatos. Se não for possível imprimir tal documento de teste
ou etiqueta, talvez você queira verificar sua impressora antes de
prosseguir com esse processo de solução de problemas.
Obs.:
Se foi necessário ajustar uma chave da impressora para imprimir a
página de status da sua impressora, lembre-se de retorná-la ao seu
devido lugar.
5. Reinicialização da impressora: Sua impressora pode não ter sido
adequadamente reinicializada após a última impressão com falha ou
depois da última vez que você alterou uma configuração de
comunicação. Desligue a impressora e deixe-a desligada por cinco
segundos antes de ligá-la novamente. Quando isso acontecer, certifiquese de que o procedimento de teste automático seja realizado antes de
imprimir de novo. (Nenhuma luz deve estar piscando. Algumas
impressoras exibirão a palavra Pronta ou exibirão uma luz de pronta,
geralmente verde.)
6. Impressão da etiqueta de teste do driver: Para o primeiro trabalho de
impressão depois dos passos 1 a 4, utilize a funcionalidade Imprimir
etiqueta de teste do driver da impressora Seagull:
a. Clique no botão Iniciar do Windows.
b. Selecione Configurações e, em seguida, Impressoras. A pasta
Impressoras será exibida.
c. Clique com o botão direito do mouse na impressora cujas
configurações você deseja alterar e selecione a opção Propriedades.
A caixa de diálogo Propriedades é aberta.
d. Clique na guia Geral.
e. Clique no botão Imprimir página de teste.
Se nenhuma etiqueta (nem mesmo uma etiqueta em branco) for
apresentada e/ou se você obtiver uma mensagem de erro de comunicação
da impressora, vá para o passo 11. Caso contrário, prossiga no passo 6.
7. Impressão do texto do dispositivo do aplicativo: Crie uma etiqueta em
seu aplicativo. Utilize somente as fontes incorporadas à sua impressora, em
vez do TrueType do Windows. Se esse teste funcionar e você não precisar
Apêndice C: Solução de problemas do driver da impressora 43
_______________________________________________________________________
utilizar gráficos ou TrueType em sua etiqueta, então será possível
implementar a etiqueta desejada imediatamente e voltar à produção.
8. Impressão de pequenos gráficos do aplicativo: Adicione um gráfico
bem pequeno à etiqueta e um texto com letra TrueType (como, por
exemplo, Arial ou Times New Roman). Esse primeiro teste de letra deve
ser em tamanho pequeno, aproximadamente 12 pt.
Se o texto em TrueType e o gráfico não forem impressos, talvez seja
necessário atualizar o firmware ou a memória da impressora. Consulte o
manual da impressora para obter mais informações.
9. Impressão de mais gráficos do aplicativo: Aumente o tamanho do seu
texto TrueType e tente imprimir uma palavra inteira ou mais em TrueType,
em vez de apenas uma única letra. Se isso funcionar, então prossiga e tente
imprimir todos os gráficos de que você precisa em sua etiqueta.
10. Diagnóstico de falta de memória da impressora: Se todos seus
gráficos de bitmap ou TrueType forem impressos perfeitamente, apenas
de forma distante da etiqueta, e depois forem cortados na etiqueta, você
tem memória insuficiente em sua impressora para a quantidade de
gráficos que está tentando imprimir. Entre em contato com o revendedor
de sua impressora para uma atualização de memória da impressora.
Contrariamente ao corte descrito no parágrafo anterior, se a impressora
imprimir dados incorretos da etiqueta, imagens gráficas corrompidas ou
ainda nenhuma etiqueta, isso também pode indicar falta de memória.
Mas, se você estiver usando uma porta serial, isso também pode indicar
um problema de controle de fluxo (handshaking), como descrito no
passo 10. (Depois desse tipo de erro, desligue e ligue sempre a
impressora novamente .)
11. Diagnóstico de problemas de controle do fluxo da porta serial: Se
estiver utilizando uma porta serial e uma impressão estacar e/ou gerar
uma mensagem de erro de comunicação depois que alguns dados já
tiverem sido transmitidos com sucesso à impressora, você poderá ter um
problema de controle de fluxo.
Teste essa hipótese diminuindo a velocidade de impressão. Por exemplo,
se estava imprimindo com uma taxa de transmissão de dados de 9600,
44 Manual de introdução do BarTender
_______________________________________________________________________
tente uma impressão de teste com uma taxa bem mais lenta de 1200 ou
menos ainda. (Faça a mesma alteração nas configurações da porta tanto
no Windows quanto na sua impressora.)
Se a diminuição da taxa de transmissão de dados solucionou seu
problema ou fez com que o problema ocorresse mais tarde na impressão,
então você deve ajustar suas configurações de controle de fluxo. Tente
mudar de controle de fluxo de software (Xon/Xoff) para hardware (ou
vice-versa). Verifique se um cabo que permita que sua impressora use o
controle de fluxo de hardware está sendo utilizado. (Consulte o manual
da impressora.)
12. Diagnóstico de problemas do cabo da porta serial: Se Imprimir
etiqueta de teste falhar se você estiver usando uma porta serial,
verifique se há um problema de cabeamento, desligando
temporariamente o controle de fluxo (handshaking).
a. Certifique-se de que as configurações de comunicação da sua impressora
estejam de acordo com as configurações da porta do Windows.
b. Verifique se você está utilizando um cabo “de modem nulo”, em vez
de um cabo serial “direto”.
c. Altere as configurações de Controle de fluxo do Windows da sua
porta serial para Nenhum. Em seguida, desligue sua impressora por
cinco segundos e ligue-a novamente.
d. Depois que sua impressora tiver concluído o teste automático de
ativação, repita o pequeno trabalho de impressão.
Se a impressão for bem-sucedida, você terá confirmado que o cabo é
incompatível com o sistema de controle de fluxo (handshaking).
Verifique o que está errado com o cabo. Corrija e retorne ao controle de
fluxo de software (Xon/Xoff) ou hardware.
13. Diagnóstico de outros problemas: Se ainda não for possível imprimir, é
muito provável que:
♦ Você tenha um segundo produto de hardware competindo por
um endereço de E/S ou interrupção com a sua porta de
comunicação.
ou
Apêndice C: Solução de problemas do driver da impressora 45
_______________________________________________________________________
♦ Você tenha uma configuração do Windows avançada
configurada de forma inadequada.
De qualquer forma, você precisa entrar em contato com o fabricante de
seu computador ou com a equipe de suporte técnico interna de sua
empresa para obter assistência.
Outros possíveis problemas:
♦ Um cabo de impressora serial ruim (ou indevidamente
configurado). Por exemplo, um cabo serial de modem nulo
simples de “3 fios” não permitirá a impressão do Windows a
menos que seu controle de fluxo esteja configurado como
Nenhum.
♦ O cabo da impressora está conectado à porta errada de seu
computador.
♦ Uma porta da impressora que não esteja funcionando
adequadamente em seu computador ou em sua impressora.
♦ A impressora está desligada ou está offline.
♦ A porta de comunicação do computador pode estar em conflito
com algum outro componente de hardware em seu computador.
Você terá que verificá-los, um por um, para solucionar o problema.
Apêndice D: Suporte técnico
Se ainda restarem dúvidas após consultar este manual e o sistema de ajuda, você
poderá entrar em contato com o departamento de Suporte técnico da Seagull
pelos telefones e endereços de e-mail abaixo. As solicitações de suporte técnico
enviadas por fax receberão uma resposta por fax. As consultas de suporte
técnico pela Internet receberão uma resposta pela Internet.
É necessário registrar o software para receber suporte
Efetue o registro on-line do produto, no endereço:
http://www.seagullscientific.com/aspx/registration.aspx
Se o produto não for registrado, você não receberá suporte técnico.
Você deve ligar de um local próximo ao seu computador
Ao ligar para o suporte técnico, é muito importante estar diante de um
computador que esteja executando o BarTender. Isso facilita a assistência da
equipe do suporte técnico.
Sobre o suporte técnico para o Visual Basic Script
O suporte técnico para Visual Basic Scripting é limitado. Para obter
informações sobre limitações de suporte, consulte Technical Support, A Note
on Technical Support for Visual Basic Scripting na Ajuda do BarTender.
Informações de contato com o suporte técnico
Consulte a próxima página.
47
48 Manual de introdução do BarTender
_______________________________________________________________________
Seagull Scientific, Inc. – EUA, Canadá e América Latina
Telefone:
1 425 641 1408
FAX:
1 425 641 1599
Internet:
[email protected]
Seagull Scientific Europe, Inc. – Europa, Oriente Médio e África
Telefone:
+34 91 435 55 45
FAX:
+34 91 578 05 06
Internet:
[email protected]
Seagull Scientific Asia-Pacific, Inc.
Telefone:
+886 2 3765 2440
FAX:
+886 2 3765 2467
Internet:
[email protected]
Seagull Scientific Asia Pacific: Escritório técnico no Japão
Telefone:
+81 3 5847 5780
FAX:
+81 3 5847 5781
Internet:
[email protected]
Índice Remissivo
Propriedades, 26
Propriedades do código de barras, 26
caixa de diálogo (Commander)
Opções da tarefa, 32
caixa de ferramentas, 28
código de barra
mudança, 22
código de barras
alteração do tamanho do, 22
alterar simbologia do, 26
criação, 21
Commander, 3
comunicação serial, 35
conexão Ethernet
melhor que RS-232, 35, 39
controle de fluxo
das portas seriais, 38, 43, 44
copiar
objeto, 22
criação de objetos
códigos de barra ou RFID, 21
criação de um novo formato, 17
criar objetos
importação de uma figura, 27
A
Access, Microsoft, 25
ajuda sensível ao contexto, 29
alças, 21
altura
alteração do código de barras, 22
alteração do objeto de texto, 22
altura e largura do modelo
especificação, 20
apagar um objeto, 23
área de transferência, 22
assistente de drivers, 14
Assistente de novo documento, 17
Assistente para adicionar banco de
dados, 26
ativação, 11, 15
atualização de drivers, 15
B
banco de dados
configuração de uma conexão com, 26
criação e administração, 13
ler dados de, 23, 25
registro de dados no, 7, 13
Batch Maker, 10
D
dados da tela, 23
data
como dados de objeto, 23
documento
criação, 17
histórico de revisão, 6
preexistente, 27
reimpressão, 9
documentos
fornecidos pela Seagull Scientific, 27
C
cabo de modem nulo, 38, 44
cabo serial, 37
cabo serial direto, 38, 44
caixa de diálogo
Configuração de banco de dados, 27
Configurar página, 19
Imprimir, 18, 27
49
50 Manual de introdução do BarTender
_______________________________________________________________________
pré-elaborados, 27
documentos preexistentes, 27
documentos pré-projetados, 27
E
Edição Enterprise Automation, 5, 8
Edições Automation, 2, 4, 5, 7, 8, 9, 13, 31
Endereço da Seagull Scientific na
Internet, 48
Excel, 25
excluir um objeto, 23
F
figura
importação de arquivo, 27
importação do banco de dados, 27
fonte data
alteração da especificada, 23
fontes de dados
concatenando, 24
fontes de download, 39
fontes e objetos com base na
impressora, 39
G
gerenciamento de suprimentos. Vide
impressora, gerenciamento de
suprimentos.
gráficos
importação, 27
H
handshaking
das portas seriais, 38, 43, 44
History Explorer, 7
hora
como dados de objeto, 23
I
importação de uma figura, 27
impressão, 27
cartões, 1
dicas de desempenho, 39
etiquetas, 1
RFID, 1
rótulos, 1
solução de problemas, 41
uma etiqueta de teste, 41, 42
impressão de modelos, 27
impressora
gerenciamento de suprimentos, 5
modificação da especificada, 18
instalação
da Print Station, 11, 12
do Batch Maker, 11, 12
do Commander, 12
do History Explorer, 12
do Librarian, 12
do Printer Maestro, 12
do Reprint Console, 12
do Seagull License Server, 12
do Security Center, 12
Instalação
do BarTender System Database, 12, 13
instalação dos drivers
assistente de drivers da Seagull, 14
integração
ativação baseada, 3
Integração
utilização de SDKs .NET do
BarTender, 3
interrupção ou conflito de endereço
E/S, 44
J
janela. Vide a caixa de diálogo.
Índice remissivo 51
_______________________________________________________________________
L
ler dados da etiqueta de um banco de
dados, 25
ler dados de um banco de dados, 23
Librarian, 6
lista de tarefas
criar/modificar no Commander, 32
executar, 33
logon. Vide banco de dados, registro de
dados no.
M
margens
página, 20
Microsoft Access, 25
Microsoft Excel, 25
Microsoft SQL Server, 25
modelos
fornecidos pela Seagull Scientific, 27
pré-elaborados, 27
modelos preexistentes, 27
modelos pré-projetados, 27
mudança de um objeto, 22
N
números telefônicos do Seagull
Scientific, 47
O
objeto de texto
alteração da altura do, 22
criação, 20
objeto RFID
criação, 21
ODBC
ler dados de, 23, 25
OLE DB, 23, 25
Oracle, 25
orientação, 19
P
papel de etiquetas, 19
parâmetros da porta serial
da impressora, 37
do Windows, 37
porta paralela
melhor que RS-232, 35, 39
porta serial
parâmetros, 36
porta serial RS-232, 35, 39
porta USB
melhor que RS-232, 35, 39
posição
mudança de um objeto, 22
Print Station, 9
Printer Maestro, 5
programa Commander
procedimentos comuns, 32
propriedades
de objetos, 26
R
rastreio de consumíveis de impressoras.
Vide impressora, gerenciamento de
suprimentos.
registrar o BarTender, 47
remoção de drivers, 15
remover um objeto, 23
Reprint Console, 9
S
SAP
ler dados de, 23, 25
Seagull License Server, 7
Seagull Scientific
contato, 47, Vide Seagull Scientific,
contato com
52 Manual de introdução do BarTender
_______________________________________________________________________
Security Center, 4
seleção
objetos, 21
Simbologia, 26
sistema de ajuda
solicitando ajuda, 28
solicitando ajuda, 28
SQL server, 25
suporte técnico, 47
System Database Setup, 8
T
tamanho
de modelo. Vide tamanho de
modelo.
página, 19
tamanho do modelo
modificação do especificado, 19
tarefas na lista de tarefas
exclusão, mudança e reordenação, 33
técnico
suporte, 47
tela. Vide a caixa de diálogo.
U
utilitário de integração Commander, 31
V
Visual Basic, 23, 29
W
Web Print Server, 8
Seagull Scientific, Inc. (World Headquarters)
Bellevue, WA, USA
Sales: 1 425 641 1408 (International)
1 800 758 2001 (USA & Canada)
[email protected]
Fax: 1 425 641 1599
Tech Support: 1 425 641 1408
Seagull Scientific Europe, Inc.
Madrid, Spain
Sales: +34 91 435 25 25 (Main)
+44 1926 428746 (UK Branch)
[email protected]
Fax: +34 91 578 05 06
Tech Support: +34 91 435 55 45
Seagull Scientific Asia-Pacific, Inc.
Taipei, Taiwan
Sales: +886 2 3765 2440 (Main)
[email protected]
Fax: +886 2 3765 2467
Tech Support: +886 2 3765 2440
Seagull Scientific: Japan Branch
Tokyo, Japan
Sales: +81 3 5847 5780 (Main)
[email protected]
Fax: +81 3 5847 5781
Tech Support: +81 3 5847 5780
© 2012 Seagull Scientific, Inc., BarTender and Drivers By Seagull are trademarks or registered trademarks of Seagull Scientific, Inc. Windows and the Windows
logo are trademarks of the Microsoft group of companies. Oracle and Java are registered trademarks of Oracle and/or its affiliates. The SAP Certification
Logo is the registered trademark of SAP AG in Germany and in several other countries. All other trademarks are the property of their respective owners.