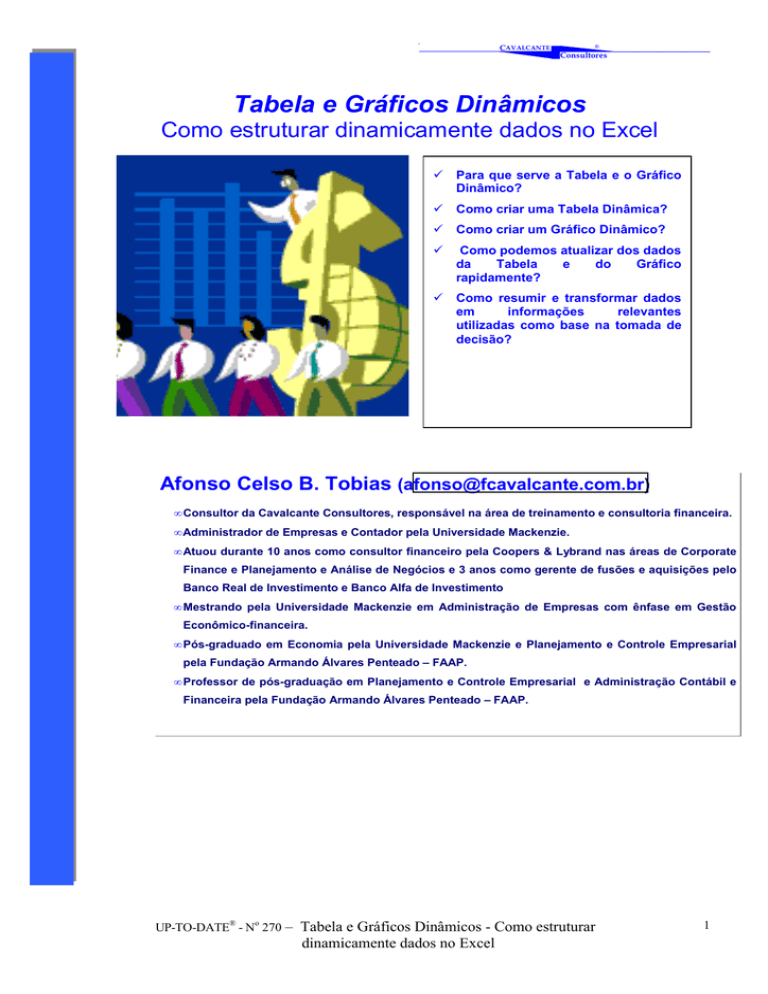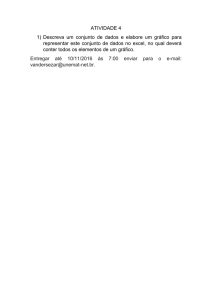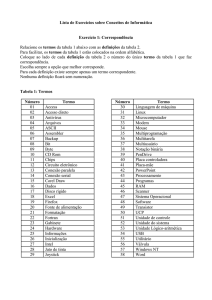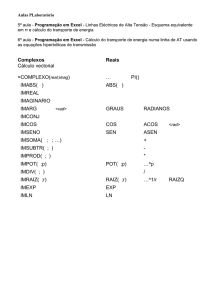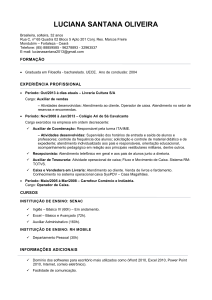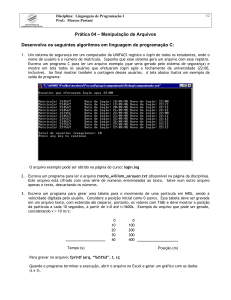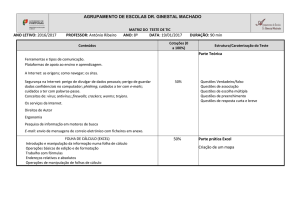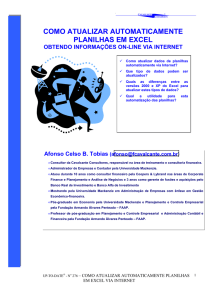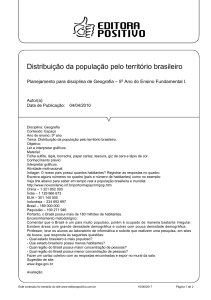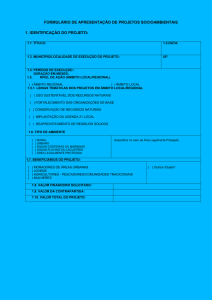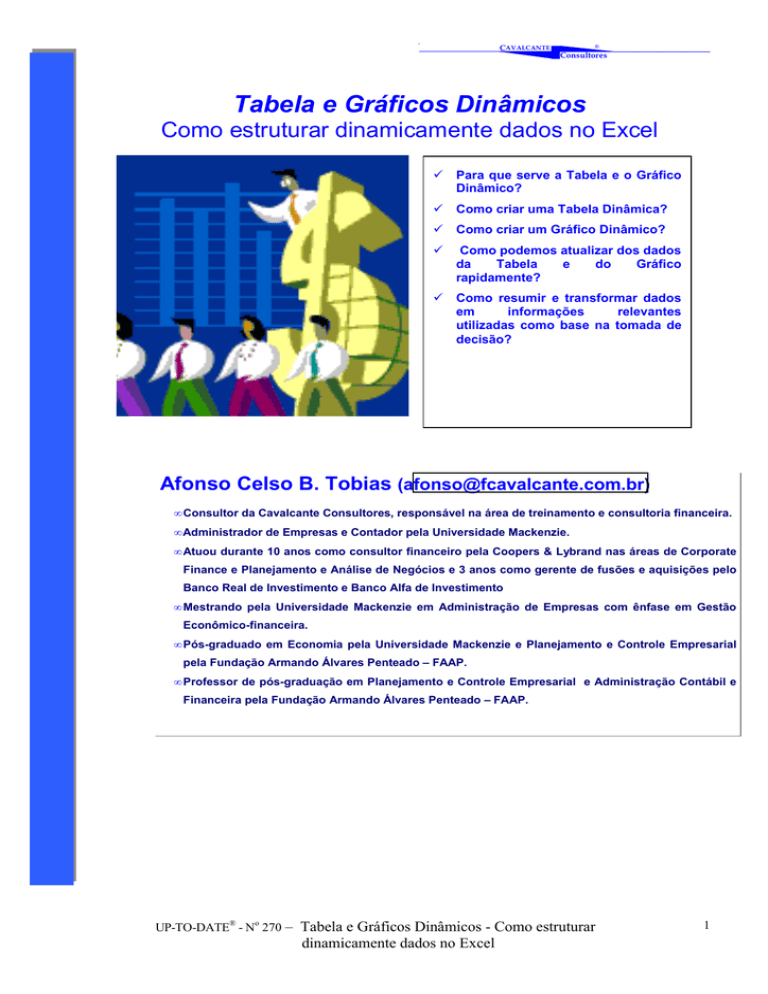
‘
CAVALCANTE
®
Consultores
Tabela e Gráficos Dinâmicos
Como estruturar dinamicamente dados no Excel
!
Para que serve a Tabela e o Gráfico
Dinâmico?
!
Como criar uma Tabela Dinâmica?
!
Como criar um Gráfico Dinâmico?
!
Como podemos atualizar dos dados
da
Tabela
e
do
Gráfico
rapidamente?
!
Como resumir e transformar dados
em
informações
relevantes
utilizadas como base na tomada de
decisão?
Afonso Celso B. Tobias ([email protected])
• Consultor da Cavalcante Consultores, responsável na área de treinamento e consultoria financeira.
• Administrador de Empresas e Contador pela Universidade Mackenzie.
• Atuou durante 10 anos como consultor financeiro pela Coopers & Lybrand nas áreas de Corporate
Finance e Planejamento e Análise de Negócios e 3 anos como gerente de fusões e aquisições pelo
Banco Real de Investimento e Banco Alfa de Investimento
• Mestrando pela Universidade Mackenzie em Administração de Empresas com ênfase em Gestão
Econômico-financeira.
• Pós-graduado em Economia pela Universidade Mackenzie e Planejamento e Controle Empresarial
pela Fundação Armando Álvares Penteado – FAAP.
• Professor de pós-graduação em Planejamento e Controle Empresarial e Administração Contábil e
Financeira pela Fundação Armando Álvares Penteado – FAAP.
UP-TO-DATE® - No 270 –
Tabela e Gráficos Dinâmicos - Como estruturar
dinamicamente dados no Excel
1
‘
CAVALCANTE
®
Consultores
ÍNDICE
1. INTRODUÇÃO ........................................................................................................... 3
2. O QUE É GRÁFICO E TABELA DINÂMICA? ........................................................... 4
2. COMO CONSTRUIR TABELAS E GRÁFICOS DINÂMICOS? ................................. 5
3. CASO PRÁTICO: TABELA E GRÁFICO DINÂMICO 1 E 2 .................................... 13
UP-TO-DATE® - No 270 –
Tabela e Gráficos Dinâmicos - Como estruturar
dinamicamente dados no Excel
2
‘
CAVALCANTE
®
Consultores
1. Introdução
A Tabela Dinâmica tem este nome pelo fato de ser uma tabela interativa, já que ela organiza
automaticamente as informações de uma série de dados.
Elas são ferramentas muito poderosas na análise de dados e no apoio à tomada de decisão.
Com a Tabela e o Gráfico Dinâmico você poderá fazer diferentes formatações e
apresentações em um mesmo arquivo e, conseqüentemente, ter diferentes visões de uma
mesma base de dados, tomando decisões mais rápidas a respeito de informações que antes
não eram vistas.
Vamos ver agora como tudo isto funciona na prática.
UP-TO-DATE® - No 270 –
Tabela e Gráficos Dinâmicos - Como estruturar
dinamicamente dados no Excel
3
‘
CAVALCANTE
®
Consultores
2. O que é Gráfico e Tabela Dinâmica?
TABELA DINÂMICA, também conhecida como “Relatório de Tabela Dinâmica”, é uma
ferramenta interativa e muito poderosa para análise de dados e tomada de decisão.
Serve para facilitar a análise das informações em uma planilha Excel, gerando rapidamente
possíveis consolidações de dados com diferentes visões sobre os resultados.
Grandes bases de dados, principalmente as mais complexas e extensas, quando totalizadas
em uma mesma planilha, geram dificuldade de visão quanto à necessidade de tomada de
decisão.
Podemos dizer que a TABELA DINÂMICA, assim como o GRÁFICO DINÂMICO, como o
próprio nome diz, serve para tornar esse tipo de trabalho mais dinâmico.
Você pode criar um Relatório da Tabela Dinâmica a partir de uma lista do Microsoft Excel, de
um banco de dados externo, de uma ou várias planilhas do Excel ou de outro relatório da
tabela dinâmica.
O que diferencia a TABELA DINÂMICA do GRÁFICO DINÂMICO é a forma de apresentação,
ou seja, em forma de tabela ou gráfico respectivamente.
UP-TO-DATE® - No 270 –
Tabela e Gráficos Dinâmicos - Como estruturar
dinamicamente dados no Excel
4
‘
CAVALCANTE
®
Consultores
2. Como construir Tabelas e Gráficos Dinâmicos?
Para um melhor acompanhamento do nosso e exemplo e também do caso prático estamos
enviando junto com este artigo um arquivo em Excel para facilitar a construção. Para tanto
abra a Planilha UPTODA269.xls.
A partir dessa planilha iremos gerar totalizações utilizando o recurso Tabela Dinâmica.
Percebe-se então que, além da planilha estar desordenada, não existe nenhum tipo de
totalização.
Observação Importante: O título da tabela deve ser estruturado em uma única linha para
facilitar o manuseio da Tabela.
Mas você como analista gostaria de saber as seguintes respostas:
"
"
"
"
Quem é o melhor vendedor?
Qual a melhor região para vendas?
Qual o produto mais vendido?
Etc.
UP-TO-DATE® - No 270 –
Tabela e Gráficos Dinâmicos - Como estruturar
dinamicamente dados no Excel
5
‘
CAVALCANTE
®
Consultores
Bem, para construir agora as Tabelas e Gráficos Dinâmicos é necessário acompanhar os
seguintes passos dentro da sua planilha em Excel.
1. Clique em qualquer célula interna da tabela.
2. Localize na barra de comandos a opção “Dados”
3. Clique agora em “Relatório de Tabela e Gráficos Dinâmicos”
Em seguida teremos:
4. Na opção “Onde estão os dados que você deseja analisar”, você especifica a origem
dos dados da Tabela. Observe as opções existentes na tabela a seguir:
UP-TO-DATE® - No 270 –
Tabela e Gráficos Dinâmicos - Como estruturar
dinamicamente dados no Excel
6
‘
OPÇÕES EXISTENTES
CAVALCANTE
®
Consultores
QUANDO UTILIZÁ-LAS
Banco de Dados ou Lista do
Microsoft Excel
O mais usual quando seus dados estiverem em planilha
Excel. Essa base de dados deverá conter um título em cada
uma de suas colunas.
Origem de Dados Externos
Quando seus dados estiverem em arquivos criados em
outros programas, como, por exemplo, no Access, Paradox,
Dbase ou SQL Server
Vários intervalos de
consolidação
Quando seus dados estiverem distribuídos em várias
tabelas na mesma planilha ou em várias planilhas Excel.
Outra Tabela Dinâmica
Quando você buscar os dados de uma outra Tabela
Dinâmica existe no mesmo arquivo.
5. Na opção “Que tipo de relatório você deseja criar?” , você deverá escolher entre Tabela
Dinâmica ou Gráfico Dinâmico.
Escolha a opção “Banco de Dados ou lista do Microsoft Excel” e o tipo de relatório como
“Tabela Dinâmica”. Mais adiante iremos estudar “Relatório de Gráfico Dinâmico”. Em
seguida, dê um clique sobre “Avançar” para apresentar a segunda caixa de diálogo do
Assistente da Tabela Dinâmica.
Vamos selecionar a primeira opção, já que os nossos dados estão nessa mesma planilha.
Se estivessem em outra planilha, marcaríamos a Segunda Opção e se fossem dados
distribuídos em várias planilhas, marcaríamos a terceira opção.
Agora observe a próxima figura:
6. Nessa segunda etapa você deveria selecionar, na planilha do Excel, sua base de
dados. Mas como você já havia deixado o cursor em alguma célula da base de dados,
o próprio Excel selecionou toda a base de dados. Portanto, confirme os limites clicando
em “Avançar”.
Agora o Excel apresentará a caixa de diálogo Assistente da Tabela Dinâmica, considerada
como a etapa 3 de 3 (veja em cima da caixa de diálogo).
UP-TO-DATE® - No 270 –
Tabela e Gráficos Dinâmicos - Como estruturar
dinamicamente dados no Excel
7
‘
CAVALCANTE
®
Consultores
7. O próximo passo será clicar no botão “Layout”. É nela que vamos montar a nossa
Tabela Dinâmica.
Observe que a tela do Layout tem dois conjuntos:
a) Conjunto de Dados que dispomos neste caso (Cliente, Região, Filial, Vendedor,
etc.)
Essa é a sua base de dados.
b) O diagrama de distribuição das informações
É nessa janela que é feita a escolha e montagem dos campos que irão compor a Tabela
Dinâmica.
Observe que aparece um desenho com os seguintes rótulos: Página, Linha, Coluna e Dados.
Para posicionar os campos nos devidos locais, basta clicar sobre o campo (lado direito),
manter o botão do mouse pressionado e arrastar para o rótulo desejado no centro da janela.
Observe a figura a seguir:
UP-TO-DATE® - No 270 –
Tabela e Gráficos Dinâmicos - Como estruturar
dinamicamente dados no Excel
8
‘
CAVALCANTE
®
Consultores
Observação Importante: Para que possamos montar a Tabela Dinâmica, precisamos saber o
que queremos ver nela.
Em nosso exemplo, vamos querer saber quanto vendemos de cada produto em cada região,
sendo que queremos ver todos os produtos de cada uma das regiões ao mesmo tempo, assim
como o seu respectivo vendedor.
Continuamos, portanto, com a operação de clicar e arrastar para os seus respectivos campos.
Para fazer isso, clicamos no botão Região e o arrastamos para cima do campo “Página”.
Depois é só soltar.
O Produto, vamos arrasta-lo para o campo “Coluna”.
O botão Total das Vendas, arrastamos para o campo “Dados”.
Em seguida posicionamos o item Vendedor no campo “Linha”.
Veja como ficou:
UP-TO-DATE® - No 270 –
Tabela e Gráficos Dinâmicos - Como estruturar
dinamicamente dados no Excel
9
‘
CAVALCANTE
®
Consultores
Ao se arrastar pra o rótulo “Dados”, o campo “Valor Total” já assumiu a função de Soma.
O rótulo Dados é reservado para as totalizações.
Se você quiser mudar a função de Soma para Média, basta clicar duas vezes sobre o botão
Somar o Valor Total. Irá surgir a seguinte janela:
Além de poder trocar a função, observe que do lado direito dessa nova janela aparece o botão
Número, que serve para formatar os números que serão totalizados na Tabela Dinâmica.
Clique no botão Número e formate-o conforme a sua vontade.
Após formatar os números, clique em OK,
Concluídas as alterações desejadas, clique em OK da janela ”Layout” e você retornará à
janela anterior.
Você poderá escolher o local onde a Tabela Dinâmica será criada.
Você pode ver então que existem duas possibilidades de apresentação das planilhas:
"
Nova Planilha: será criada uma nova planilha antes da planilha atual, dentro da qual
será inserida a Tabela Dinâmica. (aconselhável)
"
Planilha Existente: O Excel permite você encontrar uma das planilhas existentes
dentro desse arquivo para inserir a sua Tabela Dinâmica.
UP-TO-DATE® - No 270 –
Tabela e Gráficos Dinâmicos - Como estruturar
dinamicamente dados no Excel
10
‘
CAVALCANTE
®
Consultores
Para facilitar o seu aprendizado, escolha “Nova Planilha” e clique em OK.
Pronto, irá surgir uma nova planilha com suas totalizações em uma Nova Planilha.
Automaticamente será gerada uma nova planilha que tem como objetivo mostrar todas as
características das vendas relacionadas ao valor clicado.
Essa planilha poderá ser excluída, pois quando se fizer necessário, ver essas características
novamente, basta clicar duas vezes no mesmo valor e esta planilha irá surgir.
Os valores existentes na Tabela Dinâmica possuem um vínculo com a base de dados.
Volte na planilha do exemplo, altere um dos dados, retorne nesta planilha e dê um clique no
ícone de atualizar dados (ponto de exclamação de cor vermelha) que se encontra na barra de
ferramentas “Tabela Dinâmica”. Observe a figura acima.
Obs.: Se quiser excluir um dos componentes dos itens selecionados, basta clicar no marcador
do lado direito dos campos, clicar no respectivo tíquete e dar OK. Se quiser incluir basta fazer
o procedimento inverso.
UP-TO-DATE® - No 270 –
Tabela e Gráficos Dinâmicos - Como estruturar
dinamicamente dados no Excel
11
‘
CAVALCANTE
®
Consultores
Para criar Gráficos Dinâmicos, você usa o Assistente da Tabela Dinâmica.
O processo de criação de um Gráfico Dinâmico não difere da criação de uma Tabela
Dinâmica, como já foi estudado.
Para se criar uma Tabela Dinâmica foram executados vários passos.
Pra criar um Gráfico Dinâmico, você irá seguir os mesmos procedimentos que foram
executados na criação da Tabela Dinâmica. Se você seguir exatamente os mesmos passos da
criação da Tabela Dinâmica, irá obter o seguinte Gráfico Dinâmico:
UP-TO-DATE® - No 270 –
Tabela e Gráficos Dinâmicos - Como estruturar
dinamicamente dados no Excel
12
‘
CAVALCANTE
®
Consultores
3. Caso Prático: Tabela e Gráfico Dinâmico 1 e 2
1) Crie uma Tabela Dinâmica e um Gráfico Dinâmico para cada um dos Casos Práticos que
estão junto às planilhas do arquivo Planilha Uptoda269.xls, usando:
"
Tabela Dinâmica – CP1
"
Tabela Dinâmica – CP2
2) Agora enumere os resultados e as conclusões que você pode verificar.
UP-TO-DATE® - No 270 –
Tabela e Gráficos Dinâmicos - Como estruturar
dinamicamente dados no Excel
13