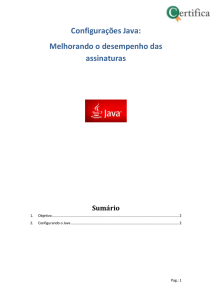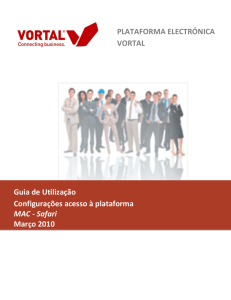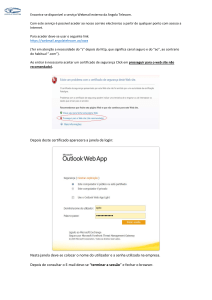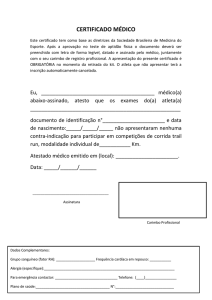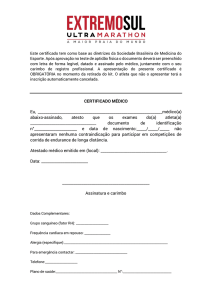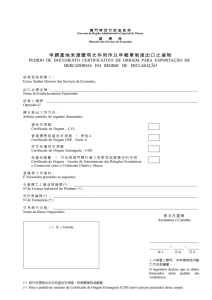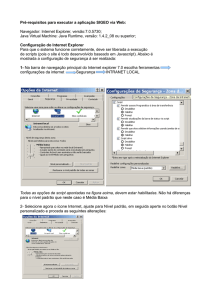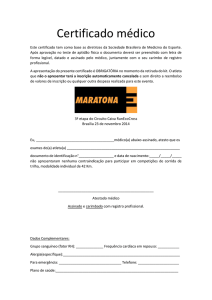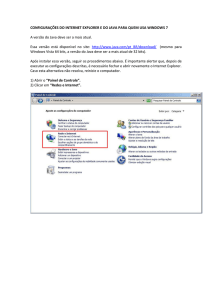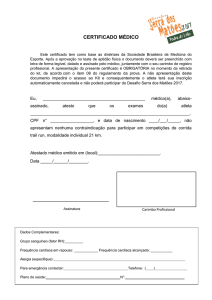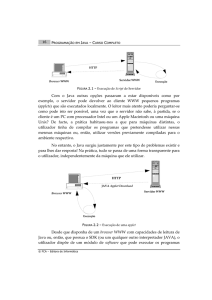PLATAFORMA ELECTRÓNICA
VORTAL
Guia de Utilização
Configurações acesso à plataforma
Junho 2010
Março 2010
Índice
A)
MAC............................................................................................................... 3
1. PRÉ-REQUISITOS DE ACESSO À PLATAFORMA.................................................... 3
1.1 - Requisitos Software ......................................................................................... 3
1.2 - Configurações browser ..................................................................................... 3
2 – APPLET: LOGIN E ASSINATURA ........................................................................ 6
2.1- Login .............................................................................................................. 6
2.1.1 Certificado Digital não detectado (cartão/token) .............................................. 7
2.1.2 Certificado Digital detectado (cartão/token): .................................................. 8
2.2- Assinatura de documentos ................................................................................ 9
B)
LINUX ......................................................................................................... 12
1 – PRÉ-REQUISITOS DE ACESSO À PLATAFORMA ................................................ 12
1.1 - Requisitos Software ....................................................................................... 12
1.2 - Configurações browser ................................................................................... 12
1.3 - Configurações upload de ficheiros .................................................................... 14
2 – APPLET: LOGIN E ASSINATURA ...................................................................... 14
2.1- Login ............................................................................................................ 14
2.1.1 Certificado Digital não detectado (cartão/token) ............................................ 16
2.1.2 Certificado Digital detectado (cartão/token): ................................................ 17
2.2 - Assinatura de documentos ............................................................................. 17
C)WINDOWS ........................................................................................................ 21
1 – PRÉ-REQUISITOS DE ACESSO À PLATAFORMA ................................................ 21
1.1 -Requisitos Software ........................................................................................ 21
1.2 - Configuração browser Internet Explorer 7 + ..................................................... 21
1.3 - Instalação do ActiveX de Assinatura e Autenticação ........................................... 27
1.4 - Reinstalação do ActiveX de Assinatura e Autenticação (novas versões) ................ 29
1.5 - Tempos Previstos para Download do ActiveX de assinatura da Vortal no Internet
Explorer ............................................................................................................... 31
1.6 - Configuração browser Firefox 3.6 .................................................................... 31
2 – APPLET: LOGIN E ASSINATURA ...................................................................... 33
2.1 - Login ........................................................................................................... 33
D)FAQS ................................................................................................................ 39
Esta informação é propriedade da Vortal, S.A. Proibida a reprodução.
2
Guia de utilização – Configurações de acesso à plataforma
Guia de Utilização – Configurações de acesso à plataforma
Março 2010
A) MAC
1. Pré-requisitos de acesso à plataforma
Este manual contém as informações necessárias para configurar o seu sistema operativo
MAC, com o browser Safari para poder utilizar as plataformas Vortal.
Informamos que para efectuar as alterações apresentadas neste manual, deverá ter
permissões de administrador no seu computador.
CASO NÃO TENHA ESTAS PERMISSÕES, DEVERÁ CONTACTAR UM UTILIZADOR COM
PRIVILÉGIOS PARA EFECTUAR ESTAS OPERAÇÕES.
1.1 - Requisitos Software
Para poder utilizar as plataformas Vortal com o seu sistema operativo MAC-Safari deverá
garantir que tem correctamente instalado o seguinte software:
Safari 4.0.4+
Adobe Acrobat Reader (ou programa equivalente de leitura de PDFs)
Java 1.6+:
o
Se já tiver o java instalado no computador, verifique que tem a última versão
(recomendado) - http://www.java.com/pt_BR/download/help/testvm.xml
o
Se não tiver o java instalado no computador, faça o download grátis em
http://www.java.com/pt_BR/download/
1.2 – Configurações browser
Para navegar correctamente no browser Safari, deverá garantir que tem as seguintes
configurações no mesmo:
a) Abra o browser Safari
Esta informação é propriedade da Vortal, S.A. Proibida a reprodução.
3
Guia de utilização – Configurações de acesso à plataforma
Guia de Utilização – Configurações de acesso à plataforma
Março 2010
Guia de utilização – Configurações de acesso à plataforma
Guia de Utilização – Configurações de acesso à plataforma
b) Vá ao menu Safari> Preferências.
c) Irá ser aberta uma nova janela de configurações. Escolha o separador “Security” e
certifique-se que tem as seguintes opções:
o
Bloquear Janelas de pop-up (desseleccionar) – caso o cliente não queira
desligar a função de pop-ups, deverá ser adicionado a Vortal nas excepções
de pop-ups (isto é, cliente consegue manter pop-ups inactivas com excepção
da plataforma Vortal);
o
Carregar imagens automaticamente (seleccionar);
o
Activar Javascript (seleccionar);
o
Activar Java (seleccionar).
Esta informação é propriedade da Vortal, S.A. Proibida a reprodução.
4
o
Março 2010
Guia de utilização – Configurações de acesso à plataforma
Guia de Utilização – Configurações de acesso à plataforma
Show cookies (activado pelo menos para o www.vortal.biz
Com estas configurações deverá conseguir navegar correctamente nas plataformas Vortal.
Esta informação é propriedade da Vortal, S.A. Proibida a reprodução.
5
Março 2010
2 – Applet: Login e Assinatura
2.1- Login
Quando o utilizador efectua o login (insere username e password) e a janela de login com
certificado é expandida.
O utilizador escolhe a opção “Seleccionar Certificado” e poderão existir duas hipóteses:
Sistema detecta um certificado digital;
Nenhum certificado digital é detectado.
NOTA: No caso da primeira vez que está a efectuar login na plataforma:
Não necessita de ligar qualquer tipo de certificado digital qualificado ao computador
(smart card ou token);
Esta informação é propriedade da Vortal, S.A. Proibida a reprodução.
6
Guia de utilização – Configurações de acesso à plataforma
Guia de Utilização – Configurações de acesso à plataforma
Março 2010
Irá aparecer a janela abaixo. Escolha que confia sempre neste conteúdo “Always
trust content from the Publisher” e faça “run”. Depois de aceitar este conteúdo esta
janela irá deixar de ser expandida.
2.1.1 Certificado Digital não detectado (cartão/token)
Irá aparecer uma mensagem a indicar que não foi detectado um Smart card ou um Token.
Escolha a opção “OK” e irá aparecer um ecrã onde o utilizador poderá escolher
manualmente o certificado que pretende utilizar.
Como o utilizador está a escolher manualmente qual o certificado que pretende utilizar,
deverá clicar no botão da pasta, procurar no disco o ficheiro do certificado que pretende
utilizar (o ficheiro deverá conter a extensão .p12 ou .pfx) preencher a password do
certificado (passwords em branco não serão aceites) e para finalizar o processo clicar na
opção OK.
Esta informação é propriedade da Vortal, S.A. Proibida a reprodução.
7
Guia de utilização – Configurações de acesso à plataforma
Guia de Utilização – Configurações de acesso à plataforma
Março 2010
Nota: Quando a password for mal escrita o applet não fecha a janela para avançar no
processo de Login, para além disso o applet não apresenta nenhuma alarmistica ao
utilizador a avisar que a password inserida está errada.
Posto isto, o processo está terminado e o sistema reencaminhá-lo-á para a área de
trabalho.
2.1.2 Certificado Digital detectado (cartão/token):
Irá aparecer uma mensagem a indicar que foi detectado um Smart card ou Token.
Se escolher “No” nada acontecerá.
Se escolher “Yes” o processo continuará.
Se a cadeia de certificação estiver OK então mostrará um ecrã com as informações do
certificado.
Área relativa ao detalhe de um
certificado digital qualificado (ex.:
Cartão do Cidadão)
Área relativa à selecção de um
certificado digitais não qualificados
que estejam instalados em ficheiros
do computador
Como o utilizador está a utilizar um certificado qualificado, basta escolher a opção “OK” por
baixo dos dados do certificado e inserir o código PIN do certificado caso o sistema o solicite
Esta informação é propriedade da Vortal, S.A. Proibida a reprodução.
8
Guia de utilização – Configurações de acesso à plataforma
Guia de Utilização – Configurações de acesso à plataforma
Março 2010
Posto isto, o processo está terminado e o sistema reencaminhá-lo-á para a área de
trabalho.
2.2- Assinatura de documentos
Nas acções da plataforma em que os fornecedores necessitam de assinatura electrónica
(submissão de propostas, retiradas de propostas, anexação de ficheiros e envio de
mensagens) o Applet também irá ser necessário e terá um comportamento idêntico ao de
login, isto é:
Utilizador indica que pretende assinar determinada transacção.
Sistema pede ao utilizador para seleccionar o certificado digital que pretende
utilizar. Caso pretenda assinar com um certificado digital não qualificado processo
é igual ao referido no ponto 2.1.1. Caso pretenda assinar com um certificado
digital qualificado processo é igual ao referido no ponto 2.1.2.
Validações de proxy
Caso esteja ligado a uma rede que dispõe de um proxy, é necessário validar se a Java
Virtual Machine está configurada para utilizar as definições do Browser.
Para tal, deverá ir a “applications” e seleccionar “java preferences” conforme imagem
abaixo:
De seguida, escolha “Network”, “Network settings” e por fim a opção “use system settings”
Esta informação é propriedade da Vortal, S.A. Proibida a reprodução.
9
Guia de utilização – Configurações de acesso à plataforma
Guia de Utilização – Configurações de acesso à plataforma
Março 2010
Guia de utilização – Configurações de acesso à plataforma
Guia de Utilização – Configurações de acesso à plataforma
Validação da cadeia de certificação dos certificados
Por vezes o applet pode ter dificuldades em validar a cadeia de certificação dos certificados.
Quando detectar problemas com o certificado deve-se validar o acesso dos seguintes
endereços, cujo propósito é carregar a CRL (Lista de Certificados Revogados) de Cada
Entidade Emissora de Certificados:
Certificado avançado Vortal
http://seguranca.vortal-info.biz/CertEnroll/Vortal%20Sub%20CA.crl
Certificado qualificado Digitalsign / BT
http://onsitecrl.trustwise.com/BritishTelecommunicationsplcBTDigitalSignQualifiedCA/LatestCRL.crl
Certificado qualificado Multicert
http://pki.multicert.com/cert/MULTICERT_CA/mca_001.cer
Certificado qualificado do Cartão do Cidadão
https://pki.cartaodecidadao.pt/publico/certificado/cc_ec_cidadao/Cartao%20de%20Cidadao%20001.cer
https://pki.cartaodecidadao.pt/publico/certificado/cc_ec_cidadao_assinatura/EC%20de%20Assinatura%20
Digital%20Qualificada%20do%20Cartao%20de%20Cidadao%200001.cer
https://pki.cartaodecidadao.pt/publico/certificado/cc_ec_cidadao_assinatura/EC%20de%20Assinatura%20
Digital%20Qualificada%20do%20Cartao%20de%20Cidadao%200002.cer
https://pki.cartaodecidadao.pt/publico/certificado/cc_ec_cidadao_assinatura/EC%20de%20Assinatura%20
Digital%20Qualificada%20do%20Cartao%20de%20Cidadao%200003.cer
https://pki.cartaodecidadao.pt/publico/certificado/cc_ec_cidadao_assinatura/EC%20de%20Assinatura%20
Digital%20Qualificada%20do%20Cartao%20de%20Cidadao%200004.cer
Esta informação é propriedade da Vortal, S.A. Proibida a reprodução.
10
Março 2010
O facto de a janela acima ser expandida significa que a ligação de internet do utilizador está
com acesso à lista de validação de CRL. Utilizador não tem que fazer qualquer acção na
janela acima, apenas a tem que fechar.
Esta informação é propriedade da Vortal, S.A. Proibida a reprodução.
11
Guia de utilização – Configurações de acesso à plataforma
Guia de Utilização – Configurações de acesso à plataforma
Março 2010
B) LINUX
1 – Pré-requisitos de acesso à plataforma
Este manual contém as informações necessárias para configurar o seu sistema Linux para
poder utilizar as plataformas Vortal.
Informamos que para efectuar as alterações apresentadas neste manual, deverá ter
permissões de administrador no seu computador.
CASO NÃO TENHA ESTAS PERMISSÕES, DEVERÁ CONTACTAR UM UTILIZADOR COM
PRIVILÉGIOS PARA EFECTUAR ESTAS OPERAÇÕES.
1.1- Requisitos Software
Para poder utilizar as plataformas Vortal com o seu sistema Linux deverá garantir que tem
correctamente instalado o seguinte software:
Firefox 3.6+
Adobe Acrobat Reader (ou programa equivalente de leitura de PDFs)
Java 1.6+e respectivo Plug-in para Firefox:
o
o
Se já tiver o java instalado no computador, verifique que tem a última versão
(recomendado) - http://www.java.com/pt_BR/download/help/testvm.xml
Se não tiver o java instalado no computador, faça o download grátis em
http://www.java.com/pt_BR/download/
1.2 – Configurações browser
Para navegar correctamente no browser Firefox, deverá garantir que tem as seguintes
configurações no mesmo:
Abra o browser Firefox;
Vá
ao
menu
Editar> Preferências.
Irá
ser
aberta
uma
nova
janela
de
configurações;
Escolha o separador “Conteúdos” e certifique-se que tem as seguintes opções:
o
o
o
Bloquear Janelas de pop-up (desseleccionar) – caso o cliente não queira
desligar a função de pop-ups, deverá ser adicionado a Vortal nas excepções
de pop-ups (isto é, cliente consegue manter pop-ups inactivas com excepção
da plataforma Vortal);
Carregar imagens automaticamente (seleccionar);
Activar Javascript (seleccionar);
Esta informação é propriedade da Vortal, S.A. Proibida a reprodução.
12
Guia de utilização – Configurações de acesso à plataforma
Guia de Utilização – Configurações de acesso à plataforma
o
Março 2010
Guia de utilização – Configurações de acesso à plataforma
Guia de Utilização – Configurações de acesso à plataforma
Activar Java (seleccionar).
De seguida escolha o separador “Segurança” e carregue no botão “Excepções”.
Na nova janela que irá aparecer, adicione os sites abaixo à lista de sites de confiança:
Esta informação é propriedade da Vortal, S.A. Proibida a reprodução.
13
Março 2010
https://certificado.vortal.biz
https://www.vortal-info.biz
https://www.vortal.biz
https://seguranca.vortal-info.biz
Com estas configurações deverá conseguir navegar correctamente nas plataformas Vortal.
1.3 – Configurações upload de ficheiros
Para conseguir efectuar upload de ficheiros, deverá criar uma pasta com o nome “upload”
(tudo em letras minúsculas) na directoria “/var/tmp”.
Todos os ficheiros que pretender fazer upload deverão ser armazenados nesta pasta.
2 – Applet: Login e Assinatura
2.1- Login
Quando o utilizador efectua o login (insere username e password) e a janela de login com
certificado é expandida.
O utilizador escolhe a opção “Seleccionar Certificado” e poderão existir duas hipóteses:
Sistema detecta um certificado digital;
Nenhum certificado digital é detectado.
Esta informação é propriedade da Vortal, S.A. Proibida a reprodução.
14
Guia de utilização – Configurações de acesso à plataforma
Guia de Utilização – Configurações de acesso à plataforma
Março 2010
Guia de utilização – Configurações de acesso à plataforma
Guia de Utilização – Configurações de acesso à plataforma
NOTA: No caso da primeira vez que está a efectuar login na plataforma:
Não necessita de ligar qualquer tipo de certificado digital qualificado ao computador
(smart card ou token);
Irá aparecer a janela abaixo. Escolha que confia sempre neste conteúdo “Always
trust content from the Publisher” e faça “run”. Depois de aceitar este conteúdo esta
janela irá deixar de ser expandida.
Esta informação é propriedade da Vortal, S.A. Proibida a reprodução.
15
Março 2010
2.1.1 Certificado Digital não detectado (cartão/token)
Irá aparecer uma mensagem a indicar que não foi detectado um Smart card ou um Token.
Quando o utilizador escolher a opção OK irá aparecer um ecrã onde o utilizador poderá
escolher manualmente o certificado que pretende utilizar.
Como o utilizador está a escolher manualmente qual o certificado que pretende utilizar,
deverá clicar no botão da pasta, procurar no disco o ficheiro do certificado que pretende
utilizar (o ficheiro deverá conter a extensão .p12 ou .pfx) preencher a password do
certificado (passwords em branco não serão aceites) e para finalizar o processo clicar na
opção OK.
Nota: Quando a password for mal escrita o applet não fecha a janela para avançar no
processo de Login, para além disso o applet não apresenta nenhuma alarmista ao utilizador
a avisar que a password inserida é errada.
Posto isto, o processo está terminado e o sistema reencaminhá-lo-á para a área de
trabalho.
Esta informação é propriedade da Vortal, S.A. Proibida a reprodução.
16
Guia de utilização – Configurações de acesso à plataforma
Guia de Utilização – Configurações de acesso à plataforma
Março 2010
2.1.2 Certificado Digital detectado (cartão/token):
Irá aparecer uma mensagem a indicar que foi detectado um Smart card ou Token.
Se escolher “No” nada acontecerá.
Se escolher “Yes” o processo continuará.
Se a cadeia de certificação estiver OK então mostrará um ecrã com as informações do
certificado.
Área relativa ao detalhe de um
certificado digital qualificado (ex.:
Cartão do Cidadão)
Área
relativa
à
selecção
de
certificados
digitais
não
qualificados que estejam instalados
em ficheiros no computador
Como o utilizador está a utilizar um certificado qualificado, basta escolher a opção “OK” por
baixo dos dados do certificado e insira o código PIN do certificado caso o sistema o solicite
Posto isto, o processo está terminado e o sistema reencaminhá-lo-á para a área de
trabalho.
2.2- Assinatura de documentos
Nas acções da plataforma em que os fornecedores necessitam de assinatura electrónica
(submissão de propostas, retiradas de propostas, anexação de ficheiros e envio de
mensagens) o Applet também irá ser necessário e terá um comportamento idêntico ao de
login, isto é:
Utilizador indica que pretende assinar determinada transacção.
Sistema pede ao utilizador para seleccionar o certificado digital que pretende utilizar.
Caso pretenda assinar com um certificado digital não qualificado processo é igual ao
Esta informação é propriedade da Vortal, S.A. Proibida a reprodução.
17
Guia de utilização – Configurações de acesso à plataforma
Guia de Utilização – Configurações de acesso à plataforma
Março 2010
referido no ponto 3.1.1. Caso pretenda assinar com um certificado digital qualificado
processo é igual ao referido no ponto 3.1.2.
Validações de proxy
Caso esteja ligado a uma rede que dispõe de um proxy, é necessário validar se a Java
Virtual Machine está configurada para utilizar as definições do Browser.
Para tal utilizador deverá fazer “system”, “preferences” e seleccionar a hipótese ”Sun Java6
plugin control panel”. Nessa altura será expandida a janela abaixo:
Seleccione a opção “General”, e carregue em “Network Settings”, sendo que nesta altura irá
ser expandida a janela abaixo:
Na janela acima deverá estar seleccionada a opção “use browser settings”
Lentidão do applet no momento de login – manter a cache
Quando os utilizadores estão na janela de login com certificado e nada sucede é importante
verificar se a “consola java” está a correr devidamente. Para tal os clientes deverão abrir a
consola java e verificarem que a consola java está com a seguinte mensagem no fim “told
clients applet is started”
Esta informação é propriedade da Vortal, S.A. Proibida a reprodução.
18
Guia de utilização – Configurações de acesso à plataforma
Guia de Utilização – Configurações de acesso à plataforma
Março 2010
Para resolver este tema, a JVM deverá ser configurada para fazer cache dos ficheiros do
Applet. Para tal deverá ir-se ao painel de controlo do Java e activar o cache.
Validação da cadeia de certificação dos certificados
Por vezes o applet pode ter dificuldades em validar a cadeia de certificação dos certificados.
Quando detectar dificuldades com o certificado deve-se validar o acesso dos seguintes
endereços, cujo propósito é carregar a CRL (Lista de Certificados Revogados) de Cada
Entidade Emissora de Certificados:
Certificado avançado Vortal
http://seguranca.vortal-info.biz/CertEnroll/Vortal%20Sub%20CA.crl
Certificado qualificado Digitalsign / BT
http://onsitecrl.trustwise.com/BritishTelecommunicationsplcBTDigitalSignQualifiedCA/LatestCRL.crl
Certificado qualificado Multicert
http://pki.multicert.com/cert/MULTICERT_CA/mca_001.cer
Certificado qualificado do Cartão do Cidadão
https://pki.cartaodecidadao.pt/publico/certificado/cc_ec_cidadao/Cartao%20de%20Cidadao%20001.cer
Esta informação é propriedade da Vortal, S.A. Proibida a reprodução.
19
Guia de utilização – Configurações de acesso à plataforma
Guia de Utilização – Configurações de acesso à plataforma
Março 2010
https://pki.cartaodecidadao.pt/publico/certificado/cc_ec_cidadao_assinatura/EC%20de%20Assinatura%20
Digital%20Qualificada%20do%20Cartao%20de%20Cidadao%200001.cer
https://pki.cartaodecidadao.pt/publico/certificado/cc_ec_cidadao_assinatura/EC%20de%20Assinatura%20
Digital%20Qualificada%20do%20Cartao%20de%20Cidadao%200002.cer
https://pki.cartaodecidadao.pt/publico/certificado/cc_ec_cidadao_assinatura/EC%20de%20Assinatura%20
Digital%20Qualificada%20do%20Cartao%20de%20Cidadao%200003.cer
https://pki.cartaodecidadao.pt/publico/certificado/cc_ec_cidadao_assinatura/EC%20de%20Assinatura%20
Digital%20Qualificada%20do%20Cartao%20de%20Cidadao%200004.cer
Em cada um dos endereços deverá ser apresentado um pop-up idêntico ao seguinte:
O facto de a janela acima ser expandida significa que a ligação de internet do utilizador está
com acesso à lista de validação de CRL. Utilizador não tem que fazer qualquer acção na
janela acima, apenas a tem que fechar.
Esta informação é propriedade da Vortal, S.A. Proibida a reprodução.
20
Guia de utilização – Configurações de acesso à plataforma
Guia de Utilização – Configurações de acesso à plataforma
Março 2010
C)WINDOWS
1 – Pré-requisitos de acesso à plataforma
Este manual contém as informações necessárias para configurar o seu sistema operativo
Windows XP, com o browser Internet Explorer ou Firefox para poder utilizar as
plataformas Vortal.
Informamos que para efectuar as alterações apresentadas neste manual, deverá ter
permissões de administrador no seu computador.
CASO NÃO TENHA ESTAS PERMISSÕES, DEVERÁ CONTACTAR UM UTILIZADOR COM
PRIVILÉGIOS PARA EFECTUAR ESTAS OPERAÇÕES.
1.1
Requisitos Software
Para poder utilizar as plataformas Vortal com o seu sistema Windows deverá garantir que
tem correctamente instalado o seguinte software:
Browsers: Internet Explorer 7+ ou Firefox 3.6+;
Microsoft .Net Framework Version 2.0;
Adobe Acrobat Reader (ou programa equivalente de leitura de PDFs);
Java 1.6+:
o Se já tiver o java instalado no computador, verifique que tem a última versão
(recomendado) - http://www.java.com/pt_BR/download/help/testvm.xml
o Se não tiver o java instalado no computador, faça o download grátis em
http://www.java.com/pt_BR/download/
1.2
- Configuração browser Internet Explorer 7 +
a) Definir opções de Internet do Browser.
Esta informação é propriedade da Vortal, S.A. Proibida a reprodução.
21
Guia de utilização – Configurações de acesso à plataforma
Guia de Utilização – Configurações de acesso à plataforma
Março 2010
Guia de utilização – Configurações de acesso à plataforma
Guia de Utilização – Configurações de acesso à plataforma
b) Clicar na pestana “General” (Geral) e em seguida na opção “Settings” (Definições)
de forma a actualizar sempre o website a cada visita.
c) Na pestana “Privacidade” verificar se o Nível de Privacidade está “Médio” e
desligar o Bloqueador de Janelas Pop-up.
Esta informação é propriedade da Vortal, S.A. Proibida a reprodução.
22
Março 2010
Guia de utilização – Configurações de acesso à plataforma
Guia de Utilização – Configurações de acesso à plataforma
d) Na pestana “Segurança”, clicar em “Sites Fidedignos” e verificar se o nível de
segurança está “médio”. (Clicar “nível predefinido”).
Esta informação é propriedade da Vortal, S.A. Proibida a reprodução.
23
Março 2010
e) Adicionar os endereços https://seguranca.vortal-info.biz e
https://www.vortal.biz como sites fidedignos, ou seja, definir estes sites como
endereços de confiança.
f) Escrever: https://www.vortal.biz e clique em adicionar.
g) Escrever: https://seguranca.vortal-info.biz e clique em adicionar.
Esta informação é propriedade da Vortal, S.A. Proibida a reprodução.
24
Guia de utilização – Configurações de acesso à plataforma
Guia de Utilização – Configurações de acesso à plataforma
Março 2010
h) Verifique se os endereços são apresentados na lista de sites fidedignos e se a opção
“Pedir verificação do servidor” está seleccionada.
i) Controlos de segurança para os sites fidedignos.
As definições de segurança mais importantes para a activação do serviço universal dizem
respeito ao Active X. Para ter acesso a estas configurações, certifique-se que as opções de
segurança estão nos sites fidedignos. Posteriormente, faça clique em “Personalizar Nível”.
j) Verifique e altere as definições de segurança dos sites fidedignos de acordo com a
tabela que se encontra em baixo.
Esta informação é propriedade da Vortal, S.A. Proibida a reprodução.
25
Guia de utilização – Configurações de acesso à plataforma
Guia de Utilização – Configurações de acesso à plataforma
Março 2010
DEFINIÇÕES DE SEGURANÇA
Em português
Activar
Desactivar
Pedir
Em Inglês
Definições
(Enable)
(Disable)
(Prompt)
Settings
Active X controls and
plug-ins
Controlos e extensões Active X
Comportamentos binários e de
script
Binary and script
behaviors
Efectuar o script de controlos
Active X
Executar controlos e extensões
Active X
Script Active X controls
marked safe for scripting
Run Active X controls and
plug-ins
Inicializar e efectuar o script de
controlos Active X não
assinalados como seguros para
scripting
Initialize and script Active
X controls not marked as
safe for scripting
Mostrar vídeos e animações numa
página da Web que não utiliza
Media Player
Display video and
animation on a webpage
that does not use
external media player
Permitir que controlos Active X
anteriormente não utilizados
sejam executados
Allow previously unused
Active X controls to run
without prompt
Permitir Scriptlets
Resposta automática para
controlos Active X
Allow Scriptlets
Transferir controlos Active X
autenticados
Transferir controlos Active X não
autenticados
Automatic prompting for
Active X controls
Download signed Active X
controls
Download unsigned
Active X controls
IMPORTANTE:
O
utilizador
para
efectuar
as
configurações
mencionadas,
tem
que
ter
obrigatoriamente permissão no sistema informático para realizar as operações.
Caso não tenha autonomia suficiente, deve contactar o utilizador com privilégios
dentro da empresa para proceder às respectivas alterações;
Esta informação é propriedade da Vortal, S.A. Proibida a reprodução.
26
Guia de utilização – Configurações de acesso à plataforma
Guia de Utilização – Configurações de acesso à plataforma
Março 2010
1.3 - Instalação do ActiveX de Assinatura e Autenticação
Quando realizar o login pela primeira vez, será descarregado o ActiveX de assinatura e
autenticação. Siga os seguintes passos para proceder à instalação do mesmo. Em primeiro
lugar será exibida uma janela indicando se pretende ou não sim instalar o componente de
assinatura, à qual deverá responder afirmativamente, clicando em “Instalar”.
Em Windows Vista e Windows 7 poderá ser necessário iniciar o Internet Explorer como
utilizador Administrador para a janela aparecer.
Para verificar a instalação do componente de assinatura e autenticação, deverá clicar no
botão “Seleccionar Certificado”.
Esta informação é propriedade da Vortal, S.A. Proibida a reprodução.
27
Guia de utilização – Configurações de acesso à plataforma
Guia de Utilização – Configurações de acesso à plataforma
Março 2010
Guia de utilização – Configurações de acesso à plataforma
Guia de Utilização – Configurações de acesso à plataforma
Em caso de devidamente instalado será exibida a seguinte janela, contendo a lista de
certificados instalados no seu computador.
Estará a partir desse momento, apto a realizar a autenticação com certificado e assinaturas
digitais.
Esta informação é propriedade da Vortal, S.A. Proibida a reprodução.
28
Março 2010
1.4 - Reinstalação do ActiveX de Assinatura e Autenticação (novas
versões)
O processo de instalação de novas versões do ActiveX de Assinatura e Autenticação dividese em duas fases:
Fase de desinstalação do ActiveX antigo
Fase de instalação do ActiveX Novo
Fase de Desinstalação do ActiveX
Sempre que o utilizador utiliza o ActiveX, esta verifica se esta disponível uma nova versão
do mesmo. Neste caso é apresentado a seguinte janela de alerta:
O Windows ira proceder à desinstalação do ActiveX apresentando o aviso de desinstalação
do componente. Neste passo o utilizador deve escolher a opção sim.
Esta informação é propriedade da Vortal, S.A. Proibida a reprodução.
29
Guia de utilização – Configurações de acesso à plataforma
Guia de Utilização – Configurações de acesso à plataforma
Março 2010
Ao continuar a desinstalação é possível que o sistema apresente a seguinte janela se o
browser ainda não foi encerrado. Se for este o caso então o utilizador deve escolher a opção
ok.
Neste caso se o browser não encerrar automaticamente. A janela seguinte deve estar
disponível para o utilizador aceitar a fechar o browser.
Fase de Instalação do ActiveX
Esta fase é idêntica ao ponto 3 deste documento, em que o processo é iniciado quando o
utilizador realizar o login a plataforma.
Esta informação é propriedade da Vortal, S.A. Proibida a reprodução.
30
Guia de utilização – Configurações de acesso à plataforma
Guia de Utilização – Configurações de acesso à plataforma
Março 2010
1.5 - Tempos Previstos para Download do ActiveX de assinatura da Vortal
no Internet Explorer
Velocidade da Ligação
Tempo Médio Download
56Kb
7 Minutos
128Kb
3,2 Minutos
256Kb
1,6 Minutos
512Kb
48 Segundos
1024Kb
24 Segundos
1.6 - Configuração browser Firefox 3.6
Para navegar correctamente no browser Firefox, deverá garantir que tem as seguintes
configurações no mesmo:
Abra o browser firefox
Vá ao menu Ferramentas > Opções. Irá ser aberta uma nova janela de
configurações.
Escolha o separador “Conteúdos” e certifique-se que tem as seguintes opções:
a) Bloquear Janelas de popup (desseleccionar) – caso o cliente não queira
desligar a função de pop-ups, deverá ser lhe dada a possibilidade de adicionar
a Vortal nas excepções de pop-ups (isto é, cliente consegue manter pop-ups
inactivas com excepção da plataforma Vortal).
b) Activar Javascript (seleccionar)
c) Activar Java (seleccionar)
Esta informação é propriedade da Vortal, S.A. Proibida a reprodução.
31
Guia de utilização – Configurações de acesso à plataforma
Guia de Utilização – Configurações de acesso à plataforma
Março 2010
Guia de utilização – Configurações de acesso à plataforma
Guia de Utilização – Configurações de acesso à plataforma
De seguida escolha o separador “Segurança”, seleccione a opção “Avisar quando os
sítios tentam instalar extras” e carregue no botão “Excepções”.
Na nova janela que irá aparecer, adicione os sites à lista de sites de confiança.
1) https://certificado.vortal.biz
2) https://www.vortal-info.biz
Esta informação é propriedade da Vortal, S.A. Proibida a reprodução.
32
Março 2010
Guia de utilização – Configurações de acesso à plataforma
Guia de Utilização – Configurações de acesso à plataforma
3) https://www.vortal.biz
4) https://seguranca.vortal-info.biz
2 – Applet: login e assinatura
2.1- Login
Depois de introduzir o seu username e password, a página de autenticação com certificado
é expandida.
Depois da página de autenticação com certificado ser expandida vai-lhe aparecer a janela
da imagem 56 a solicitar que confia no applet da Multicert. Escolha que confia sempre neste
conteúdo “Always trust content from the Publisher” e faça “run”. Depois de aceitar este
conteúdo esta janela irá deixar de ser expandida.
Esta informação é propriedade da Vortal, S.A. Proibida a reprodução.
33
Março 2010
O applet será executado localmente no seu computador, de modo a prosseguir no login com
autenticação e assinatura de documentos.
NOTA: Para os clientes que têm certificados digitais da Digital Sign, depois fazer
“run”, a janela de escolha de certificado não é imediatamente expandida.
Tal poderá causar confusão ao utilizador.
A janela de escolha de certificado não é imediatamente expandida quando uma janela do
applet fica “escondida” na barra de ferramentas do seu computador.
Ao expandir a janela do applet vai-lhe aparece a imagem abaixo (imagem 57)
Trata-se de um problema de usabilidade bastante significativo do applet. Utilizadores
deverão fazer “cancel” e depois a janela de escolha de certificado irá ser expandida.
Depois irá aparecer a janela abaixo (imagem 58) de escolha de certificado. Do lado direito
desta página está visível o detalhe do certificado. Seleccione um certificado de autenticação
associado ao seu utilizador.
Esta informação é propriedade da Vortal, S.A. Proibida a reprodução.
34
Guia de utilização – Configurações de acesso à plataforma
Guia de Utilização – Configurações de acesso à plataforma
Março 2010
Depois de concluir os passos acima conseguirá entrar na sua área de trabalho.
Validações de proxy
Caso esteja ligado a uma rede que dispõe de um proxy, é necessário validar se a Java
Virtual Machine está configurada para utilizar as definições do Browser, conforme imagem
abaixo:
Lentidão do applet em assinaturas qualificadas após instalação de nova versão do
Java- manter cache
Após a instalação da nova versão do Java, a inserção da assinatura digital qualificada
por vezes pode demorar muito tempo. O “Please wait” pode ficar entre 10 a 15 minutos a
processar, quando surge finalmente o campo para introduzir o Código do Cartão de
Cidadão. Estamos a procurar melhorar este aspecto quanto antes.
Para resolver este tema, a JVM (Java Virtual Machine) deverá ser configurada para fazer
cache dos ficheiros do Applet. Para tal deverá ir-se ao painel de controlo do Java e activar o
cache .da seguinte forma:
a) Fazer “start” e escolher a opção “control panel” conforme imagem abaixo:
Esta informação é propriedade da Vortal, S.A. Proibida a reprodução.
35
Guia de utilização – Configurações de acesso à plataforma
Guia de Utilização – Configurações de acesso à plataforma
Março 2010
b) Depois de seleccionar “control panel” irá ser expandida a imagem abaixo, seleccione
o java
c) Depois de seleccionar o java irá ser expandida a imagem abaixo, seleccione o tab
“general” e os “settings” dos “temporary internet files”.
Esta informação é propriedade da Vortal, S.A. Proibida a reprodução.
36
Guia de utilização – Configurações de acesso à plataforma
Guia de Utilização – Configurações de acesso à plataforma
Março 2010
Guia de utilização – Configurações de acesso à plataforma
Guia de Utilização – Configurações de acesso à plataforma
d) Depois de seleccionar os “settings” dos “temporary internet files” irá ser expandida a
janela abaixo
Esta informação é propriedade da Vortal, S.A. Proibida a reprodução.
37
Março 2010
O cliente deverá ter a opção “Keep temporary files on my computer” seleccionada. Deste
modo o applet não tem que carregar do zero e é mantido em cache, este aspecto é muito
importante e deverá ser feito o seu despiste sempre que possível
Esta informação é propriedade da Vortal, S.A. Proibida a reprodução.
38
Guia de utilização – Configurações de acesso à plataforma
Guia de Utilização – Configurações de acesso à plataforma
Março 2010
D)FAQs
Porque necessito do Java?
É necessário ter o Java instalado no PC para se poder executar o Applet de Login e
Assinatura presente na plataforma da Vortal.
O que é um Applet?
O applet é uma pequena aplicação que executa uma tarefa específica. Por vezes é
executada no contexto de um programa de maior dimensão sob a forma de plugin. O termo
applet tipicamente refere-se a programas desenvolvidos na linguagem de programação Java
que são incluídos numa página HTML. A origem da palavra applet provém da aplicação
AppleScript.
Assinatura de documentos com Cartão do Cidadão implica que cartão do cidadão
esteja ligado ao computador
Para utilizar o certificado do cartão do cidadão é obrigatório que o cartão esteja ligado ao PC
para o poder utilizar.
O certificado aparece sempre na lista desde da primeira vez que foram instalados através
do cartão. Desta forma, para se assinarem documentos com Cartão do Cidadão, o mesmo
tem de estar ligado ao computador (com um leitor adequado)
Lentidão do applet em assinaturas qualificadas após instalação de nova versão do
Java – manter cache
Após a instalação da nova versão do Java, a inserção da assinatura digital qualificada
por vezes pode demorar muito tempo. O “Please wait” pode ficar entre 10 a 15 minutos a
processar, quando surge finalmente o campo para introduzir o Código do Cartão de
Cidadão. Estamos a procurar melhorar este aspecto quanto antes.
Para resolver este tema, a JVM deverá ser configurada para fazer cache dos ficheiros do
Applet. Para tal deverá ir-se ao painel de controlo do Java.
Lentidão do applet no momento de login- manter cache
Quando os utilizadores estão na janela de login com certificado e nada sucede é importante
verificar se a “consola java” está a correr devidamente. Para tal os clientes deverão abrir a
Esta informação é propriedade da Vortal, S.A. Proibida a reprodução.
39
Guia de utilização – Configurações de acesso à plataforma
Guia de Utilização – Configurações de acesso à plataforma
Março 2010
consola java e verificarem que a consola java está com a seguinte mensagem no fim “told
clients applet is started”
Para resolver este tema, a JVM deverá ser configurada para fazer cache dos ficheiros do
Applet. Para tal deverá ir-se ao painel de controlo do Java e activar o cache.
Validação da cadeia de certificação dos certificados
Por vezes o applet pode ter dificuldades em validar a cadeia de certificação dos certificados.
Quando detectar problemas com o certificado deve-se validar o acesso dos seguintes
endereços, cujo propósito é carregar a CRL (Lista de Certificados Revogados) de Cada
Entidade Emissora de Certificados:
Certificado avançado Vortal
http://seguranca.vortal-info.biz/CertEnroll/Vortal%20Sub%20CA.crl
Certificado qualificado Digitalsign / BT
http://onsitecrl.trustwise.com/BritishTelecommunicationsplcBTDigitalSignQualifiedCA/LatestCRL.crl
Certificado qualificado Multicert
http://pki.multicert.com/cert/MULTICERT_CA/mca_001.cer
Certificado qualificado do Cartão do Cidadão
https://pki.cartaodecidadao.pt/publico/certificado/cc_ec_cidadao/Cartao%20de%20Cidadao%20001.cer
https://pki.cartaodecidadao.pt/publico/certificado/cc_ec_cidadao_assinatura/EC%20de%20Assinatura%20
Digital%20Qualificada%20do%20Cartao%20de%20Cidadao%200001.cer
Esta informação é propriedade da Vortal, S.A. Proibida a reprodução.
40
Guia de utilização – Configurações de acesso à plataforma
Guia de Utilização – Configurações de acesso à plataforma
Março 2010
https://pki.cartaodecidadao.pt/publico/certificado/cc_ec_cidadao_assinatura/EC%20de%20Assinatura%20
Digital%20Qualificada%20do%20Cartao%20de%20Cidadao%200002.cer
https://pki.cartaodecidadao.pt/publico/certificado/cc_ec_cidadao_assinatura/EC%20de%20Assinatura%20
Digital%20Qualificada%20do%20Cartao%20de%20Cidadao%200003.cer
https://pki.cartaodecidadao.pt/publico/certificado/cc_ec_cidadao_assinatura/EC%20de%20Assinatura%20
Digital%20Qualificada%20do%20Cartao%20de%20Cidadao%200004.cer
O facto de a janela acima ser expandida significa que a ligação de internet do utilizador está
com acesso à lista de validação de CRL. Utilizador não tem que fazer qualquer acção na
janela acima, apenas a tem que fechar.
Problemas de firewall
Em alguns clientes o Applet dá um erro por não conseguir invocar o serviço de Timestamp
da Multicert.
Usualmente este erro pode estar a dever-se a problema com a Firewall – a Solução passa
por o despistar introduzindo na linha de comandos: (fazer “start”, “run”, “cmd” ) e depois
introduzir o comando telnet http://tsa.multicert.com/tsav2/server 80
Dificuldades com o applet – boas práticas de report
Para uma maior rapidez na resolução de possíveis problemas relacionados com o applet,
sempre que reportar uma situação por mail indique os pontos abaixo:
Se a dificuldade persistir envie-nos por favor um email para [email protected] indicando:
- Nome
- Telefone
- Emissor do
...)
- Dispositivo
Certificado (Vortal, MULTICERT, Cartão de Cidadão, CEGER, Digitalsign,
de suporte do Certificado:
Token USB, Smart Card, ...
Versão do dispositivo (CC 0.7, CC 1.X, iKey 4000, ...)
Leitor de smart card (marca e modelo)
Esta informação é propriedade da Vortal, S.A. Proibida a reprodução.
41
Guia de utilização – Configurações de acesso à plataforma
Guia de Utilização – Configurações de acesso à plataforma
Março 2010
Versão do driver do dispositivo
Acção que não consegue realizar
Breve descrição do erro
Printscreen do ecran
Com estas configurações deverá conseguir navegar correctamente nas plataformas Vortal.
Nota: Este procedimento teve em conta uma configuração standard. A instalação de
suplementos adicionais poderá implicar configurações adicionais para a utilização das
plataformas Vortal. Se for este o seu caso contacte-nos através do nosso serviço de Gestão
de Clientes, para o número 707 20 27 12 ou por e-mail [email protected], para que sejam
analisadas os impactos desses suplementos.
Esta informação é propriedade da Vortal, S.A. Proibida a reprodução.
42
Guia de utilização – Configurações de acesso à plataforma
Guia de Utilização – Configurações de acesso à plataforma